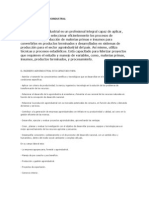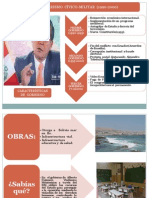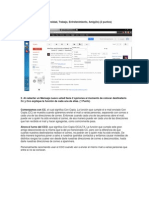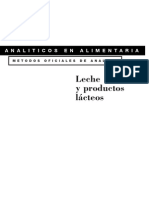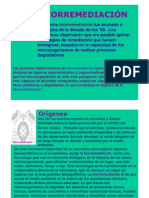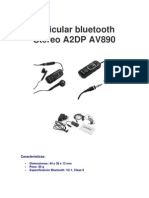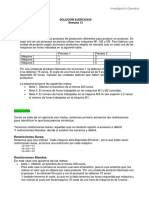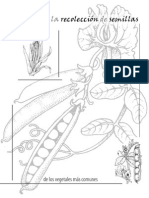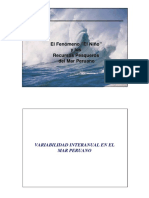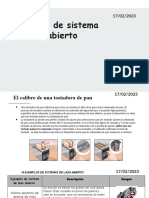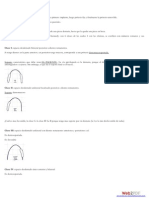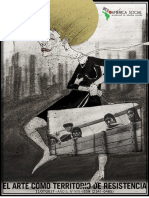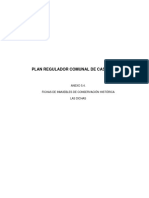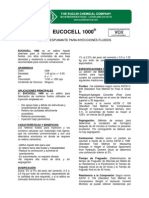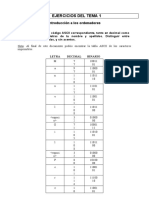Beruflich Dokumente
Kultur Dokumente
Haberrrrcarta
Hochgeladen von
eddy_rojasOriginaltitel
Copyright
Verfügbare Formate
Dieses Dokument teilen
Dokument teilen oder einbetten
Stufen Sie dieses Dokument als nützlich ein?
Sind diese Inhalte unangemessen?
Dieses Dokument meldenCopyright:
Verfügbare Formate
Haberrrrcarta
Hochgeladen von
eddy_rojasCopyright:
Verfügbare Formate
INFORMATICA APLICADA I
Word Avanzado 2
PLANTILLAS
2012
Una plantilla es un tipo de documento que crea una copia de s mismo cuando se abre y que sirve de modelo para crear nuevos documentos basados en ella. Una plantilla es un modelo para crear nuevos documentos que guarda internamente el formato utilizado, desde el estilo de la fuente hasta la configuracin de nmeros de pgina, cabeceras y pies de pgina. Una plantilla es til cuando usamos muchas veces un documento con la misma estructura. Por ejemplo, para mandar cartas o armar trabajos diferentes con el mismo formato el documento ser siempre muy parecido, ya que tendr ttulos para identificar al autor, la direccin, el remitente, el asunto, etc. Por ejemplo, un plan de negocios es un documento que se suele escribir en Word. En lugar de crear la estructura de dicho plan desde cero cada vez que se deba iniciar uno, se puede utilizar una plantilla con diseo de pgina, fuentes, mrgenes y estilos predefinidos. Todo lo que tiene que hacer es abrir una plantilla y rellenar el texto y la informacin especfica del documento. Al guardar ste como un archivo .docx o .docm, se almacenar por separado de la plantilla en la que est basado. En una plantilla, puede incluir secciones recomendadas o texto de uso obligatorio, as como controles de contenido; por ejemplo, una lista desplegable predefinida o un logotipo especial. Es posible proteger una seccin de una plantilla, o aplicar una contrasea a sta para impedir la modificacin de su contenido. Se puede encontrar plantillas de Word para la mayora de los tipos de documentos en Office.com. Disponiendo de una conexin a Internet, Archivo / Nuevo se puede seleccionar la categora de plantillas que se necesiten. Para crear plantillas complejas y muy estructuradas, como un formulario para la declaracin de impuestos, es aconsejable que utilice programas de creacin de formularios, como Microsoft InfoPath 2010. Es un documento de Word 2007 denominado plantilla de documento y extensin .dotx. La principal caracterstica de una plantilla es que al utilizarla se crea un documento Word normal con los datos introducidos en ese momento y la plantilla permanece en su estado original, de forma que la podemos utilizar cuantas veces queramos. Cada vez que abrimos un documento nuevo estamos utilizando la plantilla Normal.dotx. Word 2007 asigna la plantilla Normal.dotx automticamente al crear un nuevo documento. Esta plantilla es la que contiene la informacin del tipo de letra, estilo, tamao, etc. que tienen por defecto los documentos nuevos. Para modificar la plantilla Normal.dotx, primero debemos abrirla, hacer los cambios que deseemos y posteriormente guardarla. Si por cualquier motivo hemos realizados demasiados cambios y no nos acordamos cmo estaba en su estado original podemos volver a tener la plantilla original borrndola, es decir eliminar el archivo Normal.dotx de nuestro disco duro. La prxima vez que abramos Word con un documento nuevo se crear automticamente. Word 2007 dispone de otras muchas plantillas para escribir Cartas, Faxes, Informes, etc. Que se pueden modificar para adaptarlas a nuestras necesidades.
INFORMATICA APLICADA I
Word Avanzado 2
MODIFICACION DE LA PLANTILLA NORMAL
2012
Haga clic en el botn de Microsoft Office y, a continuacin, haga clic en Abrir. De la carpeta plantillas seleccionamos Normal.dotx, la modificamos, y la guardamos nuevamente, quedar entonces asignado el nuevo cambio en la plantilla, y cada vez que armemos un documento nuevo se tomar ese formato.
ARMADO DE DOCUMENTOS USANDO PLANTILLAS Comenzamos abriendo un nuevo documento en blanco.
Tambin se puede abrir un nuevo documento a partir de otro ya existente o se puede crear un documento nuevo a partir de una plantilla. Se pueden seleccionar plantillas desde el sitio de Microsoft para diferentes aplicaciones.
INFORMATICA APLICADA I
Word Avanzado 2
2012
Plantillas desde Microsoft Office Online, con esta opcin accedemos al sitio web de Microsoft dnde hay varias plantillas que se pueden utilizar, desde esta pgina Web podemos descargarnos las plantillas que deseemos. Plantillas instaladas, es la opcin que permite abrir las plantillas disponibles en el disco duro. Destacado te permite elegir entre las plantillas ms usadas. Mis plantillas, donde aparecern las que hayamos creado.
INFORMATICA APLICADA I
Word Avanzado 2
MODIFICAR Y USAR PLANTILLAS
2012
Las plantillas existentes proporcionadas por Word o creadas por el usuario se pueden modificar. Primero hay que abrirla, para ello desde el Botn Office elegir Nuevo y seleccionar Plantillas instaladas, de la misma forma que hemos visto en el punto anterior. Se abrir un cuadro de dilogo como ste.
Ahora, en la parte inferior derecha, en la zona titulada Crear nuevo, hacer clic donde dice Plantilla, se modifica la plantilla, y se guarda como plantilla (no como documento Word), preferentemente con un nombre que permita su rpida identificacin. Para usar esa plantilla modificada por el usuario selecciona crear nuevo documento a partir de plantilla, y se encuentra dicha plantilla en mis plantillas, que es la carpeta donde Word las guarda por defecto.
INFORMATICA APLICADA I
Word Avanzado 2
2012
INFORMATICA APLICADA I
Word Avanzado 2
TEMAS
2012
Un tema es el resultado de unificar todos los elementos utilizados en el documento con respecto al diseo y combinaciones de colores. Un tema simplifica la creacin de documentos profesionales bien diseados, para mostrarlos en Word 2007, en el correo electrnico o en la Web. Cuando se aplica un tema a un documento, Word 2007 personaliza los siguientes elementos: vnculos, colores o grficos de fondo, estilos de cuerpo y estilos de ttulo, listas, lneas horizontales, colores de hipervnculos y colores de los bordes de las tablas. Se personalizan las listas de uno y varios niveles. Para cambiar rpidamente el aspecto de estos elementos, puede cambiar el tema. A diferencia de una plantilla, un tema no incluye elementos de Autotexto (1), barras de herramientas personalizadas, macros, configuraciones de men o teclas de mtodo abreviado. Tambin se pueden seleccionar opciones para aplicar colores ms brillantes a texto y grficos, animar determinados grficos del tema o aplicar un fondo a su documento. Para ver la animacin de grficos del tema, muestre la pgina Web en un explorador Web. Para utilizar un tema en nuestro documento debemos acceder a la pestaa Diseo de Pgina y hacer clic sobre el botn Temas:
AUTOTEXTO: Cuando en nuestro puesto de trabajo, elaboramos documentos del mismo tipo, con el uso de ciertos prrafos de escritura que se repiten frecuentemente, y que podran aprovecharse en ms ocasiones dentro de un mismo documento (si es que es un documento largo) o bien en otros documentos. Se puede generar el autotexto. Ejemplo: frmula de saludo de comienzo o despedida de una carta que se podra utilizar para otras muchas cartas que elaboramos a lo largo de los das. En el caso de despedidas repetitivas para cartas comerciales, la despedida, con los datos del firmante incluso la firma simulada podra ser un autotexto. Seleccionar el bloque de texto y/o grfico del documento que deseemos sea el autotexto. Dentro de la ficha Insertar, elegir la opcin elementos rpidos . Desplegando el men que aparece al presionar la flecha que aparece junto a este comando, y elegir la opcin " Guardar seleccin en una galera de elementos rpidos ".
INFORMATICA APLICADA I
Word Avanzado 2
2012
En el cuadro de texto Nombre, teclear el nombre para el nuevo elemento de autotexto o aceptar el que Word propone por defecto, que consiste en las primeras palabras del bloque de texto seleccionado. Rellenar de manera opcional el resto de los cuadros de texto que nos ofrece este cuadro de dilogo. Y pulsar aceptar, para que este texto quede agregado como un autotexto ms. Situar el cursor en la posicin en la que se insertar el elemento de autotexto Desplegar el men de Elementos Rpidos. Elegir de la lista de elementos rpidos o de autotexto que nos ofrece, el que se desea insertar Pulsar sobre el elemento elegido, y se insertar en el lugar en que tengamos situado el cursor.
INFORMATICA APLICADA I
Word Avanzado 2
Obtener informacin sobre las plantillas
2012
Una plantilla es un tipo de documento que crea una copia de s mismo cuando se abre. En Microsoft Office Word 2007, una plantilla puede tener la extensin .dotx o .dotm (el tipo de archivo .dotm le permite habilitar las macros en el archivo). Por ejemplo, un plan de negocios es un documento que se suele escribir en Word. En lugar de crear la estructura de dicho plan desde cero, puede utilizar una plantilla con diseo de pgina, fuentes, mrgenes y estilos predefinidos. Todo lo que tiene que hacer es abrir una plantilla y rellenar el texto y la informacin especfica del documento. Al guardar ste como un archivo .docx o .docm, se almacenar por separado de la plantilla en la que est basado. Las plantillas se parecen a los documentos en que pueden incluir secciones recomendadas o texto de uso obligatorio, as como controles de contenido; por ejemplo, una lista desplegable predefinida o un logotipo especial. Es posible proteger una seccin de una plantilla, o aplicar una contrasea a sta para impedir la modificacin de su contenido. Puede encontrar plantillas de Word para la mayora de los tipos de documentos en Microsoft Office Online. Si dispone de una conexin a Internet, haga clic en el botn de Microsoft Office , haga clic en Nuevo y, a continuacin, haga clic en la categora de plantillas que desee. Tambin puede crear sus propias plantillas.
NOTA Si desea crear plantillas complejas y muy estructuradas, como un formulario para la declaracin de impuestos, es aconsejable que utilice programas de creacin de formularios, como Microsoft Office InfoPath 2007.
VOLVER AL PRINCIPIO
Crear una plantilla
Puede comenzar con un documento vaco y guardarlo como una plantilla, o puede crear una plantilla basada en un documento o plantilla ya existente.
Comenzar con una plantilla en blanco
1. 2. 3. Haga clic en el botn de Microsoft Office y, a continuacin, haga clic en Nuevo.
Haga clic en Documento en blanco y, a continuacin, haga clic en Crear. Realice los cambios que desee en los valores de los mrgenes, el tamao y la orientacin del papel, los estilos y otros formatos. Agregue el texto informativo, los controles de contenido (por ejemplo, un selector de fecha) y los grficos que desee que aparezcan en todos los documentos nuevos basados en la plantilla.
4. 5. 6.
Haga clic en el botn de Microsoft Office
y, a continuacin, haga clic en Guardar como.
En el cuadro de dilogo Guardar como, haga clic en Plantillas de confianza. Escriba un nombre de archivo para la nueva plantilla, seleccione Plantilla de Word en la lista Guardar como tipo y, a continuacin, haga clic en Guardar.
NOTA Tambin puede guardar la plantilla como una Plantilla habilitada con macros de Word (archivo .dotm) o como una Plantilla de Word 97-2003 (archivo .dot). Cierre la plantilla.
7.
Crear una plantilla basada en un documento existente
1. 2. 3. Haga clic en el botn de Microsoft Office Abra el documento que desee. Haga clic en el botn de Microsoft Office y, a continuacin, haga clic en Guardar como. y, a continuacin, haga clic en Abrir.
INFORMATICA APLICADA I
Word Avanzado 2
4. 5. 6. plantilla.
2012
Efecte los cambios que desea que aparezcan en todos los documentos nuevos basados en la En el cuadro de dilogo Guardar como, haga clic en Plantillas de confianza. Escriba un nombre de archivo para la nueva plantilla, seleccione Plantilla de Word en la lista Guardar como tipo y, a continuacin, haga clic en Guardar.
NOTA Tambin puede guardar la plantilla como una Plantilla habilitada con macros de Word (archivo .dotm) o como una Plantilla de Word 97-2003 (archivo .dot). Cierre la plantilla.
7.
Crear una nueva plantilla basada en una ya existente
1. 2. 3. 4. nuevo. Haga clic en el botn de Microsoft Office y, a continuacin, haga clic en Nuevo.
Debajo de Plantillas, haga clic en Nuevo a partir de existente. Haga clic en una plantilla que sea similar a la que desee crear y, a continuacin, haga clic en Crear Realice los cambios que desee en los valores de los mrgenes, el tamao y la orientacin del papel, los estilos y otros formatos. Agregue el texto informativo, los controles de contenido (por ejemplo, un selector de fecha) y los grficos que desee que aparezcan en todos los documentos nuevos basados en la plantilla.
5. 6. 7.
Haga clic en el botn de Microsoft Office
y, a continuacin, haga clic en Guardar como.
En el cuadro de dilogo Guardar como, haga clic en Plantillas de confianza. Escriba un nombre de archivo para la nueva plantilla, haga clic en Plantilla de Word en el cuadro Guardar como tipo y, a continuacin, haga clic en Guardar.
NOTA Tambin puede guardar la plantilla como una Plantilla habilitada con macros de Word (archivo .dotm) o como una Plantilla de Word 97-2003 (archivo .dot). Cierre la plantilla.
8.
VOLVER AL PRINCIPIO
Agregar controles de contenido a una plantilla
Si desea ofrecer una mayor flexibilidad a los usuarios que utilicen su plantilla, agregue y configure controles de contenido en sta, como controles de texto enriquecido, imgenes, listas desplegables o selectores de fecha. Por ejemplo, podra proporcionar a un compaero una plantilla que incluyese una lista desplegable, pero dicho compaero desea utilizar un conjunto de opciones distinto en dicha lista para el documento basado en su plantilla que est distribuyendo. Dado que usted permiti la edicin de la lista desplegable al agregar el control de contenido a la plantilla, su compaero podr modificarla rpida y fcilmente para adaptarla a sus necesidades.
Agregar controles de contenido
NOTA
Tambin puede agregar controles de contenido a los documentos. Haga clic en el botn de Microsoft Office y, a continuacin, haga clic en Opciones de Word.
1. 2. 3.
Haga clic en Ms frecuentes. Active la casilla de verificacin Mostrar ficha Programador en la cinta de opciones y, a continuacin, haga clic en Aceptar. The Ribbon is a component of the Interfaz de usuario de Microsoft Office Fluent. Abra la plantilla a la que desee agregar controles de contenido y, a continuacin, haga clic en el lugar donde desee insertar un control. En la ficha Programador, en el grupo Controles, haga clic en el control de contenido que desee agregar al documento o la plantilla.
NOTA
4. 5.
Por ejemplo, puede hacer clic en Texto enriquecido para insertar un control de texto enriquecido que aparecer en cualquier documento que se cree basado en la plantilla.
NOTA Si no estn disponibles los controles de contenido, es posible que tenga abierto un documento creado en una versin anterior de Word. Para utilizar controles de contenido, debe convertir el
INFORMATICA APLICADA I
Word Avanzado 2
2012
6. 7. 8.
documento al formato de archivo de Word 2007 haciendo clic en el botn de Microsoft Office , en Convertir y, a continuacin, en Aceptar. Una vez que haya convertido el documento, gurdelo. Seleccione el control de contenido y haga clic en Propiedades en el grupo Controles. En el cuadro de dilogo Propiedades, elija si el control de contenido se va a poder eliminar o editar cuando alguien utilice la plantilla. Si desea mantener varios controles de contenido o algunos prrafos de texto juntos, seleccione los controles o el texto y, a continuacin, haga clic en Agrupar en el grupo Controles. Por ejemplo, podra tener un texto de renuncia de tres prrafos. Si utiliza el comando Agrupar para agrupar dichos prrafos, la renuncia no se podr editar y nicamente se podr eliminar como un grupo.
VOLVER AL PRINCIPIO
Agregar texto de instrucciones a una plantilla
A veces, es til incluir instrucciones de marcador de posicin para indicar cmo se debe completar un control de contenido en particular que ha agregado a una plantilla. Las instrucciones se reemplazan por contenido cuando alguien utiliza la plantilla. 1. 2. En el grupo Controles de la ficha Programador, haga clic en Modo de diseo. Si no ha agregado an un control de contenido al documento, haga clic donde desee que aparezca el control y, a continuacin, en un control.
NOTA Si los controles de contenido no estn disponibles, es posible que haya abierto un documento creado en una versin anterior de Word. Para utilizar controles de contenido, debe convertir el
3. 4. 5.
documento al formato de archivo de Word 2007 haciendo clic en el botn de Microsoft Office Convertir y, a continuacin, en Aceptar. Una vez que haya convertido el documento, gurdelo. En el grupo Controles de la ficha Programador, haga clic en Modo de diseo. Haga clic en el control de contenido en el que desea agregar el texto del marcador de posicin. Modifique el texto y aplique el formato que desee.
, en
Si agrega un control de contenido de cuadro de texto y desea que el texto del marcador de posicin desaparezca cuando alguien introduzca texto, haga clic en Propiedades en el grupo Controles y, a continuacin, active la casilla de verificacin Quitar control de contenido cuando se modifique el contenido.
VOLVER AL PRINCIPIO
Guardar y distribuir bloques de creacin con una plantilla
Los bloques de creacin son partes reutilizables de contenido u otras partes del documento que se almacenan en galeras, lo que permite tener acceso a ellos y reutilizarlos en cualquier momento. Tambin puede guardar dichos bloques y distribuirlos con las plantillas. Por ejemplo, podra crear una plantilla de informe que proporcione a los usuarios dos tipos de carta de presentacin entre los que elegir cuando creen sus propios informes basndose en dicha plantilla. 1. 2. Guarde y cierre la plantilla que ha diseado de acuerdo con sus necesidades y en la que desea agregar bloques de creacin entre los que podrn elegir los usuarios. Abra la plantilla. Mantenga abierta la plantilla en la que desea agregar las opciones de bloques de creacin. 3. Cree los bloques de creacin que desea proporcionar a los usuarios de la plantilla. Cuando rellene la informacin en el cuadro de dilogo Crear nuevo bloque de creacin, asegrese hacer clic en el nombre de la plantilla en el cuadro Guardar en. 4. Distribuya la plantilla. Cuando enve o ponga a disposicin de los dems usuarios la plantilla, los bloques de creacin que ha guardado junto con sta estarn disponibles en las galeras que haya especificado.
INFORMATICA APLICADA I
Word Avanzado 2
VOLVER AL PRINCIPIO
2012
Agregar proteccin a una plantilla
Puede agregar proteccin a los controles de contenido de una plantilla para evitar que se elimine o modifique un control o un grupo de controles, o puede proteger todo el contenido de la plantilla con contrasea.
1. 2. 3. 4.
Agregar proteccin a partes de una plantilla
Abra la plantilla a la que desee agregar proteccin. Seleccione los controles de contenido o el grupo de controles para el que desea limitar los cambios. En el grupo Controles de la ficha Programador, haga clic en Propiedades.
En el cuadro de dilogo Propiedades del control de contenido, en Bloqueando, siga uno de estos procedimientos:
Active la casilla de verificacin No se puede eliminar el control de contenido, que permite modificar el contenido del control pero no permite eliminarlo de la plantilla ni de un documento que est basado en la plantilla. Active la casilla No se puede editar el contenido, que permite eliminar el control pero no permite modificar su contenido. Utilice este valor cuando desee proteger texto si se incluye. Por ejemplo, si incluye a menudo una renuncia, puede asegurarse de que el texto siga siendo el mismo y eliminar la renuncia para los documentos que no la necesiten.
1. 2.
Agregar proteccin a todo el contenido de una plantilla
Abra la plantilla que desee proteger de los cambios. En el grupo Proteger de la ficha Programador, haga clic en Proteger documento y despus en Restringir formato y edicin. En el panel de tareas Proteger documento, en Restricciones de edicin, active la casilla de verificacin Admitir slo este tipo de edicin en el documento . En la lista de restricciones de edicin, haga clic en las restricciones que desee. Para elegir opciones de restriccin adicionales, como quines pueden leer o cambiar el documento, haga clic en Restringir permiso. Las opciones de restriccin incluyen establecer una fecha de caducidad para el documento y permitir a usuarios copiar contenido.
3. 4. 5.
6. 7.
Debajo de Comenzar a aplicar, haga clic en S, aplicar la proteccin. Para asignar una contrasea a un documento de modo que slo los revisores que la conozcan puedan quitar la proteccin, escriba una contrasea en el cuadro Escriba la nueva contrasea (opcional) y confrmela.
IMPORTANTE
edicin.
Si elige no utilizar contrasea, cualquier persona podr cambiar sus restricciones de
Das könnte Ihnen auch gefallen
- Perfil Del Ingeniero AgroindustrialDokument2 SeitenPerfil Del Ingeniero Agroindustrialeddy_rojasNoch keine Bewertungen
- Formula para Saber Si La Letra Es AutenticaDokument1 SeiteFormula para Saber Si La Letra Es Autenticaeddy_rojasNoch keine Bewertungen
- Gobiernodealbertofujimori 110905160641 Phpapp01Dokument2 SeitenGobiernodealbertofujimori 110905160641 Phpapp01Jose Antonio Martinez OlivaresNoch keine Bewertungen
- Practica de WindowsDokument3 SeitenPractica de Windowseddy_rojasNoch keine Bewertungen
- Higiene Del Codex AlimentariusDokument36 SeitenHigiene Del Codex Alimentariuseddy_rojasNoch keine Bewertungen
- Metodos Oficiales de An Lisis - LecheDokument136 SeitenMetodos Oficiales de An Lisis - LecheenhiguepNoch keine Bewertungen
- Biorremediacion de Suelos Contaminados Por HidrocarburosDokument36 SeitenBiorremediacion de Suelos Contaminados Por Hidrocarburosandreazg_2140Noch keine Bewertungen
- Cicatrices InvisiblesDokument2 SeitenCicatrices Invisibleseddy_rojasNoch keine Bewertungen
- Metodos Oficiales Analisis AguasDokument112 SeitenMetodos Oficiales Analisis Aguasjosé luis aguilar100% (6)
- Curriculum Vitae Modelo AzulDokument8 SeitenCurriculum Vitae Modelo Azuleddy_rojasNoch keine Bewertungen
- Perfil Del Ingeniero AgroindustrialDokument2 SeitenPerfil Del Ingeniero Agroindustrialeddy_rojasNoch keine Bewertungen
- Producción YogurtDokument9 SeitenProducción Yogurt1989243Noch keine Bewertungen
- Samsung T24a550 SpaDokument51 SeitenSamsung T24a550 Spaeddy_rojasNoch keine Bewertungen
- Perfil Del Ingeniero AgroindustrialDokument2 SeitenPerfil Del Ingeniero Agroindustrialeddy_rojasNoch keine Bewertungen
- Curriculum Vitae Modelo AzulDokument8 SeitenCurriculum Vitae Modelo Azuleddy_rojasNoch keine Bewertungen
- Deteccion de Envenenamiento Cache DNSDokument1 SeiteDeteccion de Envenenamiento Cache DNSeddy_rojasNoch keine Bewertungen
- El AcnéDokument3 SeitenEl Acnéeddy_rojasNoch keine Bewertungen
- Auricular Bluetooth Stereo A2DP AV890Dokument7 SeitenAuricular Bluetooth Stereo A2DP AV890eddy_rojasNoch keine Bewertungen
- Conceptos para Flashear SonyDokument4 SeitenConceptos para Flashear Sonyeddy_rojasNoch keine Bewertungen
- Semana 13 Solución EjerciciosDokument8 SeitenSemana 13 Solución EjerciciosEdwin Rosas100% (2)
- Proceso Asignación Espacios Educación Media Superior Nuevo LeónDokument2 SeitenProceso Asignación Espacios Educación Media Superior Nuevo LeónAngel Aguillon CisnerosNoch keine Bewertungen
- Órgano Judicial Comparación Entre Gobiernos DiapositivasDokument10 SeitenÓrgano Judicial Comparación Entre Gobiernos DiapositivasVanelizRodríguezNoch keine Bewertungen
- Historia de La SeptuagintaDokument6 SeitenHistoria de La SeptuagintaEddy Monstein100% (3)
- Procesamiento e interpretación de SEVs utilizando softwareDokument7 SeitenProcesamiento e interpretación de SEVs utilizando softwarePaul SoriaNoch keine Bewertungen
- CabelloDokument5 SeitenCabelloHernan Delgadillo MolinaNoch keine Bewertungen
- Guía para La Recolección de Semillas de Los Vegetales Más Comunes (Seed Savers' Handbook)Dokument52 SeitenGuía para La Recolección de Semillas de Los Vegetales Más Comunes (Seed Savers' Handbook)Mauricio Roberto Velasquez ZilvettyNoch keine Bewertungen
- Propiedades de Los FluidosDokument12 SeitenPropiedades de Los FluidosCristiam TrinidadNoch keine Bewertungen
- El Fenómeno Del Niño y Los Recursos Del Mar PeruanoDokument26 SeitenEl Fenómeno Del Niño y Los Recursos Del Mar PeruanoMadeleynne Saldarriaga MejiasNoch keine Bewertungen
- Ejemplos de Sistema de Lazo AbiertoDokument7 SeitenEjemplos de Sistema de Lazo AbiertoCINTHIA DEL ÁNGEL SANTIAGONoch keine Bewertungen
- Universidad Nacional de CajamarcaDokument99 SeitenUniversidad Nacional de CajamarcaAndrés MedinaNoch keine Bewertungen
- Tarea 3Dokument1 SeiteTarea 3Jorge Hernández0% (1)
- Términos y Condiciones para La Participación en Las Actividades Dirigidas en Espácios Públicos - (Bac)Dokument1 SeiteTérminos y Condiciones para La Participación en Las Actividades Dirigidas en Espácios Públicos - (Bac)oroborobNoch keine Bewertungen
- Contrato de Arrendamiento PardoDokument6 SeitenContrato de Arrendamiento PardoPedroJulioBlancoDelgadoNoch keine Bewertungen
- 20 Pruzzo - .La Práctica de Los Profesores. Mediadores Didácticos para La InnovaciónDokument3 Seiten20 Pruzzo - .La Práctica de Los Profesores. Mediadores Didácticos para La Innovaciónmgperg7601Noch keine Bewertungen
- Cria de Cerdos Un Negocio Con FuturoDokument15 SeitenCria de Cerdos Un Negocio Con FuturoVERONICA ANDRADENoch keine Bewertungen
- Prótesis parcial removible: clases, componentes y retenedoresDokument10 SeitenPrótesis parcial removible: clases, componentes y retenedoreskoizorabigNoch keine Bewertungen
- Análisis acústico y térmico del Auditorio Hancher de la Universidad de IowaDokument18 SeitenAnálisis acústico y térmico del Auditorio Hancher de la Universidad de IowaJohana RiveroNoch keine Bewertungen
- El Arte Como Territorio de ResistenciaDokument183 SeitenEl Arte Como Territorio de ResistenciacawabaNoch keine Bewertungen
- 20 Empresas Con Misión y VisiónDokument25 Seiten20 Empresas Con Misión y VisiónJosè Pèrez50% (2)
- Aques MsicanotadahabaneraparapianoDokument12 SeitenAques MsicanotadahabaneraparapianoBrahmsianistNoch keine Bewertungen
- Oficinas BBVA Continental Lima MetropolitanaDokument41 SeitenOficinas BBVA Continental Lima MetropolitanaEder Julian CondezoNoch keine Bewertungen
- Fica de Inmuebles de Conservacion HistoricaDokument5 SeitenFica de Inmuebles de Conservacion HistoricaEmanuel GascaNoch keine Bewertungen
- Formato Reporte Incidente, Accidente de Trabajo y Enfermdad P.Dokument1 SeiteFormato Reporte Incidente, Accidente de Trabajo y Enfermdad P.CarlosNoch keine Bewertungen
- Eucocell 1000Dokument2 SeitenEucocell 1000Samuel Laura HuancaNoch keine Bewertungen
- Ejercicios Del Tema 1Dokument10 SeitenEjercicios Del Tema 1jose alberto mateosNoch keine Bewertungen
- Cesar Romero El Cafe PeruanoDokument35 SeitenCesar Romero El Cafe PeruanoJhon Wilmer Cucho CcantoNoch keine Bewertungen
- Verdadero FalsoDokument1 SeiteVerdadero Falsocontacto.jerusalemNoch keine Bewertungen
- La historia de la compra: drama sobre la adicción y el abandonoDokument76 SeitenLa historia de la compra: drama sobre la adicción y el abandonoMar Aroko50% (2)
- Gasoducto SurDokument25 SeitenGasoducto SurIvan HuamanNoch keine Bewertungen