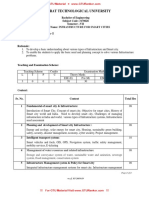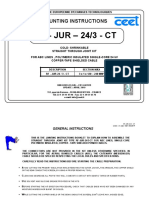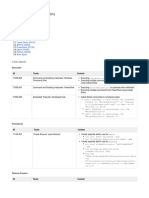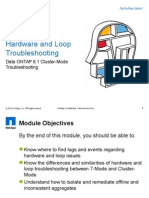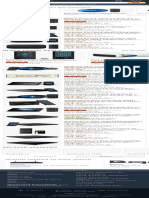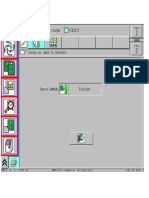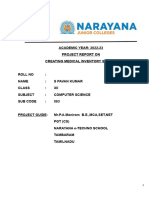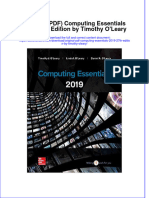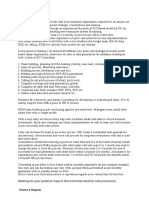Beruflich Dokumente
Kultur Dokumente
GBI Exercises SD
Hochgeladen von
Wan DeOriginaltitel
Copyright
Verfügbare Formate
Dieses Dokument teilen
Dokument teilen oder einbetten
Stufen Sie dieses Dokument als nützlich ein?
Sind diese Inhalte unangemessen?
Dieses Dokument meldenCopyright:
Verfügbare Formate
GBI Exercises SD
Hochgeladen von
Wan DeCopyright:
Verfügbare Formate
EXERCISE
SAP AG
Page 1
SD 1: Display Customer Master Record
Exercise Use the SAP Easy Access Menu to display a customer. EXERCISE Time 10 min
Task Global Bike Inc. has numerous customers both in the US and in Germany. Display one customer for the US (Philly Bikes) and one for Germany (NeckaRad). In order to display a customer, follow the SAP Easy Access menu path:
Logistics Sales and Distribution Master Data Business Partner Customer Display Complete
Menu path
Expand the menu path, then double-click on Complete. On the next screen, the SAP system expects you to enter search criteria such as the customer, the company and sales area data. You can use the SAP ad-hoc help to have the system explain particular fields on the screen. Positions your cursor in the Customer field and press F1.
F1
SAP AG
Page 2
EXERCISE
SAP AG
Page 3
SD 2: Create Sales Order
Exercise Use the SAP Easy Access Menu to create a sales order. EXERCISE Time 15 min
Task Create a sales order for five black Deluxe Touring Bikes to the Philly Bikes Company to start the sales order process. In order to create a sales order, follow the SAP Easy Access menu path:
Logistics Sales and Distribution Sales Order Create
Menu path
Expand the menu path, then double-click on Create. Enter OR for Order Type (Standard Order), UE00 for Sales Organization (US East), WH for Distribution Channel (Wholesale), and BI for Division (Bicycles). Then click on or press Enter.
OR UE00 WH BI
Order type OR is a standard sales order. Other order types can be implemented, like cash sale, rush order, consignment sale, etc. The Sales Organization, SAP AG Distribution Channel and Division define the Sales Area, which will determines many of the terms of this sale like pricing.
Order type Sales Area
Page 4
EXERCISE
SAP AG
Page 5
SD 3: Create Delivery Note for Sales Order
Exercise Use the SAP Easy Access Menu to create a delivery note. Task To begin processing the sales order, create a delivery document. To do this, follow the menu path:
Logistics Sales and Distribution Shipping and Transportation Outbound Delivery Create Single Document With Reference to Sales Order
Menu path
Time 10 min
EXERCISE
This will produce the following screen.
Look up possible Shipping points using the F4 help and select the GBI Shipping Point in Miami (MI00). Enter a selection date one week from today (you can use F4 to call up the calendar window). The sales order number should be entered automatically. Then click on . Note: If you log off the SAP system after creating the sales order, the sales order number will not be entered automatically. You can search for your sales order number using the Sales documents by customer tab. Enter sales organization UE00 and the Purchase order no. you had entered (###).
MI00 one week from today
Sales document search
UE00 ###
Notice that information from the sales order document has been copied into the new delivery document. Click on the save icon to create this document. In creating the delivery document, the SAP system performed a material availability check to make sure that the material was available to meet the SAP AG customers required delivery date. Once the delivery document
Delivery document number
Page 6
EXERCISE
SAP AG
Page 7
SD 4: Pick Materials on Delivery Note
Exercise Use the SAP Easy Access Menu to pick materials. EXERCISE Time 10 min
Task The next step in the delivery process is to record the picking of the materials in the delivery document. Picking an order is the process of taking material from its storage location and moving it to a packing area. To record the picking of the material, we will actually make a change to the delivery document. To change the delivery document, follow the menu path:
Logistics Sales and Distribution Shipping and Transportation Outbound Delivery Change Single Document
Menu path
This will produce the following screen.
The Outbound Delivery document number should be entered automatically. Click on . Note: If you log off the SAP system after creating the delivery document, the delivery document number will not be entered automatically. You can search for your delivery document using the tab Outbound Delivery: Not Posted for Goods Issue. You can use the Shipping Point MI00 and your customer (3###) as search criteria. To enter the picked quantity, click on the Picking tab, which will produce the following.
Delivery document search
MI00 3###
In this case, the storage location providing the picked materials is not automatically retrieved by the system. Please use the F4 key in the SLoc field to find and select the Finished Goods storage (FG00). In addition, you need to enter 5 for the picked quantity.
F4 FG00 5
SAP AG
Page 8
Delivery document
EXERCISE
SD 5: Post Goods Issue
Exercise Use the SAP Easy Access Menu to post a goods issue.
Time 5 min
Task Posting the goods issue reduces unrestricted stock (material available to sell to customers) to reflect the inventory shipped an inventory control function. In addition, legal ownership of the goods changes hands from you to the customer as the goods leave the plant (FOB shipping point) or when the goods are received by the customer (FOB destination). From an accounting perspective, both inventory and costs of goods sold are impacted by this transaction. The system reflects that the materials are no longer available in stock regardless of the shipping terms. Posting the goods issue is another change to the delivery document. To do this, follow the menu path:
Logistics Sales and Distribution Shipping and Transportation Outbound Delivery Change Single Document
Menu path
This will produce the following screen.
Confirm that the delivery document number is entered, then click on the Post Goods Issue icon. You should get the following message at the bottom-left corner of the screen. Click on the exit icon to return to the SAP Easy Access Menu.
Post goods issue
SAP AG
Page 9
EXERCISE
SD 6: Create Billing Document for Customer
Exercise Use the SAP Easy Access Menu to create a billing document.
Time 5 min
Task Now that the bikes are being shipped to the customer, it is important to invoice the customer for the bikes so that payment can be received. To do this, follow the menu path:
Logistics Sales and Distribution Billing Billing Document Process Billing Due List
Menu path
This will produce the following screen.
After specifying GBIs Sales Organization for US East (UE00) and your customer (3###) as Sold-To Party (remember to replace ### with your threedigit number), click on the Display Bill List button. This will produce the following screen.
UE00 3###
Click on the Collective billing document icon. The system will indicate that the invoice has been created by turning the highlight off on the delivery line. Click on the exit icon twice to return to the SAP Easy Access Screen.
Delivery document number
SAP AG
Page 10
EXERCISE
SAP AG
Page 11
SD 7: Post Receipt for Customer Payment
Exercise Use the SAP Easy Access Menu to post a customer payment. EXERCISE Time 10 min
Task We assume that our customer, Philly Bikes, has mailed us the payment for the bike order in the form of a check. Before we deposit the customers check, we need to record the receipt of this payment. To do this, follow the menu path:
Accounting Financial Accounting Accounts Receivable Document Entry Incoming Payments
Menu path
This will produce the following screen.
Use the F4 function key to enter the current date for the Document Date. Then enter: US00 for Company Code 100000 for Account (Bank data) USD for Currency/Rate 15000 for Amount
F4
US00 USD 100000 15000
Under Open item selection, please click in the Account field and then on the search icon or F4. In order to find your customer number for Philly Bikes (3###), you may use several criteria. The screenshot below shows an example search by Search term and City.
3###
Customer search
SAP AG
Page 12
EXERCISE
SAP AG
Page 13
SD 8: Review Document Flow
Exercise Use the SAP Easy Access Menu to review the document flow. EXERCISE Time 15 min
Task There are many ways to access the document flow tool. One way is to start by displaying the sales order document. SAP provides the Document Flow tool that tracks the entire sales transaction process from beginning to end. The Document Flow tool is extremely powerful because it can be used at any point in the sales order process. It provides an audit trail of all of the documents within the order cycle. Further, any of the referenced documents can be recalled and easily reviewed in detail (drilling down) from the document flow. To display the sales order document, follow the menu path:
Logistics Sales and Distribution Sales Order Display
Document flow
Menu path
This will produce the following screen.
Your sales order number should be entered by default. Note: If you log off the SAP system after creating the sales order, the sales order number will not be entered automatically. You can search for you sales order number using the Sales documents by customer tab. Enter sales organization UE00 and the Purchase order no. you had entered (###). To access the document flow tool, click on path:
Environment Display document flow
Sales document search
UE00 ### Document flow
or follow the pull-down menu
SAP AG
Page 14
EXERCISE
SAP AG
Page 15
Das könnte Ihnen auch gefallen
- Grit: The Power of Passion and PerseveranceVon EverandGrit: The Power of Passion and PerseveranceBewertung: 4 von 5 Sternen4/5 (588)
- The Yellow House: A Memoir (2019 National Book Award Winner)Von EverandThe Yellow House: A Memoir (2019 National Book Award Winner)Bewertung: 4 von 5 Sternen4/5 (98)
- The Subtle Art of Not Giving a F*ck: A Counterintuitive Approach to Living a Good LifeVon EverandThe Subtle Art of Not Giving a F*ck: A Counterintuitive Approach to Living a Good LifeBewertung: 4 von 5 Sternen4/5 (5795)
- Never Split the Difference: Negotiating As If Your Life Depended On ItVon EverandNever Split the Difference: Negotiating As If Your Life Depended On ItBewertung: 4.5 von 5 Sternen4.5/5 (838)
- Hidden Figures: The American Dream and the Untold Story of the Black Women Mathematicians Who Helped Win the Space RaceVon EverandHidden Figures: The American Dream and the Untold Story of the Black Women Mathematicians Who Helped Win the Space RaceBewertung: 4 von 5 Sternen4/5 (895)
- The Hard Thing About Hard Things: Building a Business When There Are No Easy AnswersVon EverandThe Hard Thing About Hard Things: Building a Business When There Are No Easy AnswersBewertung: 4.5 von 5 Sternen4.5/5 (345)
- Shoe Dog: A Memoir by the Creator of NikeVon EverandShoe Dog: A Memoir by the Creator of NikeBewertung: 4.5 von 5 Sternen4.5/5 (537)
- The Little Book of Hygge: Danish Secrets to Happy LivingVon EverandThe Little Book of Hygge: Danish Secrets to Happy LivingBewertung: 3.5 von 5 Sternen3.5/5 (400)
- Elon Musk: Tesla, SpaceX, and the Quest for a Fantastic FutureVon EverandElon Musk: Tesla, SpaceX, and the Quest for a Fantastic FutureBewertung: 4.5 von 5 Sternen4.5/5 (474)
- A Heartbreaking Work Of Staggering Genius: A Memoir Based on a True StoryVon EverandA Heartbreaking Work Of Staggering Genius: A Memoir Based on a True StoryBewertung: 3.5 von 5 Sternen3.5/5 (231)
- On Fire: The (Burning) Case for a Green New DealVon EverandOn Fire: The (Burning) Case for a Green New DealBewertung: 4 von 5 Sternen4/5 (74)
- The Emperor of All Maladies: A Biography of CancerVon EverandThe Emperor of All Maladies: A Biography of CancerBewertung: 4.5 von 5 Sternen4.5/5 (271)
- Devil in the Grove: Thurgood Marshall, the Groveland Boys, and the Dawn of a New AmericaVon EverandDevil in the Grove: Thurgood Marshall, the Groveland Boys, and the Dawn of a New AmericaBewertung: 4.5 von 5 Sternen4.5/5 (266)
- The Unwinding: An Inner History of the New AmericaVon EverandThe Unwinding: An Inner History of the New AmericaBewertung: 4 von 5 Sternen4/5 (45)
- Team of Rivals: The Political Genius of Abraham LincolnVon EverandTeam of Rivals: The Political Genius of Abraham LincolnBewertung: 4.5 von 5 Sternen4.5/5 (234)
- The World Is Flat 3.0: A Brief History of the Twenty-first CenturyVon EverandThe World Is Flat 3.0: A Brief History of the Twenty-first CenturyBewertung: 3.5 von 5 Sternen3.5/5 (2259)
- The Gifts of Imperfection: Let Go of Who You Think You're Supposed to Be and Embrace Who You AreVon EverandThe Gifts of Imperfection: Let Go of Who You Think You're Supposed to Be and Embrace Who You AreBewertung: 4 von 5 Sternen4/5 (1090)
- The Sympathizer: A Novel (Pulitzer Prize for Fiction)Von EverandThe Sympathizer: A Novel (Pulitzer Prize for Fiction)Bewertung: 4.5 von 5 Sternen4.5/5 (121)
- Her Body and Other Parties: StoriesVon EverandHer Body and Other Parties: StoriesBewertung: 4 von 5 Sternen4/5 (821)
- IFSC Syllabus (GTURanker - Com)Dokument3 SeitenIFSC Syllabus (GTURanker - Com)VARSHANoch keine Bewertungen
- RF-JUR - 24/3 - CT: Mounting InstructionsDokument13 SeitenRF-JUR - 24/3 - CT: Mounting InstructionsLim BoraNoch keine Bewertungen
- Preliminary Geological Appraisal For Tunnels - PresentationDokument30 SeitenPreliminary Geological Appraisal For Tunnels - PresentationAbhinav Singh ChauhanNoch keine Bewertungen
- Location Update ScenarioDokument3 SeitenLocation Update ScenariomasanjayaNoch keine Bewertungen
- Conti Leaked Playbook TTPsDokument8 SeitenConti Leaked Playbook TTPsTerry GilliganNoch keine Bewertungen
- cs4471 NAT LabDokument2 Seitencs4471 NAT Lababdel dalilNoch keine Bewertungen
- Session 3 - Track 7 - Wireless Charging PDFDokument37 SeitenSession 3 - Track 7 - Wireless Charging PDFPraveen KumarNoch keine Bewertungen
- 01 Hardware and LoopDokument43 Seiten01 Hardware and LoopkarthickNoch keine Bewertungen
- Cs Aip Class 10th Boys GroupDokument24 SeitenCs Aip Class 10th Boys GroupMahafuj DudhaknojNoch keine Bewertungen
- Bluestar Catalog - NPC PDFDokument19 SeitenBluestar Catalog - NPC PDFNagendra ChaudharyNoch keine Bewertungen
- Gs01c21b03-00e (23) Eja120aDokument10 SeitenGs01c21b03-00e (23) Eja120aNguyen ThuongNoch keine Bewertungen
- Amazon - de Android TV BoxDokument1 SeiteAmazon - de Android TV BoxMirelaBurgic-SalihovicNoch keine Bewertungen
- 6GK52053BB002AB2 Datasheet enDokument4 Seiten6GK52053BB002AB2 Datasheet enCelio Ricardo Quaio GoettenNoch keine Bewertungen
- Matlab/Simulink Modeling of Sic Power Mosfets: Paolo Giammatteo, Concettina Buccella, Carlo CecatiDokument10 SeitenMatlab/Simulink Modeling of Sic Power Mosfets: Paolo Giammatteo, Concettina Buccella, Carlo CecatiDaniel Labiano AnduezaNoch keine Bewertungen
- King's CafeDokument80 SeitenKing's Cafejagruti bhor0% (1)
- Verona Medical Group - DENT-X EVA 2010Dokument4 SeitenVerona Medical Group - DENT-X EVA 2010VeronaMedicalGroupYYNoch keine Bewertungen
- Semiconductor KIA78R05API KIA78R15API: Technical DataDokument8 SeitenSemiconductor KIA78R05API KIA78R15API: Technical DataCesar Enrique MalesNoch keine Bewertungen
- eWPT WriteupDokument4 SeiteneWPT WriteupBertrand Lorente YanezNoch keine Bewertungen
- NPM SimulationDokument405 SeitenNPM SimulationĐàm Duân100% (1)
- VP Operations Job DescriptionDokument2 SeitenVP Operations Job DescriptionAmol Ghemud100% (1)
- Medical Store Computer Project-FinalDokument32 SeitenMedical Store Computer Project-FinalYuvan KumarNoch keine Bewertungen
- Velo 3D - PB-Sapphire-v1 - 05-Release-WebDokument2 SeitenVelo 3D - PB-Sapphire-v1 - 05-Release-Webravichandran0506Noch keine Bewertungen
- Original PDF Computing Essentials 2019 27th Edition by Timothy OlearyDokument41 SeitenOriginal PDF Computing Essentials 2019 27th Edition by Timothy Olearypaul.shropshire768Noch keine Bewertungen
- Product CodeDokument20 SeitenProduct CodeHEnajeNoch keine Bewertungen
- New Concept Lead Generation Strategic ArchitectDokument5 SeitenNew Concept Lead Generation Strategic ArchitectIt MobileNoch keine Bewertungen
- Java Full Stack Interview QuestionsDokument5 SeitenJava Full Stack Interview QuestionsNaveen AlluriNoch keine Bewertungen
- Application of JIT in Toyota in IndiaDokument2 SeitenApplication of JIT in Toyota in IndiaAru BhartiNoch keine Bewertungen
- Brochure South DL202Dokument2 SeitenBrochure South DL202jimmyNoch keine Bewertungen