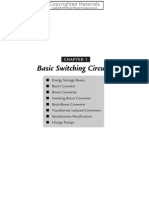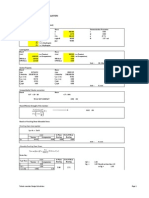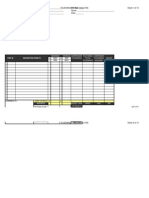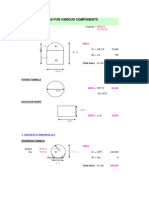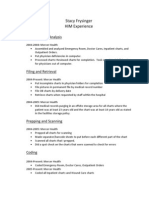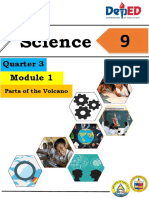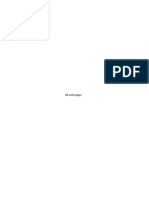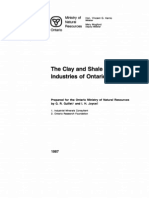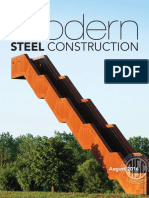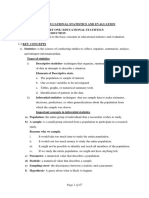Beruflich Dokumente
Kultur Dokumente
Workshop8 Creep Mesh
Hochgeladen von
ash1968Copyright
Verfügbare Formate
Dieses Dokument teilen
Dokument teilen oder einbetten
Stufen Sie dieses Dokument als nützlich ein?
Sind diese Inhalte unangemessen?
Dieses Dokument meldenCopyright:
Verfügbare Formate
Workshop8 Creep Mesh
Hochgeladen von
ash1968Copyright:
Verfügbare Formate
Workshop 8 Structured Hex Meshing: Pipe Creep Model
You need to consider the type of element that will be used before you start building the mesh for a particular problem. A suitable mesh design that uses quadratic elements may very well be unsuitable if you change to linear, reduced-integration elements. For this example use 20-node hexahedral elements with reduced integration (C3D20R). Once you have selected the element type, you can design the mesh for the intersecting pipes. A possible mesh for the intersecting pipes is shown in Figure W81.
Figure W81. Suggested mesh of C3D20R elements for the intersecting pipe model ABAQUS/CAE offers a variety of meshing techniques to mesh models of different topologies. The different meshing techniques provide varying levels of automation and user control. The following three types of mesh generation techniques are available: Structured meshing Structured meshing applies pre-established mesh patterns to particular model topologies. Complex models, however, must generally be partitioned into simpler regions to use this technique. Swept meshing Swept meshing extrudes an internally generated mesh along a sweep path or revolves it around an axis of revolution. Like structured meshing, swept meshing is limited to models with specific topologies and geometries. Free meshing The free meshing technique is the most flexible meshing technique. It uses no preestablished mesh patterns and can be applied to almost any model shape.
W8.2
When you enter the Mesh module, ABAQUS/CAE color codes regions of the model according to the methods it will use to generate a mesh: Green indicates that a region can be meshed using structured methods. Yellow indicates that a region can be meshed using sweep methods. Pink indicates that a region can be meshed using the free method. Orange indicates that a region cannot be meshed using the default element shape assignment and must be partitioned further. In this problem you will create a structured mesh. You will find that the model must first be partitioned further to use this mesh technique. After the partitions have been created, a global part seed will be assigned and the mesh will be created. To begin this workshop, start a new session of ABAQUS/CAE from the workshops/pipeCreep directory. Open the database containing the pipe creep model. To partition the pipe model: 1. From the Module list located under the toolbar, select Mesh to enter the Mesh module. The part is colored orange initially, indicating that with the default set of mesh controls, a hexahedral mesh cannot be created. Cell partitions are required to permit structured meshing. 2. Partition the pressure vessel in half as shown in Figure W82: A. From the main menu bar, select ToolsPartition to open the Create Partition dialog box. B. In this dialog box, select Cell as the type and Define cutting plane as the method. C. Click OK. D. In the prompt area, choose the Point & Normal technique to define the cutting plane. Choose the point indicated in Figure W82 as the point through which the cutting plane will pass and any vertical edge of the pipe as the normal to the plane. The bottom half of the vessel turns green, indicating it is structured meshable.
W8.3
Normal to the cutting plane
Point through which cutting plane passes
Figure W82. Cell partition
The region containing the pipe intersection will be partitioned using a combination of face and cell partitions. These partitions are described next. 3. Partition the faces of the pipes on the symmetry planes as follows: A. From the main menu bar, select ToolsPartition to open the Create Partition dialog box. E. In this dialog box, select Face as the type and Sketch as the method. F. Click OK. G. Select the face shown in Figure W83 as the face to be partitioned. H. Choose the edge shown in Figure W83 as the edge that will appear vertical and on the right side of the sketch. I. From the main menu bar, select AddConstruction to define two Vertical and two Horizontal construction lines, as indicated in Figure W84. J. Use the Create Lines: Connected tool to define two sketch lines as indicated in Figure W84. K. Repeat steps A through G for the symmetry face shown in Figure W85. Create the construction geometry and sketch lines indicated in Figure W86. The partitioned symmetry faces appear as shown in Figure W87.
W8.4
Edge that will appear vertical and on the right of the sketch
Partition this face
Additional horizontal and vertical construction lines
Figure W83. First face partition
Vertical construction line through vertex B
A B
Horizontal construction line through vertex A
Sketch lines; use intersections of construction lines as snap points
Figure W84. Construction geometry for first face partition
W8.5
Edge that will appear vertical and on the right of the sketch
Partition this face
Figure W85. Second face partition
Horizontal and vertical construction lines through vertex C
C D
Horizontal sketch line from vertex C to the intersection of the construction lines Additional vertical construction line
Skewed sketch line from vertex D to the intersection between construction line and curved edge of part
Figure W86. Construction geometry for second face partition
W8.6
Figure W87. Partitioned symmetry faces 4. Partition the inner surface of the pressure vessel using a curved path between two edges: A. From the main menu bar, select ToolsPartition to open the Create Partition dialog box. L. In this dialog box, select Face as the type and Curved path normal to 2 edges as the method. M. Click OK. N. Select the face shown in Figure W88 as the face to be partitioned. O. In the prompt area, choose Pick as the method by which to select the edge points. P. Select the edges and points indicated in Figure W89 to define the partition. The partitioned face appears as shown in Figure W810.
W8.7
Figure W88. Inner surface of pressure vessel
point edge point edge
Figure W89. Edges and points used to define partition
W8.8
Figure W810. Partitioned inner face 5. Finally, partition the cells of the pipe using the n-sided patch technique: A. From the main menu bar, select ToolsPartition to open the Create Partition dialog box. Q. In this dialog box, select Cell as the type and N-sided patch as the method. R. Click OK. S. Select the top half of the pipe as the region to be partitioned. In the prompt area, click Select Corner Points as the method by which to specify the patch. Use 4 corner points to define the patch. T. Select the points indicated in Figure W811 as the points defining the patch, and create the partition. Be sure to select the points in the order indicated in the figure. The top portion of the pipe is now colored green. U. Repeat the above steps to partition the center cell of the model using the points indicated in Figure W812 as the points defining the 4-sided patch. 6. After you have partitioned the part, all part regions should be colored green, as shown in Figure W813. This indicates structured hexahedral element meshing will be used everywhere.
W8.9
Point 3 Point 4 Point 2 Point 1
Figure W811. First 4-sided patch
Point 3
Point 4
Point 2 Point 1
Figure W812. Second 4-sided patch
W8.10
Figure W813. Partitioned geometry To assign a global part seed and create the mesh: 1. From the main menu bar, select SeedInstance; specify a target global element size of 0.027. Seeds appear on all the edges. 7. From the main menu bar, select MeshElement Type to choose the element type for the part. Because of the partitions you have created, the part is now composed of several regions. A. Use the cursor to draw a box around the entire part and, thus, select all regions of the part. Click Done in the prompt area. V. In the Element Type dialog box that appears, select the Standard element library, 3D Stress family, Quadratic geometric order, and Hex, Reduced integration element. Click OK to accept the choice of C3D20R as the element type. 8. From the main menu bar, select MeshInstance. Click Yes in the prompt area to mesh the part instance. The resulting mesh is shown in Figure W81. 9. Save your model database, and exit your ABAQUS/CAE session.
Das könnte Ihnen auch gefallen
- The Yellow House: A Memoir (2019 National Book Award Winner)Von EverandThe Yellow House: A Memoir (2019 National Book Award Winner)Bewertung: 4 von 5 Sternen4/5 (98)
- The Subtle Art of Not Giving a F*ck: A Counterintuitive Approach to Living a Good LifeVon EverandThe Subtle Art of Not Giving a F*ck: A Counterintuitive Approach to Living a Good LifeBewertung: 4 von 5 Sternen4/5 (5795)
- Basic Switching CircuitsDokument19 SeitenBasic Switching Circuitsash1968Noch keine Bewertungen
- Promises Are The Uniquely Human Way of Ordering The Future, Making It Predictable and Reliable To The Extent That This Is Humanly Possible. Hannah ArendtDokument8 SeitenPromises Are The Uniquely Human Way of Ordering The Future, Making It Predictable and Reliable To The Extent That This Is Humanly Possible. Hannah Arendtash1968Noch keine Bewertungen
- The Self Is Not Something Ready-Made, But Something in Continuous Formation Through Choice of Action. John DeweyDokument7 SeitenThe Self Is Not Something Ready-Made, But Something in Continuous Formation Through Choice of Action. John Deweyash1968Noch keine Bewertungen
- Management Means, in The Last Analysis, The Substitution of Thought For Brawn and Muscle, of Knowledge For Folkways and Superstition, and of Cooperation For Force. Peter F. DruckerDokument7 SeitenManagement Means, in The Last Analysis, The Substitution of Thought For Brawn and Muscle, of Knowledge For Folkways and Superstition, and of Cooperation For Force. Peter F. Druckerash1968Noch keine Bewertungen
- Prediction of Residual Strength and Curvilinear Crack Growth in Aircraft FuselagesDokument9 SeitenPrediction of Residual Strength and Curvilinear Crack Growth in Aircraft FuselagesnagpalanishNoch keine Bewertungen
- We Are All Inclined To Judge Ourselves by Our Ideals Others, by Their Acts. Harold NicolsonDokument10 SeitenWe Are All Inclined To Judge Ourselves by Our Ideals Others, by Their Acts. Harold Nicolsonash1968Noch keine Bewertungen
- Straightness With AutocollimatorDokument5 SeitenStraightness With Autocollimatorash1968Noch keine Bewertungen
- Cylinder CalculationDokument14 SeitenCylinder Calculationash1968Noch keine Bewertungen
- Income Tax Calculation Self Assessement Proforma From Year 2009 - 2010 Assessement Year2010-2011Dokument2 SeitenIncome Tax Calculation Self Assessement Proforma From Year 2009 - 2010 Assessement Year2010-2011ash1968Noch keine Bewertungen
- Tubular Member Design CalculationDokument19 SeitenTubular Member Design Calculationash1968Noch keine Bewertungen
- The Therapeutic Use of Magnets For The Health Practitioner: by Jackie Christensen, MSHH, HHP, MH, NCDokument25 SeitenThe Therapeutic Use of Magnets For The Health Practitioner: by Jackie Christensen, MSHH, HHP, MH, NCash1968100% (7)
- Lpg-Tank Wagon CodeDokument30 SeitenLpg-Tank Wagon Codejoefrizal100% (1)
- SL No Process Flow Total PDF Total Tiff Man HoursDokument2 SeitenSL No Process Flow Total PDF Total Tiff Man Hoursash1968100% (2)
- Delayed Coker Drum CrackingDokument26 SeitenDelayed Coker Drum Crackingash1968Noch keine Bewertungen
- Cylinder CalculationDokument14 SeitenCylinder Calculationash1968Noch keine Bewertungen
- Advancements in ESP - MR Yatindra Nadkarni, Ionisation Filteration Industries PVT LTDDokument10 SeitenAdvancements in ESP - MR Yatindra Nadkarni, Ionisation Filteration Industries PVT LTDash1968Noch keine Bewertungen
- Economiser Failure in A High Pressure BoilerDokument3 SeitenEconomiser Failure in A High Pressure Boilerash1968Noch keine Bewertungen
- Beam Load CalculationDokument15 SeitenBeam Load Calculationash1968Noch keine Bewertungen
- Stress Analysis Using Actual Coke DrumDokument11 SeitenStress Analysis Using Actual Coke Drumash1968Noch keine Bewertungen
- CHART CryogenicDokument47 SeitenCHART Cryogenicvardarec100% (1)
- Gs4 Revalidation Guideline enDokument17 SeitenGs4 Revalidation Guideline enash1968Noch keine Bewertungen
- Coke Drum Remaining LifeDokument4 SeitenCoke Drum Remaining Lifeash1968Noch keine Bewertungen
- Advancements in ESP - MR Yatindra Nadkarni, Ionisation Filteration Industries PVT LTDDokument10 SeitenAdvancements in ESP - MR Yatindra Nadkarni, Ionisation Filteration Industries PVT LTDash1968Noch keine Bewertungen
- Maximum Minimum Component Factored Component Tolerance Total Tolerance Monte Tolerance Squared CarloDokument10 SeitenMaximum Minimum Component Factored Component Tolerance Total Tolerance Monte Tolerance Squared Carloash1968Noch keine Bewertungen
- Exercise For StressDokument6 SeitenExercise For Stressash1968Noch keine Bewertungen
- Item NO. Part Number Description QTY Per Assy Total QTYDokument6 SeitenItem NO. Part Number Description QTY Per Assy Total QTYash1968Noch keine Bewertungen
- Delayed Coker Drum CrackingDokument26 SeitenDelayed Coker Drum Crackingash1968Noch keine Bewertungen
- Area CalculationsDokument11 SeitenArea Calculationsash1968Noch keine Bewertungen
- Shoe Dog: A Memoir by the Creator of NikeVon EverandShoe Dog: A Memoir by the Creator of NikeBewertung: 4.5 von 5 Sternen4.5/5 (537)
- Elon Musk: Tesla, SpaceX, and the Quest for a Fantastic FutureVon EverandElon Musk: Tesla, SpaceX, and the Quest for a Fantastic FutureBewertung: 4.5 von 5 Sternen4.5/5 (474)
- Grit: The Power of Passion and PerseveranceVon EverandGrit: The Power of Passion and PerseveranceBewertung: 4 von 5 Sternen4/5 (588)
- On Fire: The (Burning) Case for a Green New DealVon EverandOn Fire: The (Burning) Case for a Green New DealBewertung: 4 von 5 Sternen4/5 (74)
- A Heartbreaking Work Of Staggering Genius: A Memoir Based on a True StoryVon EverandA Heartbreaking Work Of Staggering Genius: A Memoir Based on a True StoryBewertung: 3.5 von 5 Sternen3.5/5 (231)
- Hidden Figures: The American Dream and the Untold Story of the Black Women Mathematicians Who Helped Win the Space RaceVon EverandHidden Figures: The American Dream and the Untold Story of the Black Women Mathematicians Who Helped Win the Space RaceBewertung: 4 von 5 Sternen4/5 (895)
- Never Split the Difference: Negotiating As If Your Life Depended On ItVon EverandNever Split the Difference: Negotiating As If Your Life Depended On ItBewertung: 4.5 von 5 Sternen4.5/5 (838)
- The Little Book of Hygge: Danish Secrets to Happy LivingVon EverandThe Little Book of Hygge: Danish Secrets to Happy LivingBewertung: 3.5 von 5 Sternen3.5/5 (400)
- The Hard Thing About Hard Things: Building a Business When There Are No Easy AnswersVon EverandThe Hard Thing About Hard Things: Building a Business When There Are No Easy AnswersBewertung: 4.5 von 5 Sternen4.5/5 (345)
- The Unwinding: An Inner History of the New AmericaVon EverandThe Unwinding: An Inner History of the New AmericaBewertung: 4 von 5 Sternen4/5 (45)
- Team of Rivals: The Political Genius of Abraham LincolnVon EverandTeam of Rivals: The Political Genius of Abraham LincolnBewertung: 4.5 von 5 Sternen4.5/5 (234)
- The World Is Flat 3.0: A Brief History of the Twenty-first CenturyVon EverandThe World Is Flat 3.0: A Brief History of the Twenty-first CenturyBewertung: 3.5 von 5 Sternen3.5/5 (2259)
- Devil in the Grove: Thurgood Marshall, the Groveland Boys, and the Dawn of a New AmericaVon EverandDevil in the Grove: Thurgood Marshall, the Groveland Boys, and the Dawn of a New AmericaBewertung: 4.5 von 5 Sternen4.5/5 (266)
- The Emperor of All Maladies: A Biography of CancerVon EverandThe Emperor of All Maladies: A Biography of CancerBewertung: 4.5 von 5 Sternen4.5/5 (271)
- The Gifts of Imperfection: Let Go of Who You Think You're Supposed to Be and Embrace Who You AreVon EverandThe Gifts of Imperfection: Let Go of Who You Think You're Supposed to Be and Embrace Who You AreBewertung: 4 von 5 Sternen4/5 (1090)
- The Sympathizer: A Novel (Pulitzer Prize for Fiction)Von EverandThe Sympathizer: A Novel (Pulitzer Prize for Fiction)Bewertung: 4.5 von 5 Sternen4.5/5 (121)
- Her Body and Other Parties: StoriesVon EverandHer Body and Other Parties: StoriesBewertung: 4 von 5 Sternen4/5 (821)
- Stats 116 SUDokument128 SeitenStats 116 SUCNoch keine Bewertungen
- Stacy Frysinger - Him ExperienceDokument2 SeitenStacy Frysinger - Him Experienceapi-250552115Noch keine Bewertungen
- Part-II Poem Article and Report For College Magazine-2015-16 Dr.M.Q. KhanDokument4 SeitenPart-II Poem Article and Report For College Magazine-2015-16 Dr.M.Q. KhanTechi Son taraNoch keine Bewertungen
- Science9 Q3 SLM1Dokument15 SeitenScience9 Q3 SLM1Zandra Musni Delos ReyesNoch keine Bewertungen
- FS1 Worksheet Topic 6Dokument2 SeitenFS1 Worksheet Topic 6ALMALYN ANDIHNoch keine Bewertungen
- Copper For BusbarDokument60 SeitenCopper For BusbarSunil Gadekar100% (3)
- SolBridge Application 2012Dokument14 SeitenSolBridge Application 2012Corissa WandmacherNoch keine Bewertungen
- Rights of An Accused Under Custodial InvestigationDokument17 SeitenRights of An Accused Under Custodial Investigationadrianfrancis9100% (1)
- EtchDokument2 SeitenEtchlex bactolNoch keine Bewertungen
- Transfer CaseDokument46 SeitenTransfer Casebantuan.dtNoch keine Bewertungen
- Lesson 2.4Dokument8 SeitenLesson 2.4Tobi TobiasNoch keine Bewertungen
- Negotiation Homework AssignmentDokument3 SeitenNegotiation Homework AssignmentEunice Lourenço TanganeNoch keine Bewertungen
- Clay & Shale Industries in OntarioDokument193 SeitenClay & Shale Industries in OntarioJohn JohnsonNoch keine Bewertungen
- Solution Manual For Understanding Business 12th Edition William Nickels James Mchugh Susan MchughDokument36 SeitenSolution Manual For Understanding Business 12th Edition William Nickels James Mchugh Susan Mchughquoterfurnace.1ots6r100% (51)
- Apc 10kva Ups ManualDokument36 SeitenApc 10kva Ups Manualraj rajNoch keine Bewertungen
- PWC - Digital Pocket Tax Book 2023 - SlovakiaDokument52 SeitenPWC - Digital Pocket Tax Book 2023 - SlovakiaRoman SlovinecNoch keine Bewertungen
- UST Corporation Law Syllabus 2020 2021Dokument26 SeitenUST Corporation Law Syllabus 2020 2021PAMELA ALEXIA CASTILLONoch keine Bewertungen
- Modern Steel ConstructionDokument70 SeitenModern Steel ConstructionohundperNoch keine Bewertungen
- Berghahn Dana ResumeDokument2 SeitenBerghahn Dana ResumeAnonymous fTYuIuK0pkNoch keine Bewertungen
- Shaheed Suhrawardy Medical College HospitalDokument3 SeitenShaheed Suhrawardy Medical College HospitalDr. Mohammad Nazrul IslamNoch keine Bewertungen
- 0 - Danica Joy v. RallecaDokument2 Seiten0 - Danica Joy v. RallecaRandy Jake Calizo BaluscangNoch keine Bewertungen
- Eps 400 New Notes Dec 15-1Dokument47 SeitenEps 400 New Notes Dec 15-1BRIAN MWANGINoch keine Bewertungen
- Toyota Landcruiser 100 Series 1FZ-FE 4 - 5L 2BARDokument1 SeiteToyota Landcruiser 100 Series 1FZ-FE 4 - 5L 2BARedison patiño100% (3)
- 27 Technip Energies - JD (PWD Students Only)Dokument1 Seite27 Technip Energies - JD (PWD Students Only)0901EE201067 KUNAL JOLLY SAXENANoch keine Bewertungen
- Heat and Mass Chapter 2Dokument49 SeitenHeat and Mass Chapter 2Mvelo PhungulaNoch keine Bewertungen
- Sponsor and Principal Investigator: Responsibilities of The SponsorDokument10 SeitenSponsor and Principal Investigator: Responsibilities of The SponsorNoriNoch keine Bewertungen
- Secondary Scheme of Work Form 2Dokument163 SeitenSecondary Scheme of Work Form 2Fariha RismanNoch keine Bewertungen
- Holiday Assignment (Dussehra Vacation) - 2022-23Dokument3 SeitenHoliday Assignment (Dussehra Vacation) - 2022-23yogeshNoch keine Bewertungen
- SIRMDokument9 SeitenSIRMshailendra369Noch keine Bewertungen
- Technical RequirementsDokument14 SeitenTechnical RequirementsLucas GuadaNoch keine Bewertungen