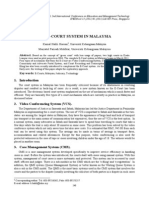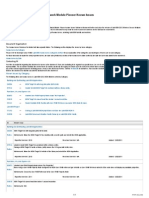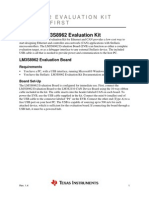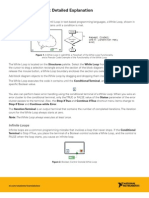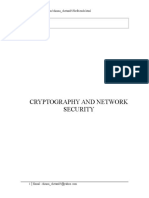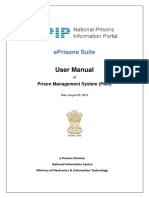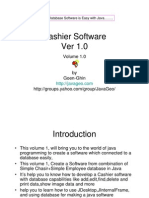Beruflich Dokumente
Kultur Dokumente
Debugging Explanation
Hochgeladen von
asutoshpatCopyright
Verfügbare Formate
Dieses Dokument teilen
Dokument teilen oder einbetten
Stufen Sie dieses Dokument als nützlich ein?
Sind diese Inhalte unangemessen?
Dieses Dokument meldenCopyright:
Verfügbare Formate
Debugging Explanation
Hochgeladen von
asutoshpatCopyright:
Verfügbare Formate
Debugging and Handling Errors: Detailed Explanation
If LabVIEW cannot run your VI, it informs you by changing the Run Arrow to a broken icon and the Error List window lists the specific reasons why the VI is broken. The second type of bug is typically harder to track down, but LabVIEW features several tools to help you watch your code as it executes, which makes the process much easier.
Fixing Broken VIs
If a VI does not run, it is a broken, or non-executable, VI. The Run Arrow button appears broken when the VI you are creating or editing contains errors. Generally, this means that a required input is not wired, or a wire is broken. Press the broken Run Arrow button to access the Error List window. The Error List window lists each error and describes the problem. You can double-click an error to go directly to the error.
Finding Causes for Broken VIs
Warnings do not prevent you from running a VI. They are designed to help you avoid potential problems in VIs. Errors, however, can break a VI. You must resolve any errors before you can run the VI. Click the broken Run button or select View >> Error List to find out why a VI is broken. The Error list window lists all the errors. The Items with errors section lists the names of all items in memory, such as VIs and project libraries that have errors. If two or more items have the same name, this section shows the specific application instance for each item. The errors and warnings section lists the errors and warnings for the VI you select in the Items with errors section. The Details section describes the errors and in some cases recommends how to correct the errors. Click the Help button to display a topic in the LabVIEW Help that describes the error in detail and includes step-by-step instructions for correcting the error. Click the Show Error button or double-click the error description to highlight the area on the block diagram or front panel that contains the error.
ni.com/students/learnlabview
Figure 1. Example of the Error List Dialog Box
Common Causes of Broken VIs
The following list contains common reasons why a VI is broken while you edit it:
The block diagram contains a broken wire because of a mismatch of data types or a loose, unconnected end. Refer to the Correcting Broken Wires topic of the LabVIEW Help for information about correcting broken wires. A required block diagram terminal is unwired. Refer to the Using Wires to Link Block Diagram Objects topic of the LabVIEW Help for information about setting required inputs and outputs. A subVI is broken or you edited its connector pane after you placed its icon on the block diagram of the VI.
Fixing Incorrect Behavior
If your VI runs but produces incorrect results, then you have a functional error in your code. LabVIEW has several tools to help you analyze where your VI is not behaving as expected.
ni.com/students/learnlabview
Block Diagram Toolbar
When you run a VI, buttons appear on the block diagram toolbar that you can use to debug the VI. The following toolbar appears on the block diagram.
Click the Highlight Execution button to display an animation of the block diagram execution when you run the VI. Notice the flow of data through the block diagram. Click the button again to disable execution highlighting. Execution highlighting shows the movement of data on the block diagram from one node to another using bubbles that move along the wires. Use execution highlighting with single-stepping to see how data values move from node to node through a VI. Note: Execution highlighting greatly reduces the speed at which the VI runs.
Figure 2. Example of Execution Highlighting in Use
Click the Retain Wire Values button to save the wire values at each point in the flow of execution so that when you place a probe on the wire you can immediately retain the most recent value of the data that passed through the wire. You must successfully run the VI at least once before you can retain the wire values.
Click the Step Into button to open a node and pause. When you click the Step Into button again, it executes the first action and pauses at the next action of the subVI or structure. You also can press the <Ctrl> and down arrow keys. Single-stepping through a VI steps through the VI node by node. Each node blinks to denote when it is ready to execute.
ni.com/students/learnlabview
Click the Step Over button to execute a node and pause at the next node. You also can press the <Ctrl> and right arrow keys. By stepping over the node, you execute the node without single-stepping through the node.
Click the Step Out button to finish executing the current node and pause. When the VI finishes executing, the Step Out button is dimmed. You also can press the <Ctrl> and up arrow keys. By stepping out of a node, you complete single-stepping through the node and navigate to the next node.
The Warning button appears if a VI includes a warning and you placed a checkmark in the Show Warnings checkbox in the Error List window. A warning indicates there is a potential problem with the block diagram, but it does not stop the VI from running.
Use the Probe tool to check intermediate values on a wire as a VI runs. Also use the Probe tool if you have a complicated block diagram with a series of operations, any one of which might return incorrect data. Use the Probe tool with execution highlighting, single-stepping, and breakpoints to determine if and where data is incorrect. If data is available, the probe immediately updates and displays the data in the Probe Watch Window during execution highlighting, single-stepping, or when you pause at a breakpoint. When execution pauses at a node because of single-stepping or a breakpoint, you also can probe the wire that just executed to see the value that flowed through that wire.
Handling Errors in LabVIEW
No matter how confident you are in the VI you create, you cannot predict every problem a user can encounter. Without a mechanism to check for errors, you know only that the VI does not work properly. Error checking tells you why and where errors occur.
Automatic Error Handling
Each error has a numeric code and a corresponding error message. By default, LabVIEW automatically handles any error when a VI runs by suspending execution, highlighting the subVI or function where the error occurred, and displaying an error dialog box. To disable automatic error handling for the current VI, select File >> VI Properties and select Execution from the Category pull-down menu. To disable automatic error handling for any new, blank VIs you create, select Tools >> Options and select Block Diagram from the Category list. To disable automatic error handling for a subVI or function within a VI, wire its error out parameter to the error in parameter of another subVI or function or to an error out indicator.
ni.com/students/learnlabview
Manual Error Handling
You can choose other error handling methods. For example, if an I/O VI on the block diagram times out, you might not want the entire application to stop and display an error dialog box. You also might want the VI to retry for a certain period of time. In LabVIEW, you can make these error handling decisions on the block diagram of the VI. Use the LabVIEW error handling VIs and functions on the Dialog & User Interface palette and the error in and error out parameters of most VIs and functions to manage errors. For example, if LabVIEW encounters an error, you can display the error message in different kinds of dialog boxes. Use error handling with the debugging tools to find and manage errors. When you perform any kind of input and output (I/O), consider the possibility that errors might occur. Almost all I/O functions return error information. Include error checking in VIs, especially for I/O operations (file, serial, instrumentation, data acquisition, and communication), and provide a mechanism to handle errors appropriately. Use the LabVIEW error handling VIs, functions, and parameters to manage errors. Or you can fix the error programmatically and then erase the error by wiring the error out output of the subVI or function to the error in input of the Clear Errors VI. Use error handling with the debugging tools to find and manage errors.
Error Clusters
Use the error cluster controls and indicators to create error inputs and outputs in subVIs. The error in and error out clusters include the following components of information:
status is a Boolean value that reports TRUE if an error occurred. code is a 32-bit signed integer that identifies the error numerically. A nonzero error code coupled with a status of FALSE signals a warning rather than an error. source is a string that identifies where the error occurred.
Error handling in LabVIEW follows the dataflow model. Just as data values flow through a VI, so can error information. Wire the error information from the beginning of the VI to the end. Include an error handler VI, such as the Simple Error Handler.vi, at the end of the VI to determine if the VI ran without errors. Use the error in and error out clusters in each VI you use or build to pass the error information through the VI. As the VI runs, LabVIEW tests for errors at each execution node. If LabVIEW does not find any errors, the node executes normally. If LabVIEW detects an error, the node passes the error to the next node without executing that part of the code. The next node does the same thing, and so on. At the end of the execution flow, LabVIEW reports the error.
Explain Error
When an error occurs, right-click within the cluster border and select Explain Error from the shortcut menu to open the Explain Error dialog box. The Explain Error dialog box contains information about the error. The shortcut menu includes an Explain Warning option if the VI contains warnings but no errors. You also can access the Explain Error dialog box from the Help >> Explain Error menu.
ni.com/students/learnlabview
Using While Loops With Error Handling
You can wire an error cluster to the conditional terminal of a While Loop or a For Loop with a conditional terminal to stop the iteration of the loop. If you wire the error cluster to the conditional terminal, only the TRUE or FALSE value of the status parameter of the error cluster passes to the terminal. If an error occurs, the loop stops. In a For Loop with a conditional terminal, you also must wire a value to the count terminal or auto-index an input array to set a maximum number of iterations. The For Loop executes until an error occurs or until the number of set iterations completes. If you wire an error cluster to the conditional terminal, the shortcut menu items Stop if True and Continue if True change to Stop on Error and Continue while Error. In Figure 3, the error cluster and a stop button are used together to determine when to stop the loop. This is the recommended method for stopping most loops because the loop stops when you ask it to, or when something goes wrong (and produces and error), whichever comes first.
Figure 3. Stopping a While Loop
2011 National Instruments. All rights reserved. LabVIEW, National Instruments, NI, and ni.com are trademarks of National Instruments. Other product and company names listed are trademarks or trade names of their respective companies.
ni.com/students/learnlabview
Das könnte Ihnen auch gefallen
- A Heartbreaking Work Of Staggering Genius: A Memoir Based on a True StoryVon EverandA Heartbreaking Work Of Staggering Genius: A Memoir Based on a True StoryBewertung: 3.5 von 5 Sternen3.5/5 (231)
- The Sympathizer: A Novel (Pulitzer Prize for Fiction)Von EverandThe Sympathizer: A Novel (Pulitzer Prize for Fiction)Bewertung: 4.5 von 5 Sternen4.5/5 (119)
- Never Split the Difference: Negotiating As If Your Life Depended On ItVon EverandNever Split the Difference: Negotiating As If Your Life Depended On ItBewertung: 4.5 von 5 Sternen4.5/5 (838)
- Devil in the Grove: Thurgood Marshall, the Groveland Boys, and the Dawn of a New AmericaVon EverandDevil in the Grove: Thurgood Marshall, the Groveland Boys, and the Dawn of a New AmericaBewertung: 4.5 von 5 Sternen4.5/5 (265)
- The Little Book of Hygge: Danish Secrets to Happy LivingVon EverandThe Little Book of Hygge: Danish Secrets to Happy LivingBewertung: 3.5 von 5 Sternen3.5/5 (399)
- Grit: The Power of Passion and PerseveranceVon EverandGrit: The Power of Passion and PerseveranceBewertung: 4 von 5 Sternen4/5 (587)
- The World Is Flat 3.0: A Brief History of the Twenty-first CenturyVon EverandThe World Is Flat 3.0: A Brief History of the Twenty-first CenturyBewertung: 3.5 von 5 Sternen3.5/5 (2219)
- The Subtle Art of Not Giving a F*ck: A Counterintuitive Approach to Living a Good LifeVon EverandThe Subtle Art of Not Giving a F*ck: A Counterintuitive Approach to Living a Good LifeBewertung: 4 von 5 Sternen4/5 (5794)
- Team of Rivals: The Political Genius of Abraham LincolnVon EverandTeam of Rivals: The Political Genius of Abraham LincolnBewertung: 4.5 von 5 Sternen4.5/5 (234)
- Shoe Dog: A Memoir by the Creator of NikeVon EverandShoe Dog: A Memoir by the Creator of NikeBewertung: 4.5 von 5 Sternen4.5/5 (537)
- The Emperor of All Maladies: A Biography of CancerVon EverandThe Emperor of All Maladies: A Biography of CancerBewertung: 4.5 von 5 Sternen4.5/5 (271)
- The Gifts of Imperfection: Let Go of Who You Think You're Supposed to Be and Embrace Who You AreVon EverandThe Gifts of Imperfection: Let Go of Who You Think You're Supposed to Be and Embrace Who You AreBewertung: 4 von 5 Sternen4/5 (1090)
- Her Body and Other Parties: StoriesVon EverandHer Body and Other Parties: StoriesBewertung: 4 von 5 Sternen4/5 (821)
- The Hard Thing About Hard Things: Building a Business When There Are No Easy AnswersVon EverandThe Hard Thing About Hard Things: Building a Business When There Are No Easy AnswersBewertung: 4.5 von 5 Sternen4.5/5 (344)
- Hidden Figures: The American Dream and the Untold Story of the Black Women Mathematicians Who Helped Win the Space RaceVon EverandHidden Figures: The American Dream and the Untold Story of the Black Women Mathematicians Who Helped Win the Space RaceBewertung: 4 von 5 Sternen4/5 (890)
- Elon Musk: Tesla, SpaceX, and the Quest for a Fantastic FutureVon EverandElon Musk: Tesla, SpaceX, and the Quest for a Fantastic FutureBewertung: 4.5 von 5 Sternen4.5/5 (474)
- D E N C P: Orin S. KerrDokument62 SeitenD E N C P: Orin S. Kerrmanchu505Noch keine Bewertungen
- The Unwinding: An Inner History of the New AmericaVon EverandThe Unwinding: An Inner History of the New AmericaBewertung: 4 von 5 Sternen4/5 (45)
- The Yellow House: A Memoir (2019 National Book Award Winner)Von EverandThe Yellow House: A Memoir (2019 National Book Award Winner)Bewertung: 4 von 5 Sternen4/5 (98)
- AT&T Data Breach ComplaintDokument36 SeitenAT&T Data Breach Complaintmichael.kanNoch keine Bewertungen
- Shadowrun - Supplemental #01 (Urban Spider)Dokument33 SeitenShadowrun - Supplemental #01 (Urban Spider)stripenfurNoch keine Bewertungen
- On Fire: The (Burning) Case for a Green New DealVon EverandOn Fire: The (Burning) Case for a Green New DealBewertung: 4 von 5 Sternen4/5 (73)
- Silk Road 4th Amendment MemoDokument102 SeitenSilk Road 4th Amendment MemoAndy Greenberg100% (1)
- Comprehensive Security Master PlanDokument17 SeitenComprehensive Security Master PlanBrenda AndersonNoch keine Bewertungen
- BPC BAdI Template V1Dokument77 SeitenBPC BAdI Template V1Rajeshkumar SivaramNoch keine Bewertungen
- THE E-COURT SYSTEM IN MALAYSIA Kamal Halili Hassan1, Universiti Kebangsaan Malaysia Maizatul Farisah Mokhtar, Universiti Kebangsaan MalaysiaDokument5 SeitenTHE E-COURT SYSTEM IN MALAYSIA Kamal Halili Hassan1, Universiti Kebangsaan Malaysia Maizatul Farisah Mokhtar, Universiti Kebangsaan MalaysiagivamathanNoch keine Bewertungen
- Wireless Sensor Network Testbeds A SurveyDokument58 SeitenWireless Sensor Network Testbeds A SurveyasutoshpatNoch keine Bewertungen
- Data Collection SoftwareDokument4 SeitenData Collection Software06BM05Noch keine Bewertungen
- NI Tutorial 14379 en PDFDokument3 SeitenNI Tutorial 14379 en PDFasutoshpatNoch keine Bewertungen
- ChipKIT - Blink LED TutorialDokument13 SeitenChipKIT - Blink LED TutorialasutoshpatNoch keine Bewertungen
- TNDCBD P2Dokument39 SeitenTNDCBD P2asutoshpatNoch keine Bewertungen
- Course CurriculumDokument3 SeitenCourse CurriculumasutoshpatNoch keine Bewertungen
- O2 BtaDokument2 SeitenO2 BtaasutoshpatNoch keine Bewertungen
- TNDCBD P2Dokument39 SeitenTNDCBD P2asutoshpatNoch keine Bewertungen
- Towards A Rapid Control Prototyping Toolbox For The Stellaris LM3S8000 MicrocontrollersDokument6 SeitenTowards A Rapid Control Prototyping Toolbox For The Stellaris LM3S8000 MicrocontrollersasutoshpatNoch keine Bewertungen
- Lab2-Ni Elvis Dig ThermDokument10 SeitenLab2-Ni Elvis Dig ThermasutoshpatNoch keine Bewertungen
- ChipKIT - Blink LED TutorialDokument13 SeitenChipKIT - Blink LED TutorialasutoshpatNoch keine Bewertungen
- Texas Instruments Stellaris LM3S8962 Development Kits EKC-LM3S8962 Learning Centre Quick Start Guide Texas Instruments - Quick Start Guide 1Dokument11 SeitenTexas Instruments Stellaris LM3S8962 Development Kits EKC-LM3S8962 Learning Centre Quick Start Guide Texas Instruments - Quick Start Guide 1asutoshpatNoch keine Bewertungen
- ChipKIT - Blink LED TutorialDokument13 SeitenChipKIT - Blink LED TutorialasutoshpatNoch keine Bewertungen
- ChipKIT - Blink LED TutorialDokument13 SeitenChipKIT - Blink LED TutorialasutoshpatNoch keine Bewertungen
- NI Tutorial 6994 enDokument1 SeiteNI Tutorial 6994 enasutoshpatNoch keine Bewertungen
- mcb2300 PPTDokument11 Seitenmcb2300 PPTasutoshpatNoch keine Bewertungen
- Stellaris LM3S8962 Ethernet+CAN Evaluation KitDokument2 SeitenStellaris LM3S8962 Ethernet+CAN Evaluation Kitcarlos.otiniano9811Noch keine Bewertungen
- The ARM Architecture1Dokument14 SeitenThe ARM Architecture1api-19417993Noch keine Bewertungen
- 24-2009Dokument5 Seiten24-2009asutoshpatNoch keine Bewertungen
- Ni Deploying Customizing Embedded TechnologiesDokument39 SeitenNi Deploying Customizing Embedded TechnologiesKhlif MosisNoch keine Bewertungen
- USB Ethernet ISP HandsonDokument27 SeitenUSB Ethernet ISP HandsonasutoshpatNoch keine Bewertungen
- Datatypes ExplanationDokument12 SeitenDatatypes ExplanationasutoshpatNoch keine Bewertungen
- Towards A Rapid Control Prototyping Toolbox For The Stellaris LM3S8000 MicrocontrollersDokument6 SeitenTowards A Rapid Control Prototyping Toolbox For The Stellaris LM3S8000 MicrocontrollersasutoshpatNoch keine Bewertungen
- mcb2300 PPTDokument11 Seitenmcb2300 PPTasutoshpatNoch keine Bewertungen
- Experiment - 0Dokument4 SeitenExperiment - 0asutoshpatNoch keine Bewertungen
- ViewDokument18 SeitenViewasutoshpatNoch keine Bewertungen
- MCB2300 Ulink2Dokument4 SeitenMCB2300 Ulink2asutoshpatNoch keine Bewertungen
- Execution Structures: Detailed Explanation: While LoopsDokument8 SeitenExecution Structures: Detailed Explanation: While LoopsasutoshpatNoch keine Bewertungen
- Labview Lab1 Lab2Dokument10 SeitenLabview Lab1 Lab2asutoshpatNoch keine Bewertungen
- Information Security Policies and StandardsDokument18 SeitenInformation Security Policies and StandardsAnjinayulu AnjiNoch keine Bewertungen
- Cryptography and Network SecurityDokument11 SeitenCryptography and Network SecurityRaymondNoch keine Bewertungen
- Midterm Exam R.A. 10175, 9136 and 10354Dokument74 SeitenMidterm Exam R.A. 10175, 9136 and 10354anadiding100% (1)
- DM Assignment 1 OSSDokument7 SeitenDM Assignment 1 OSSssNoch keine Bewertungen
- Cum Sa Faci ExploitDokument3 SeitenCum Sa Faci Exploitbony_keyseyNoch keine Bewertungen
- RSA Implementation W/ Java: Greg MackoDokument13 SeitenRSA Implementation W/ Java: Greg MackokhiariziedNoch keine Bewertungen
- Lecture Note 3 Computer Threats and RisksDokument36 SeitenLecture Note 3 Computer Threats and Risksshella.msemNoch keine Bewertungen
- 9.1.1.8 Lab - Examining Telnet and SSH in WiresharkDokument4 Seiten9.1.1.8 Lab - Examining Telnet and SSH in Wiresharkc583706Noch keine Bewertungen
- E Prison SumDokument63 SeitenE Prison SumBrian MPAFENoch keine Bewertungen
- TranspositionDokument4 SeitenTranspositiondeka69Noch keine Bewertungen
- It TestDokument2 SeitenIt Testhaisbzaman0% (6)
- Goen Cashier SoftwareDokument8 SeitenGoen Cashier SoftwareRan MarbunNoch keine Bewertungen
- Graphical PasswordsDokument31 SeitenGraphical Passwordsarjun c chandrathil100% (2)
- Information Security Transformation-Nahil Mahmood-Lecture 2Dokument6 SeitenInformation Security Transformation-Nahil Mahmood-Lecture 2Qasim KhanNoch keine Bewertungen
- Prolog CodingDokument552 SeitenProlog CodingcaixadelixoNoch keine Bewertungen
- How Scambaiters Expose Online ScammersDokument1 SeiteHow Scambaiters Expose Online ScammersLarrah Josefa BorromeoNoch keine Bewertungen
- Department OF Master of Computer ApplicationsDokument6 SeitenDepartment OF Master of Computer ApplicationsSoundaryaNoch keine Bewertungen
- Sample Title Slide Standard Template: Presenter's Name, Title DateDokument16 SeitenSample Title Slide Standard Template: Presenter's Name, Title DatechepimancaNoch keine Bewertungen
- ISSO or COMSEC or IT ManagementDokument4 SeitenISSO or COMSEC or IT Managementapi-121404646Noch keine Bewertungen
- Gta Namaste America Cheat CodesDokument4 SeitenGta Namaste America Cheat CodesGaurav PathakNoch keine Bewertungen
- IMS Status CodeDokument5 SeitenIMS Status Codedirceu_bimontiNoch keine Bewertungen
- M57.biz TutorialDokument14 SeitenM57.biz TutorialRobyNoch keine Bewertungen
- 2 Rot 13Dokument4 Seiten2 Rot 13aditya5105Noch keine Bewertungen