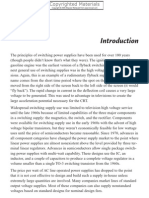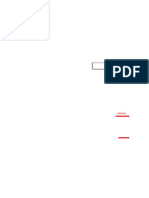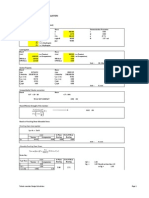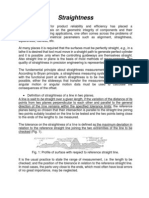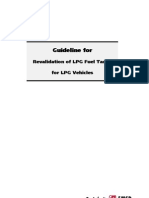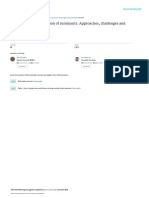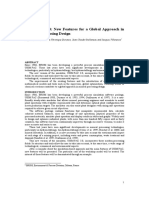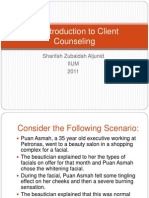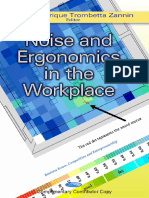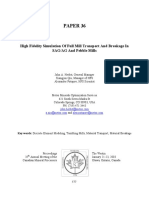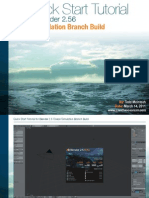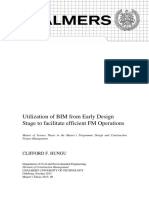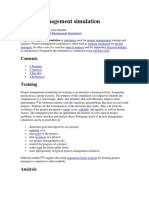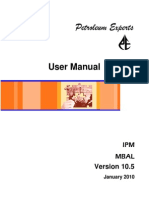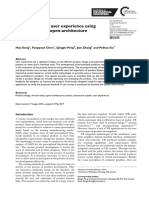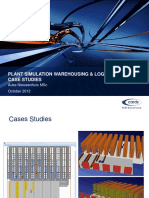Beruflich Dokumente
Kultur Dokumente
Workshop15 Rolling Plate
Hochgeladen von
ash1968Copyright
Verfügbare Formate
Dieses Dokument teilen
Dokument teilen oder einbetten
Stufen Sie dieses Dokument als nützlich ein?
Sind diese Inhalte unangemessen?
Dieses Dokument meldenCopyright:
Verfügbare Formate
Workshop15 Rolling Plate
Hochgeladen von
ash1968Copyright:
Verfügbare Formate
Workshop 15 Single Pass Rolling of a Thick Plate
Introduction
Rolling is a basic manufacturing technique used to transform preformed shapes into a form suitable for further processing. The rolling process is essentially quasi-static because rolling is normally performed at relatively low speeds (typically 1 m/s) and, therefore, inertia effects are not significant. Representative rolling geometries generally require three-dimensional modeling, resulting in very large models, and include both nonlinear material behavior and nonlinear boundary effects (contact and friction). For this reason the explicit dynamics approach is often less expensive computationally and more reliable than an implicit quasi-static solution if mass scaling is used. This workshop involves simulating quasi-static rolling of a plate using ABAQUS/Explicit. The rolling process reduces the thickness of the plate by 45% in a single rolling pass. Mass scaling will be used to reduce the solution time for analysis. For the purpose of comparison, the simulation will also be performed using the implicit solver available with ABAQUS/Standard. This workshop is based in part on ABAQUS Example Problem 1.3.6.
Geometry and model
A half-symmetry plane strain model will be used with the plate having a length of 0.92 m and a half-thickness of 0.02 m. A 90 segment of the roller is constructed as an analytical rigid surface. 1. Start a new session of ABAQUS/CAE from the workshops/rolling directory. 2. Switch to the Part module. A default model name is assigned by ABAQUS/CAE (Model-1). However, since the explicit dynamics model will later form the basis of the implicit analysis model, you should rename the current model to give it a more descriptive name. 3. From the main menu bar, select ModelRenameModel-1. Rename the model Explicit. 4. From the main menu bar, select PartCreate. Name the part plate, choose the modeling space as 2D, and set the approximate size of the sketch area to 0.25. Review the other defaults, and click Continue. 5. Using the Create Lines: Rectangle tool, sketch a rectangle 0.092 m long and 0.020 m high, as shown in Figure W151.
W15.2
Figure W151. Plate geometry
6. From the main menu bar, select PartCreate. Name the part roller, choose the part type as Analytical rigid, the modeling space as 2D, the base feature as Planar wire, and set the approximate size of the sketch area to 1.0. Review the other defaults, and click Continue. 7. Using the Create Isolated Point, create two points with the coordinates
(-0.170, 0.170) and (0, 0.170). 8. Using the Create Arc tool, sketch a 90 arc centered at the point (0, 0.170), as shown in Figure W152.
Figure W152. Roller geometry 9. From the main menu bar, select ToolsReference Point and choose the center of the arc to create a reference point for the part.
Materials and section
The steel plate is assumed to be elastic-plastic. Although rate-dependent plastic behavior is usually considered in rolling simulations, it is not considered here.
W15.3
1. Switch to the Property module. 10. From the main menu bar, select MaterialCreate. Create a material named Steel with the following properties:
Modulus of elasticity: 1.5E11 Pa Poisson's ratio: 0.3 Density: 7850 kg/m3 The initial yield stress is 168.72 MPa rising to 448.45 MPa at 100% strain. The plasticity data are summarized in Table W151: Yield stress (Pa) 1.6872 E8 2.1933 E8 2.7202 E8 3.0853 E8 3.3737 E8 3.6158 E8 3.8265 E8 4.0142 E8 4.1842 E8 4.3401 E8 4.4845 E8 Plastic strain 0.0 0.1 0.2 0.3 0.4 0.5 0.6 0.7 0.8 0.9 1.0
Table W151. Yield stress-plastic strain data
11. From the main menu bar, select SectionCreate and create a homogeneous
solid section named plateSection with a default thickness of 1.0. 12. From the main menu bar, select AssignSection and assign the section to the part named plate.
Assembly
You must now instance the parts and position the plate relative to the roller. 1. Switch to the Assembly module. 13. From the main menu bar, select InstanceCreate, select both parts, and click OK. To position the plate relative to the roller, it is necessary to identify the location on the roller where contact will first occur between the parts. Then datum geometry can be used to facilitate the positioning. In this problem the top-right corner of the plate will first make contact with the roller at a point that is located approximately 20% of the distance along the edge of the roller (relative to the bottom vertex of the roller). 14. From the main menu bar, select ToolsDatumPoint. Choose the Use parameter method, select the roller edge, and specify a normalized edge parameter of 0.2.
W15.4
15. From the main menu bar, select InstanceTranslate to modify the position
of the plate. Select the starting and end points shown in Figure W153 to define the translation vector.
end point
start point
Figure W153. Part positioning
Sets and surfaces
To facilitate the application of loads, contact, etc., you will create geometry sets and surfaces. 1. From the main menu bar, select ToolsSetCreate and create the following sets corresponding to the regions shown in Figure W154: left: The left edge of the plate
bottom: The bottom edge of the plate plate: The entire plate refPt: The reference point of the roller
refPt
W15.5
left
bottom
plate
Figure W154. Geometry sets
16. From the main menu bar, select ToolsSurfaceCreate and create the
following surfaces corresponding to the regions shown in Figure W155:
roller: Side of the roller facing the plate topPlate: Top and right edges of the plate
roller
topPlate
Figure W155. Surfaces
Analysis step and output requests
The rolling simulation will be performed using a single explicit dynamics analysis step. 1. Switch to the Step module. 17. From the main menu bar, select StepCreate to create a Dynamic, Explicit step named Single Pass Rolling with a time period of 0.1 seconds. Accept all defaults for the time incrementation and other parameters. Because rate effects are usually considered in rolling problems, the only method available to speed up the simulation effectively is mass scaling. 18. Open the Mass Scaling tabbed page of the Edit Step dialog box. In this page, select Use scaling definitions below then click Create. Choose the Application Region as Set; and from the pull down menu, select plate. Enter a scale by factor value of 1600, and click OK. 19. Accept the default field output requests. From the main menu bar, select OutputHistory Output RequestsCreate and request stored history output to the output database at 100 equally spaced time intervals during the analysis for reaction moment RM3 at the roller reference point. Use the set named refPoint.
W15.6
Very large deformations are anticipated in this analysis. Use the adaptive meshing capability available in ABAQUS/Explicit to reduce the amount of mesh distortion and maintain a high quality mesh throughout the analysis. 20. From the main menu bar, select OtherAdaptive Mesh DomainManager. a. In the Adaptive Mesh Domain Manager, click Edit. a. In the Edit Adaptive Mesh Domain dialog box, toggle on Use the adaptive mesh domain below. Select plate as the region. Specify a frequency of 10 and 3 mesh sweeps per increment. b. Toggle on Adaptive mesh controls, and click Create in the right side of the dialog box. Define adaptive mesh controls using all supplied default parameters.
Contact
Surface-to-surface contact will be defined between the top surface of the plate and the outer surface of the roller. Coulomb friction with a coefficient of 0.4 will be used. 1. Switch to the Interaction module. 21. From the main menu bar, select InteractionPropertyCreateContact and click Continue. 22. Select MechanicalTangential Behavior, and choose the Penalty friction formulation. 23. Enter a friction coefficient of 0.4. Click OK. 24. From the main menu bar, select InteractionCreate. 25. In the Create Interaction dialog box, select Single Pass Rolling as the step and select Surface-to-surface contact (Explicit) as the interaction type. Click Continue. When prompted for the surfaces involved in the contact interaction, click Surfaces in the prompt area to open the Region Selection dialog box. Select roller as the master surface and topPlate as the slave surface.
Boundary conditions
The roller spins about the global Z-axis with an angular velocity of 6.2832 radians/sec. The plate will be given an initial velocity of 1.01587m/sec in the global X-direction, which is equal to the X-direction velocity component of the roller at the point where contact first occurs. This minimizes the initial transient disturbance since the initial acceleration in the X-direction at the contact point is zero. 1. Switch to the Load module. 26. From the main menu bar, select BCManager to open the Boundary Condition Manager. Create the boundary conditions listed in Table W152: a. Click Create in the Boundary Condition Manager. c. In the Create Boundary Condition dialog box, select Displacement/Rotation as the type and click Continue. BC name Step Region Boundary condition
W15.7
bottom fixRoll rotateRoll
Initial Initial Single pass rolling
bottom refPt refPt
U2=0 U1=U2=0 VR3=6.2832
Table W152. Boundary conditions
Initial conditions
As mentioned earlier, the plate is given an initial velocity of 1.01587 m/sec in the global X-direction. 1. From the main menu bar, select FieldCreate. 27. In the Create Field dialog box, name the field initVel, set the step to Initial, accept the default category, and click Continue. 28. In the prompt area, click Sets, select plate, and click Continue. 29. In the Edit Field box, enter a value of 1.01587 m/sec for the velocity component V1.
Mesh
The plate will be meshed with 150 plane strain CPE4R elements. 1. Switch to the Mesh module. 30. From the main menu bar, select MeshElement Type and select the plate by clicking on it. Examine the various options available in the Element type dialog box, change the element library to Explicit and the element family to Plane Strain, and accept the default element type CPE4R. 31. From the main menu bar, select SeedInstance, select the plate, and specify a seed size of 0.002. 32. From the main menu bar, select MeshInstance. Select the plate as the instance to be meshed, and click Done in the prompt area. The mesh is shown in Figure W156.
Figure W156. Plate mesh
W15.8
Analysis
1. Switch to the Job Module. 33. Select JobCreate, create a job named roll-xpl, and click Continue. Accept the default job parameters, and click OK. 34. From the main menu bar, select FileSave As and save the model database as
roll.cae. 35. From the main menu bar, select JobManager to open the Job Manager. Click Submit to submit the job for analysis. 36. Monitor the progress of the job by clicking Monitor in the Job Manager.
Visualization
1. Once the analysis completes successfully, click Results in the Job Manager. 37. Plot the undeformed and the deformed model shapes. 38. From the main menu bar, select View ODB Display Options and under the Sweep and Extrude tab, set the Depth to 0.01. Turn on shaded render style,
and rotate the model. 39. Plot the contours for MISES stress and plastic strain PEEQ. The contours for Mises stress are show in Figure W157.
Figure W157. Mises stress contours
40. From the main menu bar, select AnimateTime History to animate the
history of the Mises stress distribution and the resulting deformation. 41. From the main menu bar, select ResultHistory output to create XY plots for the model kinetic energy (ALLKE), external work (ALLWK), internal energy (ALLIE), and total energy (ETOTAL). In the History Output dialog box, click Plot to display the curves and click Dismiss to close the box. The plot is shown in Figure W158.
W15.9
Figure W158. Model energies
42. Plot the history of the reaction moment RM3, and save the curve as RM3 XPL.
Implicit analysis model
Now perform the simulation using ABAQUS/Standard. From the main menu bar, select ModelCopy, and copy the model named explicit to a new model named standard. Make the following changes to this model:
1. Switch to the Step module, and delete the step named Single Pass Rolling.
Note that this deletes all previously defined step-dependent objects such as loads, contact interactions, etc. For the implicit analysis, the static analysis procedure will be used. Note, however, that the simple analysis technique used earlier (whereby the initial plate velocity was prescribed and a single analysis step was used) will not yield the desired results in ABAQUS/Standard. The reason is that, in a static step material, inertia is neglected. Thus, two steps are needed to perform the simulation. In the first step firm contact must be established between the plate and the roller. This then allows the roller to draw the plate in the second step, where the roll pass event will be simulated. 43. Create a Static, General step named Establish Contact with the following parameters: Total time period = 0.001 sec Maximum number of increments = 100 Initial time increment size = 0.0001 sec Minimum increment size = 1E-8 sec Maximum increment size = 0.001 sec NLGEOM toggled on
W15.10
44. Create a second Static, General named Roll Pass with the following
parameters: Total time period = 0.099 sec Maximum number of increments = 500 Initial time increment size = 0.0001 sec Minimum increment size = 9.9E-7 sec Maximum increment size = 0.099 sec 45. Create a history output request for reaction moment RM3 for the set refPt. 46. From the main menu bar, select OutputRestart Requests and specify a restart frequency of 250 for each step. For problems dominated by highly discontinuous nonlinearities (such as contact and friction), nondefault analysis controls may aid the convergence behavior. In this problem allow extra equilibrium iterations for the resolution of these discontinuities, as described below. 47. From the main menu bar, select OtherSolution ControlsEdit Roll Pass to edit the solution controls for this step. 48. In the solution controls editor, select Specify. In the Time Incrementation tabbed page of this dialog box, select Discontinuous analysis. Click OK to close the dialog box. 49. Switch to the Interaction module. a. From the main menu bar, select InteractionCreate. d. In the Create Interaction dialog box, select the step Establish Contact, accept the default Surface-to-surface contact (Standard) type, and click Continue. e. In the prompt area, click Surfaces; use roller as the master surface, and topPlate as the slave surface. 50. Switch to the Load module. a. From the main menu bar, select BCCreate. f. In the Create Boundary Condition dialog box, select Velocity/Angular velocity as the type and click Continue. g. Create the following velocity conditions for the sets as shown in Table W153. BC name feed piece roller Step Establish Contact Establish Contact Region
left refPt
Boundary condition V1=1.01587 VR3=6.2832
Table W153. Boundary conditions
h. From the main menu bar, select BCManager, select the feed piece boundary condition in the Roll Pass step, and Deactivate it. 51. Switch to the Mesh module.
W15.11
a. From the main menu bar, select MeshElement Type. i. Select the plate; and, in the Element type dialog box, change the element library to Standard and click OK. 52. Switch to the Job module. a. Select JobCreate, and create a job named roll-std. b. Save the model database. j. Open the Job Manager, and submit the job roll-std for analysis. k. Monitor the progress of the job by clicking Monitor in the Job Manager.
W15.12
Visualization
1. Once the analysis completes successfully, click Results in the Job Manager. 53. Plot the undeformed and the deformed model shapes. 54. Plot the contours for MISES stress and plastic strain PEEQ. 55. Resize the viewport by clicking on its lower right corner and dragging it so that
it covers the top half of the canvas area. Create a second viewport by selecting CanvasCreate Viewport from the main menu bar, and draw a rectangle by dragging the mouse across the lower half of the canvas area. 56. Switch to the output database file roll-xpl.odb, and plot the contours for PEEQ. The contours for PEEQ for both analyses are shown in Figure W159.
implicit solution
explicit solution
Figure W159. PEEQ for the implicit and explicit solutions
57. Save the time history for the reaction moment RM3 as RM3 STD. Plot both
curves as shown in Figure W1510.
W15.13
Figure W1510. Comparison of the reaction moment history
Das könnte Ihnen auch gefallen
- Prediction of Residual Strength and Curvilinear Crack Growth in Aircraft FuselagesDokument9 SeitenPrediction of Residual Strength and Curvilinear Crack Growth in Aircraft FuselagesnagpalanishNoch keine Bewertungen
- Management Means, in The Last Analysis, The Substitution of Thought For Brawn and Muscle, of Knowledge For Folkways and Superstition, and of Cooperation For Force. Peter F. DruckerDokument7 SeitenManagement Means, in The Last Analysis, The Substitution of Thought For Brawn and Muscle, of Knowledge For Folkways and Superstition, and of Cooperation For Force. Peter F. Druckerash1968Noch keine Bewertungen
- IntroDokument4 SeitenIntroash1968Noch keine Bewertungen
- IntroDokument9 SeitenIntroash1968Noch keine Bewertungen
- The Self Is Not Something Ready-Made, But Something in Continuous Formation Through Choice of Action. John DeweyDokument7 SeitenThe Self Is Not Something Ready-Made, But Something in Continuous Formation Through Choice of Action. John Deweyash1968Noch keine Bewertungen
- Basic Switching CircuitsDokument19 SeitenBasic Switching Circuitsash1968Noch keine Bewertungen
- Obtaining Reliable Product Design from SellersDokument8 SeitenObtaining Reliable Product Design from Sellersash1968Noch keine Bewertungen
- Lpg-Tank Wagon CodeDokument30 SeitenLpg-Tank Wagon Codejoefrizal100% (1)
- Cylinder CalculationDokument14 SeitenCylinder Calculationash1968Noch keine Bewertungen
- ACTUATORDokument16 SeitenACTUATORamiter84Noch keine Bewertungen
- We Are All Inclined To Judge Ourselves by Our Ideals Others, by Their Acts. Harold NicolsonDokument10 SeitenWe Are All Inclined To Judge Ourselves by Our Ideals Others, by Their Acts. Harold Nicolsonash1968Noch keine Bewertungen
- Cylinder CalculationDokument14 SeitenCylinder Calculationash1968Noch keine Bewertungen
- Tubular Member Design CalculationDokument19 SeitenTubular Member Design Calculationash1968Noch keine Bewertungen
- Measuring straightness using spirit level and auto-collimatorDokument5 SeitenMeasuring straightness using spirit level and auto-collimatorash1968Noch keine Bewertungen
- SL No Process Flow Total PDF Total Tiff Man HoursDokument2 SeitenSL No Process Flow Total PDF Total Tiff Man Hoursash1968100% (2)
- Coke Drum Remaining LifeDokument4 SeitenCoke Drum Remaining Lifeash1968Noch keine Bewertungen
- Income Tax Calculation Self Assessement Proforma From Year 2009 - 2010 Assessement Year2010-2011Dokument2 SeitenIncome Tax Calculation Self Assessement Proforma From Year 2009 - 2010 Assessement Year2010-2011ash1968Noch keine Bewertungen
- Beam Load CalculationDokument15 SeitenBeam Load Calculationash1968Noch keine Bewertungen
- Lpg-Tank Wagon CodeDokument30 SeitenLpg-Tank Wagon Codejoefrizal100% (1)
- Tubular Member Design CalculationDokument19 SeitenTubular Member Design Calculationash1968Noch keine Bewertungen
- Delayed Coker Drum CrackingDokument26 SeitenDelayed Coker Drum Crackingash1968Noch keine Bewertungen
- Transportation of Petroleum by Road Tank WagonsDokument26 SeitenTransportation of Petroleum by Road Tank Wagonsash1968Noch keine Bewertungen
- Advancements in ESP - MR Yatindra Nadkarni, Ionisation Filteration Industries PVT LTDDokument10 SeitenAdvancements in ESP - MR Yatindra Nadkarni, Ionisation Filteration Industries PVT LTDash1968Noch keine Bewertungen
- Stress Analysis Using Actual Coke DrumDokument11 SeitenStress Analysis Using Actual Coke Drumash1968Noch keine Bewertungen
- Investigation of Economizer Tube Failure in Shuqaiq Plant Boiler No. 1Dokument16 SeitenInvestigation of Economizer Tube Failure in Shuqaiq Plant Boiler No. 1Mohammad Sazid AlamNoch keine Bewertungen
- Economiser Failure in A High Pressure BoilerDokument3 SeitenEconomiser Failure in A High Pressure Boilerash1968Noch keine Bewertungen
- Computational Fluid Dynamics As An Advanced Module of ESPDokument11 SeitenComputational Fluid Dynamics As An Advanced Module of ESPash1968Noch keine Bewertungen
- Gs4 Revalidation Guideline enDokument17 SeitenGs4 Revalidation Guideline enash1968Noch keine Bewertungen
- CHART CryogenicDokument47 SeitenCHART Cryogenicvardarec100% (1)
- The Therapeutic Use of Magnets For The Health Practitioner: by Jackie Christensen, MSHH, HHP, MH, NCDokument25 SeitenThe Therapeutic Use of Magnets For The Health Practitioner: by Jackie Christensen, MSHH, HHP, MH, NCash1968100% (7)
- Shoe Dog: A Memoir by the Creator of NikeVon EverandShoe Dog: A Memoir by the Creator of NikeBewertung: 4.5 von 5 Sternen4.5/5 (537)
- The Subtle Art of Not Giving a F*ck: A Counterintuitive Approach to Living a Good LifeVon EverandThe Subtle Art of Not Giving a F*ck: A Counterintuitive Approach to Living a Good LifeBewertung: 4 von 5 Sternen4/5 (5794)
- Hidden Figures: The American Dream and the Untold Story of the Black Women Mathematicians Who Helped Win the Space RaceVon EverandHidden Figures: The American Dream and the Untold Story of the Black Women Mathematicians Who Helped Win the Space RaceBewertung: 4 von 5 Sternen4/5 (890)
- The Yellow House: A Memoir (2019 National Book Award Winner)Von EverandThe Yellow House: A Memoir (2019 National Book Award Winner)Bewertung: 4 von 5 Sternen4/5 (98)
- The Little Book of Hygge: Danish Secrets to Happy LivingVon EverandThe Little Book of Hygge: Danish Secrets to Happy LivingBewertung: 3.5 von 5 Sternen3.5/5 (399)
- A Heartbreaking Work Of Staggering Genius: A Memoir Based on a True StoryVon EverandA Heartbreaking Work Of Staggering Genius: A Memoir Based on a True StoryBewertung: 3.5 von 5 Sternen3.5/5 (231)
- Never Split the Difference: Negotiating As If Your Life Depended On ItVon EverandNever Split the Difference: Negotiating As If Your Life Depended On ItBewertung: 4.5 von 5 Sternen4.5/5 (838)
- Elon Musk: Tesla, SpaceX, and the Quest for a Fantastic FutureVon EverandElon Musk: Tesla, SpaceX, and the Quest for a Fantastic FutureBewertung: 4.5 von 5 Sternen4.5/5 (474)
- The Hard Thing About Hard Things: Building a Business When There Are No Easy AnswersVon EverandThe Hard Thing About Hard Things: Building a Business When There Are No Easy AnswersBewertung: 4.5 von 5 Sternen4.5/5 (344)
- Grit: The Power of Passion and PerseveranceVon EverandGrit: The Power of Passion and PerseveranceBewertung: 4 von 5 Sternen4/5 (587)
- On Fire: The (Burning) Case for a Green New DealVon EverandOn Fire: The (Burning) Case for a Green New DealBewertung: 4 von 5 Sternen4/5 (73)
- The Emperor of All Maladies: A Biography of CancerVon EverandThe Emperor of All Maladies: A Biography of CancerBewertung: 4.5 von 5 Sternen4.5/5 (271)
- Devil in the Grove: Thurgood Marshall, the Groveland Boys, and the Dawn of a New AmericaVon EverandDevil in the Grove: Thurgood Marshall, the Groveland Boys, and the Dawn of a New AmericaBewertung: 4.5 von 5 Sternen4.5/5 (265)
- The Gifts of Imperfection: Let Go of Who You Think You're Supposed to Be and Embrace Who You AreVon EverandThe Gifts of Imperfection: Let Go of Who You Think You're Supposed to Be and Embrace Who You AreBewertung: 4 von 5 Sternen4/5 (1090)
- Team of Rivals: The Political Genius of Abraham LincolnVon EverandTeam of Rivals: The Political Genius of Abraham LincolnBewertung: 4.5 von 5 Sternen4.5/5 (234)
- The World Is Flat 3.0: A Brief History of the Twenty-first CenturyVon EverandThe World Is Flat 3.0: A Brief History of the Twenty-first CenturyBewertung: 3.5 von 5 Sternen3.5/5 (2219)
- The Unwinding: An Inner History of the New AmericaVon EverandThe Unwinding: An Inner History of the New AmericaBewertung: 4 von 5 Sternen4/5 (45)
- The Sympathizer: A Novel (Pulitzer Prize for Fiction)Von EverandThe Sympathizer: A Novel (Pulitzer Prize for Fiction)Bewertung: 4.5 von 5 Sternen4.5/5 (119)
- Her Body and Other Parties: StoriesVon EverandHer Body and Other Parties: StoriesBewertung: 4 von 5 Sternen4/5 (821)
- Chapter 2Dokument50 SeitenChapter 2surmoNoch keine Bewertungen
- Dissertation Topics Luxury GoodsDokument4 SeitenDissertation Topics Luxury GoodsProfessionalPaperWritersCanada100% (1)
- Carnival Game ProjectDokument16 SeitenCarnival Game Projectapi-313030959Noch keine Bewertungen
- Review Precision Nutrition of Ruminants Approaches Challenges and Potential GainsDokument17 SeitenReview Precision Nutrition of Ruminants Approaches Challenges and Potential GainsQI JIANGANGNoch keine Bewertungen
- Research in Architecture and Urban Studies at Cambridge in The 1960s and 1970s: What Really HappenedDokument17 SeitenResearch in Architecture and Urban Studies at Cambridge in The 1960s and 1970s: What Really HappenedmocorohNoch keine Bewertungen
- ANSYS Workbench 10Dokument1.192 SeitenANSYS Workbench 10Nusret MeydanlikNoch keine Bewertungen
- ENIRAM - Guide To Dynamic Trim Optimization 280611 PDFDokument14 SeitenENIRAM - Guide To Dynamic Trim Optimization 280611 PDFPhineas MagellanNoch keine Bewertungen
- Che692 - Process Modelling and Simulation: Online ExamplesDokument11 SeitenChe692 - Process Modelling and Simulation: Online ExamplesFatin FatehaNoch keine Bewertungen
- USIM PAC 3.0: New Features For A Global Approach in Mineral Processing DesignDokument13 SeitenUSIM PAC 3.0: New Features For A Global Approach in Mineral Processing DesignDirceu NascimentoNoch keine Bewertungen
- An Introduction To Client CounselingDokument26 SeitenAn Introduction To Client CounselingshzubaidahNoch keine Bewertungen
- Book - Noise and Ergonomics - 2013Dokument258 SeitenBook - Noise and Ergonomics - 2013Rafael M. ParaguassuNoch keine Bewertungen
- TR Automotive Electrical Assembly NC IIDokument70 SeitenTR Automotive Electrical Assembly NC IIJeffseyPanerManuzonNoch keine Bewertungen
- High Fedility SimulationDokument11 SeitenHigh Fedility SimulationEdison Collinao RoblesNoch keine Bewertungen
- Ocean Sim TutorialDokument23 SeitenOcean Sim TutorialJames OrdnerNoch keine Bewertungen
- AIAA EbooksDokument9 SeitenAIAA Ebookssarah86304325Noch keine Bewertungen
- Mathematical and Numerical Foundations of Turbulence Models and ApplicationsDokument530 SeitenMathematical and Numerical Foundations of Turbulence Models and ApplicationsintelligentloveNoch keine Bewertungen
- RVW Getting StartedDokument14 SeitenRVW Getting StartedRizaldy Rohimawan SantosoNoch keine Bewertungen
- Utilization of BIM From Early Design Stage To Facilitate FMDokument71 SeitenUtilization of BIM From Early Design Stage To Facilitate FMJancarlo Mendoza MartínezNoch keine Bewertungen
- Project Management SimulationDokument2 SeitenProject Management SimulationAldo CamPzNoch keine Bewertungen
- Flash Foresight: How To See The Invisible and Do The ImpossibleDokument32 SeitenFlash Foresight: How To See The Invisible and Do The ImpossibleCristian MosqueraNoch keine Bewertungen
- A Metaverse: Taxonomy, Components, Applications, and Open ChallengesDokument44 SeitenA Metaverse: Taxonomy, Components, Applications, and Open ChallengesAshar AliNoch keine Bewertungen
- FM8000 O&m102315Dokument49 SeitenFM8000 O&m102315JOHNNY CALERONoch keine Bewertungen
- MBAL CompleteDokument544 SeitenMBAL Completekexadex260% (5)
- Creating Innovation Models of Clinical Nursing Education PDFDokument6 SeitenCreating Innovation Models of Clinical Nursing Education PDFallan.manaloto23Noch keine Bewertungen
- Improvement of User Experience Using Virtual Reality in Open-Architecture Product DesignDokument12 SeitenImprovement of User Experience Using Virtual Reality in Open-Architecture Product DesignJonas AssisNoch keine Bewertungen
- Matecconf Icaet2016 01010Dokument26 SeitenMatecconf Icaet2016 01010sagret10Noch keine Bewertungen
- Hutti Gold Mines Crusher Circuit SimulationDokument47 SeitenHutti Gold Mines Crusher Circuit SimulationshashidharsmNoch keine Bewertungen
- Cards PLM Solutions - Warehousing & Logistics Case PresentationDokument16 SeitenCards PLM Solutions - Warehousing & Logistics Case PresentationAnderson LimaNoch keine Bewertungen
- Proceedings of The 13-th (2003) ConferenceDokument7 SeitenProceedings of The 13-th (2003) ConferenceYuriy KrayniyNoch keine Bewertungen
- Termis 6 0Dokument952 SeitenTermis 6 0Adrian MarinNoch keine Bewertungen