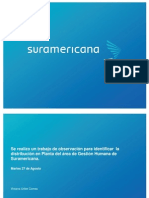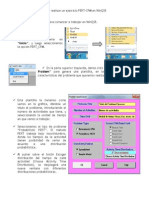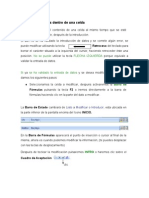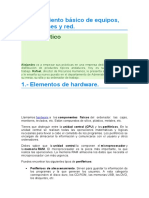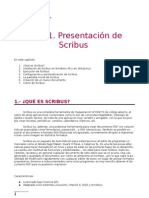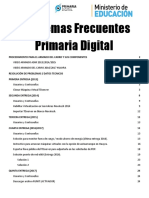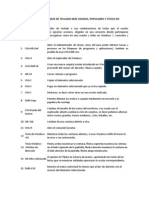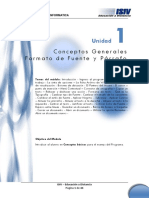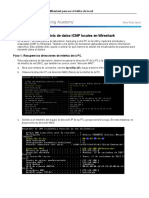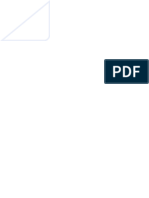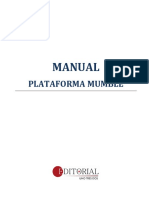Beruflich Dokumente
Kultur Dokumente
Memorias Curso Basico de Excel
Hochgeladen von
AndresMedinaCCopyright
Verfügbare Formate
Dieses Dokument teilen
Dokument teilen oder einbetten
Stufen Sie dieses Dokument als nützlich ein?
Sind diese Inhalte unangemessen?
Dieses Dokument meldenCopyright:
Verfügbare Formate
Memorias Curso Basico de Excel
Hochgeladen von
AndresMedinaCCopyright:
Verfügbare Formate
INTRODUCCION
Qu es y para qu sirve Excel?
Excel es una hoja de clculo integrada en Microsoft Office. Esto quiere decir que si ya conoces otro programa de Office, como Word, Access, Outlook, PowerPoint, ... te resultar familiar utilizar Excel, puesto que muchos iconos y comandos funcionan de forma similar en todos los programas de Office. Probablemente no te sirva de mucho saber que Excel es una hoja de clculo, no te preocupes, ahora te lo explicamos. Una hoja de clculo es un programa que es capaz de trabajar con nmeros de forma sencilla e intuitiva. Para ello se utiliza una cuadrcula donde en cada celda de la cuadrcula se pueden introducir nmeros, letras y grficos.
Por ejemplo, para sumar una serie de nmeros slo tienes que introducirlos uno debajo de otro, como haras en un papel, colocarte en la celda donde ir el resultado y decirle a Excel que quieres hacer la suma de lo que tienes encima (ya veremos ms adelante cmo se hace exactamente, pero es muy fcil). Quizs pienses que para hacer una suma es mejor utilizar una calculadora. Pero piensa qu ocurre si te equivocas al introducir un nmero en una suma de 20 nmeros, tienes que volver a introducirlos todos; mientras que en Excel no importa si te equivocas al introducir un dato, simplemente corriges el dato y automticamente Excel vuelve a calcularlo todo. Esto es importante cuando los clculos son un poco ms complicados, imagina que ests haciendo la declaracin de la renta a mano y al final descubres un error, tendras que volver a calcularlo todo. Si lo haces con Excel slo tienes que corregir un dato. Esta caracterstica de reclculo automtico te permite tambin hacer simulaciones fcilmente. Por ejemplo, si ests calculando lo que tendrs que pagar al mes al pedir un prstamo hipotecario, basta que vayas introduciendo diferentes cantidades en el importe del prstamo para que veas lo que tendras que pagar en cada caso. Vamos a ver otro ejemplo que nos servir para ver ms caractersticas de Excel.
En esta imagen tienes una sencilla factura realizada con Excel. Puedes observar como las columnas se numeran por letras A,B,C,... y las filas por nmeros 1,2,3,... En la columna D se ha calculado el producto de las columnas B y C.
En la celda D12 se ha calculado el IVA, debajo de la barra de herramientas puedes ver la frmula que se ha utilizado =D11*0,16 es decir, el producto de lo que hay en la celda D11 multiplicado por 0,16. As de fcil e intuitivo es Excel. Seguro que ya ests deseando seguir el resto del curso para aprender a utilizarlo. Tambin puedes ver en este ejemplo cmo se puede utilizar texto en cualquier parte de la hoja de clculo, incluso podramos haber puesto un grfico con el logotipo de la ferretera. Otra cosa buena de Excel es que no es necesario saber matemticas para utilizarlo. En muchas ocasiones es suficiente con utilizar las operaciones bsicas. Por supuesto, si sabes matemticas mucho ms partido podrs sacar de Excel. Aunque en este ejemplo no se ve, Excel tambin es capaz de dibujar grficos a partir de los datos introducidos, del estilo de los grficos en forma de tarta y en forma de barras que se ven en las encuestas. Excel se puede utilizar para multitud de cosas, tanto en el plano personal como en el plano profesional. Desde llevar las cuentas familiares hasta los ms complejos clculos financieros
CONOCER LAS PARTES DE UNA HOJA DE EXCEL Y LAS BARRAS DE HERRAMIENTAS
Para cerrar Excel, puedes utilizar cualquiera de las siguientes operaciones: Hacer clic en el botn cerrar derecha de la ventana de Excel. , este botn se encuentra situado en la parte superior
Tambin puedes pulsar la combinacin de teclas ALT+F4, con esta combinacin de teclas cerrars la ventana que tengas activa en ese momento. Hacer clic sobre el men Archivo y elegir la opcin Salir
Las Barras
La barra de ttulo
Contiene el nombre del documento sobre el que se est trabajando en ese momento. Cuando creamos un libro nuevo se le asigna el nombre provisional Libro1, hasta que lo guardemos y le demos el nombre que queramos. En el extremo de la derecha estn los botones para minimizar La barra de men , restaurar y cerrar .
Contiene las operaciones de Excel, agrupadas en mens desplegables. Al hacer clic en Insertar, por ejemplo, veremos las operaciones relacionadas con los diferentes elementos que se pueden insertar en Excel. Todas las operaciones se pueden hacer a partir de estos mens. Pero las cosas ms habituales se realizan ms rpidamente a partir de los iconos de las otras barras que veremos a continuacin. En el extremo de la derecha estn los botones para minimizar , restaurar y cerrar del libro de trabajo. En Excel la barra de mens tiene un comportamiento "inteligente", que consiste, bsicamente, en mostrar de los mens slo los comandos ms importantes y los que el usuario va utilizando.
Los mens desplegables de la barra de mens contienen tres tipos bsicos de elementos: Comandos inmediatos. Se ejecutan de forma inmediata al hacer clic sobre ellos. Se reconocen porque a la derecha del nombre del comando, o no aparece nada o bien aparece la combinacin de teclas para ejecutarlo desde el teclado. Por ejemplo, en el men Insertar, el comando Columnas, o el comando Hipervnculo que se activa pulsando al mismo tiempo las teclas Ctrl, Alt y K. Otro men desplegable. Al situarse sobre ste, se abre un nuevo men a su lado con ms opciones para que elijamos una de ellas. Se reconocen porque tienen un tringulo a la derecha. Por ejemplo, en el men Insertar, Imagen.
Comando con ventana. Al hacer clic, aparece una ventana o cuadro de dilogo en el que nos pedir que rellenemos algunos datos y que tendr botones para aceptar o cancelar la accin. Se distinguen porque el nombre acaba en puntos suspensivos. Por ejemplo, en el men Insertar, Grfico...
Los diferentes mens de la barra de mens se pueden activar desde el teclado pulsando Alt + letra subrayada del nombre del comando. Por ejemplo Alt + i para desplegar el men Insertar. La barra de herramientas estndar
Contieneiconos para ejecutar de forma inmediata algunas de las operaciones ms habituales, como Guardar La barra de formato , Copiar , Cortar , etc.
Contiene las operaciones ms comunes sobre formatos, como poner en negrita, cursiva, elegir tipo de fuente, etc. Hay operaciones que no estn disponibles en un determinado momento. Se identifican porque tienen el color atenuado. Por ejemplo, si no hay nada seleccionado, tanto como el icono Cortar como el comando Cortar aparecen con el color ms claro. La barra de frmulas
Nos muestra el contenido de la celda activa, es decir, la casilla donde estamos situados. Cuando vayamos a modificar el contenido de la celda, dicha barra variar ligeramente, pero esto lo estudiaremos ms adelante. La barra de etiquetas
Permite movernos por las distintas hojas del libro de trabajo.
Las barras de desplazamiento
Permiten movernos a lo largo y ancho de la hoja de forma rpida y sencilla, simplemente hay que desplazar la barra arrastrndola con el ratn, o hacer clic en los tringulos. El panel de tareas. Este elemento se ha mejorado desde la versin anterior de Excel. El panel de tareas es sensible al contexto, esto quiere decir que mostrar informacin diferente segn lo que estemos haciendo en el momento de abrirlo. Por ejemplo, en la imagen es el panel de tareas que aparece al iniciar Excel nos ofrece los comandos ms tiles para esa situacin: nos muestra las hojas recientemente abiertas; nos permite crear una nueva hoja a partir de una plantilla, una gran cantidad de ayuda en lnea, etc. Si estamos insertando una imagen, el panel de tareas ser diferente y nos mostrar las opciones ms usuales en el trabajo con imgenes.
Hay disponibles otros paneles de tareas, como por ejemplo: Portapapeles, Buscar, Insertar imagen prediseada, Nuevo Libro . Para acceder a ellos ir al tringulo que hay al lado del ttulo del panel y se desplegar una lista con los paneles disponibles.
Al abrir Excel aparece el panel de tareas, si no queremos que aparezca cada vez que abramos Excel, bastar con desactivar la casilla Mostar al inicio, que est en la parte inferior del panel. En cualquier momento podemos abrir o cerrar el panel de tareas desde el men Ver, opcin Panel de Tareas La barra de tareas de Windows Contiene el botn Inicio, iconos para arrancar algunos programas, como Internet Explorer, etc., y tambin un botn por cada documento de Excel2003 que tengamos abierto, de forma que podemos pasar de un documento a otro haciendo clic en estos iconos (segn la versin de Windows tendremos varios iconos o uno solo que tiene asociada la lista desplegable de todos los documento de Excel abiertos). Esta barra no pertenece a Excel, sino a Windows como su propio nombre indica. La Ayuda Tenemos varios mtodos para obtener Ayuda con Excel. Un mtodo consiste en utilizar la Barra de Mens. Haciendo clic en el interrogante. Podremos utilizar cualquiera de estas opciones:
- Ayuda de Microsoft Excel, nos mostrar una pantalla en la que podremos ver la ayuda a travs de un ndice, buscando por palabras en Contenido o mediante el Asistente para ayuda que nos permite hacer preguntas en lenguaje natural. - Mostrar el ayudante de Office, es un grfico animado que nos ayuda en determinadas ocasiones cuando detecta que necesitamos ayuda, por ejemplo si ve que vamos a crear una hoja de clculo nos ofrecer ayuda para ello, etc. - Microsoft Office Online, sta es una nueva caracterstica de Excel2003. Abre en el panel de tarea un dilogo de bsqueda de ayuda en lnea de Microsoft Otro mtodo consiste en utilizar la tecla F1 del teclado o el botn de la Barra de Herramientas. Al utilizar cualquiera de estas dos formas, aparecer una ventana de ayuda a la derecha de la ventana, desde la cual tendremos que buscar la ayuda necesaria. Otro mtodo consiste en utilizar la opcin de la Barra de Mens. Para utilizar este mtodo, hacer clic sobre el recuadro, escribir la pregunta a buscar y pulsar la tecla INTRO en el teclado. Aparecern diferentes enlaces con posibles ayudas encontradas, de las cuales elegiremos la deseada. Libro de trabajo Un libro de trabajo es el archivo que creamos con Excel, es decir, todo lo que hacemos en este programa se almacenar formando el libro de trabajo. Los libros de trabajo de Excel tienen la extensin .XLS para que el ordenador los reconozca como tal. Cuando se inicia una sesin de Excel automticamente se abre un nuevo libro de trabajo con el nombre provisional de Libro1. Esto lo puedes comprobar en la pantalla de Excel, en la Barra de ttulo en la parte superior de la ventana vers como pone Microsoft Excel - Libro1.
Cada vez que empezamos un nuevo trabajo con Excel el nmero del libro ir variando dependiendo de cuntos se hayan creado en esta sesin. As si empezamos otro trabajo, el nombre que se asigna ser Libro2, el siguiente Libro3, y as sucesivamente. Cuidado que el nombre asignado slo sirve como referencia para identificar los trabajos mientras no se hayan guardado, en ningn caso significa que el archivo ya se encuentra guardado. Un libro de trabajo est formado por varias hojas, en principio constar de 3 hojas aunque el nmero de stas puede variar entre 1 y 255, Si miras en la parte inferior de la ventana de Excel encontrars las diferentes hojas del libro de trabajo, cada una de ellas nombradas de la forma Hoja1, Hoja2...
Los libros de trabajo son una gran herramienta de organizacin, ya que por ejemplo todas las hojas referidas a un mismo proyecto o trabajo podran agruparse en un slo libro. Hoja de clculo La hoja de clculo es uno de los distintos tipos de hojas que puede contener un libro de trabajo. Es una herramienta muy til para todas aquellas personas que trabajen con gran cantidad de nmeros y necesiten realizar clculos u operaciones con ellos. Es como una gran hoja cuadriculada formada por 256 columnas y 65.536 filas. Las hojas de clculo estn formadas por columnas y filas.
Una columna es el conjunto de celdas seleccionadas verticalmente. Cada columna se nombra por letras, por ejemplo A, B, C,.......AA, AB,........IV.
Cada fila se numera desde 1 hasta 65536 y es la seleccin horizontal de un conjunto de celdas de una hoja de datos.
La interseccin de una columna y una fila se denominan Celda y se nombra con el nombre de la columna a la que pertenece y a continuacin el nmero de su fila, por ejemplo la primera celda pertenece a la columna A y la fila 1 por lo tanto la celda se llama A1. Si observas la ventana de Excel podrs comprobar todo lo explicado anteriormente. Cuando el cursor est posicionado en alguna celda preparado para trabajar con sta, dicha celda se denomina Celda activa y se identifica porque aparece ms remarcada que las dems. De igual forma tenemos la fila activa, fila donde se encuentra la celda activa y columna activa, columna de la celda activa. Otro concepto muy importante en una hoja de clculo es el de Rango, que es un bloque rectangular de una o ms celdas que Excel trata como una unidad. Los rangos son vitales en la Hoja de Clculo, ya que todo tipo de operaciones se realizan a base de rangos. Ms adelante veremos las distintas formas de definir un rango. Movimiento rpido en la hoja Tan solo una pequea parte de la hoja es visible en la ventana de documento. Nuestra hoja, la mayora de las veces, ocupar mayor nmero de celdas que las visibles en el rea de la pantalla y es necesario moverse por el documento rpidamente. Cuando no est abierto ningn men, las teclas activas para poder desplazarse a travs de la hoja son:
MOVIMIENTO Celda Abajo Celda Arriba Celda Derecha Celda Izquierda Pantalla Abajo Pantalla Arriba Celda A1 Primera celda de la columna activa Primera celda de la fila activa ltima celda de la fila activa
TECLADO FLECHA ABAJO FLECHA ARRIBA FLECHA DERECHA FLECHA IZQUIERDA AVPAG REPAG CTRL+INICIO FIN FLECHA ARRIBA FLECHA ABAJO FLECHA IZQUIERDA o INICIO FLECHA DERECHA
ltima celda de la columna activa FIN FIN FIN
Otra forma rpida de moverse por la hoja cuando se conoce con seguridad la celda donde se desea ir es utilizando el cuadro de dilogo Ir a que aparece a la derecha: Se escribe en el recuadro Referencia, la direccin de la celda a la que se quiere desplazar. Despus hacemos clic en Aceptar.
Para acceder al cuadro de dilogo Ir a podemos pulsar la tecla F5, podemos usar el teclado con la combinacin Ctrl+I tambin podemos desplegar el men Edicin y seleccionar la opcin Ir a...
Siempre puedes utilizar el ratn, movindote con las barras de desplazamiento para visualizar la celda a la que quieres ir, y hacer clic sobre sta.
Movimiento rpido en el libro Dentro de nuestro libro de trabajo existen varias hojas de clculo. Por defecto aparecen 3 hojas de clculo aunque el nmero podra cambiarse. En este apartado trataremos los distintos mtodos para movernos por las distintas hojas del libro de trabajo. Empezaremos por utilizar la barra de etiquetas.
Observars como en nuestro caso tenemos 3 hojas de clculo, siendo la hoja activa, es decir, la hoja en la que estamos situados para trabajar, la Hoja1. Haciendo clic sobre cualquier pestaa cambiar de hoja, es decir, si haces clic sobre la pestaa Hoja3 pasars a trabajar con dicha hoja. Si el nmero de hojas no caben en la barra de etiquetas, tendremos que hacer uso de los botones de la izquierda de dicha barra para visualizarlas: Para visualizar a partir de la Hoja1. Para visualizar la hoja anterior a las que estamos visualizando. Para visualizar la hoja siguiente a las que estamos visualizando. Para visualizar las ltimas hojas. Una vez visualizada la hoja a la que queremos acceder, bastar con hacer clic sobre la etiqueta de sta. Si todas las hojas del libro de trabajo caben en la barra, estos botones no tendrn ningn efecto. Tambin se pueden utilizar combinaciones de teclas para realizar desplazamientos dentro del libro de trabajo, como pueden ser:
MOVIMIENTO Hoja Siguiente Hoja Anterior
TECLADO CTRL+AVPAG CTRL+REPAG
En cada una de las celdas de la hoja, es posible introducir textos, nmeros o frmulas. En todos los casos, los pasos a seguir sern los siguientes : Situar el cursor sobre la celda donde se van a introducir los datos y teclear los datos que desees introducir. Aparecern en dos lugares: en la celda activa y en la Barra de Frmulas, como puedes observar en el dibujo siguiente:
Para introducir el valor en la celda puedes utilizar cualquiera de los tres mtodos que te explicamos a continuacin: INTRO: Se valida el valor introducido en la celda y adems la celda activa pasa a ser la que se encuentra justo por debajo.
TECLAS DE MOVIMIENTO: Se valida el valor introducido en la celda y adems la celda activa cambiar dependiendo de la flecha pulsada, es decir, si pulsamos FLECHA DERECHA ser la celda contigua hacia la derecha. CUADRO DE ACEPTACIN: Es el botn de la barra de frmulas, al hacer clic sobre l se valida el valor para introducirlo en la celda pero la celda activa seguir siendo la misma. Si antes de introducir la informacin cambias de opinin y deseas restaurar el contenido de la celda a su valor inicial, slo hay que pulsar la tecla Esc del teclado o hacer clic sobre el botn Cancelar de la barra de frmulas. As no se introducen los datos y la celda seguir con el valor que tena. Si hemos introducido mal una frmula posiblemente nos aparezca un recuadro dndonos informacin sobre el posible error cometido, leerlo detenidamente para comprender lo que nos dice y aceptar la correccin o no. Otras veces la frmula no es correcta y no nos avisa, pero aparecer algo raro en la celda, comprobar la frmula en la barra de frmulas para encontrar el error. Modificar datos Se puede modificar el contenido de una celda al mismo tiempo que se est escribiendo o ms tarde, despus de la introduccin. Si an no se ha validado la introduccin de datos y se comete algn error, se puede modificar utilizando la tecla Retroceso del teclado para borrar el carcter situado a la izquierda del cursor, haciendo retroceder ste una posicin. No se puede utilizar la tecla FLECHA IZQUIERDA porque equivale a validar la entrada de datos. Si ya se ha validado la entrada de datos y se desea modificar, Seleccionaremos la celda adecuada, despus activaremos la Barra de Frmulas pulsando la tecla F2 o iremos directamente a la barra de frmulas haciendo clic en la parte del dato a modificar. La Barra de Estado cambiar de Listo a Modificar. En la Barra de Frmulas aparecer el punto de insercin o cursor al final de la misma, ahora es cuando podemos modificar la informacin. Despus de teclear la modificacin pulsaremos INTRO o haremos clic sobre el botn Aceptar Si despus de haber modificado la informacin se cambia de opinin y se desea restaurar el contenido de la celda a su valor inicial, slo hay que pulsar la tecla Esc del teclado o hacer clic sobre el botn Cancelar de la barra de frmulas. As no se introducen los datos y la celda muestra la informacin que ya tena. Si se desea reemplazar el contenido de una celda por otro distinto, se selecciona la celda y se escribe el nuevo valor directamente sobre sta. Tipos de datos En una Hoja de Clculo, los distintos TIPOS DE DATOS que podemos introducir son: VALORES CONSTANTES, es decir, un dato que se introduce directamente en una celda. Puede ser un nmero, una fecha u hora, o un texto. FRMULAS, es decir, una secuencia formada por: valores constantes, referencias a otras celdas, nombres, funciones, u operadores. Es una tcnica bsica para el anlisis de datos. Se pueden realizar diversas operaciones con los datos de las hojas de clculo como +, -, x, /, Sen, Cos, etc... En una frmula se pueden mezclar constantes, nombres, referencias a otras celdas, operadores y funciones. La frmula se escribe en la barra de frmulas y debe empezar siempre por el signo =.
Errores en los datos
Cuando introducimos una frmula en una celda puede ocurrir que se produzca un error. Dependiendo del tipo de error puede que Excel nos avise o no. Cuando nos avisa del error, el cuadro de dilogo que aparece tendr el aspecto que ves a la derecha: Nos da una posible propuesta que podemos aceptar haciendo clic sobre el botn S o rechazar utilizando el botn No. Podemos detectar un error sin que nos avise cuando aparece la celda con un smbolo en la esquina superior izquierda tal como esto: Al hacer clic sobre . el smbolo
aparecer un cuadro como que nos permitir saber ms sobre el error. Dependiendo del tipo de error, al hacer clic sobre el cuadro anterior se mostrar un cuadro u otro, siendo el ms frecuente el que aparece a continuacin: Este cuadro nos dice que la frmula es incoherente y nos deja elegir entre diferentes opciones. Posiblemente el error sea simplemente que la frmula de la celda no tiene el mismo aspecto que todas las dems frmulas adyacente (por ejemplo, sta sea una resta y todas las dems sumas). Si no sabemos qu hacer, disponemos de la opcin Ayuda sobre este error. Si lo que queremos es comprobar la frmula para saber si hay que modificarla o no podramos utilizar la opcin Modificar en la barra de frmulas. Si la frmula es correcta, se utilizar la opcin Omitir error para que desaparezca el smbolo de la esquina de la celda. Puede que al introducir la frmula nos aparezca como contenido de la celda #TEXTO , siendo TEXTO un valor que puede cambiar dependiendo del tipo de error. Por ejemplo: ##### se produce cuando el ancho de una columna no es suficiente o cuando se utiliza una fecha o una hora negativa. #NUM! cuando se ha introducido un tipo de argumento o de operando incorrecto, como puede ser sumar textos. #DIV/0! cuando se divide un nmero por cero. #NOMBRE? cuando Excel no reconoce el texto de la frmula.
#N/A cuando un valor no est disponible para una funcin o frmula. #REF! se produce cuando una referencia de celda no es vlida. #NUM! cuando se escriben valores numricos no vlidos en una frmula o funcin. #NULO! cuando se especifica una interseccin de dos reas que no se intersectan. Tambin en estos casos, la celda, como en el caso anterior, contendr adems un smbolo en la esquina superior izquierda tal como: hemos visto antes . Este smbolo se utilizar como
TRABAJAR CON DATOS EN EXCEL
Insertar y Eliminar Elementos.
Vamos a ver las diferentes formas de insertar y eliminar filas, columnas, celdas y hojas operaciones muy tiles cuando tenemos un libro ya creado y queremos retocarlo o cuando a mitad del diseo de una hoja nos damos cuenta que se nos ha olvidado colocar una fila o columna. Insertar filas en una hoja: En muchas ocasiones, despus de crear una hoja de clculo, nos daremos cuenta de que nos falta alguna fila en medio de los datos ya introducidos. Para aadir una fila, seguir los siguientes pasos: Seleccionar la fila sobre la que quieres aadir la nueva, ya que las filas siempre se aaden por encima de la seleccionada. Seleccionar el men Insertar. Elegir la opcin Filas. Todas las filas por debajo de la nueva, bajarn una posicin. En caso de no haber seleccionado ninguna fila, Excel toma la fila donde est situado el cursor como fila seleccionada.
Si quieres aadir varias filas, basta con seleccionar, en el primer paso, tantas filas como filas a aadir. Aadir filas a nuestra hoja de clculo no hace que el nmero de filas vare, seguirn habiendo 65536 filas, lo que pasa es que se eliminan las ltimas, tantas como filas aadidas. Si intentas aadir filas y Excel no te deja, seguro que las ltimas filas contienen algn dato.
Cuando insertamos filas con un formato diferente al que hay por defecto, nos aparecer el botn para poder elegir el formato que debe tener la nueva fila.
Para elegir un formato u otro, hacer clic sobre el botn y aparecer el cuadro de la derecha desde el cual podremos elegir si el formato de la nueva fila ser el mismo que la fila de arriba, que la de abajo o que no tenga formato. No es obligatorio utilizar este botn, si te molesta, no te preocupes ya que desaparecer al seguir trabajando con la hoja de clculo. Insertar una columna en una hoja: Excel tambin nos permite aadir columnas, al igual que filas. Para aadir una columna, seguiremos los siguientes pasos: Seleccionar la columna delante de la cual quieres aadir otra, ya que las columnas siempre se aaden a la izquierda de la seleccionada. Seleccionar el men Insertar. Elegir la opcin Columnas. Todas las columnas por la derecha de la nueva se incrementarn una posicin. En caso de no haber seleccionado ninguna columna, Excel toma la columna donde estamos situados como columna seleccionada. Si quieres aadir varias columnas, basta con seleccionar tantas columnas, en el primer paso, como columnas a aadir. Aadir columnas a nuestra hoja de clculo no hace que el nmero de columnas vare, seguirn habiendo 256 columnas, lo que pasa es que se eliminan las ltimas, tantas como columnas aadidas. Si intentas aadir columnas y Excel no te lo permite, seguro que las ltimas columnas contienen algn dato. Cuando insertamos columnas con un formato diferente al que hay por defecto, nos aparecer el botn para poder elegir el formato que debe tener la nueva columna.
Para elegir un formato u otro, hacer clic sobre el botn y aparecer el cuadro de la derecha desde el cual podremos elegir si el formato de la nueva columna ser el mismo que la columna de la izquierda, que la de la derecha o que no tenga formato. No es obligatorio utilizar este botn, si te molesta, no te preocupes ya que desaparecer al seguir trabajando con la hoja de clculo. Insertar celdas en una hoja: En ocasiones, lo que nos interesa aadir no son ni filas ni columnas enteras sino nicamente un conjunto de celdas dentro de la hoja de clculo. Para aadir varias celdas, seguir los siguientes pasos: Seleccionar las celdas sobre las que quieres aadir las nuevas.
Seleccionar el men Insertar. Situarse sobre el botn para ampliar el men. Elegir la opcin Celdas... Esta opcin no aparecer si no tienes celdas seleccionadas. Aparece el cuadro de dilogo de la derecha. Elegir la opcin deseada dependiendo de si las celdas seleccionadas queremos que se desplacen hacia la derecha o hacia abajo de la seleccin. Fjate como desde aqu tambin te permite aadir filas o columnas enteras. Hacer clic sobre Aceptar. Al aadir celdas a nuestra hoja de clculo, el nmero de celdas no vara ya que se eliminan las del final de la hoja. Cuando insertamos celdas, con un formato diferente al que hay por defecto, al igual que para poder elegir el formato que debe para las filas y columnas, nos aparecer el botn tener la nueva celda. Dependiendo de si se inserta desplazando hacia la derecha o hacia abajo nos aparecer el cuadro visto anteriormente para la insercin de columna o fila. Este cuadro funciona de la misma forma que para columnas o filas.
Insertar hojas en un libro de trabajo:
Si necesitas trabajar con ms de tres hojas en un libro de trabajo, tendrs que aadir ms. El nmero de hojas puede variar de 1 a 255.
Para aadir una hoja, seguiremos los siguientes pasos: Situarse en la hoja posterior a nuestra nueva hoja, ya que las hojas siempre se aadirn a la izquierda de la seleccionada. Seleccionar el men Insertar. Eligir la opcin Hoja de clculo.
Eliminar filas y columnas de una hoja: Para eliminar filas, seguir los siguientes pasos: Seleccionar las filas a eliminar o selecciona las columnas a eliminar. Seleccionar el men Edicin. Eligir la opcin Eliminar. Al eliminar filas o columnas de nuestra hoja de clculo, no vara el nmero de filas o columnas, seguir habiendo 65536 filas y 256
columnas, lo que pasa es que se aaden al final de la hoja, tantas como filas o columnas eliminadas.
Eliminar celadas en una hoja: Para eliminar varias celdas, seguir los siguientes pasos: Seleccionar las celdas a eliminar. Seleccionar el men Edicin y elegir la opcin Eliminar... Aparecer el cuadro de dilogo de la derecha. Elegir la opcin deseada dependiendo de cmo queremos que se realice la eliminacin de celdas. Desplazando las celdas hacia la izquierda o hacia la derecha. Observa como desde aqu tambin te permite eliminar filas o columnas enteras. Hacer clic sobre Aceptar.
Eliminas hojas de un libro de trabajo: Para eliminar una hoja, seguir los siguientes pasos: Situarse en la hoja a eliminar. Seleccionar el men Edicin. Situarse sobre el botn para que se ample el men. Eligir la opcin Eliminar hoja.
Correccin de ortografa: Vamos a ver la herramienta Autocorreccin de Excel para que el programa nos corrija automticamente ciertos errores que se suelen cometer a la hora de escribir texto en una hoja de clculo, as como manejar la correccin ortogrfica y dejar nuestras hojas de clculo libres de errores lo que las hace ms presentables. Configurar la autocorreccin Seleccionar el men Herramientas. Situarse sobre el botn para ampliar el men. Eligir la opcin Opciones de Autocorreccin...
Aparecer el cuadro de dilogo Autocorreccin como el que te mostramos ms abajo.
no se cambiar. Esta opcin tambin interesa que est activada. Si activas la casilla Poner en mayscula los nombres de das, en caso de encontrar una palabra que corresponda a un da de la semana, Excel pondr automticamente la primera letra en mayscula. Esta opcin no siempre interesa que est activada. Si activas la casilla Corregir el uso accidental de bloq mayus, en caso de empezar una frase, si la primera letra est en minscula y el resto en mayscula, Excel entiende que BLOQ MAYUS del teclado est activado por error y automticamente corrige el texto y desactiva la tecla. Esta opcin interesa que est activada. La opcin Reemplazar texto mientras escribe, activa la lista de sustituciones de la parte inferior del cuadro de dilogo, donde se encuentran muchos de los elementos comunes a sustituir, de esta forma Excel reemplazar el texto que coincida con alguno de la columna de la izquierda por el texto que aparece en la columna de la derecha. Si deseas aadir algn elemento a la lista bastar con escribir en el recuadro Reemplazar: el error frecuente que deseamos que se corrija automticamente, en el recuadro Con: escribir la correccin a realizar, y hacer clic en el botn Agregar. Si deseas eliminar algn elemento de la lista, seleccionarlo de la lista y hacer clic sobre el botn Eliminar. A final cuando hayamos configurado la autocorreccin hacemos clic sobre el botn Aceptar para aceptar los cambios y cerrar el cuadro de dilogo.
Verificacin de la ortografa Excel dispone de un corrector ortogrfico que nos permitir detectar errores ortogrficos dentro de nuestra hoja de clculo. Para ello Excel busca cada palabra en su diccionario, y cualquier palabra que no encuentre la considerar como posible palabra errnea. Evitar que haya errores en nuestros textos es ahora mucho ms fcil. No obstante conviene saber que si al revisar un documento, Excel no encuentra ningn error no quiere decir que, necesariamente, sea as. Ya que hay errores que Excel no puede detectar puesto que dependen del contexto, por ejemplo esta y est como las dos palabras estn. en el diccionario si escribimos Esta hoja esta bien , no detectar el error en el segundo esta . Para corregir una hoja de clculo o parte de ella, seguir los siguientes pasos: Situarse en la primera celda de la hoja de clculo. Seleccionar el men Herramientas y eligir la opcin Ortografa... O bien haz clic sobre el botn Ortografa barra de herramientas. de la
En caso de encontrar algn posible error ortogrfico, aparecer el cuadro de dilogo Ortografa.
Observa como en la barra de ttulo aparece el diccionario que est utilizando para corregir la ortografa, si queremos cambiar de diccionario porque el idioma es diferente o queremos utilizar un diccionario personal con palabras propias, solo tenemos que elegir el nuevo diccionario de la lista desplegable del recuadro Idioma del diccionario:. En la parte superior aparece un mensaje que nos advierte de la palabra que no ha encontrado en su diccionario, y por lo tanto puede ser errnea. En el recuadro Sugerencias: tenemos una lista con posibles soluciones a nuestra correccin. Si la palabra es correcta, podremos utilizar cualquiera de los siguientes botones: OMITIR UNA VEZ para ignorar esta palabra. OMITIR TODAS para ignorar todas las ocurrencias de la palabra en la hoja de clculo. AGREGAR AL DICCIONARIO para aadir la palabra al diccionario que aparece en el recuadro Idioma del diccionario: Si la palabra es errnea, y la palabra correcta se encuentra en la lista de Sugerencias: la seleccionaremos, si no se encuentra en la lista de Sugerencias la escribiremos directamente en el recuadro No est en el diccionario:, y a continuacin utilizaremos cualquiera de los siguientes botones: CAMBIAR para sustituir la palabra errnea por la que hemos escrito. CAMBIAR TODAS para sustituir todas las ocurrencias de la palabra errnea por la que hemos escrito. AUTOCORRECCIN para que adems de realizar la correccin en la hoja, la sustitucin se aada a la lista de auto correcciones, explicadas en el punto anterior. Al utilizar cualquiera de los botones anteriores, Excel seguir con la correccin hasta el final, si encuentra otro error nos volver a avisar con un mensaje. Cuando Excel haya llegado al final del documento nos avisar, hacer clic sobre el botn Aceptar
Impresin: Vamos a ver las diferentes tcnicas relacionadas con la impresin de datos, como puede ser la configuracin de las pginas a imprimir, la vista preliminar para ver el documento antes de mandar la impresin y por supuesto la operacin de imprimir los datos.
Vista preliminar: La vista preliminar es una herramienta que nos permite visualizar nuestra hoja antes de imprimirla. Nos permite ver los saltos de pgina, mrgenes, encabezados y pies de pgina, el formato completo de la hoja. Para visualizar la vista preliminar, seguir los siguientes pasos: Selecciona el men Archivo. Elige la opcin Vista preliminar. Si esta opcin no aparece ampla el men. O bien, haz clic sobre el botn Vista preliminar de la barra de herramientas.
Aparecer el siguiente cuadro de dilogo:
En el centro de la ventana aparecer una pgina de nuestra hoja de clculo. Observa como en la parte inferior de la ventana nos informa que estamos visualizando la pgina 1 de un total de 1 pgina (Vista previa: Pgina 1 de 1). En caso de tener ms de una pgina, podremos cambiar la pgina a visualizar utilizando los botones: Para ir a la pgina anterior. Tambin podramos pulsar la tecla RE PAG del teclado.
Para ir a la pgina siguiente. Tambin podramos pulsar la tecla AV PAG del teclado. Si nuestra hoja slo tiene 1 pgina stos botones estarn desactivados. Al situarse sobre la hoja, dentro de vista preliminar, el puntero del ratn se convierte en una lupa, de tal forma que podremos ampliar o reducir cualquier zona de la pgina. Si nos situamos sobre cualquier parte de la pgina y hacemos clic, se ampliar la parte de la pgina donde nos encontramos situados. Y si volvemos a hacer clic se volver a visualizar la pgina entera.
Esta operacin se puede realizar tambin haciendo clic sobre el botn
Si la hoja de clculo se encuentra preparada para la impresin, hacer clic sobre el botn , para que aparezca el cuadro de dilogo Impresin explicado ms adelante. Si la hoja de clculo necesita alguna modificacin de aspecto, hacer clic sobre el botn , para que aparezca el cuadro de dilogo Configurar pgina explicado ms adelante. En caso de desear volver a la hoja, hacer clic sobre el botn preliminar. para cerrar la Vista
Cuando volvemos a nuestra hoja de clculo, aparecern unas lneas discontinuas que nos indicarn donde har Excel los saltos de pgina, estas lneas no se imprimirn.
Antes de imprimir una hoja de clculo, Excel2003 nos permite modificar factores que afectan a la presentacin de las pginas impresas, como la orientacin, encabezados y pies de pgina, tamao del papel,... Si deseamos modificar algunos de los factores anteriores, seguir los siguientes pasos : Seleccionar el men Archivo. Elegir la opcin Configurar Aparecer el cuadro de dilogo Configurar pgina descrito a continuacin. Dicho cuadro Consta de 4 fichas. La primera de las fichas se denomina Pgina y permite indicar caractersticas como la orientacin del papel, el tamao del papel que utilizamos y otros parmetros. Selecciona la orientacin del papel, vertical u horizontal. (En la impresora se colocar el papel siempre de la misma forma). En el recuadro Escala nos permitir indicarle si deseamos que la salida a impresora venga determinada por un factor de escala (100%, 50%, 200%,...) o bien ajustando automticamente la hoja en un nmero de pginas especfico (una pgina de ancho por 1 de alto, as se imprimir en una sola hoja,...). Observa como en la parte derecha disponemos de 3 botones:
Uno para ir directamente a la Vista preliminar, explicada en el punto anterior. Si has entrado a este cuadro desde vista preliminar, este botn no aparecer. Otro para ir a la impresin, explicado en el punto siguiente. Y otro para ir a opciones especficas de la impresora seleccionada para imprimir. Para modificar los mrgenes superior, inferior, derecho e izquierdo de las hojas a imprimir, utilizar la ficha Mrgenes. En esta ficha podrs modificar los mrgenes superior:, inferior:, derecho: e izquierdo: de las hojas a imprimir. Si la hoja tiene encabezado: o pie de pgina:, tambin nos permite indicar a cuntos centmetros del borde del papel queremos que se siten. Si deseas que tu salida tenga centradas las hojas tanto horizontal como verticalmente, Excel nos lo realizar automticamente activando las casillas Horizontalmente y/o Verticalmente respectivamente.
Para definir los encabezados y pies de pginas se utiliza la ficha Encabezado y pie de pgina. En esta ficha tenemos dos recuadros, que en nuestro caso estn vacos, ya que no hay ningn encabezado ni ningn pie de pgina asignado a nuestra hoja de clculo. En estos recuadros aparece una muestra del encabezado y pie cuando hay alguno definido. En el recuadro Encabezado: aparece el tipo de encabezado elegido, en nuestro caso no hay ninguno. Pulsando la flecha de la derecha aparecern posibles encabezados a utilizar. Para modificar el encabezado, hacer clic sobre el botn Personalizar encabezado... En el recuadro Pie de pgina: aparece el tipo de pie de pgina elegido, en nuestro caso no hay ninguno. Pulsando la flecha de la derecha aparecern posibles pies de pgina a utilizar. Para modificar el pie de pgina, hacer clic sobre el botn Personalizar pie de pgina... Dentro del cuadro de dilogo Configurar pgina tenemos la ficha Hoja que nos permite definir cmo queremos que se impriman los datos contenidos en la hoja.
En rea de impresin: podrs indicar qu rango de celdas quieres imprimir. En Imprimir ttulos podrs activar cualquiera de las siguientes opciones: Repetir filas en extremo superior para que en cada pgina que se imprima aparezca como ttulo de columnas aquella fila que est indicada en ese recuadro.Repetir columnas a la izquierda para que en cada pgina que se imprima aparezca como ttulo de la fila aquella columna indicada en el recuadro. En el recuadro Imprimir podrs activar cualquiera de las siguientes opciones: Lneas de divisin para imprimir las lneas que delimitan cada celda de la hoja. Blanco y negro por si tenemos asignados colores en nuestra hoja y vamos a utilizar una impresora en blanco y negro o no queremos gastar el cartucho de colores. Calidad de borrador para realizar una impresin rpida pero menos bonita de nuestra hoja. Slo tendr sentido si la impresora dispone de esta herramienta. Ttulos de filas y columnas para imprimir los encabezados de filas (los nmeros de filas de la izquierda) y columnas (las letras de los nombres de las columnas superiores) de la hoja. Una vez nuestra hoja est preparada para imprimir, es aconsejable guardarla, y despus, seguir los siguientes pasos: Hacer clic sobre el botn Imprimir directamente la impresin. de la barra de herramientas. Con ello se inicia
Si queremos cambiar alguna opcin de impresin como puede ser la impresora donde queremos que imprima o el nmero de copias deseadas, lo podremos hacer desde el cuadro de dilogo Imprimir que se abre desde la opcin Imprimir... del men Archivo. En el recuadro Impresora, aparecer el nombre de la impresora que tenemos instalada en nuestra computadora. En caso de desear cambiarla, hacer clic sobre la flecha derecha del Nombre: para elegir otra impresora de la lista desplegable que se abrir. Con el botn Priopiedades podremos cambiar algunas caractersticas de la impresora.
En el recuadro Intervalo de pginas, tendremos que indicar si deseamos imprimir Todas las pginas, o bien slo un rango de Pginas, especificndolo en Desde: y hasta En el recuadro Imprimir, podrs indicar si deseas imprimir Todo el libro, o slo las Hojas activas (seleccionadas o nuestra hoja activa), o bien, Seleccin para imprimir slo los objetos seleccionados de la hoja. Por ltimo en Nmero de copias: podrs indicar el nmero de copias a realizar y si las quieres Intercala.
Cambios en varias Hojas a la vez. Sirve para hacerle cualquier cambio a hojas que tengan el mismo campo en la misma columna. Se seala la primera hoja donde se va hacer el cambio, se presiona la tecla
Listas de datos. Una lista en Excel es un conjunto de datos organizados en filas o registros, en la que la primera fila contiene las cabeceras de las columnas (los nombres de los campos), y las dems filas contienen los datos almacenados. Es como una tabla de base de datos, de hecho tambin se denominan listas de base de datos. Cada fila es un registro de entrada, por tanto podremos componer como mximo una lista con 255 campos y 65535 registros. Las listas son muy tiles porque adems de almacenar informacin, incluyen una serie de operaciones que permiten analizar y administrar esos datos de forma muy cmoda. Entre las operaciones ms interesantes que podemos realizar con las listas tenemos: - Ordenar la lista. - Filtrar el contenido de la lista por algn criterio. - Utilizar frmulas para la lista aadiendo algn tipo de filtrado. - Crear un resumen de los datos contenidos en la lista. Excel incorpora una novedad en cuanto a las listas, ahora existe el objeto Lista como tal, lo que permite por ejemplo que Excel nos muestre los datos de la lista delimitados por un borde, el men Datos tiene un submen para listas y tenemos una barra de herramientas Lista con las operaciones ms comunes. A partir de ahora nos referiremos a este tipo de listas. Crear una lista:
Para crear una lista tenemos que seguir los siguientes pasos: - Seleccionar el rango de celdas que queremos incluir en la lista.
- Seleccionar del men Datos -- Lista, la opcin Crear lista. Aparecer a continuacin el cuadro de dilogo Crear lista.
Si nos hemos saltado el paso de seleccionar previamente las celdas, lo podemos hacer ahora. - Si en el rango seleccionado hemos incluido la fila de cabeceras (recomendado), activaremos la casilla de verificacin La lista tiene encabezados. - Al final hacer clic en Aceptar. Se cerrar el cuadro de dilogo, se abrir la barra de herramientas Lista
con las funciones ms comunes de las listas, y aparecern las celdas de la lista remarcadas, como puedes ver en este ejemplo:
El indicador de lista (borde azul) resalta el rango de datos incluidos en la lista. Podemos observar: - la primera fila con las cabeceras (nombres de los campos), aparecen como unas listas desplegables tiles para el Autofiltro como veremos ms adelante - la fila con el asterisco registros (tambin denominada fila de insercin) sirve para aadir ms
- la ltima fila Total permite visualizar resmenes de las columnas. Esta fila se puede visualizar o esconder como veremos ms adelante. Si hacemos clic en una celda fuera de la lista, la lista pasar a estar inactiva (seguir rodeada por un borde azul ms fino y no se mostrar la fila de insercin ni las listas desplegables de Autofiltro). Se puede ocultar ese borde fino desde la barra de mens con la opcin Datos -- Lista -Ocultar el borde de las listas inactivas.
Validacin de datos:
La validacin de datos es muy similar al formato condicional, salvo que esta caracterstica tiene una funcin muy concreta y es validar el contenido de una celda; pudiendo incluso mostrar un mensaje de error o aviso si llegara el caso. Para aplicar una validacin a una celda. - Seleccionamos la celda que queremos validar. - Accedemos al men Datos - Validacin... Nos aparece un cuadro de dilogo Validacin de datos como el que vemos en la imagen donde podemos elegir entre varios tipos de validaciones.
En la seccin Criterio de validacin indicamos la condicin para que el datos sea correcto. Dentro de Permitir podemos encontrar Cualquier valor, Nmero entero, Decimal, Lista, Fecha, Hora, Longitud de texto y personalizada. Por ejemplo si elegimos Nmero entero, Excel slo permitir nmeros enteros en esa celda, si el usuario intenta escribir un nmero decimal, se producir un error. Podemos restringir ms los valores permitidos en la celda con la opcin Datos:, donde, por ejemplo, podemos indicar que los valores estn entre 2 y 8. Si en la opcin Permitir: elegimos Lista, podremos escribir una lista de valores para que el usuario pueda escoger un valor de los disponibles en la lista. En el recuadro que aparecer, Origen: podremos escribir los distintos valores separados por ; (punto y coma) para que aparezcan en forma de lista. En la pestaa Mensaje entrante podemos introducir un mensaje que se muestre al acceder a la celda. Este mensaje sirve para informar de qu tipos de datos son considerados vlidos para esa celda. En la pestaa Mensaje de error podemos escribir el mensaje de error que queremos se le muestre al usuario cuando introduzca en la celda un valor incorrecto. Adems de definir condiciones de validacin para los datos, podemos controlar que una pgina est libre de errores.
Das könnte Ihnen auch gefallen
- Gestion de Transporte - 2Dokument15 SeitenGestion de Transporte - 2AndresMedinaCNoch keine Bewertungen
- Gestión de Transporte y Distribución de CargaDokument30 SeitenGestión de Transporte y Distribución de CargaAndresMedinaCNoch keine Bewertungen
- Normas APADokument29 SeitenNormas APAAndresMedinaCNoch keine Bewertungen
- Taller Excel AvanzadoDokument48 SeitenTaller Excel AvanzadoAndresMedinaCNoch keine Bewertungen
- Ensayo Etica (Andrés)Dokument1 SeiteEnsayo Etica (Andrés)AndresMedinaCNoch keine Bewertungen
- Factores Que Influyen en La Distribución en Planta (Omar)Dokument21 SeitenFactores Que Influyen en La Distribución en Planta (Omar)AndresMedinaCNoch keine Bewertungen
- Gestión de Transporte y Distribución de CargaDokument30 SeitenGestión de Transporte y Distribución de CargaAndresMedinaCNoch keine Bewertungen
- Diseño Del Producto KateDokument12 SeitenDiseño Del Producto KateAndresMedinaCNoch keine Bewertungen
- Ensayo Ética 2Dokument2 SeitenEnsayo Ética 2AndresMedinaCNoch keine Bewertungen
- Exposicion Distrubución (Viviana)Dokument22 SeitenExposicion Distrubución (Viviana)AndresMedinaCNoch keine Bewertungen
- Ensayo SalariosDokument3 SeitenEnsayo SalariosAndresMedinaCNoch keine Bewertungen
- Distribución en Planta (Fabio)Dokument45 SeitenDistribución en Planta (Fabio)AndresMedinaCNoch keine Bewertungen
- Matemáticas financieras: módulo de cálculos de valor presente y futuroDokument89 SeitenMatemáticas financieras: módulo de cálculos de valor presente y futuroJorge Luis González EscobarNoch keine Bewertungen
- Cómo Realizar Un Ejercicio PERTDokument3 SeitenCómo Realizar Un Ejercicio PERTAndresMedinaCNoch keine Bewertungen
- Curso Excel (11-20)Dokument28 SeitenCurso Excel (11-20)AndresMedinaCNoch keine Bewertungen
- Curso Excel (1-10)Dokument18 SeitenCurso Excel (1-10)AndresMedinaCNoch keine Bewertungen
- ECAES - Simulacro USB ADMON - Versión Con RespuestasDokument46 SeitenECAES - Simulacro USB ADMON - Versión Con Respuestasapi-370842194% (50)
- Memorias Curso Avanzado de Excel3Dokument16 SeitenMemorias Curso Avanzado de Excel3AndresMedinaCNoch keine Bewertungen
- 46 trucos Excel expertosDokument60 Seiten46 trucos Excel expertosCristiam Manuel Pablo LuisNoch keine Bewertungen
- Lab InicioDokument10 SeitenLab InicioMelissa GarzonNoch keine Bewertungen
- Tema Ofimatica para ExamenDokument39 SeitenTema Ofimatica para ExamenJuan Jose Barroso CidNoch keine Bewertungen
- U2.Introduccion A IRC5Dokument137 SeitenU2.Introduccion A IRC5Isaac Arias PajaresNoch keine Bewertungen
- Módulo de Diseño y Realización de Servicios de Presentación en Entornos Gráficos PDFDokument83 SeitenMódulo de Diseño y Realización de Servicios de Presentación en Entornos Gráficos PDFMaura Anchundia Castro60% (5)
- Consulta ClinicaDokument165 SeitenConsulta ClinicaAlonso LopezNoch keine Bewertungen
- Guia Creacion de Consultas en Access - BD UniversidadDokument30 SeitenGuia Creacion de Consultas en Access - BD UniversidadYULEIDY JOHANA CUEVAS AGUASNoch keine Bewertungen
- Validar XPDokument4 SeitenValidar XPManu de MiinsitaNoch keine Bewertungen
- Combinaciones de Teclas y Otros TrucosDokument4 SeitenCombinaciones de Teclas y Otros TrucosManuel Garcia ArroyoNoch keine Bewertungen
- Aprende A Utilizar Scribus - Capítulo 1Dokument28 SeitenAprende A Utilizar Scribus - Capítulo 1edisue94% (17)
- Problemas Frecuentas Por Entregas PDDokument51 SeitenProblemas Frecuentas Por Entregas PDProf. Laura LopezNoch keine Bewertungen
- Comunicado - PPT para ConfiguraciónDokument39 SeitenComunicado - PPT para ConfiguraciónReynaldo Pulache JuarezNoch keine Bewertungen
- Guía de Uso Del EKIPUDokument29 SeitenGuía de Uso Del EKIPUMack Jak Grandez FloresNoch keine Bewertungen
- Sistemas Dinamicos 2Dokument23 SeitenSistemas Dinamicos 2alejandroNoch keine Bewertungen
- Guia Practica de Iniciacion en ArcgisDokument35 SeitenGuia Practica de Iniciacion en ArcgisJorge Wilmar Vasquez MonsalveNoch keine Bewertungen
- Los Métodos Abreviados de Teclado Más UsadosDokument5 SeitenLos Métodos Abreviados de Teclado Más Usadoswilet90Noch keine Bewertungen
- Explorador de Windows XP: guía completaDokument5 SeitenExplorador de Windows XP: guía completakarenNoch keine Bewertungen
- Conceptos básicos de Word enDokument44 SeitenConceptos básicos de Word enTiago AranzabeNoch keine Bewertungen
- Lab3 4 1 2Dokument14 SeitenLab3 4 1 2SergioNoch keine Bewertungen
- Manual Aplicaciones Informáticas de Hojas de Cálculo PDFDokument102 SeitenManual Aplicaciones Informáticas de Hojas de Cálculo PDFETICOS RECOBROSNoch keine Bewertungen
- Icap e Intune NavistarDokument97 SeitenIcap e Intune NavistarJesús AraizaNoch keine Bewertungen
- Modelos ER para control de acceso a subsistemas y farmaciaDokument3 SeitenModelos ER para control de acceso a subsistemas y farmaciacarlos lafontNoch keine Bewertungen
- Processing Un Lenguaje Al Alcance de Todos PDFDokument233 SeitenProcessing Un Lenguaje Al Alcance de Todos PDFAlberto GuillenNoch keine Bewertungen
- Ffproq3-Manual en Es PDFDokument49 SeitenFfproq3-Manual en Es PDFSebastian Rojas100% (1)
- 3 Laboratorio 1Dokument34 Seiten3 Laboratorio 1Juan Angel Chavez CarhuamacaNoch keine Bewertungen
- Document PDFDokument39 SeitenDocument PDFEdgar MataNoch keine Bewertungen
- Desproteger Libro Excel Sin ContraseñaDokument6 SeitenDesproteger Libro Excel Sin ContraseñaArgenis LozadaNoch keine Bewertungen
- Proyecto de Refaccionaria RAHL - Manual TécnicoDokument46 SeitenProyecto de Refaccionaria RAHL - Manual TécnicoIgnacio CruzNoch keine Bewertungen
- Manual de Usuario para El Módulo de Autogestión de Instituciones Educativas en Rol Director para El Sistema Nacional de Ingreso 2023 (Sni2023)Dokument25 SeitenManual de Usuario para El Módulo de Autogestión de Instituciones Educativas en Rol Director para El Sistema Nacional de Ingreso 2023 (Sni2023)Luis Gerardo Briceño Raga100% (2)
- Manual Plataforma MumbleDokument65 SeitenManual Plataforma MumbleGuillermo PalomoNoch keine Bewertungen