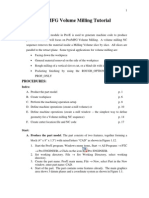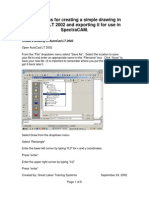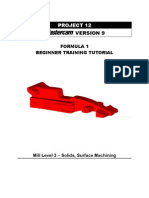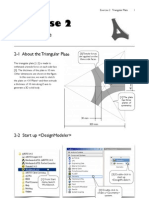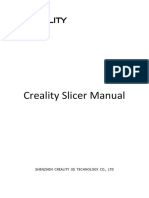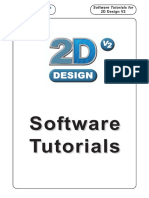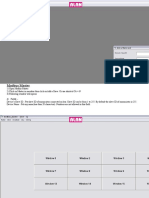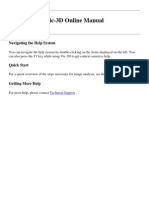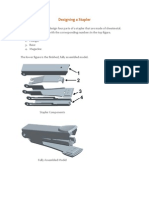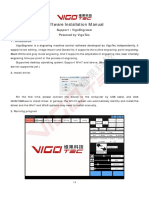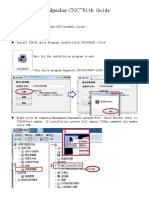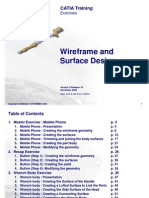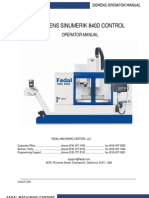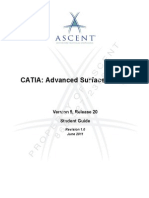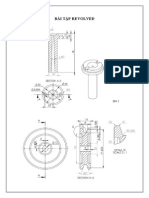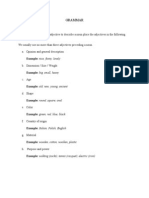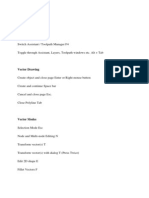Beruflich Dokumente
Kultur Dokumente
Uge 1
Hochgeladen von
TRUNG QUOC LEOriginalbeschreibung:
Copyright
Verfügbare Formate
Dieses Dokument teilen
Dokument teilen oder einbetten
Stufen Sie dieses Dokument als nützlich ein?
Sind diese Inhalte unangemessen?
Dieses Dokument meldenCopyright:
Verfügbare Formate
Uge 1
Hochgeladen von
TRUNG QUOC LECopyright:
Verfügbare Formate
CAM Tutorial CREO PARAMETRIC 1.
0 week 1 Part 1
PART 1: BASIC MACHINING
CREATING A MANUFACTURING MODEL In this Lesson you will create a Manufacturing Model by assembling the Design Model. The Design Model represents the finished part (after all of the machining takes place). You are actually going to start with a forging of this part and remove only a small amount of material in some areas. In this case, you are not going to assemble the forging (as a Workpiece). In later Lessons, you will learn how to utilize both the design part and the forging together.
Before starting this tutorial: Ensure that you have downloaded all CAM files from the write-protected drive (R:\Kurser\CAM-42817\cam1_mm\) and placed them on your own drive (I:\) Set the Working Directory to the directory on your own drive where you placed the CAM files.
1. Create a Manufacturing Model. Choose File from the Menu bar Choose New
Notice NC Assembly from the Subtype list is the default choice.
Give it a name...
Let this be selected, (it controls whether you work in mm or in inches). If you are uncertain of which units the file is set up to, you can check top menu File / Prepare / Model Properties. In the Model Properties dialoque you can change units by choosing the change button to the right.
Revised by Tomas Benzon DTU MEK March 2012 on basis of original COACH material Page 1
CAM Tutorial CREO PARAMETRIC 1.0 week 1 Part 1
Choose Manufacturing from the Type list Type your initials_basic1 and hit ENTER or choose OK If you are able to choose units in this dialogue choose mmns
2. Assemble the Design Model. (Open the design model when you reside in the manufacturing module) Set the graphic display to Wireframe (not Shaded) Click the Reference Model icon (not the text below with the arrow) In the dialoque box choose Profile1.prt and hit ENTER
The Profile1.prt will appear on the screen - probably in a temporary state indicated by the dark purple color . If the model displays in white color (= automatic placement), you should skip the actions in the red frame underneath. If you dont see anything on the screen, press CTRL+ D
To constrain (place) the model press the Automatic button and choose default far down - This will position the model in the same 3D space as when constructed... Accept position by clicking In the Create reference model dialogue box click OK Begin the NC Sequence by defining the minimum Operation data of a WorkCell Type. 1. Start the Sequence Click the Work Center icon on the top ribbon menu. The Milling Work Center dialogue will appear
The Operation Setup dialog displays. You must define an Operation before you can continue with the NC. Notice that the system displays the Operation Name (OP010) and the Fixture Setup (FSETP0) in the Model Tree
Revised by Tomas Benzon DTU MEK March 2012 on basis of original COACH material
Page 2
CAM Tutorial CREO PARAMETRIC 1.0 week 1 Part 1
The Milling Work Center displays...
2. Define the Cell Type Choose Mill from the Machine Type option menu - Default choice... Choose 3 Axis from the Number of Axes option menu - Default choice... Choose OK - Yes, you didnt change anything in this box, but this entry cant be skipped . OPERATION SETUP The Work Center has now been defined. Now it is time to create an operation. You need to do this before you can start defining NC sequences. Think of 1 operation = 1 clamping in the vice. An operation can contain one or several NC sequences. Define An operation On the top ribbon, choose the operation icon A Machine Coordinate system (MCS) has to be defined. The system wants you to either create one or to point on an existing coordinate system. Here, one comes with the part:
You are now going to define the Machine Coordinate System (MCS). Whether you Select or Create the Machine Zero coordinate system, you must always make sure that the Z Axis is pointing "up" towards the spindle on the NC Machine, and that the X Axis is pointing along the default tool motion. Remember, the tool axis is also going to be parallel to the Z Axis.
Revised by Tomas Benzon DTU MEK March 2012 on basis of original COACH material Page 3
CAM Tutorial CREO PARAMETRIC 1.0 week 1 Part 1
Select CSO by clicking it in the display window (provided you have turned on Csys Display). Please click on the CSO label and not on the 3D cross itself.(Arrow) Click on the accept icon.
The system has now created a new csys (NC_CS0) to act as the MCS. (Machine Coordinate System)
A new pane Mill has now appeared on the top Ribbon. By clicking it, a range of milling options appears.
With the Mill pane active, choose the grey Milling zone (Arrow)
Choose Pocketing (meaning Digging holes)
Now the Operation has been partially defined. It appears on the Model tree, and the Menu Manager pops up, requiring you to define the remaining variables:
The Menu Manager will appear on the right side of the sreen. Note that the Sequence Setup menu displays, showing you the required items: - Here you will have to fill out 4 dialogue boxes.
Choose Done - The system will
display the first of the four, Tools Setup window as shown next page:
Revised by Tomas Benzon DTU MEK March 2012 on basis of original COACH material Page 4
CAM Tutorial CREO PARAMETRIC 1.0 week 1 Part 1
When you choose Done, the system will begin to offer you the menus to specify the required information....which in this case will be Tool, Parameters, Retract Surf, and Surfaces. These kinds of menus are known as "Walk Through" menus. You can manually add or remove entries, but stick to these four right now...
2. Define the Tool Choose End Mill ( Arrow)... Type 25 for diameter ( Arrow)...
The Tools dialoque displays...
Choose Apply, followed by OK
- A flat ended 25 mm milling tool has now been defined
Close The Milling Work Center dialogue by clicking the green Yes - You will
notice that MILL 01 now appears on the model tree
Revised by Tomas Benzon DTU MEK March 2012 on basis of original COACH material
Page 5
CAM Tutorial CREO PARAMETRIC 1.0 week 1 Part 1
SPECIFYING PARAMETERS Now to the second point on the four-point list: Specify all of the required parameters, marked yellow:
The system now displays the Edit Parameters of Sequence window containing the minimum set of the parameters that are appropriate for the type of NC Sequence you are using.(pale yellow)
Click with the mouse cursor in the field to the right of the text CUT_FEED Type 75 and hit ENTER Click with the mouse cursor in the field to the right of the text STEP_DEPTH Type 6 and hit ENTER Click with the mouse cursor in the field to the right of the text STEP_OVER Type 6 and hit ENTER Click with the mouse cursor in the field to the right of the text CUT_ANGLE Type 90 and hit ENTER Click with the mouse cursor in the field to the right of the text SCAN_TYPE Click on TYPE_2 and hit ENTER Click with the mouse cursor in the field to the right of the text CLEAR_DIST Type 2.5 Click with the mouse cursor in the field to the right of the text SPINDLE_SPEED and type 500 Choose the All button located at the upper left in the window to display all parameters Find the POCKET_EXTEND option Change TOOL_ON to TOOL_TO Choose OK to exit the parameter setup window - The box closes, and the third dialogue
box , Retract Plane is next...
Choose Done
Alternatively, you can use the DOWN arrow key on the keyboard instead of clicking in the field...
You should come back and explore more by changing the parameter values after playing the path and then notice the difference each parameter causes.
Revised by Tomas Benzon DTU MEK March 2012 on basis of original COACH material Page 6
CAM Tutorial CREO PARAMETRIC 1.0 week 1 Part 1
MACHINING SURFACES The third point on the list: The system now wants you to define a Retract Plane and select the surfaces to be machined.The Retract Setup dialog has opened by it self and the brown grid shows its current distance from plane to model (=0)
In the (Z Depth) Value text field type 25 and hit ENTER Choose the OK action button: The box closes. Now the tool will idle in a comfortable 25 mm Z
distance from the Workpiece...
The retract Plane defines the height above the Workpiece where the tool safely can hover around when moving from one job to another without crashing into the Workpiece.
The retract Plane distance is now 25 mm
Revised by Tomas Benzon DTU MEK March 2012 on basis of original COACH material
Page 7
CAM Tutorial CREO PARAMETRIC 1.0 week 1 Part 1
Finally the system prompts you to specify which surfaces to be machined. Choose Model from the SURF PICK menu: This seems not very logical as we are about to pick
some surfaces to mill...
Choose Done Select the green colored face shown below
In the Select box, Choose OK Choose Done/Return Play the tool path Choose Play Path Choose Screen Play Choose Play Forward Button
First this...
Followed by this...
And then this... In the Play Path dialogue under View there are various display settings for the tool, shaded, wireframe etc.
Revised by Tomas Benzon DTU MEK March 2012 on basis of original COACH material
Page 8
CAM Tutorial CREO PARAMETRIC 1.0 week 1 Part 1
Here is the tool is shown shaded, the tool tip and the tool kerf is visible.
Screen play with Play Path : This is how your first sequence will look.
You may notice a few things about this tool path. The cutter moved in straight lines, parallel to the Y-Axis because the CUT_ANGLE is 90 degrees. The tool followed along the sides of the pocket to avoid cutting through the part. The tool cut around the protrusion or "island". This type of movement is a result of using the TYPE_2 SCAN_TYPE. The path also retracts to the Retract Plane each time it must move to a new area. Retracts are automatically created in Pro/NC.
Choose Close 4. Save this tool path in memory. Choose Done Sec: - This step is important - it saves the whole operation Choose Done / Return Now you will create a second NC Sequence to finish machine the pocket in the other side of the part. 1. Begin a new sequence. Choose Pocketing - like you did at the upper middle of page 4
Revised by Tomas Benzon DTU MEK March 2012 on basis of original COACH material Page 9
CAM Tutorial CREO PARAMETRIC 1.0 week 1 Part 1
The Menu Manager appears, and it only promts you for information on Parameters and Surfaces. Please notice that it in this new sequence the system reuses data from your previous sequense.(same Tool, MCS, and Retract plane)
Choose Done - The Parameter dialogue box appears - Here too you can reuse data: Choose Edit / Copy from Step: A small dialogue box, Select Step, opens
Choose the top line: 1: Pocket Milling, Operation: OP010, and close with an OK
Now all the tool parameter data from the previous sequense will be reused.
Close the Parameters box with the OK in the bottom of the box
Revised by Tomas Benzon DTU MEK March 2012 on basis of original COACH material Page 10
CAM Tutorial CREO PARAMETRIC 1.0 week 1 Part 1
Now the Menu Manager will appear and promt you for which surfaces you want milled:
In the Menu Manager, under SURF PICK / MODEL, click Done
Select the green colored face below
Choose OK Choose Done/Return 4. Play the tool path. Choose Play Path Choose Screen Play Choose Close 5. Save this tool path in memory. Choose Done Seq 6. Take one more step. Play the entire Operation to see both pockets machined: Please remember:
It takes one or more Sequences to define an Operation. One Clamping in the vice equals one operation
Choose - in the top ribbon - the Manufacturing pane Click on the Rapid Fedrat icon: The Menu Manager opens
Revised by Tomas Benzon DTU MEK March 2012 on basis of original COACH material
Page 11
CAM Tutorial CREO PARAMETRIC 1.0 week 1 Part 1
In the Menu Manager choose Operation / OP010 / Compute CL / Done: The Play Path
interface appears
Choose Play, let it run and notice that both sequences run in one continous movement
ATTENTION The final step of the above exercise (The play of the whole operation) must be REVIEWED and APPROVED by your INSTRUCTOR to make you eligible for a signature on your approval sheet confirming your successful completion of this tutorial.
Revised by Tomas Benzon DTU MEK March 2012 on basis of original COACH material
Page 12
CAM Tutorial CREO PARAMETRIC 1.0 week 1 Part 2
PART 2: VOLUME MILLING
DEFINING A VOLUME Create a mill volume to rough remove material from a block of graphite which is used to form the EDM electrode shown below.
1. Create a manufacturing model using the NC Assembly manufacturing type and assemble the Ref Model called volume1.prt into it, similarly to the previous lesson - Remember to check that you work in mm. Accept the (Default) positioning of the Ref Model.
2. Create a workpiece. This simulates a raw piece of material being milled. It
is color coded green.
Click on the arrow under the Workpiece icon Choose Create Workpiece Type stock_vol1 as the workpiece part name and hit ENTER In the Menu Manager choose Protrusion / Done Choose Placement Choose Define Select NC_ASM_TOP as the Sketch Plane
Revised by Tomas Benzon DTU MEK March 2012 on basis of original COACH material
Page 14
CAM Tutorial CREO PARAMETRIC 1.0 week 1 Part 2
Sketch Plane
Choose the Project tool and ignore warnings, if any
Project tool
Since you are going to create all of the curves in the sketch using Use Edge, you can proceed without bothering with References.
Use Chain
Click on the edge, approximately here,
and then approximately here,
In the Menu Manager click Accept click yes to the Loop question click the OK accept-sign
Enter 85 for the Depth value and accept
The Workpiece (stock) has been created and, as you can see, contains the entire part.
Revised by Tomas Benzon DTU MEK March 2012 on basis of original COACH material Page 15
CAM Tutorial CREO PARAMETRIC 1.0 week 1 Part 2
Workpiece has been created
9. Create the mill volume. Choose the Create Mill Volume tool
Choose the Extrude tool
Choose Placement, followed by DefineThe Sketch Dialog box appears
Right click this face and left-click it to choose it as the sketch plane
From this surface is where the Mill Volume will start. It will extend upward to the surface which you will specify.
Revised by Tomas Benzon DTU MEK March 2012 on basis of original COACH material
Page 16
CAM Tutorial CREO PARAMETRIC 1.0 week 1 Part 2
Choose Sketch to begin sketching You dont need references for this sketch Choose the Use Project tool, like before Choose Chain type Repeat the edge selection procedure you used before, when you drew the sketch for the Workpiece. The chain may be easyer to create if you select the bottom edges of the part (Arrow)
In the Menu Manager click Accept click yes to the Loop question click the OK accept-sign
Choose the Extrude to tool, and select the top surface of the Workpiece
click the OK accept-sign.
The system has now created a volume that is a large block....in the next Segment, you will see how to exclude the area containing the part from this block. You will have to trim the Milling volume with the Ref Model. This his preferably done immediately after the creation of the Milling Volume...
TRIMMING A VOLUME Trim the volume to the part. 1. Perform the trim operation. Choose the Trim tool
Select VOLUME1.PRT in the viewport Click OK...
Revised by Tomas Benzon DTU MEK March 2012 on basis of original COACH material Page 17
CAM Tutorial CREO PARAMETRIC 1.0 week 1 Part 2
The Trim feature now appears in the Feature list
The Mill Volume in pink (Defining the material that has to be milled away) displayed in wireframe view
3. Define a Work center Click the Work Center icon on the top ribbon menu. The Milling Work Center dialogue will appear 4. Define the cell type. Choose Mill from the Machine Type list - Default setting Choose 3 Axis from the Number of Axes list - Default setting Choose OK from the Machine Tool Setup window - Yes, nothing was actually changed... 5. Define an Operation Setup and define Milling type. On the top ribbon, choose the operation icon Select the Coordinate System called CS0 Choose OK Choose the Mill Pane on the top ribbon Click on the Roughing icon, and below that, Click on the Volume Rough icon - The Menu Manager appears with the "Walk
Through" menus, containing Tool, Parameters, Retract Surf, and Window
In the Menu Manager, change Window to Volume. Close the Menu Manager with Done 6. Define a tool Click with the mouse cursor in the field to the right of the tool (Cutter Diameter) and type 25 - Please notice that an End Mill tool is preselected Click with the mouse cursor in the field to the right of the tool (Length) and type 100 Choose the Apply action button and choose OK - Tools Setup closes 7. Specify the machining parameters In the Param Tree window, click with the mouse cursor in the field to the right of the text CUT_FEED and type 75 - Please notice that you can choose between viewing Basic or All parameters.
Basic parameters view will do here...
Click with the mouse cursor in the field to the right of the text STEP_DEPTH and type 25 Click with the mouse cursor in the field to the right of the text STEP_OVER and type 6 Click with the mouse cursor in the field to the right of the text ROUGH_STOCK_ALLOW and type 1 Click with the mouse cursor in the field to the right of the text ROUGH_OPTION and Click on ROUGH_&_CLEAN_UP Click with the mouse cursor in the field to the right of the text CLEAR_DIST and type 2.5 Click with the mouse cursor in the field to the right of the text SPINDLE_SPEED and type 500
Revised by Tomas Benzon DTU MEK March 2012 on basis of original COACH material Page 18
CAM Tutorial CREO PARAMETRIC 1.0 week 1 Part 2
Choose OK to exit the Parameter Setup menu 8. Define the retract plane Type 100 in the value field of the Retract Setup dialog Choose OK button - The Retract dialog box disappears and you are asked to Select previously
defined Milling Volume
9. Select the mill volume. Click on the pink Mill Volume on the model to define the NC secuence. 10. Play the tool path. Set Display style to Wireframe. Choose Play Path - Either via the Menu Manager or via the Model Tree / 1. Volume Milling [OP010]. You right-click this post and choose Play Path
Play Path View
Choose Close
3. Play the NC/CHECK display. Before proceding, make sure that you can view the NC/CHECK simulation: Choose - in the upper left corner of the screen: File / Options. The Creo Parametric Options dialogue opens. Choose Configuration Editor (bottom left). On the long Config.pro list, being alphabetical, find nccheck_type. in the Value column verify that the Vericut (not nccheck) option is selected. Leave with OK.
NC/CHECK/Vericut display view. Colors may be different on your screen
You might be able to see that this is not a desirable path. Material was left around the outside of the volume and the outside of the part was not machined because the tool could not fit between the side walls of the part and the volume....To get an acceptable path, the Milling volume needs to be larger.
Revised by Tomas Benzon DTU MEK March 2012 on basis of original COACH material Page 19
CAM Tutorial CREO PARAMETRIC 1.0 week 1 Part 2
OFFSETTING SURFACES Modify the volume to allow the tool to travel beyond the part. 1. Return to the PLAY PATH menu. Choose Done / Return from the NC CHECK menu Choose Done Seq 2. Modify the volume by offsetting the walls. In the Model tree, right click the Trimmed Mill Volume from the feature list and choose Redefine Mill Volume
You are now editing the trimmed Mill Volume
Choose the Edit / Offset tool
The system automatically pre - selects all the surfaces. Now you must manually choose which surfaces to offset
Choose The four vertical walls, one by one, using the mouse and the CTRL button
Revised by Tomas Benzon DTU MEK March 2012 on basis of original COACH material
Page 20
CAM Tutorial CREO PARAMETRIC 1.0 week 1 Part 2
One wall has been chosen
Four walls have been chosen
Choose Value Check that Expand Feature is the chosen option Type 25 as the Distance
The four walls have now been offset 25 mm outwards
The app
Click the green accept icon below the Mill Volume tab Click the following green accept icon below the Mill Volume tab
3. Replay the tool path In the Model Tree, right-click the 1. Volume Milling [OP010] and Choose Play Path Choose Screen Play Choose Play Forward icon
Revised by Tomas Benzon DTU MEK March 2012 on basis of original COACH material Page 21
CAM Tutorial CREO PARAMETRIC 1.0 week 1 Part 2
Choose Close 4. Play the NC/CHECK display. In the Model Tree, right-click the 1. Volume Milling [OP010] post and choose Edit Definition - The Menu Manager appears In the Menu Manager choose Play Path / Compute CL / NC Check / Run
Both views show that the tool now has access to the Workpiece on all four sides
5. Change the STEP_DEPTH value to allow for a more contoured rough tooling path.
On the Model Tree, Single - click on 1. Volume Milling [OP010] post, to turn it active:
verify that the Manufacturing pane is the active one, and open the Step Parameters dialogue
Revised by Tomas Benzon DTU MEK March 2012 on basis of original COACH material
Page 22
CAM Tutorial CREO PARAMETRIC 1.0 week 1 Part 2
Click with the mouse cursor in the field to the right of the text STEP_DEPTH Type 3 Exit the Parameter Setup window by choosing OK 6. Replay the tool path using the NC/CHECK display. In the Model Tree, right-click the 1. Volume Milling [OP010] post and choose Edit Definition In the Menu Manager choose Play Path / Compute CL / NC Check / Run
ATTENTION The final step of the above exercise must be REVIEWED and APPROVED by your INSTRUCTOR to make you eligible for a signature on your approval sheet confirming your successful completion of this tutorial.
Revised by Tomas Benzon DTU MEK March 2012 on basis of original COACH material
Page 23
Das könnte Ihnen auch gefallen
- Pro/MFG Volume Milling Tutorial: ObjectivesDokument17 SeitenPro/MFG Volume Milling Tutorial: ObjectivesDamodara ReddyNoch keine Bewertungen
- CAD CAM CNC - InstructionsDokument9 SeitenCAD CAM CNC - InstructionsAntonio StarekNoch keine Bewertungen
- Gibbscam TutorialDokument17 SeitenGibbscam TutorialDavidNoch keine Bewertungen
- B. Mastercam - Lathe - LessonDokument38 SeitenB. Mastercam - Lathe - LessonAudio Mobil Jaya Abadi100% (1)
- Tutorial 3: Assigning Inflow, Outflow and Wall Boundaries For A Simple SimulationDokument15 SeitenTutorial 3: Assigning Inflow, Outflow and Wall Boundaries For A Simple SimulationMarcelo De Oliveira PredesNoch keine Bewertungen
- MasterCAM Cribbage Board and Drill PartDokument128 SeitenMasterCAM Cribbage Board and Drill PartEduardo Felix Ramirez PalaciosNoch keine Bewertungen
- MasterCAM - V9 - Beginner F1 TutorialDokument34 SeitenMasterCAM - V9 - Beginner F1 TutorialRafael Donadio100% (1)
- Multisim 2010Dokument26 SeitenMultisim 2010John LeungNoch keine Bewertungen
- Ultiboard 9: PCB LayoutDokument8 SeitenUltiboard 9: PCB Layoutredoctober24Noch keine Bewertungen
- Mastercam Direct for SW InstallDokument1 SeiteMastercam Direct for SW InstallGeorgy NicoletaNoch keine Bewertungen
- QSCad Trial Version TutorialDokument23 SeitenQSCad Trial Version TutorialHerman Mwakoi0% (1)
- Ansys 14 Part 2Dokument11 SeitenAnsys 14 Part 2ramkumar121Noch keine Bewertungen
- Enroute 6Dokument43 SeitenEnroute 6Diego RomeroNoch keine Bewertungen
- NC 5 Prezentare EngDokument39 SeitenNC 5 Prezentare EngSolomon Bogdan-DanielNoch keine Bewertungen
- MicroDraw Manual Eng 2012-08-13-Final V1 09Dokument36 SeitenMicroDraw Manual Eng 2012-08-13-Final V1 09j_i_c_nNoch keine Bewertungen
- Solidcam 5 Axis Tutorial: Volume 1 - BeginnerDokument45 SeitenSolidcam 5 Axis Tutorial: Volume 1 - BeginnerReza VahdatparastNoch keine Bewertungen
- MCAMv 9Dokument36 SeitenMCAMv 9Alonso Morales HernándezNoch keine Bewertungen
- Create The Through Curves SurfaceDokument18 SeitenCreate The Through Curves Surfacesureshkanna2Noch keine Bewertungen
- VR CNC Milling Software GuideDokument168 SeitenVR CNC Milling Software GuideKleber AugustoNoch keine Bewertungen
- Pro Engineer Tutorial, Sheet Metal DesignDokument17 SeitenPro Engineer Tutorial, Sheet Metal DesignpozolabNoch keine Bewertungen
- ControlDokument2 SeitenControlAhmad AlmasriNoch keine Bewertungen
- Ansys Lab1 PDFDokument15 SeitenAnsys Lab1 PDFVenkata DineshNoch keine Bewertungen
- Creality Slicer User Manual - EN 4.2Dokument20 SeitenCreality Slicer User Manual - EN 4.2Milos PantelinacNoch keine Bewertungen
- Simple Solar Thermal Model TutorialsDokument17 SeitenSimple Solar Thermal Model TutorialsGanesan SNoch keine Bewertungen
- Siemens NX 6 Surface-Modeling (Tutorial 2 - Mouse)Dokument49 SeitenSiemens NX 6 Surface-Modeling (Tutorial 2 - Mouse)goliatt1609Noch keine Bewertungen
- SEO-OPTIMIZED TITLEDokument29 SeitenSEO-OPTIMIZED TITLEanhntran4850Noch keine Bewertungen
- 2008 NX Open StatusDokument24 Seiten2008 NX Open Statushector_547Noch keine Bewertungen
- 2 - ERDAS IMAGINEmanual9.1Dokument104 Seiten2 - ERDAS IMAGINEmanual9.1Pankaj VishwakarmaNoch keine Bewertungen
- MpgugDokument96 SeitenMpgugiagomouNoch keine Bewertungen
- Tutorial TopSolid'Cam - Pag 5 A 10Dokument6 SeitenTutorial TopSolid'Cam - Pag 5 A 10JosemarNoch keine Bewertungen
- 2DV2 Tutorial BookletDokument74 Seiten2DV2 Tutorial BookletTripleX100% (1)
- Help ToolpathDokument735 SeitenHelp Toolpathhoang lyNoch keine Bewertungen
- Modbus MasterDokument4 SeitenModbus Masteravinash singhNoch keine Bewertungen
- Vic-3D Online Manual: Navigating The Help SystemDokument94 SeitenVic-3D Online Manual: Navigating The Help SystemMew JonathanNoch keine Bewertungen
- Designing the Stapler ComponentsDokument41 SeitenDesigning the Stapler ComponentsEmmanuel Morales ChilacaNoch keine Bewertungen
- VIGO ENGRAVER ManualDokument9 SeitenVIGO ENGRAVER ManualCarlos PessoaNoch keine Bewertungen
- Woodpecker CNC Assembly and Debugging GuideDokument4 SeitenWoodpecker CNC Assembly and Debugging GuideLuisAcevedoSanMartinNoch keine Bewertungen
- Spectracam Turning User S Guide: For WindowsDokument172 SeitenSpectracam Turning User S Guide: For WindowsSara Lewis100% (1)
- Mentor Graphics Procedure OverviewDokument49 SeitenMentor Graphics Procedure Overviewsai prasadNoch keine Bewertungen
- spectraCAM Turning Quickstart Section DDokument12 SeitenspectraCAM Turning Quickstart Section DDarryl CochranNoch keine Bewertungen
- Tutorial 3 PDFDokument36 SeitenTutorial 3 PDFjijojohnson41Noch keine Bewertungen
- Creality Slicer User Manual - EN 4.8.0Dokument20 SeitenCreality Slicer User Manual - EN 4.8.0Roonal Cesar Flores Vilca100% (1)
- Pro e 4 Install GuideDokument1 SeitePro e 4 Install GuidePrawin RamNoch keine Bewertungen
- PS - 1.1 - Tutorial (BL) - Orthophoto, DEM (Without GCP) PDFDokument11 SeitenPS - 1.1 - Tutorial (BL) - Orthophoto, DEM (Without GCP) PDFkarsitiNoch keine Bewertungen
- FEMM 4.2 Magnetostatic TutorialDokument10 SeitenFEMM 4.2 Magnetostatic TutorialTron64Noch keine Bewertungen
- Wireframe and Surface Design: CATIA TrainingDokument55 SeitenWireframe and Surface Design: CATIA Trainingkishore99939Noch keine Bewertungen
- Opnet Lab NetworkDokument8 SeitenOpnet Lab Networkwerkineh eshete0% (1)
- Concrete Bridge Design - Conception To Fabrication: Learning ObjectivesDokument58 SeitenConcrete Bridge Design - Conception To Fabrication: Learning ObjectivesServet Süha SariakçaliNoch keine Bewertungen
- 4th Axis Pocket Mastercam TutorialDokument8 Seiten4th Axis Pocket Mastercam TutorialAlaek Nu'manNoch keine Bewertungen
- Automate CAE Process with NX OpenDokument11 SeitenAutomate CAE Process with NX OpenALDAIR ALVES BUENONoch keine Bewertungen
- Creating The User Interface (FireMonkey 3D Tutorial) - RAD StudioDokument4 SeitenCreating The User Interface (FireMonkey 3D Tutorial) - RAD StudioJuli Adi PrastyoNoch keine Bewertungen
- Siemens Operator Manual-840DDokument88 SeitenSiemens Operator Manual-840Dada040391Noch keine Bewertungen
- SpectraCAM TGDokument58 SeitenSpectraCAM TGRossi RosalinaNoch keine Bewertungen
- ECE415 NX TURNING CAM TUTORIALDokument20 SeitenECE415 NX TURNING CAM TUTORIALRobert CollinsNoch keine Bewertungen
- CAM Tutorial Week 1 Basic MachiningDokument42 SeitenCAM Tutorial Week 1 Basic Machiningtallat0316557Noch keine Bewertungen
- Uge 3 PDFDokument21 SeitenUge 3 PDFmetalservis2009Noch keine Bewertungen
- MasterCAM 3D Model CreationDokument20 SeitenMasterCAM 3D Model CreationmartfilNoch keine Bewertungen
- Shapes On CNC Machines. Here We Study Mastercam For CNC Milling MachinesDokument11 SeitenShapes On CNC Machines. Here We Study Mastercam For CNC Milling MachinesMarius CucuietNoch keine Bewertungen
- NC Files For Knee ProsthesisDokument51 SeitenNC Files For Knee ProsthesisTeh IvaNoch keine Bewertungen
- Airplane Wing AnalysisDokument21 SeitenAirplane Wing AnalysisappunathanNoch keine Bewertungen
- 10 Common CNC Alarms and How to Troubleshoot ThemDokument2 Seiten10 Common CNC Alarms and How to Troubleshoot ThemHa Le MinhNoch keine Bewertungen
- McamX3 Post Parameter RefDokument416 SeitenMcamX3 Post Parameter Refabsalon_jarvNoch keine Bewertungen
- Reaching Your PotentialDokument490 SeitenReaching Your PotentialHa Le MinhNoch keine Bewertungen
- Adv Surface Design R20 EVALDokument60 SeitenAdv Surface Design R20 EVALa7254223Noch keine Bewertungen
- EX3 RevolvedDokument5 SeitenEX3 RevolvedHa Le MinhNoch keine Bewertungen
- Creo NCDokument17 SeitenCreo NCHa Le MinhNoch keine Bewertungen
- GrammarDokument1 SeiteGrammarHa Le MinhNoch keine Bewertungen
- GrammarDokument1 SeiteGrammarHa Le MinhNoch keine Bewertungen
- ARTcam KeyDokument5 SeitenARTcam KeyHa Le MinhNoch keine Bewertungen