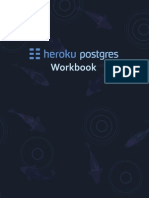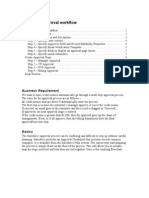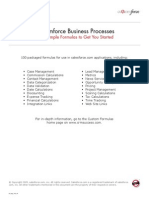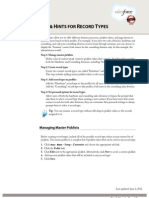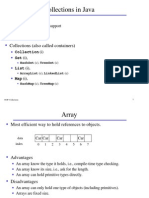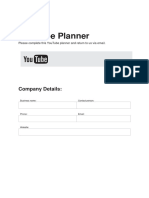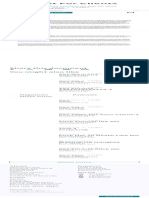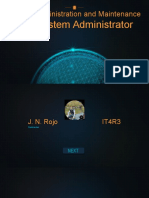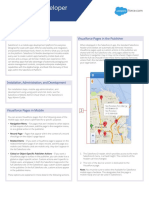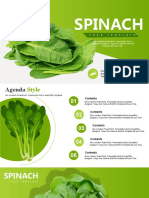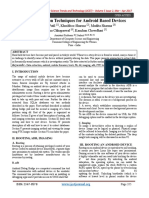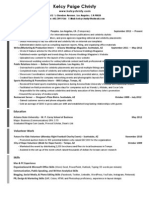Beruflich Dokumente
Kultur Dokumente
Salesforce Flash Builder Quickstart
Hochgeladen von
Dinesh KannaOriginalbeschreibung:
Copyright
Verfügbare Formate
Dieses Dokument teilen
Dokument teilen oder einbetten
Stufen Sie dieses Dokument als nützlich ein?
Sind diese Inhalte unangemessen?
Dieses Dokument meldenCopyright:
Verfügbare Formate
Salesforce Flash Builder Quickstart
Hochgeladen von
Dinesh KannaCopyright:
Verfügbare Formate
Version 24.
0: Spring '12
Force.com Flex Quick Start Tutorial
Last updated: March 6 2012
Copyright 20002012 salesforce.com, inc. All rights reserved. Salesforce.com is a registered trademark of salesforce.com, inc., as are other
names and marks. Other marks appearing herein may be trademarks of their respective owners.
Table of Contents
Table of Contents
Creating Your First Force.com Flex Application....................................................................................2 Step 1: Designate Yourself an Offline User............................................................................................5 Step 2: Create an Offline Briefcase Configuration.................................................................................6 Step 3: Generate Your Enterprise WSDL..............................................................................................7 Step 4: Install and Launch Force.com Flex............................................................................................8 Step 5: Create a Force.com Flex Project and Import your WSDL............................................................9 Step 6: Set the WindowedApplication Component Attributes..............................................................11 Step 7: Create the Account Manager Login Screen...............................................................................12 Step 8: Create the Account Manager User Interface and Application Logic...........................................16 Step 9: Test the Application................................................................................................................31 Summary...........................................................................................................................................33
Creating Your First Force.com Flex Application
Creating Your First Force.com Flex Application
Force.com Flex is a framework for creating Flex-based desktop and Web applications that leverage Salesforce logic, data, and security. The framework provides: Seamless handling of connected and disconnected states for desktop apps, including the detection of Internet connectivity Adobes Data Management Services (DMS), which creates and manages local databases for desktop applications that operate online and offline Data synchronization between Salesforce and desktop applications Generated ActionScript classes that mirror your Salesforce enterprise WSDL and provide access to Salesforce objects MXML components to simplify the implementation of user interfaces that render Salesforce data, Force.com Flex status bars, and popup notifications called toasts An engine and user interface for resolving data conflicts and errors in desktop applications
The Force.com Flex framework installs as a standalone instance of Adobe Flash Builder for Force.coman enhanced version of Adobe's Eclipse-based integrated development environment (IDE) for developing Flex applications. Adobe Flash Builder for Force.com includes classes that facilitate the development of Flex-based applications for Salesforce. These applications create, update, and delete Salesforce data via asynchronous requests to the Force.com API. Force.com Flex desktop applications run on your workstation or laptop using Adobe Integrated Runtime (AIR), and operate both online and offline. The ability to operate offline makes them ideal for users who don't always have an Internet connection but still need to access Salesforce data. For example, traveling sales teams can use Force.com Flex desktop applications to update contacts, opportunities, and accounts while visiting customer sites. Force.com Flex Web applications run in browsers with Adobe Flash Player, and can operate as standalone Web applications or as embedded user interface components on Salesforce pages. For example, Force.com Flex Web applications can render animated charts and graphs based on Salesforce data. This tutorial demonstrates how to use Force.com Flex to build the Account Manager applicationa basic desktop application that provides offline access to account data. After you build the application, sales reps can use it to update Salesforce account records while traveling in areas with inconsistent Wi-Fi. The top section of the finished Account Manager application contains: Buttons to create records, query data, and synchronize with Salesforce A count of the number of account records retrieved from Salesforce A list of account records with information such as the account's billing city, the type of account, and more
Creating Your First Force.com Flex Application
Figure 1: The Account Manager User Interface Clicking Create presents a user interface for creating a new account, with the fields appearing in full edit mode. Clicking Query presents a full list of account records. Selecting an account from that list displays its details, which you can click to edit.
Figure 2: Editing Records in the Account Manager Application Clicking Save lets you commit changes to Force.com, while clicking Delete removes the record. The application logic for the Account Manager application consists of: Basic ActionScript MXML, including two Adobe component sets, Spark and MX Force.com Flex components
Creating Your First Force.com Flex Application
Force.com Flex components simplify the process of accessing Force.com logic and data, and allow developers to easily add commonly required functionality, such as: A conflict resolution interface that lets users easily resolve data conflicts that occur when values in the Force.com Flex application violate validation rules or conflict with changes made by other users in Salesforce. A status bar that notifies users whether the Force.com Flex application has an Internet connection, and indicates the number of unresolved data conflicts and errors.
This tutorial is for developers who are familiar with Adobe Flash Builder and Salesforce. To follow the steps in this tutorial, you must have: Administrator credentials in a Salesforce account Sample account records in Salesforce for testing
The tutorial provides all the instructions and code you need to get your first Force.com Flex application up and running.
Step 1: Designate Yourself an Offline User
Step 1: Designate Yourself an Offline User
Only Salesforce users with the Offline User permission can develop or use Force.com Flex apps. 1. 2. 3. 4. In Salesforce, click Your Name > Setup > Manage Users > Users. Click Edit next to your name. Select the Offline User checkbox. Click Save.
Step 2: Create an Offline Briefcase Configuration
Step 2: Create an Offline Briefcase Configuration
Your Force.com Flex desktop application can access only the Force.com data specified in your assigned offline briefcase configuration. Offline briefcase configurations are sets of parameters that make Force.com records available to client applications. Salesforce administrators can create multiple briefcase configurations and assign each to different users and profiles to simultaneously suit the needs of various types of offline users. For example, one configuration might include leads and opportunities for sales representatives, while another configuration includes accounts and related opportunities for account executives. The Account Manager application requires access to account data, so create an offline briefcase configuration that includes the Account object, and assign the configuration to yourself. 1. In Salesforce, click Your Name > Setup > Desktop Administration > Offline Briefcase Configuration. 2. Click New Offline Briefcase Configuration. 3. Enter a name for your offline briefcase configuration, such as Account Manager App Data. 4. Select the Active checkbox. 5. Select your name in the Available Members list and click Add to move it to the Assigned Members list. 6. Click Save. The Offline Briefcase Configuration detail page appears. 7. Click Edit in the Data Sets related list. 8. Click Add.... 9. Select Account and click OK. 10. In the Set Max Record Limit section, select No Limit. 11. Click Done.
Step 3: Generate Your Enterprise WSDL
Step 3: Generate Your Enterprise WSDL
Web services are interfaces that enable the integration of applications over the Internet. The Web Services Description Language (WSDL) is an XML-based language for describing Web services. Force.com has its own Web services that support incoming and outgoing calls. To use these Web services, you must generate your enterprise WSDLa Salesforcegenerated XML file that describes your Force.com data model. Force.com Flex lets you import your enterprise WSDL file into development projects. When you import your WSDL, Force.com Flex creates ActionScript classes for every object in your enterprise WSDL, allowing you to reference the objects in your ActionScript code. You will import your enterprise WSDL into your development project later to create a class for the Account object. For now, generate and save a local copy of your enterprise WSDL. 1. 2. 3. 4. In Salesforce, click Your Name > Setup > Develop > API. Click Generate Enterprise WSDL. In your browser, click File > Save Page As.... Name the file enterprise.wsdl and click Save.
Step 4: Install and Launch Force.com Flex
Step 4: Install and Launch Force.com Flex
Force.com Flex installs as a standalone version of Adobe Flash Builder. The standalone version does not affect other instances of Adobe Flash Builder on your machine. 1. 2. 3. 4. Download the Force.com Flex zip file from http://developer.force.com/flashbuilder. Extract the contents of the zip file. Double-click the installer. When the installation is complete, double-click the Force.com Flex shortcut on your desktop.
Step 5: Create a Force.com Flex Project and Import your WSDL
Step 5: Create a Force.com Flex Project and Import your WSDL
Force.com Flex projects are Flex projects with additional ActionScript classes that add the following functionality to Force.com Flex desktop applications: Data storage and synchronization Online and offline detection Data conflict and error resolution Status bars Toaster alerts
Force.com Flex desktop applications projects also have ActionScript classes and MXML components that let you add user interface components with the Salesforce look and feel to your both desktop and Web applications. To create a Force.com Flex project: 1. 2. 3. 4. 5. In Flash Builder, select File > New > Project. The New Project wizard opens. In the Flash Builder folder, select Force.com Flex and click Next. Enter Account Manager as the project name, select Desktop (runs in Adobe AIR), and click Next. Accept the default settings for the output folder and click Next. Enter com.salesforce.AccountManager in the Application ID field, and click Finish. Flash Builder displays your application package directory structure and opens the Main.mxml file, which contains a Force.com Flex desktop application template.
Figure 3: Application Files and Template 6. Select the Data/Services tab and click the Connect to Data/Service link.
Step 5: Create a Force.com Flex Project and Import your WSDL
Figure 4: Connect to Data/Service Link 7. Select Salesforce, then click Next. 8. Select your enterprise WSDL, then click Next. Force.com Flex creates a Fiber model of your enterprise WSDL.
Figure 5: Fiber Model of Your Enterprise WSDL You are now ready to begin coding the Account Manager application.
10
Step 6: Set the WindowedApplication Component Attributes
Step 6: Set the WindowedApplication Component Attributes
The first component in the Force.com Flex desktop application template is a standard Flex WindowedApplication component. The component defines the contents of an operating system window. Modify the attributes of the component as follows: 1. Open the Main.mxml file in src > (default package) if it is not already open. 2. Set the title attribute to "Account Manager". This controls the name that appears in the title bar of the application. 3. Set backgroundColor to "#e7e7e7", width to "800", height to "600", and frameRate to "31". These attributes control the appearance of the window containing the application's UI elements. 4. Set the xmlns:local attribute to "*". You will use this later to reference another MXML file. 5. Set the currentState attribute to "login". This configures the application to display the login interface when the application starts. 6. Your final code should look like this:
<?xml version="1.0" encoding="utf-8"?> <s:WindowedApplication xmlns:fx="http://ns.adobe.com/mxml/2009" xmlns:s="library://ns.adobe.com/flex/spark" xmlns:mx="library://ns.adobe.com/flex/mx" showStatusBar="false" xmlns:local="*" backgroundColor="#e7e7e7" width="800" height="600" frameRate="31" currentState="login" xmlns:flexforforce="http://flexforforce.salesforce.com" title="Account Manager">
Note: The Account Manager application will have a status bar, but leave the showStatusBar attribute set to false. We'll create the status bar later using a Force.com Flex component. 7. Save your work.
11
Step 7: Create the Account Manager Login Screen
Step 7: Create the Account Manager Login Screen
Create the logic for the Account Manager login screen in the Main.mxml file. The login screen launches the main Account Manager user interface if a user logs in with valid credentials, and displays an error message if the credentials are invalid. The Main.mxml default code contains several components that you'll either use as-is or modify:
DeclarationsDefines user interface elements within a Flex application. F3DesktopApplicationConnects the Force.com Flex desktop application to Force.com, provides the Force.com
login and authentication functionality, and handles the initial synchronization of data between Force.com and the Force.com Flex application. Every Force.com Flex desktop application is contained within an F3DesktopApplication component. The requiredTypes attribute on this component determine which Salesforce objects the desktop application can access. ScriptContains the embedded ActionScript that defines the actions on the user interface elements defined in the Declarations component. You will change the default ActionScript in this component. StatesEnables the application to determine which user interface to present. The main UI for your application, which is in a Spark Group component. The component contains a layout component used to arrange your UI elements, a VGroup component that creates a vertical grouping of the UI elements, and a Force.com Flex component that renders a status bar at the bottom of the application.
Modify the rest of the Main.mxml default code as follows: 1. Remove the VGroup and Group components from the default code, and replace them with the following Spark Panel component. The Panel component provides a screen entitled Salesforce.com Login. The screen has two input fields, Username and Password, and a Login button. The component also provides a progress bar that appears while the application is processing the login attempt.
<s:Panel title="Salesforce.com Login" includeIn="login" horizontalCenter="0" verticalCenter="0"> <s:layout> <s:VerticalLayout paddingLeft="10"/> </s:layout> <mx:Form> <mx:FormItem label="Username"> <s:TextInput id="username" text=""/> </mx:FormItem> <mx:FormItem label="Password" direction="horizontal"> <s:TextInput id="password" text="" displayAsPassword="true"/> <s:Button label="Login" enabled="{!app.loginPending}" click="loginClickHandler(event)"/> </mx:FormItem> </mx:Form> <mx:ProgressBar visible="{app.loginPending}" indeterminate="true" label="{statusMessage}"/>
12
Step 7: Create the Account Manager Login Screen
</s:Panel>
2. Replace the default ActionScript code in the Script component with the following code, which is similar to the default code but has logic to handle status changes.
import import import import com.salesforce.events.LoginFaultEvent; com.salesforce.events.LoginResultEvent; com.salesforce.events.SessionExpiredEvent; com.salesforce.events.StatusChangedEvent;
import mx.controls.Alert; [Bindable] private var statusMessage : String = ""; private var _username : String; private var _password : String; protected function loginClickHandler( event : MouseEvent ) : void { _username = username.text; _password = password.text; app.loginByCredentials( _username, _password ); } protected function statusChangedHandler( event : StatusChangedEvent ) : void { trace( "status change: " + event.message.description ); statusMessage = event.message.description; } protected function loginFailedHandler( event : LoginFaultEvent ) : void { event.preventDefault(); Alert.show( event.faultString, "Login failed." ); currentState = "login"; } protected function loginCompleteHandler( event : LoginResultEvent ) : void { currentState = "main"; } protected function sessionExpiredHandler( event : SessionExpiredEvent ) : void { // Alert will be shown if default is not prevented. event.preventDefault(); app.loginByCredentials( _username, _password ); }
3. Add the AccountsView component to the end of the Main.mxml file, just before the closing WindowedApplication tag. Your local namespace includes this component. The component does the following: Indicates that the AccountsView file is part of the main UI Passes the Integration component's F3DesktopApplication instance to the AccountsView component by setting its app attribute Sets the relative dimensions of the AccountsView window
<local:AccountsView includeIn="main" app="{app}" width="100%" height="100%"/>
4. Save the file.
13
Step 7: Create the Account Manager Login Screen
The final code for the Main.mxml file should look like this:
<?xml version="1.0" encoding="utf-8"?> <s:WindowedApplication xmlns:fx="http://ns.adobe.com/mxml/2009" xmlns:s="library://ns.adobe.com/flex/spark" xmlns:mx="library://ns.adobe.com/flex/mx" showStatusBar="false" xmlns:local="*" backgroundColor="#e7e7e7" width="800" height="600" frameRate="31" currentState="login" xmlns:flexforforce="http://flexforforce.salesforce.com" title="Account Manager"> <s:layout> <s:BasicLayout/> </s:layout> <fx:Declarations> <flexforforce:F3DesktopApplication id="app" statusChanged="statusChangedHandler(event)" loginComplete="loginCompleteHandler(event)" loginFailed="loginFailedHandler(event)" sessionExpired="sessionExpiredHandler(event)" requiredTypes="Account,Contact"/> </fx:Declarations> <fx:Script> <![CDATA[ import import import import
com.salesforce.events.LoginFaultEvent; com.salesforce.events.LoginResultEvent; com.salesforce.events.SessionExpiredEvent; com.salesforce.events.StatusChangedEvent;
import mx.controls.Alert; [Bindable] private var statusMessage : String = ""; private var _username : String; private var _password : String; protected function loginClickHandler( event : MouseEvent ) : void { _username = username.text; _password = password.text; app.loginByCredentials( _username, _password ); } protected function statusChangedHandler( event : StatusChangedEvent ) : void { trace( "status change: " + event.message.description ); statusMessage = event.message.description; } protected function loginFailedHandler( event : LoginFaultEvent ) : void { event.preventDefault(); Alert.show( event.faultString, "Login failed." ); currentState = "login"; } protected function loginCompleteHandler( event : LoginResultEvent ) : void {
14
Step 7: Create the Account Manager Login Screen
currentState = "main"; } protected function sessionExpiredHandler( event : SessionExpiredEvent ) : void { // Alert will be shown if default is not prevented. event.preventDefault(); app.loginByCredentials( _username, _password ); } ]]> </fx:Script> <s:states> <s:State name="login"/> <s:State name="main"/> </s:states> <s:Panel title="Salesforce.com Login" includeIn="login" horizontalCenter="0" verticalCenter="0"> <s:layout> <s:VerticalLayout paddingLeft="10"/> </s:layout> <mx:Form> <mx:FormItem label="Username"> <s:TextInput id="username" text=""/> </mx:FormItem> <mx:FormItem label="Password" direction="horizontal"> <s:TextInput id="password" text="" displayAsPassword="true"/> <s:Button label="Login" enabled="{!app.loginPending}" click="loginClickHandler(event)"/> </mx:FormItem> </mx:Form> <mx:ProgressBar visible="{app.loginPending}" indeterminate="true" label="{statusMessage}"/> </s:Panel> <local:AccountsView includeIn="main" app="{app}" width="100%" height="100%"/> </s:WindowedApplication>
15
Step 8: Create the Account Manager User Interface and Application Logic
Step 8: Create the Account Manager User Interface and Application Logic
Create the Account Manager user interface in a new file called AccountsView.mxml. 1. Click File > New > MXML Component and enter AccountsView in the Name field. The file opens in Adobe Flash Builder. You'll modify its default code to implement the Account Manager application logic. 2. Remove the width and height attributes in the Group component and Declarations component. 3. Add a flexforforce namespace attribute.
<s:Group xmlns:fx="http://ns.adobe.com/mxml/2009" xmlns:s="library://ns.adobe.com/flex/spark" xmlns:mx="library://ns.adobe.com/flex/mx" xmlns:flexforforce="http://flexforforce.salesforce.com">
4. In the Group component, add the following components, which specify the user interface layout and components, and contain the ActionScript that manages the operations in the main application window.
<s:layout> </s:layout> <fx:Script> <![CDATA[ ]]> </fx:Script> <s:states> </s:states> <s:VGroup width="100%" height="100%" paddingBottom="10" paddingLeft="10" paddingRight="10" paddingTop="10"> </s:VGroup> <flexforforce:StatusBar/>
5. In the layout component, add a VerticalLayout component to set up the vertical orientation of the user interface elements in the main window.
<s:layout> <s:VerticalLayout/> </s:layout>
6. In the States component, add State components with name attributes for the following states: DefaultDisplays the main interface including a list of records CreateDisplays the user interface for creating a new account EditDisplays the user interface for editing the details of an existing account
16
Step 8: Create the Account Manager User Interface and Application Logic
The code should look like this:
<s:states> <s:State name="default"/> <s:State name="create"/> <s:State name="edit"/> </s:states>
7. In the VGroup component, add the following components:
HGroupA horizontal group that will contain the buttons for creating new records, querying the local database, and
synchronizing with Salesforce. LabelDisplays the total number of records. DataGridReferences the list of accounts through an ActionScript variable and presents the records in the user interface. FieldcontainerDisplays the user interfaces to either edit an existing account or create a new one.
The code should look like this:
<s:HGroup width="100%" verticalAlign="middle"> </s:HGroup> <s:Label text="Displaying: {_gridDataProvider.length} account(s)"/> <mx:DataGrid id="_dataGrid" width="100%" height="100%" resizeEffect="Resize" dataProvider="{_gridDataProvider}" itemClick="onDataGridItemClick()"> </mx:DataGrid> <!-- edit mode: show UI components in inline edit mode --> <flexforforce:FieldContainer id="_editFieldContainer" width="100%" includeIn="edit"> </flexforforce:FieldContainer> <!-- create mode: show UI components in full edit mode --> <flexforforce:FieldContainer id="_createFieldContainer" startState="Create" width="100%" includeIn="create"> </flexforforce:FieldContainer>
8. In the HGroup component, add the top bar containing the Create, Query, and Sync buttons. When a user clicks the buttons, the application logic calls ActionScript event handlers specified in the click attributes. You will create these handlers later.
<s:HGroup width="100%" verticalAlign="middle"> <s:Button label="Create" click="onCreateClick()"/> <s:Button label="Query" click="onQueryClick()"/> <s:Button label="Sync" click="onSyncClick()"/> <mx:Spacer width="100%"/> </s:HGroup>
17
Step 8: Create the Account Manager User Interface and Application Logic
9. Add the following columns component in the DataGrid component. The columns component data fields for the account name, billing city, type, website, and annual revenue. The DataGrid component presents a full listing of the account records retrieved from the local database when a user clicks the Sync button. When a user clicks a record, the application calls the ActionScript method presenting the edit user interface.
<mx:DataGrid id="_dataGrid" width="100%" height="100%" resizeEffect="Resize" dataProvider="{_gridDataProvider}" itemClick="onDataGridItemClick()"> <mx:columns> <mx:DataGridColumn dataField="Name"/> <mx:DataGridColumn dataField="BillingCity"/> <mx:DataGridColumn dataField="Type"/> <mx:DataGridColumn dataField="Website"/> <mx:DataGridColumn dataField="AnnualRevenue"/> </mx:columns> </mx:DataGrid>
10. Create two Force.com Flex FieldContainer components, which group data and simplify the process of manipulating several fields in a single operation. The FieldContainer components you're creating here will also render the details of the selected record at the bottom of the application window. The first component edits an existing account, and the second creates a new account. Each has an id attribute that the ActionScript code uses as a variable to render the interface elements contained in the component. The includeIn attribute contained in each component indicates which UI the application presents. In addition to horizontal groups of buttons needed in each UI, you will also add one LabelAndField component for each field of the Account object you want to display, and reference each field by its internal Force.com API name. A LabelAndField component is a Force.com Flex component that renders a Salesforce field value with its label. The fields you create with the LabelAndField component automatically function in Force.com Flex applications the same way they do on the Salesforce user interface. For example, date fields display a calendar when clicked. The fields also respect field dependencies, and automatically provide inline editing, hover details, error notification, and Info icon help text.
<!-- edit mode: show UI components in inline edit mode --> <flexforforce:FieldContainer id="_editFieldContainer" width="100%" includeIn="edit"> <s:HGroup width="100%" paddingLeft="5" paddingRight="5" paddingBottom="5" paddingTop="5" verticalAlign="middle"> <mx:Image source="{StaticAssets.ACCOUNT_IMAGE_32}"/> <s:Label text="Account Detail" fontWeight="bold"/> <mx:Spacer width="100%"/> <s:Button label="Save" click="onEditSaveClick()"/> <s:Button label="Delete" click="onEditDeleteClick()"/> <s:Button label="Cancel" click="onEditCancel()"/> </s:HGroup> <flexforforce:LabelAndField field="Account.Name"/> <!-- This expands to include all of the sub-fields in a Billing Address --> <flexforforce:LabelAndField field="Account.BillingStreet[Group]"/> <flexforforce:LabelAndField field="Account.ParentId"/>
18
Step 8: Create the Account Manager User Interface and Application Logic
<flexforforce:LabelAndField <flexforforce:LabelAndField <flexforforce:LabelAndField <flexforforce:LabelAndField </flexforforce:FieldContainer>
field="Account.Type"/> field="Account.Website"/> field="Account.CreatedDate"/> field="Account.AnnualRevenue"/>
<!-- create mode: show UI components in full edit mode --> <flexforforce:FieldContainer id="_createFieldContainer" startState="Full Edit" width="100%" includeIn="create"> <s:HGroup width="100%" paddingLeft="5" paddingRight="5" paddingBottom="5" paddingTop="5" verticalAlign="middle"> <mx:Image source="{StaticAssets.ACCOUNT_IMAGE_32}"/> <s:Label text="New Account" fontWeight="bold"/> <mx:Spacer width="100%"/> <s:Button label="Save" click="onCreateSaveClick()"/> <s:Button label="Cancel" click="onCreateCancelClick()"/> </s:HGroup> <flexforforce:LabelAndField <flexforforce:LabelAndField <flexforforce:LabelAndField <flexforforce:LabelAndField <flexforforce:LabelAndField </flexforforce:FieldContainer> field="Account.Name"/> field="Account.ParentId"/> field="Account.Type"/> field="Account.Website"/> field="Account.AnnualRevenue"/>
11. The Account Manager user interface is now in place, but you need to add the ActionScript that retrieves Salesforce data and saves the data in the Force.com Flex application. Begin by importing the classes you need for the ActionScript in the <![CDATA[ section inside the <fx:Script> element. The classes are:
StaticAssetsA Force.com Flex component used to retrieve assets such as the account image to be presented in
the UIs.
ToasterEventA Force.com Flex event class used to raise a Force.com Flex toaster alert. F3DesktopApplicationA Force.com Flex application container. F3DesktopWrapperA Force.com Flex component that wraps the functionality of Adobe's Data Management
Service (DMS), a key component of Adobe AIR platform that provides a model to manage client-server data synchronization. F3MessageA Force.com Flex component that provides standard contextual error and information messages, such as data conflicts. ToasterA Force.com Flex component that displays a popup containing a message. ArrayCollectionAn ActionScript wrapper containing an array representation of a collection. It will be used to create the variable containing the Account records. IManagedAn ActionScript interface that provides the contract for a managed object. It will be used to commit information to the database. ILogger and LogAn ActionScript interface and class used for logging error messages. ResponderAn ActionScript class containing methods called by a remote service. It is used to create objects sent with requests to either the local database or the Salesforce database.
19
Step 8: Create the Account Manager User Interface and Application Logic
FaultEventAn ActionScript class used when handling errors. It is used to handle errors when the user attempts
to save accounts containing invalid fields. AccountThe ActionScript class representing the Account object generated by Force.com Flex.
The code looks like this:
import import import import import import import import import import import import com.salesforce.assets.StaticAssets; com.salesforce.events.ToasterEvent; com.salesforce.flexforforce.F3DesktopApplication; com.salesforce.flexforforce.F3DesktopWrapper; com.salesforce.notifications.F3Message; com.salesforce.notifications.Toaster; mx.collections.ArrayCollection; mx.data.IManaged; mx.logging.ILogger; mx.logging.Log; mx.rpc.Responder; mx.rpc.events.FaultEvent;
import services.flexforforce.Account;
12. Create variables that your code can use to access the application container, database functionality, and error logging:
private static const LOG : ILogger = Log.getLogger( "AccountsView" ); protected var _app : F3DesktopApplication; protected var _desktopWrapper : F3DesktopWrapper;
13. Create a variable that your code can use to display the account data retrieved in the query.
// After executing a query, this is populated with the resulting rows [Bindable] protected var _gridDataProvider : ArrayCollection = new ArrayCollection();
14. Define the following set function. The function passes the F3DesktopApplication object to the AccountsView component using app="{app}" attribute, and assigns the F3DesktopApplication object to the _app variable you declared earlier in the ActionScript code.
public function set app( app : F3DesktopApplication ) : void { _app = app; _desktopWrapper = app.wrapper; }
15. Create the event handlers for the Create, Query, and Sync buttons. Use the following functions:
onCreateClickRenders the UI where the user creates the new account. onSyncClickSynchronizes the local database with the Salesforce database and updates the status. onQueryClickSends a query to the local database to retrieve all the Account records, and calls onQueryResult,
a function we will write that displays the new list of records. The code looks like this:
protected function onCreateClick() : void { _app.setStatus( null ); // switch to create mode and simply render a new account currentState = "create";
20
Step 8: Create the Account Manager User Interface and Application Logic
_createFieldContainer.fieldCollection.render( new Account()); } protected function onSyncClick() : void { _app.setStatus( null ); _desktopWrapper.syncWithServer( null, new mx.rpc.Responder( function( result : F3Message ) : void { _app.setStatus( result ); }, function( result : F3Message ) : void { LOG.error( "syncWithServer failed: " + result.toString()); } ) ); } protected function onQueryClick() : void { _app.setStatus( null ); _desktopWrapper.query( "select * from Account", new mx.rpc.Responder( onQueryResult, function( result : F3Message ) : void { LOG.error( "query failed: " + result.toString()); } ) ); }
16. Create the event handlers for the Save, Delete, and Cancel buttons that display when the user edits an account record Use the following functions:
onEditSaveClickCommits the updated object to the local database. onEditDeleteClickDeletes the record from the local database, updates the status, and displays a toaster alert. onEditCancelClickCancels the current edit operation.
The code should like this:
protected function onEditSaveClick() : void { _app.setStatus( null ); // The existing account object has been updated in memory. // Now commit the updated object to the database. _editFieldContainer.fieldCollection.updateObject( new mx.rpc.Responder( commitToDB, saveFaultHandler ) ); } protected function onEditDeleteClick() : void { _app.setStatus( null ); var account : Account = Account( _editFieldContainer.fieldCollection.managedObject ); // clear and go back to empty mode _editFieldContainer.fieldCollection.clear(); currentState = "default"; _desktopWrapper.deleteItem( account ) var status : F3Message = new F3Message(
21
Step 8: Create the Account Manager User Interface and Application Logic
F3Message.STATUS_INFO, "Account deleted" ); // Show the message in the status bar. _app.setStatus( status ); // Show the toaster. _app.showToaster( new Toaster( StaticAssets.REPORT_IMAGE_32, "Account deleted", status.description ) ); } protected function onEditCancel() : void { _app.setStatus( null ); // clear and go back to empty mode _editFieldContainer.fieldCollection.clear(); currentState = "default"; }
17. Create the event handlers for the Save and Cancel buttons that display when the user is creating an account record. The onCreateSaveClick function commits the new object to the local database. The function onCreateCancelClick named cancels the current create operation. The code should like this:
protected function onCreateSaveClick() : void { _app.setStatus( null ); // The new account object has been created in memory. // Now commit the new object to the database. _createFieldContainer.fieldCollection.updateObject( new mx.rpc.Responder( commitToDB, saveFaultHandler ) ); } protected function onCreateCancelClick() : void { _app.setStatus( null ); // clear and go back to empty mode _createFieldContainer.fieldCollection.clear(); currentState = "default"; }
18. Add the following ActionScript functions:
saveFaultHandlerHandles errors for invalid fields. commitToDBCommits the data in memory to the local database and clears the data from the FieldContainer. onDataGridItemClickRenders the UI and alerts for editing an account. onQueryResultStores the results of the query and updates the status. onToasterSelectedUsed when displaying toaster alerts.
The code should like this:
protected function saveFaultHandler( msg : F3Message ) : void { // If there are invalid fields, stay on the edit screen // so the user has a chance to fix the errors. // Otherwise, clear the record.
22
Step 8: Create the Account Manager User Interface and Application Logic
if ( msg != null && msg.messageType != F3Message.ERROR_INVALID_FIELDS ) { currentState = "default"; } if ( msg != null ) { var faultEvent : FaultEvent = msg.context as FaultEvent; if ( faultEvent ) { LOG.error( faultEvent.fault.faultString ); LOG.error( faultEvent.fault.faultDetail ); LOG.error( faultEvent.fault.faultCode ); } } } protected function commitToDB( managedObject : IManaged ) : void { _desktopWrapper.save( managedObject ) // After saving, go to edit mode and render the saved object. currentState = "edit"; _editFieldContainer.fieldCollection.render( managedObject ); // Show the status message _app.setStatus( new F3Message( F3Message.STATUS_INFO, "Account saved" ) ); } protected function onDataGridItemClick() : void { _app.setStatus( null ); var account : Account = _dataGrid.selectedItem as Account; if ( account == null ) { // nothing selected -> go back to default state currentState = "default"; } else { // Go to edit mode and render the selected account currentState = "edit"; editFieldContainer.fieldCollection.render( account ); var status : F3Message = new F3Message( F3Message.STATUS_INFO, "Account with id: " + account.Id + ", name: " + account.Name + " selected" ); // Show the message in the status bar _app.setStatus( status ); // Show the toaster _app.showToaster( new Toaster( StaticAssets.ACCOUNT_IMAGE_32, "Account Selected", status.description, account.Name, onToasterSelected
23
Step 8: Create the Account Manager User Interface and Application Logic
) ); } } protected function onQueryResult( rows : ArrayCollection ) : void { _desktopWrapper.releaseQueryResults( _gridDataProvider ); // populate datagrid _gridDataProvider = rows; if ( _gridDataProvider == null ) _gridDataProvider = new ArrayCollection(); var status : F3Message = new F3Message( F3Message.STATUS_INFO, "Query returned with " + _gridDataProvider.length + " accounts" ); // show message in status bar _app.setStatus( status ); // show toaster _app.showToaster( new Toaster( StaticAssets.PRODUCT_IMAGE_32, "Query Results", status.description ) ); } protected function onToasterSelected( event : ToasterEvent ) : void { var len : int = _gridDataProvider.length; var context : String = Toaster( event.toaster ).context as String; for ( var i : int = 0; i < len; i++ ) { var entity : Object = _gridDataProvider.getItemAt( i ); if ( entity.hasOwnProperty( "Name" ) && entity.Name == context ) { _dataGrid.selectedIndex = i; break; } } }
19. Save the file. The final code for the AccountsView.mxml file should look like this:
<?xml version="1.0" encoding="utf-8"?> <s:Group xmlns:fx="http://ns.adobe.com/mxml/2009" xmlns:s="library://ns.adobe.com/flex/spark" xmlns:mx="library://ns.adobe.com/flex/mx" width="400" height="300" xmlns:flexforforce="http://flexforforce.salesforce.com"> <s:layout> <s:VerticalLayout/> </s:layout> <fx:Script>
24
Step 8: Create the Account Manager User Interface and Application Logic
<![CDATA[ import import import import import import import import import import import import
com.salesforce.assets.StaticAssets; com.salesforce.events.ToasterEvent; com.salesforce.flexforforce.F3DesktopApplication; com.salesforce.flexforforce.F3DesktopWrapper; com.salesforce.notifications.F3Message; com.salesforce.notifications.Toaster; mx.collections.ArrayCollection; mx.data.IManaged; mx.logging.ILogger; mx.logging.Log; mx.rpc.Responder; mx.rpc.events.FaultEvent;
import services.flexforforce.Account; protected var _app : F3DesktopApplication; protected var _desktopWrapper : F3DesktopWrapper; private static const LOG : ILogger = Log.getLogger( "AccountsView" ); // After executing a query, this is populated with the resulting rows [Bindable] protected var _gridDataProvider : ArrayCollection = new ArrayCollection(); public function set app( app : F3DesktopApplication ) : void { _app = app; _desktopWrapper = app.wrapper; } protected function onCreateClick() : void { _app.setStatus( null ); // switch to create mode and simply render a new account currentState = "create"; _createFieldContainer.fieldCollection.render( new Account()); } protected function onSyncClick() : void { _app.setStatus( null ); _desktopWrapper.syncWithServer( null, new mx.rpc.Responder( function( result : F3Message ) : void { _app.setStatus( result ); }, function( result : F3Message ) : void { LOG.error( "syncWithServer failed: " + result.toString()); } ) ); } protected function onQueryClick() : void { _app.setStatus( null ); _desktopWrapper.query( "select * from Account", new mx.rpc.Responder( onQueryResult, function( result : F3Message ) : void { LOG.error( "query failed: " + result.toString()); } ) ); }
25
Step 8: Create the Account Manager User Interface and Application Logic
protected function onEditSaveClick() : void { _app.setStatus( null ); // The existing account object has been updated in memory. // Now commit the updated object to the database. _editFieldContainer.fieldCollection.updateObject( new mx.rpc.Responder( commitToDB, saveFaultHandler ) ); } protected function onEditDeleteClick() : void { _app.setStatus( null ); var account : Account = Account( _editFieldContainer.fieldCollection.managedObject ); // clear and go back to empty mode _editFieldContainer.fieldCollection.clear(); currentState = "default"; _desktopWrapper.deleteItem( account ); = new F3Message( F3Message.STATUS_INFO, "Account deleted" ); var status : F3Message
// Show the message in the status bar. _app.setStatus( status ); // Show the toaster. _app.showToaster( new Toaster( StaticAssets.REPORT_IMAGE_32, "Account deleted", status.description ) ); } protected function onEditCancel() : void { _app.setStatus( null ); // clear and go back to empty mode _editFieldContainer.fieldCollection.clear(); currentState = "default"; } protected function onCreateSaveClick() : void { _app.setStatus( null ); // The new account object has been created in memory. // Now commit the new object to the database. _createFieldContainer.fieldCollection.updateObject( new mx.rpc.Responder( commitToDB, saveFaultHandler ) ); } protected function onCreateCancelClick() : void { _app.setStatus( null ); // clear and go back to empty mode _createFieldContainer.fieldCollection.clear(); currentState = "default"; } protected function saveFaultHandler( msg : F3Message ) : void {
26
Step 8: Create the Account Manager User Interface and Application Logic
// // // if
If there are invalid fields, stay on the edit screen so the user has a chance to fix the errors. Otherwise, clear the record. ( msg != null && msg.messageType != F3Message.ERROR_INVALID_FIELDS ) { currentState = "default"; } if ( msg != null ) { var faultEvent : FaultEvent = msg.context as FaultEvent; if ( faultEvent ) { LOG.error( faultEvent.fault.faultString ); LOG.error( faultEvent.fault.faultDetail ); LOG.error( faultEvent.fault.faultCode ); } } } protected function commitToDB( managedObject : IManaged ) : void { _desktopWrapper.save( managedObject ) // After saving, go to edit mode and render the saved object. currentState = "edit"; _editFieldContainer.fieldCollection.render( managedObject ); // Show the status message _app.setStatus( new F3Message( F3Message.STATUS_INFO, "Account saved" ) ); }, protected function onDataGridItemClick() : void { _app.setStatus( null ); var account : Account = _dataGrid.selectedItem as Account; if ( account == null ) { // nothing selected -> go back to default state currentState = "default"; } else { // Go to edit mode and render the selected account currentState = "edit"; _editFieldContainer.fieldCollection.render( account ); var status : F3Message = new F3Message( F3Message.STATUS_INFO, "Account with id: " + account.Id + ", name: " + account.Name + " selected" ); // Show the message in the status bar _app.setStatus( status ); // Show the toaster _app.showToaster( new Toaster( StaticAssets.ACCOUNT_IMAGE_32,
27
Step 8: Create the Account Manager User Interface and Application Logic
"Account Selected", status.description, account.Name, onToasterSelected ) ); } } protected function onQueryResult( rows : ArrayCollection ) : void { _desktopWrapper.releaseQueryResults( _gridDataProvider ); // populate datagrid _gridDataProvider = rows; if ( _gridDataProvider == null ) _gridDataProvider = new ArrayCollection(); var status : F3Message = new F3Message( F3Message.STATUS_INFO, "Query returned with " + _gridDataProvider.length + " accounts" ); // show message in status bar _app.setStatus( status ); // show toaster _app.showToaster( new Toaster( StaticAssets.PRODUCT_IMAGE_32, "Query Results", status.description ) ); } protected function onToasterSelected( event : ToasterEvent ) : void { var len : int = _gridDataProvider.length; var context : String = Toaster( event.toaster ).context as String; for ( var i : int = 0; i < len; i++ ) { var entity : Object = _gridDataProvider.getItemAt( i ); if ( entity.hasOwnProperty( "Name" ) && entity.Name == context ) { _dataGrid.selectedIndex = i; break; } } } ]]> </fx:Script> <s:states> <s:State name="default"/> <s:State name="create"/> <s:State name="edit"/> </s:states> <s:VGroup width="100%" height="100%" paddingBottom="10" paddingLeft="10"
28
Step 8: Create the Account Manager User Interface and Application Logic
paddingRight="10" paddingTop="10"> <!-- top bar with top level buttons --> <s:HGroup width="100%" verticalAlign="middle"> <s:Button label="Create" click="onCreateClick()"/> <s:Button label="Query" click="onQueryClick()"/> <s:Button label="Sync" click="onSyncClick()"/> <mx:Spacer width="100%"/> </s:HGroup> <s:Label text="Displaying: {_gridDataProvider.length} account(s)"/> <mx:DataGrid id="_dataGrid" width="100%" height="100%" resizeEffect="Resize" dataProvider="{_gridDataProvider}" itemClick="onDataGridItemClick()"> <mx:columns> <mx:DataGridColumn <mx:DataGridColumn <mx:DataGridColumn <mx:DataGridColumn <mx:DataGridColumn </mx:columns> </mx:DataGrid> dataField="Name"/> dataField="BillingCity"/> dataField="Type"/> dataField="Website"/> dataField="AnnualRevenue"/>
<!-- edit mode: show UI components in inline edit mode --> <flexforforce:FieldContainer id="_editFieldContainer" width="100%" includeIn="edit"> <s:HGroup width="100%" paddingLeft="5" paddingRight="5" paddingBottom="5" paddingTop="5" verticalAlign="middle"> <mx:Image source="{StaticAssets.ACCOUNT_IMAGE_32}"/> <s:Label text="Account Detail" fontWeight="bold"/> <mx:Spacer width="100%"/> <s:Button label="Save" click="onEditSaveClick()"/> <s:Button label="Delete" click="onEditDeleteClick()"/> <s:Button label="Cancel" click="onEditCancel()"/> </s:HGroup> <flexforforce:LabelAndField field="Account.Name"/> <!-- This expands to include all of the sub-fields in a Billing Address --> <flexforforce:LabelAndField field="Account.BillingStreet[Group]"/> <flexforforce:LabelAndField field="Account.ParentId"/> <flexforforce:LabelAndField field="Account.Type"/> <flexforforce:LabelAndField field="Account.Website"/> <flexforforce:LabelAndField field="Account.CreatedDate"/> <flexforforce:LabelAndField field="Account.AnnualRevenue"/> </flexforforce:FieldContainer> <!-- create mode: show UI components in full edit mode --> <flexforforce:FieldContainer id="_createFieldContainer" startState="Create"
29
Step 8: Create the Account Manager User Interface and Application Logic
width="100%" includeIn="create"> <s:HGroup width="100%" paddingLeft="5" paddingRight="5" paddingBottom="5" paddingTop="5" verticalAlign="middle"> <mx:Image source="{StaticAssets.ACCOUNT_IMAGE_32}"/> <s:Label text="New Account" fontWeight="bold"/> <mx:Spacer width="100%"/> <s:Button label="Save" click="onCreateSaveClick()"/> <s:Button label="Cancel" click="onCreateCancelClick()"/> </s:HGroup> <flexforforce:LabelAndField field="Account.Name"/> <flexforforce:LabelAndField field="Account.ParentId"/> <flexforforce:LabelAndField field="Account.Type"/> <flexforforce:LabelAndField field="Account.Website"/> <flexforforce:LabelAndField field="Account.AnnualRevenue"/> </flexforforce:FieldContainer> </s:VGroup> <flexforforce:StatusBar/> </s:Group>
30
Step 9: Test the Application
Step 9: Test the Application
The Account Manager application is ready to test. 1. Verify your machine has an active Internet connection. 2. In Flash Builder, right-click on the Account Manager project and select Run as... > Desktop Application. The login screen appears.
Figure 6: The Account Manager Login Screen 3. In the login screen, enter your Salesforce username and password and click Login. The Account Manager application appears. 4. Click Query. A list of account records appears. 5. Select a record in the list, change its data, and click Save. 6. Now log into Salesforce, navigate to the record you just modified, and verify that your change appears. 7. To test the data conflict resolution capability, change a field on an account record in Salesforce and click Save, then change the same field in the Account Manager application to a different value. When you click Save in the Account Manager, notice that the status bar alerts you that there is a conflict.
31
Step 9: Test the Application
Figure 7: Data Conflict Notification 8. Click the green button and select Resolve in the status bar to launch the conflict resolution interface.
Figure 8: Conflict Resolution Interface The conflict resolution interface lets you see the values in both Salesforce and the Account Manager application. Select the value you want to keep, then click Continue To Summary.
32
Summary
Summary
In this tutorial, you created a simple Force.com Flex application that gives users the ability to view and edit Force.com data both with and without an Internet connection. It demonstrates the fundamentals of Force.com Flex without much coding. As you can probably imagine, you can use Force.com Flex to create far more powerful Force.com Flex applications to enhance the ways in which users interact with your Force.com applications.
33
Das könnte Ihnen auch gefallen
- Integration WorkbookDokument25 SeitenIntegration WorkbookDinesh KannaNoch keine Bewertungen
- VisualforceWorkbook Spring11Dokument44 SeitenVisualforceWorkbook Spring11Dinesh KannaNoch keine Bewertungen
- Apex WorkbookDokument73 SeitenApex WorkbookDinesh KannaNoch keine Bewertungen
- Manual Testing Help Ebook by Software Testing HelpDokument22 SeitenManual Testing Help Ebook by Software Testing Helpvarshash24Noch keine Bewertungen
- HerokuPostgres Workbooks Web FinalDokument16 SeitenHerokuPostgres Workbooks Web FinaltansisonaNoch keine Bewertungen
- Salesforce Basics PresentationDokument18 SeitenSalesforce Basics PresentationMohan100% (1)
- Visual Force CheatsheetDokument2 SeitenVisual Force CheatsheetAnand KNoch keine Bewertungen
- Creating A Approval WorkflowDokument11 SeitenCreating A Approval WorkflowDinesh KannaNoch keine Bewertungen
- Apex WorkbookDokument87 SeitenApex WorkbookDinesh KannaNoch keine Bewertungen
- DS Dev501Dokument2 SeitenDS Dev501Dinesh KannaNoch keine Bewertungen
- Salesforce Data LoaderDokument53 SeitenSalesforce Data LoaderDinesh KannaNoch keine Bewertungen
- InterDokument6 SeitenInterDinesh KannaNoch keine Bewertungen
- Sales Force Useful Validation FormulasDokument31 SeitenSales Force Useful Validation FormulasShaik MustafaNoch keine Bewertungen
- Salesforce Data LoaderDokument53 SeitenSalesforce Data LoaderDinesh KannaNoch keine Bewertungen
- DS Dev501Dokument2 SeitenDS Dev501Dinesh KannaNoch keine Bewertungen
- 100 Sample Formulas v6Dokument15 Seiten100 Sample Formulas v6kulkarni_s_d6793Noch keine Bewertungen
- Testing Interview QADokument49 SeitenTesting Interview QADinesh KannaNoch keine Bewertungen
- Sales Force Workflow CheatsheetDokument4 SeitenSales Force Workflow CheatsheetVenkataSurendra BezawadaNoch keine Bewertungen
- Salesforce Recordtypes CheatsheetDokument3 SeitenSalesforce Recordtypes CheatsheetDinesh KannaNoch keine Bewertungen
- Sales Force Workflow CheatsheetDokument4 SeitenSales Force Workflow CheatsheetVenkataSurendra BezawadaNoch keine Bewertungen
- Collections in JavaDokument27 SeitenCollections in Javatoba_sayed100% (2)
- Salesforce Formulas CheatsheetDokument6 SeitenSalesforce Formulas CheatsheetDinesh KannaNoch keine Bewertungen
- Salesforce Data LoaderDokument53 SeitenSalesforce Data LoaderDinesh KannaNoch keine Bewertungen
- Creating A Approval WorkflowDokument11 SeitenCreating A Approval WorkflowDinesh KannaNoch keine Bewertungen
- HerokuPostgres Workbooks Web FinalDokument16 SeitenHerokuPostgres Workbooks Web FinaltansisonaNoch keine Bewertungen
- STEROID Developer GuideDokument15 SeitenSTEROID Developer GuideDinesh KannaNoch keine Bewertungen
- The Subtle Art of Not Giving a F*ck: A Counterintuitive Approach to Living a Good LifeVon EverandThe Subtle Art of Not Giving a F*ck: A Counterintuitive Approach to Living a Good LifeBewertung: 4 von 5 Sternen4/5 (5794)
- Shoe Dog: A Memoir by the Creator of NikeVon EverandShoe Dog: A Memoir by the Creator of NikeBewertung: 4.5 von 5 Sternen4.5/5 (537)
- The Yellow House: A Memoir (2019 National Book Award Winner)Von EverandThe Yellow House: A Memoir (2019 National Book Award Winner)Bewertung: 4 von 5 Sternen4/5 (98)
- Hidden Figures: The American Dream and the Untold Story of the Black Women Mathematicians Who Helped Win the Space RaceVon EverandHidden Figures: The American Dream and the Untold Story of the Black Women Mathematicians Who Helped Win the Space RaceBewertung: 4 von 5 Sternen4/5 (895)
- The Hard Thing About Hard Things: Building a Business When There Are No Easy AnswersVon EverandThe Hard Thing About Hard Things: Building a Business When There Are No Easy AnswersBewertung: 4.5 von 5 Sternen4.5/5 (344)
- The Little Book of Hygge: Danish Secrets to Happy LivingVon EverandThe Little Book of Hygge: Danish Secrets to Happy LivingBewertung: 3.5 von 5 Sternen3.5/5 (399)
- Grit: The Power of Passion and PerseveranceVon EverandGrit: The Power of Passion and PerseveranceBewertung: 4 von 5 Sternen4/5 (588)
- The Emperor of All Maladies: A Biography of CancerVon EverandThe Emperor of All Maladies: A Biography of CancerBewertung: 4.5 von 5 Sternen4.5/5 (271)
- Devil in the Grove: Thurgood Marshall, the Groveland Boys, and the Dawn of a New AmericaVon EverandDevil in the Grove: Thurgood Marshall, the Groveland Boys, and the Dawn of a New AmericaBewertung: 4.5 von 5 Sternen4.5/5 (266)
- Never Split the Difference: Negotiating As If Your Life Depended On ItVon EverandNever Split the Difference: Negotiating As If Your Life Depended On ItBewertung: 4.5 von 5 Sternen4.5/5 (838)
- A Heartbreaking Work Of Staggering Genius: A Memoir Based on a True StoryVon EverandA Heartbreaking Work Of Staggering Genius: A Memoir Based on a True StoryBewertung: 3.5 von 5 Sternen3.5/5 (231)
- On Fire: The (Burning) Case for a Green New DealVon EverandOn Fire: The (Burning) Case for a Green New DealBewertung: 4 von 5 Sternen4/5 (73)
- Elon Musk: Tesla, SpaceX, and the Quest for a Fantastic FutureVon EverandElon Musk: Tesla, SpaceX, and the Quest for a Fantastic FutureBewertung: 4.5 von 5 Sternen4.5/5 (474)
- Team of Rivals: The Political Genius of Abraham LincolnVon EverandTeam of Rivals: The Political Genius of Abraham LincolnBewertung: 4.5 von 5 Sternen4.5/5 (234)
- The World Is Flat 3.0: A Brief History of the Twenty-first CenturyVon EverandThe World Is Flat 3.0: A Brief History of the Twenty-first CenturyBewertung: 3.5 von 5 Sternen3.5/5 (2259)
- The Unwinding: An Inner History of the New AmericaVon EverandThe Unwinding: An Inner History of the New AmericaBewertung: 4 von 5 Sternen4/5 (45)
- The Gifts of Imperfection: Let Go of Who You Think You're Supposed to Be and Embrace Who You AreVon EverandThe Gifts of Imperfection: Let Go of Who You Think You're Supposed to Be and Embrace Who You AreBewertung: 4 von 5 Sternen4/5 (1090)
- The Sympathizer: A Novel (Pulitzer Prize for Fiction)Von EverandThe Sympathizer: A Novel (Pulitzer Prize for Fiction)Bewertung: 4.5 von 5 Sternen4.5/5 (120)
- Her Body and Other Parties: StoriesVon EverandHer Body and Other Parties: StoriesBewertung: 4 von 5 Sternen4/5 (821)
- Tips and Tricks IQ-Software: Benutzertreffen 2011Dokument8 SeitenTips and Tricks IQ-Software: Benutzertreffen 2011ชนพัทธ์ คงพ่วงNoch keine Bewertungen
- Youtube Planner: Company DetailsDokument5 SeitenYoutube Planner: Company DetailsDiana Siachoque0% (2)
- HTML TutorialDokument100 SeitenHTML TutorialssprudhviNoch keine Bewertungen
- REST APIs Part 2 - Making REST API Calls With Postman PDFDokument29 SeitenREST APIs Part 2 - Making REST API Calls With Postman PDFmohamedNoch keine Bewertungen
- OS Unit-1 NotesDokument23 SeitenOS Unit-1 Notesanjali sowmyaNoch keine Bewertungen
- Food Wastage ManagementDokument3 SeitenFood Wastage ManagementUnagar Shifa HasanNoch keine Bewertungen
- Lesson 1 Introducing, Installing, and Upgrading Windows 7: Learning ObjectivesDokument9 SeitenLesson 1 Introducing, Installing, and Upgrading Windows 7: Learning ObjectivesAlang CoscahazretiNoch keine Bewertungen
- Instructions - Digital PlannerDokument11 SeitenInstructions - Digital PlannerMohamad FikreeNoch keine Bewertungen
- Black Blue Modern Professional CV Resume TemplateDokument1 SeiteBlack Blue Modern Professional CV Resume TemplateHina jamilNoch keine Bewertungen
- Sex Chat For Clients PDFDokument1 SeiteSex Chat For Clients PDF2qkhfz7kgmNoch keine Bewertungen
- UM5K - Datasheet (Low) - LG UHD Signage - 230913Dokument3 SeitenUM5K - Datasheet (Low) - LG UHD Signage - 230913javedashraf.ptNoch keine Bewertungen
- HD66 - D7 Body Camera User ManualDokument34 SeitenHD66 - D7 Body Camera User ManualMr FarukNoch keine Bewertungen
- The System Administrator: System Administration and MaintenanceDokument16 SeitenThe System Administrator: System Administration and MaintenanceShegio KageyamaNoch keine Bewertungen
- SF S1-Developer Cheatsheet Web PDFDokument8 SeitenSF S1-Developer Cheatsheet Web PDFswethaNoch keine Bewertungen
- ProLINK Comms Quick Start Rev 2Dokument16 SeitenProLINK Comms Quick Start Rev 2cata844Noch keine Bewertungen
- Fix Broken SudoDokument3 SeitenFix Broken SudoadhomNoch keine Bewertungen
- How Can I Enable or Disable The GPS Programmatically On Android - Stack Overflow PDFDokument10 SeitenHow Can I Enable or Disable The GPS Programmatically On Android - Stack Overflow PDFShoaib QuraishiNoch keine Bewertungen
- Lecture 2 - Creating Simple Programs With VB - Net - FallI - 07Dokument21 SeitenLecture 2 - Creating Simple Programs With VB - Net - FallI - 07curlicueNoch keine Bewertungen
- Spinach: Free TemplateDokument24 SeitenSpinach: Free TemplateManuel Carlos Limaylla HuaynatesNoch keine Bewertungen
- Leeming LUT Pro III Installation GuideDokument6 SeitenLeeming LUT Pro III Installation GuideMichele PepeNoch keine Bewertungen
- Excel Lesson 3: Organizing The WorksheetDokument26 SeitenExcel Lesson 3: Organizing The WorksheetJudy Ann CastorNoch keine Bewertungen
- (IJCST-V5I2P69) :soudamini Patil, Khushboo Sharma, Mudita Sharma, Garima Chhaparwal, Kanchan ChowdhariDokument4 Seiten(IJCST-V5I2P69) :soudamini Patil, Khushboo Sharma, Mudita Sharma, Garima Chhaparwal, Kanchan ChowdhariEighthSenseGroupNoch keine Bewertungen
- DX DiagDokument14 SeitenDX Diaghi3daNoch keine Bewertungen
- Core Module Exercise Core - QB09 - EngDokument10 SeitenCore Module Exercise Core - QB09 - Engapi-3812894Noch keine Bewertungen
- Kelcy Christy ResumeDokument1 SeiteKelcy Christy ResumekelcychristyNoch keine Bewertungen
- Practical Mobile Forensics - Second Edition - Sample ChapterDokument38 SeitenPractical Mobile Forensics - Second Edition - Sample ChapterPackt PublishingNoch keine Bewertungen
- Microsoft PowerPoint - Lkikstra - SW - API - Demystified - SWW08.ppsDokument8 SeitenMicrosoft PowerPoint - Lkikstra - SW - API - Demystified - SWW08.ppsChetan HcNoch keine Bewertungen
- Sunlife E-Learning User ManualDokument16 SeitenSunlife E-Learning User ManualAnonymous Mw7h6NZmNoch keine Bewertungen
- Sai ResumeDokument2 SeitenSai ResumePavan KumarNoch keine Bewertungen
- Cloning A Rootvg Using Alternate Disk InstallationDokument6 SeitenCloning A Rootvg Using Alternate Disk InstallationjeyaramjiNoch keine Bewertungen