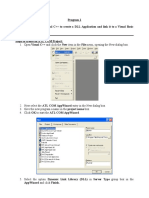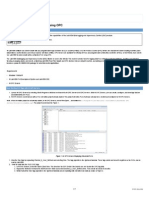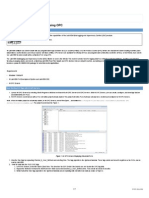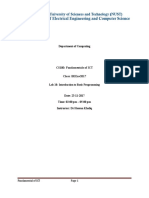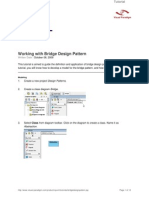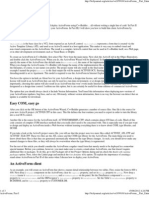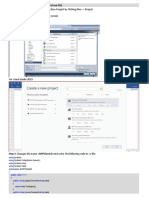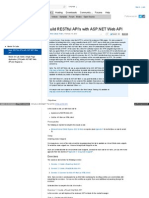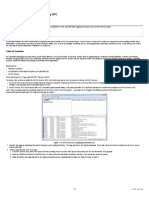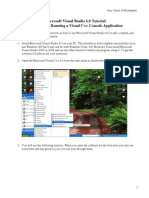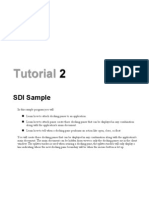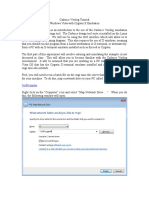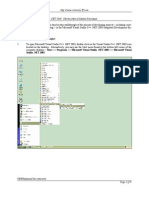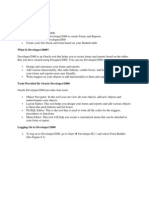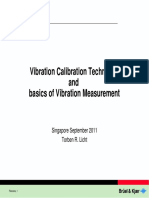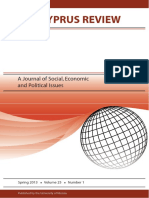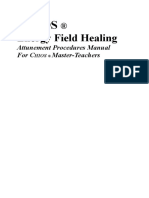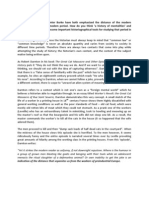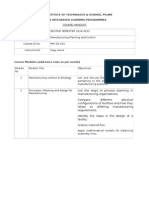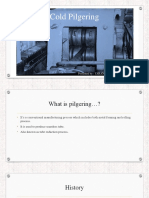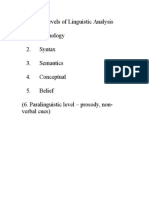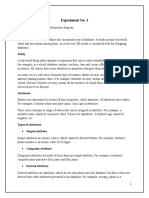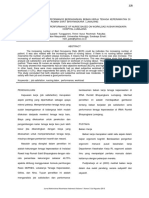Beruflich Dokumente
Kultur Dokumente
Getting Started With Creating PDFs in LabVIEW Example PDF
Hochgeladen von
Dragan LazicOriginalbeschreibung:
Originaltitel
Copyright
Verfügbare Formate
Dieses Dokument teilen
Dokument teilen oder einbetten
Stufen Sie dieses Dokument als nützlich ein?
Sind diese Inhalte unangemessen?
Dieses Dokument meldenCopyright:
Verfügbare Formate
Getting Started With Creating PDFs in LabVIEW Example PDF
Hochgeladen von
Dragan LazicCopyright:
Verfügbare Formate
Creating PDFs in LabVIEW Using PDFCreator
Versions Used: PDFCreator v1.1.0; Note: PDFCreator is a separate download/install LabVIEW 2010 Windows 7 Step 1: Open PDFCreator ActiveX_lv10.llb
Step 2: : Open Print PDF Using PDFCreator ActiveX.vi Step 3: : Browse for refnum.ctl if LabVIEW does not find it and Ignore the Load Summary Warning which is just notifying that you pointed to a refnum.ctl that was not at the location that it expected and it will be updating dependencies with new p path. Step 4: : The run arrow in LabVIEW may be broken, , as it may not be able to connect/find the PDFCreator ActiveX Class. If this is the case continue on to the next step otherwise if the run arrow arr is not broken jump to Step 14. To update the link we need ed to browse to the ActiveX class again to create a reference for LabVIEW and then update the refnum control to point to this new class. Step 5: : Go to the block diagram of Print PDF Using PDFCreator ActiveX.vi by navigating to Window >> Show Block Diagr Diagram or entering the shortcut CTRL+E
Step 6: : Double click on the PDFCreator Open.vi and open its block diagram by entering CTRL+E Last updated: January 2011
Creating PDFs in LabVIEW Using PDFCreator
Step 7: : Delete the current ActiveX class reference by clicking on the wire holding SHIFT and clicking the PDFCreator._clsPDF PDFCreator._clsPDFCreator constant. Then click delete.
Step 8: : Roll over the Automation Refnum input for the Automation Open VI and right-click right when the spool appears. On the right right-click menu navigate to Select Select ActiveX Class >> Browse Browse
Step 9: : From the Select Objec Object t from Type Library navigate the Type Library drop-down drop to PDFCreator Version 7.1 and select the clsPDFCreator clsPDFCreator (PDFCreator.clsPDFCreator) (PDFCreator.clsPDFCreator) object as pictured below. Click OK on the dialog box.
Step 10: : Back on the block diagram for PDFCreator Open.vi, delete the wire between the Open Automation vi and the Automation Refnum. Then right right-click click on the Automation Refnum output of the Open Automation VI and select Create >> Constant
Last updated: January 2011
Creating PDFs in LabVIEW Using PDFCreator
Step 11: Next right-click click on the Automation Refnum indicator and select O Open pen Type Def
Step 12: : Delete the Automation Refnum in the refnum.ctl and drag the Automation Refnum that you created in Step 10 from the block diagram onto the refnum.ctl to replace the old one. Save the ctl file and close it.
ation Refnum constant on the block diagram and wire the Step 13: Delete the Automation Automation Open VI back up to the Automation Refnum indicator. Save PDFCreator Open.vi
Last updated: January 2011
Creating PDFs in LabVIEW Using PDFCreator
Step 14: Back in Print PDF Using PDFCreator ActiveX.vi the run button should now be solid . Create a test.txt at a known location on your hard drive and navigate to the path in the Original Doc Path by clicking on the folder icon.
Step 15: Enter path information for where you want it created and the name of the PDF. Step 16: Click the run button. Note: : On your first run of PDFCreator a dialog will ask you if it is OK to temporarily set it as the default printer. Click in the Dont ont ask me again again box and click OK. From this point on when you run it there should not be any dialog boxes that appear during the process.
Step 17: Enjoy!
Last updated: January 2011
Das könnte Ihnen auch gefallen
- Visual Basic 6.0 Programming By Examples: 7 Windows Application ExamplesVon EverandVisual Basic 6.0 Programming By Examples: 7 Windows Application ExamplesBewertung: 3 von 5 Sternen3/5 (2)
- VP LabDokument80 SeitenVP LabKshitijNoch keine Bewertungen
- Cadence Tutorial 1: V 1 - 0 Electronic Circuit Design Laboratory Helsinki University of TechnologyDokument22 SeitenCadence Tutorial 1: V 1 - 0 Electronic Circuit Design Laboratory Helsinki University of TechnologyNeifar AmelNoch keine Bewertungen
- Visual C++ and MFC Windows ProgrammingDokument76 SeitenVisual C++ and MFC Windows Programming123142asdadNoch keine Bewertungen
- Labview To Any PLCDokument7 SeitenLabview To Any PLCzlucio101Noch keine Bewertungen
- Connect Labview To Any PLC Using Opc: Click HereDokument7 SeitenConnect Labview To Any PLC Using Opc: Click HerenmdpNoch keine Bewertungen
- Pub ActiveXControlsDokument38 SeitenPub ActiveXControlsJuanilloFoxNoch keine Bewertungen
- It2406 LMDokument21 SeitenIt2406 LMIsaacKingstonNoch keine Bewertungen
- Circuit Design TutorialDokument26 SeitenCircuit Design TutorialVipan SharmaNoch keine Bewertungen
- Connect LabVIEW To Any PLC Using OPC - NIDokument11 SeitenConnect LabVIEW To Any PLC Using OPC - NIrana.tahiraNoch keine Bewertungen
- Tutorial For Oracle10g Forms and ReportsDokument76 SeitenTutorial For Oracle10g Forms and ReportsTomas Mendoza LoeraNoch keine Bewertungen
- MapWindowPlug inDevelopmentTutorialDokument17 SeitenMapWindowPlug inDevelopmentTutorialSachin KhandareNoch keine Bewertungen
- MATLAB - C# InterfacingDokument19 SeitenMATLAB - C# Interfacingcavanzas100% (1)
- Lab 11Dokument4 SeitenLab 11Salem AbdenebiNoch keine Bewertungen
- PDF Viewer RefDokument29 SeitenPDF Viewer RefKamil AwangNoch keine Bewertungen
- Lab 10 - Intro To ProgrammingDokument15 SeitenLab 10 - Intro To Programminginam ullahNoch keine Bewertungen
- Crear Ribon en AutoCAD ConDokument9 SeitenCrear Ribon en AutoCAD ConjarauteNoch keine Bewertungen
- SharePoint 2013 and InfoPath 2013 - Creating Web Enabled FormsDokument15 SeitenSharePoint 2013 and InfoPath 2013 - Creating Web Enabled FormsZiad AbouheifNoch keine Bewertungen
- Bridge Design PatternDokument12 SeitenBridge Design PatternchakrabhandariNoch keine Bewertungen
- ActiveForms, Part IDokument3 SeitenActiveForms, Part IsatyendrashahNoch keine Bewertungen
- CC Assign12Dokument5 SeitenCC Assign12113SOURYADIPTA DASNoch keine Bewertungen
- Bot Framework HOLDokument45 SeitenBot Framework HOLStela ZhekuNoch keine Bewertungen
- Prac 11Dokument3 SeitenPrac 11AVMNoch keine Bewertungen
- Importing Matlab Function To Visual Basic PDFDokument10 SeitenImporting Matlab Function To Visual Basic PDFJonathanNoch keine Bewertungen
- Lab - 03 - AutomobileManagement - Using - ASP - NET MVC and EF CoreDokument20 SeitenLab - 03 - AutomobileManagement - Using - ASP - NET MVC and EF CorePhu DaoNoch keine Bewertungen
- Procedure: Steps To Create A Verilog CodeDokument4 SeitenProcedure: Steps To Create A Verilog CodePadma GowdaNoch keine Bewertungen
- MVC - Restful APIDokument22 SeitenMVC - Restful APIfarissyariatiNoch keine Bewertungen
- Mplabx Ccs TutorialDokument19 SeitenMplabx Ccs TutorialPhan Giang ChâuNoch keine Bewertungen
- Create VB Net ProjectDokument23 SeitenCreate VB Net ProjectAli HamzaNoch keine Bewertungen
- Tutorial Servidor OPC en LabViewDokument7 SeitenTutorial Servidor OPC en LabViewMiguel Alberto Dávila SacotoNoch keine Bewertungen
- Essence of S/4HANA - Exercise Guide: Pre-RequisitesDokument12 SeitenEssence of S/4HANA - Exercise Guide: Pre-RequisitesFayazu PalagiriNoch keine Bewertungen
- Introduction To Coded UI Tests With Visual Studio Ultimate 2012Dokument18 SeitenIntroduction To Coded UI Tests With Visual Studio Ultimate 2012Marina ZabicaNoch keine Bewertungen
- Lab ManualDokument24 SeitenLab ManualMohan Raj K100% (1)
- Swift Tutorial Part 2 - A Simple IOS App - Ray WenderlichDokument10 SeitenSwift Tutorial Part 2 - A Simple IOS App - Ray Wenderlichmoci07Noch keine Bewertungen
- Web Reports Sample ReadMeDokument5 SeitenWeb Reports Sample ReadMeJose Miguel GongoraNoch keine Bewertungen
- Developing Rich Web Applications With Oracle ADFDokument196 SeitenDeveloping Rich Web Applications With Oracle ADFgiuseppe barlettaNoch keine Bewertungen
- C++ Visual Studio 6.0 TutorialDokument6 SeitenC++ Visual Studio 6.0 TutorialZakareia ShdaifatNoch keine Bewertungen
- Gephi Cooccurrences Computer enDokument11 SeitenGephi Cooccurrences Computer enmt_payneNoch keine Bewertungen
- Sdi SampleDokument25 SeitenSdi SampledavbratNoch keine Bewertungen
- OutSystems Reactive Certification - Sample Practice TestDokument11 SeitenOutSystems Reactive Certification - Sample Practice TestNabeel BaigNoch keine Bewertungen
- Crud Operations in ASP - Net MVC 5 Using AdoDokument11 SeitenCrud Operations in ASP - Net MVC 5 Using AdoCaique Assis Silva0% (1)
- Supplement: Visual C++ 2010 Tutorial: For Introduction To C++ Programming by Y. Daniel LiangDokument10 SeitenSupplement: Visual C++ 2010 Tutorial: For Introduction To C++ Programming by Y. Daniel LiangHasnain MughalNoch keine Bewertungen
- Lab 09 XPages Composite Application Components PDFDokument23 SeitenLab 09 XPages Composite Application Components PDFAvadh KumarNoch keine Bewertungen
- Crystal Reports: Adding A Report To A ProjectDokument10 SeitenCrystal Reports: Adding A Report To A ProjectjormnNoch keine Bewertungen
- Hands-On Lab: Building A Data-Driven Master/Detail Business Form Using Visual Studio 2010Dokument25 SeitenHands-On Lab: Building A Data-Driven Master/Detail Business Form Using Visual Studio 2010jjrphdNoch keine Bewertungen
- Lab 03 AutomobileManagement Using ASP - Net MVC and EF CoreDokument20 SeitenLab 03 AutomobileManagement Using ASP - Net MVC and EF CorePea TeeNoch keine Bewertungen
- Tracing WCF ServicesDokument2 SeitenTracing WCF ServicesConejitax TheiaNoch keine Bewertungen
- PDF MakerDokument59 SeitenPDF MakerAnonymous 1aCZDEbMMNoch keine Bewertungen
- Restful API For Android Using ASP - Net and SQL Server Part 1 TutorialDokument15 SeitenRestful API For Android Using ASP - Net and SQL Server Part 1 Tutorialnewbieputrab13100% (2)
- Microsoft Visual C++ 6.0 TutorialDokument26 SeitenMicrosoft Visual C++ 6.0 Tutorialhalimsiddiq100% (1)
- Verilog Intro CygwinDokument15 SeitenVerilog Intro CygwinEr Pradip PatelNoch keine Bewertungen
- Ms Visual TutorialDokument9 SeitenMs Visual TutorialMuzamilNoch keine Bewertungen
- VTK Dot NET Wrapper Install GuideDokument7 SeitenVTK Dot NET Wrapper Install GuideShaofan QiNoch keine Bewertungen
- Oracle Developer 2000Dokument85 SeitenOracle Developer 2000Gurpreet Singh MunjalNoch keine Bewertungen
- 3 Basics of Vibration Measurement by Torben LichtDokument138 Seiten3 Basics of Vibration Measurement by Torben LichtDragan LazicNoch keine Bewertungen
- Liquid Assayed Multiqual Levels 1, 2 and 3: Revision Date 2016-08-22 Indicates Revised InformationDokument7 SeitenLiquid Assayed Multiqual Levels 1, 2 and 3: Revision Date 2016-08-22 Indicates Revised InformationDragan LazicNoch keine Bewertungen
- SPEKTRA Coupler SQ-4.2 Datasheet enDokument2 SeitenSPEKTRA Coupler SQ-4.2 Datasheet enDragan LazicNoch keine Bewertungen
- BK Oprema PDFDokument24 SeitenBK Oprema PDFDragan LazicNoch keine Bewertungen
- KERN KatalogDokument218 SeitenKERN KatalogDragan LazicNoch keine Bewertungen
- Agilent 3600A Signal GeneratorDokument24 SeitenAgilent 3600A Signal GeneratorDragan LazicNoch keine Bewertungen
- Agile NT 33611 ADokument24 SeitenAgile NT 33611 ADragan LazicNoch keine Bewertungen
- HP 5328A Service ManualDokument219 SeitenHP 5328A Service ManualDragan LazicNoch keine Bewertungen
- Kalibracija VagaDokument10 SeitenKalibracija VagaDragan LazicNoch keine Bewertungen
- Strukturen in LabVIEWDokument19 SeitenStrukturen in LabVIEWDragan LazicNoch keine Bewertungen
- NI USB-443x SpecificationsDokument11 SeitenNI USB-443x SpecificationsDragan LazicNoch keine Bewertungen
- Procedura Za Proveru VagaDokument4 SeitenProcedura Za Proveru VagaDragan LazicNoch keine Bewertungen
- Kalman Filter and Parameter Identification: Florian Herzog 2013Dokument35 SeitenKalman Filter and Parameter Identification: Florian Herzog 2013Dragan LazicNoch keine Bewertungen
- US National Design Policy Summit ReportDokument90 SeitenUS National Design Policy Summit Reportearthtomj100% (1)
- Machine DesignDokument376 SeitenMachine Designssierro100% (5)
- TCR PDF Spring 2013 Vol 25 No 1Dokument224 SeitenTCR PDF Spring 2013 Vol 25 No 1Teresinha Pereira100% (1)
- A-13 BS Entrepreneurship - CBEMDokument7 SeitenA-13 BS Entrepreneurship - CBEMJuliet Dechosa MajadasNoch keine Bewertungen
- The Final Revesion of My Paper in Wulfenia Journal PDFDokument22 SeitenThe Final Revesion of My Paper in Wulfenia Journal PDFAli Abdul-RahmanNoch keine Bewertungen
- The Marquis de SadeDokument10 SeitenThe Marquis de SadeAlexander100% (4)
- Sl500 User Manual NewDokument40 SeitenSl500 User Manual NewAmrutha SudhakaranNoch keine Bewertungen
- Literature Review Situasional LeadershipDokument7 SeitenLiterature Review Situasional LeadershipNor Fairus Mp0% (1)
- Conceptual Study of Migraine in Ayurveda (Ardhavbhedaka)Dokument5 SeitenConceptual Study of Migraine in Ayurveda (Ardhavbhedaka)Editor IJTSRDNoch keine Bewertungen
- Genome Editing Medical PowerPoint TemplatesDokument48 SeitenGenome Editing Medical PowerPoint TemplatesFirewall ElektroteknikNoch keine Bewertungen
- Operational Categorization STDokument3 SeitenOperational Categorization STFalcon Peregrine100% (1)
- Audit Report Summary and ConclusionDokument13 SeitenAudit Report Summary and ConclusionSunday OluwoleNoch keine Bewertungen
- Data Profiling OverviewDokument11 SeitenData Profiling OverviewyprajuNoch keine Bewertungen
- Chios Reiki Attunement ManualDokument12 SeitenChios Reiki Attunement Manualkeithmac100% (1)
- MBDRDokument4 SeitenMBDRenjoydasilenceNoch keine Bewertungen
- Historian's Craft - Early Modern Europe, Darnton, Burke, Historical Anthropology and MentalitiesDokument6 SeitenHistorian's Craft - Early Modern Europe, Darnton, Burke, Historical Anthropology and MentalitiesAbhinava GoswamiNoch keine Bewertungen
- MMZG 533Dokument8 SeitenMMZG 533Prakash Kumar SenNoch keine Bewertungen
- The Role of Reservoir Simulation in Optimal Reservoir ManagementDokument10 SeitenThe Role of Reservoir Simulation in Optimal Reservoir ManagementJaz MarNoch keine Bewertungen
- Acknowledgemt: at The Outset of This Project, I Would Like To Express My Deep Gratitude To Mr. RajnishDokument6 SeitenAcknowledgemt: at The Outset of This Project, I Would Like To Express My Deep Gratitude To Mr. RajnishPraveen SehgalNoch keine Bewertungen
- Cold Pilgering: Presented by:-TARANG MEHTA (13103197)Dokument20 SeitenCold Pilgering: Presented by:-TARANG MEHTA (13103197)Tarang MehtaNoch keine Bewertungen
- EEE Syllabus 22 June 2013Dokument19 SeitenEEE Syllabus 22 June 20131manoj1Noch keine Bewertungen
- An Introduction To Windows Communication FoundationDokument18 SeitenAn Introduction To Windows Communication FoundationArdit MeziniNoch keine Bewertungen
- Hardness Conversion Chart: Rockwell Rockwell Superficial Brinell Vickers ShoreDokument4 SeitenHardness Conversion Chart: Rockwell Rockwell Superficial Brinell Vickers ShoreedwardpranantaNoch keine Bewertungen
- Tutorial No.3 Quality ControlDokument5 SeitenTutorial No.3 Quality ControlFarid A GhaniNoch keine Bewertungen
- Six Levels of Linguistic AnalysisDokument12 SeitenSix Levels of Linguistic AnalysisRoshio Tsuyu Tejido67% (3)
- DBE Lab ManualDokument41 SeitenDBE Lab ManualAsiya KhanNoch keine Bewertungen
- Report Text: Hydrologic CycleDokument5 SeitenReport Text: Hydrologic CycleSAFFANA6401Noch keine Bewertungen
- Why Air Bearing? 3. Why Air Bearing? 5. Working PrincipleDokument18 SeitenWhy Air Bearing? 3. Why Air Bearing? 5. Working PrinciplesachinNoch keine Bewertungen
- Interaction Diagrams Components: ObjectDokument4 SeitenInteraction Diagrams Components: ObjectrekhathiyagarajanNoch keine Bewertungen
- 3826 ID Job Satisfaction and Performance of Nurse Based On Workload in Bhayangkara HospiDokument9 Seiten3826 ID Job Satisfaction and Performance of Nurse Based On Workload in Bhayangkara HospiDiam Sudah MuhtarNoch keine Bewertungen