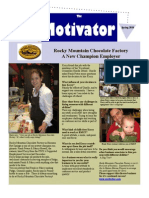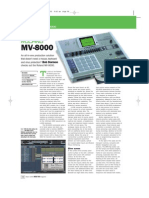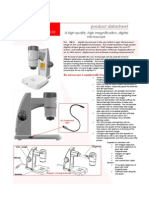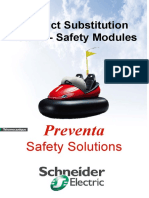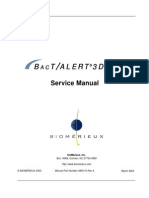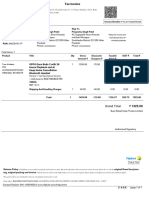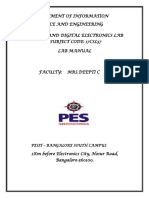Beruflich Dokumente
Kultur Dokumente
As RX Get Started
Hochgeladen von
richiedinero0 Bewertungen0% fanden dieses Dokument nützlich (0 Abstimmungen)
22 Ansichten22 Seitenstep by step guide on how to use machine with tips and tricks
Originaltitel
As Rx Get Started
Copyright
© Attribution Non-Commercial (BY-NC)
Verfügbare Formate
PDF, TXT oder online auf Scribd lesen
Dieses Dokument teilen
Dokument teilen oder einbetten
Stufen Sie dieses Dokument als nützlich ein?
Sind diese Inhalte unangemessen?
Dieses Dokument meldenstep by step guide on how to use machine with tips and tricks
Copyright:
Attribution Non-Commercial (BY-NC)
Verfügbare Formate
Als PDF, TXT herunterladen oder online auf Scribd lesen
0 Bewertungen0% fanden dieses Dokument nützlich (0 Abstimmungen)
22 Ansichten22 SeitenAs RX Get Started
Hochgeladen von
richiedinerostep by step guide on how to use machine with tips and tricks
Copyright:
Attribution Non-Commercial (BY-NC)
Verfügbare Formate
Als PDF, TXT herunterladen oder online auf Scribd lesen
Sie sind auf Seite 1von 22
ASR-X / X Pro Getting Started Guide
Written by Eric Montgomery2000
1
A8R-X/XPROJUMP 8TART MANUAL
Getting Started
The first thing most people want to do when they get a new piece of gear is to "do it all".
They want to start writing songs, sampling and doing performances. My advice is to take
your time and get to know the new product first. By the time you finish this manual you will
have the basic idea of how to sequence, sample, load and save data to disk. Take it a little
at a time and you will be moving around on the X like you never thought you could!
For A/C connections, refer to the owners manual that came with your ASR-X. If you do
not have a manual, you can place an order for one through a local Ensoniq dealer or from
the company listed below.
Syntaur Productions
1418 N. Walnut Ave., New Braunfels, TX 78130
830-627-1530 Fax: 830-627-1531
www.syntaur.com
As a tip, try to avoid lifting the ground. Dont use adapters that convert the 3-prong A/C
cable to a 2 prong. If there is ever a power surge there is the possibility that you can hurt
yourself or your equipment can sustain damage. It is safer for the both of you!
Audio Connections:
You can listen to the ASR-X in a few different ways. There is a headphone jack located
on the rear of the unit. You can also try connecting the Main Outputs to a mixer, pair of
powered monitors, or even to your home stereo or portable radio. If the connection is
going to be to a home stereo or portable radio, those products must have either a Line
input, Aux. input or CD/Tape input. Under normal conditions the type of cable needed is a
stereo RCA to cable. Any length is okay, but try to stay less than 18 feet to avoid signal
loss. If you are going to use a mixing console, refer to the owners manual of that mixer for
connections and input control settings. Normally, on a mixer, the type of cables needed for
connection are two to audio cables. Again, try to stay less than 18 feet to avoid
signal loss.
The ASR-X has Audio inputs too. It is a sampler. In case you dont know, a sample is
nothing more than a recording. Similar to when you make a cassette recording of one of
your favorite songs from the radio. The only difference is that the tape is replaced by RAM
computer memory and the recordings are much shorter than the length of a song. The
recordings or samples are of single notes of a musical instrument, vocal uttering, noises
etc.
When connecting to the audio inputs of the ASR-X:
DO NOT USE THE AMP OUTPUTS OF AN AMPLIFIER OR STEREO RECEIVER!!!! If
you do, pack up the unit and take it to your nearest service center. The amp or speaker
outputs of a stereo receiver, portable radio or any amp have an extremely high output and
will certainly damage your ASR-X/X Pro.
Similar cables are needed to connect to the audio inputs of the ASR-X as with the outputs.
If you are going to use a microphone (like a Shure SM-58), you will probably need a to
XLR cable. If it is a condenser mic (one that requires a 48 volt power supply), you will
need some sort of phantom power supply to connect the mic to first. Then, you can use a
2
A8R-X/XPROJUMP 8TART MANUAL
standard to instrument cable to connect the audio output of the phantom power
supply, to the audio input of the ASR. Another possible connection you might consider is a
CD player to the X. If it is a portable CD Player then the cable that is most likely needed is
a 1/8 tip-ring-sleeve to dual male.
1 Headphone
2 Left and Right Main Outputs
3 Mic/Line Gain switch
4 Input Attenuator knob
5 Left and Right Audio Inputs for sampling
6 Sustain pedal input (SW-6 or SW-10)
7 MIDI In, Out and Thru
8 A/C Cable connection
9 Power Switch
10 Auxiliary Outputs (Optional X-8)
11 SCSI Interface for storage and interface with computers
Assuming we have gotten through the A/C power connections and the
connections of outputs and inputs, lets move on to the fun part, making music!
3
A8R-X/XPROJUMP 8TART MANUAL
Sounds
*A quick way to get to the sound groups in an ASR-X Pro (not ASR-X Black box) is to use
the ESSENTIALS buttons.
Buttons 0-3 select drums kits Gizmo, Dance, Heavy Drum kit and Olschool
Button 4 selects the GM Drum kit
Buttons 5-9 select Vintg Bass 1, Sweep Bass, Snot T Bass, MONO Boy and Tight T Bass.
Press and hold button 0, then press button 5 to get to the Synother bank.
Press and hold button 1, then press button 6 to get to the Syn Lead bank
Press and hold button 2, then press button 7 to get to the Syn-Vint bank
Press and hold button 3, then press button 8 to get to the PNO Layer-E bank
Press and hold button 4, then press button 9 to get to the Techno Sync bank
It is easy to go through the sounds of an ASR-X/X Pro. There are 2 knobs on the front of
the X. They are labeled Parameter (on the left) and Value (on the right). The Parameter
knob is the SOUND TYPE or SOUND GROUP. The Value knob CHOOSES the SOUND
IN THAT GROUP. As an example, if you turn the parameter knob you will see a group
name on the left of the screen like DRUM-KIT. If you want to then demo the entire set of
drum kits in the X simply turn the value knob. Take some time and become familiar with
the sounds. Dont forget to use the OCTAVE buttons to play the sound higher or lower.
The Octave buttons are especially important when exploring drum kits. All of the kick
drums are in their own octave, as are the snare drums, percussion and other kit elements.
There are many banks to become familiar with. The ASR-X/X Pro users guide has a
complete list of the possible banks. Here are just a few of the banks to choose from. Drum
Kit, Guitar-E, Percsolo, Keys, Organ-E, Sound efx and Syn Comp. Your banks and
sounds will expand if you install an EXP-3 Urban Dance expansion board into your X or X
Pro. Youll be adding such banks as the EXP bank and Loop groove bank. Loop groove
will contain exactly what it says, R&B and Dance sampled drum grooves! Other banks that
will show up while using the X are User, Custom and RAM. Those banks will show up if
you create a sample, load samples or if you create your own drum kits and patches.
Selecting Sounds
Press the Track Sound button
Turn the Parameter knob to select a sound group
Turn the Value knob to select a sound within that group
Sequencing and Scoop editing
Your next thought might be, wow I got so many great sounds. How do I begin
sequencing?" Just in case you dont know, sequencing, simply put, is a recording of your
4
A8R-X/XPROJUMP 8TART MANUAL
performance on the instrument. The recorder in the X records the notes you play, and
plays the notes back for you. The cool part is that if you want to edit or change anything
you played, it can be done. There are features to do this such as Scoop editing and
quantizing. We will talk about quantizing in a moment. First, lets sequence!
Sequencing
Select a Sound
Press and hold the Record button
Press Play and release both buttons
There will be a 1 measure (4 counts if you are in 4/4 time) intro
Start Playing, Press Stop when finished recording
To record yourself playing along with the first track:
Press the Track button and select the next available track
(The screen will display the Selected track number in the upper left of the screen, TK01,
TK02 etc.)
Repeat the above steps
What if I played a note that I do not like? Can I erase it?
Yes! There are TWO ways to get rid of a single note after it has been recorded. You can
Scoop the note out of the recording.
Scoop Editing
1>
Press and hold Record
Play the Pad that you want to erase
Release record and press Enter
*This method erases the note from the entire sequence.
2>
Press and hold Record
Press Play, then release both buttons (the unit is now in normal record mode)
Press and hold Record
Play the pad of the sound you want to delete
*Play the pad and hold it. As long as you hold the pad down, it is erasing the note from the
sequence.
Erase a Track
Select the track you want to erase with the Select Track buttons
Press the Sequence Process button
Turn the Parameter knob to select Erase Track #?
Press Enter
5
A8R-X/XPROJUMP 8TART MANUAL
Quantizing
Another very useful tool that will allow you to create professional sequences is the
use of Quantizing.
What quantizing does is to shift the notes you have played to get them to be in
time with specific predetermined times of the sequence.
Quantize
Press the Sequence Process button
Turn the parameter knob to select Quantize Track #
Press Enter
Turn the Parameter knob to select QUANTIZE TO=
Turn the Value knob to select a quantize resolution
Press Enter
*Use 1/16 for a Dance music feel. It is very straight.
*If you want it to swing like in Jazz or Hip Hop/R&B use 1/16T (Triplet).
*Remember that Michael Jackson tune, The way you make me feel? Remember Sting's
"Brand New Day"? They were both quantized at a rate of 1/8T!
A Groovy tip (pun intended)
Press Sequence Edit
Turn the Parameter knob till you see RECORD QUANTIZE on the screen
Select the quantize rate you want to use
Now, the X/ X Pro will automatically quantize upon recording.
*Another thing about grooves and feel to keep in mind is this. Lately, a popular
groove or feel has been to use very fast tempos. It is impossible to play at the
tempo of some of todays Hip-Hop, or Techno songs. But, it is possible to get that
style by playing at half that speed and then raising the tempo to the desired
speed. Simply record your beats at HALF the tempo you intend on using. If you
really want the song to be at 140bpm, record all the data at 70bpm. Speed up the
tempo to see if it sounds the way you want. If you need to make changes, slow it
down and make the changes.
6
A8R-X/XPROJUMP 8TART MANUAL
Sampling
Most times, the simple word Sampling throws people into a tizzy and
makes them believe it is the most complex function in the entire unit. It isnt.
Everything is hard to do when it is new to you. Once you understand it, the
ASR takes on a new persona. It is no longer difficult. Before long, you will
realize that you are doing the impossible. First, let me mention what
sampling is.
Have you ever taped a song from the radio with a cassette or taped a
television show with your VCR? Guess what, you sampled it! A sample is
nothing more than a recording. Replace the VCR or cassette tape with
computer memory called RAM (Random Access Memory) and instead of
recording entire programs of data, record short pieces of data. Normally, a
sample is very short. Some examples of things to sample on an ASR-X/X
Pro are drums (kick, snare, hi-hat etc.), maybe a guitar chord or a vocal riff.
Now, here is how to sample. I will assume you already have a source to
sample from, like your CD Player or a microphone.
Sampling
Press the Setup button
Turn the Parameter knob to get to Source =
Choose the source you will be sampling from with the Value knob
(If it is your CD player or a Mic, choose the Input Dry setting)
Press the Start/Stop button
Begin sampling
When finished, press the Start/Stop button
Play the Scratch pad to see if you want to keep the sample, if so press the Send to
Pad button
Tap the pad you want to send it to and press Enter
* When choosing a sample source, choose Input+Insert to sample a sound with
the Insert effect on the sample.
* Before sending the sample to the Pads, choose the Utility Silence Instrument
(last sound Bank). Now you have a blank palette to work in while sampling. It is
easier to build custom drum kits from the Silence instrument also.
Resampling
7
A8R-X/XPROJUMP 8TART MANUAL
Resampling is the same as sampling except that you might have a sample that is
already inside the X/ X Pro. Maybe the sample will sound more unique with an
Insert effect on it. You could resample a snare drum with a room reverb on it.
Then, resample it again with an EQ effect and so on. Heres how to do it.
Select the Instrument you want to resample
Choose the Insert effect you want to use
Press the Setup button
Turn the Parameter knob to get to Source =
Choose the source you will be sampling from with the Value knob
(In this case, choose the Main Out setting)
Press the Start/Stop button
Trigger your sample
When finished, press the Start/Stop button
Play the Scratch pad to see if you want to keep the sample, if so press the
Send to Pad button
Tap the pad you want to send it to and press Enter
Resample Idea
When resampling, keep in mind that you can do more than making an instrument
like a drum sound with reverb. Do something like creating your own rhythm loops!
As an example, create a drum pattern. Resample the drum pattern you just
created. No you are making your own drum loops. Resample the same drum
pattern but with new Insert effects added to make variations of the same drum
pattern. To me, that is a big reason why resampling is such a needed feature. If
you use it wisely, you will create a very unique sound of your own.
8
A8R-X/XPROJUMP 8TART MANUAL
Truncate a sample
What is truncating and why should I do it? is probably what you are thinking.
Even though the X/X Pro does not display waves on its screen, it is sometimes
easier to visually explain sample editing. Check out Fig. 1. It is a picture of what
a sample looks like. The flat horizontal blue lines represent there being no audio,
only blank space. The squiggly blue lines represent the audio you want to use.
That blank space is bad. If it is at the beginning of a sound it will cause your
sample to trigger late when played. The blank space at the end is bad because it
uses up memory that could be used for other samples. Truncating allows you to
set the new start and end times you want on a sample and cut (truncate) the
unwanted portions of the sample.
FIG. 1
(Before trying to truncate a sample, you must first record a sample into the ASR-X/XPRO.)
9
A8R-X/XPROJUMP 8TART MANUAL
Truncate
Select the sample you want to edit (pad sound area)
Press Pad Edit
Turn the Parameter knob to get to Start/Stop= 00 00 99%
The first double digit # adjusts the sample start time
The percentage # adjusts the sample end time
While adjusting the sample start and end times, tap the pad and play the
sample. That way, you get an idea of what you are going to be editing (or
cutting) off of the sample.
When you are comfortable with the start/end times, press the Pad Proccess
button.
Turn the Parameter knob till the screen displays Truncate length?
Press Enter
Play the Scratch Pad
[*If you do not like the truncated version of the sample, simply redo your
sample start/end times and truncate the sample again. Once you are
comfortable with the truncated result, press Track Sound and select the
original sound.
Press and hold Track Sound
Press NO and release both buttons.
If you did it right you should receive a message that says Delete NAME OF
SOUND and all references?
Press Enter]
Press the Send to Track Button
Tap the pad you want the sample to play on.
Press Enter
The bracketed [ ] area is not a part of the original sample instructions found in the
Ensoniq Users Manual. That area was added to help you have more control over
the memory and samples. The ASR-X/X Pro creates copies of every sample. The
auto-copying was tossed in as a just in case I hate the new edits measure. You
may want to go back to the original sample. If that is something you might want to
consider doing, simply ignore the bracketed areas of the truncating instructions.
Otherwise, adding what is in the bracketed areas will help you to conserve
memory and keep the additional copies to a minimum.
10
A8R-X/XPROJUMP 8TART MANUAL
Filters, MIDI and the X
This section is going to talk about a specific filter technique and your ASR-X/X Pro. In
certain genres of music, there is a high demand for having control over filter frequency via
MIDI. This can be achieved in the X via the Insert effect. You might be wondering, "Why
would I want to do this?" or "It seems like it is too hard to do?" It really is very easy. If you
can use a software sequencer, you can do this. Some good sequencers are Cakewalk,
Logic (Emagic), Cubase (Steinberg), Digital Performer (Mark of the Unicorn) and Vision
(Opcode). First, lets set up the X to use an external sequencer. You may want to consult
your Software sequencers manual for installation issues and setup with your MIDI
Interface.
MIDI Connections & Setup
MIDI connections with a MIDI Keyboard as a controller:
MIDI Out of the keyboard to MIDI In of the computer
MIDI Out of the computer to MIDI In of the ASR-X/X Pro
MIDI Thru of the ASR-X/X Pro to MIDI In on the keyboard (If it has sounds you want to
use)
In your software sequencer, be sure that each track has its own MIDI Channel (Track 1=
MIDI ch 1. Track 2 = MIDI Ch 2, etc.) and a sound selected. Be sure that each track is
going to use the MIDI IN and MIDI Out of your MIDI Interface.
In the ASR-X/X Pro, If you have a keyboard you are going to use as a controller, then
there is no set up necessary on the X. It is already set to go, by simply turning it on.
MIDI connections without a MIDI Keyboard as a controller:
MIDI Out of the ASR-X/X Pro to MIDI In of the computer
MIDI Out of the computer to MIDI In of the ASR-X/X Pro
In the ASR-X/X Pro:
Press the Track Edit button
Turn the parameter knob till you see TRACK MIDI OUT=
Set each track to = ENABLED
MIDI control over Insert effect parameters
Select a sound on track 1
Press Track Edit
Turn the parameter knob and make sure that FX Bus = Insert
Press the Effects Select button
Select effect #29 ResVCF-DDL
Press the Effects Edit Button
Turn your Parameter knob and select "Edit insert effect?", press Enter
Turn the Parameter knob to select "Mod Src=", choose SysCTRL4
Turn the Paramter knob to select Dest Min=, select 80Hz
Play your recorded sequencer track to the ASR on channel 1
Send controller 71 to track 1
11
A8R-X/XPROJUMP 8TART MANUAL
Disk functions
This is obviously an important area to know about the X/X Pro. Reviewing this section
will show you how to save your creations to a floppy disk or to a SCSI hard drive. You
will also be shown how to retrieve your files to play them back. Just a few things I
want to make sure you know, file types and a quick lesson on SCSI.
There has been a means of organization that was put into the X to help you stay
on top of what you are saving. When you save data to a floppy disk or to a hard
drive, there are file types. If you are saving one sequence, that is known as a
MIDI File. If you save a collection of sequences, that is known as an All Seqs file
type. If you save a set of sounds, that is known as an All Sounds file type. There
are several types. Take time to become familiar with the possible file types.
I also want to answer the question, "Why would I want to use a SCSI Hard drive?"
First, what is a SCSI Hard drive? SCSI is an acronym for Small Computer
Systems Interface. Yep, your ASR-X/X Pro is a small hardware based computer.
Similar, to a Mac or a Windows computer, it uses RAM memory and has similar
components. Your computer runs on the OS (MacOS or Windows) it has
installed. Your ASR has its own OS installed into ROM (Read ONLY Memory)
chips. Computers have hard drives built into the case. You ASR has to use an
external hard drive. SCSI is the protocol that the X uses to communicate with the
hard drive. A hard drive is nothing more (in theory), than a huge floppy disk.
Instead of storing 1.44 Megs of data, you can store 100 Megs of data, or larger
depending on the storage capacity of the drive. There are two types of SCSI Hard
drives, removable and fixed. The most popular removable is the Iomega Zip 100.
There are literally hundreds of fixed hard drives. If you want to use a removable
drive, consider the Iomega SCSI Zip 250. If you want a fixed hard drive, consider
calling Glyph Technologies. They test and guarantee every drive they sell. Their
contact info is at the back of this manual in the ASR-X Partners area.
Format a floppy disk
Formatting a disk means that the ASR-X/X Pro will now make the disk usable or
"mark" the disk with its own identification information. Disks formatted by one
ASR-X/X Pro are compatible with other ASR-X /X Pros.
Insert a DS/HD (Double Sided / High Density) 3.5" floppy disk into the drive
Press the System/MIDI button
Turn the Parameter knob till the screen displays "Access Disk Utils"
Press Enter
Screen= Floppy Disk
Press Enter
System will read the disk and display a message that says "Format disk?"
Press Enter
Screen = Erase and Format this disk?
Press Enter
12
A8R-X/XPROJUMP 8TART MANUAL
*Floppy disks that were preformatted for DOS, Windows or disks that were
formatted by a Windows computer are ready to use, and do not need to be
formatted by the ASR.
Save to a floppy disk
Press the Save button
Screen = Floppy Disk
Press Enter
Turn the Parameter knob to select the file type you want to save
Press Enter
Load from a floppy disk
Press the Load button
Screen = Floppy Disk
Press Enter
Turn the Parameter knob to select the file type you want to load
Turn the Value knob to select the specific file to load
(There may be several files that have the same file type, you can go through
them with the Value knob)
Once you have found the file you want to load, press Enter
Format a SCSI Hard drive
Formatting a SCSI drive means that the ASR-X/X Pro will now mark the drive with
its own identification information. Hard drives formatted by one ASR-X/X Pro are
compatible with other ASR-X/X Pros.
Turn on your Hard drive
If the drive is a removable drive, insert the cartridge
Turn on the ASR
Press the System/MIDI button
Turn the Parameter knob till the screen displays "Access Disk Utils"
Press Enter
The ASR will scan for a connected SCSI device, it will ask you if you want
to select that device,
press Enter.
If it is not formatted the X will ask if you want to format the drive, press
Enter.
It will then ask you if you are sure, press Enter.
The X will count up from 0.1 to 99.9 to let you know how far it is into
completing the formatting task.
When it is complete, it will setup a default directory structure
13
A8R-X/XPROJUMP 8TART MANUAL
Save to a SCSI Hard drive
Press Save, the X will ask what storage device you want to use, choose
"SCSI# hard drive name".
Press Enter. Now, you will have the name of a folder on your screen and an
arrow on the right side of the screen. The arrow means that you have not
entered into that folder.
Press Enter to go into that folder, you can then store sounds into that
folder.
Press Enter
Load from a SCSI Hard drive
Press Load, Screen = Floppy disk
Turn the Value knob
The ASR will scan for a SCSI device
Display = "name of hard drive", press Enter
Now, you will have the name of a folder on your screen and an arrow on the
right side of the screen. The arrow means that you have not entered into
that folder.
Press Enter to go into that folder
You may get a screen that says, No Folders
Simply turn the Parameter knob to see the available folders
When you locate the file you want to load, press Enter
Q&A
Q: How do I assign an instrument to the AUX outs?
A: (You need the optional X-8 output expander to do this)
Use the track select buttons to select the track that will use the AUX outs
Press the Track Edit button
Turn the Parameter knob to select FX Bus =
Turn the Value knob to select the appropriate aux out i.e. AUX1, AUX 2 etc.
Turn the Parameter knob to select Track Pan =
Turn the value knb to select the output you want
Q: Is there a way to expand the Sequencer memory?
14
A8R-X/XPROJUMP 8TART MANUAL
A: Yes there is on the ASR-X Pro. Simply add a 32 meg SIMM to the unit. The X
Pros sequencer memory will automatically expand from 30,000 events to around
100,000 events. That means you will be able to do longer songs. There is not a
sequencer expansion for the original ASR-X.
Q: There is a "hiccup" or slight pause in between sequences. Is there a fix for
that?
A: Use the Append Sequence function in the Sequence Process area. It will allow
you to assemble all of your sequences into one large sequence or song. No
hiccups will exist because only one sequence is playing. You will have better
overall results if you use an external hardware or software sequencer.
Q: When I save a song as a MIDI file, only the first sequence of the song shows
up?
A: The ASR-X/X Pro cannot save a Song Playlist as a MIDI file. You will need to
assign the MIDI Out instrument to each track of the song. Then play the X/ X Pro
sequence into the external sequencer as it records the data. The other option is to
use the Append Sequence function to assemble all sections of the song into ONE
SEQUENCE. Then save that sequence as a MIDI file.
Q: How can I get the ASR-X/X Pro to work with an external sequencer?
A: If the X is the only unit in use with an external sequencer, there are only a few
necessary settings. Press System, then go to Edit MIDI Settings and set Pads
Play Local to the OFF setting. The other is to go to Track
Edit and set Track MIDI Out = to Enable on each track. I would also
Suggest saving that sequence to a disk or hard drive as a template setup for
future use.
If the X is in a setup with an external sequencer and a keyboard as a controller,
there is nothing to do except turn the X on. The ASR-X/X Pro is ALWAYS in
multimode and ready to work as a tone module.
All selection of sounds should be done by the external sequencers Bank
and Program change features.
The MSB and LSB messages for ALL Ensoniq products is MSB 000 and LSB of
032.
Q: Can I change the volume and panning of each drum in a kit?
A: Yes you can.
Select the track that contains the drum kit
Press the Pad Edit button
Screen = Make a RAM kit from TK xx: Name of Kit
Press Enter
Turn the Parameter knob to select volume, pan or the edit you want
Tap the pad you want to edit
15
A8R-X/XPROJUMP 8TART MANUAL
Turn the Value knob to make your edit
Q: Can I use a keyboard with the ASR-X sequencer?
A: Yes you can.
Connect the MIDI Out of the keyboard to MIDI IN of the X.
Connect MIDI Out of the X to MIDI in of the keyboard.
Change the MIDI channel of the keyboard to match the track you want to record
to i.e. Channel 1 to track 1, channel 2 to track 2 etc.
Any ASR sequencer track that is going to trigger sounds in the keyboard, assign
the MIDI Out instrument to that track.
16
A8R-X/XPROJUMP 8TART MANUAL
ASR-X/X-Pro SCSI/SIMM Tips
Currently, the Iomega drives have the highest failure rate of any drive in use with
the X. The Iomega drives are so popular, that the tips do include those drives.
Glyph Drives have the highest success rate beyond 1 year of use.
1>If you are going to use an Iomega drive (like a Jazz or Zip) be sure that the
Iomega disk that you are about to format is not the "Tools" disk.
(The Iomega Tools cartridge is locked and cannot be formatted.
You must use a Mac or Windows formatted cartridge to re-format over them.)
2>Try to avoid using adapters for SCSI connections.
The cable needs to be a:
50 pin SCSI-2 connector (ASR-X/X-Pro side) to
50 pin SCSI-2 connector (Iomega Jazz) or
25Pin D connector (Iomega Zip).
3>Be sure that Termination is ON in the X/X-Pro (System-MIDI >Set
System Prefs area) and on the last drive in the SCSI chain.
4>Be sure that the SCSI ID number of the X/X-Pro (System-MIDI >Set
System Prefs area) is different from the SCSI ID number of any drive
connected to the X/X-Pro.
5>Be sure that you have the latest OS installed in the X/X-Pro.
Check the OS:
Press and hold the Save button
While holding Save, press System/MIDI
Screen will briefly display the version number
ASR-X (Black Box) 2.67. To order the most current OS chips call 831-438-1921
X-4
ASR-X Pro (Red Box) 3.04. To download the current OS:
http://www.emu.com/support/asrx_pro/asrxproosupdate.htm
You cannot download this OS for the ASR-X (Black Box).
This OS will work for the ASR-X Pro (Red Box) ONLY.
6>Check for bent pins on both ends of the SCSI cable.
7>Never save files to your hard drive with the same or default name.
8>BACKUP YOUR DATA: Always save an extra copy to a different cartridge
or floppy.
9>Do NOT edit samples, sounds, or sequences that are saved as a part
17
A8R-X/XPROJUMP 8TART MANUAL
of an ALL SESSION file. Once that has been done, there will be
"invalid sample size" errors and the data cannot be retrieved.
* A simm brand and description that works in the X/X Pro is: 8x32
FPM memory, 72pin, 60ns (non-EDO) made by Ak-byte.
A company that sells SIMMs:
The Chip Merchant
Tel: 619-268-4774
Fax: 619-268-0874
e-mail: internationalsales@thechipmerchant.com
A company that sells hard drives:
Glyph Technologies
(607) 275-0345
* If there is a problem formatting, remove all other devices from the SCSI chain.
The ASR-X/X-Pro and the drive to be formatted should be the only devices
connected.
* The ASR-X/X-Pro can use an Iomega DOS formatted cartridge without having
to format it!
* If you notice inconsistent performance with a Zip drive, change the ID of the Zip
drive to 6. That has helped some people.
18
A8R-X/XPROJUMP 8TART MANUAL
SMIDI and the ASR-X/X Pro
SMIDI is a new protocol that allows a computer to get samples from and send samples to
any SMIDI compatible device. The ASRs support this protocol. The instructions below are
for setting up a Windows computer to use the SMIDI protocol. "Why?" may be your next
question, that is easily answered. You might want to do some sample editing in your
computer! Instead of having to use the numbers in the screen of the X, you can use the
visual interface on your computer. Most sample editors (or sometimes called wave
editors) have more features for altering a sample than samplers do. As an example, most
samplers can Normalize (play at max volume without distortion), truncate and loop. The
sample editor in a computer will do more like adding EQ, splicing several samples
together, using effect plug-ins and it is visual so it is easier and more accurate to edit start
and end times of samples. You must connect the SCSI port of the ASR to the SCSI port
on your computer. You should also connect the MIDI In and MIDI out of the ASR to the
MIDI In and Out of your computers MIDI Interface.
1. Turn off all ASR-X and SCSI Devices on the chain
2. Boot up computer
3. Turn on ASR-X
4. Set "SCSI Termination" to "on" ( Press System/MIDI, go to "Set
System Prefs", press Enter, turn the Parameter knob till the screen
displays "SCSI Termination = ").
5. (In Windows) Press Start, Go to Control Panel-Double click System
6. Select " SCSI Controller", click "REFRESH"
7. Windows will ask you if it should search for the best driver or if
you would select a driver from a list. Select, DRIVER FROM LIST
By default, Windows will present a driver, called "unsupported device",
choose it, even if Windows tells you that the driver isnt written for the device
Do this as often as necessary. Windows detects the X up to 7 times
It is possible that Windows will let you choose the driver only once,
then display the other six ASR-X "devices" without a driver and as
non-functional. In this case manually change the driver for each device
to "unsupported device".
You have to do this procedure only one time. After that, Windows will
Automatically detect the X, without asking for a driver. Be sure that
you have the ASR-X turned off when Windows boots and hit refresh in the
Device Manager.
* Do this procedure AT YOUR OWN RISK. EMU-ENSONIQ and Eric Montgomery will not
be held liable for any damage or mishaps with your computer.
19
A8R-X/XPROJUMP 8TART MANUAL
Expanding the RAM
Okay, this is the part where you get to feel like Mcguiver or James Bond. (Anybody
remember the McGuiver show? He made all these crazy gadgets out of anything he saw!)
You get to take apart your ASR and take a look inside. DISCLAIMER time. If you do not
feel comfortable or do not feel that you have the aptitude in doing this (or even if you do
feel comfortable or think you have the aptitude) you do this AT YOUR OWN RISK! I hope
that you understand that YOU ARE ON YOUR OWN AND I AM NOT LIABLE FOR ANY
DAMAGES TO THE ASR OR TO YOURSELF!!!!!! If you feel that help is needed to install
the RAM, contact your nearest Authorized Ensoniq Service Center for assistance. To find
your nearest service center please contact Ensoniq Technical Support at 610-948-8060
East Coast/831-438-1921 X-4 West Coast or via the Internet at www.emu.com. Now that
the DISCLAIMER part is over, lets talk about RAM!
RAM is an acronym for Random Access Memory. RAM is also known as a SIMM chip.
SIMM is an acronym for Single Inline Memory Module. When you sequence songs, make
your own sounds or load sounds and samples, that is where your data goes. The more
RAM you have, the more you can load and create. The ASRs both come with 2 Meg of
RAM standard. The ASR-X is expandable to 32 Meg of RAM. The ASR-X Pro is
expandable to 64 Meg of RAM (via two 32 meg simm's). In an ASR-X Pro, the fully
expanded RAM also expands the sequencer memory. Without expanded RAM it has
around 31,000 events. With the RAM expanded to 64 Meg, the sequencer has around
90,000 events.
The correct SIMM description for the ASR-X/X Pro is:
Standard SIMMs that are 32 bit non-parity, or 36-bit parity,
72-pin only, 70ns (nanoseconds) or faster, Non-EDO.
The SIMM is a 5-volt chip (3-volt SIMMs will not properly fit the ASR-X SIMM socket).
A mail order company that sells SIMMs for Ensoniq Products is:
The Chip Merchant
Tel: 619-268-4774
Fax: 619-268-0874
E-mail: internationalsales@thechipmerchant.com
You can also go to any Circuit City or Best buy to purchase SIMMs. They are the same types that are
used inside of computers.
Remove the 10 hex (Allen) screws from the upper top (outer edges) of the unit
Remove the 4 Phillips screws from the rear top lid of the X/X Pro
Slowly remove the top lid (there are plastic ribbon cables connected that you DO
NOT want to remove or loosen)
If the back of the X is facing away from you - The SIMM socket(s) are located near
the left rear of the box
To install the SIMM you should arrange the SIMM so that the shinny teeth are
pointing down.
Place the SIMM in the slot at an angle, in the middle of the slot. The SIMM should tilt
forward and back in the slot. If the SIMM will not click into place when pushed into
its vertical position in the slot, it is backwards. The notched end of the SIMM should
be facing away from the power supply (Large silver box inside the unit). The SIMM
should click into place.
Replace the top lid
Replace the 14 screws
Now your X is ready to go! For a more detailed explanation of the SIMM installation, check
out pages (104-106 ASR-X Pro) in the Reference Manual.
20
A8R-X/XPROJUMP 8TART MANUAL
A8R-X Pro Partners
Glyph Technologies, Inc.
735 West Clinton Street, Ithaca
NY 14850 USA
Sales 800-335-0345
607-275-0345
FAX 607-275-9464
Tech Support 607-275-0154
General Information:
info@glyphtech.com
Sales: sales@glyphtech.com
Customer Support:
tech@glyphtech.com
http://www.GlyphTech.com
Glyph offers a variety of storage and CD ROM solutions.
BIAS
P.O. Box 2481 Sausalito, CA
94966 USA
USA 1.800.775.BIAS (2427)
International +1.415.467.8446
FAX +1.415.467.8446
sales@bias-inc.com
Main Headquarters voice/fax
+1.415.331.2446
Technical Support voice
+1.415.333.2964
support@bias-inc.com
http://www.bias-inc.com
Bias Peak Software for the Macintosh provides computer based sample
editing.
Mark of the Unicorn
1280 Massachusetts Ave
Cambridge, MA 02138
http://www.motu.com
Digital Performer provides a computer based sequencing solution as well
as drag &
drop sample support. Unisyn is a cross platform synth editing solution.
21
A8R-X/XPROJUMP 8TART MANUAL
Sonic Foundry
754 Williamson St. Madison,
WI 53703 WI
1 800 57 SONIC
http://www.sfoundry.com/
Sound Forge Software for the PC provides computer based sample
editing.
Steinberg North America
21354 Nordhoff St., Suite 110
Chatsworth, CA 91311
Email info@steinberg-na.com
http://www.steinberg.de
Wavelab Software for the PC provides computer based sample editing.
Cubase provides a computer (Mac or PC) based sequencing solution.
Sound Engineering
P.O. Box 2226 Southeastern,
PA 19399 USA
Voice: 610-519-WAVE
FAX: 610-519-0253
Email:
sales@soundengine.com
http://www.soundengine.com
Sound Engineering provides samples and beat libraries in native ASR-X
format.
Syntaur Productions
1418 N. Walnut Ave., New Braunfels, TX 78130
830-627-1530 Fax: 830-627-1531
www.syntaur.com
Syntaur provides sample libraries and Ensoniq accessories for the ASR
series.
Das könnte Ihnen auch gefallen
- Shoe Dog: A Memoir by the Creator of NikeVon EverandShoe Dog: A Memoir by the Creator of NikeBewertung: 4.5 von 5 Sternen4.5/5 (537)
- The Rise and Fall of Club Promoter Marc BarnesDokument11 SeitenThe Rise and Fall of Club Promoter Marc BarnesrichiedineroNoch keine Bewertungen
- The Yellow House: A Memoir (2019 National Book Award Winner)Von EverandThe Yellow House: A Memoir (2019 National Book Award Winner)Bewertung: 4 von 5 Sternen4/5 (98)
- Nationality BirthrightsDokument39 SeitenNationality BirthrightsM.K. Menyet99% (74)
- The Subtle Art of Not Giving a F*ck: A Counterintuitive Approach to Living a Good LifeVon EverandThe Subtle Art of Not Giving a F*ck: A Counterintuitive Approach to Living a Good LifeBewertung: 4 von 5 Sternen4/5 (5794)
- Motivator: Rocky Mountain Chocolate Factory A New Champion EmployerDokument4 SeitenMotivator: Rocky Mountain Chocolate Factory A New Champion EmployerrichiedineroNoch keine Bewertungen
- MV 8000Dokument3 SeitenMV 8000richiedineroNoch keine Bewertungen
- The Little Book of Hygge: Danish Secrets to Happy LivingVon EverandThe Little Book of Hygge: Danish Secrets to Happy LivingBewertung: 3.5 von 5 Sternen3.5/5 (400)
- 08 LuxDos - ConciergeCult LRDokument12 Seiten08 LuxDos - ConciergeCult LRrichiedineroNoch keine Bewertungen
- Grit: The Power of Passion and PerseveranceVon EverandGrit: The Power of Passion and PerseveranceBewertung: 4 von 5 Sternen4/5 (588)
- KSW-230 (Water Flow Switch)Dokument2 SeitenKSW-230 (Water Flow Switch)Anonymous XYAPaxjbYNoch keine Bewertungen
- Elon Musk: Tesla, SpaceX, and the Quest for a Fantastic FutureVon EverandElon Musk: Tesla, SpaceX, and the Quest for a Fantastic FutureBewertung: 4.5 von 5 Sternen4.5/5 (474)
- Regulador Avc63-4 Basler ElectricDokument4 SeitenRegulador Avc63-4 Basler ElectricJose Manuel Bautista MartinezNoch keine Bewertungen
- A Heartbreaking Work Of Staggering Genius: A Memoir Based on a True StoryVon EverandA Heartbreaking Work Of Staggering Genius: A Memoir Based on a True StoryBewertung: 3.5 von 5 Sternen3.5/5 (231)
- 19-9-2014Dokument3 Seiten19-9-2014MANSA MARKETINGNoch keine Bewertungen
- Hidden Figures: The American Dream and the Untold Story of the Black Women Mathematicians Who Helped Win the Space RaceVon EverandHidden Figures: The American Dream and the Untold Story of the Black Women Mathematicians Who Helped Win the Space RaceBewertung: 4 von 5 Sternen4/5 (895)
- mcp3911 3.3v Two Channel Analog Front End ds20002286dDokument74 Seitenmcp3911 3.3v Two Channel Analog Front End ds20002286dJosueEspinozaNoch keine Bewertungen
- Team of Rivals: The Political Genius of Abraham LincolnVon EverandTeam of Rivals: The Political Genius of Abraham LincolnBewertung: 4.5 von 5 Sternen4.5/5 (234)
- Xiaomi Redmi 6A - Xiaomi Redmi 6A User GuideDokument61 SeitenXiaomi Redmi 6A - Xiaomi Redmi 6A User GuideYanto SaeNoch keine Bewertungen
- Never Split the Difference: Negotiating As If Your Life Depended On ItVon EverandNever Split the Difference: Negotiating As If Your Life Depended On ItBewertung: 4.5 von 5 Sternen4.5/5 (838)
- Submitted By:: Physics Investigatory ProjectDokument19 SeitenSubmitted By:: Physics Investigatory Projectblack kobraNoch keine Bewertungen
- The Emperor of All Maladies: A Biography of CancerVon EverandThe Emperor of All Maladies: A Biography of CancerBewertung: 4.5 von 5 Sternen4.5/5 (271)
- Mindwave MobileDokument46 SeitenMindwave MobileRodrigo AlexanderNoch keine Bewertungen
- Devil in the Grove: Thurgood Marshall, the Groveland Boys, and the Dawn of a New AmericaVon EverandDevil in the Grove: Thurgood Marshall, the Groveland Boys, and the Dawn of a New AmericaBewertung: 4.5 von 5 Sternen4.5/5 (266)
- Study On Shure SM57 and Neumann TLM102Dokument11 SeitenStudy On Shure SM57 and Neumann TLM102leoNoch keine Bewertungen
- On Fire: The (Burning) Case for a Green New DealVon EverandOn Fire: The (Burning) Case for a Green New DealBewertung: 4 von 5 Sternen4/5 (74)
- DIAL's RequirementsDokument57 SeitenDIAL's RequirementsShaikh Saeed AlamNoch keine Bewertungen
- Trimble R7 GNSS DatasheetDokument2 SeitenTrimble R7 GNSS Datasheetheriegeo99Noch keine Bewertungen
- The Unwinding: An Inner History of the New AmericaVon EverandThe Unwinding: An Inner History of the New AmericaBewertung: 4 von 5 Sternen4/5 (45)
- Huawei OceanStor S2200T DatasheetDokument2 SeitenHuawei OceanStor S2200T DatasheetAbaad AliNoch keine Bewertungen
- Akcesoria ABB Dla FFDokument8 SeitenAkcesoria ABB Dla FFjanusz_1025Noch keine Bewertungen
- Rexroth IndraMotion For Handling IndraLogic L20 - L40. Application Manual DOK-IM - HA - IL - APPL - PR02-EN-DDokument79 SeitenRexroth IndraMotion For Handling IndraLogic L20 - L40. Application Manual DOK-IM - HA - IL - APPL - PR02-EN-DRobinsonDanielDosSantosNoch keine Bewertungen
- The Hard Thing About Hard Things: Building a Business When There Are No Easy AnswersVon EverandThe Hard Thing About Hard Things: Building a Business When There Are No Easy AnswersBewertung: 4.5 von 5 Sternen4.5/5 (345)
- Aigo GE5, Microscopio Digital, Ficha Técnica InglésDokument3 SeitenAigo GE5, Microscopio Digital, Ficha Técnica InglésTICTRONICA Ltda.Noch keine Bewertungen
- MT Mil-Gov Freq ListDokument23 SeitenMT Mil-Gov Freq ListmanfromgladNoch keine Bewertungen
- The World Is Flat 3.0: A Brief History of the Twenty-first CenturyVon EverandThe World Is Flat 3.0: A Brief History of the Twenty-first CenturyBewertung: 3.5 von 5 Sternen3.5/5 (2259)
- PIN120 (English Manual)Dokument12 SeitenPIN120 (English Manual)aldokecoNoch keine Bewertungen
- Energizer Cr1220: Product DatasheetDokument1 SeiteEnergizer Cr1220: Product DatasheetZARCO_MX77Noch keine Bewertungen
- Final Day PresentationDokument43 SeitenFinal Day Presentationswanichatterjee0Noch keine Bewertungen
- Bill Invoice #1609616736Dokument4 SeitenBill Invoice #1609616736Anonymous BqwUQXz50% (2)
- The Gifts of Imperfection: Let Go of Who You Think You're Supposed to Be and Embrace Who You AreVon EverandThe Gifts of Imperfection: Let Go of Who You Think You're Supposed to Be and Embrace Who You AreBewertung: 4 von 5 Sternen4/5 (1090)
- Bright Sign Touchscreen Tech NoteDokument1 SeiteBright Sign Touchscreen Tech NotemauroboteroNoch keine Bewertungen
- Avr 555Dokument5 SeitenAvr 555makroumNoch keine Bewertungen
- Manual SeguridadDokument47 SeitenManual SeguridadJavier González OrduñaNoch keine Bewertungen
- LM380 Power Audio AmplifierDokument8 SeitenLM380 Power Audio AmplifierYonatan José Roche AndradeNoch keine Bewertungen
- The Sympathizer: A Novel (Pulitzer Prize for Fiction)Von EverandThe Sympathizer: A Novel (Pulitzer Prize for Fiction)Bewertung: 4.5 von 5 Sternen4.5/5 (121)
- Transistor Examples PDFDokument16 SeitenTransistor Examples PDFGuganesan PerumalNoch keine Bewertungen
- Biomerieux BacTAlert 3D 60 - Service ManualDokument332 SeitenBiomerieux BacTAlert 3D 60 - Service ManualLeandro Humbert100% (1)
- Oppo Ecno Buds 2Dokument2 SeitenOppo Ecno Buds 2patelsingh638Noch keine Bewertungen
- Ade Lab ManualDokument73 SeitenAde Lab ManualAshutosh PatilNoch keine Bewertungen
- Product Instruction Manual Linea DH-360, DH-460 and DH-650Dokument10 SeitenProduct Instruction Manual Linea DH-360, DH-460 and DH-650Richmond DarkoNoch keine Bewertungen
- Understanding A Gas Sensor - Jaycon SystemsDokument1 SeiteUnderstanding A Gas Sensor - Jaycon SystemsSAN PEDRO IngenieríaNoch keine Bewertungen
- Air Quality Detection and Notification Using Arduino IDEDokument8 SeitenAir Quality Detection and Notification Using Arduino IDEIJRASETPublicationsNoch keine Bewertungen
- Her Body and Other Parties: StoriesVon EverandHer Body and Other Parties: StoriesBewertung: 4 von 5 Sternen4/5 (821)