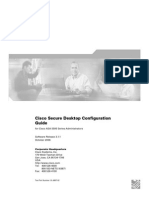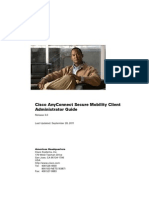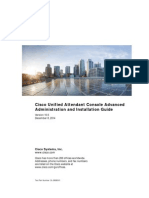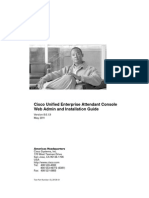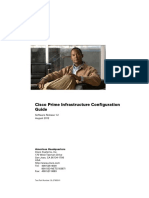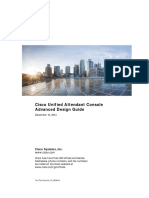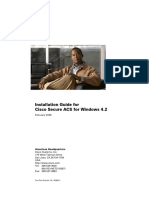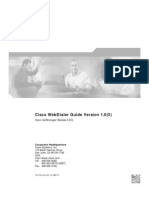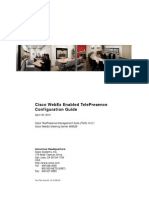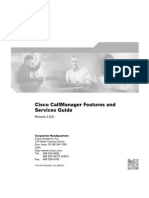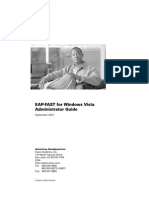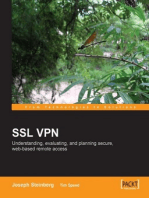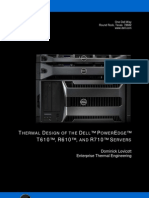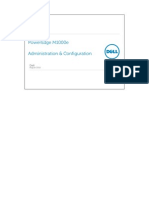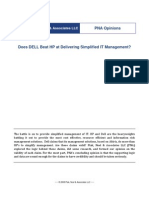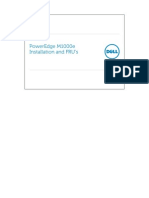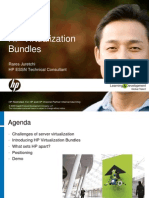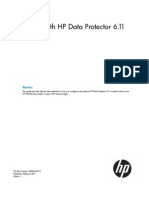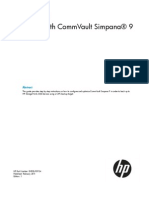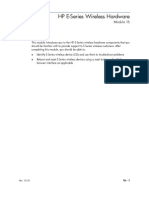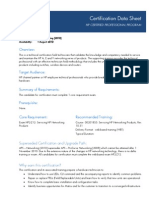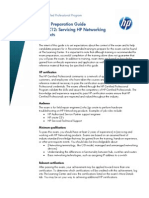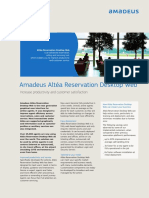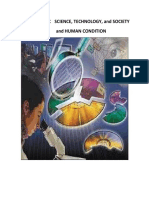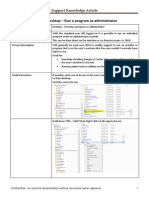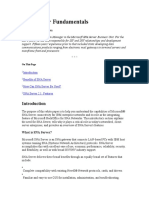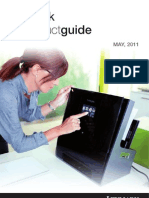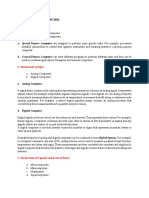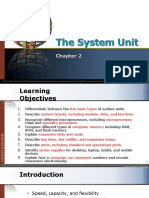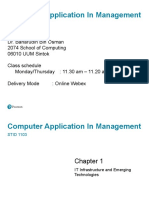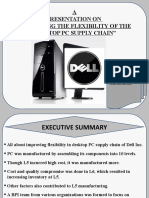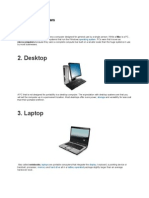Beruflich Dokumente
Kultur Dokumente
CSD 32 Config
Hochgeladen von
Ryan BelicovOriginaltitel
Copyright
Verfügbare Formate
Dieses Dokument teilen
Dokument teilen oder einbetten
Stufen Sie dieses Dokument als nützlich ein?
Sind diese Inhalte unangemessen?
Dieses Dokument meldenCopyright:
Verfügbare Formate
CSD 32 Config
Hochgeladen von
Ryan BelicovCopyright:
Verfügbare Formate
Cisco Secure Desktop Configuration Guide
for Cisco ASA 5500 Series Administrators Software Release 3.2 June 2007
Americas Headquarters Cisco Systems, Inc. 170 West Tasman Drive San Jose, CA 95134-1706 USA http://www.cisco.com Tel: 408 526-4000 800 553-NETS (6387) Fax: 408 527-0883
Text Part Number: OL-8607-03
THE SPECIFICATIONS AND INFORMATION REGARDING THE PRODUCTS IN THIS MANUAL ARE SUBJECT TO CHANGE WITHOUT NOTICE. ALL STATEMENTS, INFORMATION, AND RECOMMENDATIONS IN THIS MANUAL ARE BELIEVED TO BE ACCURATE BUT ARE PRESENTED WITHOUT WARRANTY OF ANY KIND, EXPRESS OR IMPLIED. USERS MUST TAKE FULL RESPONSIBILITY FOR THEIR APPLICATION OF ANY PRODUCTS. THE SOFTWARE LICENSE AND LIMITED WARRANTY FOR THE ACCOMPANYING PRODUCT ARE SET FORTH IN THE INFORMATION PACKET THAT SHIPPED WITH THE PRODUCT AND ARE INCORPORATED HEREIN BY THIS REFERENCE. IF YOU ARE UNABLE TO LOCATE THE SOFTWARE LICENSE OR LIMITED WARRANTY, CONTACT YOUR CISCO REPRESENTATIVE FOR A COPY. The Cisco implementation of TCP header compression is an adaptation of a program developed by the University of California, Berkeley (UCB) as part of UCBs public domain version of the UNIX operating system. All rights reserved. Copyright 1981, Regents of the University of California. NOTWITHSTANDING ANY OTHER WARRANTY HEREIN, ALL DOCUMENT FILES AND SOFTWARE OF THESE SUPPLIERS ARE PROVIDED AS IS WITH ALL FAULTS. CISCO AND THE ABOVE-NAMED SUPPLIERS DISCLAIM ALL WARRANTIES, EXPRESSED OR IMPLIED, INCLUDING, WITHOUT LIMITATION, THOSE OF MERCHANTABILITY, FITNESS FOR A PARTICULAR PURPOSE AND NONINFRINGEMENT OR ARISING FROM A COURSE OF DEALING, USAGE, OR TRADE PRACTICE. IN NO EVENT SHALL CISCO OR ITS SUPPLIERS BE LIABLE FOR ANY INDIRECT, SPECIAL, CONSEQUENTIAL, OR INCIDENTAL DAMAGES, INCLUDING, WITHOUT LIMITATION, LOST PROFITS OR LOSS OR DAMAGE TO DATA ARISING OUT OF THE USE OR INABILITY TO USE THIS MANUAL, EVEN IF CISCO OR ITS SUPPLIERS HAVE BEEN ADVISED OF THE POSSIBILITY OF SUCH DAMAGES.
CCSP, CCVP, the Cisco Square Bridge logo, Follow Me Browsing, and StackWise are trademarks of Cisco Systems, Inc.; Changing the Way We Work, Live, Play, and Learn, and iQuick Study are service marks of Cisco Systems, Inc.; and Access Registrar, Aironet, BPX, Catalyst, CCDA, CCDP, CCIE, CCIP, CCNA, CCNP, Cisco, the Cisco Certified Internetwork Expert logo, Cisco IOS, Cisco Press, Cisco Systems, Cisco Systems Capital, the Cisco Systems logo, Cisco Unity, Enterprise/Solver, EtherChannel, EtherFast, EtherSwitch, Fast Step, FormShare, GigaDrive, GigaStack, HomeLink, Internet Quotient, IOS, IP/TV, iQ Expertise, the iQ logo, iQ Net Readiness Scorecard, LightStream, Linksys, MeetingPlace, MGX, the Networkers logo, Networking Academy, Network Registrar, Packet, PIX, Post-Routing, Pre-Routing, ProConnect, RateMUX, ScriptShare, SlideCast, SMARTnet, The Fastest Way to Increase Your Internet Quotient, and TransPath are registered trademarks of Cisco Systems, Inc. and/or its affiliates in the United States and certain other countries. All other trademarks mentioned in this document or Website are the property of their respective owners. The use of the word partner does not imply a partnership relationship between Cisco and any other company. (0601R)
Any Internet Protocol (IP) addresses used in this document are not intended to be actual addresses. Any examples, command display output, and figures included in the document are shown for illustrative purposes only. Any use of actual IP addresses in illustrative content is unintentional and coincidental. Cisco Secure Desktop Configuration Guide 2007 Cisco Systems, Inc. All rights reserved.
CONTENTS
About This Guide
vii vii vii
Audience and Scope Organization and Use Conventions
viii
Related Documentation
viii viii
Obtaining Documentation, Obtaining Support, and Security Guidelines
1
CHAPTER
Introduction
1-1 1-1
Cisco Secure Desktop Capabilities About Endpoint Profiles
1-2
Introduction to Secure Desktop Manager Interoperability 1-7 Operating Systems 1-7 OS Detection 1-7 OS Interoperability 1-8 Browsers 1-8 Clientless SSL VPN 1-8 AnyConnect Client 1-9
2
1-3 1-6
Saving and Resetting the Running Configuration
CHAPTER
Installing and Enabling Cisco Secure Desktop Installing or Upgrading Cisco Secure Desktop Enabling or Disabling Cisco Secure Desktop
2-3
2-1 2-1
Entering an Activation Key to Support Advanced Endpoint Assessment Uninstalling Cisco Secure Desktop
3
2-5
2-4 2-4
Configuring CSA Interoperability with the AnyConnect Client and Cisco Secure Desktop
CHAPTER
Configuring Cisco Secure Desktop for Microsoft Windows Computers Understanding Prelogin Assessments and Endpoint Profiles Configuring the Prelogin Assessment 3-4 Checking for a Registry Key 3-4 Checking for a File 3-7
3-1
3-1
Cisco Secure Desktop Configuration Guide OL-8607-03
iii
Contents
Checking for a Certificate 3-9 Checking for the Windows Version 3-11 Checking for an IP Address 3-12 Modifying the Prelogin Assessment Configuration Assigning Settings to an Endpoint Profile
3-13
3-13
Configuring Secure Session and Cache Cleaner for an Endpoint Profile 3-14 Configuring Keystroke Logger and Host Emulator Scanning for an Endpoint Profile 3-14 Configuring Cache Cleaner for an Endpoint Profile 3-17 Configuring Secure Desktop (Secure Session) General for an Endpoint Profile 3-19 Configuring Secure Desktop (Secure Session) Settings for an Endpoint Profile 3-21 Configuring the Secure Session Browser for an Endpoint Profile 3-23 Configuring Host Scan 3-24 Configuring Basic Host Scan Entries 3-25 Adding a File Check to the Basic Host Scan 3-25 Adding a Registry Key Check to the Basic Host Scan 3-26 Adding a Process Check to the Basic Host Scan 3-27 Enabling and Disabling Host Scan Extensions 3-28 Configuring Advanced Endpoint Assessment 3-28 Configuring Personal Firewall Rules 3-31 Configuring a Dynamic Access Policy
4
3-32
CHAPTER
Configuring Cache Cleaner for Mac OS X and Linux Computers Tutorial
A-1 A-1
4-1
APPENDIX
Tutorial Overview
Configuring a Prelogin Assessment A-2 Configuring an Endpoint Profile and Prelogin Assessment for a Secure Computer A-2 Configuring an Endpoint Profile and Prelogin Assessment for a Home Computer A-6 Configuring an Endpoint Profile and Prelogin Assessment for a Public Computer A-8 Assigning Secure Session and Cache Cleaner Settings for Each Endpoint Profile Enabling or Disabling Secure Session and Cache Cleaner A-9 Configuring Keystroke Logger Scanning A-10 Configuring Cache Cleaner Support for Mac OS X and Linux Assigning a DAP for Each Endpoint Profile
A-13 A-13 A-9
Cisco Secure Desktop Configuration Guide
iv
OL-8607-03
Contents
APPENDIX
Frequently Asked Questions
B-1
New Questions for Cisco Secure Desktop Release 3.2 B-1 What happened to the VPN feature policies? B-1 What are the minimum rights for Secure Session, Cache Cleaner, Host Scan, and KeyStroke Logger Scanning? B-1 What is the sequence of events when a remote computer connects? B-1 Must Secure Session install to check for malware? B-2 How does Host Scan work with dynamic access policies? B-2 What happened to Windows CE? B-3 Timeout Questions B-3 How does the timeout setting work on Secure Session? B-3 Do Mac OS X and Linux have a timeout setting? B-3 Which antivirus, antispyware, and firewall applications does Host Scan support?
B-3
Secure Session and Cache Cleaner Questions B-4 Does Secure Session completely eliminate the risk that data will be left behind on a system? If I enable Secure Session reuse, how large is the download the second time? B-4 How does an end user use Secure Session after downloading it the first time? B-4 Can I run multiple instances of Secure Session at the same time? B-4 Can Cisco Secure Desktop detect all keystroke loggers? B-4 What security settings do I need to set on user computers? B-4 What kind of encryption do Secure Session and Cache Cleaner use? B-5 How long can the password be for Secure Session reuse? B-5 What happens when the cache is cleaned, either by Secure Session or Cache Cleaner? B-5 Can I use fast user switching on Windows XP? B-5 Which Java Virtual Machine is used by Secure Session and Cache Cleaner? B-6 When do modified settings apply to Cache Cleaner and Secure Session? B-6 Does Secure Session support Japanese character encodings? B-6 What does transparent handling of e-mail applications mean? B-6 Which applications does the Secure Session handle transparently? B-6 Networking and Firewall Questions B-6 Does the Secure Session or Cache Cleaner detect a second network card for endpoint profile determination? B-6 I am using a personal firewall. What application must I Allow to access the network? B-7
INDEX
B-4
Cisco Secure Desktop Configuration Guide OL-8607-03
Contents
Cisco Secure Desktop Configuration Guide
vi
OL-8607-03
About This Guide
Refer to the following sections to understand the audience, topics, and conventions in this guide, and the titles of related documents.
Audience and Scope
Written for network managers and administrators, this guide describes how to install, enable, and configure Cisco Secure Desktop on a Cisco ASA 5500 Series security appliance to provide a safe computing environment through which a variety of remote access computers can connect.
Organization and Use
Table 1 describes the contents of this guide.
Table 1 Document Organization
Topic Introduction
Purpose Describes Cisco Secure Desktop capabilities, how to access the Cisco Secure Desktop Manager (the browser-enabled interface for Cisco Secure Desktop administrators).
Installing and Enabling Cisco Describes how to obtain the Cisco Secure Desktop software, and install Secure Desktop or upgrade it. Configuring Cisco Secure Desktop for Microsoft Windows Computers Configuring Cache Cleaner for Mac OS X and Linux Computers Tutorial Frequently Asked Questions Describes how to configure the prelogin assessment, Host Scan options, Secure Session, and Cache Cleaner for remote computers running Microsoft Windows. Describes how to configure the Cache Cleaner for remote computers running Mac OS X or Linux. Provides examples showing how to configure Cisco Secure Desktop. Provides questions and answers on a broad range of Cisco Secure Desktop functions.
Cisco Secure Desktop Configuration Guide OL-8607-03
vii
About This Guide Conventions
Conventions
This document uses the following conventions:
Boldface indicates commands and keywords that you enter literally as shown, menu options you choose, or buttons and check boxes you click. Italics indicate arguments for which you supply values. Examples show screen displays and the command line in screen font.
Note
Means reader take note. Notes contain helpful suggestions, or references to material not covered in the manual.
Caution
Means reader be careful. Cautions alert you to actions or conditions that could result in equipment damage or loss of data.
Related Documentation
For more information, refer to the following documentation:
Release Notes for Cisco Secure Desktop Cisco ASA 5500 Series Release Notes Cisco ASDM Release Notes Regulatory Compliance and Safety Information for the Cisco ASA 5500 Series Cisco ASA 5500 Series Hardware Installation Guide Cisco ASA 5500 Series Adaptive Security Appliance Getting Started Guide for the ASA 5510, ASA 5520, and ASA 5540 Cisco Security Appliance Command Line Configuration Guide Cisco Security Appliance Command Reference Cisco Security Appliance Logging Configuration and System Log Messages
Obtaining Documentation, Obtaining Support, and Security Guidelines
For information on obtaining documentation, obtaining support, providing documentation feedback, security guidelines, and also recommended aliases and general Cisco documents, see the monthly Whats New in Cisco Product Documentation, which also lists all new and revised Cisco technical documentation, at: http://www.cisco.com/en/US/docs/general/whatsnew/whatsnew.html
Cisco Secure Desktop Configuration Guide
viii
OL-8607-03
C H A P T E R
Introduction
The following sections describe the capabilities of Cisco Secure Desktop, introduce the Secure Desktop Manager interface, and describe how to save configuration changes:
Cisco Secure Desktop Capabilities About Endpoint Profiles Introduction to Secure Desktop Manager Saving and Resetting the Running Configuration Interoperability
Cisco Secure Desktop Capabilities
Cisco Secure Desktop seeks to minimize the risks posed by the use of noncorporate computers to establish a Cisco clientless SSL VPN or AnyConnect Client session. It does so by performing checks and scans that assess the safety of Microsoft Windows computers that attempt to establish a session, and associating dynamic access policies (DAPs) to the results. As a condition for a VPN connection, the remote computer scans for a large collection of antivirus and antispyware applications, firewalls, operating systems, and associated updates. It also scans for any registry entries, filenames, and process names, collectively called a basic host scan, that you specify for Microsoft Windows computers. It sends the scan results to the security appliance. The security appliance uses the users login credentials, the computer scan results, and endpoint profile match to assign a DAP. With an Advanced Endpoint Assessment License, you can enhance the basic host scan by configuring an attempt to update noncompliant, Microsoft Windows computers to meet version requirements. Secure Session (named Secure Desktop on the remote user interface) encrypts data and files associated with or downloaded during a remote session, into a secure desktop partition. Upon session termination, a U.S. Department of Defense (DoD) sanitation algorithm removes the partition. The protection provided by Secure Session is valuable in case of an abrupt session termination, or if the session times because of inactivity. Secure Session attempts to reduce the possibility that cookies, browser history, temporary files, and downloaded content remain after a remote user logs out or a session times out. Secure Desktop Manager allows full customization of the conditions on which Secure Session and the other Cisco Secure Desktop features described in this chapter are loaded. It supports profiles of network element connection types (e.g., corporate laptop, home PC, or Internet kiosk) and applies different settings to each type if it is configured to do so. A simplified, graphical view simplifies the configuration of prelogin and periodic assessments of remote Microsoft Windows computers. As you use this graphical view to configure sequences of checks, link them to branches, deny logins, and assign endpoint profiles
Cisco Secure Desktop Configuration Guide OL-8607-03
1-1
Chapter 1 About Endpoint Profiles
Introduction
to the results, Secure Desktop Manager records the changes to an XML file. You can configure the security appliance to use returned results in combination with many other types of data, such as the connection type and multiple group settings, to generate and apply a DAP to the session. Cisco SSL VPN solutions provide organizations with robust and flexible products for protecting the security and privacy of information, and can play an important part in an organization's compliance strategies. No single technology today addresses all security requirements under the proposed standards. In addition, given limitations of the Microsoft operating system, no technology that interoperates with the operating system can ensure the total removal of all data, especially from an untrusted system with potentially malicious third party software installed. However, deployments using Cisco Secure Desktop, when combined with other security controls and mechanisms within the context of an effective risk management strategy and policy, can help to reduce risks associated with using such technologies.
About Endpoint Profiles
An endpoint profile specifies access rights you can assign to Microsoft Windows computers as they connect to the corporate network, depending on the results of prelogin assessments. Endpoint profiles let you determine how PCs running Windows operating systems connect to your virtual private network, and protect it accordingly. For example, PCs connecting from within a workplace LAN on a 10.x.x.x network behind a NAT device are an unlikely risk for exposing confidential information. For these PCs, you might set up an endpoint profile named Secure to match the IP addresses on the 10.x.x.x network, and disable the endpoint profile settings that enable the installation of Secure Session or Cache Cleaner. In contrast, users home PCs might be considered more at risk to viruses because of their mixed use. For these PCs, you might set up an endpoint profile named Home that is specified by a corporate-supplied certificate that employees install on their home PCs. This profile, when configured as one of the criteria of a DAP, would require the presence of antivirus and antispyware software to grant full access to the network. Finally, for untrusted locations such as Internet cafes, you might set up an endpoint profile named Public that has either no matching criteria, thus making it the default profile for remote access devices that do not meet the requirements of more secure profiles; or you might define criteria that are less stringent. This profile would require a Secure Session installation, and include a short timeout period to prevent access by unauthorized users. Cisco Secure Desktop evaluates remote access devices against the criteria in the sequence presented on the Windows Location Settings pane, and in combination with the configuration of dynamic access policies, grants privileges based on the first endpoint profile associated with the matched criteria. Before configuring Cisco Secure Desktop, examine the Secure Desktop (Secure Session), Cache Cleaner, and DAP attribute descriptions to plan a configuration that meets the security requirements of your network policies.
Cisco Secure Desktop Configuration Guide
1-2
OL-8607-03
Chapter 1
Introduction Introduction to Secure Desktop Manager
Introduction to Secure Desktop Manager
Use Secure Desktop Manager to configure Cisco Secure Desktop on the security appliance. After installing and enabling Cisco Secure Desktop, choose Configuration > Remote Access VPN > Secure Desktop Manager. The Secure Desktop Manager pane opens. When Cisco Secure Desktop is disabled, only the Setup menu option is present. This option lets you enable Cisco Secure Desktop. Figure 1-1 shows the fully-expanded, default menu and the Secure Desktop Manager pane, which appears after you install and enable Secure Desktop, exit the ASDM connection, and establish a new ASDM connection.
Figure 1-1 Secure Desktop Manager (Initial)
The following options are present in the Secure Desktop Manager menu:
SetupLets you retrieve a Cisco Secure Desktop image from your computer and install the image, replace and install the existing image with a newer or older one, uninstall the image, and enable or disable Cisco Secure Desktop. Windows Location Settings Click to specify or view the prelogin assessment of Microsoft Windows computers, and add, view, rename, or remove the endpoint profiles to be applied to remote computers that pass the prelogin assessment.
Cisco Secure Desktop Configuration Guide OL-8607-03
1-3
Chapter 1 Introduction to Secure Desktop Manager
Introduction
By default, the Windows Location Settings diagram has only one endpoint profile named Default. For every endpoint profile in the Windows Location Setting diagram, Secure Desktop Manager adds a tree of the same name to the menu on the left. You can view and change the settings assigned to an endpoint profile by clicking its name in the menu and by clicking any options below and indented to the right of the Default option. Computers connecting from remote locations typically have or lack properties that signify their security state. Thus, you may want to create endpoint profiles such as Secure, Home, and Public to provide network access that is appropriate for the degree to which the connecting PC complies with your safety requirements. Use the Windows Location Settings option to not only create the endpoint profiles, but specify the conditions the remote PC must satisfy to qualify for an endpoint profile assignment. For example, you can configure the assignment of the Secure endpoint profile to remote computers with DHCP-assigned IP addresses within the corporate address range. After you create an endpoint profile, you can configure the Keystroke Logger and Safety Checks, and Secure Desktop (Secure Session) or Cache Cleaner settings for that profile.
Mac & Linux Cache Cleaner Click to configure the Cache Cleaner for remote computers running Mac OS X or Linux operating systems. Cisco Secure Desktop does not support endpoint profiles for computers running Mac OS X or Linux operating systems; however, it does support a limited set of security features for those platforms.
Host ScanClick to specify the registry entries, files, and processes to scan for following the prelogin assessment; also click to include a scan for antivirus, personal firewall, and antispyware applications and updates that are running on the remote PC. The scan for these items is called a Basic Host Scan. Finally, you can click this option to configure updates of noncompliant PCs if you have an Advanced Endpoint Assessment License. The enforcement of updates, combined with the Basic Host Scan, is called Host Scan Extensions. Both the Basic Host Scan and Host Scan Extensions require the endpoint to run Microsoft Windows.
Following the configuration of the endpoint profiles and host scan options, you can configure a match of any one or any combination of the following Host Scan results to assign a dynamic access policy following the user login:
operating system endpoint profile (also called a policy) registry key file process antivirus application personal firewall application antispyware application
Figure 1-2 shows a Secure Desktop Manager menu populated with endpoint profiles named Secure, Home, and Public.
Cisco Secure Desktop Configuration Guide
1-4
OL-8607-03
Chapter 1
Introduction Introduction to Secure Desktop Manager
Figure 1-2
Navigating the Secure Desktop Manager
A endpoint profile is a security profile you can assign to computers running Microsoft Windows as they connect to the corporate network. (Endpoint profiles apply to Microsoft Windows users only.) As an administrator, you specify the criteria to match the remote computer to the endpoint profile. Eligible matching criteria include certificate name and authority, IP address range, and local file or registry requirements. As an administrator, you can assign a dynamic access policy (DAP) specifying user access rights to remote computers that match the criteria of an endpoint profile. Endpoint profiles allow deployment of the Cisco Secure Desktop functions on a location-specific basis. Typical location types include Secure, Home, and Public (for such connection sites as an Internet cafe). You can use Secure Desktop Manager to define as many endpoint profiles as needed. Each profile has its own options and settings.
Cisco Secure Desktop Configuration Guide OL-8607-03
1-5
Chapter 1 Saving and Resetting the Running Configuration
Introduction
When you add an endpoint profile to the configuration, Secure Desktop Manager displays the name of the profile in the menu, and displays the following options for configuring privileges and restrictions for that profile only:
Keystroke Logger & Safety ChecksEnables and disables scans of the remote PC for keystroke logging applications and a host emulator. You can configure an endpoint profile to require a scan for keystroke logging applications and a host emulator on the remote PC. You can list the keystroke logging applications that are safe or let the remote user interactively approve of the applications the scan identifies. Secure Session and Cache Cleaner launch only if the scan is clear, or only if you assign administrative control to the user and the user approves of the applications the scan identifies. The keystroke logger detection may be unable to detect every potentially malicious keystroke logger, including but not limited to hardware keystroke logging devices. Cache CleanerAttempts to disable or erase data that a user downloaded, inserted, or created in the browser, including cached files, configuration changes, cached browser information, passwords entered, and auto-completed information. Cache Cleaner supports the following:
WebLaunch of Cisco AnyConnect on a PC running Windows 2000 or XP. Clientless (browser-based) SSL VPN connections with Microsoft Internet Explorer 5.0 or later
on Windows 98, 2000, XP, and Vista.
Clientless SSL VPN connections with Internet Explorer 5.2 or later, or Safari 1.0 or later, on
Mac OS X.
Clientless SSL VPN connections with Mozilla 1.7 or later on Red Hat Linux v9.
Cache Cleaner does not support the standalone startup of AnyConnect Client from any computer.
Secure Desktop GeneralProvides an encrypted space (Secure Session) for Windows 2000 and Windows XP users, within which the user has an online session using a browser. Secure Session does not encrypt or clean system memory information, including that which may be left on the disk by the operating system in the Windows virtual memory file, commonly referred to as the paging file. There may also be instances where, if local printing is permitted, that data can remain in the local system print spool. Secure Desktop Manager does provide an option that seeks to disable printing from within a user session. Secure Desktop SettingsLets you place restrictions on the Secure Session. Secure Desktop BrowserSpecifies the home page to which the browser connects when the remote user establishes a session. This option also lets you specify the folders and bookmarks (or favorites) to insert into the respective browser menu during the session.
Saving and Resetting the Running Configuration
Secure Desktop Manager saves all Cisco Secure Desktop configuration data to disk0:/sdesktop/data.xml.
Note
To copy the configuration settings from one security appliance to another, transfer a copy of the disk0:/sdesktop/data.xml file to the flash device of the target security appliance. Disable and reenable Cisco Secure Desktop to copy the disk0:/sdesktop/data.xml file into the running configuration. The security appliance stores the settings displayed in the Secure Desktop Manager > Setup pane. Secure Desktop Manager stores the remaining settings in the disk0:/sdesktop/data.xml file. Secure Desktop Manager displays two buttons at the bottom of the panes beginning with Secure Desktop Manager > Windows Location Settings for interacting with that file. Use these buttons as follows:
To save the running Cisco Secure Desktop configuration to the data.xml file, click Apply All.
Cisco Secure Desktop Configuration Guide
1-6
OL-8607-03
Chapter 1
Introduction Interoperability
To overwrite all settings in the running Cisco Secure Desktop configuration with those stored in the data.xml file, click Reset All.
An Unapplied Changes dialog box prompts you to save the Cisco Secure Desktop configuration if you try to navigate away from it or exit without having saved the configuration. Clicking Apply Changes in that window is equivalent to clicking the Apply All button.
Interoperability
The following sections list the operating systems and browsers the Cisco Secure Desktop components support on clientless SSL VPN and AnyConnect sessions:
Operating Systems Browsers Clientless SSL VPN AnyConnect Client
Operating Systems
The following sections list the operating systems identified by the OS Detection module of Cisco Secure Desktop, and list which ones the other Secure Desktop modules support.
OS Detection
OS Detection reports the following operating systems and service packs for DAP assignment:
Microsoft Windows Vista Microsoft Windows XP Service Pack 2 Microsoft Windows XP Service Pack 1 Microsoft Windows XP (no service pack) Microsoft Windows Server 2003 Microsoft Windows 2000 Service Pack 4 Microsoft Windows 2000 Service Pack 3 Microsoft Windows 2000 Service Pack 2 Microsoft Windows 2000 Service Pack 1 Microsoft Windows 2000 (no service pack) Microsoft Windows 98 Second Edition Linux MacOS X
Cisco Secure Desktop Configuration Guide OL-8607-03
1-7
Chapter 1 Interoperability
Introduction
OS Interoperability
Table 1-1 shows which operating systems the Cisco Secure Desktop modules support.
Table 1-1 Operating Systems Supported by Cisco Secure Desktop
Operating Systems1 Microsoft Windows Vista Microsoft Windows XP Microsoft Windows 2000 Linux
Prelogin Assessment Y Y Y
Host Scan Y Y
Secure Session Y Y
Cache Cleaner2 Y Y Y Y Y
Apple Macintosh OS X 10.4 (PowerPC or Intel)
1. Includes both English and non-English support for 32-bit Microsoft operating systems. Cisco Secure Desktop does not support the 64-bit versions. 2. Cache Cleaner also supports WebLaunch of Cisco AnyConnect on a PC running Windows 2000 or XP.
Browsers
Table 1-2 shows the Internet browsers that Secure Session and Cache Cleaner support. These modules may also work with other browsers.
Table 1-2 Browsers Supported by Secure Session and Cache Cleaner
Browsers Internet Explorer 6.0 Service Pack 1 Internet Explorer 7.0 Mozilla 1.7. to 1.7.13 Mozilla Firefox 1.0 Mozilla Firefox 1.5 Mozilla Firefox 2.0 Safari 1.0 to 1.3 Safari 2.0
Secure Session Y Y Y Y Y Y
Cache Cleaner1 Y Y Y Y Y
1. Cache Cleaner also supports Clientless SSL VPN connections with Microsoft Internet Explorer 5.0 or later on Windows Vista, XP, 2000, and 98.
Clientless SSL VPN
Table 1-3 shows the interoperability of the Cisco Secure Desktop modules on remote computers establishing clientless (browser-based) SSL VPN sessions.
Cisco Secure Desktop Configuration Guide
1-8
OL-8607-03
Chapter 1
Introduction Interoperability
Table 1-3
Clientless SSL VPN and Cisco Secure Desktop Interoperability
Cisco Secure Desktop Remote Module Operating System1 Microsoft Windows Vista Microsoft Windows XP Microsoft Windows 2000 Apple Macintosh OS X 10.4 (PowerPC or Intel) Linux Prelogin Host Assessment Scan Yes Yes Yes Yes Yes Yes Secure Cache Session Cleaner Yes Yes Yes Yes Yes Yes Yes
1. Includes both English and non-English support for 32-bit Microsoft operating systems. Cisco Secure Desktop does not support the 64-bit versions.
AnyConnect Client
Table 1-4 shows the interoperability of the AnyConnect Client modes with Cisco Secure Desktop modules on remote computers.
Table 1-4 AnyConnect Client and Cisco Secure Desktop Interoperability
Cisco Secure Desktop Remote Module AnyConnect Client Mode (SBL must not be enabled)1 Operating System2 Standalone Microsoft Windows Vista Microsoft Windows XP Microsoft Windows 2000 Apple Macintosh OS X 10.4 (PowerPC or Intel) Linux WebLaunch Microsoft Windows Vista Microsoft Windows XP Microsoft Windows 2000 Apple Macintosh OS X 10.4 (PowerPC or Intel) Linux Prelogin Host Assessment Scan Yes Yes Yes Yes Yes Yes Yes Yes Yes Yes Yes Yes Secure Cache Session Cleaner Yes Yes Yes Yes Yes Yes Yes Yes Yes
1. By default, the Start Before Logon (SBL) feature of AnyConnect Client is disabled. Cisco Secure Desktop modules are not interoperable with AnyConnect Client if SBL is enabled. 2. Includes both English and non-English support for 32-bit Microsoft operating systems. Cisco Secure Desktop does not support the 64-bit versions.
Cisco Secure Desktop Configuration Guide OL-8607-03
1-9
Chapter 1 Interoperability
Introduction
Cisco Secure Desktop Configuration Guide
1-10
OL-8607-03
C H A P T E R
Installing and Enabling Cisco Secure Desktop
This chapter describes how to perform the following tasks on the security appliance.
Installing or Upgrading Cisco Secure Desktop Enabling or Disabling Cisco Secure Desktop Entering an Activation Key to Support Advanced Endpoint Assessment Configuring CSA Interoperability with the AnyConnect Client and Cisco Secure Desktop Uninstalling Cisco Secure Desktop
Installing or Upgrading Cisco Secure Desktop
Cisco Secure Desktop Release 3.2 requires ASA Release 8.0(2). You do not need to restart the security appliance after you install or upgrade Cisco Secure Desktop, however, you must exit and restart your ASDM connection to access Secure Desktop Manager.
Note
Archive and delete the Secure Desktop desktop/data.xml configuration file before upgrading to Cisco Secure Desktop 3.2. To create a clean configuration file, uninstall Cisco Secure Desktop before reinstalling it.
The expanded flexibility provided by a prelogin assessment sequence editor, and replacement of the Cisco Secure Desktop feature policies with a dynamic access policy (DAP) configured on the security appliance, are incompatible with Cisco Secure Desktop 3.1.1 configurations. Cisco Secure Desktop automatically inserts a new, default configuration file when it detects that one is not present. Install or upgrade the Cisco Secure Desktop software on the security appliance as follows:
Step 1
Use your Internet browser to access the following URL and download the securedesktop_asa_<n>_<n>*.pkg file to My Documents on your PC: http://www.cisco.com/cgi-bin/tablebuild.pl/securedesktop Establish an ASDM session with the security appliance. Choose Configuration > Remote Access VPN > Secure Desktop Manager > Setup. ASDM opens the Setup pane (Figure 2-1).
Step 2 Step 3
Cisco Secure Desktop Configuration Guide OL-8607-03
2-1
Chapter 2 Installing or Upgrading Cisco Secure Desktop
Installing and Enabling Cisco Secure Desktop
Figure 2-1
Setup
Step 4
Click Upload to prepare to transfer a copy of the Cisco Secure Desktop software from your local PC to the flash card installed in the ASA 5500. ASDM opens the Upload Image dialog box. Click Browse Local to prepare to select the file on your local PC. By default, the Selected File Path dialog box displays the contents of the My Documents folder. Choose the securedesktop_asa_<n>_<n>*.pkg you downloaded in Step 1 and click Select. ASDM closes the Select File Path dialog box. Click Browse Flash and enter the name of the securedesktop_asa_<n>_<n>*.pkg file you are uploading in the File Name field, then click OK. Click Upload File.
Step 5
Step 6
Step 7 Step 8
Caution
Avoid opening other windows until you complete the remaining steps.
ASDM transfers a copy of the file to the flash card. An Information dialog box displays the following message:
File has been uploaded to flash successfully.
Step 9
Click OK. ASDM clears the fields in the Upload Image dialog box. Click Close. The Use Uploaded Image dialog box displays the following message:
Use disk0:/securedesktop_asa_n_n.pkg as your new current image?
Step 10
Cisco Secure Desktop Configuration Guide
2-2
OL-8607-03
Chapter 2
Installing and Enabling Cisco Secure Desktop Enabling or Disabling Cisco Secure Desktop
Step 11 Step 12 Step 13
Click OK. Check Enable Secure Desktop if it is not already checked. Click Apply. The Uninstall CSD dialog box opens if you upgraded from an earlier version of Cisco Secure Desktop, and displays the following message:
Do you want to delete disk0:securedesktop_asa_<Previous_Version>.pkg?
Step 14
Click Yes to remove the previous version from the flash memory card, and click Proceed in the Refresh Needed window. If you choose to downgrade later, you can use the same method you used to upgrade (that is, upload and install it). An ASDM Restart Confirmation window displays the following message:
The Secure Desktop image is successfully updated. The new features can be accessed after ASDM is restarted.
Step 15 Step 16
Click OK. The Secure Desktop Manager menu closes. If you reopen the menu, it shows only the Setup option. Click the X in the upper right corner of the ASDM window to exit. A window displays the following message:
The configuration has been modified. Do you want to save the running configuration to flash memory?
Step 17
Step 18
Click Save. ASDM saves the configuration and closes. Establish a new ASDM session with the security appliance to customize the Secure Desktop Manager configuration.
Step 19
Enabling or Disabling Cisco Secure Desktop
Enabling Cisco Secure Desktop loads the Cisco Secure Desktop configuration file (data.xml) from the flash device to the running configuration. If you transfer or replace the data.xml, disable and then enable Cisco Secure Desktop to load the file. Disabling Cisco Secure Desktop does not alter the Cisco Secure Desktop configuration. Use ASDM to enable or disable Cisco Secure Desktop as follows:
Step 1
Choose Configuration > Clientless SSL VPN > Secure Desktop > Setup. ASDM opens the Setup pane (Figure 2-1).
Note
The Secure Desktop Image field displays the image (and version) that is currently installed. The Enable Secure Desktop check box indicates whether Cisco Secure Desktop is enabled.
Cisco Secure Desktop Configuration Guide OL-8607-03
2-3
Chapter 2 Entering an Activation Key to Support Advanced Endpoint Assessment
Installing and Enabling Cisco Secure Desktop
Step 2
Check or uncheck Enable Secure Desktop and click Apply. ASDM enables or disables Cisco Secure Desktop.
Entering an Activation Key to Support Advanced Endpoint Assessment
Advanced Endpoint Assessment includes all of the Endpoint Assessment features, and lets you configure an attempt to update noncompliant computers to meet version requirements. You can use ASDM to activate a key to support Advanced Endpoint Assessment after acquiring it from Cisco, as follows:
Step 1 Step 2 Step 3 Step 4
Choose Device Management > System Image/Configuration > Activation Key. Enter the key in the New Activation Key field. Click Update Activation Key. Choose File > Save Running Configuration to Flash. An Advanced Endpoint Assessment entry appears and the Configure button becomes active in the Host Scan Extensions area of the Configuration > Remote Access VPN > Secure Desktop Manager > Host Scan pane, which is accessible only if Cisco Secure Desktop is enabled.
Configuring CSA Interoperability with the AnyConnect Client and Cisco Secure Desktop
If your remote users have Cisco Security Agent (CSA) installed, you must import new CSA policies to the remote users to enable the AnyConnect VPN Client and Cisco Secure Desktop to interoperate with the security appliance. To do this, follow these steps:
Step 1
Retrieve the CSA policies for the AnyConnect client and Cisco Secure Desktop. You can get the files from:
The CD shipped with the security appliance. The software download page for the ASA 5500 Series Adaptive Security Appliance at http://www.cisco.com/cgi-bin/tablebuild.pl/asa.
The filenames are AnyConnect-CSA.zip and CSD-for-CSA-updates.zip
Step 2 Step 3 Step 4
Extract the .export files from the .zip package files. Choose the correct version of the .export file to import. The Version 5.2 export files work for CSA Versions 5.2 and higher. The 5.x export files are for CSA Versions 5.0 and 5.1. Import the file using the Maintenance > Export/Import tab on the CSA Management Center.
Cisco Secure Desktop Configuration Guide
2-4
OL-8607-03
Chapter 2
Installing and Enabling Cisco Secure Desktop Uninstalling Cisco Secure Desktop
Step 5
Attach the new rule module to your VPN policy and generate rules.
For more information, see the CSA document Using Management Center for Cisco Security Agents 5.2. Specific information about exporting policies is located in the section Exporting and Importing Configurations.
Uninstalling Cisco Secure Desktop
Uninstalling Cisco Secure Desktop removes the Cisco Secure Desktop configuration file (data.xml) from the sdesktop directory on the flash card. If you want to retain the file, copy it using an alternative name or download it to your workstation before you uninstall Cisco Secure Desktop. Uninstall Cisco Secure Desktop on the security appliance as follows:
Step 1 Step 2
Establish an ASDM session with the security appliance. Choose Configuration > Remote Access VPN > Secure Desktop Manager > Setup. ASDM opens the Setup pane (Figure 2-1). Click Uninstall. A confirmation window displays the following message:
Do you want to delete disk0:/securedesktop_asa_3_2_0_87.pkg and all CSD data files?
Step 3
Step 4
Click Yes. ASDM removes the text from the Location text box and removes the Secure Desktop Manager menu options below Setup.
Cisco Secure Desktop Configuration Guide OL-8607-03
2-5
Chapter 2 Uninstalling Cisco Secure Desktop
Installing and Enabling Cisco Secure Desktop
Cisco Secure Desktop Configuration Guide
2-6
OL-8607-03
C H A P T E R
Configuring Cisco Secure Desktop for Microsoft Windows Computers
See the following sections to configure Cisco Secure Desktop for remote PCs running Microsoft Windows:
Understanding Prelogin Assessments and Endpoint Profiles Configuring the Prelogin Assessment Assigning Settings to an Endpoint Profile Configuring Secure Session and Cache Cleaner for an Endpoint Profile Configuring Host Scan Configuring a Dynamic Access Policy
Understanding Prelogin Assessments and Endpoint Profiles
Secure Desktop Manager lets you specify the checks to be performed between the time the user establishes a connection with the security appliance and the time the user enters the login credentials. These checks determine whether to assign an endpoint profile or whether to display a Login Denied message for the remote user. The settings of the matched endpoint profile determine whether Secure Session or Cache Cleaner loads. The incorporation of the endpoint profile in a dynamic access policy (DAP) determines the access rights and restrictions placed on the connection. To view the prelogin assessments present in the configuration, choose Secure Desktop Manager > Windows Locations Settings. Figure 3-1 shows the default prelogin assessment configuration, including the default endpoint profile named Default.
Cisco Secure Desktop Configuration Guide OL-8607-03
3-1
Chapter 3 Understanding Prelogin Assessments and Endpoint Profiles
Configuring Cisco Secure Desktop for Microsoft Windows Computers
Figure 3-1
Default Elements in the Windows Location Settings Pane
By default, the Windows Location Settings pane displays the following elements:
StartDisplayed in blue, this node provides a visual indication of the beginning of the sequence of checks to be performed. You cannot edit the start node. LineProvides a visual indication of the conditional relationship of the node to its left and the one that follows. You cannot move or remove a line. Plus signClick to insert a prelogin check between the two nodes on either side of the line. Secure Desktop Manager lets you insert the following types of checks:
RegistryLets you detect the presence or absence of a registry key. FileLets you specify the presence or absence of a particular file, its version, and its checksum. CertificateLets you specify the issuer of a certificate and one certificate attribute and value to
match. For each additional attribute of a single certificate that you want to match, create another prelogin check that species that attribute and value.
Windows VersionCreates two login checks; Windows 2000, XP, and Vista; and Win 9x (for
Windows 98). The editor inserts a Failure line and Login Denied end node for remote connections that fail both operating system checks.
IP AddressLets you specify an IP address range or subnet mask.
Default Location TypeDisplayed in green, this end node assigns the endpoint profile named Default. By default, Cisco Secure Desktop assigns this profile to every remote computer running Windows Vista, XP, 2000, and 98.
If you insert a check before an end node, Secure Desktop Manager automatically assigns at least one instance of each of the following:
Success tag to the line leading from the new check to the endpoint profile that is already present. Failure tag to a second line leading from the new check to a Login Denied node. This node, displayed in brown, indicates that a Login Denied response appears after the user enters the login credentials; Cisco Secure Desktop denies the user access to the security appliance.
Cisco Secure Desktop Configuration Guide
3-2
OL-8607-03
Chapter 3
Configuring Cisco Secure Desktop for Microsoft Windows Computers Understanding Prelogin Assessments and Endpoint Profiles
You can change the name or type of any node except for the Start node. You can change an end node following a Success tag to be a Login Denied node, and the end node following a Failure tag to be an endpoint profile. You can also change either type of end node to a subsequence node. Displayed in blue, this node indicates a continuation to another blue node vertically aligned under the Start node. To assign a subsequence to a set of conditions, click an end node, then click Subsequence. You must assign a unique name to each subsequence you create. Secure Desktop Manager assigns the name to both instances of the subsequence nodethe one at the end of the branchand the one at the beginning of the new branch. You might want to create a subsequence for any of the following reasons:
Restart a branch on the left side to reduce horizontal scrolling. Create a set of conditions that have an overall purpose that you want to document by using the subsequence name. Reuse a subsequence. To do so, type the name of the subsequence that is already present when you are changing an end node to a subsequence node.
An endpoint profile determines the desktop experience. To view the settings assigned to an endpoint profile, note its name in the green end node of the Windows Location Settings pane, click an option with the same name in the Secure Desktop Manager menu, note the location module that is enabled in the Location Settings pane (Figure 3-2), then click KeyStroke Logger & Safety Checks and any options associated with the enabled location module.
Figure 3-2 Location Settings
You can rename any endpoint profile, including the one named Default. To do so, return to the Windows Location Settings pane and click the Default node. Replace the text in the Label field with a name for an endpoint profile that is meaningful to you. For example, you may want to rename it Secure to indicate the profile applies to corporate PCs (that is, those that meet the most stringent
Cisco Secure Desktop Configuration Guide OL-8607-03
3-3
Chapter 3 Configuring the Prelogin Assessment
Configuring Cisco Secure Desktop for Microsoft Windows Computers
requirements, as determined by the checks to be inserted). Secure Desktop Manager automatically renames the node in the associated menu.You can then adjust the settings for the endpoint profile accordingly.
Configuring the Prelogin Assessment
When a remote PC attempts to establish a remote VPN connection, Cisco Secure Desktop automatically checks for the conditions you configure, and assigns the attribute settings of the endpoint profile associated with the result of the checks to the connection, or issues a Login Denied message. Use the following sections to configure a prelogin assessment to be downloaded to the remote PC:
Checking for a Registry Key Checking for a File Checking for a Certificate Checking for the Windows Version Checking for an IP Address Modifying the Prelogin Assessment Configuration
Checking for a Registry Key
Insert a check for a specific registry key on the remote host as follows:
Step 1 Step 2
Choose Windows Location Settings. Determine the position of the registry check to be inserted and click the associated plus sign. A window opens below the diagram, prompting you to select the type of check to be inserted. Choose Registry Check and click Add. Secure Desktop Manager inserts the Registry Check node into the window and opens the Registry Check window (Figure 3-3).
Step 3
Cisco Secure Desktop Configuration Guide
3-4
OL-8607-03
Chapter 3
Configuring Cisco Secure Desktop for Microsoft Windows Computers Configuring the Prelogin Assessment
Figure 3-3
Add Registry Check
Tip
You can use the value types to be specified in this window as a guide to set up one or more criteria within the remote PC to match those specified for this endpoint profile. For example, you can add a DWORD (double word, an unsigned 32-bit integer) value or string value to a registry key on remote PCs to qualify them for the endpoint profile you are configuring. Assign values to the mandatory attributes in the Registry Check window as follows:
Step 4
Key Path menuChoose the hive, the initial directory path of a registry key. The options are as follows:
HKEY_CLASSES_ROOT\ HKEY_CURRENT_USER\ HKEY_LOCAL_MACHINE\ HKEY_USERS\
Each string references a registry base that stores different information. The HKEY_LOCAL_MACHINE\ path is the most commonly used one because it contains the machine-specific registry files.
Key Path fieldEnter the name of the registry key required to be present on or absent from the remote PC.
Note Step 5
Refer to the subsequent attribute descriptions for examples of Entry Path strings.
Click one radio button from the following list and assign the associated values:
ExistsClick if the mere presence of the named registry key on the remote PC is sufficient to match the endpoint profile you are configuring. EXAMPLE Click Exists if you want to require the following registry key to be present to match a criterion for assigning an endpoint profile:
HKEY_LOCAL_MACHINE\SOFTWARE\<Protective_Software>
Cisco Secure Desktop Configuration Guide OL-8607-03
3-5
Chapter 3 Configuring the Prelogin Assessment
Configuring Cisco Secure Desktop for Microsoft Windows Computers
Does not existClick if the absence of the named registry key from the remote PC is sufficient to match the endpoint profile you are configuring. EXAMPLE Click Does not exist if you want to require the following registry key to be absent to match a criterion for assigning an endpoint profile:
HKEY_LOCAL_MACHINE\Software\Microsoft\Windows\CurrentVersion\Run\<Evil_SpyWare>
DWORD value radio buttonClick if the registry key includes a Dword (double word, a 32-bit integer) and you want to specify its value as a criterion. DWORD refers to the attribute in the Add/Edit Registry Criterion dialog box. Dword refers to the attribute as it appears in the registry key.
Note
Use the regedit application, accessed on the Windows command line, to view the Dword value of a registry key, or use it to add a Dword value to the registry key to satisfy the requirement you are configuring.
DWORD value menuChoose an option (<, <=, =, >, or >=) to specify the relationship of the Dword value of the registry key to the value to be entered to the right. DWORD value fieldEnter a decimal to compare with the Dword value of the registry key on the remote PC. EXAMPLE Choose greater than or equal to and enter an integer if you want to require that the following protective software application meet a minimum version requirement:
HKEY_LOCAL_MACHINE\SOFTWARE\<Protective_Software>\Version
String value radio buttonClick if the registry key includes a string and you want to specify its value as a criterion.
Note
Use the regedit application, accessed on the Windows command line, to view the String value of a registry key, or use it to add a String value to the registry key to satisfy the requirement you are configuring.
String value menuChoose one of the following options to specify the relationship of the String value of the registry key to the value to be entered to the right:
contains matches differs
String value fieldEnter a string to compare with the String value of the registry key on the remote PC. EXAMPLE Choose matches and enter Active if you want to ensure the following protective software application is active:
HKEY_LOCAL_MACHINE\SOFTWARE\<Protective_Software>\Status
Case sensitiveCheck to require the String value of the registry key on the remote PC to match the case used in the String value field to satisfy the criterion.
Step 6
Click Update.
Cisco Secure Desktop Configuration Guide
3-6
OL-8607-03
Chapter 3
Configuring Cisco Secure Desktop for Microsoft Windows Computers Configuring the Prelogin Assessment
Checking for a File
The file criterion prelogin check lets you specify that a certain file must or must not exist to be eligible for the associated endpoint profile. For example, you might want to use a file prelogin check to ensure a corporate file is present or one or more peer-to-peer file-sharing programs containing malware are not present before assigning an endpoint profile. Use the following procedure to insert a prelogin assessment for files on the remote PC:
Step 1 Step 2
Choose Windows Location Settings. Determine the position of the file check to be inserted and click the associated plus sign. A window prompts you to select the type of check to be inserted. Choose File Check and click Add. Secure Desktop Manager inserts the File Check node into the window and opens the File Check window (Figure 3-4).
Figure 3-4 File Check
Step 3
Step 4
Assign a value to the following mandatory attribute:
File PathEnter the directory path of the file. For example,
C:\Program Files\Cisco Systems\CSAgent\bin\okclient.exe
Step 5
Click one of the following mandatory radio buttons:
ExistsClick if the file must be present on the remote PC. Does not existClick if the file must be absent from the remote PC, then go to Step 7. Version check boxCheck if you want to specify the version of the file as a criterion. Use this criterion to require that a specific application is or is not a particular version.
Step 6
Use the following attributes if you want to specify the file version.
Cisco Secure Desktop Configuration Guide OL-8607-03
3-7
Chapter 3 Configuring the Prelogin Assessment
Configuring Cisco Secure Desktop for Microsoft Windows Computers
Note
To display the version of an .exe file, use Windows Explorer to right-click the file, choose Properties, and click the Version tab.
Version drop-down listChoose an option (<, <=, =, >, or >=) to specify the relationship of the version of the file to the string to be entered to the right. Version fieldType a string to compare with the version of the file on the remote PC. Checksum check boxCheck to specify a checksum to authenticate the file named in the Path field. Checksum fieldEnter a checksum in hexadecimal format, beginning with 0x, or click Compute CRC32 Checksum to calculate the checksum of a file stored locally and insert the value in this field. The Compute CRC32 Checksum dialog box opens (Figure 3-5).
Figure 3-5
Compute CRC32 Checksum
Retrieve the checksum as follows:
a.
Click Browse and choose the file on which to calculate the checksum. The field at the top of the Compute CRC32 Checksum dialog box displays the path to the file you chose.
b.
Click Calculate. The field at the bottom of the Compute CRC32 Checksum dialog box displays the checksum in hexadecimal format.
c.
Click OK. The Compute CRC32 Checksum dialog box closes and the hexadecimal value appears in the Checksum field.
Step 7
Click Update in the File Check window.
Cisco Secure Desktop Configuration Guide
3-8
OL-8607-03
Chapter 3
Configuring Cisco Secure Desktop for Microsoft Windows Computers Configuring the Prelogin Assessment
Checking for a Certificate
Insert a check for a specific certificate on the remote host as follows:
Step 1
Use Table 3-1 to prepare to identify the attribute and value to require, and to identify the issuer of the certificate. This table contains three procedures. Use the procedure in the column associated with the certificate you want to require.
Column 1 shows how to view the values if you have a certificate file (such as one with a .cer or .pfx file extension). Column 2 shows how to view the values if you have a signed file (that is, the file is not a certificate file, but contains a certificate). Column 3 shows how to view the values if you have neither a certificate file nor a signed file.
Viewing Certificate Attributes and Values
Table 3-1
Certificate File
Step 1 Step 2
Signed File Right click the file and choose Properties.
Your Store (your PC) Open the Control Panel.
Double-click the certificate. Click the Details tab.
Click the Digital Signatures tab Choose Internet Options. (which appears only if the file is signed). Click Details. Click View Certificate. Click the Details tab. Click the Content tab. Click Certificates. Choose a certificate and click View. Click the Details tab.
Step 3 Step 4 Step 5 Step 6 Step 2 Step 3
Go to the Secure Desktop Manager menu on ASDM and choose Windows Location Settings . Determine the position of the certificate check to be inserted and click the associated plus sign. A window opens below the diagram, prompting you to select the type of check to be inserted. Choose Certificate Check and click Add. Secure Desktop Manager inserts the Certificate Check node into the window and opens the Certificate Check window (Figure 3-6).
Step 4
Cisco Secure Desktop Configuration Guide OL-8607-03
3-9
Chapter 3 Configuring the Prelogin Assessment
Configuring Cisco Secure Desktop for Microsoft Windows Computers
Figure 3-6
Add Certificate Check
Using the untitled drop-down list, choose the certificate attribute for which you want to specify a value to match to the certificate on the remote host.
Note
Insert more than one certificate check if you want to require more than one attribute value match.
The options name the attributes in the Field column of the Details tab, as follows:
Issued To Common Name Given Name Surname Country Locality State or Province Street Address Organization Organizational Unit Title Description Business Category Postal Address Postal Code Member Owner Role Occupant Initials Dn Qualifier
Cisco Secure Desktop Configuration Guide
3-10
OL-8607-03
Chapter 3
Configuring Cisco Secure Desktop for Microsoft Windows Computers Configuring the Prelogin Assessment
Domain Component Step 5 Step 6 Step 7
Copy the string in the Value column to the right of the attribute name from the Details tab to the unnamed text box in the ASDM Add Certificate window. Copy the string in the Value column to the right of Issuer from the Details tab to the Issuer text box in the ASDM Add Certificate window. Click Update.
Checking for the Windows Version
The prelogin assessment includes a check for the version of Windows running on a remote PC attempting to establish a VPN connection. When the user attempts to connect, however, Cisco Secure Desktop automatically checks for the Windows version, regardless of whether you insert a Windows version prelogin check. If the endpoint profile assigned to the connection has Secure Desktop (Secure Session) enabled and if the remote PC is running Windows 2000 or XP, it installs Secure Session, regardless of whether you insert a Windows version prelogin check. If the endpoint profile has Secure Desktop enabled and the operating system is Windows 98, or Vista, Windows Cache Cleaner runs instead because Secure Desktop supports only Windows 2000 and XP. Therefore, you should make sure the Cache Cleaner settings are appropriate for an endpoint profile, even if you configure Secure Desktop to run instead. Although Cisco Secure Desktop automatically checks for the version of Windows, you may want to insert a Windows Version prelogin check as a condition for applying an endpoint profile. Use the following procedure to insert a Windows version check:
Step 1 Step 2
Choose Windows Location Settings. Determine the position of the Windows check to be inserted and click the associated plus sign. A window prompts you to select the type of check to be inserted. Choose Windows Version Check and click Add. Secure Desktop Manager inserts the Windows Version check node into the diagram (Figure 3-7).
Figure 3-7 Windows Version Check
Step 3
If you wish, you can click any Login Denied node to change it to an endpoint profile or a subsequence node.
Cisco Secure Desktop Configuration Guide OL-8607-03
3-11
Chapter 3 Configuring the Prelogin Assessment
Configuring Cisco Secure Desktop for Microsoft Windows Computers
Checking for an IP Address
You can insert a check for the IP address of the remote host attempting a VPN connection, into the prelogin assessment. If the IP address is within the number range or the range specified by the subnet mask you enter, the remote host passes the check; otherwise, it fails. For example, PCs connecting from within a workplace LAN on a 10.x.x.x network behind a NAT device are an unlikely risk for exposing confidential information. For these PCs, you might set up an endpoint profile named Secure that is specified by IP addresses on the 10.x.x.x network, and disable the endpoint profile settings that enable the installation of Cache Cleaner and Secure Session.
Note
If the PC has more than one IP address, Cisco Secure Desktop uses only the first address detected. Use the following procedure to check for an IP address as part of a prelogin assessment:
Step 1 Step 2
Choose Windows Location Settings. Determine the position of the IP address check to be inserted and click the associated plus sign. A window prompts you to select the type of check to be inserted. Choose File Check and click Add. Select IP Address Check and click Add. Secure Desktop Manager inserts the IP Address Check node and opens the IP address check window below the diagram (Figure 3-8).
Figure 3-8 IP Address Check
Step 3 Step 4
Step 5
Choose one of the following options to indicate the type of IP address check:
Click Range and enter the IP address in the Network Address field, leaving a 0 in one or more of the left-most fields to indicate the range. Click Mask and enter the subnet mask in the Network Mask field, leaving a 0 in one or more of the left-most fields to indicate the range.
Step 6
Click Update.
Cisco Secure Desktop Configuration Guide
3-12
OL-8607-03
Chapter 3
Configuring Cisco Secure Desktop for Microsoft Windows Computers Assigning Settings to an Endpoint Profile
Modifying the Prelogin Assessment Configuration
To modify or delete any node in the Windows Location Settings window, click the node. With the exception of the Start and Windows Version nodes, Secure Desktop Manager inserts the window associated with the node type that opened when you created the node. Make the changes as needed and click Update, or click Delete to remove the node from the configuration. To delete a Windows version node, click the node, select the option (Win2k/XP/Vista, Win 9x, or Failure) next to the Which branch should replace node attribute, then click Delete. To insert a prelogin check, click the plus sign located in the position where you want to insert the check. Secure Desktop Manager inserts the window that lets you specify the check you want to insert. After doing so, click Add. Use the instructions in the previous section to set the attributes in the check type window and click Update. To change the type and name of any end node, double click the end node, click Login Denied, Location, or Subsequence to change the node type, type the name of the node in the Label field if it is of type Location or Subsequence, and click Update.
Assigning Settings to an Endpoint Profile
Click the name of the endpoint profile in the Secure Desktop Manager menu. The Location Settings pane opens (Figure 3-9).
Figure 3-9 Location Settings
This pane lets you specify the main settings for an endpoint profile. Check one of the following:
Secure DesktopTo install Secure Session on the remote PC.
Note
If you check Secure Desktop and configure Secure Desktop settings, you should still configure the Cache Cleaner as well. The Cache Cleaner serves as a fall-back security solution for Windows 98 and Vista, which Secure Session does not support.
Cache CleanerTo install Cache Cleaner on the remote PC. Neither Secure Desktop nor Cache CleanerUncheck both options if the PC is secure (for example, if the PC is a corporate computer) or you do not want either module to load.
Regardless of which option you check, Host Scan loads if it contains Basic Host Scan entries or one or both Host Scan extensions are checked.
Cisco Secure Desktop Configuration Guide OL-8607-03
3-13
Chapter 3 Configuring Secure Session and Cache Cleaner for an Endpoint Profile
Configuring Cisco Secure Desktop for Microsoft Windows Computers
Configuring Secure Session and Cache Cleaner for an Endpoint Profile
Refer to the following sections to define the Cisco Secure Desktop experience for PCs that match the criteria defined for a specific endpoint profile:
Configuring Keystroke Logger and Host Emulator Scanning for an Endpoint Profile Configuring Cache Cleaner for an Endpoint Profile Configuring Secure Desktop (Secure Session) General for an Endpoint Profile Configuring Secure Desktop (Secure Session) Settings for an Endpoint Profile Configuring the Secure Session Browser for an Endpoint Profile
Configuring Keystroke Logger and Host Emulator Scanning for an Endpoint Profile
Keystroke logger scanning is disabled by default for each endpoint profile. If you enable scanning and a scan detects unapproved keystroke loggers, neither Secure Session nor Cache Cleaner launches. Alternatively, the keystroke logger scanning configuration lets you determine whether the user can interactively approve of applications the scan identifies. It also lets you create an exception list which lists applications to ignore when scanning for keystroke loggers. Host emulation detection is also disabled by default for each endpoint profile. If you enable host emulation detection and a scan determines that the remote operating system is running over virtualization software, neither Secure Session nor Cache Cleaner launches. Alternatively, you can configure the Cisco Secure Desktop to alert the user about the host emulator and let the user opt to prevent Secure Session or Cache Cleaner from installing. It may not be possible to detect all keystroke loggers present, including hardware keystroke logging devices, and all host emulators. Configure scanning for keystroke loggers as follows:
Step 1
Click Keystroke Logger & Safety Checks under the name of the endpoint profile you are configuring in the menu on the left. The Keystroke Logger window opens (Figure 3-10).
Cisco Secure Desktop Configuration Guide
3-14
OL-8607-03
Chapter 3
Configuring Cisco Secure Desktop for Microsoft Windows Computers Configuring Secure Session and Cache Cleaner for an Endpoint Profile
Figure 3-10
Keystroke Logger Window
The List of Safe Modules window lists the paths to program applications on the remote PC that have keystroke logging capabilities, but are safe to use, as determined by the administrator. Such programs, such as Corel (previously Jasc) Paint Shop Pro, typically invoke functions when the user presses particular keystroke combinations from within another application.
Step 2
Check Check for keystroke loggers to scan for a keystroke logging application on the remote PC and make sure one is not running, before installing Secure Session. By default, this attribute is not checked, and the other attributes and buttons are grayed out. If you check this attribute, the Force admin control on list of safe modules attribute becomes active.
Step 3
Check Force admin control on list of safe modules to give yourself control over which key loggers are exempt from scanning, or uncheck it to give the remote user this control. If you check this attribute, the Add button become active. Uncheck this attribute if you want to give the remote user the right to determine if any detected keystroke logger is safe. If this attribute is unchecked, Cisco Secure Desktop lists the keystroke loggers discovered on the remote PC. To access Secure Session, the user must insert a check next to all of the keystroke loggers in the list to indicate they are safe. Otherwise, the user must terminate the session.
Note
Unchecking this attribute deactivates but does not delete the contents of the List of Safe Modules window.
Step 4
Click Add to specify a module as safe, or choose an entry in the List of Safe Modules window and click Edit if you want to modify its path.
Cisco Secure Desktop Configuration Guide OL-8607-03
3-15
Chapter 3 Configuring Secure Session and Cache Cleaner for an Endpoint Profile
Configuring Cisco Secure Desktop for Microsoft Windows Computers
Cisco Secure Desktop Manager opens the Input dialog box (Figure 3-11).
Figure 3-11 Input (for Keystroke Logger)
Step 5
Type the path and name of the module or application in the Please enter module path field, then click OK. Cisco Secure Desktop Manager closes the dialog box and lists the entry in the List of Safe Modules window.
Note
To remove a program from the list, click the entry in the Path of safe modules list, then click Delete.
Step 6 Step 7
Check Check for host emulation if you want to determine whether the operating system is running over virtualization software, such as VMWare. Check Always deny access if running within emulation to prevent Secure Session or Cache Cleaner from installing if Cisco Secure Desktop detects that the operating system is running over virtualization software. Uncheck this attribute to alert the user about the host emulation software and let the user opt to prevent Secure Session or Cache Cleaner from installing. Click Apply All to save the configuration changes.
Step 8
Cisco Secure Desktop Configuration Guide
3-16
OL-8607-03
Chapter 3
Configuring Cisco Secure Desktop for Microsoft Windows Computers Configuring Secure Session and Cache Cleaner for an Endpoint Profile
Configuring Cache Cleaner for an Endpoint Profile
Cache Cleaner attempts to disable or erase data that a user downloaded, inserted, or created in the browser, including cached files, configuration changes, cached browser information, passwords entered, and auto-completed information. Cache Cleaner for Windows supports the following:
WebLaunch of Cisco AnyConnect on a PC running Windows 2000 or XP. Clientless (browser-based) SSL VPN connections with Microsoft Internet Explorer 5.0 or later on Windows Vista, XP, 2000, and 98.
Cache Cleaner does not support the standalone startup of AnyConnect Client from any computer. For each endpoint profile for which either Secure Desktop (Secure Session) or Cache Cleaner is enabled, click Cache Cleaner under the profile you are configuring. The Cache Cleaner pane appears. Figure 3-12 shows the default settings.
Figure 3-12 Cache Cleaner for Windows
This window lets you configure the Cache Cleaner for the associated endpoint profile. Check the following fields as required by your security policy:
Launch hidden URL after installationCheck to use a URL for administrative purposes, hidden from the remote PC, so that you know that the user has the Cache Cleaner installed. For example, you could place a cookie file on the user's PC, and later check for the presence of that cookie. Hidden URLType the URL to use for administrative purposes, if you checked Launch hidden URL after installation.
Cisco Secure Desktop Configuration Guide OL-8607-03
3-17
Chapter 3 Configuring Secure Session and Cache Cleaner for an Endpoint Profile
Configuring Cisco Secure Desktop for Microsoft Windows Computers
Show success message at the end of successful installationCheck to display a dialog box on the remote PC informing the user when the Cache Cleaner installation is successful. Launch cleanup upon timeout based on inactivityCheck to set a specific timeout period after which the cleanup begins. Timeout afterChoose the number of minutes (1, 2, 5, 10, 15, 30, or 60) to set the timeout period if you checked the Launch cleanup upon timeout based on inactivity attribute. This attribute is the inactivity timer. Its default value is 5. Launch cleanup upon closing of all browser instancesCheck to clean up the cache when all browser windows are closed. Clean the whole cache in addition to the current session cache (IE only)Check to remove data from the Internet Explorer cache upon activation, including files generated before the session begins. Secure DeleteSecure Session writes the cache to the remote PC disk. Upon termination, it converts bits occupied by the cache to 0s, then to 1s, and finally to randomized 1s and 0s. Choose the number of times to perform this cleanup task. The default setting, 3 passes, meets the US Department of Defense (DoD) standard for securely deleting files. Following the completion of the task the number of times specified, Secure Session removes the pointer to the file (that is, performs a Windows-delete).
Note
Click Apply All to save the running Cisco Secure Desktop configuration.
Cisco Secure Desktop Configuration Guide
3-18
OL-8607-03
Chapter 3
Configuring Cisco Secure Desktop for Microsoft Windows Computers Configuring Secure Session and Cache Cleaner for an Endpoint Profile
Configuring Secure Desktop (Secure Session) General for an Endpoint Profile
Click Secure Desktop General under the endpoint profile name to enable or disable the Secure Session features and customize the user experience. The Secure Desktop General pane appears. Figure 3-13 shows the default settings.
Figure 3-13 Secure Desktop General
Check the following attributes to configure the general Secure Session settings for the endpoint profile you are configuring, as required by your security policy:
Enable switching between Secure Desktop and Local DesktopWe strongly recommend that you check this attribute to let users switch between Secure Session and the untrusted desktop. Called desktop switching, this feature provides users with the flexibility they might need to respond to a prompt from another application requiring an OK to let Secure Session continue processing. Unchecking this attribute minimizes the potential security risk posed by a user who leaves traces on the untrusted desktop. Thus, you might choose to uncheck this option if the security risk is a bigger issue than the deployment advantages of the alternative. Operating System limitations may prevent Secure Session from enforcing prevention of desktop switching, even if you disable this feature. You can configure both Secure Session and Cisco SSL VPN Client (SVC) to run simultaneously on remote PCs. If you check this attribute, the SVC connection becomes available to both.
Cisco Secure Desktop Configuration Guide OL-8607-03
3-19
Chapter 3 Configuring Secure Session and Cache Cleaner for an Endpoint Profile
Configuring Cisco Secure Desktop for Microsoft Windows Computers
Enable Vault ReuseCheck to allow users to close Secure Session and open it again at a later time. Secure Session becomes a persistent desktop that is available from one session to the next. If you enable this option, users must enter a password (up to 127 characters in length) to restart Secure Session. This option is useful if users are running Secure Session on PCs that are likely to be reused; for example, a home PC. When a user closes Secure Session, it does not self-destruct. If you do not enable this option, Secure Session automatically self-destructs upon termination. If unchecked, this attribute activates the following two attributes. Suggest application uninstall upon Secure Desktop closingCheck to prompt the user and recommend that Secure Session be uninstalled when it closes. In contrast to the option below, the user has the choice to refuse the uninstallation.
Note
Checking this option uninstalls Secure Session from the remote PC when the user session closes, so leave this option disabled if access to the Secure Session is important.
Force application uninstall upon Secure Desktop closingCheck if you do not want to leave Secure Session on untrusted PCs after users finish using it. Secure Session uninstalls when it closes.
Note
Checking this option uninstalls Secure Session from the remote PC when the session closes, so leave this option disabled if access to Secure Session is important.
Enable Secure Desktop inactivity timeoutCheck to close Secure Session automatically after a period of inactivity. Secure Session detects inactivity and closes to avoid leaving anything behind. If checked, this attribute activates the following attribute. Timeout AfterChoose the number of minutes (1, 2, 5, 10, 15, 30, or 60) to set the timeout period if you checked the Enable Secure Desktop inactivity timeout attribute. This attribute is the associated inactivity timer. Open following web page after Secure Desktop closesCheck this box and enter a URL in the field to make Secure Session automatically open a web page when it closes. Secure DeleteSecure Session encrypts and writes itself to the remote PC disk. Upon termination, Secure Session converts all bits it occupies to all 0s, then to all 1s, and then to randomized 0s and 1s. Choose the number of times to perform this cleanup task. The default setting, 1 pass, meets the US Department of Defense (DoD) standard for securely deleting files. Following the completion of the task the number of times specified, Secure Session removes the pointer to the file (that is, performs a Windows-delete).
Note
Click Apply All to save the running Cisco Secure Desktop configuration.
Cisco Secure Desktop Configuration Guide
3-20
OL-8607-03
Chapter 3
Configuring Cisco Secure Desktop for Microsoft Windows Computers Configuring Secure Session and Cache Cleaner for an Endpoint Profile
Configuring Secure Desktop (Secure Session) Settings for an Endpoint Profile
Click Secure Desktop Settings under the endpoint profile name to place restrictions on Secure Session. The Secure Desktop Settings pane appears. Figure 3-14 shows the default settings.
Figure 3-14 Secure Desktop Settings
Check the boxes to apply the associated restrictions. The restrictions are as follows:
Restrict application usage to the web browser onlyCheck to let only the originating browser run on Secure Session. If you choose this option, the browser that initiated the connection (Internet Explorer, Netscape, Firefox, etc.) is the only browser permitted to run. Choosing this option limits the user's ability to use other applications, but increases the level of security. Disable access to network drives and network foldersCheck to prevent the user from accessing network resources and network drives while running Secure Session. The network resources are those that use the Server Message Block (SMB) client/server, request-response protocol to share such resources as files, printers, and APIs. For maximum security, we recommend that you check this attribute. If you do, Secure Desktop Manager dims the following attribute. Do not encrypt files on network drivesCheck to let the user save files to network drives. Secure Session does not encrypt the files and leaves the files behind after the session ends. If you uncheck Disable access to network drives and network folders and this attribute, Secure Session encrypts the files the user saves to network drives, then removes them upon Secure Session termination. Secure Desktop Manager dims this attribute if you check the previous attribute.
Cisco Secure Desktop Configuration Guide OL-8607-03
3-21
Chapter 3 Configuring Secure Session and Cache Cleaner for an Endpoint Profile
Configuring Cisco Secure Desktop for Microsoft Windows Computers
Disable access to removable drives and removable foldersCheck to prevent the user from accessing portable drives while running Secure Session. Otherwise, the user can save files to a removable drive and remove the drive before closing the session. After closing the session, the user could forget to take the removable drive. For maximum security, we recommend that you check this attribute. If you do, Secure Desktop Manager dims the next attribute. This attribute applies only to the drives that Microsoft names Removable in the Windows Explorer My Computer window.
Do not encrypt files on removable drivesCheck to let the user save files to portable drives that Microsoft names Removable in the Windows Explorer My Computer window. Secure Session does not encrypt the files and leaves the files behind after the session ends. If you uncheck both Disable access to removable drives and removable folders and this attribute, Secure Session encrypts the files the user saves to portable drives, then removes them upon session termination. Secure Desktop Manager dims this attribute if you check the previous attribute. Disable registry modificationCheck to prevent the user from modifying the registry from within Secure Session. For maximum security, we recommend that you check this attribute. Disable command prompt accessCheck to prevent the user from running the DOS command prompt from within Secure Session. For maximum security, we recommend that you check this attribute. Disable printingCheck to prevent the user from printing while using Secure Session. For maximum security of sensitive data, check this option. Allow email applications to work transparentlyCheck to let the user open e-mail while on Secure Session and to prevent it from deleting e-mail upon the termination of the session. The use of the term transparent means that Secure Session handles e-mail the same way that the local desktop handles it. Transparent handling works for the following e-mail applications:
Microsoft Outlook Express Microsoft Outlook Eudora Lotus Notes
If this attribute is checked and the remote user uses an e-mail application to save an attachment to the My Documents folder, it is visible from both Secure Session and the local desktop. Similarly, deleting such a file from within the e-mail application running over Secure Session removes the file from both desktops.
Note
Deleting transparent or nontransparent files from outside of Outlook, such as from a Windows Explorer window, while in a Secure Session removes the file only from Secure Session.
Click Apply All to save the running Cisco Secure Desktop configuration.
Cisco Secure Desktop Configuration Guide
3-22
OL-8607-03
Chapter 3
Configuring Cisco Secure Desktop for Microsoft Windows Computers Configuring Secure Session and Cache Cleaner for an Endpoint Profile
Configuring the Secure Session Browser for an Endpoint Profile
Click Secure Desktop Browser under the endpoint profile name to specify the Home Page to which the browser connects when the remote user establishes a Secure Session. This option also lets you specify the folders and URLs that populate the Bookmarks or Favorites menu during the Secure Session. The Secure Desktop Browser pane appears. Figure 3-15 shows the default settings.
Figure 3-15 Secure Desktop Browser
For the duration of the Secure Session, the browser does not list the users bookmarks or favorites. It lists only the ones shown in this pane. Configure the Secure Desktop Browser as follows:
Step 1
Type the URL of the page that you want to open when the remote user establishes a Secure Session into the Home Page field. The Customized Bookmarks pane lists the folders and URLs that populate the browser Bookmarks or Favorites menu.
Step 2
Use the following guidelines to add, modify, and delete entries in the Customized Bookmarks pane:
To add a folder, choose the folder to contain it, click Add Folder, type the new folder in the dialog box, then click OK. To add a bookmark to the list, choose the folder to contain it, click Add Bookmark, type the URL in the dialog box, then click OK. To modify a URL, choose it, click Edit, type the new URL in the dialog box, then click Edit. To remove a folder or a URL, choose it and click Delete.
Note
Click Apply All to save the running Cisco Secure Desktop configuration.
Cisco Secure Desktop Configuration Guide OL-8607-03
3-23
Chapter 3 Configuring Host Scan
Configuring Cisco Secure Desktop for Microsoft Windows Computers
Configuring Host Scan
The Secure Desktop Manager > Host Scan window shown in Figure 3-16 lets you do the following:
To configure and view the registry entries, filenames, and process names for which to scan, see Configuring Basic Host Scan Entries. To enable or disable scanning for antispyware, antivirus, and personal firewall applications and updates, see Enabling and Disabling Host Scan Extensions. To configure enforcement of the antispyware, antivirus, and personal firewall applications and updates of your choice, see Configuring Advanced Endpoint Assessment and Configuring Personal Firewall Rules. This option requires an Advanced Endpoint Assessment license.
Host Scan
Figure 3-16
Cisco Secure Desktop Configuration Guide
3-24
OL-8607-03
Chapter 3
Configuring Cisco Secure Desktop for Microsoft Windows Computers Configuring Host Scan
Note
Regardless of whether you have an Advanced Endpoint Assessment license, you can use ASDM to configure Dynamic Access Policies for making policy decisions based on the scan results.
Configuring Basic Host Scan Entries
You can specify a set of registry entries, filenames, and process names, collectively called a basic host scan. The host scan, which includes the basic host scan and the endpoint assessment, or advanced, endpoint assessment; occurs after the prelogin assessment but before the assignment of a DAP. Following the basic host scan, the security appliance uses the login credentials, the host scan results, endpoint profile, and other criteria you configure to assign a DAP. See the sections that name the types of basic host scan entries you would like to configure:
Adding a File Check to the Basic Host Scan Adding a Registry Key Check to the Basic Host Scan Adding a Process Check to the Basic Host Scan
Adding a File Check to the Basic Host Scan
Add a check for a specific file to the basic host scan as follows:
Step 1
Choose Secure Desktop Manager > Host Scan. The Host Scan pane opens (Figure 3-16). Click Add > File Scan. The Add File Scan pane opens (Figure 3-17).
Figure 3-17 Add File Scan
Step 2
Step 3
Assign values to the following attributes:
Endpoint IDEnter a unique and meaningful string to serve as an index to this entry. After completing the Host Scan configuration, specify the same index when you assign this entry as an endpoint attribute when configuring a DAP. The string is case-sensitive. For example,
File-okclient.exe
File PathEnter the directory path of the file.
Cisco Secure Desktop Configuration Guide OL-8607-03
3-25
Chapter 3 Configuring Host Scan
Configuring Cisco Secure Desktop for Microsoft Windows Computers
For example,
C:\Program Files\Cisco Systems\CSAgent\bin\okclient.exe
Step 4
Click OK. ASDM closes the Add File Scan window and inserts the entry into the Basic Host Scan table.
Adding a Registry Key Check to the Basic Host Scan
Add a check for a specific registry key to the basic host scan as follows:
Step 1
Choose Secure Desktop Manager > Host Scan. The Host Scan pane opens (Figure 3-16). Click Add > Registry Scan. The Add Registry Scan pane opens (Figure 3-18).
Figure 3-18 Add Registry Scan
Step 2
Step 3
Assign values to the following attributes:
Endpoint IDEnter a unique and meaningful string to serve as an index to this entry. After completing the Host Scan configuration, specify the same index when you assign this entry as an endpoint attribute when configuring a DAP. The string is case-sensitive. For example,
Registry-SecureDesktop
Entry Path menuChoose the hive, the initial directory path of the registry key. The options are as follows:
HKEY_CLASSES_ROOT\ HKEY_CURRENT_USER\ HKEY_LOCAL_MACHINE\ HKEY_USERS\
Each string references a registry base that stores different information. The HKEY_LOCAL_MACHINE\ path is the most commonly used one because it contains the machine-specific registry files.
Entry Path fieldEnter the name of the registry key. For example,
SOFTWARE\CISCO SYSTEMS\SECURE DESKTOP\(Default)
Cisco Secure Desktop Configuration Guide
3-26
OL-8607-03
Chapter 3
Configuring Cisco Secure Desktop for Microsoft Windows Computers Configuring Host Scan
Step 4
Click OK. ASDM closes the Add Registry Scan window and inserts the entry into the Basic Host Scan table.
Adding a Process Check to the Basic Host Scan
Add a check for a specific process to the basic host scan as follows:
Step 1
Choose Secure Desktop Manager > Host Scan. The Host Scan pane opens (Figure 3-16). Click Add > Process Scan. The Add Process Scan pane opens (Figure 3-19).
Figure 3-19 Add Process Scan
Step 2
Step 3
Assign values to the following attributes:
Endpoint IDEnter a unique and meaningful string to serve as an index to this entry. After completing the Host Scan configuration, specify the same index when you assign this entry as an endpoint attribute when configuring a DAP. The string is case-sensitive. For example,
Process-Agent.exe
Process NameEnter the name of the process. You can display it in Microsoft Windows by opening the Windows Task Manager window and clicking the Processes tab. For example,
Agent.exe
Step 4
Click OK. ASDM closes the Add Process Scan window and inserts the entry into the Basic Host Scan table.
Cisco Secure Desktop Configuration Guide OL-8607-03
3-27
Chapter 3 Configuring Host Scan
Configuring Cisco Secure Desktop for Microsoft Windows Computers
Enabling and Disabling Host Scan Extensions
You can configure a scan for antivirus, personal firewall, and antispyware applications and updates as a condition for the completion of a Cisco AnyConnect or clientless SSL VPN connection. Following the prelogin assessment, Cisco Secure Desktop loads the endpoint assessment checks and reports the results back to the security appliance for use in assigning a DAP. To enable or disable Host Scan Extensions,
Step 1
Choose Secure Desktop Manager > Host Scan The Host Scan window opens (Figure 3-16). Check one of the following options in the Host Extensions area of the Host Scan window:
Step 2
Endpoint AssessmentIf you check this option the remote PC scans for a large collection of antivirus, antispyware, and personal firewall applications, and associated updates. Advanced Endpoint AssessmentThis option is present only if the configuration includes a key for an Advanced Endpoint Assessment license. It includes all of the Endpoint Assessment features, and lets you configure an attempt to update noncompliant PCs to meet the version requirements you specify. To turn on this option after acquiring a key from Cisco, choose Device Management > System Image/Configuration > Activation Key, enter the key in the New Activation Key field, and click Update Activation Key. When you check this option, Secure Desktop Manager inserts a check mark next to both options.
To disable the host scan extensions, uncheck both options in the Host Extensions area of the Host Scan window.
Configuring Advanced Endpoint Assessment
Advanced Endpoint Assessment lets you configure an attempt to update noncompliant PCs to meet the version requirements you specify. To configure Advanced Endpoint Assessment,
Step 1
Choose Secure Desktop Manager > Host Scan. The Host Scan window opens (Figure 3-16). Check or click Advanced Endpoint Assessment. If this option is unavailable, you need to get an Advanced Endpoint Assessment license and enter the key, as described in the previous section. Otherwise, Secure Desktop Manager activates the Configure button.
Step 2
Step 3
Click Configure after checking Advanced Endpoint Assessment. The Advanced Endpoint Assessment window displays the configuration settings. Figure 3-20 shows the default settings in this window.
Cisco Secure Desktop Configuration Guide
3-28
OL-8607-03
Chapter 3
Configuring Cisco Secure Desktop for Microsoft Windows Computers Configuring Host Scan
Figure 3-20
Advanced Endpoint Assessment
Note
You must check an Enforce button to activate the corresponding drop-down lists of companies and applications. Secure Desktop Manager activates attributes and buttons in response to a selection only if the application supports the attributes and button functions. For example, you can click Add to add a personal firewall rule only if the selected personal firewall application supports rules. Use the descriptions of the attributes in the Antivirus area if you want to attempt to update noncompliant PCs with an antivirus application:
Step 4
Cisco Secure Desktop Configuration Guide OL-8607-03
3-29
Chapter 3 Configuring Host Scan
Configuring Cisco Secure Desktop for Microsoft Windows Computers
Enforce Antivirus checkboxCheck to attempt to force an update of the application to be selected. Enforce Antivirus drop-down listSelect the company that produces the antivirus application. (Unnamed) drop-down listWhen you select the company, this list displays the versions of antivirus applications that this company supports and that Host Scan supports. Select the version you want to require on the remote host. Force File System Protection(Enabled only if the selected antivirus application supports this feature) Check to turn on ongoing background scanning by the antivirus application. The application checks files as they are received and blocks access to files that are likely to contain viruses. Force Virus Definitions UpdateCheck to require the remote host to check for a virus definitions update for the selected application. If you check this option, you must specify the number of days. if not updated in last Enter the age in days of the last update that triggers a new update.
Step 5
Use the descriptions of the attributes in the Personal Firewall area if you want to attempt to update noncompliant PCs with an personal firewall application.
Enforce Personal Firewall checkboxCheck to attempt to enable the application to be selected. Enforce Personal Firewall drop-down listSelect the company that produces the personal firewall application. (Unnamed) drop-down listWhen you select the company, this list displays the versions of personal firewall applications that this company supports and that Host Scan supports. Select the version you want to require on the remote host. Firewall ActionThe contents of this drop-down list depend on the options available to the selected personal firewall. Select None, Force Enable to enable the firewall, or Force Disable to disable the firewall. RulesThis table is available only if the selected personal firewall supports rules. It lets you specify applications and ports for which the firewall allows or blocks ports or applications. See Configuring Personal Firewall Rules to set the attributes in the Add or Edit window.
Step 6
Use the descriptions of the attributes in the Antispyware area if you want to attempt to update noncompliant PCs with an antispyware application.
Enforce Antispyware checkboxCheck to attempt to force an update of the application to be selected. Enforce Antispyware drop-down listSelect the company that produces the antispyware application. (Unnamed) drop-down listWhen you select the company, this list displays the versions of antispyware applications that this company supports and that Host Scan supports. Select the version you want to require on the remote host. Force Spyware Definitions UpdateCheck to require the remote host to check for a spyware definitions update for the selected application. If you check this option, you must specify the number of days. if not updated in last Enter the age in days of the last update that triggers a new update.
Step 7
Click OK.
Cisco Secure Desktop Configuration Guide
3-30
OL-8607-03
Chapter 3
Configuring Cisco Secure Desktop for Microsoft Windows Computers Configuring Host Scan
Configuring Personal Firewall Rules
Personal firewall rules let you specify applications and ports for the firewall to allow or block. The Add, Edit, and Delete buttons next to the Rules table in the Advanced Endpoint Assessment window (Figure 3-20) are active only if the selected personal firewall supports rules. For example, the applications that appear under the Internet Security Systems, Inc. option support personal firewall rules. If you configure Advance Endpoint Assessment as described in the previous section and click Add or Edit next to the Rules table, the Add or Edit Rule window opens (Figure 3-21).
Figure 3-21 Add Personal Firewall Rule
To set the attributes in the Add or Edit Rule window,
Step 1
Use the following attribute description to select the rule.
RuleChoose the action of this rule. The options are ALLOW Application, BLOCK Application, ALLOW Port, and Block Port.
Step 2
Go to the Application area and set the following attributes if you selected ALLOW Application or BLOCK Application.
NameEnter the full file name and extension of the application to be allowed or blocked. Full pathEnter the entire path to the application file. ProtocolSelect the protocols to be allowed or blocked. The options are Any, UDP, and TCP. PortEnter the port number to be allowed or blocked.
Step 3
Go to the Port area and set the following attributes if you selected ALLOW Port or BLOCK Port.
Step 4
Click OK. Repeat this procedure for each personal firewall rule you want to configure.
Cisco Secure Desktop Configuration Guide OL-8607-03
3-31
Chapter 3 Configuring a Dynamic Access Policy
Configuring Cisco Secure Desktop for Microsoft Windows Computers
Configuring a Dynamic Access Policy
You can use a match of an endpoint profile, basic Host Scan entry, host scan extension, or any combination of these and any other policy attributes to assign access rights and restrictions. At minimum, configure dynamic access policies (DAP) to assign to each endpoint profile and basic host scan entry. Configure DAPs as follows:
Step 1
Choose Configuration > Network (Client) Access or Clientless SSL VPN Access > Dynamic Access Policies > Add or Edit. The Add or Edit Dynamic Policy window opens (Figure 3-22).
Figure 3-22
Add Dynamic Access Policy
Step 2 Step 3
Name the policy and assign a priority to the policy using the fields near the top of the window. Select the ANY, ALL, or NONE option in the drop-down list on the left side of the Selection Criteria area.
Cisco Secure Desktop Configuration Guide
3-32
OL-8607-03
Chapter 3
Configuring Cisco Secure Desktop for Microsoft Windows Computers Configuring a Dynamic Access Policy
Step 4 Step 5
Click the Add button on the left to specify AAA attribute type and values, then click OK. Repeat for each AAA attribute to use for this DAP. Move the mouse to the right of the Endpoint Attribute table and click Add. The Add Endpoint Attribute window opens (Figure 3-23).
Figure 3-23 Add Endpoint Attribute
Note
If the Endpoint Assessment or Advanced Endpoint Assessment option on the Secure Desktop Manager > Host Scan pane is checked and you select Antispyware, Antivirus, or Personal Firewall, ASDM populates the Vendor ID and Vendor Description drop-down menus. Otherwise, it shows blank fields next to the Vendor ID and Vendor Description attribute names.
Step 6
Choose one or more of the methods in Table 3-2 to match the endpoint:
Table 3-2 Endpoint Attribute Types Associated with Cisco Secure Desktop
To Match this Secure Desktop Manager object Endpoint profile present in the Secure Desktop Manager > Windows Location Settings pane
Select this Endpoint Attribute Type Policy
And do this Enter the name of the endpoint profile in the Location field. Select the Endpoint ID that matches the Basic Host Scan file entry ID from the drop-down list. Select the Endpoint ID that matches the Basic Host Scan process entry ID from the drop-down list.
File specified in the Basic Host Scan table in the File Secure Desktop Manager > Host Scan pane Process specified in the Basic Host Scan table in Process the Secure Desktop Manager > Host Scan pane
Cisco Secure Desktop Configuration Guide OL-8607-03
3-33
Chapter 3 Configuring a Dynamic Access Policy
Configuring Cisco Secure Desktop for Microsoft Windows Computers
Table 3-2
Endpoint Attribute Types Associated with Cisco Secure Desktop
To Match this Secure Desktop Manager object Registry key specified in the Basic Host Scan table in the Secure Desktop Manager > Host Scan pane
Select this Endpoint Attribute Type Registry
And do this Select the Endpoint ID that matches the Basic Host Scan registry entry ID from the drop-down list.
Antispyware application of interest, applicable Antispyware Select the options in the Vendor ID and Vendor Description drop-down only if the Endpoint Assessment or Advanced lists. Endpoint Assessment option on the Secure Desktop Manager > Host Scan pane is checked. Antivirus Antivirus application of interest, applicable only if the Endpoint Assessment or Advanced Endpoint Assessment option on the Secure Desktop Manager > Host Scan pane is checked. Personal firewall application of interest, applicable only if the Endpoint Assessment or Advanced Endpoint Assessment option on the Secure Desktop Manager > Host Scan pane is checked.
Step 7
Select the options in the Vendor ID and Vendor Description drop-down lists. Select the options in the Vendor ID and Vendor Description drop-down lists.
Personal Firewall
Click OK. The Add or Edit Endpoint Attribute window closes, leaving the Add or Edit Dynamic Policy window open.
Step 8 Step 9
Complete the configuration of any other endpoint attributes to specify any other criteria you want to use to identify the remote access devices for which the DAP applies. Set the access policy attributes in the tabs at the bottom of the window to provide access rights and restrictions, then click OK.
Cisco Secure Desktop Configuration Guide
3-34
OL-8607-03
C H A P T E R
Configuring Cache Cleaner for Mac OS X and Linux Computers
Cache Cleaner for Mac OS X and Linux supports Clientless SSL VPN connections with remote computers running those operating systems. To configure Cache Cleaner for these computers, click Mac & Linux Cache Cleaner in the menu on the left. The Mac and Linux Cache Cleaner pane appears (Figure 4-1).
Figure 4-1 Cache Cleaner Mac and Linux Cache Cleaner
Note
This pane lets you configure Cache Cleaner for all Mac and Linux computers.
Cisco Secure Desktop Configuration Guide OL-8607-03
4-1
Chapter 4
Configuring Cache Cleaner for Mac OS X and Linux Computers
Set the attributes as follows:
Enable Cache Cleaner for Mac and LinuxCheck to install Cache Cleaner when a Macintosh or PC running Linux connects to the security appliance. Uncheck to not install it. Launch cleanup upon global timeout and Timeout afterCheck to set a global timeout after which to launch Cache Cleaner. Use the drop-down list to set the timeout period. Let user reset timeoutCheck to allow the user to reset the timeout period. Launch cleanup upon exiting of browserCheck to launch cache cleaning when the user closes all browser instances. Enable cancellation of cleaningCheck to allow the user to cancel the cache cleaning. Secure DeleteCache Cleaner writes the cache to the remote computer disk. Upon termination, Cache Cleaner converts bits occupied by the cache to 0s, then to 1s, and finally to randomized 1s and 0s. Choose the number of times to perform this cleanup task. The default setting, 1 pass, meets the US Department of Defense (DoD) standard for securely deleting files. Following the completion of the task the number of times specified, Cache Cleaner removes the pointer to the file.
Click Apply All to save the running configuration to the flash device.
Cisco Secure Desktop Configuration Guide
4-2
OL-8607-03
A P P E N D I X
Tutorial
This tutorial provides an overview of the Cisco Secure Desktop configuration sequence. It does not provide detailed instructions on the attributes. The sections are as follows:
Tutorial Overview Configuring a Prelogin Assessment Assigning Secure Session and Cache Cleaner Settings for Each Endpoint Profile Configuring Cache Cleaner Support for Mac OS X and Linux Assigning a DAP for Each Endpoint Profile
Tutorial Overview
This tutorial describes how to configure three example endpoint profiles: Secure, Home, and Public. Secure is for those connecting to the VPN from a workstation in the office, Home is for those working from home, and Public is for those who do not meet the criteria for either, such as those connecting from a cybercaf.
Note
This tutorial is only an example; we recommend that you choose profile names and configuration settings in your actual deployment that reflect your VPN security policies. In this tutorial, Secure provides clients with full access, Home provides some flexibility, and Public requires restricts access. This tutorial defines the endpoint profiles as follows:
Secure
Assign a prelogin assessment to recognize a corporate computer attempting to establish a VPN
connection by identifying the Windows version, that the IP address is within a specific range, and that it has a specified registry entry.
Disable Secure Desktop (Secure Session) and Cache Cleaner. Use the dynamic access policy (DAP) configuration to assign access rights.
Home
Identify using a certificate given by the administrator and a file check. Enable Secure Desktop (Secure Session) and Vault Reuse with no timeout.
Cisco Secure Desktop Configuration Guide OL-8607-03
A-1
Appendix A Configuring a Prelogin Assessment
Tutorial
Vault Reuse lets users close the Secure Session and open it again at a later time, creating a persistent desktop that is available from one session to the next. If you enable this option, users must enter a password (up to 127 characters in length) before the establishment of a Secure Session.
Advanced features require company antivirus software, company antispyware, company
firewall, and Windows 2000 Service Pack 4 or Windows XP.
Check for keystroke logger. Use the DAP configuration to assign access rights.
Public profile
Check for malware file. Check for keystroke logger file. Install Cache Cleaner. Use the DAP configuration to assign access rights.
Our example includes Secure, Home, and Public in that order; to assign privileges to a host, Cisco Secure Desktop first determines whether it is a Secure host. If it is not, it determines whether it is a Home host. If it is not, it performs several file checks and assigns the privileges associated with the Public endpoint profile.
Configuring a Prelogin Assessment
These instructions assume that Secure Desktop Manager has loaded the default configuration. To reload the default configuration, rename the sdesktop/data.xml file, disable Cisco Secure Desktop, re-enable it, exit ASDM, then start a new ASDM session. Use the following sections to configure the prelogin assessment and assign names to the endpoint profiles:
Configuring an Endpoint Profile and Prelogin Assessment for a Secure Computer Configuring an Endpoint Profile and Prelogin Assessment for a Home Computer Configuring an Endpoint Profile and Prelogin Assessment for a Public Computer
Configuring an Endpoint Profile and Prelogin Assessment for a Secure Computer
Use the following instructions to create an example endpoint profile named Secure and assign a prelogin assessment to qualify PCs attempting remote access VPN connections:
Step 1
Choose Windows Location Settings. The Windows Location Settings pane shows the default endpoint profile named Default. The menu shows the same profile name, indicating the place where you assign settings to that profile (Figure A-1).
Cisco Secure Desktop Configuration Guide
A-2
OL-8607-03
Appendix A
Tutorial Configuring a Prelogin Assessment
Figure A-1
Windows Location Settings (Default Prelogin Configuration)
Tip
If you would like to explore the options available in the prelogin assessment sequence editor without making permanent changes to the Cisco Secure Desktop configuration file, make the changes, then choose an ASDM option outside the Secure Desktop Manager menu, and click Discard Changes.
Step 2
Click the end node named Default. This end node represents an endpoint profile. Note that Secure Desktop Manager displays the name of this end node in its menu. Secure Desktop Manager inserts a window that lets you change the type and name of the end node (Figure A-2).
Figure A-2 Change End Node Window
Cisco Secure Desktop Configuration Guide OL-8607-03
A-3
Appendix A Configuring a Prelogin Assessment
Tutorial
Note that the Location option is already selected. In this case, you only need to change the name.
Step 3 Step 4
Replace the name Default in the text box with the name Secure, as shown. Click Update. Secure Desktop Manager closes the change end node window, and changes both the name of the end node and the associated menu option in the Secure Desktop Manager menu (Figure A-3).
Figure A-3
Default Location Changed to Secure
Step 5
Click the plus sign in the diagram. A window opens below the diagram, prompting you to select the type of check to be inserted (Figure A-4).
Figure A-4 Prelogin Assessment Options
Step 6
Choose Windows Version Check and click Add. Secure Desktop Manager inserts the Windows Version check node into the diagram (Figure A-5).
Cisco Secure Desktop Configuration Guide
A-4
OL-8607-03
Appendix A
Tutorial Configuring a Prelogin Assessment
Figure A-5
Windows Version Check
Step 7 Step 8
Click the plus sign to the left of the Secure node. Select IP Address Check and click Add. Secure Desktop Manager inserts the IP Address Check node and opens the IP address check window below the diagram (Figure A-6).
Figure A-6 IP Address Check
Step 9 Step 10 Step 11
Click Range to indicate the type of IP address check, enter the IP address range, and click Update. Click the plus sign to the left of the Secure node. Select Registry Check and click Add. Secure Desktop Manager inserts the Registry Check node and opens the Registry check window below the diagram (Figure A-7).
Cisco Secure Desktop Configuration Guide OL-8607-03
A-5
Appendix A Configuring a Prelogin Assessment
Tutorial
Figure A-7
Registry Check
Step 12
Select an option next to the Key Path drop-down menu such as HKEY_LOCAL_MACHINE, type the string to indicate the remainder or the path such as SOFTWARE\Company-Name, select a radio button such as Exists, and click Update. This step completes the instructions for creating checks for the example Secure node.
Configuring an Endpoint Profile and Prelogin Assessment for a Home Computer
Use the following instructions to create an example endpoint profile named Home and assign a prelogin assessment to qualify Windows computers for a Secure Session installation. The prelogin assessment verifies the presence of a certificate given by the administrator to users who connect from home and verifies the presence or absence of a specific file. Complete the example prelogin assessment for home computers as follows:
Note
These instructions assume you have followed the instructions in the previous section. Choose Windows Location Settings. Click the Login Denied end node that follows the IP Address Failure branch. Secure Desktop Manager inserts a window that lets you change the type and name of the end node. Click the Subsequence radio button, replace the text in the box with the name Home Check, and click Update. Secure Desktop Manager inserts a window that lets you change the type and name of the end node. Scroll to the Home Check node on the left side of the diagram and click the Login Denied end node to its right. Click the Location radio button and replace the text in the box with the word Home.
Step 1 Step 2
Step 3
Step 4 Step 5
Cisco Secure Desktop Configuration Guide
A-6
OL-8607-03
Appendix A
Tutorial Configuring a Prelogin Assessment
Step 6 Step 7
Click the plus sign to the left of the end node labeled Home. Select Certificate Check. and click Add. Secure Desktop Manager inserts the Certificate Check node and opens the Certificate check window below the diagram (Figure A-8).
Figure A-8 Certificate Check
Step 8
Select an option from the drop-down box to specify the certificate field to be checked, enter the value of the field to match in the adjacent text box, enter the issuer of the certificate into the Issuer text field, and click Update. For each additional field of a single certificate that you want to match, create another prelogin check that species that field and value.
Step 9 Step 10
Click the plus sign to the left of the end node labeled Home. Select File Check and click Add. Secure Desktop Manager inserts the File Check node and opens the File check window below the diagram (Figure A-9).
Figure A-9 File Check
Cisco Secure Desktop Configuration Guide OL-8607-03
A-7
Appendix A Configuring a Prelogin Assessment
Tutorial
Step 11 Step 12
Enter a path to the file in the drop-down box, select a radio button such as Exists, and click Update. Repeat Steps 910 to insert an additional file check. This step completes the instructions for creating checks for the example Secure node. Continue with the next section to create the checks for the example Home node.
Configuring an Endpoint Profile and Prelogin Assessment for a Public Computer
Use the following instructions to create an example endpoint profile named Public and assign a prelogin assessment to qualify Windows computers for a Cache Cleaner installation. These instructions say to add several prelogin file checks to qualify a Windows computer for Cache Cleaner, however, you can use any prelogin checks, or replace any Login Denied end node with a Public end node if you do not want to require a match.
Note
These instructions assume you have followed the instructions in the previous sections. Choose Windows Location Settings. Click the Login Denied end node that follows the Win 9x branch. Click the Subsequence radio button, replace the text in the box with the name Public Check, and click Update. Change the Login Denied end nodes that follow the IP Address Check, Certificate Check, and File check boxes to a subsequence end node, also named Public Check. Scroll to the Public Check node on the left side of the diagram and click the Login Denied end node to its right. Click the Location radio button and replace the text in the box with the word Public. Insert two File Checks to the left of the Public end node. This step completes the configuration of the example prelogin assessment. The diagram of your prelogin assessment should look like the one shown in Figure A-10.
Step 1 Step 2 Step 3 Step 4 Step 5 Step 6 Step 7
Cisco Secure Desktop Configuration Guide
A-8
OL-8607-03
Appendix A
Tutorial Assigning Secure Session and Cache Cleaner Settings for Each Endpoint Profile
Figure A-10
Example Prelogin Configuration
Continue with the next section to assign the Secure Session and Cache Cleaner settings appropriate for each endpoint profile.
Assigning Secure Session and Cache Cleaner Settings for Each Endpoint Profile
The following sections describe how to enable or disable Secure Desktop (Secure Session) and Cache Cleaner for each endpoint profile and how to configure scanning for keystroke loggers:
Enabling or Disabling Secure Session and Cache Cleaner Configuring Keystroke Logger Scanning
Enabling or Disabling Secure Session and Cache Cleaner
For each endpoint profile, click the name of the endpoint profile in the Secure Desktop menu. The Location Settings pane opens. Figure A-11 shows the default settings for each endpoint profile.
Cisco Secure Desktop Configuration Guide OL-8607-03
A-9
Appendix A Assigning Secure Session and Cache Cleaner Settings for Each Endpoint Profile
Tutorial
Figure A-11
Location Settings
This window lets you specify whether to install Secure Session or Cache Cleaner on the remote desktops of computers that match the criteria associated with the selected profile.
Note
Secure Desktop Manager lets you uncheck both options, or check one or the other. If you check Secure Desktop and the operating system is Windows 98 or Vista, Cache Cleaner loads instead, even if the prelogin assessment for that endpoint profile does not contain a Windows version check. Therefore, even if you check Secure Desktop, it is important to make sure the Cache Cleaner settings are appropriate for the endpoint profile, as described later in this tutorial.
SeeTable A-1 to check or uncheck Secure Desktop or Cache Cleaner.
Table A-1 Location SettingsSample Values
Endpoint Profile Action and Attribute Check Cache Cleaner? Secure No Home Yes Public Yes Check Secure Desktop? No
Configuring Keystroke Logger Scanning
By default, keystroke logger scanning is disabled. Keep it disabled for the Secure endpoint profile. Configure scanning for keystroke loggers once for the Home endpoint profile and once for the Public profile, as follows:
Step 1
Click Keystroke Logger under the name of the endpoint profile you are configuring in the menu on the left. The Keystroke Logger window opens (Figure A-12).
Cisco Secure Desktop Configuration Guide
A-10
OL-8607-03
Appendix A
Tutorial Assigning Secure Session and Cache Cleaner Settings for Each Endpoint Profile
Figure A-12
Keystroke Logger Window
See Table A-2 to check the attributes in this window.
Table A-2 Keystroke Logger & Safety ChecksSample Values
Endpoint Profile Action and Attribute Check for keystroke loggers Check Force Admin control on list of safe module? Populate List of Save Modules? Check for host emulation? Secure No Home Yes No Public Yes Yes
No
Yes
Yes Yes Yes
Check Always deny access if running within emulation?
Step 2
Check Check for keystroke loggers to scan for a keystroke logging application on the remote PC and make sure one is not running, before creating the Secure Session space on the remote client.
Cisco Secure Desktop Configuration Guide OL-8607-03
A-11
Appendix A Assigning Secure Session and Cache Cleaner Settings for Each Endpoint Profile
Tutorial
By default, this attribute is not checked, and the other attributes and buttons are grayed out. If you check this attribute, the Force admin control on list of safe modules attribute becomes active.
Step 3
Check Force admin control on list of safe modules to give yourself control over which key loggers are exempt from scanning, or uncheck it to give the remote user this control. If you check this attribute, the Add button become active. Uncheck this attribute if you want to give the remote user the right to determine if any detected keystroke logger is safe. If this attribute is unchecked, the Cisco Secure Desktop installer lists the keystroke loggers discovered on the client computer. To access Secure Session, the user must insert a check next to all of the keystroke loggers in the list to indicate they are safe. Otherwise, the user must terminate the session.
Note
Unchecking this attribute deactivates but does not delete the contents of the List of Safe Modules window.
Step 4
Click Add to specify a module as safe, or choose an entry in the List of Safe Modules window and click Edit if you want to modify its path. Cisco Secure Desktop Manager opens the Input dialog box (Figure A-13).
Figure A-13
Input (for Keystroke Logger)
Step 5
Type the path and name of the module or application in the Please enter module path field, then click OK. Cisco Secure Desktop Manager closes the dialog box and lists the entry in the List of Safe Modules window.
Note
To remove a program from the list, click the entry in the Path of safe modules list, then click Delete.
Cisco Secure Desktop Configuration Guide
A-12
OL-8607-03
Appendix A
Tutorial Configuring Cache Cleaner Support for Mac OS X and Linux
Configuring Cache Cleaner Support for Mac OS X and Linux
Cisco Secure Desktop handles Mac OS X and Linux systems differently from Windows. Cisco Secure Desktop applies the same settings to all Mac OS X and Linux hosts connecting from both secure and insecure locations. Configure the Mac OS X and Linux cache cleaner as follows:
Step 1
Click Mac & Linux Cache Cleaner. The Cache Cleaner - Mac & Linux pane appears. Check Launch cleanup upon global timeout. Set the Timeout After value to 5 minutes. Check Let user reset timeout. See the option descriptions in Configuring Cache Cleaner for Mac OS X and Linux Computers for more information about the settings in this window.
Step 2 Step 3 Step 4
Click Apply All to save the running Cisco Secure Desktop configuration to the flash device.
Assigning a DAP for Each Endpoint Profile
Note
These instructions assume you have followed the instructions in the previous sections of this tutorial.
Configure a dynamic access policy (DAP) to support an endpoint profile as follows:
Step 1
Choose Configuration > Network (Client) Access or Clientless SSL VPN Access > Dynamic Access Policies > Add or Edit. The Add or Edit Dynamic Policy window opens (Figure A-14).
Cisco Secure Desktop Configuration Guide OL-8607-03
A-13
Appendix A Assigning a DAP for Each Endpoint Profile
Tutorial
Figure A-14
Add Dynamic Access Policy
Step 2
Move the mouse to the right of the Endpoint Attribute table and click Add. The Add Endpoint Attribute window opens (Figure A-15).
Cisco Secure Desktop Configuration Guide
A-14
OL-8607-03
Appendix A
Tutorial Assigning a DAP for Each Endpoint Profile
Figure A-15
Add Endpoint Attribute
Step 3 Step 4
Select Policy from the drop-down list next to the Endpoint Attribute Type. Enter the name of an endpoint profile in the Location field. The Location field is case-sensitive. Click OK. The Add or Edit Endpoint Attribute window closes, leaving the Add or Edit Dynamic Policy window open.
Step 5
Step 6
For each entry in the basic host scan table, click Add to the right of the Endpoint Attribute table. Select the type (Registry, File, or Process) next to the Endpoint Attribute Type attribute, enter the unique ID of the entry in the Endpoint ID box, and click OK. For each antispyware, antivirus, and personal firewall application you would like to require as part of the DAP, click Add to the right of the Endpoint Attribute table. Select the type (Antispyware, Antivirus, or Personal Firewall) next to the Endpoint Attribute Type attribute, select the company and application, and click OK. Use the Add or Edit Dynamic Policy window to name and prioritize the DAP entry, complete the configuration of any other selection criteria, and specify the access policy attributes, then click OK.
Step 7
Step 8
Cisco Secure Desktop Configuration Guide OL-8607-03
A-15
Appendix A Assigning a DAP for Each Endpoint Profile
Tutorial
Cisco Secure Desktop Configuration Guide
A-16
OL-8607-03
A P P E N D I X
Frequently Asked Questions
The following sections address the Cisco Secure Desktop FAQs:
New Questions for Cisco Secure Desktop Release 3.2 Timeout Questions Secure Session and Cache Cleaner Questions Networking and Firewall Questions
New Questions for Cisco Secure Desktop Release 3.2
The following questions are new for this release.
What happened to the VPN feature policies?
Previously, Secure Desktop Manager let you configure a VPN feature for each endpoint profile. The dynamic access policy (DAP) feature accessible on ASDM replaces and expands on this feature.
What are the minimum rights for Secure Session, Cache Cleaner, Host Scan, and KeyStroke Logger Scanning?
Non-privileged, guest user accounts are sufficient to download and install Secure Session, Cache Cleaner, and Host Scan. Keystroke Logger scanning requires administrator privileges.
What is the sequence of events when a remote computer connects?
One or more of the following occurs when a remote computer attempts to establish a VPN connection to a security appliance configured with Cisco Secure Desktop:
Cache Cleaner loads if both of the following are true:
Cache Cleaner for Mac OS X and Linux is enabled in the Cisco Secure Desktop configuration. The remote computer is running Mac OS X or Linux
The Login Denied message appears if the remote computer is running Windows and the result of the prelogin assessment does not match an endpoint profile.
Cisco Secure Desktop Configuration Guide OL-8607-03
B-1
Appendix B New Questions for Cisco Secure Desktop Release 3.2
Frequently Asked Questions
Host Scan loads if all of the following are true:
The Cisco Secure Desktop configuration contains basic Host Scan entries or the Host Scan
extensions are enabled.
The remote computer is running Windows Vista, XP, 2000, or 98. The prelogin assessment results match an endpoint profile.
Secure Session loads if it is enabled on the matched endpoint profile, and the remote operating system is Windows XP or 2000. If Host Scan also loads, it loads with Secure Session after the prelogin assessment. Cache Cleaner loads if either Secure Session or Cache Cleaner for Windows is enabled on the matched endpoint profile, and the remote operating system is Windows Vista or 98. If Host Scan also loads, it loads with Cache Cleaner after the prelogin assessment. The security appliance uses configured endpoint attribute criteria such as Host Scan results and an endpoint profile match to apply a DAP, after the user logs in.
Must Secure Session install to check for malware?
Either Cisco Secure Desktop or NAC Framework must be configured to load the endpoint assessment. If the remote computer passes a prelogin assessment associated with a particular endpoint profile configured on the security appliance, a scan of the antivirus, antispyware, personal firewall, and other optional keylogger, file, registry, and process checks occurs. This scan can be turned on or off by the system administrator. Secure Session or Cache Cleaner installs only if the prelogin assessment associated with a particular endpoint profile passes, and only if the Secure Desktop or Cache Cleaner parameters are enabled for the matched endpoint profile. If both the prelogin assessment for a particular endpoint profile and the Host Scan checks pass, and the endpoint profile has both Secure Desktop and Cache Cleaner disabled (typically for a corporate computer login), only the association of the matched endpoint profile in combination with other attributes with a particular DAP determines the user experience after authentication.
How does Host Scan work with dynamic access policies?
After you add scans for registry keys, files, and processes to the Basic Host Scan table in the Host Scan pane, choose Configuration > Network (Client) Access or Clientless SSL VPN Access > Dynamic Access Policies > Add or Edit. Choose Registry, File, or Process from the drop-down list next to the Endpoint Type attribute and enter the ID of the registry key, file, or process. Do this once for each entry in the Basic Host Scan table. After you check Endpoint Assessment or Advanced Endpoint Assessment, choose Configuration > Network (Client) Access or Clientless SSL VPN Access > Dynamic Access Policies > Add or Edit. Choose Antispyware, Antivirus, or Personal Firewall from the drop-down list next to the Endpoint Type attribute and select the application you want to associate with a DAP. Do this once for each protective application you want to require to assign a DAP.
Cisco Secure Desktop Configuration Guide
B-2
OL-8607-03
Appendix B
Frequently Asked Questions Timeout Questions
What happened to Windows CE?
Previously, Cisco Secure Desktop let you configure a very simple VPN feature policy that enabled or restricted web browsing and file access for remote clients running Microsoft Windows CE. The DAP feature accessible on ASDM replaces and expands on the Windows CE support previously provided by Cisco Secure Desktop. Configure a DAP for Pocket PC or Windows CE as follows:
Step 1
Choose Configuration > Clientless SSL VPN Access > Dynamic Access Policies > Add or Edit. The Add or Edit Dynamic Policy window opens. Move the mouse to the right of the Endpoint Attribute table and click Add. The Add or Edit Endpoint Attribute window opens. Select Operating System from the drop-down list next to Endpoint Attribute Type, check OS Version, select Pocket PC from the adjacent drop-down list, and click OK. The Add or Edit Endpoint Attribute window closes, leaving the Add or Edit Dynamic Policy window open.
Step 2
Step 3
Step 4
Use the Add or Edit Dynamic Policy window to name and prioritize the DAP entry, complete the configuration of any other selection criteria, and specify the access policy attributes, then click OK.
Timeout Questions
The following questions address timeout settings with Secure Session and the Cache Cleaner.
How does the timeout setting work on Secure Session?
The timeout setting is independent of the desktop on which the user is operating. If you set a timeout of 1 minute and the remote user switches to the Local Desktop and works there beyond the 1-minute setting, Secure Session closes at the end of the minute. Depending upon other settings, Secure Session saves the data or erases it from the disk. It also uninstalls itself if you configure it to do so.
Do Mac OS X and Linux have a timeout setting?
Yes, you can set a time-out for the Mac OS X & Linux Cache Cleaner.
Which antivirus, antispyware, and firewall applications does Host Scan support?
The list of supported applications and versions is very long and is updated frequently. To view the names of the applications, make sure Cisco Secure Desktop is enabled and that one of the Host Scan Extensions is checked in the Host Scan window, then choose Configuration > Remote Access > Network (Client) Access or Clientless SSL VPN Access > Dynamic Access Policies > Add or Edit, click Add or Edit on
Cisco Secure Desktop Configuration Guide OL-8607-03
B-3
Appendix B Secure Session and Cache Cleaner Questions
Frequently Asked Questions
the far right side of the Add or Edit Dynamic Access Policy window, and select the Endpoint Attribute Type of interest. ASDM populates the Vendor ID and Product Description drop-down lists with the supported applications.
Secure Session and Cache Cleaner Questions
The following questions address the use of the Secure Session and Cache Cleaner features.
Does Secure Session completely eliminate the risk that data will be left behind on a system?
No. Secure Session diligently works to remove data from a remote system. However, Microsoft operating system limitations or installed malicious software may prevent it from completely removing all traces of a session from a remote system.
If I enable Secure Session reuse, how large is the download the second time?
When you enable Secure Session reuse, the majority of the program is downloaded. The next time the remote user reaches the site, only a small application downloads (approximately 40 KB in size).
How does an end user use Secure Session after downloading it the first time?
Once you have downloaded and installed Secure Session, it appears as an entry in the Start menu. Users who want to reuse the Secure Session can click Start > Programs > Cisco Secure Desktop and enter the password with which they protected the Secure Session.
Can I run multiple instances of Secure Session at the same time?
The current release does not support multiple instances of Secure Session on the same endpoint.
Can Cisco Secure Desktop detect all keystroke loggers?
Cisco Secure Desktop works diligently to detect keystroke loggers. There may be instances where Cisco Secure Desktop is unable to detect a particular keystroke logger, including but not limited to hardware keystroke logging devices.
What security settings do I need to set on user computers?
The following Internet Explorer settings are required. Use these settings as a guideline for other browsers: To access and launch the executable page:
Scripting > Active scripting > Enable
Cisco Secure Desktop Configuration Guide
B-4
OL-8607-03
Appendix B
Frequently Asked Questions Secure Session and Cache Cleaner Questions
Downloads > File download > Enable Scripting > Active scripting > Enable ActiveX controls and plug-ins > Download signed ActiveX controls > Enable ActiveX controls and plug-ins > Run ActiveX controls and plug-ins > Enable Scripting > Active scripting > Enable Scripting > Scripting of Java applets > Enable ActiveX controls and plug-ins > Download signed ActiveX controls > Enable Microsoft VM > Java permissions > High, medium or low safety
To launch ActiveX:
To launch Java using the Microsoft Virtual Machine:
What kind of encryption do Secure Session and Cache Cleaner use?
Secure Session and Cache Cleaner encrypt data with 168-bit 3DES. Erasure of the cache meets U.S. Department of Defense standards. Data Encryption Standard (DES) is an algorithm for protecting data using private encryption keys. DES-CBC is the Cipher Block Chaining (CBC) mode of DES, a stronger form of encryption; it applies an exclusive OR to each block of data with the previous block and then encrypts the data using the DES encryption key. 3DES or Triple DES, the strongest form of encryption, uses different keys to encrypt each data block three times.
How long can the password be for Secure Session reuse?
The password can be up to 127 characters, and can include any combination of upper and lower case letters, plus numbers and punctuation symbols, including spaces.
What happens when the cache is cleaned, either by Secure Session or Cache Cleaner?
Secure Session or Cache Cleaner sanitizes the system, disabling or erasing data that was downloaded, inserted, or created in the browser including file downloads, configuration changes, cached browser information, entered passwords, and auto-completed information.
Can I use fast user switching on Windows XP?
Secure Session does not support fast user switching because only one instance of Secure Session can run on the same computer.
Cisco Secure Desktop Configuration Guide OL-8607-03
B-5
Appendix B Networking and Firewall Questions
Frequently Asked Questions
Which Java Virtual Machine is used by Secure Session and Cache Cleaner?
Cisco Secure Desktop checks Internet Explorer to determine which Java Virtual Machine (JVM) has been configured for that particular machine, and uses JVM to install the Cisco Secure Desktop components.
When do modified settings apply to Cache Cleaner and Secure Session?
When you modify the settings in Secure Desktop Manager, you must deploy those settings by clicking the Apply All button. The settings take effect the next time that a user loads Secure Session or Cache Cleaner.
Does Secure Session support Japanese character encodings?
Secure Desktop Manager supports encoding such as the Shift_JIS, provided that you configure support for it using ASDM (Configuration > Clientless SSL VPN Access > Advanced > Encoding) or the remote user configures encoding using the browser (View > Encoding or View > Character Encoding).
What does transparent handling of e-mail applications mean?
The use of the term transparent means that the Secure Session handles e-mail the same way that the local desktop handles it. Transparent handling works for the following e-mail applications:
Microsoft Outlook Express Microsoft Outlook Eudora Lotus Notes
Which applications does the Secure Session handle transparently?
Secure Session provides transparent handling of Outlook, Outlook Express, Eudora, and Notes.
Networking and Firewall Questions
The following questions address networking aspects of Secure Session and Cache Cleaner, and their interaction with personal firewalls such as Sygate Security Agent and Sygate Personal Firewall.
Does the Secure Session or Cache Cleaner detect a second network card for endpoint profile determination?
No, it detects only the IP address of the first network card.
Cisco Secure Desktop Configuration Guide
B-6
OL-8607-03
Appendix B
Frequently Asked Questions Networking and Firewall Questions
I am using a personal firewall. What application must I Allow to access the network?
You must allow the program main.exe to access the network.
Cisco Secure Desktop Configuration Guide OL-8607-03
B-7
Appendix B Networking and Firewall Questions
Frequently Asked Questions
Cisco Secure Desktop Configuration Guide
B-8
OL-8607-03
INDEX
Numerics
3DES
B-5
configuration settings, transfer to another security appliance 1-6 Customize bookmarks, pane
3-23 3-23
Customize bookmarks, window
A D
ActiveX
B-5
Allow e-mail applications to work transparently, attribute 3-22
data.xml
1-6 B-5
Data Encryption Standard (DES) delete See Secure Delete deleting files DES-CBC
3-22
B
basic host scan bit conversion bookmarks browser home page and favorites restrict
3-21 3-23 3-23 1-1, 3-25 3-20
B-5 3-19
desktop switching
Disable access to network drives and network folders, attribute 3-21 Disable access to removable drives and removable folders, attribute 3-22 Disable command prompt access Disable printing, attribute
3-22 3-22 3-22
Disable registry modification, attribute
C
Cache Cleaner description
B-5 4-1 B-6
DoD delete See Secure Delete Does not exist, criterion for a registry key or file Do not encrypt files on network drives, attribute Do not encrypt files on removable drives, attribute drive access Dword
3-21, 3-22 3-5, 3-6 3-6 3-21 3-22
Mac OS X and Linux Use Module, attribute Windows character encoding Checksum, attribute
B-6
Secure Session, when settings apply
3-13 1-6, 3-17, 3-17 to 3-18
E
3-15, A-11
Check for keystroke loggers, attribute
3-8 B-5
3-22 4-2
Enable Cache Cleaner for Mac and Linux, attribute Enable cancellation of cleaning, attribute
4-2
Cipher Block Chaining (CBC)
Clean the whole cache in addition to the current session cache, attribute 3-18 command prompt, disable
3-22
Enable Secure Desktop inactivity timeout, attribute
3-20
Cisco Secure Desktop Configuration Guide OL-8607-03
IN-9
Index
Enable switching between Secure Desktop and local desktop, attribute 3-19 Enable Vault Reuse, attribute encryption criteria
3-20, 3-21, 3-22, B-5 3-20
host integrity See O.S Detection
I
inactivity timer
3-18, 3-20 2-1 to 2-3 B-4
endpoint profile
3-14 1-2, 1-5 A-1 to A-13 3-7 3-5
installing Cisco Secure Desktop IP address
3-12
definition
Internet Explorer settings on remote access device
example configuration Exists, criterion for a file
Exists, criterion for a registry key or file
J F
FAQs
B-1 to B-7 B-5
Japanese character encodings Java
B-5 B-6
B-6
Java Virtual Machine
fast user switching favorites file criteria firewall
B-7 3-23 3-2
K
Keystroke Logger
3-23 3-14 to 3-16, A-10 to A-12 1-6
folders in favorites or bookmarks
Force admin control on list of safe modules, attribute 3-15, A-12 Force application uninstall upon Secure Desktop closing, attribute 3-20 frequently asked questions
B-1 to B-7
Keystroke Logger & Safety Checks
L
Launch cleanup upon closing of all browser instances, attribute 3-18 Launch cleanup upon exiting of browser, attribute
4-2
G
GUI menu, figure
1-5
Launch cleanup upon global timeout attribute
4-2
Launch cleanup upon timeout based on inactivity, attribute 3-18 Launch hidden URL after installation, attribute
3-17
H
Hidden URL, attribute hives
3-5, 3-26 3-5, 3-26 3-5, 3-26 3-5, 3-6, 3-26 3-17
Let user reset timeout, attribute List of Safe Modules, pane local desktop, switch
3-19 3-15
4-2
HKEY_CLASSES_ROOT HKEY_CURRENT_USER HKEY_LOCAL_MACHINE HKEY_USERS
3-5, 3-26
M
Mac & Linux Cache Cleaner, menu option main.exe
1-2, A-1 B-7 1-5 B-5 4-1
home endpoint profile, example configuration Home Page, attribute
3-23
menu, figure
Microsoft Virtual Machine
Cisco Secure Desktop Configuration Guide
IN-10
OL-8607-03
Index
Microsoft Windows operating systems and service packs 1-7
Windows Cache Cleaner See also encryption Secure Desktop Browser
1-6, 3-23 3-1 B-5
3-18
N
navigation
1-3 B-6 3-21
configuring network card FAQs General
B-4
encryption type force uninstall
network drive access
3-20
1-6, 3-19 to 3-20 3-20 3-19
O
Open following web page after Secure Desktop closes, attribute 3-20
inactivity timeout Manager
local desktop switch
establishing a session menu, figure
1-5
1-3
P
password, Secure Session personal firewall printing
3-22 1-2, A-2 B-7 B-5
multiple
B-4 3-20
open web page when closing prompt to uninstall Settings window Secure Session
3-20
1-6, 3-21 to 3-22 3-13
Use Module, attribute
public endpoint profile, example configuration
Cache Cleaner, when settings apply
B-6
R
registry criteria
3-2 3-22 3-22
description
B-5 3-20
Suggest application uninstall, attribute Vault Reuse, attribute security settings service packs Shift_JIS
B-6 1-7 B-4 3-20
disable modification removable drive access
Restrict application usage to the web browser only, attribute 3-21 restricted mode
3-21 1-6
Show success message at the end of successful installation, attribute 3-18 SSL VPN Client
3-19
reusing CSD settings
String value, attribute of a registry key as an endpoint criterion 3-6 subnet mask
3-12
S
safe modules Secure Delete Mac OS X and Windows Cache Cleaner Secure Session
3-20 4-2 3-15, A-12 1-2, 3-12, A-1
Suggest application uninstall upon Secure Desktop closing, attribute 3-20 Sygate Personal Firewall Sygate Security Agent
B-6 B-6
secure, example configuration
Cisco Secure Desktop Configuration Guide OL-8607-03
IN-11
Index
T
timeout
B-3 B-3 B-3 3-18, 3-20, 4-2
Linux
Mac OS X
Timeout after, attribute transparent e-mail Triple DES
B-5 3-22
U
URLs on home page and favorites
3-23
W
Windows Location Settings, menu option
1-3 1-7
Windows operating systems and service packs
X
xml
1-6
Cisco Secure Desktop Configuration Guide
IN-12
OL-8607-03
Das könnte Ihnen auch gefallen
- Cisco Secure Desktop Configuration Guide: For Cisco ASA 5500 Series AdministratorsDokument82 SeitenCisco Secure Desktop Configuration Guide: For Cisco ASA 5500 Series Administratorsvolero tristeNoch keine Bewertungen
- Cisco IronPort Async OS 7.2.0 For The Security Management Appliance User GuideDokument590 SeitenCisco IronPort Async OS 7.2.0 For The Security Management Appliance User GuidemrittoNoch keine Bewertungen
- CCP Express Admin GuideDokument36 SeitenCCP Express Admin GuideAttila FellnerNoch keine Bewertungen
- CCP Getting StartedDokument40 SeitenCCP Getting StartedEnis ByciNoch keine Bewertungen
- Cisco Anyconnect VPN Client Administrator Guide: Americas HeadquartersDokument116 SeitenCisco Anyconnect VPN Client Administrator Guide: Americas HeadquartersRyan BelicovNoch keine Bewertungen
- Unity Installation GuideDokument134 SeitenUnity Installation GuideHuseyin YamanNoch keine Bewertungen
- Cisco VPN Config Guide - CGDokument131 SeitenCisco VPN Config Guide - CGbjb302Noch keine Bewertungen
- Any Connect VPNDokument406 SeitenAny Connect VPNlokeshNoch keine Bewertungen
- Attendant Console GuideDokument160 SeitenAttendant Console GuideAravindan ThambusamyNoch keine Bewertungen
- Cisco Unified Enterprise Attendant Console Web Admin and Installation GuideDokument164 SeitenCisco Unified Enterprise Attendant Console Web Admin and Installation Guidealien420s2kNoch keine Bewertungen
- (Cisco Press) Design Guide For CUVC 7.1Dokument104 Seiten(Cisco Press) Design Guide For CUVC 7.1hughjNoch keine Bewertungen
- Cisco Unified Communications Operating System Administration GuideDokument78 SeitenCisco Unified Communications Operating System Administration GuideEnrique CardosoNoch keine Bewertungen
- Cisco IPSec VPN TroubleshootingDokument96 SeitenCisco IPSec VPN Troubleshootingpmkur100% (1)
- Cisco Unified Attendant Console Standard - Installation and Configuration GuideDokument78 SeitenCisco Unified Attendant Console Standard - Installation and Configuration Guidealireza1023Noch keine Bewertungen
- NCS Appliance Configuration GuideDokument1.628 SeitenNCS Appliance Configuration GuideFernando BolivarNoch keine Bewertungen
- Cisco SAFE Reference GuideDokument344 SeitenCisco SAFE Reference Guidea61131Noch keine Bewertungen
- Sec 15 0s CG Sec Con BookDokument935 SeitenSec 15 0s CG Sec Con BookaarnulfoNoch keine Bewertungen
- Cuac Advanced 1052 DGDokument102 SeitenCuac Advanced 1052 DGJohniphus BabuNoch keine Bewertungen
- ESA 7.1.1 Configuration GuideDokument630 SeitenESA 7.1.1 Configuration GuideCan dien tu Thai Binh DuongNoch keine Bewertungen
- Cisco ASDM User Guide, 6.1Dokument1.232 SeitenCisco ASDM User Guide, 6.1Whoami HuhuNoch keine Bewertungen
- Sec 861 CMDokument278 SeitenSec 861 CMAngelo RosaniaNoch keine Bewertungen
- Cisco IOS Software Configuration Guide For Cisco Aironet 1300 Series Outdoor Access Point-Bridge PDFDokument432 SeitenCisco IOS Software Configuration Guide For Cisco Aironet 1300 Series Outdoor Access Point-Bridge PDFSohail AbbasNoch keine Bewertungen
- CSM 4.1 Pro InstallDokument172 SeitenCSM 4.1 Pro InstallEddie Del Cid RyderNoch keine Bewertungen
- Cisco UCS Platform Emulator User GuideDokument54 SeitenCisco UCS Platform Emulator User Guidejohns1156Noch keine Bewertungen
- Configuration Guide For Cisco Secure ACS 4.1: December 2006Dokument170 SeitenConfiguration Guide For Cisco Secure ACS 4.1: December 2006Alex AlvarezNoch keine Bewertungen
- Cuma 70 Install AdminDokument233 SeitenCuma 70 Install AdminpamsaliNoch keine Bewertungen
- Installation Guide For Cisco Secure ACS For Windows 4.2: February 2008Dokument58 SeitenInstallation Guide For Cisco Secure ACS For Windows 4.2: February 2008Zeeshan SaeedNoch keine Bewertungen
- Any ConnectDokument118 SeitenAny ConnectSteven HudsonNoch keine Bewertungen
- Cisco Unity 8.x System Administrator Guide - CiscoDokument398 SeitenCisco Unity 8.x System Administrator Guide - CisconickpaoNoch keine Bewertungen
- Cisco UCS Platform Emulator User Guide Version 2.2 (1bPE1)Dokument66 SeitenCisco UCS Platform Emulator User Guide Version 2.2 (1bPE1)cruxv05Noch keine Bewertungen
- ACS 4.2 Installation GuideDokument54 SeitenACS 4.2 Installation GuidesnafderNoch keine Bewertungen
- Web DialerDokument46 SeitenWeb DialerImtiaz AhmadNoch keine Bewertungen
- NX-OS Trick BookDokument128 SeitenNX-OS Trick BookAnonymous 60gyOMNoch keine Bewertungen
- Cts Webex ConfigDokument166 SeitenCts Webex ConfigSari Yuni NoviantiNoch keine Bewertungen
- CUCM BK I87B437D 00 Installing-Cucm-90Dokument102 SeitenCUCM BK I87B437D 00 Installing-Cucm-90Marco Canales NAvedaNoch keine Bewertungen
- CUACS Install Config Guide 10-0-1Dokument64 SeitenCUACS Install Config Guide 10-0-1christopherale1Noch keine Bewertungen
- CIsco IOS Configuration Fundamentals Command ReferenceDokument974 SeitenCIsco IOS Configuration Fundamentals Command ReferenceOsvaldo Raul Rivera MellaNoch keine Bewertungen
- WSA 7.0.0 UserGuideDokument784 SeitenWSA 7.0.0 UserGuideLuis JimenezNoch keine Bewertungen
- VG 224 ConfigurationDokument66 SeitenVG 224 ConfigurationKiran SavalsangNoch keine Bewertungen
- Installation Cucm 9 1Dokument100 SeitenInstallation Cucm 9 1frasekhNoch keine Bewertungen
- Cisco Call Manager Features and Services GuideDokument242 SeitenCisco Call Manager Features and Services GuideismailNoch keine Bewertungen
- Ac Admin 302Dokument420 SeitenAc Admin 302omoboyNoch keine Bewertungen
- ACS 5.6 Cli Reference GuideDokument310 SeitenACS 5.6 Cli Reference GuidepurediskNoch keine Bewertungen
- CISCO-Cisco Any Connect Secure Mobility Client Administrator Guide Release3.0Dokument390 SeitenCISCO-Cisco Any Connect Secure Mobility Client Administrator Guide Release3.0fkhyNoch keine Bewertungen
- AsdmconfigDokument1.346 SeitenAsdmconfigHạnh NhânNoch keine Bewertungen
- Eap-Fast Admin GuideDokument64 SeitenEap-Fast Admin GuideMatías ArgüelloNoch keine Bewertungen
- Cisco UCS Platform Emulator User Guide Version 2 1 (3aPE1Dokument66 SeitenCisco UCS Platform Emulator User Guide Version 2 1 (3aPE1sts100Noch keine Bewertungen
- Cam4ug PDFDokument466 SeitenCam4ug PDFSandeepChodhuryNoch keine Bewertungen
- Cisco IOS XR Getting Started GuideDokument344 SeitenCisco IOS XR Getting Started GuideMares MarianNoch keine Bewertungen
- Integrating ISA Server 2006 with Microsoft Exchange 2007Von EverandIntegrating ISA Server 2006 with Microsoft Exchange 2007Noch keine Bewertungen
- Securing Windows Server 2008: Prevent Attacks from Outside and Inside Your OrganizationVon EverandSecuring Windows Server 2008: Prevent Attacks from Outside and Inside Your OrganizationNoch keine Bewertungen
- The Complete Guide to Getting Certified Cisco CCNA 200-301: Complete Your CCNA Exam Training and Preparation with 400 Exam Level Practice QuestionVon EverandThe Complete Guide to Getting Certified Cisco CCNA 200-301: Complete Your CCNA Exam Training and Preparation with 400 Exam Level Practice QuestionNoch keine Bewertungen
- SSL VPN : Understanding, evaluating and planning secure, web-based remote accessVon EverandSSL VPN : Understanding, evaluating and planning secure, web-based remote accessNoch keine Bewertungen
- Securing Application Deployment with Obfuscation and Code Signing: How to Create 3 Layers of Protection for .NET Release BuildVon EverandSecuring Application Deployment with Obfuscation and Code Signing: How to Create 3 Layers of Protection for .NET Release BuildNoch keine Bewertungen
- Securing Communication of Legacy Applications with IPSec: Step-by-Step Guide to Protecting “Data in Transit” without Changes in Your Existing SoftwareVon EverandSecuring Communication of Legacy Applications with IPSec: Step-by-Step Guide to Protecting “Data in Transit” without Changes in Your Existing SoftwareNoch keine Bewertungen
- Eleventh Hour Linux+: Exam XK0-003 Study GuideVon EverandEleventh Hour Linux+: Exam XK0-003 Study GuideBewertung: 4.5 von 5 Sternen4.5/5 (2)
- 0166 Dell Intel Reckoner 050609 HRDokument2 Seiten0166 Dell Intel Reckoner 050609 HRRyan Belicov100% (1)
- EqualLogic - Configuration - Guide EXAMPLES CISCO DELL 54xxDokument37 SeitenEqualLogic - Configuration - Guide EXAMPLES CISCO DELL 54xxOndra BajerNoch keine Bewertungen
- Monolithic Thermal Design White PaperDokument17 SeitenMonolithic Thermal Design White PaperRyan BelicovNoch keine Bewertungen
- 00a Training Cover-Agenda-ToC Partner1Dokument8 Seiten00a Training Cover-Agenda-ToC Partner1Ryan BelicovNoch keine Bewertungen
- HP Storageworks D2D Backup System: HP D2D 4004 HP D2D 4009 Start HereDokument2 SeitenHP Storageworks D2D Backup System: HP D2D 4004 HP D2D 4009 Start HereRyan BelicovNoch keine Bewertungen
- Monolithic Thermal Design White PaperDokument17 SeitenMonolithic Thermal Design White PaperRyan BelicovNoch keine Bewertungen
- Solve Your It Energy Crisis: With An Energy Smart Solution From DellDokument5 SeitenSolve Your It Energy Crisis: With An Energy Smart Solution From DellRyan BelicovNoch keine Bewertungen
- 1 Poweredge M1000E - Administration and ConfigurationDokument4 Seiten1 Poweredge M1000E - Administration and ConfigurationRyan BelicovNoch keine Bewertungen
- Independent Study - Bake Off With Dell Winning Against HP For Server Management SimplificationDokument22 SeitenIndependent Study - Bake Off With Dell Winning Against HP For Server Management SimplificationRyan BelicovNoch keine Bewertungen
- 02 - Installation & FRUsDokument18 Seiten02 - Installation & FRUsRyan BelicovNoch keine Bewertungen
- 01 - PE M1000eDokument18 Seiten01 - PE M1000eRyan BelicovNoch keine Bewertungen
- SentinelLogManager Day2 5 POCsDokument8 SeitenSentinelLogManager Day2 5 POCsRyan BelicovNoch keine Bewertungen
- Lefthand BundlesDokument13 SeitenLefthand BundlesRyan BelicovNoch keine Bewertungen
- Integration With HP DataProtector c02747484Dokument34 SeitenIntegration With HP DataProtector c02747484Ryan BelicovNoch keine Bewertungen
- Adi - Installing and Configuring SCE 2010Dokument20 SeitenAdi - Installing and Configuring SCE 2010Ryan BelicovNoch keine Bewertungen
- 19Dokument16 Seiten19Ryan BelicovNoch keine Bewertungen
- Integration With NetBackup c02747485Dokument38 SeitenIntegration With NetBackup c02747485Ryan BelicovNoch keine Bewertungen
- Integration With CommVault Simpana c02747478Dokument52 SeitenIntegration With CommVault Simpana c02747478Ryan BelicovNoch keine Bewertungen
- 16Dokument20 Seiten16Ryan BelicovNoch keine Bewertungen
- Dedup and Replication Solution Guide VLS and D2D c01729131Dokument138 SeitenDedup and Replication Solution Guide VLS and D2D c01729131Ryan BelicovNoch keine Bewertungen
- APS NetworkingDokument2 SeitenAPS NetworkingChristian Antonio HøttNoch keine Bewertungen
- Dedup Whitepaper 4AA1-9796ENWDokument14 SeitenDedup Whitepaper 4AA1-9796ENWRyan BelicovNoch keine Bewertungen
- Exam Preparation Guide HP2-Z12 Servicing HP Networking ProductsDokument5 SeitenExam Preparation Guide HP2-Z12 Servicing HP Networking ProductsRyan BelicovNoch keine Bewertungen
- 12Dokument24 Seiten12Ryan BelicovNoch keine Bewertungen
- ContentDokument176 SeitenContentRyan BelicovNoch keine Bewertungen
- 23Dokument64 Seiten23Ryan BelicovNoch keine Bewertungen
- 7Dokument78 Seiten7Ryan BelicovNoch keine Bewertungen
- 22Dokument30 Seiten22Ryan BelicovNoch keine Bewertungen
- 20Dokument42 Seiten20Ryan BelicovNoch keine Bewertungen
- 24Dokument96 Seiten24Ryan BelicovNoch keine Bewertungen
- Computer Application in Business B.Com Part 1 Book FullDokument192 SeitenComputer Application in Business B.Com Part 1 Book FullAbubakar SidiqueNoch keine Bewertungen
- 10th July 2013Dokument102 Seiten10th July 2013Adam Richardson100% (1)
- Grade Level and School InformationDokument34 SeitenGrade Level and School InformationJamaica PagadduNoch keine Bewertungen
- Altea Reservation Desktop Web - Case StudyDokument2 SeitenAltea Reservation Desktop Web - Case StudyJay KumarNoch keine Bewertungen
- Tle 9 W 5-6Dokument13 SeitenTle 9 W 5-6Jomar MendrosNoch keine Bewertungen
- Microsoft® Zoo Tycoon® 2 and Zoo Tycoon 2: Endangered Species Readme FileDokument14 SeitenMicrosoft® Zoo Tycoon® 2 and Zoo Tycoon 2: Endangered Species Readme FileHary OaNoch keine Bewertungen
- Chapter 2Dokument7 SeitenChapter 2Edwin LatogaNoch keine Bewertungen
- How To - Desktop-Laptop - Run As Administrator To InstallDokument2 SeitenHow To - Desktop-Laptop - Run As Administrator To InstallParitosh KadamNoch keine Bewertungen
- Sna ServerDokument31 SeitenSna ServerPurushothama GnNoch keine Bewertungen
- Types of Computers ExplainedDokument28 SeitenTypes of Computers ExplainedOtencianoNoch keine Bewertungen
- DDFFDDokument2 SeitenDDFFDJion hammersNoch keine Bewertungen
- Lexmark E-Guide 2011 MajDokument302 SeitenLexmark E-Guide 2011 MajIvana SmoljanNoch keine Bewertungen
- ENERGY STAR Computers Version 8.0 Final Draft SpecificationDokument25 SeitenENERGY STAR Computers Version 8.0 Final Draft Specificationastro.lin.tpeNoch keine Bewertungen
- 4 Classification of Computeres (Handout)Dokument3 Seiten4 Classification of Computeres (Handout)GhazwanNoch keine Bewertungen
- Client Peripherals Product Lines 2Dokument20 SeitenClient Peripherals Product Lines 2prakistaoNoch keine Bewertungen
- Chapter 2 - The System UnitDokument61 SeitenChapter 2 - The System UnitNur Amira NadiaNoch keine Bewertungen
- CW2020-5499 Integrated GraphicsDokument2 SeitenCW2020-5499 Integrated GraphicsSA-DILSENoch keine Bewertungen
- Spek & Harga KomputerDokument3 SeitenSpek & Harga KomputerAnrannaNoch keine Bewertungen
- ICDL Computer Essentials 1.0 Win 10 - GS MUSANZE IDokument98 SeitenICDL Computer Essentials 1.0 Win 10 - GS MUSANZE IIduhoze JeanpaulNoch keine Bewertungen
- Dell Optiplex 7070 SpecsheetDokument7 SeitenDell Optiplex 7070 SpecsheetFernando Mercedes GarciaNoch keine Bewertungen
- Ibisworld Industry: Global Computer Hardware ManufacturingDokument49 SeitenIbisworld Industry: Global Computer Hardware ManufacturingYuk Ming WongNoch keine Bewertungen
- Chapter 1 - IT Infrastructure and Emerging TechDokument26 SeitenChapter 1 - IT Infrastructure and Emerging TechQiying LimNoch keine Bewertungen
- Tesda NC3Dokument55 SeitenTesda NC3toms23Noch keine Bewertungen
- Avaya Vantage - K100 SeriesDokument5 SeitenAvaya Vantage - K100 SeriesSean Joseph LampaNoch keine Bewertungen
- ITCT 2023 Study MaterialDokument54 SeitenITCT 2023 Study MaterialchandanNoch keine Bewertungen
- AC-0084 Digital Assessment Application FormDokument5 SeitenAC-0084 Digital Assessment Application FormairlinemembershipNoch keine Bewertungen
- Quick Start Guide For The Clickshare AppDokument11 SeitenQuick Start Guide For The Clickshare AppPacharapol LikasitwatanakulNoch keine Bewertungen
- Supply Chain of DELLDokument15 SeitenSupply Chain of DELLMOHD.ARISHNoch keine Bewertungen
- 10 Types of ComputersDokument3 Seiten10 Types of ComputersbingNoch keine Bewertungen
- HP DeskJet Plus Ink Advantage 6075 All-in-One Printer Software and Driver Downloads HP® Customer SupportDokument1 SeiteHP DeskJet Plus Ink Advantage 6075 All-in-One Printer Software and Driver Downloads HP® Customer SupportMedhat WaselNoch keine Bewertungen