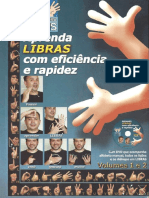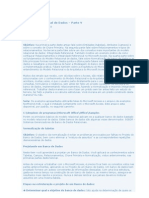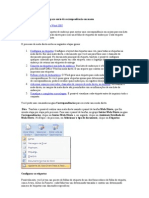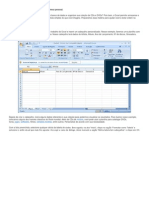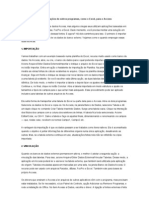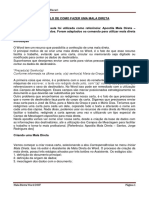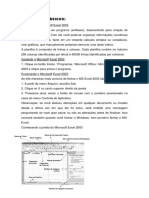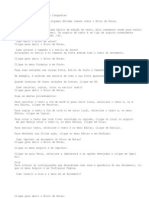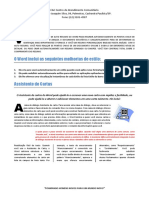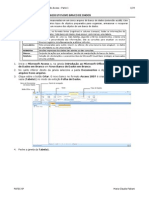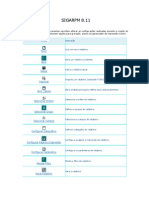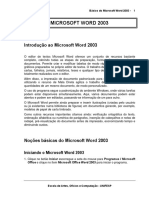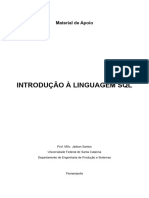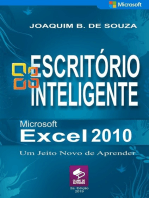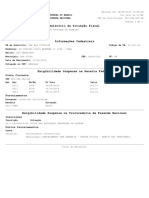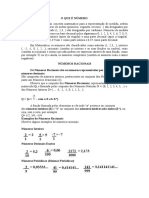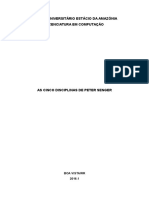Beruflich Dokumente
Kultur Dokumente
Criar Uma Mala Direta Com o Microsoft Word e Excel
Hochgeladen von
Amauri GomesCopyright
Verfügbare Formate
Dieses Dokument teilen
Dokument teilen oder einbetten
Stufen Sie dieses Dokument als nützlich ein?
Sind diese Inhalte unangemessen?
Dieses Dokument meldenCopyright:
Verfügbare Formate
Criar Uma Mala Direta Com o Microsoft Word e Excel
Hochgeladen von
Amauri GomesCopyright:
Verfügbare Formate
Criar uma mala direta com o Microsoft Word e Excel.
possvel usar o recurso "Mala direta" no Microsoft Word para criar e imprimir etiquetas para envio em massa usando os dados de uma planilha do Microsoft Excel. Neste tutorial, explicamos como construir corretamente sua planilha de dados (Excel) e como utilizar esse recurso do Word utilizando o "Assistente de mala direta" que torna a tarefa muito mais simples do que se imagina. Abaixo um resumo do recurso "mala direta" e na sequncia as etapas do processo. Ao usar o recurso mala direta do Word, o Word mescla um "documento principal" com uma "lista de destinatrios" para gerar um conjunto de "documentos de sada".
O documento principal contm o texto bsico que o mesmo em todos os documentos de sada. Ele pode conter um papel timbrado, texto e instrues nos "campos de mesclagem" para inserir texto (tais como nomes e endereos de destinatrios) que variam de um documento de sada para outro. A lista de destinatrios um banco de dados, por exemplo, um arquivo de banco de dados do Microsoft Access ou uma pasta de trabalho do Excel, que contm os dados a serem mesclados nos documentos de sada. Normalmente, este banco de dados uma lista de nomes, endereos e nmeros de telefone. Os documentos de sada so o resultado da mala direta. O texto em um documento de sada pode ser o mesmo em todos os documentos de sada, mas possvel aplicar formatao em diferentes documentos.
Etapa 1: Configurar o arquivo de dados do Excel
Antes de continuar com o Assistente de mala direta, crie seu arquivo de dados do Excel e organize-o usando os campos que deseja usar para sua etiqueta verificando se a sua planilha do Excel est bem estruturada para esse propsito. Observe os seguintes requisitos para a tabela de dados:
A primeira linha deve conter nomes de campo para cada coluna. Por exemplo, nome, endereo, bairro, cep, cidade, estado. Cada nome de campo deve ser exclusivo. Cada linha deve fornecer informaes sobre um item especfico. Em uma lista de endereamento, por exemplo, cada linha pode incluir informaes sobre um destinatrio especfico. A tabela no deve ter linhas em branco.
Aps a criao do seu arquivo de dados do Excel, salve-o e feche-o.
Etapa 2: Configurar o documento principal
Inicie o Microsoft Office Word 2003 ou uma verso anterior do Word, aponte para Cartas e correspondncias no menu Ferramentas e clique em Assistente de mala direta. Inicie o Microsoft Office Word 2007, clique na guia Endereamentos, em Iniciar mala direta no grupo Iniciar mala direta e clique em Assistente de Mala Direta Passo a Passo.
Em Selecionar o tipo de documento, clique em Etiquetas. O documento ativo torna-se o documento principal (o documento que contm o texto e os grficos iguais para cada verso do documento mesclado. por exemplo, o remetente ou a saudao em uma carta modelo). Clique em Prximo: Iniciar o documento. Obs: Se voc estiver familiarizado com o recurso mala direta ou preferir trabalhar sem o assistente, ser possvel usar a barra de ferramentas Mala direta. Crie uma nova planilha de etiquetas: o Clique em Alterar o layout do documento. o Clique em Opes de etiqueta. o Na caixa de dilogo Opes de etiqueta, selecione as opes que deseja, tais como o tipo e o tamanho da etiqueta, e clique em OK. o Para obter ajuda sobre uma opo, clique no ponto de interrogao e na opo. Clique em Prximo: Selecione os destinatrios.
Conectar-se a um tipo de lista diferente, como um banco de dados ou uma lista de endereos do Office
Em Selecione os destinatrios, clique em Usar uma lista existente. Clique em Procurar. Na caixa de dilogo Selecionar fonte de dados, localize e clique na fonte de dados desejada. Por padro, o Microsoft Word abre a pasta Minhas fontes de dados. Clique em Abrir. Dependendo do tipo da fonte de dados selecionada, talvez outras caixas de dilogo apaream solicitando informaes especficas. Neste tutorial, a fonte de dados uma planilha do Microsoft Excel e tem informaes distribudas em vrias guias, ser necessrio selecionar a guia contendo a informao desejada e clicar em OK.
Todas as entradas na fonte de dados aparecero na caixa de dilogo Destinatrios de mala direta, permitindo o refinamento da lista de destinatrios a serem includos na mesclagem. Na caixa de dilogo Destinatrios de mala direta, selecione os destinatrios que deseja incluir. Clique em Prxima: Prepare as etiquetas.
Organizar o contedo das etiquetas
Insira campos de mesclagem onde deseja mesclar nomes, endereos e outros dados como cdigo de barras postal. Se desejar, voc pode alterar o formato dos dados mesclados. Para copiar o formato e o layout da primeira etiqueta para todas as outras da pgina, clique em Atualizar todas as etiquetas.
Aps concluir o documento principal e inserir todos os campos de mesclagem, clique em Salvar como no menu Arquivo. Nomeie o documento e clique em Salvar.
Clique em Prxima: Visualize as etiquetas.
Visualizar as etiquetas e fazer um ajuste na lista de destinatrios
Para visualizar os itens, siga um dos seguintes procedimentos: o Para visualizar os itens em ordem, clique nos botes de direo. Cada registro ser visualizado na primeira etiqueta da folha. o Para localizar e visualizar um item especfico, clique em Localizar um destinatrio e insira os critrios de busca na caixa de dilogo Localizar entrada. o Para obter ajuda sobre uma opo, clique no ponto de interrogao e, em seguida, clique na opo. Se desejar fazer um ajuste na lista de destinatrios por exemplo, excluir um destinatrio clique em Editar a lista de destinatrios e faa alteraes na caixa de dilogo Destinatrios da mala direta.
Clique em Prxima: Conclua a mesclagem.
Concluir a mesclagem
Salvar a folha de etiquetas para usar mais tarde Se desejar editar etiquetas mescladas ou salv-las para usar mais tarde, voc poder reuni-las em um nico documento. Clique em Editar etiquetas individualmente. o Na caixa de dilogo Mesclar para novo documento, siga um destes procedimentos e clique em OK. o Para mesclar todos os documentos, clique em Todos. o Para mesclar somente o documento exibido na janela de documento, clique em Registro atual. o Para mesclar um intervalo de documento, clique em De e digite o nmero dos registros nas caixas De e At. O Microsoft Word abre um novo documento nico que contm todas as etiquetas individuais. Voc pode salvar o documento para usar posteriormente, como qualquer documento comum.
Das könnte Ihnen auch gefallen
- Manual Da Ufcd 0778 - Folha de Calculo2Dokument38 SeitenManual Da Ufcd 0778 - Folha de Calculo2Giselle Lopes100% (2)
- Aprenda Libras Com Eficiência e RapidezDokument225 SeitenAprenda Libras Com Eficiência e RapidezFernanda Matias da Silva93% (14)
- Modelar Dados No Power BIDokument190 SeitenModelar Dados No Power BIfelipeandradetiNoch keine Bewertungen
- O Modelo Relacional de DadosDokument3 SeitenO Modelo Relacional de DadosNatã Moreno CremascoNoch keine Bewertungen
- Criar e Imprimir Etiquetas para Envio de Correspondência em MassaDokument11 SeitenCriar e Imprimir Etiquetas para Envio de Correspondência em MassaFelipe SanchesNoch keine Bewertungen
- Impressão em SérieDokument37 SeitenImpressão em SérieNuno SilvestreNoch keine Bewertungen
- Mala DiretaDokument17 SeitenMala DiretasannyrcNoch keine Bewertungen
- Como criar cartas de formulário no Word com impressão em sérieDokument6 SeitenComo criar cartas de formulário no Word com impressão em sérieAlexandra AlmeidaNoch keine Bewertungen
- E-BOOK - Assistente de Mala DiretaDokument14 SeitenE-BOOK - Assistente de Mala DiretaMeyli LivaineNoch keine Bewertungen
- Usar Mala Direta para Criar e Imprimir Cartas e Outros DocumentosDokument17 SeitenUsar Mala Direta para Criar e Imprimir Cartas e Outros DocumentosFabricia M. AlmeidaNoch keine Bewertungen
- Utilizar A Impressão em Série para Criar e Imprimir Cartas e Outros DocumentosDokument18 SeitenUtilizar A Impressão em Série para Criar e Imprimir Cartas e Outros DocumentosduskinhaNoch keine Bewertungen
- Passo A Passo EtiquetasDokument9 SeitenPasso A Passo EtiquetasClaudio de SouzaNoch keine Bewertungen
- Cursista Aula 2 Recursos Avançados Do WordDokument4 SeitenCursista Aula 2 Recursos Avançados Do WordSilvia GomesNoch keine Bewertungen
- Use o Excel para organizar sua coleção de CDs e DVDsDokument4 SeitenUse o Excel para organizar sua coleção de CDs e DVDsatson2santosNoch keine Bewertungen
- Apostila Mala Direta No WordDokument9 SeitenApostila Mala Direta No WordValdirene C PeritaNoch keine Bewertungen
- Apostila Access 2007Dokument21 SeitenApostila Access 2007Pablo Amâncio100% (1)
- Base de Dados1Dokument6 SeitenBase de Dados1Joao Dique Maguichire PkayNoch keine Bewertungen
- Impressão Mesclada Numeração e Dados Variáveis No Corel Draw X5Dokument5 SeitenImpressão Mesclada Numeração e Dados Variáveis No Corel Draw X5cleber-27Noch keine Bewertungen
- Semana 3Dokument33 SeitenSemana 3Eliane CristinaNoch keine Bewertungen
- Criar BD ExcelDokument3 SeitenCriar BD ExcelIrmão DumasNoch keine Bewertungen
- Apostila Excel 9 Ano 3 TrimestreDokument45 SeitenApostila Excel 9 Ano 3 Trimestrewagb.msiNoch keine Bewertungen
- Acess Importacao de DadosDokument3 SeitenAcess Importacao de DadoscalvonetNoch keine Bewertungen
- Criando uma Mala Direta no WordDokument6 SeitenCriando uma Mala Direta no WordCarlos BritoNoch keine Bewertungen
- Access exercícios sobre bases de dados e consultasDokument11 SeitenAccess exercícios sobre bases de dados e consultasGilberto RamosNoch keine Bewertungen
- Revisão Geral Da Unidade 1Dokument13 SeitenRevisão Geral Da Unidade 1beatrizsouzaaluna199Noch keine Bewertungen
- Editor de textos Word - Introdução e primeiros exercíciosDokument69 SeitenEditor de textos Word - Introdução e primeiros exercíciosChristian Güdde BeutnerNoch keine Bewertungen
- AjudaDokument13 SeitenAjudaBruno MedeirosNoch keine Bewertungen
- Criação de TabelasDokument6 SeitenCriação de TabelasElias Couto RodriguesNoch keine Bewertungen
- BrOffice - Mala Direta - ConfiguracaoDokument9 SeitenBrOffice - Mala Direta - ConfiguracaoFortunato VendraminiNoch keine Bewertungen
- 07 Criar Tabelas No Access - 1 Folha PDFDokument34 Seiten07 Criar Tabelas No Access - 1 Folha PDFTimo GandaloNoch keine Bewertungen
- Aprenda ExcelDokument8 SeitenAprenda ExcelMarcelo MarquesNoch keine Bewertungen
- Introdução ao Excel: Conceitos básicos e funções essenciaisDokument37 SeitenIntrodução ao Excel: Conceitos básicos e funções essenciaismaxcoteNoch keine Bewertungen
- Criando Um Banco de Dados No Acces PDFDokument23 SeitenCriando Um Banco de Dados No Acces PDFLuciana FalcãoNoch keine Bewertungen
- Aula 5Dokument20 SeitenAula 5Hugo VideresNoch keine Bewertungen
- Mala DiretaDokument8 SeitenMala DiretaDiego LuísNoch keine Bewertungen
- Perguntas e Respostas BR OfficeDokument3 SeitenPerguntas e Respostas BR OfficefroggerbrasilNoch keine Bewertungen
- Manual Formando 3776Dokument54 SeitenManual Formando 3776Ivan CoutinhoNoch keine Bewertungen
- Excel 2016 Avançado - Módulo 1Dokument8 SeitenExcel 2016 Avançado - Módulo 1Jonathas AlmeidaNoch keine Bewertungen
- Revisão de Prova INFODokument12 SeitenRevisão de Prova INFOSamila AlvesNoch keine Bewertungen
- Arquivo de TesteDokument4 SeitenArquivo de TesteNeemiasSchulzNoch keine Bewertungen
- AUTORESUMODokument1 SeiteAUTORESUMOtavrabbitNoch keine Bewertungen
- Criando tabelas no AccessDokument24 SeitenCriando tabelas no AccessBrunaNoch keine Bewertungen
- Curso Excel VBA - ApostilaDokument87 SeitenCurso Excel VBA - Apostilagilberto_parreiraNoch keine Bewertungen
- Memorex WordDokument16 SeitenMemorex WordMONICA ABREUNoch keine Bewertungen
- Configuração de relatórios no SIGARPMDokument25 SeitenConfiguração de relatórios no SIGARPMVagnerVirginioNoch keine Bewertungen
- Mal direta - Guia completoDokument6 SeitenMal direta - Guia completoflaviomg3081Noch keine Bewertungen
- Word Apostila Com ExerciciosDokument79 SeitenWord Apostila Com ExerciciospsorelizioNoch keine Bewertungen
- Access - Volume IIDokument57 SeitenAccess - Volume IIValério Lucas GonçalvesNoch keine Bewertungen
- Dicas e Truques Facilitam Uso Do WordDokument7 SeitenDicas e Truques Facilitam Uso Do Wordpriscilla_bsantosNoch keine Bewertungen
- 10 Dicas de ExcelDokument25 Seiten10 Dicas de ExceltutonhaNoch keine Bewertungen
- Material de Apoio - SQL (Prof Jailson)Dokument23 SeitenMaterial de Apoio - SQL (Prof Jailson)Luiz Filipe EspidolaNoch keine Bewertungen
- Como Criar Uma Panilha No PCDokument1 SeiteComo Criar Uma Panilha No PCaMNoch keine Bewertungen
- O básico do Microsoft Excel: Compreender e dominar a folha de cálculo da MicrosoftVon EverandO básico do Microsoft Excel: Compreender e dominar a folha de cálculo da MicrosoftNoch keine Bewertungen
- AVALIAÇÃO PRESENCIAL DA DISCIPLINA LIBRAS BÁSICA (Valor 40 PTS) - Período - 18 - 08 A 30Dokument3 SeitenAVALIAÇÃO PRESENCIAL DA DISCIPLINA LIBRAS BÁSICA (Valor 40 PTS) - Período - 18 - 08 A 30Fernanda Matias da SilvaNoch keine Bewertungen
- RelatorioDokument1 SeiteRelatorioFernanda Matias da SilvaNoch keine Bewertungen
- SIOPEDokument13 SeitenSIOPEFernanda Matias da SilvaNoch keine Bewertungen
- O Que É NúmeroDokument1 SeiteO Que É NúmeroFernanda Matias da SilvaNoch keine Bewertungen
- As cinco disciplinas de aprendizagem organizacionalDokument10 SeitenAs cinco disciplinas de aprendizagem organizacionalFernanda Matias da SilvaNoch keine Bewertungen
- Sistemas OperacionaisDokument11 SeitenSistemas OperacionaisFernanda Matias da SilvaNoch keine Bewertungen
- As cinco disciplinas de aprendizagem organizacionalDokument10 SeitenAs cinco disciplinas de aprendizagem organizacionalFernanda Matias da SilvaNoch keine Bewertungen
- Modelo CapaDokument2 SeitenModelo CapaFernanda Matias da SilvaNoch keine Bewertungen