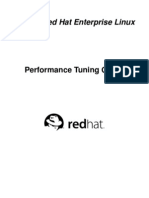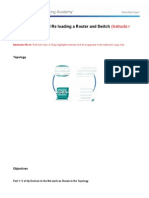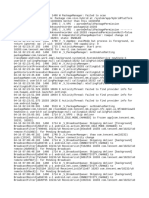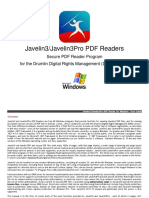Beruflich Dokumente
Kultur Dokumente
Tutorial Access 2007 Database
Hochgeladen von
jocsamOriginalbeschreibung:
Copyright
Verfügbare Formate
Dieses Dokument teilen
Dokument teilen oder einbetten
Stufen Sie dieses Dokument als nützlich ein?
Sind diese Inhalte unangemessen?
Dieses Dokument meldenCopyright:
Verfügbare Formate
Tutorial Access 2007 Database
Hochgeladen von
jocsamCopyright:
Verfügbare Formate
Create Access 2007 Database
The first step in creating an Access 2007 database, is to create a blank database file. This is done from the Getting Started Screen when you launch Access. The file is saved onto one of your PCs folders (which you specify). The procedure for doing this is outlined below. 1. Launch Access To begin, launch Access by clicking on the desktop icon, or choose Access from the start menu. This brings up the GETTING STARTED WITH MICROSOFT OFFICE ACCESS screen.
2. Select Blank Database Template
Towards the top left of the screen you will see a "Blank Database" icon. Click this icon to bring up the Blank Database side bar on the right hand side of the screen. This is where you will enter details about the database file that you are about to create. 3. Enter filename for your Access 2007 database
Begin by entering the name that you want to call the database in the filename textbox. 4. Browse and select folder Next click the folder icon and browse for a folder to put your database. Once selected you should see the file path below the textbox. 5. Click Create All you need to do now is click the "Create" command button below, and your database file saves to the location that you specified, and opens for you to work on.
You are now ready to work on your newly created database file. The next step is to create an Access table
Access 2007 Tables
How Access stores data in Tables Like all other databases, Access 2007 stores data in tables. They look a lot like the cells of a spreadsheet with columns and rows. Each horizontal column represents a table record, and each vertical column represents a table field. See Table example below: A simple Table ID Number 1 2 3 FirstName John Tracey Anne Surname Jones Smith McNeil Age 35 25 30
In the example Table above, there are four fields containing information about an individuals ID number, first name, surname and age. Below the field headings there are 3 records containing information or data for each individual. As such, a database table is a list with each column containing the same specific sort of information. Each row of information is an individual record that might relate to a particular person, a business, or a product etc. When planning a database table, most database designers will decide which column headings or fields they are going to use. This is the basis of the table structure. The actual data is added later and is not a part of the design process. Create Access Table 1. Open database file If you created a blank Access database in the previous tutorial lesson, you are now ready to create a new table. Begin by opening your existing database file if it is not already open. Do this by clicking on the Access desktop icon to bring up the getting started screen again. You should see the file name that you just created towards the top of the right hand side bar (If you cant see it, click the folder icon to browse for the file). Click on the file name to bring up your blank database. If, at this stage, you get a security warning underneath the ribbon, click where it says options, select the "enable this content" radio button (in the pop-up window), and then click ok. Your blank database file should now be fully open.
2. Create Access Table Select the CREATE tab on the Access ribbon. Next select the TABLE DESIGN icon from the TABLES group. This creates a new table.
3. Create fields in DESIGN VIEW This brings up the TABLE DESIGN GRID where you enter each field name and its data type. The first field we are going to create is the ID field which is going to contain a unique reference number for each record. Enter the name "ID" into the first column of the first row in the grid. Because we want Access to automatically generate a unique reference number, select AUTONUMBER from the drop down list in the data type column. You can also enter a description for each field, but this is not essential. On the next row the field is going to be called FIRSTNAME and the data type is going to be TEXT. On the third row the field name is SURNAME with the data type again being TEXT. And finally, the last field name is AGE and the data type here is going to be NUMBER. Before you save the table you will need to choose the Primary Key, which in this case is ID. To do this, select the ID row by clicking on it, and then simply click the primary key symbol on the Ribbon.
The table design grid should now look like this:
You can now save the table by clicking the save icon on the top left of the screen above the Access Ribbon. To view your table select DATASHEET VIEW from the VIEWS group under the DESIGN TAB. This brings up the datasheet view of the table that you have just created. You should see your field headings running across the top of the table.
Customizing an Access 2007 Form Creating a form has always been easy with MS Access. There is the user friendly Form Design Wizard, and in Access 2007 you can also set up a basic form by clicking a single Icon. These methods are a great way to get started, and at a basic level they might even be all you need. However, at more advanced levels you will more than likely want to modify the design of your form manually, or even set up an Access Form from scratch. This post will explain how to modify an existing form. 1/ If you have do not have an existing form to work on, begin by creating a simple form using the Access Form Wizard or clicking the Form icon on the Access 2007 Create Ribbon. 2/ When you open your form from the Navigation Window, it is ordinarily displayed in Form View. This is the view that you work in when you perform database tasks such as entering and updating records. We are going to be editing the form itself, and we do this by selecting Design View. Click the arrow under the Views Icon on the Home Ribbon. This gives you a selection of three views ie Form View, Layout View, and Design View. See screen below:
Select Design View from the drop down menu. A form in design view will look something like this:
The labels are the boxes on the left, and the text boxes, which will contain the actual data from the table, are located on the right. You are now in a position to customise the appearance of your form. 3/ To delete an unwanted text box, simply select it by clicking on once and pressing the delete key. If you select the right hand box the label will also delete automatically, but you can delete the label without also deleting the text box if you wish. 4/ You can adjust the length of a label or text box. Click the label or text box to select, and then hover the mouse on the edge of the box where there is a notch half way along the border.
At first all the text boxes may change size together as a group. To remove this grouping so that individual text boxes can be adjusted, click the small square with the cross in the centre (this appears top left of the group as you can see in the screen shot above); then click Remove from the Control Layout on the Arrange Ribbon - see below:
5/ You can move text boxes and labels to different areas on the form. Simply click and drag the box. 6/ You might need to increase the size of the form by clicking and dragging the edge of the design grid. To increase the size of the form vertically click the upper edge of the blue border and drag downwards. To increase the width of the form, click the right hand edge and drag to the right. You can also reduce the form size by dragging inwards.
4. Data entry in DATASHEET VIEW
Although entering data onto the datasheet table is not a part of the design process, the table now exists as a database object, and you can test it by entering some information into the cells. Select the first cell in the FIRSTNAME column and enter the name JOHN. For SURNAME enter JONES, and for AGE enter 35. NB just ignore the column underneath the heading ADD NEW FIELD. We created all the fields we needed in design view. You have now entered the first record in the table - record 1 for John Jones aged 35. You can now press the return key and the record will save automatically. You are now ready to enter the second record on the next row - TRACEY SMITH 25. Press return and then fill in the data for the last record we are going to do for now - ANNE McNEIL 30 Your datasheet table should now look like this:
Working with Access Tables
Once you have an Access Table populated with data, you have the option to work with it right away. Indeed, some people may not go on to create forms, queries, and reports once they have created their first table. With a single table you can, for example, store, edit, filter, search, and calculate a set of database records. Now that you have created your first table and stored a number of records, we will take a look how you go about working with tables. We shall use your newly created table with some additional records to illustrate how to do this. Feel free to download the populated database table or input the extra records manually so you can try out the features yourself. This is the fully populated table we shall be working with:
Follow the links below to learn about working with Access Database Tables Edit Data
Edit Data
Editing data in an Access table is a relatively simple task. Just click the cell containing the data you wish to change. Delete or type over the old information and enter new data as required. As you do so you will notice a pencil symbol appear on the far left of the table on the row you are editing. This indicates that you are in the process of editing a record and the changes have yet to be saved to the database table. This symbol will remain while you update any other field in the same row. Once you move out of the row, the changes will be saved automatically and the pencil will disappear. The thing to remember is that when you edit data in a field, the whole record will be saved once you have finished.
A table record in the process of being edited. Notice the pencil symbol on the left of the table. The cell being edited is highlighted in orange. Once the new data has been entered and the row is moved out of, this record will be saved.
Filter Data
Access Filter
The Access Filter is a way of reducing the number of records in a list which do not match a given criteria. For example, you might want to view all the records for people with the surname 'Smith'. In this case Smith is the criteria to match. All other records which have records that are not Smith will be filtered out of the list. There are a number of ways to use this feature. The way that I have found most effective is to use the Filter By Form method.
Filter By Form If you look at the Sort and Filter group on the Home tab of the Access Ribbon, you will see a large filter icon and three smaller icons entitled Selection, Advanced, and Toggle Filter. You need to click the Advanced icon and select Filter By Form from the drop down list. Access will then open up a blank datasheet with empty cells underneath your column headings. Click on the
empty cell in the Surname column, and start entering the surname Smith. As you do so, Access suggests surnames from your list based on the letters that you have typed so far. So once you get to Sm..., Access completes the rest of the name for you. The next thing that you need to do is click the Toggle Filter icon on the Ribbon to apply the filter. Result: a new filtered list is displayed containing all three records from your original table with the surname 'Smith'.
Sort Table
Sort
The Sort feature of Access 2007 allows you to reorder a list of data in your table. This can be done alphabetically or numerically, in ascending or descending order. It is a useful feature when you want to sort your records into, say, surname order, or maybe in age order, for example. To sort your records into surname order, click any cell in the surname column of your table. This tells Access that your records are going to be sorted by this particular field. Next, look for the AZ Icon in the Sort & Filter group of the Home Ribbon. To sort in ascending order, click the AZ Icon, or to sort in descending order, click the ZA Icon below. To remove the sort and get your original list back in its original order, click the Clear All Sorts Icon, which is the lowest Icon of the three.
Sorted into alphabetical order by the surname field.
Search Table
Search Table
The new search feature in Access 2007 allows you to enter a search term into a small text box at the bottom of the screen. As you type each letter, the first segment of data matching your search term is highlighted in the table. If there are a number of records containing your search term, you can click the filter button adjacent to the search box to produce a filtered list matching your search criteria.
Access search result - highlighted segment of data matching text entered into the Access Search Box.
Calculating Data
Calculating Data
The Totals feature of Access 2007 allows calculations to be performed directly on a database table. At its simplest, the totals feature can be used to count the number of records, or add a column of numbers in a table. It can also be used to calculate Average, Maximum/Minimum values, Standard Deviation and Variance. To use this feature, open your table and click the Totals icon which is located in the Records group of the Home Ribbon. This produces an extra row at the bottom of the table with the word Total in the left hand column. To perform a calculation on your table, select which column you want to process, and click the cell for that column on the new Total row. When the arrow tag appears, click it to produce a drop down list of functions. We are going to find out the average age in our table, so we shall select the Average function from this list. The result of our calculation is then displayed in that cell (ie the Age column of the Total row). If we add an additional record to our table, the totals row will
recalculate the result automatically to take account of the new data. You then have the option to save the table with the new totals row and any calculation it is set to perform.
Access Totals - calculation of average age in list. This was the last part for Working with Access Tables. The next section of the tutorial is Creating an Access Form. Calculated Controls As well as being easy to use, Calculated Controls can be a really useful tool for the Access Developer. They provide a flexible way to display data on form's, without being restricted to information directly derived from a field in a table or query. We are all familiar with the simple Text Box Control. Ordinarily these are bound to a particular field defined in the Text Box's Control Source - ie the control's property that links the Text Box with the particular field that supplies its data. Calculated Control's, however, are slightly different. Rather than using a field from a table or query to supply the information displayed in the control, we instead enter an expression into the text box control source.
Figure 1 (above): This is the property sheet for a Calculated Control. The CONTROL SOURCE is located on the top line of the DATA TAB.
Figure 2: This is how the Calculate Text Box Control appears in FORM DESIGN VIEW. Notice how the expression is displayed in the text box itself. All expressions begin the the = sign, and may consist of operators, identifiers, constants and functions.
The expression I have entered in Figure 1 is used to perform a mathematical calculation. It works by multiplying the values contained in two bound text box's on the same form in order to produce a Total Amount in the calculated control. In this example I have been able to work out the total value of an order item based on the Unit Cost and Quantity Ordered. Here is the finished result:
Figure 3: The Calculated Text Box Control multiplies the UnitCost by Quantity to produce a Total.
The procedure for setting up a Calculated Control such as this is really quite easy. It is useful, however, to have some knowledge of creating and modifying forms in DESIGN VIEW. This is how I created the Calculated Text Box Control: 1. I began with an existing form called frmOrderDetails. The form was bound to a table called tblOrderDetails. The form began with 4 text box's displaying the ProductId, OrderId, UnitCost, and Quantity fields. 2. The form was opened in DESIGN VIEW. This was done by right-clicking the frmOrderDetails form, and selecting the Design View Icon from the drop down menu which opened. 3. An unbound Text box Control was added by clicking the TEXT BOX icon and positioning the control on the form design grid. The TEXT BOX Icon is located on the CONTROLS group of the DESIGN ribbon. I had to make sure the USE CONTROL WIZARDS icon was not highlighted before doing so. 4. I then highlighted the new unbound Text Box Control and clicked the PROPERTY SHEET icon on the TOOLS group of the DESIGN RIBBON. 5. I needed to select the DATA tab on the newly opened PROPERTY SHEET. 6. I then entered the expression =[unitcost]*[quantity] into the CONTROL SOURCE property. Unitcost was a reference to the bound UnitCost text box, and Quantity was a reference to the bound Quanty text box. These were the expression's Identifiers, and the * symbol was it's multiplication operator. NB I could have typed this expression directly into the text box on the DESIGN GRID - it would have set the CONTROL SOURCE property without having to open the PROPERTY SHEET. 7. Then when I opened the form and entered values in the two bound fields of UnitCost and Quantity, the Total Amount appeared automatically in the calculated text box control.
Once you have finished learning about creating and working with tables,the next section of the tutorial is about Access Forms.
Access 2007 Forms
Access FORMS are user friendly In the previous lesson, you created an Access Table and entered three records. However, to get the most out of Access it makes sense to create a data entry FORM. By doing so you are making your database more user friendly. It is easier and quicker to enter data onto a form than it is into a table, not least because you have more control over the layout and labelling of your form. In this lesson we will learn how to create a FORM that uses your newly created table as the DATA SOURCE. Create Access form There are a number of ways to create an Access form. In this lesson we are going to use the ACCESS FORM WIZARD. 1. Select form wizard Open your database if it is not already open. Click the CREATE tab on the ACCESS RIBBON and then select MORE FORMS from the forms group.
A drop down list of form types appears. You need to select FORM WIZARD from this list. 2. Select table and fields The Form wizard then opens as the pop up window below.
On the first page of the form wizard we select which table we are going to use as the DATA SOURCE. Since there is only one table in this database so far, it should already be selected for us in the TABLES/QUERIES combo box.
Underneath there is a list of the four fields in your table. You could select each field individually by highlighting the field name and clicking the single arrow >. We can, however, select all four just by clicking the double arrow >>. Once they have been transfered into the right hand box they are selected. We can now click NEXT to go to page 2 of the form wizard. 3. Form Layout
This is where we choose the FORM LAYOUT. We are going to leave this on the default setting of COLUMNAR. Click NEXT again to move onto page three of the form wizard. 4. Form Style
Here we select a style that from the list box. Preview a style by clicking on its name. This step just determines how the form looks aesthetically. Once you have selected a style to your taste, click NEXT again. 5. Form Title
This is the last stage of the wizard. Here we are going to choose the name for our form - lets say FORM1. We are going to leave the radio button selected for OPEN THE FORM TO ENTER OR VIEW INFORMATION All we need to do now is click FINISH and our form should like something like this:
6. Navigate Records via Access Form As you can see, the form opens with the first record in your original table displayed. You can navigate through each record using the NAVIGATION BUTTON at the bottom left of the form window.
To move to the next record click the right arrow button on the navigation control. To move to the last record click the >| button on the navigation control. To move backwards through the recordset use the left arrow buttons. You could edit any record from the form, which will update the data in your table. For now, though, just try navigating through the three records without changing any data. 7. Create New Record via Access Form Now that you know how to move through the recordset, lets finish off by adding two more records. To do this click the star button on the right of the navigation control. This should bring up a blank record. Add JOE for firstname, BROWN for surname, and 39 for age. Click the star again to bring up a new blank record, and enter SUE MOORE 33. When you have finished click x on the form window to close. This tutorial lesson has shown you how to create an Access Form using the form wizard, and how to navigate and add records using Access Forms. There are also other ways to Create an Access Form from Scratch or Customize an Access Form, but this is as far as we are going to go in this particular lesson. The next lesson in the tutorial is going to be Access 2007 queries. Creating an Access 2007 Form from Scratch This post complements yesterdays article on Customizing an Access Form. This time we are going to look at Creating an Access 2007 Form from scratch. 1/ Begin by clicking the Form Design Icon on the Create Ribbon. This opens a blank new form in Design View.
The Form Design Icon on the far right of the Create Ribbon.
Form Design View and the Property Sheet.
2/ Before we start creating text boxes and other form controls, we are going to bind the form to an Access Table that has already been created. This is so Access knows where your forms' data is going to come from. We do this by setting the Record Source property. If the property window is not already open, click the property sheet icon in the Tools group of the Design Ribbon. 3/Select the Data Tab of the property sheet. This will display a grid of properties relating to your form's data. It is the Record Source property that we are currently interested in. Click the arrow to display a drop down list of potential database tables and queries that we can use. In this example we are going to use the table called tblAccounts, which we will select by clicking.
Record Source property and the Property Sheet.
4/ We are now in a position to begin adding form Controls such as Text Boxes and Labels. These are located in the Controls group on the Design Ribbon. We shall now click on the text box icon and then move then cursor to the area of the form where we would like it to go. Then simply right click the mouse over this point. This will place the text box control on our form.
The Controls group of the Design Ribbon. The Text Box control is on the far left of the image.
5/ We shall now set the Control Source property of the text box. This determines which field from the form's Record Source will be bound to the control. Do this by clicking the arrow to display a drop down list of field names from the table which we earlier selected as our record source. We shall choose the Description field. Like in stage 3, simply click the field name in the list to select.
The Control Source Property. Selecting a field name from the drop down list.
6/ You can now give your control a meaningful name. This is now displayed anywhere on the form itself, but it will be the name that you use to reference it later on in the design process. Do this by clicking the Other tab of the property sheet. The Name property should be at the top of the grid. Access gives it a default name such as Text1. You can simply type the name Description over this on the grid.
The Name Property for our text box control.
7/ We shall now change the Caption property of the label on the left of the text box. Unlike the Name property which we set in the previous stage, the Caption is displayed on the form to provide information to the user. In this case, it is going to tell the user that the information to enter in the text box is going to be "Description". Do this be selecting the label on the design grid by right clicking so that it goes orange. Next click the Format Tab on the property sheet and type in "Description" on the property grid. Alternatively you can click the label on the design grid to select, and then click inside the label to overwrite the old label caption directly. You can now repeat this stage, adding as many text box controls as you need.
The Caption Property for our Label control.
8/ We will now finish off the form by entering a title. Do this by clicking on the Label control on the Controls group of the Design Ribbon. Then choose a position at the top of the grid, and click to add the label control to our form. We can now add our title text the same way as we entered the caption in the previous stage. Once we have entered the title caption, we can now increase the font size and make the text bold. Do this by right clicking the label to select, and entering a new Font Size of 24, and clicking Bold in the Font group of the Home Ribbon. You will also need to resize the label by double clicking the the notch on the labels border.
Access 2007 Query
Access Queries Process Data If you have been following the previous lessons in this tutorial, you will have created a table with five records. In this lesson we are going to create an Access 2007 QUERY, which will process the data below which you have entered into your table. ID Number 1 2 3 4 5 FirstName John Tracey Anne Joe Sue Surname Jones Smith McNeil Brown Moore Age 35 25 30 39 33
What we want Access to do is extract all the records in the above table where the persons age is greater than or equal to 35. Access Queries can do far more than this, of course, but this simple task should serve as a useful learning exercise.
Open the Query Design Grid The first stage is to select the CREATE TAB and then go to the OTHER group on the far right of the ribbon. Then click on the QUERY DESIGN ICON to bring up the query design grid.
Select Table for Query The next stage is to select which table you are going to use in this query. When the query design grid opened, the SHOW TABLE pop up window should also have opened. If necessary you can open this window manually by clicking the SHOW TABLE icon in the QUERY SET UP group on the Access Ribbon.
So far there is only one table in your database - TABLE1. This should be highlighted when the window opens, but if not, just click on it once. Next click ADD. When you close the pop-up window by clicking x,you should see a box labelled TABLE1 above the query design grid. Select fields from Table In the table1 box, you will see a list of its field names. We are going to use all the fields in this query, so select each one individually by double clicking on their names. You will now see the field names at the top of each column in the Query Design Grid.
Enter query criteria As you may remember, the purpose of our query is to extract records where the persons name is greater than or equal to 35. To do this we enter the criteria into the appropriate cell of the query design grid. In this case you need to go to the AGE column of the CRITERIA row, and enter the formula >=35.
Save and Run Query Click the save icon above the Access Ribbon. When prompted for the query name, just use the default QUERY1. To run your query, click the RUN icon in the RESULTS GROUP of the Access Ribbon. You should now be presented with a datasheet displaying your query results JOHN JONES 35 and JOE BROWN 39.
You have now created and run your first query. The next lesson in the tutorial is about Access 2007 Reports.
Access 2007 Reports
Access Reports Present Data Access REPORTS are a way of displaying and printing information from your database. Developers often use Reports to display the results of a Query, which is what we are going to do next.
Like other Access database objects, there a number of ways to create an Access REPORT. We are going use the REPORT WIZARD. Our task is to display the results of QUERY1 which we created in the previous tutorial lesson. 1. Open Report Wizard Begin by selecting the CREATE TAB on the Access Ribbon. Then click REPORT WIZARD from the REPORTS group to open the pop up window.
2. Select Report Data Source and Fields The first page of the Report Wizard is almost identical to that of the Form Wizard. On this page we will select QUERY1 as the DATA SOURCE for the Report. This is done by selecting the query from the list in the TABLES/QUERIES combo box. Then select all fields from QUERY1 by clicking the double arrow to the right of the text box labelled AVAILABLE FIELDS. The field names will now appear in the SELECTED FIELDS text box on the right. Click next to go to the second page of the wizard.
3. Report Grouping Levels Page two of the wizard is where you can add grouping levels if required. So we could, for example, group each person in our report with others of the same age. We dont need to do this for this particular example, but it is certainly a useful feature that we might want to learn more about later. But for now, just click next. 4. Record Sort Order Page three of the wizard is where you determine what order the records are displayed in your report. So for example you might want to display records in ascending order of age. For this
example, however, we are going to put your records into alphabetical order for SURNAME and FIRSTNAME. Begin by clicking the top drop down box and selecting SURNAME, and in the box 2 below select FIRSTNAME. This means that records are sorted alphabetically by surname, and if two surnames are the same, the FIRSTNAME is used to determine which record comes first etc. Click Next
5. Report Lay Out This page of the Wizard is where you set the lay out for your report. There are various lay out options, but in our case we shall keep to the default setting of TABULAR. Click next. 6. Style For style, select Access 2007 from the list and click next.
7. Name of Report Name your report REPORT1 and then click FINISH. Your access report will now be displayed on the screen, and should look something like this:
This is the end of the tutorial. I hope this has given you a basic foundation in Access Development Skills. If you would like to take your study of Access 2007 further, please check out my Advanced Access 2007 Tutorials and Access Tips Blog. If you have any queries about my Access 2007 Tutorial, or my work as an Access Developer, please contact me justin@dealing-with-data.co.uk - or catch up with me on the Access 2007 Tutorial Facebook Page. I will do my best to help. Thank you.
Das könnte Ihnen auch gefallen
- The Subtle Art of Not Giving a F*ck: A Counterintuitive Approach to Living a Good LifeVon EverandThe Subtle Art of Not Giving a F*ck: A Counterintuitive Approach to Living a Good LifeBewertung: 4 von 5 Sternen4/5 (5794)
- The Gifts of Imperfection: Let Go of Who You Think You're Supposed to Be and Embrace Who You AreVon EverandThe Gifts of Imperfection: Let Go of Who You Think You're Supposed to Be and Embrace Who You AreBewertung: 4 von 5 Sternen4/5 (1090)
- Never Split the Difference: Negotiating As If Your Life Depended On ItVon EverandNever Split the Difference: Negotiating As If Your Life Depended On ItBewertung: 4.5 von 5 Sternen4.5/5 (838)
- Hidden Figures: The American Dream and the Untold Story of the Black Women Mathematicians Who Helped Win the Space RaceVon EverandHidden Figures: The American Dream and the Untold Story of the Black Women Mathematicians Who Helped Win the Space RaceBewertung: 4 von 5 Sternen4/5 (895)
- Grit: The Power of Passion and PerseveranceVon EverandGrit: The Power of Passion and PerseveranceBewertung: 4 von 5 Sternen4/5 (588)
- Shoe Dog: A Memoir by the Creator of NikeVon EverandShoe Dog: A Memoir by the Creator of NikeBewertung: 4.5 von 5 Sternen4.5/5 (537)
- The Hard Thing About Hard Things: Building a Business When There Are No Easy AnswersVon EverandThe Hard Thing About Hard Things: Building a Business When There Are No Easy AnswersBewertung: 4.5 von 5 Sternen4.5/5 (345)
- Elon Musk: Tesla, SpaceX, and the Quest for a Fantastic FutureVon EverandElon Musk: Tesla, SpaceX, and the Quest for a Fantastic FutureBewertung: 4.5 von 5 Sternen4.5/5 (474)
- Her Body and Other Parties: StoriesVon EverandHer Body and Other Parties: StoriesBewertung: 4 von 5 Sternen4/5 (821)
- The Emperor of All Maladies: A Biography of CancerVon EverandThe Emperor of All Maladies: A Biography of CancerBewertung: 4.5 von 5 Sternen4.5/5 (271)
- The Sympathizer: A Novel (Pulitzer Prize for Fiction)Von EverandThe Sympathizer: A Novel (Pulitzer Prize for Fiction)Bewertung: 4.5 von 5 Sternen4.5/5 (121)
- The Little Book of Hygge: Danish Secrets to Happy LivingVon EverandThe Little Book of Hygge: Danish Secrets to Happy LivingBewertung: 3.5 von 5 Sternen3.5/5 (400)
- The World Is Flat 3.0: A Brief History of the Twenty-first CenturyVon EverandThe World Is Flat 3.0: A Brief History of the Twenty-first CenturyBewertung: 3.5 von 5 Sternen3.5/5 (2259)
- The Yellow House: A Memoir (2019 National Book Award Winner)Von EverandThe Yellow House: A Memoir (2019 National Book Award Winner)Bewertung: 4 von 5 Sternen4/5 (98)
- Devil in the Grove: Thurgood Marshall, the Groveland Boys, and the Dawn of a New AmericaVon EverandDevil in the Grove: Thurgood Marshall, the Groveland Boys, and the Dawn of a New AmericaBewertung: 4.5 von 5 Sternen4.5/5 (266)
- A Heartbreaking Work Of Staggering Genius: A Memoir Based on a True StoryVon EverandA Heartbreaking Work Of Staggering Genius: A Memoir Based on a True StoryBewertung: 3.5 von 5 Sternen3.5/5 (231)
- Team of Rivals: The Political Genius of Abraham LincolnVon EverandTeam of Rivals: The Political Genius of Abraham LincolnBewertung: 4.5 von 5 Sternen4.5/5 (234)
- On Fire: The (Burning) Case for a Green New DealVon EverandOn Fire: The (Burning) Case for a Green New DealBewertung: 4 von 5 Sternen4/5 (74)
- The Unwinding: An Inner History of the New AmericaVon EverandThe Unwinding: An Inner History of the New AmericaBewertung: 4 von 5 Sternen4/5 (45)
- M5 NightscoutMon Draft1Dokument11 SeitenM5 NightscoutMon Draft1Paco TrooperNoch keine Bewertungen
- Excel 2016 Keyboard Shortcuts Cheat SheetDokument2 SeitenExcel 2016 Keyboard Shortcuts Cheat Sheetshrikant_more4161250% (2)
- Assessment Review - Dell EMCDokument5 SeitenAssessment Review - Dell EMCshyco007Noch keine Bewertungen
- Documentasi Mail OpsDokument29 SeitenDocumentasi Mail OpsKemal Rizky WahyudiNoch keine Bewertungen
- Ubuntu Admin Manual PDFDokument17 SeitenUbuntu Admin Manual PDFrohiniNoch keine Bewertungen
- Manual - Cisco Networks - From Basic To AdvancedDokument460 SeitenManual - Cisco Networks - From Basic To AdvancedJmontNoch keine Bewertungen
- Interview Questions On VMware ESXi With Answers 5Dokument18 SeitenInterview Questions On VMware ESXi With Answers 5sudharaghavanNoch keine Bewertungen
- RHEL Tuning GuideDokument118 SeitenRHEL Tuning Guideshanukumkumar100% (1)
- SSH Client SetupDokument9 SeitenSSH Client SetupilijaNoch keine Bewertungen
- Telink TC32 IDE Quick GuideDokument42 SeitenTelink TC32 IDE Quick Guidechicks123Noch keine Bewertungen
- Hasp HL TutorialDokument5 SeitenHasp HL TutorialKabeer DassNoch keine Bewertungen
- Ccms Agents FGDokument12 SeitenCcms Agents FGreddys0123Noch keine Bewertungen
- 0.0.0.1 Lab - Initializing and Reloading A Router and Switch - ILMDokument14 Seiten0.0.0.1 Lab - Initializing and Reloading A Router and Switch - ILMCarlitosGuardapucllaNoch keine Bewertungen
- RTOSDokument2 SeitenRTOSanirudhNoch keine Bewertungen
- UntitledDokument121 SeitenUntitledAlan WangNoch keine Bewertungen
- Creating An ODI Project and Interface Exporting A Flat File To A Flat FileDokument28 SeitenCreating An ODI Project and Interface Exporting A Flat File To A Flat FileDilip Kumar AluguNoch keine Bewertungen
- How To Configure Pxe Boot Server in LinuxDokument7 SeitenHow To Configure Pxe Boot Server in Linuxapi-284453517100% (1)
- ThinManager Architecture and Best Practices 2019Dokument24 SeitenThinManager Architecture and Best Practices 2019Monica DiazNoch keine Bewertungen
- Spotlight For Genesys - PrerequisitesDokument24 SeitenSpotlight For Genesys - PrerequisitesSandor VargaNoch keine Bewertungen
- 3.2.1.4 Lab - Configuring EtherChannelDokument7 Seiten3.2.1.4 Lab - Configuring EtherChannelJoseph Ryan Wolf100% (3)
- Intel GFXDokument12 SeitenIntel GFXnutiachimNoch keine Bewertungen
- RefManual CalderaDokument204 SeitenRefManual CalderaHoffman ElizaldeNoch keine Bewertungen
- Oracle Siebel CRM 8.1 Installation and ConfigurationDokument112 SeitenOracle Siebel CRM 8.1 Installation and ConfigurationRaj0% (1)
- Javelin3/Javelin3Pro PDF Readers: Secure PDF Reader Program For The Drumlin Digital Rights Management (DRM) ServiceDokument27 SeitenJavelin3/Javelin3Pro PDF Readers: Secure PDF Reader Program For The Drumlin Digital Rights Management (DRM) ServiceEric ArcherNoch keine Bewertungen
- Ict 1 PDFDokument10 SeitenIct 1 PDFvikas kumarNoch keine Bewertungen
- Skills Development Roadmap Microsoft Certification For MCSE and MCSDDokument1 SeiteSkills Development Roadmap Microsoft Certification For MCSE and MCSDNikhil ChoudhuryNoch keine Bewertungen
- Introduction (Viruses, Bombs, Worms) - Types of Viruses - Characteristics of Viruses - Categories of Viruses - Computer SecurityDokument36 SeitenIntroduction (Viruses, Bombs, Worms) - Types of Viruses - Characteristics of Viruses - Categories of Viruses - Computer SecurityMd Sajjad HossainNoch keine Bewertungen
- Eclipse Shortcuts Win 4.14Dokument2 SeitenEclipse Shortcuts Win 4.14Mengistu RedaeNoch keine Bewertungen
- 34 Keyboard Shortcuts For Total CommanderDokument1 Seite34 Keyboard Shortcuts For Total CommanderDusan STELIT90Noch keine Bewertungen