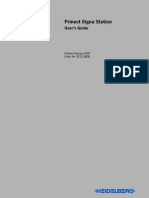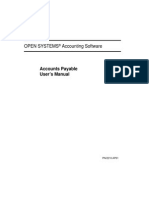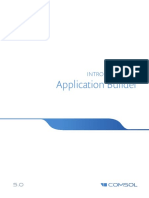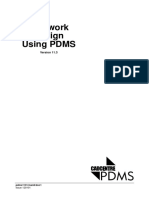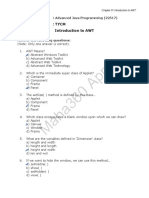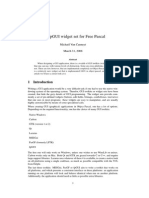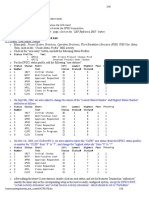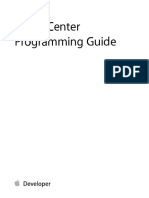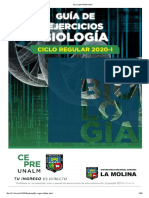Beruflich Dokumente
Kultur Dokumente
Windows Fundamentals
Hochgeladen von
nazeermm100Copyright
Verfügbare Formate
Dieses Dokument teilen
Dokument teilen oder einbetten
Stufen Sie dieses Dokument als nützlich ein?
Sind diese Inhalte unangemessen?
Dieses Dokument meldenCopyright:
Verfügbare Formate
Windows Fundamentals
Hochgeladen von
nazeermm100Copyright:
Verfügbare Formate
Windows Fundamentals
Learn Common Windows Terminology
OTS PUBLICATION :
WIN3 REVISED 07-01-2006 TRAINING @ TOWSON . EDU OFFICE OF TECHNOLOGY SERVICES =Shortcut =Advice =Caution
Starting Windows
Logging On
1. 2. 3. On the keyboard hold down the keys Ctrl, Alt and Delete at the same time. This will bring you into the log-in screen. Type in your username and password and make sure the domain is on TowsonU.
Summary
Starting Windows 1. Logging On 2. The Desktop Screen 3. The Mouse 4. The Start Menu 5. Shutting Down or Logging Off
Parts of the Desktop Screen
The screen that appears when Windows is started is referred to as the Managing Windows Desktop. The desktop provides access to many important features of 1. Control Panel the computer. Windows uses Icons to represent programs, files, and 2. Different Views folders. My Computer provides access to the files on your computer 3. Running Programs for file management (Figure 1, 1). The Recycle Bin is a temporary 4. Saving files storage for deleted items (Figure 2, 2). The Start Menu provides access to most of the programs on the computer as well as settings, and shutdown (Figure 1, 3). The Taskbar keeps track of any opened programs, the time and the Start menu (Figure 1, 4). Figure 1
2
Icons: Graphics used to represent programs, files, and folders.
2005 Towson University -This work is licensed under the Creative Commons Attribution-NonCommercial-NoDerivs License. Details available at http://www.towson.edu/OTStraining. 410-704-4070.
W INDOWS FUNDAMENTALS
Using the Mouse
The mouse is used a lot in the Windows environment. To work efficiently in Windows there are several functions of the mouse that need to be identified and mastered.
Method
Single-Click
Description
Click the left mouse button 1 time. This is also referred to as selecting. Used to activate a menu item (File, Edit), or a button (OK, CANCEL) Click the left mouse button 2 times quickly. The trick is to hold the mouse steady when you double-click. This is also referred to as opening. Used to open a file or program that appears as an icon. Click the right mouse button 1 time quickly. A menu should pop-up with options to choose from. Click and hold the left mouse button down while moving the mouse.
Double-Click
Right-Click Dragging
The Start Menu
The Start menu provides quick and easy access to common programs, shutdown, and recent documents that you have used. A represents an item with another menu to choose from. Holding your cursor over that item pulls up the menu automatically, you can then move your cursor into the additional menu to select the item you need.
Menu
Programs Documents
Description
Provides a list of many of the programs on the computer. You can start a program by selecting it. A list of the last 15 files that you have used on the computer. You can select one of the files to quickly open that document. Access to control panel, taskbar properties, and printers. You can quickly change the settings of the computer by selecting one of these items.
Settings
Search
Helps you quickly search the computer for files or folders. The help system for Windows. You can find helpful information about
Help
different computer questions like printing problems, how to customize the Start menu, and how to open a file. Another way of opening files or programs. Run requires that you know the path to where the information is stored. Used to properly shutdown the computer. You will receive a prompt to say that the computer is ready to shutdown. 2
Run
Shutdown
W INDOWS FUNDAMENTALS
Shutting Down or Logging Off
At the end of the day, log off from your Towson computer by going to the Start menu, selecting Shut Down and then select Log off your username and select OK (Figure 2). When you use the log off procedure, Windows logs you off but leaves the computer running and able to receive any updates from the TU network services group. You should choose Restart from the options when you log in for the first time each day. If you are working at home you would choose Shut Down to turn off power to your PC.
Figure 2
Managing Windows
The basic parts of any of the windows screens are: the Title Bar (Figure 3, 1) that identifies the current window that you are in; the Menu Bar (Figure 3, 2) with File, Edit and Help options; the Standard Toolbar (Figure 3, 3) with commonly used options; and the Control Buttons (Figure 3, 4) that allow you to close out X of the screen minimize or maximize the screen. The Scroll Bar (Figure 3, 5) indicates that not all of the information is displayed, you can slide the bar by clicking on it and dragging the mouse. Figure 3
W INDOWS FUNDAMENTALS
Displaying and Arranging Icons
By default, the icons in a window are displayed as large icons. You can view more information at the same time if you change how the icons are viewed from large to small icons. To change the view, click on the View menu, and select the view you need from Large Icons, Small Icons, List, or Details. You can easily change how the icons are arranged by going to the View menu, and selecting Arrange. You can choose to arrange the files alphabetically by Name, by Type, by Size or by Date. This is especially helpful if there is a lot of information that you want to organize, or if you are having difficulty finding the file you are looking for.
Running Programs
To use the Start menu, click on it once, let go of the mouse button and move the cursor to select the item that you would like to start. Click on the item you are interested in to start it. You can run several programs at the same time like email, Microsoft Excel, and Microsoft Word. Simply open one program, and while it is open, go back to the Start menu to select the next one, repeating the process as many times as necessary to open the programs you need.
Using the Taskbar
The taskbar keeps track of all of the opened programs or windows. In the example below Word, Excel and My Computer are all opened at the same time. To switch from one of the programs to another, just click on its button in the taskbar.
Organizing Open Windows
You may need to compare information contained in more than one window, like information in a Microsoft Word file to information in a Microsoft Excel file. To organize windows, right-click in an empty gray area of the Taskbar (usually on the right by the clock is a good place) and the following menu will appear. Select the option that you need.
Figure 4
CASCADE: Arranges windows so that they are stacked on top of one another, displaying the title bar of each window (Fig4, 1). TILE HORIZONTALLY: Stacks the windows on top of each other, much like the rows of a table TILE WINDOWS VERTICALLY: Places the windows side by side, much like the columns of a table (Fig 4, 3).
2 3
W INDOWS FUNDAMENTALS
File Management Terms
File management means organizing files on your computer. It is similar to organizing files in a filing cabinet. Before working with your files you need to know which filing cabinet to use and how the filing cabinet is arranged. Everyone has a unique style of organizing.
Drives specify the drawer of a filing cabinet in which to store your information. The C-Drive is the main drawer of your computer. You may hear it referred to as the Hard Drive. The A-Drive is where you put floppy disks. The disks that are placed in the A-Drive are much smaller drawers than the C-Drive. You may also have network drives available, like O or H. These network drives are located on the server. Folders are containers used to group files together just like the manila folders you would place in a filing cabinet. A folder can contain additional folders and files. In earlier versions of Windows, folders were called directories. Files are the documents that you create (For Example: a letter you created in Word or a grading workbook you created in Excel are files). File Names The name of a file is very important. The more descriptive you make it, the easier it will be to identify it and use it. Restrictions to files names depend on the operating system of the computer. File Path (File Path = Location) Location specifies the Drive that a file is in, any Folders that the file is in, and the file Name. The path identifies where you would need to go to access the file you want. If the file path was: C:\Fiscal Information\Budget.xls, you know the file is stored on the C-Drive, in the Fiscal Information folder, and the file is an Excel document named Budget.
Saving Files
How to Name Saved Files
When saving documents, Microsoft Office programs require you to give the files a name. Be sure not to include periods, or other symbols, in the filename. For example, do not write Lessonplan.Jan1.2006.doc. The computer does not understand what the file extension for this file is. If you try to E-mail a file with several periods, Outlook will place the E-mail in the quarantine folder because it does not recognize the file extension. Periods should only be used to separate the filename from the file extension. Underscores, this symbol _ , are a better alternative. The same file name would say Lessonplan_Jan1_2006.doc.
Where to Save Files
Once you create a file you may need to store it on you computer so you can change it later. You must decide what you are going to name the file and also where it should be stored. Files saved to your C: drive will be stored on your hard drive. The C: drive is located inside your computer. The H: drive is a network drive Towson University offers faculty, staff, and students to store their personal files. When you log into a machine on campus using your TowsonU username and password your H: drive is automatically mapped for you. The files on this drive are stored on a network server and are backed up daily. Your O: drive is also a network drive. The H: drive is not located in your computer, but on a network server on campus, allowing you to access these drives from any computer on campus. Saving files to your O: works the same way as saving files to your H:. The difference between your H: drive and O: drive is that your O: drive is for your work documents. Your coworkers can map to the same drive so they too can have access to the files. You are the only person who has access to your H: drive.
W INDOWS FUNDAMENTALS
Saving to Your C: drive
Click on the Save icon on the standard toolbar or go to the File menu and choose Save. Type in a name for the file (Figure 5, 1). Click on the drop-down arrow next to Save In (Figure 5, 2) and navigate to the correct location where the file should be stored. To navigate to the correct location, first select the Drive from the list. When you see a folder that you need to open, double-click on it. Continue opening the necessary folders until you are in the location. Click on Save (Figure 5, 3).
Figure 5
3 1
Saving to Your H: drive
You can save files to the H: drive by typing in a name for the file (Figure 6, 1). Click on the drop-down arrow next to Save In and select your H: drive (Figure 6, 2) and then the appropriate folder, and click Save. For example, if you wanted to save something in the Assignments folder, you would click H: Drive, click Class Files, click Assignments, and click Save.
Figure 6
W INDOWS FUNDAMENTALS
Copying Files
Making a Copy of a File
1. 2. 3. From the File menu, select Save As. Type in a name for the file. (You dont have to click in the File name box since it is already selected.) Click on the drop-down arrow next to Save In and navigate to the location where the copy should be stored. To navigate to the correct location, first select the Drive from the list. When you see a folder that you need to open, double-click on it. Continue opening the necessary folders until you are in the location. Click SAVE. Click on the SAVE button if the document you are working on hasnt been saved yet, or go to the File menu and select Save As. Click on the drop-down arrow next to Save In and navigate to the location where the folder should be going. To navigate to the correct location, first select the Drive from the list. When you see a folder you need to open, double-click on it. Continue opening the necessary folders until you are in the location. Click on the NEW FOLDER button. Type in a name for the folder and Click OK. Continue with saving the file or click CANCEL to get back to the document without saving it. (Either way the folder will be created) Click the OPEN button on the toolbar or use the File menu and select Open. Click on the drop-down arrow next to Look In and navigate to the location where the file should be stored. To navigate to the correct location, first select the Drive from the list. When you see a folder you need to open, double-click on it. Continue opening the necessary folders until you see the file. Double-click on the file or select it and click OPEN. Navigate to the location of the file or folder. Right-click and select Rename. Type in a new name and choose Enter. Open the program you used to create the file. Click the OPEN button. Navigate to the location of the file or folder and select it by clicking on it once. Choose Delete on the keyboard.
4. 1. 2.
Saving a File to a New Folder
3. 4. 5.
Opening Saved Files
1. 2.
3. 1. 2. 3. 1. 2. 3. 4.
Renaming Files
Deleting Files
The Recycle Bin
The Recycle Bin is a temporary storage area for items deleted from the C-Drive ONLY (any local drive on your computer). Emptying the Recycling Bin permanently removes the files from the C-Drive. Restoring items from the recycle bin places them back in their original location. If you want to delete everything from the recycle bin to free up space on your computer, Right click on the Recycle Bin icon and select Empty Recycle Bin.
Das könnte Ihnen auch gefallen
- The Subtle Art of Not Giving a F*ck: A Counterintuitive Approach to Living a Good LifeVon EverandThe Subtle Art of Not Giving a F*ck: A Counterintuitive Approach to Living a Good LifeBewertung: 4 von 5 Sternen4/5 (5794)
- The Gifts of Imperfection: Let Go of Who You Think You're Supposed to Be and Embrace Who You AreVon EverandThe Gifts of Imperfection: Let Go of Who You Think You're Supposed to Be and Embrace Who You AreBewertung: 4 von 5 Sternen4/5 (1090)
- Never Split the Difference: Negotiating As If Your Life Depended On ItVon EverandNever Split the Difference: Negotiating As If Your Life Depended On ItBewertung: 4.5 von 5 Sternen4.5/5 (838)
- Hidden Figures: The American Dream and the Untold Story of the Black Women Mathematicians Who Helped Win the Space RaceVon EverandHidden Figures: The American Dream and the Untold Story of the Black Women Mathematicians Who Helped Win the Space RaceBewertung: 4 von 5 Sternen4/5 (895)
- Grit: The Power of Passion and PerseveranceVon EverandGrit: The Power of Passion and PerseveranceBewertung: 4 von 5 Sternen4/5 (588)
- Shoe Dog: A Memoir by the Creator of NikeVon EverandShoe Dog: A Memoir by the Creator of NikeBewertung: 4.5 von 5 Sternen4.5/5 (537)
- The Hard Thing About Hard Things: Building a Business When There Are No Easy AnswersVon EverandThe Hard Thing About Hard Things: Building a Business When There Are No Easy AnswersBewertung: 4.5 von 5 Sternen4.5/5 (345)
- Elon Musk: Tesla, SpaceX, and the Quest for a Fantastic FutureVon EverandElon Musk: Tesla, SpaceX, and the Quest for a Fantastic FutureBewertung: 4.5 von 5 Sternen4.5/5 (474)
- Her Body and Other Parties: StoriesVon EverandHer Body and Other Parties: StoriesBewertung: 4 von 5 Sternen4/5 (821)
- The Emperor of All Maladies: A Biography of CancerVon EverandThe Emperor of All Maladies: A Biography of CancerBewertung: 4.5 von 5 Sternen4.5/5 (271)
- The Sympathizer: A Novel (Pulitzer Prize for Fiction)Von EverandThe Sympathizer: A Novel (Pulitzer Prize for Fiction)Bewertung: 4.5 von 5 Sternen4.5/5 (121)
- The Little Book of Hygge: Danish Secrets to Happy LivingVon EverandThe Little Book of Hygge: Danish Secrets to Happy LivingBewertung: 3.5 von 5 Sternen3.5/5 (400)
- The World Is Flat 3.0: A Brief History of the Twenty-first CenturyVon EverandThe World Is Flat 3.0: A Brief History of the Twenty-first CenturyBewertung: 3.5 von 5 Sternen3.5/5 (2259)
- The Yellow House: A Memoir (2019 National Book Award Winner)Von EverandThe Yellow House: A Memoir (2019 National Book Award Winner)Bewertung: 4 von 5 Sternen4/5 (98)
- Devil in the Grove: Thurgood Marshall, the Groveland Boys, and the Dawn of a New AmericaVon EverandDevil in the Grove: Thurgood Marshall, the Groveland Boys, and the Dawn of a New AmericaBewertung: 4.5 von 5 Sternen4.5/5 (266)
- A Heartbreaking Work Of Staggering Genius: A Memoir Based on a True StoryVon EverandA Heartbreaking Work Of Staggering Genius: A Memoir Based on a True StoryBewertung: 3.5 von 5 Sternen3.5/5 (231)
- Team of Rivals: The Political Genius of Abraham LincolnVon EverandTeam of Rivals: The Political Genius of Abraham LincolnBewertung: 4.5 von 5 Sternen4.5/5 (234)
- On Fire: The (Burning) Case for a Green New DealVon EverandOn Fire: The (Burning) Case for a Green New DealBewertung: 4 von 5 Sternen4/5 (74)
- The Unwinding: An Inner History of the New AmericaVon EverandThe Unwinding: An Inner History of the New AmericaBewertung: 4 von 5 Sternen4/5 (45)
- Computer Class 5 Chapter 2 PDFDokument3 SeitenComputer Class 5 Chapter 2 PDFrashi baksh67% (3)
- Jade's Main WindowDokument185 SeitenJade's Main Windowmanutd01Noch keine Bewertungen
- Prinect Signa Station - Users Guide enDokument359 SeitenPrinect Signa Station - Users Guide enGrady Hensley100% (2)
- App Inventor Reference SheetDokument2 SeitenApp Inventor Reference Sheetnelson100% (1)
- FLTK TutorialDokument31 SeitenFLTK TutorialDiego RojasNoch keine Bewertungen
- APDOCDokument392 SeitenAPDOCkhan_sadiNoch keine Bewertungen
- Introduction To Application BuilderDokument216 SeitenIntroduction To Application BuilderRoberto GutierrezNoch keine Bewertungen
- SAS Studio Keyboard Shortcuts: For WindowsDokument2 SeitenSAS Studio Keyboard Shortcuts: For WindowsMiguel HinojosaNoch keine Bewertungen
- Manual - Pdms Pipe DesignDokument110 SeitenManual - Pdms Pipe DesignShahfaraz AhmadNoch keine Bewertungen
- Mobile Application Develpment: Android ActivitiesDokument19 SeitenMobile Application Develpment: Android ActivitiesenaNoch keine Bewertungen
- Ribbon XDokument6 SeitenRibbon XshaileshburaNoch keine Bewertungen
- 70-687 15Dokument10 Seiten70-687 15Don CookNoch keine Bewertungen
- Advance Java MCQ Ch1Dokument91 SeitenAdvance Java MCQ Ch1Prathamesh Patil100% (1)
- HistoryDokument19 SeitenHistoryariefstbkNoch keine Bewertungen
- Key CodesDokument11 SeitenKey CodesATS5Noch keine Bewertungen
- Clientcommand: Product Line Neo, Version 6.XDokument21 SeitenClientcommand: Product Line Neo, Version 6.XCristhian HaroNoch keine Bewertungen
- FpguiDokument11 SeitenFpguik1attila1Noch keine Bewertungen
- Project System Configuration Tasks: Attributes As FollowsDokument56 SeitenProject System Configuration Tasks: Attributes As FollowssapcanNoch keine Bewertungen
- CF-16 User's Manual: Beijing Ads Tech Co, .LTDDokument30 SeitenCF-16 User's Manual: Beijing Ads Tech Co, .LTDalexisNoch keine Bewertungen
- Introduction To XamarinDokument48 SeitenIntroduction To XamarinNguyễn ThaoNoch keine Bewertungen
- GameKit Guide PDFDokument154 SeitenGameKit Guide PDFbitNoch keine Bewertungen
- Guía de Ejercicios BiologíaDokument60 SeitenGuía de Ejercicios BiologíaJEHAN CCANASA QUISPENoch keine Bewertungen
- Camtasia Studio 8 Hotkeys PDFDokument12 SeitenCamtasia Studio 8 Hotkeys PDFPopescu AdrianNoch keine Bewertungen
- IP Quiz SH22 (Responses)Dokument10 SeitenIP Quiz SH22 (Responses)KEERTHANA TNoch keine Bewertungen
- DRS2 Installation GuideDokument1 SeiteDRS2 Installation GuideDenisa MihaescuNoch keine Bewertungen
- Rfem 5 Introductory Example en PDFDokument54 SeitenRfem 5 Introductory Example en PDFÖmer ÇakmakNoch keine Bewertungen
- Graphical User Interface: GUI/Goo-EEDokument29 SeitenGraphical User Interface: GUI/Goo-EEgetchewNoch keine Bewertungen
- Ios Basics:: Second Module NotesDokument2 SeitenIos Basics:: Second Module NotesVijay KumarNoch keine Bewertungen
- Database Basics: Create A New DatabaseDokument31 SeitenDatabase Basics: Create A New DatabaseJere Mae Bertuso TaganasNoch keine Bewertungen
- IVT BlueSoleil cPhoneTool User GuideDokument12 SeitenIVT BlueSoleil cPhoneTool User GuideKläRens AhiaborNoch keine Bewertungen