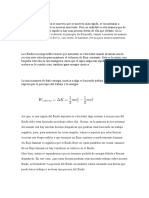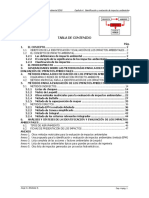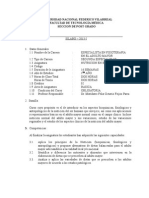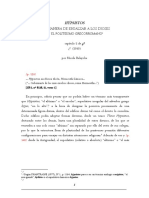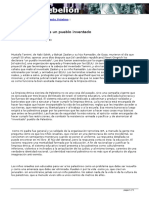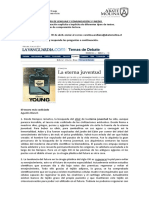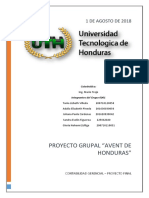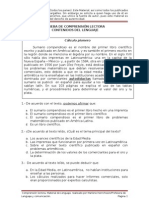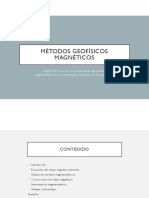Beruflich Dokumente
Kultur Dokumente
Unidad II Procesadores de Palabras
Hochgeladen von
maga15Copyright
Verfügbare Formate
Dieses Dokument teilen
Dokument teilen oder einbetten
Stufen Sie dieses Dokument als nützlich ein?
Sind diese Inhalte unangemessen?
Dieses Dokument meldenCopyright:
Verfügbare Formate
Unidad II Procesadores de Palabras
Hochgeladen von
maga15Copyright:
Verfügbare Formate
Escuela de Ingeniera en Computacin
Gua de Clases Para Computacin
Procesadores de Palabras Word 2007
Enero del 2012
Profesor(a):_______Rafael Salazar_____________ Alumno(a)_________________________________ Especialidad:_______________________________ Grupo___________________Ciclo______________
Computacin ndice Contenido Unidad II- Procesadores de Palabras (Microsoft Word 2007) Objetivos de la Unidad Clase No. 1..3-26 Conceptos Bsicos, usos y aplicaciones Iniciar Microsoft Word 2007 Entorno de trabajo Ventana principal de Word Elementos principales de la Ventana Elaboracin de documentos sencillos Uso de plantillas de documentos Aplicacin de formatos de fuente y prrafo Ortografa y Gramtica, sinnimos, comentarios, etc. Modos de Vista de Word Guardar y recuperar archivos Clase Clase No. 2.27-40 Insercin de Imgenes, diagramas, formas, WordArt, etc Ajuste de imgenes y objetos Letra Capital, cuadros de texto Creacin de tablas, Autoformato de tablas Hipervnculos Encabezado y pie de pgina No. 341-56 Configuracin de Pgina: Mrgenes, orientacin, tamao, etc. Notas al pie, citas bibliogrficas Columnas periodsticas Bordes y sombreados: Pgina, prrafo, ttulos, etc. Marca de agua Creacin de ndice Uso de asistente para combinacin de correspondencia Vista preliminar Impresin de documentos Pgina
Ejercicios Prcticos...57-61 Bibliografa62 Nota: En esta unidad se realizarn las siguientes evaluaciones: 1- Examen terico 1- Examen prctico
Escuela de Ingeniera en Computacin
Pgina 2
Computacin
Unidad II Procesadores de Palabras Microsoft Word 2007 Objetivos de la Unidad:
Al finalizar la unidad el estudiante ser capaz de: 1. 2. 3. 4. Definir conceptos bsicos sobre los procesadores de palabras Conocer el entorno de trabajo de Microsoft Word 2007 Elaborar documentos sencillos y sofisticados con calidad de presentacin Manejar adecuadamente las herramientas de Microsoft Word 2007
Clase No. 1 Conceptos Bsicos
Qu es Microsoft Word 2007? Microsoft Office 2007 es la versin ms reciente de la suite ofimtica de Microsoft. Originalmente conocido como Office 12 durante su ciclo beta, fue lanzado el 30 de noviembre de 2006 al mercado empresarial y el 30 de enero de 2007 al pblico en general, coincidiendo con el lanzamiento oficial de Windows Vista. Office 2007 incluye nuevas caractersticas, la ms notable es la nueva interfaz grfica llamada Office Fluent, tambin conocido como cinta de opciones, que reemplaza al men y a la barra de herramientas que fueron caractersticas desde su inicio. Microsoft Word es un software destinado al procesamiento de textos. Fue creado por la empresa Microsoft, y actualmente viene integrado en la suite ofimtica Microsoft Office. Qu es un Procesador de Textos? Un procesador de textos es una aplicacin informtica destinada a la creacin o modificacin de documentos escritos por medio de un ordenador. Funciones de los procesadores Los procesadores de textos brindan una amplia gama de funcionalidades, ya sea tipogrficas, idiomticas u organizativas, con algunas variantes segn el programa de que se disponga. Como regla general, todos pueden trabajar con distintos tipos y tamaos de letra, formato de prrafo y efectos artsticos; adems de brindar la posibilidad de intercalar o superponer imgenes u otros objetos grficos dentro del texto. Como ocurre con la mayora de las herramientas informticas, los trabajos realizados en un procesador de textos pueden ser guardados en forma de archivos, usualmente llamados documentos, as como impresos a travs de diferentes medios. Escuela de Ingeniera en Computacin Pgina 3
Computacin Los procesadores de texto tambin incorporan desde hace algunos aos correctores de ortografa y gramtica, as como diccionarios multilinges y de sinnimos que facilitan sobremanera la labor de redaccin.la mayora de las cosas no ocurren en esas cosas como documentos. Segun Edyson Cary Muoz docente de la Una Puno un procesador de texto es una aplicacin que sirve para la creacin, modificacin de un documento creado por un ordenador.
Como iniciar Word 2007
Al men Inicio se accede desde el botn situado, normalmente, en la esquina inferior izquierda de la pantalla y desde ah se pueden arrancar prcticamente todos los programas que estn instalados en el ordenador. Al colocar el cursor y hacer clic sobre el botn se despliega un men parecido al que ves a la derecha, al colocar el cursor sobre el elemento Todos los programas; se desplegar una lista con los programas que hay instalados en tu ordenador. Hay varias formas de iniciar Word. Desde el botn Inicio izquierda de la pantalla. , situado, normalmente, en la esquina inferior
Desde el icono de Word que puede estar situado en el escritorio, en la barra de tareas, en la barra de Office o en el men Inicio. Arranque automtico al iniciar Windows. Desde un documento Word situado en el escritorio o en la lista del Explorador de Windows. Para cerrar Word hacer clic en el botn cerrar teclas ALT+F4. o mediante la combinacin de
Escuela de Ingeniera en Computacin
Pgina 4
Computacin
Elementos principales de la ventana de Word 2007
Banda de opciones Botn Office Barra de herramientas de acceso rpido
Barra de Ttulo Regla horizontal
Botones de control
Barras de desplazamiento
Regla Vertical
rea de trabajo Vistas del documento rea de trabajo Zoom
BOTN OFFICCE Y LA BARRA DE HERRAMIENTAS Word presenta en su pantalla principal dos reas en las que se encuentran todas las funciones que ofrece esta aplicacin para el usuario. La primera es el Botn Office, el cual comprende acciones como crear un documento, abrir uno existente, guardar e imprimir, entre otras. El Botn Office se encuentra en la esquina superior izquierda de la pantalla, siendo este la imagen presentada a continuacin. Al pulsar este botn se desplegar un men que mostrar las funciones comprendidas en l. Ac es donde se encuentras las funciones principales, y accesamos a cada una de ellas posicionndonos sobre la que nos interesa y pulsando Enter en el teclado.
Escuela de Ingeniera en Computacin
Pgina 5
Computacin
Podemos tambin observar en la pantalla principal, la Barra de Herramientas de Word, que posees una amplia de funciones o herramientas que utilizaremos en nuestro trabajo de acuerdo a nuestras necesidades. Y tiene la apariencia siguiente:
Como vemos hay cuatro vietas principales en esta barra: Inicio, Insertar, Diseo de pgina, Referencias, Correspondencia, Revisar, Vista y Complementos. Si por ejemplo queremos utilizar alguna de las funciones de Diseo de Pgina, nos posicionamos en esta vieta y la barra mostrar las aplicaciones que contiene.
De igual manera en la esquina superior derecha de la barra de herramientas, encontraremos tres botones importantes que tenemos que reconocer y saber para que funcionan.
Estos son en el orden de izquierda a derecha:
Botn Minimizar, utilizado para reducir la pantalla a su mnima expresin, sin cerrar la aplicacin.
Botn Restaurar, utilizado para retornar a la visualizacin de la pantalla tal como la tenamos al inicio. Este se utilizar en caso hemos disminuido en algn momento la pantalla y deseamos tener la pantalla completa como estaba al inicio.
Botn Cerrar, utilizado para cerrar un documento o bien toda la aplicacin.
Escuela de Ingeniera en Computacin
Pgina 6
Computacin BARRA DE ACCESO RPIDO Y HOJA DE TRABAJO Barra de Acceso Rpido Como su nombre lo indica es utilizada para tener un acceso rpido a funciones que nosotros consideramos claves. Veamos, cul es esta barra?
Esta barra es muy til, pues nos ahorra tiempo al querer poner en marcha una aplicacin determinada. Adems podemos agregar los botones que nosotros consideramos que utilizaremos ms frecuentemente, es decir, podemos personalizarla. Para ello nos ubicamos en la flechita que se encuentra en el extremo derecho de la barra y desplegamos el men que contiene
Como puedes ver son muchas las funciones que podemos incluir. Pero por ejemplo si deseamos incluir en esta barra Vista preliminar, seleccionamos esta aplicacin pulsando Enter sobre ella.
Y ya tendremos nuestra barra de acceso rpido, tal cual como la deseamos.
Escuela de Ingeniera en Computacin
Pgina 7
Computacin La Hoja de Trabajo
Partes principales: * La Regla, permite visualizar el tamao de la pgina y donde estn ubicados los mrgenes que estaremos utilizando en nuestro documento.
* Botones de movilizacin vertcal de la hoja o documento. Los cuales se encuentran en el lateral derecho de la pantalla. Son dos botones: El botn utilizado para subir en el documento, nos ubicamos en la flechita hacia arriba y si pulsamos comenzaremos a movernos hacia arriba en el documento. El botn utilizado para bajar en el documento, nos ubicamos en la flechita hacia abajo y si pulsamos comenzaremos a movernos hacia abajo en el documento.
* Botones para navegar entre las pginas de un documento. Si observamos esta en la esquina inferior derecha de la pantalla, y muestran dos pares de flechitas. Si pulsamos las flechitas hacia arriba nos moveremos hacia la pgina anterior de un documento. Y si pulsamos las flechitas hacia abajo nos moveremos hacia la pgina posterior
Escuela de Ingeniera en Computacin
Pgina 8
Computacin * En parte inferior de la pantalla, tambin podemos visualizar un barra pequea que muestra tres estados diferentes: la pgina en la cual nos encontramos en el momento escribiendo del total que llevamos en el documento; el nmero de palabras escritas que llevamos hasta el momento; y el idioma en el cual estamos escribiendo.
* En la esquinita superior derecha de la hoja de trabajo encontramos un botn pequeito que sirve para visualizar la regla en nuestra pantalla. Si lo presionamos la regla ya no aparecer ms en nuestra hoja de trabajo, si lo pulsamos nuevamente volver a ser visible la regla. HERRAMIENTA ZOOM EN WORD La herramienta o funcin Zoom en Word, permite ampliar o disminuir la zona de la pgina o el documento que estemos trabajando. Para ello deberemos ingresar a la pestaa Vista de la barra de herramientas.
Una vez posicionados en Vista, ubicamos la seccin denominada Zoom que contiene las funciones para este fin.
Veamos todas estas opciones que se tienen: 1. La primera que encontramos se identifica por una lupa, relacionando este objeto a la accin de acercar para ver mejor o a alejar. Al pulsar esta opcin Zoom, veremos desplegarse el cuadro principal de controles y comandos para llevar a cabo esta funcin. Como vemos comprende tres porcentajes diferentes que estn predeterminados: 200%, 100% y 75%. Sin embargo podemos cambiar el porcentaje al que deseemos, depender que tanto del rea de trabajo tendremos visible en pantalla.
Escuela de Ingeniera en Computacin
Pgina 9
Computacin
Por ejemplo si queremos un Zoom del 100%, lo seleccionamos y mostrar en la Vista previa del cuadro de controles como se ver nuestra pgina, y el tamao aproximado en el que veremos la fuente Si quisiramos cambiar a un Zoom del 75%, seleccionamos esta casilla y veremos mayor rea de la pgina para trabajar pero consecuentemente el tamao visible de la fuente disminuir. 2. El segundo cono que encontramos es 100%, que no es ms que tener en nuestra rea de trabajo el tamao normal de nuestro documento.
3. La opcin Una pgina visualiza la pgina completa en la hoja de trabajo, es decir, en la pantalla tendremos una pgina completa.
4. Dos pginas muestra en la pantalla como su nombre lo ndica dos pginas consecutivas de un documento.
5. Ancho de pgina se aplica cuando queremos ver en todo el ancho de la pantalla, el ancho de las pginas de un documento. El ancho de la pantalla coincide con el ancho del documento.
Depende de nuestros intereses acercaremos o alejaremos nuestra visin en el documento. Muchas veces hay personas que prefieren tener en pantalla una mayor rea de trabajo, aunque el tamao de la fuente sea pequea. Otras prefieren no forzar su vista y tener un acercamiento mayor con lo que la visualizacin de la fuente aumenta.
Escuela de Ingeniera en Computacin
Pgina 10
Computacin FORMAS DE INTRODUCIR TEXTO Escribamos algo en nuestra hoja de trabajo. Para ello pondremos la visualizacin de la pantalla en Diseo de Impresin. Cuando escribamos una frase y querremos pasar al siguiente rengln, solamente damos Enter en el teclado y ya estaremos al inicio de otro lnea de la pgina. Escribimos el texto y a medida que vamos escribiendo, notamos que el cursor nos indicar donde estamos. As si por algn movimiento del ratn inmediatamente a donde estamos ubicados. VISTA PRELIMINAR Ahora que hemos escrito algo de texto, veamos otras funciones que presenta Word. La Vista Preliminar es utilizada para obtener como su nombre lo indica una vista previa de las pginas de un documento, con la idea de revisar y editar el documento si fuera necesario antes de ser impreso o guardado. Hay dos formas en las que podemos acceder a esta funcin Primera forma: Como hemos personalizado nuestra barra de acceso rpido, recuerdas que se incluy la funcin Vista Preliminar. Pues esta es la forma ms fcil en este caso de acceder a ella. Pulsamos nuestro cono Vista Preliminar en la barra y ya accederemos. nos movemos de lugar, veremos
Segunda forma: Esta es la forma habituada de accesar a la funcin, pues no siempre la tendremos en nuestra barra de acceso rpido. 1. Pulsamos el Botn Office que est en la esquina superior izquierda de la pantalla
Escuela de Ingeniera en Computacin
Pgina 11
Computacin 2. Al pulsar el botn, se desplegarn las funciones principales de Word. Pulsamos Imprimir, y se abrir un men pequeo con ciertas funciones, entre ellas seleccionamos Vista preliminar
3. Al seleccionar Vista preliminar se abrir una nueva barra de herramientas de esta funcin y veremos en pantalla completa las pginas de nuestro documento.
4. Si queremos acercar ms la visin en la pgina, pulsamos Zoom y seleccionamos un porcentaje mayor al que tenemos.
Igual ac son las mismas funciones las que tienen todos estos conos relacionados al Zoom. 5. Para salir de esta Vista y regresar a nuestra pantalla principal, pulsamos el botn Cerrar vista preliminar
Escuela de Ingeniera en Computacin
Pgina 12
Computacin GUARDAR UN DOCUMENTO Una vez hemos escrito el documento que deseamos tener, pues resulta importante poder guardarlo en el ordenador para utilizarlo posteriormente, o si seguiremos escribiendo en l no corramos el riesgo de perder todo nuestro trabajo. Para Guardar seguimos los siguientes pasos: 1. Pulsamos el Botn Office
2. Abrimos el cuadro de opciones y seleccionamos Guardar como
3. Al seleccionar esta funcin, se abrir un cuadro de controles
Escuela de Ingeniera en Computacin
Pgina 13
Computacin 4. La primera cosa que debemos de hacer en el cuadro de controles de Guardar como es seleccionar el directorio o carpeta donde guardaremos nuestro documento . Para ver cules son los directorios y seleccionar, simplemente pulsamos la pequea flechita que tiene en el lado derecho y se tendr una visualizacin de las opciones de carpetas o directorios donde queremos archivar nuestro documento. 5. Luego de haber seleccionado el directorio donde guardarlo, le asignamos nombre a nuestro documento, escribindolo en el espacio Nombre del archivo
6. Una vez asignado el nombre, pulsamos la opcin Guardar
7. Ya tendremos guardado nuestro documento con un nombre determinado que podemos visualizar en la parte superior de la pantalla de Word Una vez guardado nuestro documento, es posible que sigamos trabajando sobre el mismo. Por lo cual ya no ser necesario volver a crear un documento, sino ms bien lo que deberemos ir haciendo es nada ms guardando los nuevos cambios que vayamos incluyendo en l. Por ejemplo si escribimos un prrafo ms en nuestro texto y queremos guardar este cambio. a) Pulsamos el Botn Office
Escuela de Ingeniera en Computacin
Pgina 14
Computacin b) Pulsamos la opcin Guardar, de esta forma guardaremos estos nuevos ajustes a nuestro documento sin necesidad de volver a asignar un nombre y ubicarlo dentro de un directorio.
Esto lo haremos as siempre y cuando no cambiemos nombre a nuestro documento
Word presenta opciones que permiten personalizar la opcin Word de forma avanzada Para ello deberemos de accesar a las herramientas de esta funcin. Para ello seguimos el siguiente procedimiento: 1. Pulsamos nuevamente el Botn Office y seleccionamos dentro de su men Opciones de Word
2. Seleccionamos las opciones para Guardar
3. Y se mostrarn todas las herramientas para personalizar el guardado de documentos
Escuela de Ingeniera en Computacin
Pgina 15
Computacin
4. Entre las opciones ms importantes, se encuentra la de Guardar informacin de Autor recuperacin. En la que podremos seleccionar cada cunto tiempo automticamente se guardarn nuestros documentos
Esta funcin es muy til porque sucede a veces que nuestro ordenador se apaga o queda pegado por lo que tenemos que reiniciar. Si estbamos trabajando un documento en Word, una vez encendido nuestro ordenador y cargada la aplicacin, se recuperar hasta la ltima versin que se haba guardado automticamente. 5. Otra opcin de este grupo de herramientas, se encuentra la de Ubicacin de archivo de Autor recuperacin, en la cual podremos seleccionar el directorio donde queremos se vayan guardando estos archivos recuperados. Una vez hayamos personalizado la funcin Guardar, pulsamos Aceptar.
Escuela de Ingeniera en Computacin
Pgina 16
Computacin ABRIR UN DOCUMENTO Para abrir un documento o archivo de Word que tengamos guardado en alguna carpeta dentro de nuestro ordenador u otro dispositivo externo se realiza el siguiente procedimiento: Si observan la barra de acceso rpido que se ha venido mostrando en lecciones anteriores, ya se tiene acceso directo a la opcin Abrir, representada por una carpeta abierta.
Sin embargo, si no tuviramos esta opcin en la barra de acceso rpido, podemos seguir los siguientes pasos para abrir un documento ya existente. 1.Pulsamos el Botn Office
2. Buscamos y seleccionamos la funcin Abrir
3. Se abrir el cuadro de controles de esta funcin, donde deberemos seleccionar que archivo necesitamos abrir 4. En la parte izquierda de esta pantalla se pueden ver diferentes directorios en los que puede buscarse el documento. Si quisiramos abrir un documento dentro de alguno de estos, solo pulsamos el directorio requerido e inmediatamente aparecer en el espacio superior de la pantallita donde podremos seleccionar el archivo que deseamos abrir.
Escuela de Ingeniera en Computacin
Pgina 17
Computacin
Es en este espacio donde una vez tengamos el directorio o carpeta, buscamos el documento y lo seleccionamos. 5. Cuando hayamos seleccionado el documento, simplemente pulsamos Abrir y ya aparecer en nuestra pantalla el archivo que deseamos ver. ABRIR O RECUPERAR UN DOCUMENTO Para poder accesar a un documento, para algunos puede resultar un poco confuso el buscarlo en un directorio y abrirlo. En esta leccin por ello veremos con ms detenimiento el poder utilizar bien las diferentes opciones que da el cuadro de controles de Abrir. Si nos fijamos bien en el cuadro, aparece en la parte superior esta el rea donde encontramos los controles para navegar y buscar nuestro archivo.
1. Primero encontramos el espacio donde podemos buscar y seleccionar el directorio donde est el documento o archivo que estamos buscando. Para desplegar la ventana, solamente pulsamos sobre la flechita y se mostrarn los principales directorios de nuestra computadora, teniendo en consideracin por supuesto si tuvieramos dispositivos externos conectados, como lo son un disco duro externo o un CD. 2. Justo al lado de este espacio de bsqueda de directorio encontramos una flechita con la punta de lanza hacia la izquierda, que no quiere decir ms que retroceder a la ubicacin inicial que se tena, previa a la seleccin. Es decir que si cuando abrimos o desplegamos la ventana de bsqueda de directorio nos movemos hacia otro directorio, si pulsamos esta flechita iremos retrocediendo hasta llegar al punto donde iniciamos nuestra seleccin.
Escuela de Ingeniera en Computacin
Pgina 18
Computacin 3. El tercer cono importante es el de una carpeta con una flecha hacia arriba, esta sirve para subir de nivel en un fichero. Va subiendo hasta el directorio raz de la seleccin.
4. La vista de los archivos ayuda a identificar al archivo conforme a todas las formas presentadas en su ventana. Generalmente se utiliza la forma detalles, pues contiene el tipo de documento, el tamao del archivo y su fecha de creacin. Muy til porque facilita la bsqueda.
5. Es importante tener claro como leer la ventana donde se muestran los archivos dentro de un directorio. Se muestra el nombre, el tamao, el tipo (si es Word, Excel, HTML, etc.), la fecha en que fue modificado ( o en que fue creado si no se ha realizado ningn cambio o edicin al documento original) 6. En la parte inferior del cuadro de controles se encuentra el espacio donde seleccionamos el tipo del archivo. En este caso es bueno seleccionar Todos los documentos de Word, de esta forma se acorta nuestra lista a los que son del tipo de la aplicacin y sobre la que queremos abrir un archivo en especfico.
7. Por ltimo se encuentra el botn que da la orden de Abrir, pues podemos seleccionar de qu forma deseamos acceder al archivo. Por ejemplo si queremos abrir el documento slo de lectura, es decir que no podremos realizar ningn cambio.
Escuela de Ingeniera en Computacin
Pgina 19
Computacin
FORMAS DE SELECCIONAR BLOQUES DE TEXTO Para seleccionar texto, lo cual resulta importante en Word, pues nos facilita el trabajo para funciones como copiar, pegar o cambiar formato de fuente. Una de las formas de seleccionar texto es sombrear poco a poco la palabra, frase o prrafo que se desea. Para ello nos ubicamos al inicio de la porcin que deseamos sombrear, pulsamos el botn izquierdo del ratn y nos comenzamos a mover con el ratn hasta sombrear toda el rea requerida. Otro ejemplo es: Nos ubicamos al inicio de la una palabra y comenzamos a movernos hacia la derecha (manteniendo el botn izquierdo del ratn pulsado), a medida que nos desplazamos veremos que la palabra se va sombreando. Podemos tambin seleccionar una palabra especfica de una forma ms sencilla. Nos ubicamos con el ratn sobre la palabra y damos doble clic en el botn izquierdo del ratn, de esta manera se habr seleccionado. Recordemos que el doble clic debemos de hacerlo muy rpido para que funcione esta opcin. Tambin podemos seleccionar una lnea completa de nuestro documento o bien un prrafo, depender de cmo tengamos nuestro escrito. Si es un prrafo el que queremos seleccionar, nos ubicamos en el margen izquierdo y damos doble clic; de esta manera habremos sombreado todo el prrafo. Si el documento se encuentra escrito como frases, en las que al final de cada una pulsamos Enter en el teclado para movernos hacia el rengln posterior. Pues tambin podemos seleccionar una frase determinada; para ello nos ubicamos en el margen izquierdo de la frase y pulsamos rpidamente dos veces el ratn (doble clic), ya tendremos nuestra frase seleccionada. Si es todo el documento el que deseamos seleccionar, para seleccionarlo nos posicionamos en el margen izquierdo del texto y damos tres veces clic, rpidamente para que funcione.
Escuela de Ingeniera en Computacin
Pgina 20
Computacin
Aplicando formatos al texto
En Word podemos tambin aplicar el formato que necesitemos a una porcin de texto o a un documento completo. Podemos desde cambiar el tipo de fuente que estamos utilizando, hasta cambiar los estilos y color de la fuente. Aprendamos como dar formato al texto. Sigamos los siguientes pasos para cambiar el tipo de fuente. 1. Sombreamos la porcin del texto a la que queremos cambiar tipo de fuente. 2. Nos posicionamos en la pestaa Inicio de la barra de herramientas
3. Nos ubicamos en la seccin Fuente, y desplegamos la venta de los tipos de letras pulsando la flechita de la izquierda.
4. Seleccionamos el tipo de fuente deseado, para el ejemplo utilizaremos ALGERIAN
Escuela de Ingeniera en Computacin
Pgina 21
Computacin 5. Para cambiar el tamao de la fuente abrimos la ventana correspondiente y seleccionamos el tamao deseado. En este ejemplo ser 8
Otra forma de accesar al cambio de tipo y tamao de fuente, es pulsando el botn derecho del ratn sobre el texto. Se abrirn estas dos ventanas a continuacin:
Ac tambin podremos seleccionar el tipo de fuente de la lista de opciones
y tambin seleccionar el tamao de la fuente.
Word presenta diferentes opciones para poder brindarle a nuestro trabajo el formato deseado.
Escuela de Ingeniera en Computacin
Pgina 22
Computacin La seccin que deberemos de considerar y en la que tendremos que buscar todas estas alternativas es la de Fuente, encontrada en la vieta Inicio de la barra de herramientas.
Ya hemos visto como trabajar con el tipo y tamao de la fuente, ahora veamos ms alternativas dadas para cambiar formato. Negrita: aplica el formato de negrita al texto seleccionado, se representa por el siguiente cono. Cursiva: aplica el formato cursiva al texto seleccionado, se representa por el siguiente cono Subrayado: subraya el texto seleccionado, representndose por el siguiente cono COLOR DE FUENTE Y RESALTADO DEL TEXTO Cambiar Color de Texto Tambin en Word podemos darle un color diferente al texto, de acuerdo a lo que deseamos presentar. 1. Para ello debemos de sombrear el texto que deseamos cambiar el color y pulsar el cono Color de fuente Resaltar texto Muy til para mostrar el texto que seleccionemos como marcado o resaltado, tal como hacemos en un documento y marcamos cierta porcin de texto con un plumn fluorescente 1. Seleccionamos el texto que deseamos marcar y pulsamos el cono Resaltar texto Tendremos una vista de la pgina en este formato:
Escuela de Ingeniera en Computacin
Pgina 23
Computacin
Ortografa y gramtica
La ortografa y Gramtica es importante para brindar una mejor presentacin a los documentos y que tengan apariencia profesional. Microsoft Office ofrece herramientas que ayudan a corregir los errores ms rpidamente. Puede configurar un programa de Microsoft Office para ver posibles errores mientras escribe. O bien, si las lneas onduladas rojas y verdes le distraen, puede revisar el documento cuando vaya a finalizarlo. Las opciones para aplicarlas en el documento son: Puede hacer clic con el botn secundario en la palabra mal escrita para ver sugerencias de correccin. En funcin del programa de Microsoft Office que est utilizando, al hacer clic con el botn secundario en una palabra se proporcionan otras opciones, por ejemplo, agregarla al diccionario personalizado.
Sinnimos
Sinnimos son palabras que tienen un significado similar o idntico a una palabra, pero tienen distinta escritura, aunque se refieren a las mismas cosas. Deben pertenecer a la misma categora gramatical. Se dice que dos palabras son sinnimas cuando tienen un significado semejante o parecido. Por ejemplo, sinnimos de desastre son calamidad, devastacin, ruina, catstrofe y cataclismo. Las opciones para hacer uso de esta herramienta de Word son: 1. En la ficha Revisar, haga clic en Sinnimos. 2. Presione ALT y haga clic en la palabra que desea buscar. 3. Si desea usar una de las palabras mostradas en la lista de resultados o buscar ms palabras, siga uno de los procedimientos siguientes: Para usar una de las palabras, selela, haga clic en la flecha abajo y, a continuacin, haga clic en Insertar o en Copiar. Para buscar otras palabras relacionadas con una palabra de la lista de resultados, haga clic en dicha palabra. Tambin puede buscar palabras en un diccionario de sinnimos correspondiente a otro idioma. Por ejemplo, si el documento est en francs y desea buscar sinnimos, haga clic en Opciones de referencia en el panel de tareas Referencia
Escuela de Ingeniera en Computacin
Pgina 24
Computacin y, a continuacin, seleccione en Libros de referencia las opciones de bsqueda de sinnimos que desee.
Comentarios
Escribir un comentario 1. Seleccione el texto o el elemento sobre el que desee hacer un comentario o haga clic al final del texto. 2. En la ficha Revisar, en el grupo Comentarios, haga clic en Nuevo comentario.
3. Escriba el texto del comentario en el globo de comentarios o en el Panel de revisiones. Para responder a un comentario, haga clic en su globo y, a continuacin, haga clic en el comando Nuevo comentario, en el grupo Comentarios. Escriba la respuesta en el nuevo globo de comentarios. Insertar un comentario manuscrito Si el equipo es un Tablet PC, puede insertar en los documentos comentarios manuscritos. La entrada manuscrita se agrega y se muestra dentro de los globos. 1. En la ficha Revisar, en el grupo Comentarios, haga clic en Nuevo comentario.
2.
Escriba el comentario en el globo de comentarios.
Eliminar un comentario
Para eliminar rpidamente un solo comentario, haga clic con el botn secundario del mouse en el comentario y, a continuacin, haga clic en Eliminar comentario. Para eliminar rpidamente todos los comentarios de un documento, haga clic en un comentario del documento. En la ficha Revisar, en el grupo Comentarios, haga clic en la flecha que aparece debajo de Eliminar y, a continuacin, haga clic en Eliminar todos los comentarios del documento.
Escuela de Ingeniera en Computacin
Pgina 25
Computacin
Modos de Vista de Word
Para activar los modos de vista siga este procedimiento: En la ficha Vista, en el grupo Vistas de documento, podr observar los diferentes modos de vista que se pueden utilizar para trabajar con los documentos que se creen en Word.
Los modos de vista de Word son:
1. Lectura de pantalla completa 2. Diseo de impresin 3. Diseo Web 4. Esquema 5. Lectura de pantalla completa Cada uno presenta sus propias caractersticas las cuales le permitirn trabajar y realizar modificaciones en sus documentos.
Escuela de Ingeniera en Computacin
Pgina 26
Computacin
Clase No. 2
INSERTAR IMGENES A veces necesitamos en Word insertar imgenes que apoyen la visualizacin de lo que estamos exponiendo en texto. En esta leccin aprenderemos como insertar imgenes prediseadas. a) Nos ubicamos en la vieta Insertar de la barra de herramientas
b) Visualizamos la seccin Ilustraciones, en la que se encuentran los diferentes tipos de imgenes o formas que podemos insertar.
c) Pulsamos Imgenes prediseadas
d) Se abrir en el lado derecho de la pantalla una ventana que comprende todas las imgenes prediseadas que contiene Word, as tambin tiene los vnculos para buscarlas en la web si tienes conexin a internet. e) Seleccionamos la imagen que deseamos, en este ejemplo una famosa torre.
Escuela de Ingeniera en Computacin
Pgina 27
Computacin
f) Aparecer en nuestra hoja de trabajo la imagen
g) Si observamos tiene puntos marcados en sus esquinas y en cada uno de los lados. Cada uno de estos puntos sirve para hacer la imagen ms pequea, ms grande o bien para ensancharla o estrecharla. El punto verde se utiliza para girar la imagen sobre su eje. Si por ejemplo quisiramos aumentar su tamao en todas sus dimensiones, utilizamos los puntos de las esquinas; en este caso queremos incrementar tamao y nos ubicamos en la esquina inferior derecha, vemos como aparece una flechitas con punta doble. h) Manteniendo el botn izquierdo del ratn apretado, nos movemos hacia la direccin deseada y ampliamos la imagen. Veremos cmo cada vez se va haciendo ms grande y cuando lleguemos al tamao deseado soltamos el ratn.
Escuela de Ingeniera en Computacin
Pgina 28
Computacin
i) Notemos que cuando estamos trabajando con imgenes, se abre en la barra de herramientas una nueva vieta denominada Herramientas de imagen, en ella se encuentran muchas opciones para mejorar y editar las imgenes y formas que estemos insertando en nuestro documento.
DIAGRAMAS U ORGANIGRAMAS Para crear Organigramas en Word, llevamos a cabo el siguiente procedimiento: 1. Nos ubicamos en la seccin Ilustraciones de la barra de herramientas del botn Insertar.
2. Pulsamos el botn SmartArt de la barra de herramientas Escuela de Ingeniera en Computacin Pgina 29
Computacin
3. Se abrir una ventana con todas las opciones que se tienen para crear.
4. Como el grfico que nos interesa es en referencia a Jerarqua, nos ubicamos en esta opcin y veremos las alternativas para crear organigramas. Seleccionamos una de estas opciones
5. En nuestra hoja de trabajo aparecer un Organigrama base, de acuerdo al tipo que hemos seleccionado
Escuela de Ingeniera en Computacin
Pgina 30
Computacin
6. Escribimos en cada uno de los niveles y cuadritos la informacin de nuestro organigrama. Recordemos que podemos seleccionar el tipo y tamao de fuente que deseamos.
7. Si desea agregar una forma ms, pues as lo requiere el organigrama deseamos presentar. Simplemente nos posicionamos en la forma debajo de la deseamos incluir otra; en este ejemplo ser Jefatura Administrativa. Cuando posicionamos, pulsamos botn derecho del ratn sobre esta forma y se abrir ventana con opciones.
que cual nos una
Escuela de Ingeniera en Computacin
Pgina 31
Computacin
8. Seleccionamos la funcin que deseamos realizar, en este caso Agregar forma, y luego donde deseamos agregar la forma. En este caso se ha seleccionado Agregar forma debajo, pues lo que se quiere es mostrar un subnivel dentro de este.
9. Se habr creado una nueva forma por debajo de Jefatura Administrativa
10. Escribimos la informacin en la forma agregada y si no hay ms niveles o puestos que deseamos mostrar; hemos terminado con el Organigrama.
Escuela de Ingeniera en Computacin
Pgina 32
Computacin
Agregar formas en los documento
Para estos programas de versin Office 2007: Excel y PowerPoint 1. Siga uno de estos procedimientos: En la ficha Insertar, en el grupo Ilustraciones, haga clic en Formas. 1. En el grupo Insertar formas, haga clic en el botn Ms . 2. Haga clic en la forma que desee, haga clic en cualquier lugar del documento y, a continuacin, arrastre para colocar la forma.
SIGA HACIA A LA IZQUIERDA
Dios es amor
3. Tambin se pueden agrupar los objetos dando clic en cada uno de ellos y presionando la tecla Shift. Sin soltarla y cuando ya estn todos marcados dar clic derecho sobre los objetos y del men contextual seleccionar la opcin Agrupar.
Escuela de Ingeniera en Computacin
Pgina 33
Computacin
WordArt
Agregar o eliminar WordArt WordArt es una galera de estilos de texto que se pueden agregar a los documentos de 2007 Microsoft Office system para crear efectos decorativos, por ejemplo, texto sombreado o reflejado. Puede cambiar el texto de WordArt del mismo modo que cambia otro tipo de texto en una forma. Agregar WordArt 1. En la ficha Insertar, en el grupo Texto, haga clic en WordArt y luego en el e s t i l o de WordArt que desee.
2. Escriba el texto. Puede personalizar la forma que rodea el WordArt, as como el texto en el WordArt. Si tiene un grfico en el documento de versin Office 2007, puede reemplazar el ttulo del grfico por el WordArt para enfatizar ms el ttulo. 1. En la ficha Insertar, en el grupo Texto, haga clic en WordArt y luego en el estilo de WordArt que desee. 2. Escriba el texto en el cuadro Texto. Puede personalizar la forma que rodea el WordArt, as como el texto en el WordArt. Si desea eliminar el WordArt, seleccione el WordArt que desea quitar y presione SUPR.
Escuela de Ingeniera en Computacin
Pgina 34
Computacin
Crear letras capitales iniciales
a letra capital, una letra mayscula destacada del texto del prrafo, se puede utilizar para empezar un documento, un captulo o para agregar inters a un boletn o a una invitacin.
Letra capital Letra capital incluida en el margen 1. Haga clic en el prrafo que desee iniciar con una letra capital. El prrafo debe contener texto. 2. En la ficha Insertar, en el grupo Texto, haga clic en Letra capital.
3. Haga clic en la opcin En texto o En margen CUADRO DE TEXTO Agregar un cuadro de texto 1. 2. 3. En la ficha Insertar, en el grupo Texto, haga clic en Cuadro de texto. Haga clic en el documento, hoja, presentacin o mensaje de correo electrnico, y despus arrastre para dibujar el cuadro de texto con el tamao que desee. Para agregar texto a un cuadro de texto, haga clic dentro de l y escriba o pegue el texto. Para dar formato al texto del cuadro de texto, use las opciones de formato del grupo Fuente de la ficha Inicio (o de la ficha Mensaje en Outlook 2007). Para colocar el cuadro de texto, haga clic en l y, a continuacin, cuando el puntero cambie a una , arrastre el cuadro de texto a la nueva ubicacin. Puede cambiar o quitar el borde de un cuadro de texto o agregar relleno o un efecto a un cuadro de texto.
Escuela de Ingeniera en Computacin
Pgina 35
Computacin
CREACION DE TABLAS Las tablas es la mejor forma de presentar y organizar la informacin de un documento en una forma ordenada a la cual se le pueden aplicar algunos formatos. 1. Nos posicionamos en la vieta Insertar de la barra de herramientas
2. Pulsamos el cono Tabla de la barra de herramientas 3. Desplegamos la ventana para crear finalmente nuestra tabla. Si observan han una cuadrcula que permite elegir que nmero de columnas y filas queremos en nuestra tabla. En el ejemplo crearemos una tabla con tres filas y tres columnas, por ello 3x3 4. En nuestra hoja de trabajo se habr creado una tabla 3x3, en la que podemos escribir la informacin que deseamos presentar
Escuela de Ingeniera en Computacin
Pgina 36
Computacin 5. Observemos nuestra barra de herramientas, veremos una nueva vieta que se abre cuando creamos una tabla, Herramientas de tabla.
6. Si ingresamos en Diseo, veremos un gran nmero de opciones que nos ayudan a dar mejor formato a la tabla. Una de las ms importantes es Estilos de tabla, ya que Word trae ya preestablecidos varios estilos para dar a la tabla que hemos creado.
7. Se debe pulsar sobre uno de ellos, para aplicar el color de sombreado. 8. Veremos nuestra tabla en la hoja de trabajo, conforme a este formato seleccionado. Notemos que se intercala en cada fila una sombra celeste que sirve como divisin y diferenciacin del contenido. 7. Si adems quisiramos dar a nuestra tabla un estilo prediseado, seleccionamos el que deseamos de la vieta Herramientas de tabla. Por ejemplo el celeste 8. Nuestra tabla quedara de la siguiente manera. Como ven podemos darle el formato que nos parezca mejor para presentar la informacin. Hipervnculos Un hipervnculo (tambin llamado enlace, vnculo, hiperenlace o link) es un elemento de un documento electrnico que hace referencia a otro recurso, por ejemplo, otro documento o un punto especfico del mismo o de otro documento. Combinado con una red de datos y un protocolo de acceso, un hiperenlace permite acceder al recurso referenciado en diferentes formas, como visitarlo con un agente de navegacin, mostrarlo como parte del documento referenciado o guardarlo localmente.
Escuela de Ingeniera en Computacin
Pgina 37
Computacin
Crear un hipervnculo personalizado a un documento, un archivo o una pgina Web 1. Seleccione el texto o la imagen que desee mostrar como hipervnculo. 2. En la ficha Insertar, dentro del grupo Vnculos, haga clic en Hipervnculo .
Tambin puede hacer clic con el botn secundario del mouse (ratn) en el texto o en la imagen y, a continuacin, hacer clic en Hipervnculo en el men contextual. 3. Siga uno de estos procedimientos: Para crear un vnculo a un archivo o pgina Web existente, haga clic en Archivo o pgina Web existente dentro de Vincular a y, a continuacin, escriba la direccin a la que desea vincular en el cuadro Direccin. Si no conoce la direccin de un archivo, haga clic en la flecha de la lista Buscar en y, a continuacin, localice el archivo que desea. Para crear un vnculo a un archivo que no se ha creado an, haga clic en Crear nuevo documento en Vincular a, escriba el nombre del archivo en el cuadro Nombre del nuevo documento y, a continuacin, en Cundo modificar, haga clic en Modificar documento nuevo ms adelante o Modificar documento nuevo ahora.
Encabezados y pies de pgina
Para insertar encabezados y pie de pginas a los documentos que estemos escribiendo o editando. Debemos de hacerlo siguiendo el proceso a continuacin: Encabezados 1. Buscamos y seleccionamos en la barra de herramientas la vieta Insertar
2. Nos ubicamos en la seccin Encabezado y pie de pgina
3. Pulsamos Encabezado
Escuela de Ingeniera en Computacin
Pgina 38
Computacin Se abrir la ventada de opciones 4. Seleccionamos el tipo de encabezado, por ejemplo el encabezado llamado En blanco 5. En nuestra hoja de trabajo aparecer el espacio destinado para escribir nuestro encabezado, en la imagen es el espacio sombreado que dice "Escribir texto". Este encabezado ser para todo el documento. 6. Escribimos la informacin que desea en el encabezado y este se visualizar en el documento. Note que la fuente es ms clara y esta sobre el margen superior de la pgina Pies de Pgina a) Pulsamos el botn Pie de pgina
b) Se abrir en nuestra hoja de trabajo el espacio para escribir el pie de pgina que deseamos establecer en nuestro documento. Notemos que se identifica por el espacio sombreado "Escribir texto" c) Escribimos el texto o ingresa la informacin con el comando correspondiente en el espacio en blanco. NUMERACIN DE PGINAS Si queremos que nuestro documento se encuentre con todos sus pginas numeradas para darle una mejor presentacin y ms an cuando es un documento extenso, permita la ubicacin de una pgina u otra. Seguiremos el siguiente procedimiento: 1. Pulsamos Nmero de pgina
2. Se abrir una ventana de opciones que muestran la ubicacin del nmero en la pgina.
Escuela de Ingeniera en Computacin
Pgina 39
Computacin
3. Seleccionamos por ejemplo Final de pgina como ubicacin
4. Y se abrir otra ventana de opciones de donde escogeremos en que posicin de la parte inferior de las pginas queremos el nmero. Seleccionamos por ejemplo al centro de la pgina 5. En nuestra hoja de trabajo, veremos al final de cada pgina su nmero correspondiente.
Escuela de Ingeniera en Computacin
Pgina 40
Computacin
Clase No. 3 Configuracin de Pgina
Para dar formato a una pgina o a todo el documento que estemos trabajando, deberemos de considerar que la vieta a utilizar es Diseo de pgina de la barra de herramientas
Nos ubicamos en la seccin Configurar pgina, para establecer las principales propiedades que podemos incluir en nuestro documento
Mrgenes: 1. Para cambiar o editar los mrgenes de la pgina, pulsamos el cono para tal fin de la barra de herramientas
2. Desplegamos la ventana de opciones y veremos todas las que estn habilitadas. Generalmente Word ofrece la opcin Normal como preestablecida para trabajar
Escuela de Ingeniera en Computacin
Pgina 41
Computacin 3. Si queremos cambiar el margen, seleccionamos otra opcin. Para este ejemplo seleccionaremos Estrecho
Orientacin Esta funcin cambia el diseo de la pgina en horizontal y vertical, conforme al caso. Es el cono de la barra de men que muestra dos hojitas superpuestas una detrs de la otra
Generalmente Word tambin da como preestablecida la Orientacin Vertical para trabajar; Sin embargo podemos cambiarla al desplegar la ventana y seleccionar Horizontal
Escuela de Ingeniera en Computacin
Pgina 42
Computacin INSERTAR NOTAS AL PIE DE PGINA En muchos de los documentos que escribimos, es importante incluir referencias que expliquen ciertos conceptos que damos por hechos; identificar cul es la ecuacin o funcin que ha dado el resultado planteado; o bien, establecer quien es el autor de la cita que estamos incluyendo en nuestro texto. Pues bien, en Word es fcil realizar este tipo de referencias, y se conocen como Notas al Pie de Pgina, precisamente porque es aqu donde se ubican. Pasos para insertar una nota al pie de pgina. 1. Seleccionamos la vieta Referencias de la barra de herramientas
2. Nos ubicamos inmediatamente despus de la ltima letra de la palabra o frase que deseamos explicar en la Nota al Pie. 3. Pulsamos Insertar nota al pie de la barra de herramientas 4. Veremos que justo donde nos habamos posicionados en el texto aparecer un superndice que identifica las notas al pie de pgina. En este ejemplo, como es la primera nota, es un nmero 1 el que corresponde. 5. En nuestra hoja de trabajo aparecer en la parte inferior una especie de lnea y bajo ella el nmero correspondiente de la Nota al Pie de Pgina.1 6. Si observamos nuestra hoja, veramos el texto al interior de la pgina y la nota al pie de pgina en la parte inferior. DIVISIN DEL TEXTO EN COLUMNAS En Word podemos dividir una hoja o todo el documento en dos o ms columnas, lo cual es muy til cuando nos encontramos editando diferentes tipos de texto que permiten visualizar mejor el contenido. Por ejemplo las personas que escriben artculos para revistas o peridicos, generalmente encontramos utilizan la divisin de la pgina en columnas. Esto facilita la movilidad y enfoca la lectura en una seccin especfica. Cmo dividimos en columnas? 1. Nos ubicamos en el documento y pulsamos el botn Columnas de la barra de herramientas
Ejemplo de nota al pie Pgina 43
Escuela de Ingeniera en Computacin
Computacin
2. Desplegamos la ventana de opciones y seleccionamos Dos, como ejemplo 3. Veremos que nuestro documento est dividido en dos columnas proporcionalmente iguales de tamao Podemos seleccionar cualquiera de las opciones de divisin por columnas, de acuerdo a lo que necesitemos en nuestro documento. Sino tambin podemos ingresar a la opcin Ms columnas... de la ventana que se despliega
Ac encontraremos un cuadro de controles para la divisin por columnas, incluyendo a las preestablecidas.
Un control importante es el de Aplicar a: que nos permite seleccionar que seccin del documento dividiremos en las columnas, si es Todo el documento o De donde nos encontremos hacia adelante (De aqu en adelante)
Escuela de Ingeniera en Computacin
Pgina 44
Computacin
Bordes y sombreados
Los bordes son recuadros que se pueden aplicar a un ttulo, a un prrafo, a una pgina, imagen, formas, diagramas, etc. Sombreados son los colores de fondo que se pueden aplicar a lo anterior. Para aplicarlos debe seleccionar la ficha Diseo de pgina y buscar:
Escuela de Ingeniera en Computacin
Pgina 45
Computacin
Marca de agua
Las marcas de agua son texto o imgenes que aparecen detrs del texto del documento. Con frecuencia agregan inters o identifican el estado del documento, como por ejemplo marcando el documento con la palabra Borrador. Las marcas de agua se pueden ver en la vista Diseo de impresin, en la vista Lectura a pantalla completa o en los documentos impresos.
Si utiliza una imagen, puede aclararla o decolorarla de modo que no interfiera con el texto del documento. Si utiliza texto, puede seleccionar frases integradas o escribir su propio texto. Los fondos o pginas de color se utilizan principalmente en un explorador Web para crear fondos ms interesantes para verlos en pantalla. Tambin es posible mostrar fondos en la vista Diseo Web y en la mayora de las otras vistas, excepto en las vistas Borrador y Esquema.
Escuela de Ingeniera en Computacin
Pgina 46
Computacin Como fondo puede utilizar degradados, tramas, imgenes, colores slidos o texturas. Los degradados, tramas, imgenes y texturas se disponen en mosaico o se repiten para rellenar la pgina. Al guardar un documento como una pgina Web, las texturas y los degradados se guardan como archivos JPEG (JPEG: formato de archivo de grficos (extensin .jpg en Microsoft Windows) compatible con numerosos exploradores de Web que se desarroll para comprimir y almacenar imgenes fotogrficas. Est especialmente indicado para grficos con muchos colores, como fotografas digitalizadas.), mientras que las tramas se guardan como archivos GIF (GIF: formato de archivo de grficos (extensin .gif en Windows) utilizado para mostrar grficos con colores indizados en el World Wide Web. Admite hasta 256 colores y utiliza compresin sin prdida, es decir, no se pierde ningn dato de la imagen cuando se comprime el archivo.).
Agregar una marca de agua o un fondo
Siga uno de estos procedimientos: Agregar una marca de agua de texto a un documento Las marcas de agua slo se pueden ver en las vistas Diseo de impresin y Lectura a pantalla completa, adems de en las pginas impresas. Puede insertar marcas de agua prediseadas desde una galera de texto para marcas de agua, o bien insertar una marca de agua de texto personalizado. 1. En la ficha Diseo de pgina, en el grupo Fondo de pgina, haga clic en Marca de agua.
Siga uno de estos procedimientos: 1. Haga clic en una marca de agua prediseada, por ejemplo en Confidencial o en Urgente, en la galera de marcas de agua. 2. Haga clic en Personalizar marcas de agua, despus en Marca de agua de texto y, por ltimo, seleccione o escriba el texto que desea usar. Tambin puede aplicar formato al texto. 3. Para ver una marca de agua como aparecer en la pgina impresa, utilice la vista Diseo de impresin.
Escuela de Ingeniera en Computacin
Pgina 47
Computacin
Crear un ndice
Un ndice enumera los trminos y los temas que se tratan en un documento, as como las pginas en las que aparecen. Para crear un ndice, se marcan las entradas de ndice especificando el nombre de la entrada principal y de la referencia cruzada en el documento y, a continuacin, se genera el ndice. Entradas de ndice Puede crear una entrada de ndice: Para una palabra, una frase o un smbolo Para un tema que se extiende por un intervalo de pginas Que haga referencia a otra entrada, por ejemplo, "Transporte. Vea Bicicletas". Cuando selecciona texto y lo marca como entrada de ndice, Microsoft Office Word agrega un campo especial XE (entrada de ndice) que incluye la entrada principal marcada y la informacin de referencia cruzada que desee incluir.
Una vez marcadas todas las entradas de ndice, elija un diseo de ndice y genere el ndice terminado. A continuacin, Word rene las entradas de ndice, las ordena alfabticamente, crea referencias a sus nmeros de pgina, busca y quita las entradas duplicadas de la misma pgina y muestra el ndice del documento. Marcar entradas de ndice y crear un ndice Para crear un ndice, marque las entradas, seleccione un diseo y, a continuacin, genere el ndice. Paso 1: Marcar las entradas de ndice Siga uno de estos procedimientos para marcar las entradas de ndice: Marcar palabras o frases Marcar entradas de ndice para texto que se extiende por un intervalo de pginas
Escuela de Ingeniera en Computacin
Pgina 48
Computacin Marcar palabras o frases 1. Para utilizar texto existente como entrada de ndice, seleccione el texto. Para escribir su propio texto como entrada de ndice, haga clic donde desee insertar la entrada de ndice. 2. En la ficha Referencias, en el grupo ndice, haga clic en Marcar entrada. 3. Para crear la entrada de ndice principal que utilice su propio texto, escriba o modifique el texto en el cuadro Entrada. 4. Si lo desea, puede personalizar la entrada creando una subentrada , una entrada de tercer nivel o una referencia cruzada a otra entrada: Para crear una subentrada, escriba el texto en el cuadro Subentrada. Para incluir una entrada de tercer nivel, escriba el texto de la subentrada seguido por dos puntos (:) y, a continuacin, escriba el texto de la entrada de tercer nivel. Para crear una referencia cruzada a otra entrada, haga clic en Referencia cruzada en Opciones y, a continuacin, escriba en el cuadro el texto de la otra entrada. 5. Para aplicar formato a los nmeros de pgina que aparecern en el ndice, active la casilla de verificacin Negrita o Cursiva bajo Formato de los nmeros de pgina. Si desea dar formato al texto del ndice, seleccione el texto en el cuadro Entrada o Subentrada y haga clic en Fuente. A continuacin, seleccione las opciones de formato que desea utilizar. 6. Para marcar la entrada de ndice, haga clic en Marcar. Para marcar todas las apariciones del texto en el documento, haga clic en Marcar todas. 7. Para marcar entradas de ndice adicionales, seleccione el texto, haga clic en el cuadro de dilogo Marcar entrada de ndice y, a continuacin, repita los pasos 3 a 6. Marcar entradas de ndice para texto que se extiende por un intervalo de pginas 1. Seleccione el intervalo de texto al que desee que haga referencia la entrada de ndice. 2. En la ficha Insertar, en el grupo Vnculos, haga clic en Marcador.
3. Escriba un nombre en el cuadro Nombre del marcador y haga clic en Agregar.
Escuela de Ingeniera en Computacin
Pgina 49
Computacin En el documento, haga clic al final del texto marcado con un marcador. 4. En la ficha Referencias, en el grupo ndice, haga clic en Marcar entrada. 5. En el cuadro Entrada, escriba la entrada de ndice correspondiente al texto marcado. 6. Para aplicar formato a los nmeros de pgina que aparecern en el ndice, active la casilla de verificacin Negrita o Cursiva bajo Formato de los nmeros de pgina. Si desea dar formato al texto del ndice, seleccione el texto en el cuadro Entrada o Subentrada y haga clic en Fuente. A continuacin, seleccione las opciones de formato que desea utilizar. 7. En Opciones, haga clic en Intervalo de pginas. 8. En el cuadro Marcador, escriba o seleccione el nombre del marcador escrito en el paso 3 y, a continuacin, haga clic en Marcar. Paso 2: Crear el ndice Despus de marcar las entradas, est listo para seleccionar un diseo de ndice e insertar el ndice en el documento. 1. Haga clic en el lugar donde desea agregar el ndice. 2. En la ficha Referencias, en el grupo ndice, haga clic en Crear ndice y, despus, haga clic en Insertar ndice. 3. Siga uno de estos procedimientos: Haga clic en un diseo del cuadro Formatos para utilizar uno de los diseos de ndice disponibles. Crear un diseo de ndice personalizado: 1. En el cuadro Formatos, haga clic en Estilo personal y, a continuacin, en Modificar. 2. En el cuadro de dilogo Estilo, haga clic en el estilo de ndice que desea cambiar y, a continuacin, en Modificar. 3. En Formato, seleccione las opciones que desee. 4. Para agregar los cambios efectuados en el estilo a su plantilla , haga clic en Todos los documentos basados en la plantilla. 5. Haga clic en Aceptar dos veces. 4. Seleccione cualquier otra opcin de ndice que desee. Para actualizar el ndice, haga clic en l y presione F9. O bien, haga clic en Actualizar ndice en el grupo ndice de la ficha Referencias. Si encuentra un error en el ndice, busque la entrada de ndice que desea cambiar, efecte el cambio y actualice el ndice. Si crea un ndice en un documento maestro, expanda los subdocumentos antes de insertar o actualizar el ndice.
Escuela de Ingeniera en Computacin
Pgina 50
Computacin Modificar o aplicar formato a una entrada de ndice 1. Si no ve los campos XE, haga clic en Mostrar u ocultar grupo Prrafo de la ficha Inicio. en el
2. Busque el campo XE de la entrada que desea cambiar como, por ejemplo, { XE "Calisto" \t "Vea Lunas" }. 3. Para modificar o aplicar formato a una entrada de ndice, cambie el texto que va entre comillas. 4. Para actualizar el ndice, haga clic en l y presione F9. O bien, haga clic en Actualizar ndice en el grupo ndice de la ficha Referencias.
Si encuentra un error en el ndice, busque la entrada de ndice que desea cambiar, efecte el cambio y actualice el ndice. Para buscar rpidamente el siguiente campo XE, presione CTRL+B, haga clic en Especial y, a continuacin, en Campo. Si no aparece el botn Especial, haga clic en Ms. Eliminar una entrada de ndice 1. Seleccione todo el campo de entrada de ndice, incluidas las llaves ( {}) y presione SUPR. Si no ve los campos XE, haga clic en Mostrar u ocultar Prrafo de la ficha Inicio. en el grupo
Escuela de Ingeniera en Computacin
Pgina 51
Computacin 2. Para actualizar el ndice, haga clic en l y presione F9. O bien, haga clic en Actualizar ndice en el grupo ndice de la ficha Referencias.
Combinacin de Correspondencia
Puede utilizar la combinacin de correspondencia cuando desee crear un conjunto de documentos, como una carta modelo que se debe enviar a muchos clientes o una hoja de etiquetas de direccin. Cada carta o etiqueta contiene el mismo tipo de informacin, aunque su contenido es nico. Por ejemplo, en las cartas que enve a sus clientes, cada carta se puede personalizar con el nombre de la persona a la que vaya dirigida. La informacin nica de cada carta o etiqueta procede de las entradas contenidas en un origen de datos.
El proceso de combinacin de correspondencia implica los siguientes pasos generales: 1. Configurar el documento principal. El documento principal contiene el texto y los grficos que son iguales para cada versin del documento combinado. Por ejemplo, en el caso de una carta modelo, el remite o el saludo. 2. Conectar el documento a un origen de datos. Un origen de datos es un archivo que contiene la informacin que se debe combinar en un documento. Por ejemplo, los nombres y direcciones de los destinatarios de una carta. 3. Acotar la lista de destinatarios o de elementos. Microsoft Office Word genera una copia del documento principal por cada elemento, o registro, de su archivo de datos. Si su archivo de datos es una lista de correo, es probable que esos elementos sean destinatarios de la correspondencia. Si desea generar copias Escuela de Ingeniera en Computacin Pgina 52
Computacin slo para determinados elementos del archivo de datos, puede elegir qu elementos (registros) incluir. 4. Agregar marcadores de posicin, llamados campos de combinacin de correspondencia, a los documento. Cuando realice la combinacin de correspondencia, los campos se rellenan con informacin contenida en el archivo de datos. 5. Obtener una vista previa de la combinacin de correspondencia y finalizarla. Puede obtener una vista previa de cada copia del documento antes de imprimir todo el conjunto. Utilice los comandos correspondencia. de la ficha Correspondencia para combinar
Tambin puede realizar una combinacin de correspondencia utilizando el panel de tareas Combinar correspondencia, que le dirigir paso a paso a lo largo del proceso. Para utilizar el panel de tareas, en el grupo Iniciar Combinar correspondencia de la ficha Correspondencia, haga clic en Iniciar Combinar correspondencia y, a continuacin, haga clic en Paso a paso por el Asistente para combinar correspondencia.
Configurar el documento principal 1. Inicie Word. De manera predeterminada se abre un documento en blanco. Djelo abierto. Si lo cierra, no estarn disponibles los comandos del paso siguiente. 2. En la ficha Correspondencia, en el grupo Iniciar Combinar correspondencia, haga clic en Iniciar Combinar correspondencia.
Escuela de Ingeniera en Computacin
Pgina 53
Computacin
3. Haga clic en el tipo de documento que desea crear. Por ejemplo, puede crear: Un conjunto de sobres El remite es el mismo en todos los sobres, pero la direccin de destino es nica para cada uno de ellos. Haga clic en Sobres y especifique sus preferencias para el tamao del sobre y el formato del texto en la ficha Opciones de sobre del cuadro de dilogo Opciones de sobre. Un conjunto de etiquetas de direccin Cada etiqueta muestra el nombre y la direccin de una persona, pero el nombre y la direccin de cada etiqueta son nicos. Haga clic en Etiquetas y especifique sus preferencias para el tipo de etiqueta en el cuadro de dilogo Opciones para etiquetas. Un conjunto de cartas modelo o mensajes de correo electrnico El contenido bsico es el mismo en todas las cartas o mensajes, pero cada uno contiene informacin especfica para cada destinatario, como su nombre, direccin o cualquier otra informacin. Haga clic en Cartas o en Mensajes de correo electrnico para crear esos tipos de documentos. Un catlogo o directorio Para cada elemento se indica el mismo tipo de informacin, como su nombre o su descripcin, pero el nombre y la descripcin de cada uno es nico. Haga clic en Directorio para crear este tipo de documento. Reanudar una combinacin de correspondencia Si tiene que dejar de trabajar en una combinacin de correspondencia, podr guardar el documento principal del sobre y reanudar la combinacin ms adelante. Microsoft Office Word conserva la informacin del origen de datos y de los campos. Si estaba utilizando el panel de tareas Combinar correspondencia, Word vuelve al lugar donde estaba en el panel de tareas cuando reanude la combinacin. 1. Cuando est listo para reanudar la combinacin, abra el documento. Word muestra un mensaje que le pide que confirme si desea abrir el documento, que ejecutar un comando SQL. 2. Puesto que este documento est conectado a un origen de datos y desea recuperar esos datos, haga clic en S. Si estuviera abriendo un documento que no supiera que estaba conectado a un origen de datos, podra hacer clic en No para impedir accesos posiblemente malintencionados a los datos. Aparece el texto del documento, junto con los campos insertados. 3. Haga clic en la ficha Correspondencia y reanude el trabajo. Escuela de Ingeniera en Computacin Pgina 54
Computacin
Vista preliminar e imprimir
Haga clic en el botn de Microsoft Office , elija la flecha situada junto a Imprimir y, a continuacin, haga clic en Vista preliminar.
Escuela de Ingeniera en Computacin
Pgina 55
Computacin
Imprimir documentos de Word
1. Haga clic en el botn de Microsoft Office Imprimir. y, a continuacin, haga clic en
Si no ve el botn de Microsoft Office Archivo.
, haga clic en Imprimir en el men
Mtodo abreviado de teclado Para mostrar el cuadro de dilogo Imprimir, presione CTRL+P. 2. Haga clic en las opciones que desee, como el nmero de pginas o las pginas que desee imprimir. Se aplica a programas que usan la Interfaz de usuario Microsoft Office Fluent: para imprimir sin usar el cuadro de dilogo Imprimir, haga clic en el botn de Microsoft Office , elija la flecha situada junto a Imprimir y, a continuacin, haga clic en Impresin rpida
Escuela de Ingeniera en Computacin
Pgina 56
Computacin
Ejercicios Prcticos de Word Prctica No. 1
Ejercicio 1 1. Cargue Microsoft Word 2007 2. Configure el entorno de trabajo de Word 3. Identifique cada uno de los elementos de la ventana activando cada uno de ellos. 4. Personalice la barra de herramientas 5. Utilice la ayuda del programa para buscar contenidos relacionados con los temas vistos en la clase. copie la informacin en su documento. 6. Digite el siguiente texto que se le presenta a continuacin Calentamiento global Es un trmino utilizado habitualmente en dos sentidos: Es el fenmeno observado en las medidas de la temperatura que muestra en promedio un aumento en la temperatura (La temperatura es una magnitud referida a las nociones comunes de calor o fro. Por lo general, un objeto ms "caliente" tendr una temperatura mayor. Fsicamente es una magnitud escalar relacionada con la energa interna de un sistema termodinmico. Ms especficamente, est relacionada directamente con la parte de la energa interna conocida como "energa sensible", que es la energa asociada a los movimientos de las partculas del sistema, sea en un sentido traslacional, rotacional, o en forma de vibraciones. A medida que es mayor la energa sensible de un sistema se observa que est ms "caliente" es decir, que su temperatura es mayor) de la atmsfera terrestre y de los ocanos en las ltimas dcadas. Es una teora que predice, a partir de proyecciones basadas en simulaciones computacionales, un crecimiento futuro de las temperaturas. Algunas veces se utilizan las denominaciones cambio climtico, que designa a cualquier cambio en el clima, o cambio climtico antropognico, donde se considera implcitamente la influencia de la actividad humana. Calentamiento global y efecto invernadero no son sinnimos. El efecto invernadero acrecentado por la contaminacin puede ser, segn algunas teoras, la causa del calentamiento global observado. 7. Aplique formatos a todo el texto del documento: tipos de letra, color, negritas en los ttulos, vietas personalizadas, interlineados entre los prrafos, alineaciones, revisar la ortografa y gramtica. 8. Guarde con una contrasea el documento que acaba de crear como nombre de archivo: Prctica 1 de Word. (Nota: en el cuadro de dilogo a la hora de guardar busque el botn Herramientas/opciones generales y digite una contrasea que fcilmente recuerde para despus recuperar su documento). 9. Recupere nuevamente el documento y mostrar al instructor. Escuela de Ingeniera en Computacin Pgina 57
Computacin Ejercicio 2 1. En el mismo documento creado del ejercicio 1 contine con el ejercicio 2. 2. Digite la siguiente informacin: Valores Institucionales ITCA-FEPADE Integridad Excelencia Comunicacin Cooperacin Espiritualidad
3. Utilizando la herramienta de sinnimos, encuentre todos los sinnimos de cada uno de los valores antes mencionados y escrbalos entre parntesis a la par de cada uno de ellos. 4. En el ttulo principal Valores Institucionales ITCA-FEPADE agregue el siguiente comentario: Este es un ejemplo de cmo crear un comentario. 5. Visualice su documento en los distintos modos de vista que presenta Word para que observe las diferencias de cada una de ellas. Y escriba un breve resumen de lo observado. Al final del documento. 6. Guarde los cambios de todo el documento. 7. Muestre al instructor el ejercicio. Ejercicio 3 (puede realizarlo en el aula durante la prctica o presentarlo en la siguiente sesin como tarea ex aula). 1. Haciendo uso del asistente para documentos elabore los siguientes: Carta empleo para solicitar entrevista Currculos Bsico Diplomas Certificado de reconocimiento del profesional administrativo. Boletines Boletn informativo para empresa de tecnologa. Folleto Folleto (tema de nivel) Deber elaborar uno de cada uno de ellos, utilizando datos reales de acuerdo a su especialidad de estudios: Alimentos, Sistemas, Redes, Mecnica, Automotriz, Laboratorio Qumico, Elctrica, etc. piensen que cada uno de ustedes tienen una negocio, una empresa que informacin es la que necesita presentar y brindar a sus clientes, ya sean ofertas, descuentos, eventos, publicidad para su negocio, etc. 3. Guardar documentos en una USB y mostrar al instructor. (evaluada). 2.
Escuela de Ingeniera en Computacin
Pgina 58
Computacin
Prctica No. 2
Ejercicio 1 1. Cargue Microsoft Word 2. Digite el siguiente texto: El amor es un concepto universal relacionado con la afinidad entre seres, definido de diversas formas segn las diferentes ideologas y puntos de vista (cientfico, filosfico, religioso, artstico). Habitualmente se interpreta como un sentimiento y con frecuencia el trmino se asocia con el amor romntico. Para Gottfried Leibniz, amar es encontrar en la felicidad de otro tu propia felicidad . En el terreno religioso presenta fuertes connotaciones espirituales, de forma que trasciende el sentimiento y pasa a ser un estado del alma o de la conciencia, identificado en algunas religiones como Dios mismo. Aplique formatos al texto, incluyendo una letra capital al inicio del prrafo. Inserte una imagen prediseada y texto WordArt con el tema principal. 5. Ajuste las imgenes en el documento una con ajuste cuadrado y otra detrs del texto. 6. Guarde el archivo como prctica 2 de Word, guarde con la misma contrasea de la prctica 1 de Word. 7. Muestre el ejercicio al instructor.
3. 4.
Ejercicio 2 1. Utilizando la herramienta de SmartArt, ubicada en el grupo de ilustraciones, cree el siguiente organigrama jerrquico de la Escuela Especializada en ingeniera ITCA-FEPADE. 2.
Escuela de Ingeniera en Computacin
Pgina 59
Computacin Aplique formatos como colores de fondo tipos de letra, etc. 3. Cree un hipervnculo en el ttulo ITCA-FEPADE al http://www.itca.edu.sv 4. Guarde los cambios realizados. Ejercicio 3 1. Aplique un encabezado y un pie de pgina en el documento con la informacin siguiente: en el encabezado el texto: Prctica 2 de Word en el extremo izquierdo y a la derecha su nombre completo. En el pie de pgina el texto: insertar fecha y hora, y a la derecha el No.de pgina, agregue una lnea horizontal en la parte superior al contenido. Inserte una tabla que tenga 6 columnas y 5 filas y elabore su horario de clases. aplique formatos a los datos y a la tabla. Guarde los cambios realizados. Mostrar al instructor para revisin.
sitio
Web:
2. 3. 4.
Prctica No. 3
Ejercicio 1 1. Cargue Microsoft Word 2007 2. Cambiando la configuracin de la pgina de vertical a horizontal, modifique los mrgenes, tamao del papel de A4 a tamao carta. 3. Prepare su rea de trabajo para trabajar desde un inicio del documento para que aparezca en columnas. (seleccione 4 columnas). 4. Digite el siguiente contenido:
La tica Profesional El vocablo tica proviene del griego y tiene dos significados. El primero procede del termino thos, que quiere decir hbito o costumbre. Posteriormente se origin a partir de este la palabra thos que significa modo de ser o carcter. Aristteles considera que ambos vocablos son inseparables, pues a partir de los hbitos y costumbres es que se desarrolla en el hombre un modo de ser o personalidad. Su sinnimo latino es moris, de donde deriva el trmino moral. Tanto la tica como la moral sealan la lnea demarcatoria entre lo lcito y lo ilcito, lo correcto y lo incorrecto, lo aceptable y lo inaceptable. La tica anida en la conciencia moral de todo ser humano y le sirve de motor, de freno o de direccin, segn los casos, al momento de actuar. Por otra parte, el comportamiento tico, lo que llamamos rectitud, no es ingrediente ajeno al ejercicio profesional, como la pintura de una casa que es slo un aspecto decorativo del cual puede prescindirse.
Escuela de Ingeniera en Computacin
Pgina 60
Computacin
5. Aplique un borde de pgina con arte para todo el documento, bordes a
prrafos a ttulos, colores de relleno en un prrafo. 6. Ordene el contenido dentro de la hoja e inserte imgenes para ilustrar, WordArt, formas, letra capital, etc. como repaso de algunos contenidos vistos anteriormente. 7. Agregue una nota al pie en uno de los prrafos y una cita bibliogrfica. 8. Cree un ndice al final del documento en una hoja distinta pero siempre en el mismo archivo donde est trabajando. (para darle una apariencia profesional abra las prcticas anteriores para hacer un solo documento y gurdela con otro nombre como por ejemplo: Prcticas sobre procesadores de palabras. Para que el ndice tenga un mayor nmero de entradas. Ejercicio 2 1. Elabore un carta sencilla con ayuda del instructor. Guarde la carta con el nombre documento principal. 2. Haciendo uso del asistente cree una combinacin de correspondencia siguiendo los pasos que el asistente le indique. 3. Puede hacer uso de la ayuda de Microsoft Word para ir realizando el ejercicio. 4. Cuando finalice el ejercicio muestre al instructor para la respectiva revisin. 5. Guarde los cambios correspondientes.
Escuela de Ingeniera en Computacin
Pgina 61
Computacin
Bibliografa
Libros utilizados: Ttulo del libro: Autor: Editorial: Edicin: Incluye: Ttulo del libro: Autor: Editorial: Edicin: Incluye: Ttulo del libro: Autor: Editorial: Edicin: Incluye: Ttulo del libro: Autor: Editorial: Edicin: Incluye: Word 2007 Jos Alba Parra Limusa, S.A.de C.V. 1. Edicin Curso interactivo con simulador Excel 2007 Ester Saez Morn y Jos Alba Parra Limusa, S.A.de C.V. 1. Edicin Curso interactivo con simulador Power Point 2007 Elena Segura Herrero Limusa, S.A.de C.V. 1. Edicin Curso interactivo con simulador Access 2007 Jos Alba Parra Limusa, S.A.de C.V. 1. Edicin Curso interactivo con simulador
Sitios Web consultados: http://www.wikipedia.com http://www.google.com http://www.aulaclic.com
http://www.aulafacil.com
http://www.monografas.com http://www.microsoft.com http://www.itca.edu.sv Otros recursos utilizados: Manuales variados de Office 2007
Ayuda de Microsoft Office Word 2007 Ayuda de Office online
Escuela de Ingeniera en Computacin
Pgina 62
Das könnte Ihnen auch gefallen
- CardiacaDokument14 SeitenCardiacaJeraldiin BeltranNoch keine Bewertungen
- Lección 2Dokument2 SeitenLección 2AaronNoch keine Bewertungen
- Defectos y VirtudesDokument5 SeitenDefectos y Virtudeslalo blockNoch keine Bewertungen
- Trabajo Final Integrador Curriculum Año 2024Dokument2 SeitenTrabajo Final Integrador Curriculum Año 2024lujan lopezNoch keine Bewertungen
- Sentencia C 822 05Dokument126 SeitenSentencia C 822 05Estiven CardonaNoch keine Bewertungen
- Manual Capacitacion Parental EITAFDokument144 SeitenManual Capacitacion Parental EITAFMar Ber100% (1)
- Las Dimensiones Del Agua Se Mueven Que Se Mueven Más RápidoDokument5 SeitenLas Dimensiones Del Agua Se Mueven Que Se Mueven Más Rápidojhon yaranga marcasNoch keine Bewertungen
- Caratula para TrabajosDokument8 SeitenCaratula para TrabajosJonathan Bajaña DiazNoch keine Bewertungen
- CA936313AD3016D7B06F6B3A385C40C7Dokument8 SeitenCA936313AD3016D7B06F6B3A385C40C7estebanN89Noch keine Bewertungen
- Capitulo 4Dokument12 SeitenCapitulo 4GonzaloNoch keine Bewertungen
- Iiib 5comDokument5 SeitenIiib 5comvaleryNoch keine Bewertungen
- Adulto Mayor SyllabusDokument14 SeitenAdulto Mayor SyllabusmadzeroNoch keine Bewertungen
- Hýpsistos: Una Manera de Ensalzar A Los DiosesDokument27 SeitenHýpsistos: Una Manera de Ensalzar A Los DiosesJuan Manuel Vidal SalidoNoch keine Bewertungen
- Exposición Tiazolidinediona - Equipo5Dokument40 SeitenExposición Tiazolidinediona - Equipo5Majho AnherNoch keine Bewertungen
- Sintesis Documental #15Dokument1 SeiteSintesis Documental #15Johan RiveraNoch keine Bewertungen
- Silabo Desarrollo Personal IDokument10 SeitenSilabo Desarrollo Personal Iflavio sayre kenteNoch keine Bewertungen
- Limpieza Étnica de Un Pueblo Inventado - Miko PeledDokument5 SeitenLimpieza Étnica de Un Pueblo Inventado - Miko PeledAndrés MonaresNoch keine Bewertungen
- Revista de Psicologia U de Chile-04Dokument172 SeitenRevista de Psicologia U de Chile-04Fe Ñita100% (1)
- 3º Medio GUIA 1Dokument5 Seiten3º Medio GUIA 1Carolina Arellano GangaNoch keine Bewertungen
- As Is - To BeDokument9 SeitenAs Is - To BeAndres RiascosNoch keine Bewertungen
- Planeaciòn de Producciòn de Pdn..Dokument3 SeitenPlaneaciòn de Producciòn de Pdn..Yessica Chanci OsornoNoch keine Bewertungen
- Bosquejos-Grupos - FAMILIASDokument25 SeitenBosquejos-Grupos - FAMILIASivan100% (1)
- Proyecto ContabilidadgerencialDokument32 SeitenProyecto ContabilidadgerencialWendy MtzNoch keine Bewertungen
- Relación Arte CienciaDokument2 SeitenRelación Arte Ciencialea2mgaNoch keine Bewertungen
- UNIDAD DIDÁCTICA Un Maravillos Mundo NaturalDokument4 SeitenUNIDAD DIDÁCTICA Un Maravillos Mundo NaturalGisela Paez100% (1)
- Prueba Lectura y Contenidos 2ºDokument13 SeitenPrueba Lectura y Contenidos 2ºProfesoramarlen3punto0100% (1)
- Metodo MagneticoDokument35 SeitenMetodo MagneticoSamuel P. GarcíaNoch keine Bewertungen
- La Presencia Negra en La Musica Puertorr PDFDokument24 SeitenLa Presencia Negra en La Musica Puertorr PDFlluisdegibertNoch keine Bewertungen
- Ensayo (Resolutivo)Dokument5 SeitenEnsayo (Resolutivo)Karla CalderónNoch keine Bewertungen
- PPT. Medios de PruebaDokument18 SeitenPPT. Medios de PruebaAymara Amapola Gonzalez UrraNoch keine Bewertungen