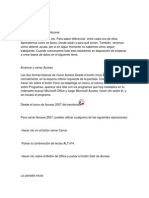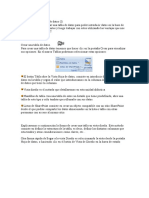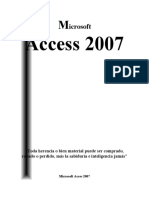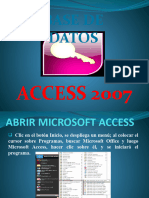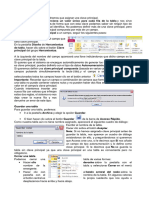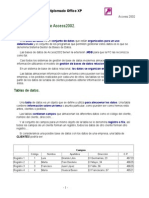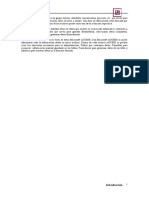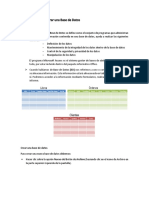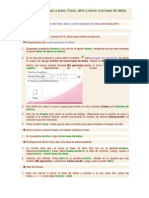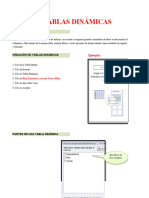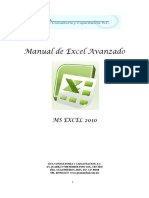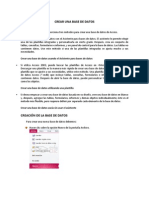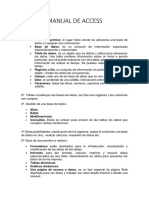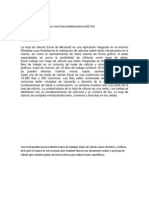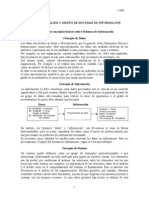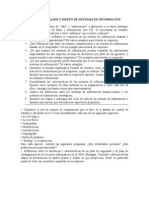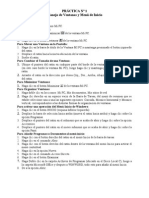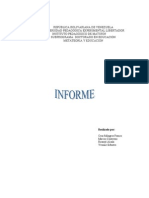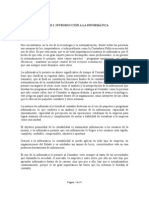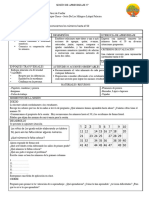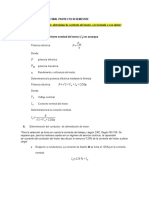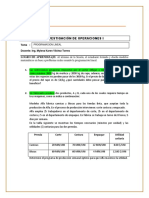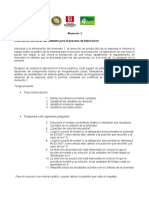Beruflich Dokumente
Kultur Dokumente
BD en Access 2003
Hochgeladen von
ralcalaCopyright
Verfügbare Formate
Dieses Dokument teilen
Dokument teilen oder einbetten
Stufen Sie dieses Dokument als nützlich ein?
Sind diese Inhalte unangemessen?
Dieses Dokument meldenCopyright:
Verfügbare Formate
BD en Access 2003
Hochgeladen von
ralcalaCopyright:
Verfügbare Formate
UNIVERSIDAD DE ORIENTE NCLEO DE MONAGAS ESCUELA DE CIENCIAS SOCIALES Y ADMINISTRATIVAS DEPARTAMENTO DE CONTADURA PBLICA UNIDAD CURRICULAR: 091-2833 INFORMTICA
II GUA DIDCTICA PARA LA CREACIN DE BASES DE DATOS CON USO DEL SOFTWARE MANEJADOR DE BADES DE DATOS MICROSOFT ACCESS 2003 1. INICIAR ACCESS 2003 Clic en Inicio -> Todos los programas -> Microsoft Office -> Microsoft Office Access 2003
2. CERRAR ACCESS 2003 Clic en el botn cerrar
3. CREAR UNA BASE DE DATOS Del Panel de tareas Inicio que aparece a la derecha de la pantalla haga clic en la opcin Crear un archivo nuevo o bien, clic en el Botn Nuevo de la barra de herramientas o clic en el Men Archivo Seguido Por la Opcin Nuevo Clic en la opcin Base de datos en blanco
1
Aparece el cuadro de dilogo Archivo nueva base de datos, escribir el nombre de la base de datos que estamos creando en Nombre de archivo: y especificar el lugar donde se guardar en Guardar en: Clic en el botn Crear y aparecer la ventana Base de datos, en la parte izquierda aparecen los diferentes tipos de objetos que podemos tener en la BD (Tablas, Consultas, Formularios, Informes, Pginas, Macros y Mdulos) y en la parte de la derecha, dependiendo del tipo de objeto seleccionado en la izquierda, Access nos muestra los objetos que hay creados de este tipo y nos permite crear nuevos de distintas formas 4. ABRIR UNA BASE DE DATOS EXISTENTE Clic en el men Archivo opcin Abrir aparecer el cuadro de dilogo Abrir
Buscar el archivo de base de datos con Buscar en: Seleccionar el archivo Clic en Abrir
5. CERRAR UNA BASE DE DATOS Clic en el men Archivo Elegir la opcin Cerrar 6. CREAR UNA TABLA DE DATOS OPCIN VISTA HOJA DE DATOS Clic en el objeto Tablas Pulsar el botn Clic en la opcin Vista Hoja de datos (consiste en introducir directamente los datos en la tabla y segn el valor que introduzcamos en la columna, Access determinar el tipo de datos que tiene sta) Pulsar Aceptar Cambiar el nombre a los campos, haciendo doble clic en Campo1 y escribir el nombre que se le quiera dar al campo1 y pulsar Enter. Proceder de igual manera para los campos restantes Pulsar el botn Guardar de la barra de herramientas Asignar un nombre a la tabla Pulsar Aceptar Pulsar No ante el mensaje que indica que no se ha creado una clave principal.
Cerrar la tabla 7. INTRODUCIR DATOS EN UNA TABLA Desde la ventana Base de Datos hacer doble clic en el nombre de la tabla a rellenar Escribir el valor del primer campo del registro de la tabla Pulsar Enter para ir al segundo campo del registro Cuando terminamos de introducir todos los campos del primer registro, pulsar Enter para introducir los datos del segundo registro Clic en el botn Cerrar de la ventana Hoja de datos para terminar con dicha tabla 8. CREAR UNA TABLA DE DATOS OPCIN VISTA DISEO En la ventana Base de datos, hacer clic en el objeto Tablas Pulsar el botn
2
Clic en la opcin Vista Diseo (se utiliza para definir las caractersticas de los campos de una tabla) y pulsar Aceptar Aparecer la ventana de diseo para empezar a definir las columnas (campos) de la tabla, utilizando una lnea para cada columna. As en la primera lnea (fila) de la rejilla definiremos la primera columna de la tabla y as sucesivamente. En la parte inferior tenemos a la izquierda dos fichas (General y Bsqueda) para definir propiedades del campo es decir caractersticas adicionales de la columna que estamos definiendo Pulsar el botn Guardar de la barra de herramientas Asignar un nombre a la Tabla (Access le ha asignado por defecto el nombre Tabla1) y pulsar Aceptar Pulsar No ante el mensaje que indica que no se ha creado una clave principal.
Cerrar la tabla 9. ESTABLECER UN CAMPO COMO CLAVE PRINCIPAL Clic en el nombre de la tabla a la cual se le desea crear una clave principal En la ventana Base de datos, pulsar el botn Clic derecho en el campo que se establecer como clave principal, del men que aparece, seleccionar Clave Principal o tambin se puede realizar esta operacin desde el Men Edicin opcin Clave Principal Cerrar la tabla 10. CAMBIAR EL TIPO DE DATOS DE UN CAMPO Esta operacin hay que realizarla necesariamente en la vista Diseo, como se describe a continuacin. Si la tabla contiene datos, es conveniente realizar una copia de seguridad de la tabla antes de cambiar los tipos de datos o el tamao de los campos. Abra la tabla en la vista Diseo. Haga clic en la columna Tipo de datos del campo que desea cambiar, pulse en la flecha y, a continuacin, seleccione el nuevo tipo de datos. Pulse en Guardar en la barra de herramientas. Cerrar la tabla
Si la conversin del tipo de datos va a conducir a una prdida de datos, Access muestra un mensaje indicando que ha habido errores durante la conversin antes de guardar realmente los cambios. Elija Cancelar para cancelar los cambios, o bien Aceptar para continuar y guardar dichos cambios. 11. INSERTAR UN NUEVO CAMPO EN UNA TABLA Abrir la tabla haciendo doble clic en el nombre de la misma Clic derecho en uno de los campos ya creados y seleccionar la opcin Insertar columna. En este ltimo caso el nuevo campo se insertar delante del que estamos posicionados Doble clic en el campo insertado para asignarle un nombre Pulsar Enter Cerrar la tabla
3
Guardar los cambios 12. ELIMINAR UN CAMPO DE UNA TABLA Abrir la tabla haciendo doble clic en el nombre de la misma Clic derecho en el nombre del campo a eliminar Seleccionar la opcin Eliminar columna Aparece un mensaje de advertencia. Si est seguro de eliminar el campo de forma permanente pulse Si de lo contrario pulse No Cerrar la tabla 13. ELIMINAR UN REGISTRO DE UNA TABLA Abrir la tabla haciendo doble clic en el nombre de la misma Clic sobre el cuadro de la izquierda del registro a eliminar Pulsar la tecla SUPR del teclado o el icono de la barra Hoja de datos Aparece un mensaje de advertencia. Si est seguro de eliminar el registro pulse Si de lo contrario pulse No
Cerrar la tabla Guarde los cambios 14. MODIFICAR ALGUN VALOR DE UN CAMPO DE UNA TABLA Abrir la tabla haciendo doble clic en el nombre de la misma Clic sobre el valor a modificar y volverlo a escribir. Pulsar Enter
Cerrar la tabla 15. DESPLAZARSE DENTRO DE UNA TABLA Abrir la tabla haciendo doble clic en el nombre de la misma Utilizar la barra de desplazamiento Clic en para ir al primer registro de la tabla Clic en para ir al registro anterior en la tabla Clic en para ir al registro siguiente en la tabla Clic en para ir al ltimo registro de la tabla. Clic en para crear un nuevo registro que se situar automticamente al final de la tabla
Cerrar la tabla 16. ORDENAR REGISTROS EN LA VISTA HOJA DE DATOS
Para ordenar registros en la vista Hoja de datos (o formulario), siga estos pasos. Doble clic para abrir la tabla Seleccione en la Hoja de datos el campo que desea utilizar para ordenar registros. Establezca el tipo de ordenacin que desea realizar. Para ordenar en orden ascendente pulse en Para ordenar en orden descendente, pulse en Orden ascendente. Orden descendente.
17. BUSCAR DATOS EN UNA TABLA Abrir la tabla y situar el cursor sobre un campo especificado Clic en el botn o clic en el men Edicin opcin Buscar y aparecer la ventana Buscar y reemplazar Escribir el dato en Buscar: Seleccionar la direccin de la bsqueda en Buscar en: Pulsar Buscar siguiente para que busque de uno en uno todos los registros y por ltimo pulsar Cancelar cuando se d por finalizada la bsqueda
Cerrar la tabla 18. REEMPLAZAR DATOS EN UNA TABLA Esta opcin es muy similar a la anterior, slo que adems de buscar los datos de registro en registro los sustituye por otro dato o el mismo dato con modificaciones
19. GUARDAR Y CERRAR UNA TABLA, CONSULTA, FORMULARIO O INFORME Para cerrar una tabla (tambin consulta, formulario o informe): Elija Cerrar en el men Archivo, o pulse en el botn Cerrar de la ventana. El procedimiento para guardar tablas tambin es comn a otros tipos de objetos, como formularios, consultas e informes. Es el siguiente: Pulse en el botn Guardar de la barra de herramientas. Si se trata de una tabla que se guarda por primera vez, tendr que especificar un nombre en el cuadro de dilogo Guardar cmo y elegir despus Aceptar. 20. CAMBIAR EL NOMBRE DE UNA TABLA CONSULTA, FORMULARIO O INFORME Para cambiar el nombre de una tabla (tambin consulta, formulario o informe), siga estos pasos: Asegrese de que la tabla se encuentre cerrada. Active la ficha Tablas (o la que corresponda al objeto que desea cambiar de nombre) y pulse en el nombre de tabla (u otro objeto) y pulse de nuevo (dejando pasar unos segundos) para entrar en la modalidad edicin. Escriba el nuevo nombre de la tabla y pulse ENTER. 21. ELIMINAR UNA TABLA, CONSULTA, FORMULARIO O INFORME Para eliminar una tabla u otro objeto de Access: Active la ficha Tablas (o la que contiene el objeto a eliminar). Seleccione la tabla (u otro objeto) y pulse SUPR. 22. CREAR FILTROS POR SELECCIN Filtrar por seleccin, consiste en seleccionar directamente en la hoja de datos (o formulario) la totalidad o parte de un valor y pulsar en el botn Filtro por seleccin en la barra de herramientas, para que sean seleccionados todos los registros que tengan el valor seleccionado.
5
Abrir la tabla en la que se crear el filtro Situarse sobre cualquier registro y seleccionar el elemento que va a ser la condicin de filtrado Pulsar el botn de Filtro por seleccin Filtro seguido Filtro por seleccin o seleccionar del men Registros la opcin
23. QUITAR UN FILTRO DE UNA TABLA Para quitar un filtro y ver los registros que se mostraban anteriormente en la tabla (tambin la consulta o el formulario). Pulse en Quitar Filtro en la barra de herramientas en la vista Hoja de datos. Al quitar un filtro, ste no se elimina. Puede volver a aplicar el filtro con slo pulsar en Aplicar filtro en la barra de herramientas 24. CREAR FILTROS POR FORMULARIO Abrir la tabla en la que se crear el filtroPulsar el botn de Filtro por formulario o seleccionar del men Registros la opcin Filtro seguido Filtro por formulario. El men y la barra de herramientas variarn Pulsando en la primera fila de cada columna aparecer una flecha en la zona derecha de la celda. Pulsando sobre esta flecha se despliega la lista de todos los valores archivados en ese campo. Si desea dejar en blanco esta casilla se pulsa el botn Si se prefiere se puede escribir directamente el valor exacto que se est buscando o la expresin cuyo resultado se desea utilizar como criterio. Guardar el filtro dentro de consultas.
Se pueden volver a aplicar filtros almacenados en consultas. Borra lo contenido en la cuadrcula del campo, cuando no se quiera aplicar ningun criterio en ese campo. Cierra esta ventana y vuelve a la tabla normal.
25. CREAR UNA CONSULTA UTILIZANDO EL ASISTENTE Clic en la ficha Consultas de la ventana Base de datos
Pulsar en Nuevo para acceder al cuadro de dilogo Nueva consulta Seleccionar la opcin Asistente para consultas sencillas y pulsar Aceptar. Esto har aparecer la primera pgina del Asistente Elija en la lista desplegable Tablas/Consultas el nombre de la tabla o consulta en la que desea basar la consulta y seleccione a continuacin en la lista Campos disponibles aquellos cuyos datos desee recuperar
Repita este paso hasta que disponga de todos los campos que necesite. Seleccione una tabla o consulta adicional, si lo desea, y contine seleccionando campos de la misma para aadir a la consulta actual. Pulsar Siguiente Siga las instrucciones de los restantes cuadros de dilogo del Asistente. En el ltimo de ellos, puede seleccionar si desea ejecutar la consulta o ver la estructura de la consulta en la vista Diseo. Si la consulta resultante no es exactamente como deseaba, puede volver a ejecutar el Asistente o cambiar la consulta en la vista Diseo.
26. CREAR UNA CONSULTA OPCIN VISTA DISEO Clic en la ficha Consultas de la ventana Base de datos
Pulsar en Nuevo para acceder al cuadro de dilogo Nueva consulta Seleccionar la opcin Vista diseo y pulsar Aceptar Aparecer el cuadro de dilogo Mostrar tabla, elija las Tablas en la que desea basar la consulta, seleccionando el nombre de la tabla y pulsando el botn Agregar Pulsar Cerrar Seleccione a continuacin el Campo cuyo dato desee recuperar Guardar la consulta Cerrar la consulta asignndole un nombre y pulsar Aceptar
27. CREAR UN FORMULARIO MEDIANTE EL ASISTENTE PARA FORMULARIOS Clic en la ficha Formularios de la ventana Base de datos
Pulsar en Nuevo para acceder al cuadro de dilogo Nuevo formulario Seleccione la opcin Asistente para formularios y pulsar Aceptar para hacer aparecer la primera ventana del asistente Seleccione en la lista Tablas/Consultas la tabla o consulta de donde desea tomar los datos. Ver en la lista Campos disponibles todos los campos existentes en la tabla o consulta seleccionada. Utilice los botones Agregar (>), Agregar todos (>>), Quitar (<) y Quitar todos (<<) para determinar los campos que han de pasar a la lista Campos seleccionados De ser necesario, repita el paso 4 para seleccionar campos adicionales en otras tablas o consultas Pulsar el botn Siguiente Elegir un tipo bsico de distribucin para el formulario (En columnas, Tabular, Hoja de datos, justificado) Pulsar el botn Siguiente Elegir un estilo de presentacin de una lista de estilos predefinidos (utilice la ventana de muestra de la izquierda para hacerse una idea de a qu corresponde cada una de las opciones) Pulsar el botn Siguiente
Especificar el nombre del formulario, as como determinar si desea abrirlo para ver o introducir datos, o bien abrirlo en la ventana diseo para modificar la estructura creada por el Asistente. Elija la opcin apropiada Pulsar Finalizar
28. CREAR UN INFORME MEDIANTE EL ASISTENTE PARA INFORMES De la ventana Base de datos haga clic en la ficha Informes
Pulsar en Nuevo para acceder al cuadro de dilogo Nuevo informe Del cuadro de dilogo Nuevo informe haga doble clic en Asistente para informes y pulsar Aceptar para hacer aparecer la primera ventana del asistente Seleccione en la lista Tablas/Consultas la tabla o consulta de donde desea tomar los datos. Ver en la lista Campos disponibles todos los campos existentes en la tabla o consulta seleccionada. Utilice los botones Agregar (>), Agregar todos (>>), Quitar (<) y Quitar todos (<<) para determinar los campos que han de pasar a la lista Campos seleccionados Repita el paso 5 para seleccionar campos adicionales existentes en otras tablas o consultas Pulsar Siguiente Elegir un tipo de ordenacin para los registros (basado hasta en cuatro campos diferentes) (opcional) Pulsar Siguiente Indicar algn nivel de agrupamiento (opcional) Pulsar Siguiente Elegir el tipo de ordenacin para los registros (opcional) Pulsar Siguiente Elegir la distribucin que desea aplicar al informe (En columnas, Tabular o Justificado), orientacin (Vertical u horizontal), Pulsar Siguiente Elegir un estilo de presentacin de una lista de estilos predefinidos (utilice la ventana de muestra de la izquierda para hacerse una idea de a qu corresponde cada una de las opciones) Pulsar Siguiente Especificar el nombre que desea asignar al informe, as como determinar si desea obtener una vista previa del informe Pulsar Finalizar
29. ESTABLECER RELACIONES ENTRE DOS TABLAS
Ubicarse en la ventana Base de datos Abrir el men Herramientas opcin Relaciones o bien clic sobre el botn de la barra de herramientas y aparecer el cuadro de dilogo Mostrar tabla
8
Selecciona la primera tabla Clic en el botn Agregar Selecciona la segunda tabla Clic en el botn Agregar Clic en el botn Cerrar y ahora se ha vuelto a la ventana Relaciones Definir la relacin y el campo mediante el cual las dos tablas estarn
relacionadas, posicinate sobre el campo de relacin de la primera tabla Pulsa el botn izquierdo del ratn y mantenindolo pulsado arrstralo hasta el campo de relacin de la segunda tabla. Suelta el botn del ratn. Aparecer el cuadro de dilogo Modificar relaciones En la parte superior deben estar los nombres de las dos tablas relacionadas y debajo de stos el nombre de los campos de relacin. Observa en la parte inferior el tipo de relacin que se asigna dependiendo de las caractersticas de los campos de relacin. En este caso pondr Uno a varios Activa la casilla Exigir integridad referencial haciendo clic sobre ella
Se crear la relacin y sta aparecer en la ventana Relaciones
RELACIONES Relacin uno a uno Cada registro de la tabla A se relaciona slo con un registro de una tabla B y cada registro de la tabla B se relaciona slo con un registro de la tabla A.
Relaciones de este tipo se almacenan guardando en la tabla el identificador de la otra tabla con la que mantiene la relacin.
Relacin uno a varios Cada registro de la tabla A est relacionado con varios registros de la tabla B y cada registro de la tabla B est relacionado con un slo un registro de la tabla A.
Relacin varios a varios Cada registro de la tabla A puede estar relacionado con ms de un registro de la tabla B y cada registro de la tabla B puede estar relacionado con ms de un registro de la tabla A.
10
Das könnte Ihnen auch gefallen
- Excel para principiantes: Aprenda a utilizar Excel 2016, incluyendo una introducción a fórmulas, funciones, gráficos, cuadros, macros, modelado, informes, estadísticas, Excel Power Query y másVon EverandExcel para principiantes: Aprenda a utilizar Excel 2016, incluyendo una introducción a fórmulas, funciones, gráficos, cuadros, macros, modelado, informes, estadísticas, Excel Power Query y másBewertung: 2.5 von 5 Sternen2.5/5 (3)
- Fundamentos Access 2015 2016Dokument17 SeitenFundamentos Access 2015 2016elkevinsitoNoch keine Bewertungen
- Apuntes de AccessDokument19 SeitenApuntes de Accessyssmateribera7435Noch keine Bewertungen
- Creación de TablasDokument12 SeitenCreación de TablasAlonso HernandezNoch keine Bewertungen
- Davm BD E2Dokument17 SeitenDavm BD E2Diego ValdezNoch keine Bewertungen
- Access2010. Unidad 2.1Dokument10 SeitenAccess2010. Unidad 2.1pruebas jorge placerNoch keine Bewertungen
- Items de Access 5 ElementosDokument12 SeitenItems de Access 5 Elementosjaneth alferezNoch keine Bewertungen
- Access Manual - YusDokument98 SeitenAccess Manual - YusJEAN JOSE CUMANANoch keine Bewertungen
- Base de DatosDokument2 SeitenBase de Datosnancy serranoNoch keine Bewertungen
- Ejercicio Paso A Paso de AccessDokument42 SeitenEjercicio Paso A Paso de AccessOswaldo Cochachi QuispeNoch keine Bewertungen
- Access2010. Unidad 2.1Dokument10 SeitenAccess2010. Unidad 2.1marielaNoch keine Bewertungen
- Introducción Al Uso de Tablas y Tablas DinámicasDokument60 SeitenIntroducción Al Uso de Tablas y Tablas DinámicasNadia De Llamas MartinezNoch keine Bewertungen
- CInformacion InstructoresJCarlosManuales Juan CarlosEn - PartesParte - 4Dokument9 SeitenCInformacion InstructoresJCarlosManuales Juan CarlosEn - PartesParte - 4joiceNoch keine Bewertungen
- Folleto de Acces AlumnosDokument15 SeitenFolleto de Acces AlumnosWi GonzálezNoch keine Bewertungen
- Trabajo Monografico-Tablas de ExcelDokument17 SeitenTrabajo Monografico-Tablas de ExcelDaniel Rojas DiazNoch keine Bewertungen
- Taller 4 Enunciado Base de Datos 2210Dokument18 SeitenTaller 4 Enunciado Base de Datos 2210Dayanna GonzalezNoch keine Bewertungen
- Importar Hoja de CalculoDokument17 SeitenImportar Hoja de CalculoANANoch keine Bewertungen
- Resumen Access 2007 PDFDokument7 SeitenResumen Access 2007 PDFUSUARIO_20003783Noch keine Bewertungen
- Manejador de Base de Datos AccessDokument19 SeitenManejador de Base de Datos AccessNancy Gonzalez FuentesNoch keine Bewertungen
- La Clave PrincipalDokument6 SeitenLa Clave PrincipalMarcela BrondoNoch keine Bewertungen
- 2 Guia Crear TablasDokument6 Seiten2 Guia Crear TablasSanchez de la Cruz MilkaNoch keine Bewertungen
- Manual de Access XPDokument35 SeitenManual de Access XPJulian MasterNoch keine Bewertungen
- Guía - AutoAprendizaje - Actividad - 3Dokument17 SeitenGuía - AutoAprendizaje - Actividad - 3CARLOS HUMBERTO VALENTIN VICENTENoch keine Bewertungen
- 2.0 Modificar Tabla de DatosDokument7 Seiten2.0 Modificar Tabla de DatosHenry R. Sepúlveda NavarroNoch keine Bewertungen
- 17 Pasos de AccesDokument20 Seiten17 Pasos de AccesEnrique ÁlvarezNoch keine Bewertungen
- Acces 2000Dokument100 SeitenAcces 2000CHRISTIAN ISRAEL CASTRO REANoch keine Bewertungen
- Aula Virtual de Microsoft AccessDokument56 SeitenAula Virtual de Microsoft AccessJulieth MP100% (1)
- Re Laci OnesDokument27 SeitenRe Laci OnesANANoch keine Bewertungen
- Modificar El Diseño de Una Tabla en Vista DiseñoDokument10 SeitenModificar El Diseño de Una Tabla en Vista DiseñohilpamoNoch keine Bewertungen
- Crear Una Base de Datos en BlancoDokument6 SeitenCrear Una Base de Datos en BlancoVíctor Gómez TovarNoch keine Bewertungen
- Taller 1 de Access 2010Dokument29 SeitenTaller 1 de Access 2010Cesar Andres MolanoNoch keine Bewertungen
- U4 Las Bases de Datos en AccessDokument28 SeitenU4 Las Bases de Datos en AccessBianca PerezNoch keine Bewertungen
- Clase 17-08-22CrearBDyTablasDokument16 SeitenClase 17-08-22CrearBDyTablasSamael ValdiviaNoch keine Bewertungen
- Uso de AccessDokument6 SeitenUso de Accessramiro1dmaikolcubillNoch keine Bewertungen
- Nivelacion 9Dokument200 SeitenNivelacion 9jeffNoch keine Bewertungen
- Filtros, Formularios y ConsultasDokument23 SeitenFiltros, Formularios y ConsultasKaren RodriguezNoch keine Bewertungen
- Ejercicios Paso A Paso Access 2010Dokument62 SeitenEjercicios Paso A Paso Access 2010Che MarNoch keine Bewertungen
- Manual Excel Avanzado Conceptos y EjemplosDokument32 SeitenManual Excel Avanzado Conceptos y EjemplosmanuelNoch keine Bewertungen
- EDUCACIÓN TECNOLÓGICA - Módulo 4. Planillas de Cálculo EXCELDokument31 SeitenEDUCACIÓN TECNOLÓGICA - Módulo 4. Planillas de Cálculo EXCELKevin EnriquezNoch keine Bewertungen
- Ejercicios Paso A Paso Access2007COMPLETODokument76 SeitenEjercicios Paso A Paso Access2007COMPLETOJesús PerezNoch keine Bewertungen
- 3 Creacion de Tablas Parte1Dokument8 Seiten3 Creacion de Tablas Parte1Beatriz GalánNoch keine Bewertungen
- Microsoft AccessDokument15 SeitenMicrosoft AccessClaudia Suarez CordovaNoch keine Bewertungen
- Teoria de AccesDokument43 SeitenTeoria de AccesBeka Brenes MNoch keine Bewertungen
- Cuestionario3, Programación IV.Dokument4 SeitenCuestionario3, Programación IV.Gabriela AguileraNoch keine Bewertungen
- Excel AvanzadoDokument37 SeitenExcel AvanzadoPEMFNoch keine Bewertungen
- 0.teoria de Tablas Dinamicas (1) MaryferDokument30 Seiten0.teoria de Tablas Dinamicas (1) MaryferJohny Wilder Palomo JulcaNoch keine Bewertungen
- Curso de AccessDokument15 SeitenCurso de AccessMaria Magdalena Castro SánchezNoch keine Bewertungen
- Taller de Access - InducciónDokument5 SeitenTaller de Access - Inducciónjeckson_lozaNoch keine Bewertungen
- Bases de DatosDokument23 SeitenBases de DatosGabriel I. ChinaNoch keine Bewertungen
- Practica-BD de VideoclubDokument7 SeitenPractica-BD de VideoclublosinformaticaNoch keine Bewertungen
- Guia Microsoft AccessDokument33 SeitenGuia Microsoft AccessSergio ComenarezNoch keine Bewertungen
- Manual Excel-Avanzado1Dokument31 SeitenManual Excel-Avanzado1joel-reyesNoch keine Bewertungen
- Excel 15 - Tablas de DatosDokument18 SeitenExcel 15 - Tablas de DatosSergio SanchezNoch keine Bewertungen
- Ejercicios-Paso-a-Paso-Access 2007 COMPLETO PDFDokument76 SeitenEjercicios-Paso-a-Paso-Access 2007 COMPLETO PDFMiguelAngelRupertiNoch keine Bewertungen
- Capitulo 4 (GESTIÓN DE LOS DATOS DE LAS TABLAS9Dokument5 SeitenCapitulo 4 (GESTIÓN DE LOS DATOS DE LAS TABLAS9laura camposNoch keine Bewertungen
- BDD en AccessDokument7 SeitenBDD en AccessPauly Silva OrtegaNoch keine Bewertungen
- Cómo Crear Una Tabla en AccessDokument3 SeitenCómo Crear Una Tabla en AccessXtrem NetNoch keine Bewertungen
- Access 2001.Dokument104 SeitenAccess 2001.dj-drackNoch keine Bewertungen
- 1base de Datos en AccessDokument15 Seiten1base de Datos en AccessWillian YanzaNoch keine Bewertungen
- Manual de AccessDokument20 SeitenManual de AccessCristina AstillerosNoch keine Bewertungen
- Manual de ExcelDokument1 SeiteManual de ExcelralcalaNoch keine Bewertungen
- Unidad II Sistemas de InformaciónDokument26 SeitenUnidad II Sistemas de InformaciónralcalaNoch keine Bewertungen
- EXISTENCIADokument26 SeitenEXISTENCIAralcalaNoch keine Bewertungen
- Pres FinalDokument33 SeitenPres FinalralcalaNoch keine Bewertungen
- UNIDAD II Actividades ComplementariasDokument4 SeitenUNIDAD II Actividades ComplementariasralcalaNoch keine Bewertungen
- PRÁCTICA N1 - WindowsDokument2 SeitenPRÁCTICA N1 - WindowsralcalaNoch keine Bewertungen
- EnsayoDokument6 SeitenEnsayoralcalaNoch keine Bewertungen
- Guía Word 2003Dokument5 SeitenGuía Word 2003ralcalaNoch keine Bewertungen
- Manual de Normas y Procedimientos 120 Horas de Servicio ComunitarioDokument24 SeitenManual de Normas y Procedimientos 120 Horas de Servicio ComunitarioralcalaNoch keine Bewertungen
- Principios Fundamentales Sobre Archivos de DatosDokument25 SeitenPrincipios Fundamentales Sobre Archivos de DatosralcalaNoch keine Bewertungen
- Introducción A La InformáticaDokument19 SeitenIntroducción A La InformáticaralcalaNoch keine Bewertungen
- Presentación Sistemas de Información (1era. Clase)Dokument16 SeitenPresentación Sistemas de Información (1era. Clase)ralcalaNoch keine Bewertungen
- Presentación Sistemas de Información (2da Clase)Dokument15 SeitenPresentación Sistemas de Información (2da Clase)ralcalaNoch keine Bewertungen
- Como Crear Un BlogDokument61 SeitenComo Crear Un Blogius_card6691Noch keine Bewertungen
- Transform A Educati Por CruzmiDokument2 SeitenTransform A Educati Por CruzmiralcalaNoch keine Bewertungen
- Historia Del Internet, Web 1.0, 2.0, 3.0Dokument3 SeitenHistoria Del Internet, Web 1.0, 2.0, 3.0erika_bc100% (5)
- Alimentos para Fortalecer El Sistema InmunológicoDokument1 SeiteAlimentos para Fortalecer El Sistema InmunológicoralcalaNoch keine Bewertungen
- Karel Kosik - El Individuo y La HistoriaDokument28 SeitenKarel Kosik - El Individuo y La HistoriabethoysNoch keine Bewertungen
- Comprar Un OrdenadorDokument6 SeitenComprar Un OrdenadorralcalaNoch keine Bewertungen
- Escrito de PPPDokument4 SeitenEscrito de PPPYuli ANoch keine Bewertungen
- Planeación y Organización TécnicaDokument38 SeitenPlaneación y Organización TécnicaDannesa NavarroNoch keine Bewertungen
- Sesión de Aprendizaje Lectura y Escritura de Numeros Hasta El 50Dokument3 SeitenSesión de Aprendizaje Lectura y Escritura de Numeros Hasta El 50Dannis Nayeli Manrique ChecaNoch keine Bewertungen
- Caso Negocio CCHC 2Dokument4 SeitenCaso Negocio CCHC 2RaulBrionesNoch keine Bewertungen
- Procedimiento FinalDokument6 SeitenProcedimiento FinalDarwin CalcinaNoch keine Bewertungen
- Manual Archivo 4.0Dokument68 SeitenManual Archivo 4.0Amer Niomb WeryNoch keine Bewertungen
- Estandar Corporativo Trabajos Con Uso de EsmerilDokument25 SeitenEstandar Corporativo Trabajos Con Uso de EsmerilFacu Garcia-SchiavonneNoch keine Bewertungen
- Monografia Origial InicialDokument61 SeitenMonografia Origial InicialUlianova Pollera Gamarra100% (1)
- Manual de Instrucciones sn210bm - sn270btDokument76 SeitenManual de Instrucciones sn210bm - sn270btAlfonso GiménezNoch keine Bewertungen
- GUIA DE ANATOMÍA SESION 1 Generalidades, Sistema Nervioso IDokument11 SeitenGUIA DE ANATOMÍA SESION 1 Generalidades, Sistema Nervioso IMartín Sernaque garciaNoch keine Bewertungen
- Edafologia y Fertilidad PracticaDokument6 SeitenEdafologia y Fertilidad PracticaManuel Gomez MorenoNoch keine Bewertungen
- Programa Curricular Primaria 3 Grado Iaro Con QuechuaDokument28 SeitenPrograma Curricular Primaria 3 Grado Iaro Con QuechuaJorge A. Mejia BernuyNoch keine Bewertungen
- Casos PL 1 ResueltoDokument13 SeitenCasos PL 1 ResueltoCarmen HuamánNoch keine Bewertungen
- Check List CamionetaDokument1 SeiteCheck List CamionetaJuan Aguilar Quispe100% (1)
- Árbol de Problemas Liderazgo Johny FonsecaDokument6 SeitenÁrbol de Problemas Liderazgo Johny Fonsecajohny jamer fonsecamontesNoch keine Bewertungen
- El Compromiso Cristiano Ante Los PobresDokument15 SeitenEl Compromiso Cristiano Ante Los Pobresdani.villanuevaNoch keine Bewertungen
- Desarrollo de La Química Analítica en Función Del TiempoDokument5 SeitenDesarrollo de La Química Analítica en Función Del Tiempokaren mestraNoch keine Bewertungen
- Estudio de Los Valores Plásticos, Modelado y Tallado para La Creación de Obras EscultóricasDokument12 SeitenEstudio de Los Valores Plásticos, Modelado y Tallado para La Creación de Obras EscultóricasDannes BustillosNoch keine Bewertungen
- LB-CK-SSS-ALL-0001 - Entrega y Recepcion Documentacion para Inicio Servicio o ContratoDokument3 SeitenLB-CK-SSS-ALL-0001 - Entrega y Recepcion Documentacion para Inicio Servicio o ContratoNadia Susana Vega SaavedraNoch keine Bewertungen
- Trastorno de Ansiedad DiapositivasDokument12 SeitenTrastorno de Ansiedad DiapositivasLAURA ALEJANDRA VIVAS GAMBOANoch keine Bewertungen
- Act 6 Est HabilidadesDokument4 SeitenAct 6 Est HabilidadesAlejandra ArandaNoch keine Bewertungen
- Apuntes de Ciudadanía Global - Segundo MóduloDokument44 SeitenApuntes de Ciudadanía Global - Segundo MóduloOMAR GRIJALVA RODRIGUEZNoch keine Bewertungen
- Ecuacion de PoleDokument46 SeitenEcuacion de Polejuan.pis03Noch keine Bewertungen
- Ecuaciones de Euler y StokeDokument7 SeitenEcuaciones de Euler y StokeNestor Bueno100% (1)
- Momento 2 UAODokument2 SeitenMomento 2 UAOCARLOS ALBERTO URIBE ZAMORANoch keine Bewertungen
- Acumulación y Distribución Del ExcedenteDokument22 SeitenAcumulación y Distribución Del ExcedenteVero VeritoNoch keine Bewertungen
- Practica 2 (Control 1) LaraDokument11 SeitenPractica 2 (Control 1) LaraJesus AlvarezNoch keine Bewertungen
- Capitulo 8Dokument12 SeitenCapitulo 8Cadmiel FerdinandNoch keine Bewertungen
- TrapecioDokument4 SeitenTrapecioLucho DamnnNoch keine Bewertungen