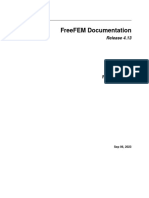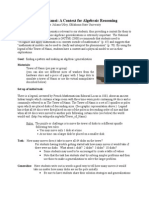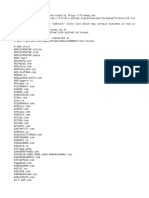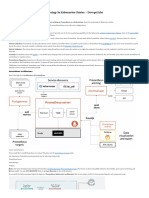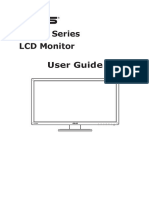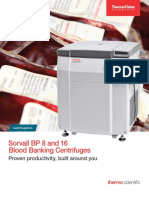Beruflich Dokumente
Kultur Dokumente
Tutorial
Hochgeladen von
Risky KurniawanCopyright
Verfügbare Formate
Dieses Dokument teilen
Dokument teilen oder einbetten
Stufen Sie dieses Dokument als nützlich ein?
Sind diese Inhalte unangemessen?
Dieses Dokument meldenCopyright:
Verfügbare Formate
Tutorial
Hochgeladen von
Risky KurniawanCopyright:
Verfügbare Formate
TUTORIAL
DipTra ce Tutoria l Table of Contents Part I Introduction 4 Part II Creating a simple Schematic and PCB 4 1 Establishing a sche ma tic size a nd pla cing title s ........................ ........................................... 5 2 Configuring libra rie s ...................................................... ....................................................... 9 3 De signing a sche ma tic ..................................................... ................................................... 11 4 Conve rting to a PCB ......................................................... .................................................. 27 5 De signing a PCB ............................................................. .................................................... 29 Pre paring to route ............................................................ ................................................................................ .... 29 Autor outing ................................................................... ................................................................................ ....... 33 Wor k ing w ith laye r s ....................................................... ................................................................................ ...... 37 M e as ur ing tr ace le ngth ................................................... ................................................................................ .... 39 M anual Routing ................................................................ ................................................................................ ...... 41 Wor k ing w ith Vias ........................................................... ................................................................................ ..... 46 Se le cting obje cts by type /laye r ........................................... ............................................................................... 52 Placing Te xt and Graphics ..................................................... .............................................................................. 5 6 Coppe r Pour ................................................................... ................................................................................ ....... 59 Lock ing obje cts .............................................................. ................................................................................ ...... 64 De s ign Ve rification ......................................................... ................................................................................
...... 66 De s ign Infor m ation ......................................................... ................................................................................ ...... 69 Pane lizing .................................................................... ................................................................................ ...... 70 Printing ....................................................................... ................................................................................ ... 74 6 Ma nufa cturing Output ....................................................... .................................................. 75 DXF Output ..................................................................... ................................................................................ ..... 75 Ge rbe r Output ................................................................ ................................................................................ ....... 79 Cre ate NC Dr ill file for CNC m achine drilling ............................... .................................................................... 84 Part III Creating Libraries 85 1 De signing a pa tte rn libra ry .............................................. ................................................... 85 Cus tom izing Patte r n Editor ................................................. ............................................................................... 85 De s igning a re s is tor ...................................................... ................................................................................ ...... 86 Saving library ................................................................. ................................................................................ ........ 96 De s igning BGA-144/12x12 ...................................................... .............................................................................. 9 7 De s igning SOIC-28 patte rn ................................................... ............................................................................. 10 3 Placing patte r ns ............................................................. ................................................................................ ..... 106 2 De signing a component libra ry .............................................. ........................................... 109 Cus tom izing Com pone nt Editor ............................................... ....................................................................... 109 De s igning a re s is tor ...................................................... ................................................................................ .... 111 De s igning a capacitor ........................................................ ................................................................................ . 115 De s igning a m ulti-part com pone nt .......................................... ....................................................................... 123 De s igning PIC18F24K20 ........................................................ .............................................................................. 1 32 De s igning VCC and GND s ym bols ..............................................
..................................................................... 142 Us ing additional fie lds ...................................................... ................................................................................ . 145 Spice s e ttings ............................................................... ................................................................................ ...... 149 Libr ary Ve r ification ........................................................ ................................................................................ ..... 150 Placing parts .................................................................. ................................................................................ ...... 152 Part IV Using different package features 157 2010 Novarm Ltd.
Conte nts 1 Conne cting .................................................................. ...................................................... 158 Wor k ing w ith bus e s and page conne ctor s .................................. ................................................................. 158 Wor k ing w ith Ne t Ports ..................................................... ................................................................................ 163 Conne cting w ithout w ire s ................................................... ............................................................................. 16 4 Conne ction M anage r in Sche m atic and PCB Layout ............................ ........................................................ 167 2 Re fe rence Designa tors ..................................................... ................................................. 168 3 How to find compone nts in librarie s ........................................ ......................................... 174 4 Ele ctrica l Rule Che ck ..................................................... ................................................... 175 5 Bill of Ma te ria ls (BOM) ................................................... ................................................... 177 6 Importing/Ex porting netlists ................................................ .............................................. 180 7 Spice simulation ............................................................. .................................................. 183 8 Che cking ne t connectivity .................................................. ............................................... 187 9 Pla ce me nt fe a ture s ..................................................... ...................................................... 190 10 Fa nout ..................................................................... .......................................................... 197 11 Hie rarchica l Sche ma tic .................................................. ................................................... 201 12 Importing from other EDA tools .............................................. ........................................... 207 Part V DipT race Links 2010 Novarm Ltd.
DipTra ce Tutoria l 1 Introduction This document allows you to get started with ease by designing simple Schematic, its PCB, pattern and component libraries, then trying different package features. The tutorial in cludes step-by-step design guide and many additional insets that allow you to discover program featu res. If you have any questions while learning the tutorial, contact our support staff: support@diptra ce.com. We will be happy to be of assistance and gladly answer all your questions. This version of tutorial was created for DipTrace ver. 2.1.0.2 (build February 19, 2010). 2 Creating a simple Schematic and PCB This part of tutorial will teach you how to create a simple schematic and its PC B (Printed Circuit Board) using DipTrace program. This is a schematic that you will be creating using DipTrace schematic capture m odule: Open DipTrace Schematic Capture module, i.e., go to Start All Programs DipTrace Schematic. If you run Schematic program first time, you will see the dialog box for graphics mode and color scheme selection. 2010 Novarm Ltd.
Creating a simple Sche ma tic a nd PCB You can select graphics mode that is better for you: 1. Direct3D is the fastest mode for typical Windows PC and we recommend to use i t if it works on your system correctly and you haven't High-End Graphics System with OpenGL hardw are. However this mode also depends on hardware/drivers/versions, so small percent of computers (usually with very new/buggy or very outdated OS/drivers) can have issues with i t (artefacts on the screen or some objects disappear). 2. OpenGL usually works a bit slower than Direct3D, however it is more universal for different operating systems and less dependent on hardware/drivers. Also it will be the be st choice for highend engineering/graphics stations with professional OpenGL graphic cards. Anyway you can try both modes on heavy projects and choose the best for you. 3. Windows GDI can be used as alternate mode if both Direct3D and OpenGL don't w ork correctly with your graphics card. It is much slower but doesn't depend on drive rs/hardware/OS. Also this mode is enough for comfortable work on small and medium-sized projects . We will use white background as more acceptable for printing this tutorial, you can select the scheme you want. Also notice that you can change color scheme or define colors y ou want any time from View/Colors. The same dialog box will appear in PCB Layout module. Component Editor and Patte rn Editor use color settings of Schematic Capture and PCB Layout accordingly. Also we will hide design manager / properties panel to add more design space. Fo r our 800x600 tutorial resolution this is important, but if you have large resolution you can skip this step and use design manager / properties panel. Select View/Toolbars/Design Manager from main menu. 2.1 Establishing a schematic size and placing titles Establish a schematic size and place a drawing frame: File / Title & Sheet Setup , select ANSI A in the Sheet Template box. Then go to the bottom of the screen, check the Display T itles and Display Sheet boxes. 2010 Novarm Ltd.
DipTra ce Tutoria l Notice that you can show/hide Titles and Sheet by selecting and View / Display Sheet from main menu. View / Display Titles
Press the - button until the drawing frame can be seen. Notice that + / or mouse wheel allow you to zoom on the schematic. If a mouse arrow points to the component or to the selected area, the Zoom can be achieved by pressing + / - or scrolling mouse wheel. Also you can change z oom by selecting appropriate value from the scale box on standard toolbar or by typi ng it there. 2010 Novarm Ltd.
Creating a simple Sche ma tic a nd PCB To enter any text into the title block field move the mouse arrow over that fiel d (it should be highlighted in green) and left-click to see Field Properties dialog box. In that dialog box you can type the text, define the alignment (Left, Center or Right) and Font. Type Astable Fli p Flop , press Font button and set the font size to 12 . Then click OK to close Field Properties and a pply changes. You can also enter multi-line text into the title block field if necess ary. 2010 Novarm Ltd.
DipTra ce Tutoria l You may zoom on the Title Block by moving the mouse arrow on it and pressing the + key repeatedly or scrolling mouse wheel up. Notice that you can use Zoom Window tool t o zoom on the defined rectangle of the design area: select Zoom Window tool (the second butt on to the left of the scale box), move mouse arrow to the upper left corner of the area that you w ant to zoom on, hold down the left mouse button and move the mouse to the opposite corner and th en release the mouse button. To return to the previous scale and position, use Undo Scale tool (t he button on the left side of the scale box). 2010 Novarm Ltd.
Creating a simple Sche ma tic a nd PCB Go to File and select Save As , type a name of the file you want to use and make su re you are in correct folder. Press Save . 2.2 Configuring libraries Before first using Schematic Capture and PCB Layout, you might want to setup you r libraries. Go to Library Library Setup: 2010 Novarm Ltd.
DipTra ce Tutoria l DipTrace package has two modes to display libraries on the library toolbar: 1. To get libraries from a specified folder: This mode is active if Get Libraries from Folder box is checked, in the upper left corner of the Library Setup window. To define the folder with libraries press button on the right side of folder path. Make sure that you find the Lib directory that came with the program. Later, you can point to any other location (for example, you may point to a library named mylib w hich you would create to store your own parts) but in the beginning, before you become familiar with Libraries concept, please follow our suggestions. 2. To activate libraries using the list: This mode is active if Get Libraries from Folder box is unchecked. The list of act ive libraries is enabled in this mode and you can edit it using the buttons at the right side of this list: << adds the selected library from All Libraries list, adds the library from hard drive, Arrow U p moves the selected library up, Arrow Down moves the selected library down, Del deletes sel ected libraries from Active Libraries list. The first mode is enabled by default. All known libraries are placed automatically to All Libraries list (on the right side of the dialog box). Also you can add or delete libraries from that list using Add or Delete buttons. Close the Library Setup dialog box and all changes, if made, will be applied to the Libraries toolbar. 2010 Novarm Ltd.
Creating a simple Sche ma tic a nd PCB 11 2.3 Designing a schematic Now please change grid size to 0.1 in. You can select it from the list of grids (combo box with "0.05 in" text), or to increase grid size press "Ctrl+" (actually we should do that on ce if you run program first time and didn't change grid size yet), to reduce -press "Ctrl-". Hotkeys w ork only if current grid size is listed in available grids. To change list of grids select "View/Customiz e Grid" from main menu. Scroll library toolbar to the right using arrows in the right side of it or disp lay scroll-bar with small bottom-right arrow and scroll. Select a library named Transistor . Scroll down the component list on the left side of the screen, to the transistor 2N4401 and click on it, or you can type "2n4401" in the edit box over component list and press Enter. That will select a symbol and allow you to move it to the schematic. Move the mouse arrow to the schematic and left-click once -tha t will place a transistor on the schematic. Use right click to disable placement mode. How to move a part around? Hold down the left mouse button on the part and move it until you find a proper place for it. If you need to move several parts, you should select them first, then drag-anddrop. To select a single part, left-click on it. If you want to select several parts, press and hold down Ctrl button and click on each part that you want to select. Also you can select th e group of parts with box selection: move mouse to the upper-left corner of the group of parts, h old down the left mouse button, move cursor to lower-right corner and release the mouse button (if the Ctrl key is pressed, parts will be added to existing selection). Ctrl key can be also used t o deselect parts / invert selection. Sometime it is necessary to change reference designator of the component. So if you prefer to 2010 Novarm Ltd.
DipTra ce Tutoria l change it, place mouse arrow over the component part and right-click on it, then select top item from the submenu. When a dialog box will pop up, type a new designator: We need two transistors for our schematic, so select 2N4401 in the component list again and place it into the design area. Notice that if you changed designator, you don t ne ed to rename the second transistor because it is done automatically. If you want to rotate the sy mbol before placing it to the schematic, press Space Bar or R button. Select a library named Discrete nd place it: on the library toolbar, find a suitable resistor a
Select RES400, which designates a resistor with 400 mils of lead spacing. By the way, if you prefer a drawing in metric units, select View / Units / mm from main menu. We will keep i nches as more suitable units for our project. 2010 Novarm Ltd.
Creating a simple Sche ma tic a nd PCB 13 We need 4 resistors on the schematic. Notice that you can simply place them from the list of components, the same way you placed Q1, Q2 and R1, however we will use another m ethod. Select your resistor (move mouse over it and left click) and copy it 3 times. Yo u can use 2 ways to copy resistor: 1. Select Edit / Copy from the main menu (or "right click on resistor / Copy", or "Ctrl+C"). Then select Edit / Paste 3 times or right-click in the position where you want to place new resistor and choose Paste from pop-up menu, also 3 times. 2. The second method is named Copy Matrix and we will use it. Select your resistor , then Edit / Copy Matrix from the main menu (or press Ctrl+M ). In the Copy Matrix dialog box set the number of columns and rows ( 2 columns and 2 rows to get 4 resistors) and spacing (1 inch for columns and 0.4 inch for rows are suita ble), then click OK . 2010 Novarm Ltd.
DipTra ce Tutoria l Now you can see 4 resistors: Move resistors to a proper location of your schematic and rotate by 90 degrees, use a Space Bar or R button to rotate selected parts. Another method to rotate objects is using Edit / Rotate command or right-click on the object and choosing Rotate from submenu. You can use Shift key for orthogonal moving (by single coordinate only) if neces sary. Notice that you can pan the design with the right mouse button or mouse wheel: m ove mouse arrow to the design area, then hold down right mouse button or mouse wheel and pan you r design to a new position. 2010 Novarm Ltd.
Creating a simple Sche ma tic a nd PCB 15 Now we will right-click of them and erties dialog box. display component types for the transistors: select Q1 and Q2, then on one select Properties from submenu. Choose Marking tab in the component prop Select Show: Type" for additional marking.
2010 Novarm Ltd.
DipTra ce Tutoria l This will show type of the selected components. Notice that Reference Designator s are already displayed as primary marking, Default means using of common Schematic settings for the components, so displaying RefDes is a common property. Click OK to close the dialo g box and display the type of transistors. Show pin numbers by selecting View / Pin Numbers / Show if they are not displayed yet. You can also change pin displaying settings for selected part by the right-click on it a nd choosing Pin Numbers from submenu. Types and pin numbers (B, C, E) cross over other symbol graphics, so we should m ove them a bit. To move texts around, select View / Part Marking / Move Tool from main menu or pre ss F10 and then move Types and pin numbers. It is recommended to turn off grid for prec ise moving -press F11 one time. Also you can rotate part markings while moving by pressing R or Space key. By the way, View / Part Marking submenu allows to change common settings for part mar kings. Common settings of markings are applied to all schematic parts, except ones with their own settings (in Properties dialog box). 2010 Novarm Ltd.
Creating a simple Sche ma tic a nd PCB 17 Now please display grid by pressing F11 again. Note: you may use command Edit / U ndo or click on the corresponding button in the top of the schematic window if you want to un do last actions. The program saves up to 50 steps. And you may use Redo button which is a functional op posite of Undo . Remember to save the schematic: Select File / Save from main menu or click button in upper-left side. If the schematic is still not saved, then Save As dialo g box will be opened to define the file name. If the file is already saved, you don t need to type it a gain, just click Save button or press Ctrl+S . If you need to change filename, for example for backup pur pose, select File / Save As from the main menu. 2010 Novarm Ltd.
Save
DipTra ce Tutoria l Connect the resistor R1 to the base of transistor Q1: place a mouse arrow on the bottom tip of the resistor R1 and left-click. Move the mouse arrow down and right to the base of t ransistor Q1 and left-click to connect the wire between R1 and base of Q1. To mirror the transistor Q2, place the mouse arrow over Q2, right-click and sele ct "Flip / Horizontal". Connect R4 to the base of Q2, R2 to 2010 Novarm Ltd. C pin of Q1 and R3 to C pin of Q2:
Creating a simple Sche ma tic a nd PCB 19 If some wires are not straight, you can move parts or wires to get the picture s imilar to what you see above. This is not important for electrical connectivity but only from esthetic point of view. By the way if you don't like automatic wire placement feature, you can turn it off (unc heck "View / Autoroute Wires" item in the main menu), however we will not do that to connect pins faster. Select CAP100RP from Discrete library and place it twice. 2010 Novarm Ltd.
DipTra ce Tutoria l Flip C1, so the plus sign is on the right side, by placing a mouse arrow over C1 , right-click and select Flip Horizontal. Move capacitors C1 and C2 between transistors Q1 and Q2 with respect to polariti es. Probably it is necessary to move some parts a little to the top and/or to the ri ght to provide more space for connections. To select Q2, R3, R4 and related wires, place the mouse a rrow in the upper left corner of these objects, then hold down left mouse button and move to oppos ite corner, all objects in the box will be selected when you release mouse button -now you can m ove Q2, R3, R4 and related wires together. 2010 Novarm Ltd.
Creating a simple Sche ma tic a nd PCB 21 Use right-click to deselect all if you are in the default mode and double rightclick if you are in another mode (first click disables the mode and the second one clears selection) . Connect C1 (-) to Q1 base: move mouse arrow to C1 (-) pin, left-click, move to the wire between R1 (A) and Q1 (B), then left-click to connect, C1(+) to between Q2 (C) and R3 (A). Connect C2 (-) to between Q2 base and R4 (A), C2 (+) to between Q1 (C) and R2(A). 2010 Novarm Ltd.
DipTra ce Tutoria l Scroll down the component list in the left side to locate the LED and place two parts onto your schematic. Then change reference designators to LED1 and LED2 (right click on the pa rt and first item from submenu), rotate these parts by selecting them and pressing R key or Space three times, then connect to transistors: 2010 Novarm Ltd.
Creating a simple Sche ma tic a nd PCB 23 Place a battery symbol from Disc_Sch library. Then change battery RefDes and conne ct the wires to complete your schematic (see the picture below). 2010 Novarm Ltd.
DipTra ce Tutoria l If you want to move existing wire, move the mouse arrow over it (the net should be highlighted and mouse arrow shows possible moving directions) then hold down the left mouse butt on and move the wire to new position. Notice that if you are in Place Wire mode and click on the e xisting wire you start to create a new wire. ( Place Wire mode is enabled automatically when you try to place wire by clicking on some component pin, also you can put on it by selecting Objec ts / Circuit / Place Wire or the corresponding button on the objects toolbar in upper side of wi ndow). If some objects are not highlighted when you move mouse arrow over them, try to right-cl ick to turn on the default mode. If you want to delete the wire (node to node connection) move mous e over it, rightclick to open submenu, then select Delete Wire. To delete wire segment select Del ete Line from the wire submenu. Notice that you can use Undo to return to the previous version(s ) of the schematic if necessary. Add component values: right-click on R1 , select Properties from submenu, type 47k Value field (Main tab). Click on Marking Tab and go to Main Marking Show Value, then go to Additional Marking Show RefDes and click OK. 2010 Novarm Ltd. to
Creating a simple Sche ma tic a nd PCB 25 Enter the remaining component values. Notice that you can select several symbols and define Marking Settings for them all by opening Component Properties dialog box only on ce. 2010 Novarm Ltd.
DipTra ce Tutoria l Our battery was placed from Disc_Sch library. All *Sch libraries contain only th e symbols without patterns (you can preview the pattern in bottom left corner before placement the component). If you want to convert a schematic to PCB you should attach the related pattern first, otherwise the conversion will proceed but will show you errors which will have to be corrected anyway. Move the mouse arrow over a battery symbol, right-click to show the submenu and select Att ached Pattern . Add pattern libraries to the dialog box: click Add button in the upper-right and s elect the pattern library file on your hard drive (all standard libraries are located in <Drive>:\P rogram Files\DipTrace\Lib folder). We need "misc.lib" from standard libraries. Now selec t the library from a library list and "BAT-2" pattern from a pattern list at the bottom-right side of the dialog box. Define pin to pad connections for your component: click on the pin name in the p in table (left side of the dialog box), then type related pad number in the Pad Number field or simply le ft-click on the pad in the related pattern graphics (middle of the dialog box). Connect "NEG" pi n to pad "2" and "POS" pin to pad "1" -see the picture below. 2010 Novarm Ltd.
Creating a simple Sche ma tic a nd PCB 27 When the pin to pad connections are done, click x and apply changes. OK and it will close the dialog bo
Note: some symbols may not have the attached patterns (for example VCC, GND or l ogical connectors Net Ports ) and that will not be shown in errors during conversion to a PC B. Our schematic is ready to convert to PCB. Do not forget to save it by clicking o n the Save button in the upper left side of window or simply by pressing Ctrl+S . Also notice that you can print or save the schematic to BMP or JPG file. Select F ile/Preview from main menu, then press Print All to print all schematic sheets, Print Current Sheet o print the selected sheet or Save to produce BMP/JPG file with defined resolution. 2.4 Converting to a PCB You can open DipTrace schematic files (*.dch) from the PCB Layout program (File / Open) or in Schematic program select File / Convert to PCB (Ctrl+B) and the PCB Layout with yo ur project will be opened automatically. For Win 98/ME users it is strongly recommended to save your schematic file, clos e the program, then run PCB Layout and open Schematic .dch file from there. Incorrect memory sh aring in 9x/ME may cause program crash while running several package programs at once. Win NT/2 000/XP/ Vista/7 users may run several DipTrace modules at once without such problem. Als o notice that in case of incorrect exit from the program or if you forgot to save the project, it is possible to recover the latest job by selecting File / Recover Schematic in Schematic or File / Recover Board in PCB Layout module. Now please convert your Schematic to PCB (File / Convert to PCB or open schemati c file in PCB Layout). 2010 Novarm Ltd.
DipTra ce Tutoria l If you plan to use another PCB Layout software to design a PCB or give it to som eone else, you can use netlist export feature of Schematic program. Select File/Export/Netlist from main menu, then netlist format. DipTrace supports popular netlist formats, such as Tango, PADS, P-CAD, etc. Also this feature is useful to check net structure. We will use DipTrace PCB Layout module to design a PCB for our Schematic. If you want to hide layers panel and design manager to empty more space for layout press F3 or unche ck "View / Toolbars / Design Manager" item. Place components according to your preferences and design rules. Moving componen t around is accomplished by placing a cursor over the component and dragging it to a proper location. Press Space Bar or R -key to rotate the selected components by 90 degrees. If you need to rotate components by different angle, select them, then make right click on one of the components and choose Define Angle or Rotate Mode . Rotate mode allows you rotate objects freely usi ng mouse. It is a good practice to keep power supply components in one area and functional blocks grouped together. If circuit is high frequency, apply appropriate layout rules. You can also use arrangement, auto-placement or placement by list to place compo nents after converting to Schematic, however this is not necessary for such simple project. We will try these features in Part III of this tutorial with more complex circuit. Notice that you can renew the PCB from updated Schematic file and keep component placement and routed traces. Select File / Renew Design from Schematic then find and open th e updated 2010 Novarm Ltd.
Creating a simple Sche ma tic a nd PCB 29 schematic file. Renewing by components means using "Hidden IDs" to determine com ponent/pattern links -this will work only if PCB was made directly from Schematic, RefDes may b e different. Renewing by RefDes means that component/pattern links are determined by RefDes in this case PCB can be designed separately, but RefDes should be similar. Updating from Rela ted Schematic means updating by components from the related schematic file (see File/Design In formation). 2.5 Designing a PCB 2.5.1 Preparing to route In PCB layout, make reference designators visible if necessary: Select View / Pat tern Marking / RefDes . This command allows a global RefDes visibility and shows all reference de signators on the screen (except for the components with individual settings). If the marking just ification doesn t look acceptable, select View / Pattern Marking / Main / Justify in the submenu select to or another mode you want. Vector font type is strongly recommended for PCB Layout, however you can also use TrueType fonts for non-English characters (View/Pattern Marking/Font Type). To define the individual parameters for the selected components: right-click on one of the components Properties Marking. Also remember that you can use F10 or View / Pattern Marking / Move Tool to move designators. Select View / Connections / Optimize from main menu to optimize the connections af ter changing component placement or just press F12. Let us show you how to change the net structure of our design and how to add/rem ove connections. 2010 Novarm Ltd.
Au
DipTra ce Tutoria l This step is not necessary for this board, but just to let you know that it s poss ible: move the mouse arrow over any pad (for example R4 -B), right-click, then select Delete from Net a nd the pad will be deleted from the net. If you would like to add some pad to the net without creating connection (for ex ample you don't want to search the design for other pads of that net) move the mouse over that p ad, right-click and select Add to Net / Select from List . To make connections without selecting from list, etc., move the mouse arrow over the first pad, leftclick, then move mouse to any other pad and left-click on it. You have built the pad-to-pad connection (should be a blue line). If you can t create such connection, probably you are not in default mode, so right-click to disable the mode you are in. To delete existing connection just try to make it repeatedly and select Delete Connection from the submenu shown. Also you can edit the structure of nets from the connection manager. To open it, select Route / Connection Manager from the main menu and you can create new nets and add/delete pads to/ from existing nets. If you have changed the structure of nets please press Undo until the design struc ture is restored. By the way, if you lose the design or schematic because of incorrect exit from t he program, use File / Recover Board in PCB Layout and File / Recover Schematic in the Schematic Capture to recover the latest project. To protect net structure from accidental change it is possible to use Route/Lock Net Structure option. 2010 Novarm Ltd.
Creating a simple Sche ma tic a nd PCB 31 Notice that we haven t determined the board outline yet. When using the autorouter , the routed area (polygon or rectangle) is created automatically. But in many cases we require a fixed board size and must define it before the component placement and routing. To do that, select Rou te / Place Board or the corresponding button on the routing toolbar in the upper side of the scre en, then place the board outline polygon by clicking in the key points, right-click in the final po int and choose Enter . You can build arcs by selecting Arc Mode after right-click while making board outl ine. To insert the point after completing board outline move the mouse over point-topoint segment then drag-and-drop. When you right-click on the point of board outline, you can make an arc with current middle point or delete the point from board outline using submenu items. Notice that point coordinates are shown as hint when the cursor is placed over the board outline p oint. Also, you can define the board key points and/or size from the Board Points dial og box. To open it, select Route / Board Points from the main menu. 2010 Novarm Ltd.
DipTra ce Tutoria l In this dialog box you can Add, Insert and Delete the key points. The coordinate s can be shown and edited in the absolute or incremental mode. If you check Arc box for some point, t hat point will be the middle of arc and neighboring points start and end of it. For rectangular bo ards, check Create Rectangular Board box and simply define the first point (base), width and h eight of the board. It is also possible to make circular board and rectangle with rounded cor ners. Then click OK to apply changes or Cancel to close the dialog box. You can use Route / Delete Boa rd from main menu if you want to delete the board or just select (Ctrl + left click ) and delete it. The origin of our design is not defined yet. By default the program places the o rigin in the center of screen and doesn't display it. To display the origin select View/Origin from main menu or press F1. Now the origin (two blue lines) is displayed, however its position is not co rrect for our board, so select the origin tool in the top of screen near Arrow button (it shows Define Or igin hint) and leftclick in the bottom left corner of the board outline. 2010 Novarm Ltd.
Creating a simple Sche ma tic a nd PCB 33 All coordinates in the program will be displayed and edited relative to the orig in. Also you can change its position at any time. Patterns have their own origins nent coordinates are the position of pattern origin. r opening schematic if differs from the pattern center tterns, right-click on one of them and select Pattern you can define in Pattern Editor. Actually compo It will be displayed while placing the pattern o point. To show or hide the origin of selected pa Origin from the submenu.
2.5.2 Autorouting Now it is time to route your board. DipTrace has a high quality shape-based rout er, superior to many routers included in other PCB layout packages available on the market today , and grid router for simple PCBs or single-sided boards with jumper wires. Most of the time, a si mple PCB like the one shown, can be routed on a single layer (bottom side), which obviously presen ts many benefits for prototyping, like efficiency and speed of having a finished prototype. The t races might be a bit longer on a single sided PCB vs two-sided but that most probably will be without effect on most designs. You will first setup the router: go to Route / Autorouter Setup .
In the Shape Router setup dialog box go to "Settings" tab, check "Use Priority L ayer Directions" box, select "Top" in the list of layers and set "Direction: Off" for it. Also it is possible to autoroute single layer PCBs with jumper wires (with Grid Router, Allow Jumper Wires box). In our case, the board is simple and we can route without jumper wires using Shape Router. 2010 Novarm Ltd.
DipTra ce Tutoria l Press OK to apply changes. Then select Route / Route Setup , change trace width, clearance and "trace to pad" to 0.02 in. Notice that in Route Setup dialog box you can also change current auto-router, w e will not do that at the moment. Press OK. 2010 Novarm Ltd.
Creating a simple Sche ma tic a nd PCB 35 0.020 traces are chosen with small prototype builder in mind, who possibly uses a laser printer to make his bottom side laminations. An engineer/technician with preference and acc ess to UV light may use 0.013 traces and less, all depending on a collimating ability of his exp osure equipment. Also you can define the trace width for each net individually. Move the mouse ar row over some pad of the net you want to change it, right-click and select Net Properties . In the ne t properties dialog box you can set the width of traces and trace to trace spacing (Clearance) for t he selected net only. Click OK or Cancel to close the dialog box. Notice that you can use templates to sav e your time when changing width and clearance in different dialog boxes and menus (such as manual routing). If you want to configure trace templates select Route / Trace Templates from the main menu. 2010 Novarm Ltd.
DipTra ce Tutoria l Time to route your board: Route / Run Autorouter uted. or press F9. The board will be ro
The DRC (Design Rule Check) is running after autorouting and is showing possible errors if exist (red and blue circles). Please correct the errors and rerun DRC by selecting Rout e / Check Design from main menu or the corresponding button in upper side of the screen. To chang e the design rules select Route / Design Rules from main menu. To hide red circles select Route / Hide Errors . 2010 Novarm Ltd.
Creating a simple Sche ma tic a nd PCB 37 Also you can disable the DRC after autorouting, just uncheck corresponding box i n the route setup dialog box ( Route / Route Setup from main menu). Notice that if you want to finish your project faster, you can skip all topics u ntil Printing (2.5.14) because your PCB is ready to output. But if you want to learn some features of P CB Layout (that can be learned with this design and probably are useful for your further project s) in depth we recommend to learn the topics 2.5.3 2.5.13. 2.5.3 Working with layers The traces you can see are gray because they are placed on the bottom layer and your active layer is Top. Also Contrast mode to display layers is selected by default. Change the activ e layer: move mouse arrow to the list box in the upper right with Top text and select Bottom . By t he way, there are two similar lists: the first is used to choose the placement side (loc ated on the objects panel near component placement tool) and the second one to change active signal/plane layer (located in the right corner of route panel); you can move the mouse arrow over these boxes and identify them by hint. You might not like the contrast mode and black color of Signal/Plane layers so l et us change these settings now. Select Layer / Display Mode from the main menu. From the appeared su bmenu you can choose the mode to show layers you like. Select All layers to show all layers of the design with the same contrast. If you want to see current layer only, then select Curren t . 2010 Novarm Ltd.
DipTra ce Tutoria l To change the color and other layer settings, select Layer / Layers Setup from the main menu. In the Layers Setup dialog box, select the layer and press color rectangle or button to change its color. We have changed the colors: Top Red and Bottom Blue. Notice that you can also rename the layers, add and delete layers from this dialog box (Top and Bottom ca n t be deleted). You can also add the plane layer, define the net for it (usually it is Ground or Power) and the method to build rings of the plated holes for your plane layer. We recommend to create signal/plane layers and to set the plane layer parameters before auto-routing ("Add" button). 2010 Novarm Ltd.
Creating a simple Sche ma tic a nd PCB 39 Layers visibility and colors can be also changed from Layers tab of the Design M anager/Layers/ Properties panel (View/Toolbars/Design Manager). You can mirror the design to see the bottom side as is by selecting from the main menu. View / Mirror
2.5.4 Measuring trace length Current project doesn't require such measuring because it is simple and low-spee d, however if you make high-speed circuits, video devices, etc. trace length is important. First of all notice that hint of each trace includes its length by default this can be helpful however is not enough to check trace length in real-time with ease. Now please select sever al traces (you can use usual box selection or Ctrl key to select exactly what you want). Right clic k on one of the selected traces and choose Show Trace Length from the submenu. 2010 Novarm Ltd.
DipTra ce Tutoria l You will see small boxes with trace length near all pads of selected nets, they are also highlighted while you move mouse over the trace. Values are shown in current units (inches i n our case) and are changed in real-time while you edit the trace. 2010 Novarm Ltd.
Creating a simple Sche ma tic a nd PCB 41 Now please hide trace length using net submenu (select the same item) or Undo fu nction. 2.5.5 Manual Routing For our project we have received the final version of routed board using the aut o-router, but to get best result you will probably have to do a manual correction after autorouting o r route the board manually. First try to edit an existing trace: Select "Layer / Display Mode / Contrast" fr om main menu to see what layer is active and switch to Bottom layer if necessary (combo box on the R oute toolbar). Move a mouse arrow over the trace, then drag the trace to a new position. The tr ace segment is edited depending on the angles and can be either 90 or 45 degrees but you can al so cut the 90+ degrees angles and add new segments. If the trace is located under component and you are in Default mode, choose "Route / Tools / Edit Traces" from main menu or "Edit Trace s" tool on the Route toolbar. To edit traces freely select Route / Tools / Free Edit Traces from the main menu o r "Free Edit Traces" tool on the Route toolbar in the upper side of the screen. Now you are a ble to move trace nodes and segments freely. 2010 Novarm Ltd.
DipTra ce Tutoria l Notice that you can change grid size from the combo box on the standard toolbar. Ctrl+ and Ctrlhotkeys increase or reduce grid size by the list (works only if current grid size is als o listed). To configure list of available grids select "View / Customize Grid" from main menu. If you want to edit traces and design objects without grid, simply press F11 to disable it or select ew / Grid from main menu.
Vi
Move the mouse over trace segment and right-click on it. You can see the net sub menu and here you can define the name of your net, add new node to the trace segment, change t he width and layer, unroute lines and segments. Please note that DipTrace makes vias automati cally between two segments placed in different layers. Select Switch Line Layer / Top and you will s ee that the trace segment you clicked on, has been moved to the Top layer and two vias appear. 2010 Novarm Ltd.
Creating a simple Sche ma tic a nd PCB 43 Change current layer to Top, right-click on that segment and move it back to Bot tom. Now we will try manual routing, so right-click on one of your nets and select Unr oute Net from the submenu. Notice that Unroute Net command from net submenu is applied to all se lected nets; in our case there are no other selected nets and only the net you clicked on wil l be unrouted. Then select Route / Tools / Route Manual from the main menu or "Route Manual" button on the Route toolbar. Move mouse arrow over one pad of the non-routed net (until it is highli ghted in red), then left-click and define the key points of your trace step-by-step using left-click . Try to right-click while making trace the Route Manual submenu is shown. From the submenu you can complete your trace, cancel it, move step backward, change the route mode (90&45, free or arc mode), change the layer (a via will be placed and you will be able to route the next layer), w idth of the next trace segments or place jumper wire.
Notice that submenu commands are duplicated by hot keys to make manual routing p rocess easier: M -switch between routing modes, W -switching between layers, T -switch to Top, B"-switch to bottom, J -switch to jumper wire or back (if you are in Bottom layer, the jumper wire will be placed to Top side, if in Top -then it will be placed to Bottom side), 1 - 0 in the t op of keyboard switching between layers (up to 10). Switch layer to Top .
2010 Novarm Ltd.
DipTra ce Tutoria l You can see that next trace will be placed into the new layer, then move mouse a little, right-click and select Enter from the submenu or press Enter key. Now you are in Top layer and t he trace is placed, but not connected to the second pad. 2010 Novarm Ltd.
Creating a simple Sche ma tic a nd PCB 45 Move mouse arrow over the trace end, which is not connected yet, and build the l ine to the second pad of your net (notice that you should be in Route Manual mode). The trace is con nected to the second pad and connection disappeared: 2010 Novarm Ltd.
DipTra ce Tutoria l If the trace path is not optimal, you can edit it. To be able to edit traces und er components select "Route / Tools / Edit Traces" from main menu or the same tool on the Route toolb ar. 2.5.6 Working with Vias DipTrace has two types of vias: usual vias which are parts of traces and appear automatically when you move trace segment to another layer and static vias which are similar to pad s. Static via has more properties and can be used to connect trace to planes, etc. Other useful fe ature of static via is hiding or removing it in some layers that allows you to make blind/buried via. U sual via can be blind/ buried too, but it is shown in the layers between trace segments only and you ca n not show or hide it in other signal/plane layers. Also if you got accustomed with other PCB Layout s oftware, it is probably more comfortable for you to use static vias only. We will work with usu al via first, then place static via and investigate some of its properties. Currently our project has only one via between top and bottom layers, so to try working with vias we will create more ones. So select the bottom layer from the Signal/Plane Layer b ox on the Route toolbar, move mouse cursor to some trace segment, right-click and select Sw itch Line Layer / Top from the submenu. 2010 Novarm Ltd.
Creating a simple Sche ma tic a nd PCB 47 Now we have 3 vias. Select Layer / Via Properties from main menu. In this dialog b ox you can change default via settings for the program. Change outer diameter and hole diam eter to another value (we will increase them a little). Draw your attention to Apply To group Defau lt Only should be selected by default, this means only the vias with previous default si ze/type will be changed. Also you can change default settings without applying them to existing vias or apply them to all vias of entire design. Select Apply To: All and press OK to make changes and close the dialog box. 2010 Novarm Ltd.
DipTra ce Tutoria l Now please move the mouse cursor to one of the vias to get small red circle, mak e right-click and select Via Properties . In the dialog box shown you can change via settings for the point, trace or net. Change the settings and press OK to apply them. 2010 Novarm Ltd.
Creating a simple Sche ma tic a nd PCB 49 Notice that if you are trying to change settings for current point only and noth ing happens, most probably you clicked on another trace segment. So try to click a bit closer to t he point or change current signal layer. Now please press Undo several times to return the board to the state it was afte r autorouting, then select Layer / Via Properties from main menu and change the parameters to the ones you normally use. Also switch to top layer (press "W" or "Ctrl+T" or select it from the list) . Static via is similar to pad object and has similar properties. Please select Obj ects/Place Static Via from main menu or the same tool on the elements toolbar (upper-right corner) and place several vias. They are displayed in the same color as current layer, i.e. Red because we have red top layer. 2010 Novarm Ltd.
DipTra ce Tutoria l You can easily connect them to nets, build traces, etc. in the same way as you d o that with pads. Now please make right click on one of those vias to display its submenu and sele ct Via Layers. 2010 Novarm Ltd.
Creating a simple Sche ma tic a nd PCB 51 In this dialog box you can remove via ring and hole in some layers to make it bl ind or buried one. Now please click on the Top layer to deselect it and press OK. You will see that selected via is removed from top layer, however still exists in Bottom. 2010 Novarm Ltd.
DipTra ce Tutoria l Notice that you can do the same operation with pads. Also all selected pads/vias can be changed at once if you choose Apply to: Selected Components . 2.5.7 Selecting objects by type/layer Sometime it is necessary to select all objects of one layer or only components, only nets, etc. With this layout it is very easy using mouse and Ctrl key, however for complex layout it can be hard task. Now please select Edit/Edit Selection from main menu. 2010 Novarm Ltd.
Creating a simple Sche ma tic a nd PCB 53 First we will select all components of our layout, check components box and clic k OK. This is simple example, however usually we need more complex selections. Now our task is selecting only unconnected vias in defined area. Deselect components by right click in empty pl ace. Place several vias and connect some of them to nets: in default mode left click on the via whe n its highlighting is red, then on the pad that belongs to net. Define area using box selection (move mouse cursor to Upper-Left corner, hold down left button, move to Bottom-right and release butto n). This box represents area where we plan to select vias, so we will not include all vias of layout to it. Notice that we are in bottom layer which is blue, so if you have any troubles with conn ecting vias, please switch to bottom and see what red highlight means. 2010 Novarm Ltd.
DipTra ce Tutoria l All objects in our area are selected, however we need only non-connected vias. O pen Edit/Edit Selection and choose Mode: Keep Selected , check only Vias box (other boxes should be unchecked) and "Not Connected" in the combo box to the right from "Vias". 2010 Novarm Ltd.
Creating a simple Sche ma tic a nd PCB 55 Click OK and only non-connected vias are selected now. Next step, for example, i s connecting them to some net at once. Usually this is necessary for connecting ground net to planes/copper pours. Right click on one of selected vias when it is highlighted in red and cho ose Add to Net / Selected Vias . 2010 Novarm Ltd.
DipTra ce Tutoria l Choose any net from the list and click OK. Notice that even if you have some via s connected to other nets, only non-connected vias will be connected by this feature. Remove all static vias from your design to return to previous state (select them and press Delete key). 2.5.8 Placing Text and Graphics You probably want to add some text or graphics to your layout (with DipTrace you can even add a logo in Bmp or Jpeg format and export it to Gerber). Now we will add the text. F irst you should select a layer to place shapes, texts and logos. Move mouse to the combo box wit h Top Assy text in the upper side and select Top Silk from the list. Now all the graphical objects will be placed into the Top Silk layer . Notice that PCB Layout program has different lists to selec t current signal/plane layer and the layer to place graphics, also if you choose Signal/Plane as a laye r to place graphics, all shapes, texts and logos will be placed on the current Signal or Plane layer. Thi s may seem more complex than using single list, however try this feature and you will see how it saves you time. 2010 Novarm Ltd.
Creating a simple Sche ma tic a nd PCB 57 You should make board outline a little bigger to place additional object, so mov e the mouse arrow to the upper left vertex of the board outline, then drag it to the top. Do the s ame with upper right vertex. Notice that you can add vertices to the board outline try to drag the se gment (not vertex) of board outline. 2010 Novarm Ltd.
DipTra ce Tutoria l If you want to move the board outline, select it (press Ctrl key and left-click on the board outline segment), move mouse over the board outline and drag it. Remember that if you ca n t highlight some objects and edit them, probably you are not in a default mode, so simply right-c lick to cancel the mode. Also the objects located in inactive layer/side can t be edited. Select Text tool on the Drawing panel (the button with Abc ), then left-click where y ou would like to place your text, enter the text and press enter or click the mouse butto n. Use the mouse to move your text around the design until find correct position fo r it. If you want to change the font settings by default select Objects / Drawing Properties / Font fro m the main menu. Font type (Vector, TrueType) can be changed from Objects / Drawing Properties / Font Type. It is strongly recommended to use vector font as it is exported to gerber directly. Tr ue Type font can be used for any non-English characters, however it will be exported to gerber as sm all lines (made by recognition algorithm). Some manufacturers also don't accept such text objects i n copper layers. To change font settings for already placed text object, right click on it and choos e "Font". Font size can be also changed by resizing text object. 2010 Novarm Ltd.
Creating a simple Sche ma tic a nd PCB 59 You can change a layer of the graphics and text objects at any time. Simply sele ct your objects, right-click on one of them, choose Properties from the submenu. In Shape Properties dialog box change Type and Layer fields to move the selected objects to another layer or set di fferent type (such as Route Keepout which is used for auto-routing). You can also add shapes to Mask, Paste, signal, route keepout and board cutout layers. These properties can be de fined on the drawing toolbar or via shape properties in the same way as silk or signal/plane layers. 2.5.9 Copper Pour How about placing Copper Pour into the bottom layer? Select the Bottom layer, th en Objects / Place Copper Pour from main menu or the Copper Pour tool on the objects toolbar (in the upper left side). Then place the copper outline polygon by defining key points and rig ht-click/Enter when finish. You will see the following dialog box: 2010 Novarm Ltd.
DipTra ce Tutoria l DipTrace has Shape-based copper pour system. The copper area is formed from line s with fixed width. The Line Spacing parameter is used only if you choose non-solid fill for th e copper pour. It is possible to connect copper area to the net and choose the type of connections (Connectivity tab), but we will not do this yet. Border tab allows to define border points. Depending on Board and Snap to Board boxes can be used to save your time and to build the copper pour out line automatically; if you want to use this feature, simply define two random points and right-click when placing the copper pour, then check Depending on Board and enter board outline to copper outline spacing (this feature saves much time when you PCB has complex board out line or arcs in it). If "Snap to Board" is checked copper pour border will be automatically edited re lative to board outline Click OK to place copper pour.
2010 Novarm Ltd.
Creating a simple Sche ma tic a nd PCB 61 Copper Pour object has two modes of fill: Poured and non-Poured. The second mode is better if you want to edit objects on the layer where the copper pour is located. To chang e copper pour state or update it, right-click on its outline and select the item you want from submenu. Now please unroute one of your nets: right click on the trace and "Unroute Net". Remember net name (we unrouted "Net 1"). Right click on copper pour border and select "Proper ties", go to "Connection" tab. Select "Net: Net 1" (or your unrouted net), check "Hide Net Co nnections" box and select thermals, press OK to update copper pour. 2010 Novarm Ltd.
DipTra ce Tutoria l You can see that connections of your net are hidden and net is connected to copp er pour by chosen thermals. Sometime it is necessary to set separate thermal type for SMD pads -th is is possible from copper pour properties ("Separate Thermals for SMD" box on connectivity tab) or make different thermal for single pad. To set thermal settings separately for any pad, move mou se onto it (to get red highlight), right click and choose "Thermal Settings". In our case one pad of "N et 1" is not connected because of layout structure (net connectivity check will report this -we will re view that feature in the Part IV of tutorial), so we need to change thermal type for that pad. 2010 Novarm Ltd.
Creating a simple Sche ma tic a nd PCB 63 After changing thermal settings click OK to apply them and close dialog box. Rig ht click on the copper pour border and choose "Update" from the submenu. Now "Net 1" is connecte d completely by the copper pour: 2010 Novarm Ltd.
DipTra ce Tutoria l Copper pours can be used in plane layers to make ground and power planes. In thi s case SMD pads are connected to them by fanouts. Fanout can be made manually with "Fanout" feature (see Part IV of tutorial) or automatically by Shape Router. Notice that if your active layer is Top , you can see and edit the objects placed i n the Top, Top Silk or Top Assy layer first. Now switch current signal layer to Top. 2.5.10 Locking objects Sometime when you edit schematic or PCB you need to lock some objects to prevent further editing of their positions and properties. In DipTrace you can lock selected objects or component sides. Now please select several design objects, make right click on one of them and ch oose Lock Selected from submenu. 2010 Novarm Ltd.
Creating a simple Sche ma tic a nd PCB 65 Notice that locked objects have low contrast of selection rectangles (in our cas e the color is similar to copper pour, so we have to unpour it to see selection rectangles). Also hint of the locked object includes Locked text. 2010 Novarm Ltd.
DipTra ce Tutoria l You are unable to move, resize or edit locked object. Now please unlock all obje cts: select all by pressing Ctrl+A and unlock all (Edit/Unlock Selected or Ctrl+Alt+L). Also you can lock components after placing them on the top or bottom side. Selec t Edit/Lock Components/Top to lock top components. Using this mode you can route the board an d don't worry that some components can be moved by accident. To unlock components in the top layer select Edit/Lock Components/Top from main menu again. 2.5.11 Design Verification DipTrace has number of features to verify your design, that are united in Verifi cation item of main menu. For complete verification of your board we recommend to use DRC, net conne ctivity check and comparing PCB to Schematic. DRC feature is one of the most important features, that allows you to check the distance between design objects and allowable sizes. Most probably current PCB doesn't have error s because it is simple. Press DRC button on the route panel or select Verification / Check Design from main menu to check entire design -the list of errors or No Errors message will be shown . Now select Verification / Design Rules to setup DRC feature. 2010 Novarm Ltd.
Creating a simple Sche ma tic a nd PCB 67 In the design rules dialog box you can define clearances for different object ty pes. Select Check Copper Pours box and press OK to apply changes and close the window. Switch to the bottom layer (select Bottom on the route toolbar), turn off the grid (F11), pour copper p our and move some trace segment a little to let it touch the copper pour, then run DRC by pre ssing appropriate button on the route toolbar or choose "Verification / Check Design Rules" from m ain menu. 2010 Novarm Ltd.
DipTra ce Tutoria l You can see the list of errors. Probably you use 1280x1024 or higher resolution, so the window of error list will be smaller if compared to design area (tutorial screen examples were made on 800x600 to allow you to see all controls better). Double-click on the error item the error location will be moved to the center of screen and error circle targeted to let you recognize it easier. Now correct the error without cl osing DRC window, then rerun DRC to renew the list or get "No Errors" message. Net connectivity check allows you to verify if all nets are properly connected. For such design this is not important, however if you have larger design with many layers, pins, copper pours and shapes in signal layers (where thermals or other things can not be created) to connect net s, then net connectivity check is must. It checks if all nets are properly connected and dis plays list of broken or merged ones. We will review this feature in-depth below. Now please select Verifi cation/Check Net Connectivity and click OK. Most probably your design does not have connectivi ty errors and you will see "No Errors" message. Comparing to Schematic allows you to check if your PCB project corresponds to so urce Schematic file. It shows net structure errors and unknown components. Select Verification/C ompare to Schematic from main menu, then choose Astable Flip Flop Schematic file. If your n et structure was not changed and has no errors, you will see "No Errors" message, otherwise list of errors. Net connectivity check and Comparing to Schematic works in the same way as DRC a nd you can select errors from a list to highlight them. 2010 Novarm Ltd.
Creating a simple Sche ma tic a nd PCB 69 2.5.12 Design Information How about counting number of pins or board area on our design? Select File / Desi gn Information from the main menu. Also it is possible to display all drill/hole sizes and show them in the design area -this may be useful if you want to optimize you drill table and remove some hole sizes. In the design information dialog box you can preview number of different objects , layers, board size and hole sizes. To open Holes by Size window press ... button in the bottom right, t o highlight holes by size on the board press "Show on Board" button. 2010 Novarm Ltd.
DipTra ce Tutoria l Now close this dialog box, delete copper pour from your design and route "Net 1" (in our case) manually or run auto-router (F9) to route it. Also it is possible to route the n et automatically by right click on the pad / Route Net. To display all connections hidden by copper pours or other features select "View / Connections / Display All". 2.5.13 Paneliz ing With DipTrace you can panelize similar or different PCBs on single layout. If you need several copies of the same PCB select Edit/Panelizing from main menu : 2010 Novarm Ltd.
Creating a simple Sche ma tic a nd PCB 71 We will make 4 copies of the PCB, i.e. 2 columns and 2 rows. Spacings between bo ards will be zero. Rail Edges means distance between boards and panel border. Usually it is n ot necessary, however may help to determine approx panel size. Our rail edges for all sides wi ll be 0.1 in. Also some manufacturers need panel border in the board outline layer, so we will also check Show Panel Border box. Click OK and you will get the following picture: 2010 Novarm Ltd.
DipTra ce Tutoria l In the design area we can see only boxes with Copy # text, however in print previe w, while printing or exporting gerber/dxf/drill complete copies of the board will be inse rted there. It is possible to exclude some objects from panelizing (for examples holes or sh apes). To exclude any object from panelizing right click on it and check "Do Not Panelize" item. T his item is available only if panelizing is on. 2010 Novarm Ltd.
Creating a simple Sche ma tic a nd PCB 73 Use print preview ("File / Preview" or button on the standard toolbar) to see pa nelized board. Notice that panelizing works only if PCB has board outline. Open Panelizing dial og box and change Number of columns and rows to 1 (this will remove copies). Panelizing of different PCBs works in the following way: Check "Edit / Keep RefDes while Pasting" item from main menu, select all objects (Ctrl+A) of your second layout (we will select our existing layout, but you can use any layout op ened in another program instance). Ctrl+C to copy it, right click in the empty area (this will b e upper-left corner of the second layout) and Paste. 2010 Novarm Ltd.
DipTra ce Tutoria l We got second copy of our PCB (or another PCB if you used it) and Reference Desi gnators were not changed. Also please notice that you should make common board outline and ma ybe place board cutout shapes. Notice that if "Keep RefDes while Pasting" item is checked, pin limitations (Fre e, Lite, Standard, etc) are not applied for copying, so you can easily panelize several 300 pin lay outs with free edition. 2.5.14 Printing We recommend to use print preview dialog box to print your PCB. To open it, sele ct File / Preview from main menu or the button on Standard toolbar in upper left side of th e screen. Notice that we didn t describe creating Titles in Designing PCB section. If you want to dis play titles, then select File / Titles and Sheet from main menu and ANSI A in the Sheet Template box, ch eck Display Titles and close the dialog box, before opening Print Preview window. In the Print Preview dialog box you can customize the view of your PCB by checking /unchecking the boxes in Objects group. If you would like to change printing scale, then selec t it from Print Scale box or press Zoom In , Zoom Out buttons in the right side of screen. To move you r PCB around the sheet select Move Board button in the right side and move your PCB. In the upper-left you can select current Signal/Plane layer and the mode to show layers. If you want to get mirrored PCB and/or text, check Mirror and/or Flip Text boxes (Flip Text box is disabled if " View/Flip Text Automatically" option is on). To print, click on the Print button. To save im age in Bmp or Jpeg file, select Save . Small button with colors to the left from Zoom Out tool allo ws to define printing colors separately. By default White Background scheme is used for printin g. Also notice that layer colors depends on color scheme only if they have default color, other wise they will be 2010 Novarm Ltd.
Creating a simple Sche ma tic a nd PCB 75 drawn using color defined in Layer/Layer Setup. For printing all in black withou t changing layer colors check Print in Black Only box. Notice for hobbyists: please be aware of the fact that a laser paper introduces some degree of dimensional distortion due to heat expansion of paper. It all depends on your la ser printer and quality of paper. For many people it may be of no significance but for some it may be im portant. One way to cope with it is to preheat the paper in the laser printer by running it throu gh a laser printer without printing on it (you may print just a dot). For ink-jets that is not the case sin ce ink-jet technology does not heat up the paper. It is not to say that laser printer always distorts the i mage visibly but rather to make you aware of possible source of dimensional discrepancies. To correct this use "Calibration" feature of the print preview dialog box. To summarize, there are two methods of prototyping a PCB at home: using a TT (Toner Transfer) or UV exposure. TT is definitely a method f or a laser printer and UV exposure is better served by an ink-jet printer. Close the Print Preview dialog box and use Undo several times to remove second PCB and recover copper pour (also notice that you can simply unpour copper pour if you d on't want to print it). 2.6 M anufacturing Output 2.6.1 DXF Output You can use DXF output feature to export your design to many CAD/CAM programs wh ich allow you to import DXF files. If you used AutoCad for PCB design before switching to DipTrace, you 2010 Novarm Ltd.
DipTra ce Tutoria l might want to edit some pieces of your design with AutoCad. Also the DXF export function allows to create the edge for milling automatically, the edge can be converted from DXF to G-code using free ACE Converter (you can download it from our web-site). Select og box File / Export / DXF from the main menu. Press Select All in the Export DXF dial are
all layers of your design will be selected. Notice that Edge_Top and Edge_Bottom not the layers of your design. It is possible to select them by holding down Ctrl key and click, but now we don t use these layers. If you want, you can check/uncheck different boxes in the right side of dialog box to show/hide objects or mirror your design or flip text. Now press Export and save your file. Now you can open it with AutoCad or another program that can read AutoCad DXF. 2010 Novarm Ltd.
Creating a simple Sche ma tic a nd PCB 77 What do you think about producing your PCB using milling? This method is conveni ent and cheap for simple PCB s. Let me show you how to do this with DipTrace. First please unpou r copper pour (right click on its border / State / Unpoured) and route "Net 1" (or another net that was connected by copper pour) -right click on one of the pads and "Route Net". Notice that cop per pours are not counted when you export edge for milling, but thermals will be counted. Select File / Export / DXF to open DXF Export dialog box. Then select Edge_Bottom -a ll traces of our PCB are in Bottom layer. Check Mirror box to mirror the design (this will be how we see the board from Bottom side). Then define Edge Width the center line of mill ing will be in edge width /2 spacing from design objects and the depth of milling depends on edge width and tool angle. Press Export button and save DXF file. 2010 Novarm Ltd.
DipTra ce Tutoria l Now please open your file with AutoCad or another program to view the result: 2010 Novarm Ltd.
Creating a simple Sche ma tic a nd PCB 79 The edge exported from DipTrace is set of polylines with defined width. Before e xporting DipTrace checks your design and if the object to object spacing somewhere is less than ed ge width, it shows the warning and errors to enable you to correct them. Notice that CAD programs usually show the polylines with sharp angles and someti me picture in CAD program have some issues (sharp angles), but when you mill the PCB or simula te the milling with CAM program there will be no issues because of the radius of tool. Now you can convert your edge from DXF to G-code using ACE converter. Press Undo several times to recover copper pour or just unroute "Net 1" and upda te copper pour. 2.6.2 Gerber Output Select File / Export / Gerber from the main menu. In the Export Gerber dialog box se lect the layers (use Ctrl and Shift for multiple select if necessary) and objects to export, then press Preview button. Notice that you should export layers separately, i.e. one layer pe r file. Also you can setup all layers (select them one-by-one, define settings/objects and previe w), then click Export All to make all files at once. We will do Gerber output in that way: 1. Select Top Assy this is assembly layer, it includes all shapes/texts placed i n Top Assy and objects defined in View/Assembly Layers sub-menu of main menu. For our PCB this la yer doesn't include anything when you preview it (if View/Assembly Layers has default settin gs). 2010 Novarm Ltd.
DipTra ce Tutoria l 2. Select Top Silk this layer includes pattern shapes/texts and shapes/texts pla ced in Top Silk layer. Do not change settings and click Preview. Notice that if you have TrueTyp e fonts and can not see texts or they are displayed incompletely (depends on font and its size), you should simply make Recognize Accuracy value a bit smaller (do not make it minimum possible). 3. Top Mask this is solder mask layer. It is generated automatically based on pa ds, their settings and common Solder Mask Swell defined in gerber dialog box + includes shapes placed in solder mask layer. I suppose we should only uncheck Vias box, as they are usually covered with the solder mask. To change custom solder mask settings for pads right click on the p ad and select Mask/Paste Settings from its submenu. 4. Top Paste this layer is usually used for SMT pads only, so we can check Paste Mask for SMT Pads only . 5. Signal layers (Top, Bottom, etc.) -these are our copper layers, now please ch eck Vias box for all of them and preview if all layers are displayed correctly. Notice that if yo u plan to drill holes manually you can also check Pad/Via Holes box, however this option is not recommen ded if you send files to manufacturer. Also notice that in case if Pad/Via Holes box is check ed, 2 layers will be created for each signal layer if layout has through pads or vias: drawing and clearing. The second layer is used to remove artefacts inside drill holes. 6. Bottom Paste Bottom Assy, by default all text objects in Bottom layers are fl ipped - View/ Flip Text Automatically option in main menu, however if that option is off, you c an flip text manually for the layers you want ( Flip Text box). 7. Board outline includes board outline only with defined width. Board layer inc ludes board as filled polygon. 2010 Novarm Ltd.
Creating a simple Sche ma tic a nd PCB 81 Now please select Bottom 2010 Novarm Ltd. layer and click Preview to see it:
DipTra ce Tutoria l The Offset in DXF, Gerber, N/C drill and Pick and Place export functions is the di stance between zeros and your board in the Bottom Left corner. Also you can use design origin b y checking appropriate box in export dialog box. DipTrace allows you to export any texts and fonts (even Chinese hieroglyphs) or raster black and white images (company logo, etc.) to Gerber, but you should define Recognize Accu racy for such objects (3 mil is set by default). You can use up to 0.5 mil accuracy. Now please close the Preview and click Export All (if the apertures are not predef ined the program will ask you to set them automatically), then save your Gerber files one -by-one. Extension can be defined in gerber dialog box or you can type it manually when saving the file. With DipTrace you can also export Drill Symbols for different types of holes. Op en the Gerber Export dialog box ( Pad/Via Holes and MtHoles should be checked), then check Drill Symbols box and press Set Symbols button. In the Drill Symbols dialog box define the drill symbols, their size and line width, then close it and open Gerber Preview to vie w the result. Notice that if Drill Symbols box is checked and you try to export silk, assy, signal laye rs, etc., you can get blank file/preview. 2010 Novarm Ltd.
Creating a simple Sche ma tic a nd PCB 83 2010 Novarm Ltd.
DipTra ce Tutoria l It is very good practice to check your files with third-party Viewer before send ing them to manufacturer. Also the best Viewer is the same software (or free Viewer, based o n the software) as your manufacturer use, because some programs may read Gerbers a bit differently from official RS274X specification. We tried to take into account specifics of different manufacturing software in D ipTrace Gerber export feature, but anyway verifying files is very good practice. If you don't know what software your manufacturer use, we recommend Pentalogix V iewmate as the viewer that has strict conformity to RS-274X. 2.6.3 Create NC Drill file for CNC machine drilling To export current design to N/C Drill format, select "File / Export / N/C Drill" from main menu. Then press Auto button to define tools and press Export . Notice that you don t need to select the layers for through holes, but if your hole is blind (for example internal vi a), then you should select the layer(s) where hole is located . Also use Preview to view the result. 2010 Novarm Ltd.
Creating a simple Sche ma tic a nd PCB 85 Congratulations! You have finished designing a simple project with DipTrace. Please save your Schematic and PCB files we will use them in your future practic es with this tutorial. It took longer to read it then to actually finish the project. P.S. Do not forget to uncheck Use Priority Layer Directions Setup dialog box if you plan to route 2+ layers PCBs. 3 Creating Libraries box in the Autorouter
This part of tutorial will teach you how to create component and pattern librari es using Component and Pattern Editors. Libraries are crown jewels of the design house and as such needs to be treated and BACKED UP. Again: please remember to save your own libraries in several plac es, just to be safer than sorry. 3.1 Designing a pattern library Open DipTrace Pattern Editor, i.e. go to Start All Programs DipTrace Pattern Editor. 3.1.1 Customiz ing Pattern Editor After opening the Pattern Editor you might want to show origin and X,Y axis, so select View / Display Origin from the main menu or press F1 (if it is not displayed yet). Notic e that you can change origin at any time while designing the pattern,. The origin will be zero point of the pattern when you place, rotate it or change position by coordinates in PCB Layout. 2010 Novarm Ltd.
DipTra ce Tutoria l The panel in upper side of design area is Pattern Properties panel, you can use it to define pattern attributes and design the pattern by types or from templates. You might want to hide or to minimize it when designing the patterns. To minimize the panel, click arrow button in its up per left corner. To close the panel click X button in the upper right, to show it again select View / P attern Properties from main menu. Use + and - or mouse wheel for Zoom In and Zoom Out in component and pattern editors or simply enter (select) necessary scale in the scale box above. 3.1.2 Designing a resistor Now you will design the first pattern of your library: resistor with 400 mils le ad spacing. We will make many excess steps for the resistor to show some program features, next 2 mo re complex patterns will be designed in the fastest way possible. First define the name and descriptor of your resistor. Type RES 400 in the Name fi eld and R in the RefDes field of Pattern Properties panel. In Pattern Editor and Component Ed itor you define basic RefDes, i.e. in our case when you place the resistors to design the RefDes will be R1, R2, R3, etc. If RefDes is not specified, then program automatically adds U to placed compo nents or patterns. 2010 Novarm Ltd.
Creating Libra rie s 87 Note: for the first pattern we will use Free type, but in future it is faster to u se Lines , we will see how to do this with other patterns below. Now minimize Pattern Properties panel. Select Place Pad tool on the Objects panel, mov e mouse arrow to the position where your first pad should be located, then left-cl ick to place it; move mouse to the position of second pad and left-click to place it. Then right-click to cancel placement mode. 2010 Novarm Ltd.
DipTra ce Tutoria l Such placement is not accurate method, so we should check and maybe correct the pad coordinates (you can see on the picture above that we place pads with 300 spacing, but you n eed 400). There are several methods to change the object coordinates and also simple drag-and-dr op. First please select "Objects/Place Dimension/Horizontal" from main menu or Place Dimension/Ho rizontal tool on the toolbar, left click in the center of first pad, then in the center of second pad, move mouse a bit up and make third click to place dimension. Key points of the objects are highlight ed when you move mouse over them -dimension/pointer will be connected to those key points and rec ounted automatically when you move/resize objects. 2010 Novarm Ltd.
Creating Libra rie s 89 Also you can change properties of dimension (Layer, Units, Arrow Size) by right click on it / Properties. Now we will use Layer Objects dialog box -this is not the easiest method for our c ase (the easiest is drag-and-drop), but you can use it in the future to change exact coordinates of several objects inside single layer at once. In the right side of screen you can see the layers. Notice that those are only logical layers for editing (not signal or silk layers). Now select the laye rs: move mouse arrow over the Layer 0 , hold down the left mouse button, move cursor to Layer 1 , then rele ase mouse button. Select Layer / Merge Layers or the corresponding button in the upper side of layers panel. You have made a single layer with two pads in it; double click on it to open Laye r Objects dialog box. Select the pad with incorrect coordinates and change X to make 400 mils distance between pads, then click Close button to close the dialog box. 2010 Novarm Ltd.
DipTra ce Tutoria l You can see that dimension object was recounted automatically and now displays c orrect distance value. You might want to change the pad settings, i.e. shape, size, hole diameter, SMD or Through hole type, etc. Pattern has pad settings by default, that can be applied to all its p ads and also each pad may have its own settings. To change the settings by default for the pattern sel ect Pattern / Default Pad Properties from main menu. In the Pad Properties dialog box you can change the shape of your pad: Ellipse, Oval, Rectangle or Polygon (click Points to define the number of vertices or point coordinates for polygonal pad). A hole diameter is applied to Through pads only. A lso you can use pad template by selecting it from Template box. To create your own templates c lick >> button -that will open template manager. All templates you make here can be used for fast change of pad settings in different dialog boxes of Pattern Editor and PCB Layout. 2010 Novarm Ltd.
Creating Libra rie s 91 Please close Templates , change shape to Rectangle , width to Surface , then click OK to apply changes. 2010 Novarm Ltd. 0.08 , and On Board to
DipTra ce Tutoria l Notice that for surface pads you can also change side, i.e. place them on the bo ttom side (they will be on top when component is placed to the bottom side in PCB Layout).to change s ide select pad (s), right click on one of them and select Change Side . Current side for placing n ew pads and shapes can be also selected on the objects panel (box with Top text in the right s ide). Now you will change the settings of single pad. Move the mouse arrow over first pad, right-click, select Properties (If the pad is not highlighted while moving mouse arrow over it, right-click or use Default Mode button in the upper side of screen or right click in the empty area t o switch to default mode). In the Pad Properties dialog box uncheck Default for Pattern box to enable the pad s own settings, change shape to Polygon , width and height to 0.09 , then press Points to open Polygon Points dialog box. Here you can define the type of polygonal pad and if no n-Regular, polygon point coordinates. Close the Polygon Points dialog box, then change hole d iameter to 0,04 , On Board to Through and press OK to close the dialog box and apply changes. 2010 Novarm Ltd.
Creating Libra rie s 93 Notice that you can change pad coordinates and direction from the pad properties dialog box. Also pad properties are applied to all selected pads (not a single one you clicked on ). 2010 Novarm Ltd.
DipTra ce Tutoria l Now please define the following properties for the pads: The first 0.09x0.09, Re ctangle, Through, hole diameter 0.04; the second 0.09x0.09, Ellipse, Through, hole diameter 0.04. You will place the silk for this resistor. Select Rectangle button on the Drawing panel in the upper part of the screen, then place rectangle by clicking on two of its key points (b tw we moved drawing panel to the bottom-left as it was not visible with 800x600): 2010 Novarm Ltd.
Creating Libra rie s 95 Disable rectangle placement mode (right-click or Default Mode button).
You might want to change the size of silk shape. You can do this in following wa ys: using Layer Objects dialog box (double click on Layer 1 graphic in the right side), right-click on the shape and selecting point from the submenu, or resize the shape using drag-and-drop me thod (use it in this case). Change grid size to 0.025in (the grid box is located on the standard toolba r to the left from scale box), Ctrl-will also change grid from 0.05 to 0.025. Then move mouse arrow over rectangle key points and resize (mouse cursor shows possible directions). 2010 Novarm Ltd.
DipTra ce Tutoria l Center pattern by selecting "Edit / Center Pattern" from main menu or "Ctrl+Alt+ C". The resistor is ready. Try to rotate and mirror the first pattern of your library, select Pattern to rotate and Edit / Vertical Flip , Edit / Horizontal Flip to mirror. Edit / Rotate
Notice that if you try to select and rotate the objects of your pattern, the sil k shapes are sized in relation to pattern width and height (sometime it looks fancy). The silk resizin g is used when you change the width and height of pattern by defining different parameters when mak ing patterns by type. 3.1.3 Saving library It is time to specify library name, comments and filename. You will add several other patterns to this library in a few minutes, but we can define these parameters and save it now, th en add new patterns and click on Save button. Select Library / Library Name and Hint from main menu. Enter the name of your libr ary (it should be short) and hint, then click OK . The name of your library will be shown on the L ibrary Panel in PCB Layout program, the hint will be shown when you move the mouse arrow over th e button with library name. 2010 Novarm Ltd.
Creating Libra rie s 97 Select Library / Save from main menu or the corresponding button on the standard t oolbar in upper left side of screen. Find the folder to save, type filename, then click Sav e . We recommend you to use different folders for Standard libraries ( <Drive>:/Program Files/DipTr ace/Lib by default) and your own libraries (we will use "My Libraries" folder in "My Docume nts/DipTrace"). 3.1.4 Designing BGA-144/12x12 Select "Pattern/Add New to Library" from main menu to add new empty pattern to t he library (see on the left side). The new pattern is automatically selected. Now we will make B GA-144/12x12 pattern using pattern types and automatic pad numeration. Maximize pattern prope rties panel and define pattern name. 2010 Novarm Ltd.
DipTra ce Tutoria l Change units to "mm", select View/Units/mm from main menu. Then "Pattern/Default Pad Properties" from main menu and define: "Shape: Ellipse", "Width: 0.45", "Height: 0.45", "Hole: 0", "On Board: Surface". Press OK to apply default pad properties. Now on the patter n properties panel set: "Type: Matrix", "Columns: 13", "Rows: 13", "X Pad Spacing: 0.8", "Y P ad Spacing: 0.8". You can see 13x13 matrix and dimensions which display pad spacings. "12x12" in p attern name is size of package, not pad matrix columns and rows. 2010 Novarm Ltd.
Creating Libra rie s 99 Click "Lock Properties" button on the right side of "Type" box of the pattern pr operties panel to protect your pattern from accidental change. Minimize pattern properties panel. Pan design area if necessary with right mouse button or mouse wheel (hold down and pan). For BGA-14 4/12x12 we should delete 5x5 pad rectangle in the center of pattern, so please select it us ing box selection (move mouse to the upper-left corner, hold down left button, move to bottom-right and release button), then press Delete key. 2010 Novarm Ltd.
100 DipTra ce Tutoria l Select "View / Pad Numbers / Show" from main menu to display pad numbers. Notice that our matrix has "1" -"169" numbers and BGA pads should be "A1,A2, etc.", so select al l pads (Ctrl+A or box selection), right click on one of the pads and choose "Pad Array Numbers" from the submenu. In the dialog box shown select "Type: BGA Matrix", other settings keep without changes and press "OK" button. 2010 Novarm Ltd.
Creating Libra rie s 101 We got correct pad numeration for our BGA matrix. Notice that for "Contour" nume ration first pad will be the one you clicked on when call pad submenu, i.e. you can numerate cont ours (QUAD patterns) starting from the upper-left, center of top line or from any other pad . 2010 Novarm Ltd.
102 DipTra ce Tutoria l Now please draw silk screen for your pattern using tools of the drawing toolbar. Grid can be changed by "Ctrl+", "Ctrl-" or turned off/on by "F11" key. Objects can be moved with usual drag and drop or by "Move Layer" feature (select layer in the list in the right side and drag-and-drop in the design area). 2010 Novarm Ltd.
Creating Libra rie s 103 BGA pattern is ready, save library (Ctrl+S or Save button on the toolbar). 3.1.5 Designing SOIC-28 pattern We will try to make real component by the data-sheet. This will be simple "Micro chip PIC18F24K20" with SOIC-28 pattern. So now we will make SOIC-28. Add new pattern to the library ( Pattern / Add New To Library from main menu), then enter name and RefDes. Select "Type / Lines" on the pattern properties panel and set "Number of Pads: 2 8". 2010 Novarm Ltd.
104 DipTra ce Tutoria l We should define correct pad spacing, line spacing and pad settings for the patt ern. If you don't know SOIC-28 dimensions (you can view them in DipTrace standard libraries or sim ply follow this tutorial) go to http://www.microchip.com/packaging and open package specificatio n document, find SOIC-28 (7.50 mm) footprint (page 150 in the latest revision at the moment of wr iting the tutorial). First define pad settings: go to Pattern/Default Pad Properties, set "Shape: Rec tangle", "Width: 0.6 mm", "Height: 2 mm", "Hole: 0", "On Board: Surface", press OK. Then on Pattern P roperties panel specify "Line Spacing: 9.4 mm" and "Pad Spacing: 1.27 mm". 2010 Novarm Ltd.
Creating Libra rie s 105 Pad Numbers are correct as you can see from the screen, so we don't need to renu mber them. Lock pattern properties to avoid accidental change. Turn on the grid if it is off (F11) and draw silk screen using line(or polyline) and arc tools from the drawing toolbar. 2010 Novarm Ltd.
106 DipTra ce Tutoria l The pattern is ready, we will attach it to "PIC18F24K20" component in the compon ent editor. You can also rotate it if you want: "Edit / Rotate Pattern" or Ctrl+Alt+R. Save library. 3.1.6 Placing patterns Run DipTrace PCB Layout module, i.e., go to Start All Programs DipTrace PCB Layout. To add your patterns to the design using the pattern list in left side of the sc reen, you need to add your library to the library toolbar first. Select Library / Library Setup from mai n menu, then uncheck Get Libraries from Folder box to activate the list. Click on button in the r ight side of the list, find your library, then Open . My Library is added to active libraries. Not ice that you can easily move it to another position in the list if necessary. Close the library s etup dialog box. 2010 Novarm Ltd.
Creating Libra rie s 107 Scroll the library panel to the right (press bottom-right arrow button to displa y scroll-bar) until you find My Library , then select it. Place the patterns and change marking settings to show RefDes and Type (View / Pattern Marking for common settings and right-click on the pattern / Properties / Marking for individual ones). Notice that individual settings are changed for al l selected patterns. If you want to place pattern to the bottom side select "Bottom Side" in the box wit h "Top Side" text before placement. For existing components you can change side from submenu (righ t click on the component / Change Side). 2010 Novarm Ltd.
108 DipTra ce Tutoria l Currently our top layer is red, so all top SMD pads are red. We can change this from "Layer / Layer Setup" or from design manager ("F3" to show/hide design manager and left click o n the layer color rectangle to change color). Set black color for all signal layers if you have wh ite background and light yellow for black background. Through pads color can be defined in "View / Colors". Now we will change pad properties for one of the resistor pads. Move mouse to th e pad you want to change -you should get red highlight, right click and choose "Pad Properties" and make changes you want (we will make oval pad instead of ellipse). Notice that if you have red top layer and move mouse to SMD pad, it will not be highlighted if pad highlight color is red (View /Colors), however all features will work correctly. Pad Properties dialog box in PCB Layout is similar to Pattern Editor, and default pad properties for the pattern may be changed if you move mouse over pattern to get green highlight, make right click and select "Pad Properties". 2010 Novarm Ltd.
Creating Libra rie s 109 Notice that if pattren origin is different from pattern centroid position, it wi ll be shown while you place that pattern (or convert schematic to PCB). Also you can easily show or hi de pattern origin for all selected patterns: right-click on one of them and select Pattern Origin from s ubmenu. Try to rotate different patterns and you will see that pattern origin is its rotation c enter. Also when you move mouse cursor over the pattern, the coordinates shown are coordinates of pat tern origin.
3.2 Designing a component library 3.2.1 Customiz ing Component Editor Customizing the Component Editor is the same as customizing Pattern Editor. Afte r opening the program, select View / Display Origin from main menu to show zero point and X, Y a xis (or press F1) if it is not displayed yet. Component Properties panel in the upper right si de of design area can be minimized or closed using the buttons on panel s upper side. Using this panel y ou can define symbol type: there are 4 types: Free (without any specific properties), 2 sides, "IC -2 sides" and "IC -4 sides". The only difference for the second and third types is silk rectan gle for the last one. Also few words about Part Type and Part parameters: The first one can be Normal , Power and Gnd and Net Port . The component can contain only single Power and Gnd part (if yo u prefer to hide all power net for your schematic, then place all power pins to th is part). Net Port is a single-part component and is used to connect wires together without visual conne ctions, it can be used for Ground or Power symbols, also for the schematics with flexible structur e (we will try to design such component and to use it -see below). 2010 Novarm Ltd.
110 DipTra ce Tutoria l You might want to define pin settings before creating the components. So select O bjects / Pin Placement Setup from main menu. We will not change these properties now, but noti ce that X,Y Spacing should be divisible by grid step to create all part key points on the gr id points. 2010 Novarm Ltd.
Creating Libra rie s 111 We also recommend to use "0.1 in" grid when you place pins and align pins by thi s grid. 3.2.2 Designing a resistor You will design the resistor using Free type and placement by sight. Please define the component name and RefDes first, use the corresponding fields on component properties pane l. After specifying these attributes please minimize the component properties panel using the arrow in its upper left corner. 2010 Novarm Ltd.
112 DipTra ce Tutoria l Select Place Pin tool in the upper right side of the screen, then move mouse arrow to design area and place two pins using left-click. Rotate one pin by 180 degrees: select it an d press Ctrl+R twice. Select the rectangle tool and place graphics for the resistor. Pins shoul d be placed by 0.1 grid and rectangle by 0.05 grid (Ctrl+, Ctrl-to change grid on the fly). 2010 Novarm Ltd.
Creating Libra rie s 113 Notice that you can move the pin(s) using drag-and-drop method. If you want to m ove or rotate several pins, please select them first. The symbol of our resistor is ready, but we should attach pattern to be able to create PCB from the Schematic with this resistor. So select Component / Attached Pattern from main men u. In the attached pattern dialog box click on the Add button, then find your pattern librar y and open it. Select RES 400 from the pattern list. You can see the resistor pattern appeared in the right side of dialog box and blue connections between symbol and pattern (these are pin to pad connections). To create or redefine such connection move mouse arrow over the part pin, left-clic k, then move to pad and left-click to connect. To delete the connection simply right-click on the pi n or pad. When you move cursor over one of connected pins, they both are highlighted. In the right side of the dialog box you can press "Arrow" button and display pattern verification panel -it allows t o check pad settings and measure all dimensions of the pattern. Click OK to apply changes and close the dialog box. 2010 Novarm Ltd.
114 DipTra ce Tutoria l Notice that you can specify pin to pad connections using the connection list. Al so pin numbers (related pads) can be defined from pin manager (select Component/Pin Manager from main menu to open it) or from pin properties dialog boxes. Pin Manager is recommended way for majority of components. Attached pattern dialog box can be resized if necessary and window size is saved when you close the program. The resistor is ready and contains both schematic part and PCB pattern. Define the name and hint for your library: select Library / Library Name and Hint , then type My Library in name field and This is my first component library in hint field (you can use another name or hint, but remember the name should be short it corresponds to the button capt ion on library toolbar of Schematic program). Click Save button in the upper left side of the screen, define library path and fi lename and then click Save to save the library. 2010 Novarm Ltd.
Creating Libra rie s 115 3.2.3 Designing a capacitor Select Component / Add New To Library from main menu to add new component to the l ibrary. You will design the capacitor using 2 sides type, so define component name and Ref Des and then select 2 sides in Type box of the component properties panel. Change component wid th to 0.1 , left and right pins to 1 . 2010 Novarm Ltd.
116 DipTra ce Tutoria l Now please minimize component properties panel, change grid size to place capacitor graphics using three lines and one arc. 2010 Novarm Ltd. 0.0125 in and
Creating Libra rie s 117 Show pin names for your symbol: select pins (or select all using Ctrl+A ), right-cl ick on one of them and choose Pin Properties from submenu. In the pin properties dialog box chec k Show Name and press OK . 2010 Novarm Ltd.
118 DipTra ce Tutoria l Also notice that all newly created pins have Undefined electric type, so you can c hange the electric type using pin properties dialog box or pin manager (see below). Electric type i s currently used for ERC feature only. Type property is used mainly for pin graphics, you can try diffe rent types to see what it draws (or see Help). Names are shown, but they are in strange positions (as for capacitor) and you ne ed to move them, so select View / Move Tool from the main menu or simply press F10, then move mouse arrow over pin names and drag them to new positions, then right-click to return to def ault mode. Notice that you can use such method to move pin names, numbers and part attribut es in the schematic capture. 2010 Novarm Ltd.
Creating Libra rie s 119 By the way we have shown the names (not pin numbers) and they will not be change d when changing the pin numbers, i.e. related pads. Also you can show inversion line in the pin name: move mouse arrow over the pin, right-click and select the first (top) item from subme nu, enter normal ~invert text and press OK , then move pin name using move tool (F10). ~ symbol in the pin name is start or end of inversion, so using it you can define the inversion for separate parts (signals) of the pin name. 2010 Novarm Ltd.
120 DipTra ce Tutoria l Probably you don t need to display pin names for the components like capacitor and you might want to display pin numbers. Notice that you can define general settings for pin numb ers in the schematic capture and all components have general settings by default, but also you can sp ecify separate settings to display pin numbers for each part in the component editor. Select Component / Pin Manager from main menu to open pin manager dialog box, sele ct pin 2 in the table and change the name to 2 , then hide pin name for both pins: select th em (move mouse arrow to first row, hold down left mouse button, then move cursor to the second one) and uncheck Show Name box. Close pin manager. Notice that you can change pin numbers (i.e. related pads), coordinates, length, type and electric type of pins from Pin Manager dialog box. 2010 Novarm Ltd.
Creating Libra rie s 121 In the component editor you can set individual component settings to show pin nu mbers from Component / Pin Numbers menu and common program settings (the same as in Schematic Capture) using View / Pin Numbers . Now please select Show from one of these sub-menus to show capacitor pin numbers. If you like to move pin numbers use move tool (F10). 2010 Novarm Ltd.
122 DipTra ce Tutoria l The next step is attaching a pattern to the capacitor. Select Component / Attache d Pattern from main menu. Add "C:\Program files\DipTrace\Lib\_general.lib" to the list of libra ries and select "CAP100RP" pattern. Connect "1" to "Plus" and "2" to "Minus". Press OK. 2010 Novarm Ltd.
Creating Libra rie s 123 The capacitor is ready. 3.2.4 Designing a multi-part component You will design simple multipart component with four And-Not bol. The attached pattern will be DIP-14 from standard libraries. symbols and power sym
Add new component to the library, i.e. select Component / Add New To Library main menu. Enter name and RefDes. 2010 Novarm Ltd.
from
124 DipTra ce Tutoria l Click arrow button in the bottom-left corner of the component properties panel quick buttons to call "Attached Pattern", "Pin Manager" and "Get from Library" dialog boxes appea r. These features are widely used when you design library, so we have added quick buttons by the r equest of our library designers. The next step is creating component parts. DipTrace allows you to create separat e parts and part groups (similar parts) in the component. All parts in the part group have the sa me pins, silk, etc. except pin numbers (i.e. related pads). Also parts can be Normal, Power and Net Ports. Power parts and power nets can be hidden in the schematic capture; the component may i nclude only one power part (you can place power pins to the normal part too, but you will not be able to hide it). We will design the component with 4 similar AndNot parts and 1 power part. Selec t Component / Create Similar Parts from main menu, type 4 in the dialog box and press OK to apply. Notice that similar parts are created basing on currently selected part. 2010 Novarm Ltd.
Creating Libra rie s 125 Now you can see the following parts: Part 1 (1), Part 1 (2), Part 1 (3) and Part 1 (4) in the bottom left side of the screen. All the similar parts have the same part name and are u nited by part name. You can change the part name ("Part" field on the component properties panel) fo r example to AN . The next part will be power part. Select Component / Add New Part from main menu, select new part tab in the bottom right side and rename it to PWR . Notice that new part is se parate part and does not belong to AN group. Now design nent properties in", left 2 , right your power part: select IC -2 sides type from the type box of the compo
panel and specify the following parameters: width 0.3 in , height -"0.25 pins pins 0 . Then select Power and Gnd from the Part Type" box.
2010 Novarm Ltd.
126 DipTra ce Tutoria l Select Component / Pin Manager from main menu, then change pin names to VCC and GND , pin numbers to 14 and 7 , electric type to Power , check Show Name box for both pins. Notice that Type , Show Name and Length parameters you can change for multiple pins. 2010 Novarm Ltd.
Creating Libra rie s 127 Pin manager dialog box window is resizable and you can change width of rows. The se settings are saved when you close the program. Close pin manager dialog box, minimize component properties panel and see the fi rst part of your component. 2010 Novarm Ltd.
128 DipTra ce Tutoria l To design other parts of your component: select one of the AN parts, then define the following parameters on the component properties panel: type "IC -2 sides", width 0.2 in, height -0.25 in, left pins 2, right pins 1. Minimize component properties panel. Select text tool in the upper right side of the screen, move mouse into your sym bol, left-click and type & , then press Enter or click to place the text. 2010 Novarm Ltd.
Creating Libra rie s 129 Notice that we should design And -Not parts (not And ), so the right pin has to have inversion or Dot type. right-click on the pin, select Pin Properties from the submenu, select ot in the type field, then click OK to apply changes and close the dialog box. Notice that you don t need to design another AN parts. Try to select AN (3) or AN (4 ) and you see that they are similar to just designed part. All parts in the group are simi lar, but pin numbers should be different (you will change them in a few seconds). 2010 Novarm Ltd.
130 DipTra ce Tutoria l Select Component / Pin Manager from main menu. In the pin manager dialog box selec t the part, define its pin numbers, then select next part and so on until you define pin num bers for all AN parts. Notice that you don't have to select next pin using mouse every time, to switch to the next pin simply press Down or "Enter" key when you are in the "Number" or "Name" field. Set "Elect ric" type for one of the parts (others will be changed automatically). Close pin manager. 2010 Novarm Ltd.
Creating Libra rie s 131 The next step is attaching the related pattern to multipart component. Select Com ponent / Attached Pattern from main menu. In the attached pattern dialog box select "_general.lib" library (press "Add" button and find "_general.lib" file in "C:/Program files/DipTrace/Lib") an d DIP-14 pattern from it. Notice that you don t need to specify pin-to-pad connections because pin numbers (i.e. pinto-pad connections) are already specified from pin manager. Select different par ts in upper left side of dialog box and see the connections to ensure they are right. Press OK to attach the pattern and to close the dialog box. 2010 Novarm Ltd.
132 DipTra ce Tutoria l The multipart component is ready. 3.2.5 Designing PIC18F24K20 Now we will make PIC18F24K20 part by the data-sheet and attach our SOIC-28 patte rn to it to get real component. First please go to http://www.microchip.com , search "PIC18F24K20" and select "D atasheets" in the left side. Or use direct link: http://ww1.microchip.com/downloads/en/DeviceDoc/41303G.pdf , however we are not sure that it works at the moment you read this tutorial. Go to "Pin Diag rams" (page 5 or select in the right side), the first diagram is what we need. Switch to DipTrace Component Editor and add new component (Ctrl+Insert), select "Type: IC -2 sides", "Left Pins: 14", "Right Pins: 14", enter Name and RefDes: 2010 Novarm Ltd.
Creating Libra rie s 133 Press "Pin Manager" button on the component properties panel and enter pin names using pin diagram from the data-sheet. Notice that you can resize pin manager window and c hange width of columns (we have made "Name" column wider to see pin names). Also when you type pin names, just press Enter to switch to the next pin name. 2010 Novarm Ltd.
134 DipTra ce Tutoria l After entering pin names please specify electric types for pins and check "Show Name" for all pins. Notice that you can select as many rows as you want and change these properties for all selected pins. Close pin manager. Our symbol looks incorrectly as its width is too small and pin names overlap: 2010 Novarm Ltd.
Creating Libra rie s 135 On the component properties panel change width to "1.9" ames still overlap a bit, but we will first group pins and make busses, then cessary, bigger height is necessary to group pins and place them to the symbol be able to reduce it. Also please change grid to 0.1 as we will place pins by 2010 Novarm Ltd. and height to "2". Pin n change width again if ne rectangle, then we will this grid.
136 DipTra ce Tutoria l Now we should group pins logically. First we will make busses: select "Component / Make Busses from Pins" from main menu. This feature allows to extract buses from pin names a nd group pins by busses. You can define possible bus divider here. By default only "/" is selecte d and it is ok for our symbol, however some manufacturers may have different dividers and you can defin e them here. Press "Extract" button and you will see available busses and number of pins for each. Select RA, RB and RC using "Ctrl" key. 2010 Novarm Ltd.
Creating Libra rie s 137 Press "Make" button to make busses and close dialog box. Busses will be placed i n the left side from the symbol and sorted by number: 2010 Novarm Ltd.
138 DipTra ce Tutoria l Notice that you can also define "Bus-to-Bus Spacing" before making busses. Now please select all pins that are not in busses (4 pins are still on the symbo l as you can see), use "Ctrl" key or box selection for multiple select. Right click on one of those pin s and choose "Snap to Grid", then move pins to the bottom to let we place busses first. 2010 Novarm Ltd.
Creating Libra rie s 139 Place busses to the rectangle. Use box selection to select bus, then drag it. Sh ift+R can be used to rotate bus and "Shift+F" to flip pins in it, these commands can be also selected from pin submenu (right click on one of bus pins). Then move pins from the bottom to the rectangl e (R can be used to rotate selected object/pin). We got the following symbol, but you can do that a bit differently: 2010 Novarm Ltd.
140 DipTra ce Tutoria l Also sometime you need to place pins by electric type, to make this task easier you can change pin colors by electric type -see "View / Pin Colors by EType". Symbol width is correct as you can see, however we can reduce symbol height a bi t, so change height to "1.8" on the component properties panel. Please do not touch number of pins as this may destroy you symbol (then you can use "Undo" though). 2010 Novarm Ltd.
Creating Libra rie s 141 Lock symbol type on the component properties panel (lock button is located on th e right side from Type field) to protect it from accidental change. Final step is attaching SOIC-28 pattern to our component, so press "Pattern" but ton on the component properties button and select you "SOIC-28" pattern in Attached Pattern dialog box. All pin names and pin numbers are already there, so you don't need to change anythin g. Just press OK. 2010 Novarm Ltd.
142 DipTra ce Tutoria l Our PIC18F24K20 is ready! 3.2.6 Designing VCC and GND symbols You will design VCC and GND symbols using net port type. Select Component / Add New To Library to add a new component. Define the name VCC on
the component properties panel and select Net Port in the part type box. Notice th at all net ports have Net Port text in the upper right corner of their graphic on the component tab le. 2010 Novarm Ltd.
Creating Libra rie s 143 Minimize component properties panel, then select Pin tool in the upper right side of screen and place single pin, rotate it three times (select it and press Ctrl+R ). Select line tool and place silk line of the symbol. Also it is better to use "0.05 in" grid to make this symbol. 2010 Novarm Ltd.
144 DipTra ce Tutoria l Hide pin number by selecting mbol is ready. Component / Pin Numbers / Hide from main menu. VCC sy
Now please add component (Ctrl+Insert) and create GND symbol in the same way. Select Edit/Center Symbol or "Ctrl+Alt+C" for GND because in our case its origin i s not in the center, so you have to center it to make the part origin hidden by default in Sc hematic. We used 0.125 grid for GND symbol to make its graphics. 2010 Novarm Ltd.
Creating Libra rie s 145 Notice that you don t need to attach patterns to net ports, because these symbols are used only to connect wires together without visual connection. Save your library. 3.2.7 Using additional fields Default component fields in DipTrace include RefDes, Value and Type. However, so metimes you need to add manufacturer's name, link to data-sheet, description or other field to the component. In this case you can use additional fields which you can specify yourself. Now select Component / Default Additional Fields from main menu. This dialog box a llows you to specify default fields and their values that will be added to all new components . For example if your design the library of LT components, you can add manufacturer field and specify L inear Technology as its default value. Please add Manufacturer and Datasheet fields: type Manufacturer in the name box, s elect Type: Text and click Add button, then type Datasheet in the name box select Type:Link, e nter some link into Default Value box and click Add. Notice that you can also enter values direct ly into additional fields table. 2010 Novarm Ltd.
146 DipTra ce Tutoria l From now all your new components will have such additional fields. Close the dia log box. Select Component / Add New To Library or press Ctrl+Ins to add a new component, then select it, maximize Component Properties panel using arrow in its left side and click "Addi tional fields" to see the list of additional fields for new component. 2010 Novarm Ltd.
Creating Libra rie s 147 You can edit, add or delete additional fields to the component, however we will not do this with new component. Make right click on the new component in component table and select De lete Component or simply press Ctrl+Del to delete it. You can also select several comp onents and delete them at once if necessary. 2010 Novarm Ltd.
148 DipTra ce Tutoria l Select your capacitor. Notice that it has no additional fields, because we've cr eated it before changing Default Additional Fields . So we will add several new fields to it. Click Add button, enter Manufacturer into the name field, select Type:Text and enter your company name into the value field, then click OK. Notice that you can simply pre ss Enter key to accept and Esc key to cancel in all dialog boxes. 2010 Novarm Ltd.
Creating Libra rie s 149 Add Web-site field in the same way, but select e address into the value field. Type:Link and enter some real web-sit
3.2.8 Spice settings With DipTrace you can export your Schematics into LT Spice to simulate and see h ow it works. We will review this step-by-step in the Part III of this tutorial. Currently we will only specify that our CAP part is capacitor with some value and it can be added to Spice net-list. Ple ase select CAP if it is not selected in the components table, then Component/Spice Settings from main m enu. Select Model Type: Capacitor , then double click in Parameters : Value (cell with 1uF text) and edit value, press enter or just move focus to another field. In the Template field ab ove you can see how this part will look in spice net-list. In our case pin-to-signal map is correct, however if you need to edit it for other components simply enter signal names into the table in left si de of spice Settings window. List of available signals (as information) is located below that table. 2010 Novarm Ltd.
150 DipTra ce Tutoria l Capacitor is very simple part, so we don't need specific model in text file or p rogram to show how it works (just model type and capacity). However for transistors you can load model s from external files (usually Spice models are available from manufacturer web-sites) or enter model text manually if you know how to do that (see Spice Language documentation). Also there is SubSkt type where you can enter/load model of almost any part as the program. Get Spice Model from Library nother DipTrace component. button allows you load existing spice settings from a
Notice that such dialog box is also available in Schematic program and you can d efine spice settings after completing (or during) schematic drawing. Click OK to apply and close spic e settings, then save your library. 3.2.9 Library Verification It is very important to verify your library for possible errors. We investigated work of our library designers and added all possible errors that can be found automatically to libra ry verification feature. Select "Library / Library Verification" from main menu. In this dialog box you c an see total number of components/parts/pins in your library and possible errors. 2010 Novarm Ltd.
Creating Libra rie s 151 The following errors can be found automatically: 1. Components without patterns -if you forgot to attach pattern to some componen t, notice that some components may have only schematic symbol. 2. Similar components -checks if your library includes components with similar n ames. Notice that library should be sorted (Library/Sort Components by Name) to let this thing wor k correctly. 3. Similar pin numbers -if one or more pins have similar numbers (connected to t he same pad). In 99% this is mistake in your component, please press "..." button and check pin n umbers for listed components. 4. Shorted pins -if one or more pins are shorted by internal pad-to-pad connecti ons. 5. Unconnected pins -if some pins do not have corresponding pattern pads. Someti me this may take place for correct components. 6. Unconnected pads -if some pads of the pattern are not used (there are no corr esponding pins). This may take place for correct components. 7. Thru pads without holes -in majority of cases this is mistake in SMD pattern, please check if pads are really surface-mount. 8. Undefined pins -some pins have "Undefined" electric property. 9. Pin superposition -some pins are superposed on the symbol, in majority of cas es this is design mistake. To see details (list of components and pins) press "..." button. Also you can sa ve list of errors to the text file and then correct library by that file. 2010 Novarm Ltd.
152 DipTra ce Tutoria l 3.2.10 Placing parts Open the Schematic Capture program, i.e. go to Start All Programs DipTrace Schematic. You should add your library to library toolbar first, so select Library / Library Setup , uncheck Get Libraries from Folder box, press button at the right side of active libraries li st and open your library. Close the library setup dialog box to apply changes. If the origin is shown press F1 to hide it. Usually you don't need origin to des ign schematics. However this feature works in the same way as in other package programs, so you can use it if necessary. Now please scroll library panel to the right using arrow buttons on its right si de or scroll-bar (small bottom-right arrow to display it), then select My Library . Choose resistor in the component table and place it using left-click in the design area, the same with capacitor. Notic e that you can also place components using Objects / Place Part or the corresponding button on the obj ects toolbar. In this case you don t need to configure libraries via Library Setup dialog box. We will see how to use additional fields of our capacitor. Please make right cli ck on it and select Links from submenu. Now you can easily open web-site you entered. 2010 Novarm Ltd.
Creating Libra rie s 153 You can also display additional fields as Part Marking from View/Part Markings/Ma in(Additional)/ Additional or change via component properties window (right click on the componen t and select Properties ). 2010 Novarm Ltd.
154 DipTra ce Tutoria l Select the multipart component from the component table. You have created the co mponent with similar parts and power part. All similar parts can be placed using one item fro m part list (in our case AN (4) ) or in the same way as separate parts. To change the placement mode for sim ilar parts, select View / Group Parts from main menu. Power part can be placed automatically (if Auto VCC/GND selecting from part list and placing to the design area. is checked) or manually by
List of parts is not active by default because "Place All Parts" box is checked. You can uncheck it to see list of parts and place parts separately. 2010 Novarm Ltd.
Creating Libra rie s 155 Notice that active part and number of parts are shown in the component table. Select AN (4) and try to place several parts to the design area. The program autom atically selects the part from part group and place power symbol for the component. 2010 Novarm Ltd.
156 DipTra ce Tutoria l We will show you how to use NetPorts. Place more AN parts to receive two AndNot components (IC1 and IC2) and two power symbols. Then select VCC symbol from the library and place two parts, the same with GND. Connect pins. Notice that for net ports program shows Type (or Name from Component Editor). You can unite two net ports by defining the same type ; two wires connected to the same pins of net ports with similar types are connected. Move m ouse arrow over the wire connected to VCC or GND and you will see that all wires connected to si milar net-ports belong to single net. 2010 Novarm Ltd.
Creating Libra rie s 157 To rename the net which connects VCC pins right-click on the wire and select the first item or rightclick on the pin and Net Name . Notice that you can form multipart components from the separate symbols and atta ch patterns to them without using Component Editor. Simply check Allow Parts box in the component properties dialog box (right-click on the part, then Properties ) and define the same RefDes t o symbols, then Attached Pattern button to define related pattern and pad to pin connections. Also you can connect the pins to nets without wires (right-click on the pin, sel ect Add to Net , then select net, check Connect without wire and OK ), unite nets by name (check box in the net properties dialog box) and connect pins to the net with similar name automatical ly (check box in the net properties dialog box). The last method is the fastest way to connect VCC, G ND (if you plan to hide power nets and parts), CLK, etc. These features are described in details be low. Using different package features This part of tutorial includes the description of important features which were not reviewed above. However notice that tutorial doesn't include detailed description of all DipTrac e features yet, we expand it step-by-step. 2010 Novarm Ltd.
158 DipTra ce Tutoria l 4.1 Connecting 4.1.1 Working with buses and page connectors This section will show you how to use buses and page connectors in the schematic capture program. Select Objects / Circuit / Place Bus from main menu or the corresponding button on the objects toolbar, then place bus in the design area by defining its key points. Right-cli ck twice to finish placement and switch to the default mode. Move mouse over part pin, left-click, then move to bus and left-click to connect. In the dialog box appeared you can define the name of new net in the bus or connect the wire to existing net (which are already connected to that bus). Notice that you can change wire to bus connection at any time: move mouse to the wire segment connected to bus, right-click and Bus Connection from the submenu. There are 4 nets connected to our bus, we will change Net 4 R1:1 and IC1.4 : 12 are connected to the same net via bus. connection to Net 2 . Now
The markings of wire-to-bus connections can be net names or numbers in the bus. Select View / Connection to Bus from main menu to change them. 2010 Novarm Ltd.
Using diffe re nt pa cka ge fe a ture s 159 Now please add a sheet to the schematic. Select Edit / Add Sheet from main menu or press Ctrl+L . You can see the list of sheets in bottom left corner of schematic main win dow. Select Sheet 2 there. 2010 Novarm Ltd.
160 DipTra ce Tutoria l You can rename or delete the schematic sheet or insert blank one between two exi sting sheets using right-click on the tab in bottom left and selecting appropriate item from the su bmenu. Select Page Connector tool on the objects toolbar (or "Objects / Circuit / Place Page Connector") in the top and place it to your empty sheet (it should have Port 0 name), then cha nge the sheet to Sheet 1 using tab below and place page connector there (it should be Port 1 ). Then connect existing bus to page connector: select bus tool, then left-click on the bus, mov e mouse arrow to page connection point (blue circle) and left-click to connect. Notice that connected port have wider circle around connection point. 2010 Novarm Ltd.
Using diffe re nt pa cka ge fe a ture s 161 Move mouse over Port 1 , right-click, select the first item from submenu and rename page connector to Port 0 . You can see that connection point color was changed to green. This means that current page connector is connected to another one. Notice that you can also connect more than 2 page connectors by defining the sam e name to them. 2010 Novarm Ltd.
162 DipTra ce Tutoria l Select Sheet 2 and create the bus connected to Port 0 there.
Notice that the name of your bus is the same as the bus on Sheet 1, i.e. this is common bus. Now you can place parts on the second sheet and connect their pins to Net 2 or Net 3 ng bus or create new nets common for both sheets. 2010 Novarm Ltd.
usi
Using diffe re nt pa cka ge fe a ture s 163 4.1.2 Working with Net Ports We already tried to use net ports above to make VCC and GND connections. In the most cases they are used in that way, however you can also make multiple connections using net ports with several pins. Place more parts on the second sheet, but do not connect their pins to the bus. Then select Port_Sch on the library toolbar (notice that you can scroll libraries if necessary ), find Port 8 and place it to the design area. Make connections from the parts to Port 8, then place Port 8 to the first sheet and connect the parts located on the first sheets to Port 8 too. Notice that net names connected to th e same pins of Port 8 on Sheet 1 and Sheet 2 are the same, i.e. all wires connected to pin 1 of Port 8 are connected, the same with other pins. You can connect or disconnect ports (i.e. e asily change schematic structure) by changing Type string in net port properties (right-click, then select first item or Properties). 2010 Novarm Ltd.
parts
164 DipTra ce Tutoria l 4.1.3 Connecting without wires The pins can be also connected completely without wires. In this case they don't depend on the sheet or part location. Move mouse arrow over the pin that is not connected yet, right-click on it and select Connect to Net , in the dialog box shown select the net and check Connect wit hout Wire box, then press OK. On the picture below you can see 2 pins connected to Net 0 and Net 4 without wires. 2010 Novarm Ltd.
Using diffe re nt pa cka ge fe a ture s 165 Now please scroll the design to blank area -we will try to connect pins to the n et by name. Place single GND symbol, move mouse over its pin, left-click to start creating wire, t hen move mouse a bit up and press Enter key. 2010 Novarm Ltd.
166 DipTra ce Tutoria l Right-click on the wire segment connected to GND and select Properties. In the n et properties dialog box rename net to GND and check Connect Pins by Name box. Press OK to apply changes and close the window. Now select Analog Devices library (AD), find "AD1317KZ" (type "AD1317" in the fi eld above and press Enter) and try to it a few times. Notice that all GND pins of placed component are automatically connected to GND net without wire. Also when you change that property for the net, the program checks all exi sting parts for free pin which name is the same as net name. This feature is the easiest way to connect pins which have the same name for all schematic. These can be power, CLK pins or even data buses. 2010 Novarm Ltd.
Using diffe re nt pa cka ge fe a ture s 167 4.1.4 Connection Manager in Schematic and PCB Layout One of the ways to make connections in Schematic and PCB Layout is connection ma nager. To open it select Objects / Connection Manager from main menu in Schematic or Route / Connection Manager in PCB Layout. Open connection manager in the Schematic where you are in. Select some net in th e box above the window, you will see all its pins. Now you can easily add/delete pins to/from th e net. To add pin select part and its pin below, then press Add . Notice that only free pins are show n there, so if you can't find the pin you need, it is already connected (maybe to another net). Als o you can create new net by pressing + button. ... renames current net and X -deletes it.
2010 Novarm Ltd.
168 DipTra ce Tutoria l Press OK to apply all changes you made and close connection manager or se it and recover old net structure. Cancel to clo
4.2 Reference Designators Now we will work with schematic examples located in My Documents / DipTrace / Ex amples folder. Open Schematic_2.dch file from Examples folder. 2010 Novarm Ltd.
Using diffe re nt pa cka ge fe a ture s 169 On this ctronic however you how works. Schematic you can see different types of pin connections made by our ele engineer, our goal is to make some experiments with reference designators to show it
Current Schematic contains 23 capacitors from C1 to C24 (C19 is missing), but wh en trying to edit you probably need to insert for example C5 somewhere. So please try to place a c apacitor from the library you recently created (My Library). It will be our C5, but currently it h as C19 designator. Right-click on that capacitor and select the first item from submenu, enter C5 and press OK . Program will show the warning message, but also suggest to rename the component with shift of RefDes numeration. Choose Yes . 2010 Novarm Ltd.
170 DipTra ce Tutoria l The capacitor was renamed to C5 and old C5 became C6, etc. till C18 > C19. Now y ou can see in connection manager that C19 designator is not missing, because you inserted C5 a nd C5-C18 were shifted. In the same way you can place any component and rename its designator w ith shift of other ones. Now please rename your C5 to C30, then check capacitor designators in design man ager (F3 to show/hide it and use "sort components" button) C5 and C25-C29 are missing. To co rrect this issue simply right-click on any capacitor and select Optimize RefDes / RefDes C -C 30 become C24, why? While optimizing the RefDes program removes all empty places in the designators array, so C6-C24 become C5-C23 and C30 becomess C24. 2010 Novarm Ltd.
Using diffe re nt pa cka ge fe a ture s 171 Now please close your Schematic without saving and run PCB Layout module, then o pen PCB_2 file from Examples folder. Rename C8 and C10 in the upper side of the board (you can use Design Manager to find them -double click component name to find component in the desig n area) to C28 and C30 (right-click on the component and select first item). Select File/Save As and save changed PCB file somewhere. 2010 Novarm Ltd.
172 DipTra ce Tutoria l Close PCB Layout and open Schematic Capture again (notice that you can open it d irectly from PCB Layout by selecting Programs/Schematic from main menu, however we don't recomm end to do this on Win 98/ME). Open Schematic_2.dch file and find C8 and C10. To find it you can use design man ager or press Ctrl+F (or select Edit / Find Object from main menu). Type c8 and press Enter d it, C8 will be placed in the center of design area and highlighted. 2010 Novarm Ltd.
to fin
Using diffe re nt pa cka ge fe a ture s 173 Notice that you can minimize Find Object window by clicking the arrow in its upper -left and use it while editing your design without showing all parameters. Zoom In the schematic to see C8 and C10 better. Notice that PCB_2 is the design related to Schematic_2 and we have renamed these capacitors in it. We can rename them here too, but what do you think if while designing complex pr oject you renamed a few hundreds of components (according to their positions on PCB) and d on't remember their old designators. In this case we can use Back Annotate feature, so please select e from main menu and the PCB file you saved in open dialog box. File/Back Annotat
Now you can see that all designators in Schematic (in our case C28 and C30) are changed according to PCB. 2010 Novarm Ltd.
174 DipTra ce Tutoria l 4.3 How to find components in libraries DipTrace 2.1 includes approx 98,000 components in standard libraries and we enla rge these libraries step-by-step. The libraries are formed by manufacturers and components are sorted there. However sometime we don't know the manufacturer of some component or it may be p roduced by number of manufacturers or we don't know its full name, but only digits in the e nd of its name, etc. To make searching components easier all DipTrace modules have special feature. If you are in Schematic, select Library / Search Components from main menu. For ex ample we need some component that contains 232 in its name, but we don't remember other cha racters, letters or so, because a friend recommended it about a month ago. So type 232 in t he Name field and press Find Now . In several seconds the program shows 194 components, which contain "232" in thei r names, in the list of results. You can also preview the component, its pattern and library whe re it is located. You can place the selected part of the component directly from search window by pres sing Place button. Notice that we have searched Active libraries, however you can select the librar ies you want or search all known libraries (select appropriate item in Search In group). The library list is active only if Search In: Selected 2010 Novarm Ltd. is activated.
Using diffe re nt pa cka ge fe a ture s 175 Notice that you can search component libraries in Schematic and Component Editor (Component / Search in Libraries) and pattern (footprint) libraries in PCB Layout and Pattern Editor (Pattern / Search in Libraries). Also search function is included into all placing/inserting etc. dialog boxes wh ere you may need to search libraries for components or patterns, however those dialog boxes allow yo u to search through their library lists only. 4.4 Electrical Rule Check Electrical Rule Check (ERC) feature helps you reduce the probability of error wh ile designing schematic. Run the schematic module if you are not there and open Schematic_2.dc h from Examples folder. First of all we should define electrical rules, so select Verification/El ectrical Rule Setup from main menu. In the dialog box shown you can define incompatible pin-to-pin connections (may cause error or warning while running ERC) by clicking in the grid cells with green, yellow and red squares. Pin Type item in Rules to Check box means checking pin-to-pin connections defined in th e grid; Not Connected -looking for free pins that are not connected; Only One Pin in Net -looki ng for nets with only one pin, i.e. the net that make no sense may be potential error in net structure; Short Circuit -looking for Power to GND connections, you can define the mask for power and ground pins in Power Pins for SC group. 2010 Novarm Ltd.
176 DipTra ce Tutoria l Keep all settings without changes and press OK to close the dialog box.
Now select Verification / Electrical Rule Check (ERC) from main menu. If you make the check for Schematic_2, it should show one warning for Bidirectional to Output connection and errors on "Not Connected" pins. To localize the error on schematic double click on it in c ase your resolution is more than mine while writing the tutorial, you will see the net and pins high lighted in the design area. You can correct the errors and rerun ERC without closing ERC results windo w. 2010 Novarm Ltd.
Using diffe re nt pa cka ge fe a ture s 177 Notice that if you want to correct not connected pins error, you can specify pin s that are really not connected (i.e. ERC must not report them). Right click on one of the pins and se lect Not Connected from the submenu to block the pin from connecting to any net and ERC. 4.5 Bill of M aterials (BOM ) DipTrace Schematic module has BOM feature that allows you to customize columns a nd rows, add tables or pages to existing project, export files to Excel CSV format or save as text file with appropriate table formatting. Select Objects / Bill of Materials from main menu. pe , add the columns with settings you can see on the picture Sheet and ISO A4 in the sheet template box. Check Adjust by ngly to page width. Press Place Table button to add new A4 ble to your project. 2010 Novarm Ltd. Specify Table Rows: Component Ty Create On: New
below, select Width
to stretch the table accordi
sheet with ISO title and BOM ta
178 DipTra ce Tutoria l The BOM dialog box will be closed and new sheet added to your design. Select Shee t 2 display titles and sheet using View menu and edit the row height and number of lines for c ells where the length of strings exceed column width (left-click in the appropriate cell, then change text and row height). 2010 Novarm Ltd.
Using diffe re nt pa cka ge fe a ture s 179 Now we have BOM table on the additional sheet, which we can print with the proje ct. 2010 Novarm Ltd.
180 DipTra ce Tutoria l Also notice that you can place the table to the same sheet with Schematic: selec t Create On: Current Sheet , press Place Table and choose table location after closing the dialog box (left-click in design area). If you have multi-sheet schematic with many components, then it is possible to create separate table for each schematic page. You can export the file directly from BOM dialog box or from the placed table af ter editing it (for example you need some columns that can not be inserted via BOM dialog box). Tabl es in Schematic and PCB Layout can be easily saved to CSV or text with formatting: right-click o n the existing table and select Save to File from table submenu. 4.6 Importing/Exporting netlists DipTrace allows to create netlists of different formats to transfer them to othe r software packages, and import netlists from other programs. Also exported netlist can be used to re view net structure of schematic file via notepad or other text editor. To export netlist in Schematic select File/Export/ Netlist from main menu and netlist type. A netlist will be created from the draw ing opened in the current Schematic window. 2010 Novarm Ltd.
Using diffe re nt pa cka ge fe a ture s 181 Let us see how to import a netlist in Tango format created by other program. To do that, open a new document in PCB Layout and select File/Import/Netlist/Tango, then select tan go_1.net file from "My Documents / DipTrace / Examples folder and open it. Program is trying to find patterns included in the netlist (please wait some time). Then a window with listed compo nents, their RefDes and pattern names appears. 2010 Novarm Ltd.
182 DipTra ce Tutoria l So in the first column we can see RefDes of components, in the second column the ir patterns, and in the third column type of components. If the program couldn't find the pattern fo r the selected component, then "none" text appears in Pattern field below. For example, compone nt C41 that comes first in the list has CAP 225 pattern that isn't included in DipTrace libr aries. In this case you need to choose a library containing that pattern (probably you will need to crea te that pattern by yourself) or select an alternative pattern, if possible. To attach pattern to a component, click Add. In the appeared window you need to choose a library and a pattern in it, then pr ess OK. The selected pattern will be attached to component 41. Its name and the name of libra ry are shown in Pattern field and Library. Also notice that you can attach patterns to components by type or to all compone nts that have the same pattern property at once. Now please add patterns to all components in the list using this feature (if you want of course as this will take much time). Notice that compone nts with attached patterns have star symbol at the end of pattern name. If a component doesn't have a pattern attached, it simply won't be imported. That's why you need to make sure that all components have attached patterns. You should also remember that pin numbers and their quantity for component in ne tlist and pad numbers of the attached pattern should match. After that click Import to complete import. If your netlist has components witho ut attached patterns, appropriate message will be shown. Select No to cancel importing and attach all pa tterns or Yes 2010 Novarm Ltd.
Using diffe re nt pa cka ge fe a ture s 183 to import without some patterns. 4.7 Spice simulation DipTrace doesn't have its own simulator, however it allows you to define spice s ettings and export net-list to any simulation software. We will try to simulate astable flip-flop s chematic from part I of this tutorial using LT Spice. We would recommend to use LT Spice for simulation as it is free and comparable (or even better) to expensive professional simulators. However if you have another program, you can use it too. Now please run Schematic program and open My Documents / DipTrace / Examples / Sp ice / Astable_Flip_Flop_Spice.dch . We have already defined all spice settings for this schematic, however we will review a couple of parts to learn how to do that. Right click on C2 capacitor and select Spice Settings from its sub-menu. Defining capacitor is very simple: you sh ould select Model Type : Capacitor , enter value into parameters table (in our case 22uF) and s pecify positive and negative pins. To specify pin you should enter value into pin-to-signal tabl e in the left side, list of available signals is located below. Notice that you can enter parameters directly into table cells. Template field s hows how the component looks in spice net-list. You can also scroll that field to the right. 2010 Novarm Ltd.
184 DipTra ce Tutoria l Now try to select any different model type (for example Current Source). If you selected current source, you can also specify its function (select PWL): 2010 Novarm Ltd.
Using diffe re nt pa cka ge fe a ture s 185 Enter number of points for PWL function and click OK. Now you can see that you c an enter points in parameters table one-by-one. Different functions require different parameters (amplitude, phase, etc.). See detailed description in Spice language documentation. Ok, now return back to capacitor, define its value and click OK. Capacitor and function don't require additional model description, so we simply define parameters for them. Now please right click on Q1 and select spice settings, you can see th at Model tab appeared near Parameters , select it. Here you can enter model text or load it from external file, some component manufacturers publish spice models for their components, so you c an use them. 2010 Novarm Ltd.
186 DipTra ce Tutoria l Also notice that you can get all spice settings from another DipTrace library ( Ge t Spice Model from Library button). Click OK or Cancel to close the dialog box. The file we loaded doesn't have valid spice model for power source and we should define it, so right click on B1 and select Spice Settings. You can see that we have voltage source, but no valid function. Please select Function : Pulse , then define Pulse V2=5, Pulse PW=20s, Pu lse PER=30s. Click OK, now we have voltage source that produces 5V during first 20s, then 10s interval, etc. All things are ready. Select File/Export/Spice Netlist from main menu. In the small dialog box shown sel ect GND net (this is our zero point) and specify .TRAN 0s 30s 0.1s in Commands -this means simul ate from 0s to 30s with 0.1s step. Notice that you can also define/change commands direct ly in LT Spice. Click OK and save .cir file somewhere. 2010 Novarm Ltd.
Using diffe re nt pa cka ge fe a ture s 187 Now please run LT Spice. If you don't have it yet, you can download it from http ://www.linear. com/designtools/software/switchercad.jsp Select File/Open in LTSpice and open .cir netlist you just saved (notice that yo u should select correct Files of Type ). You can see net-list in text format. Select Simulate/Run close error log window. Select Plot Settings/Visible Traces and choose led1. Now you can see something like this: This is current on LED1. As we can see it works during first 20 seconds, then ha s 10 sec interval. Now you can also add other signals to see how they work, etc. 4.8 Checking net connectivity One of the most important features to verify your design before prototyping is n et connectivity 2010 Novarm Ltd.
and
188 DipTra ce Tutoria l check. It allows you to check if all nets are connected and reports all isolated areas (not depending on connection type: traces, thermals or shapes). Now please run PCB Layout module and open PCB_2.dip file from C: / Program files / DipTrace / Examples or another place where you installed the program. Select Verif ication / Check Net Connectivity . In the dialog box you see you can define objects that wil l be used as connectors while checking connectivity, typically it is recommended to keep all boxes checked. Press OK. You will see the progress bar, then No Errors found ect and we will make a few errors to see how the feature works. message, so the design is corr
Select Edit Traces tool on the route panel, then move mouse to the trace that conn ects C16:2 to via and GND copper pour in Bottom layer, right-click and select Unroute Trace (con nection will be hidden in this case because of copper pour). The second error will be isolated copper pour area. Switch to Bottom layer and s croll to bottom right corner of the design. Now place two shapes (arcs or lines) to the signal l ayer (appropriate box on drawing toolbar) to isolate one of the vias and update copper pour (right-cli ck on its side and Update ). 2010 Novarm Ltd.
Using diffe re nt pa cka ge fe a ture s 189 This is a simple situation you can find by yourself, but if you have complex des ign with number of layers and thousands of pins, isolated copper pour areas and non-connected pins can be unnoticed. Now select Verification /Check Net Connectivity and click OK. You can see connecti vity check result which reports Net 7 as broken one with 3 areas: first area is copper pour and all pins connected to it, second is C16:2 (our first error with SMD pad) and third one is isolated copper pour area. 2010 Novarm Ltd.
190 DipTra ce Tutoria l To make further correction process more comfortable you can save result to the t ext file. 4.9 Placement features Starting from version 1.40 DipTrace has advanced placement features and integrat ed auto-placer to make placement after converting to Schematic and placement optimization easier. We will see how these features work using one of our examples. Now please run PCB Layout module, select File/ Open and open " My Documents / DipTrace / Examples / Schematic_4.dch . Now you can see something like on the image below and it is necessary to spend some time to plac e all that components to their places inside board outline manually. 2010 Novarm Ltd.
Using diffe re nt pa cka ge fe a ture s 191 Now we will import board outline from DXF. Select "File / Import / DXF" from mai n menu and open "My Documents / DipTrace / Examples / outline.dxf" file. In the dialog box shown you can see DXF file we plan to import. Select Board Outline layer and "Convert to: Board Outl ine". 2010 Novarm Ltd.
192 DipTra ce Tutoria l By the way you can fill closed areas and cut holes in them using embedded closed areas if necessary (usually DXF designs are made from outlines without fill). This features works f or copper and mask/ paste layers only. Select Import mode : Add to add board outline to existing layout and press Import tton in the Upper-Left of the DXF window -now you can see board outline, but the components are still messed. First we will arrange components a bit, select "Placement / Placement Se tup" from main menu: 2010 Novarm Ltd. bu
Using diffe re nt pa cka ge fe a ture s 193 Check Place Patterns Outside the Board Outline box to arrange components near boar d outline. Other things you can keep as is or simply make the same settings as on picture a bove (notice that values are in mm, you can change units from "View / Units"). Click OK to apply c hanges and press Arrange Components button on the placement tool bar or select Placement/Arrange Components from main menu: 2010 Novarm Ltd.
194 DipTra ce Tutoria l All components are now located in one place near board outline. Select Placement/ Placement by List from main menu, then try to select some component from the list (left click) and move mouse to the board outline (without holding left button), click inside the board outline to place the component you selected. Notice that component disappears from the list (the list shows only the componen ts that are outside the board outline). Now please place U1, U2, U3, J1, J8, J12, RN1 and RN2 in suc h way (btw you can optimize connections using F12 or hide them from Objects tab of design m anager). We suppose that those components have fixed positions, that can not be changed. Clo se "Placement by List" dialog box. Now please select and lock them (Ctrl+L), except U3. Also righ t click on U3 and select Properties, then Placement tab, Spacing > Use:Custom and Value:20mm (this means that we use custom clearance for U3 and other components should be located >20mm far fro m it). Click OK, then lock U3 too. 2010 Novarm Ltd.
Using diffe re nt pa cka ge fe a ture s 195 Now we will auto-place all other components with 5mm spacing. Select Placement/Pl acement Setup , change X Spacing and Y Spacing to 5mm, also notice that Allow Pattern Rota tion is checked (sometime it is useful to turn it off though, for example for single-sid ed boards with jumper wires where jumpers have some direction and changing component rotation you can define manually is not great idea). Uncheck Place Patterns Outside the Board Outline , Use Pattern S pacings should be checked to use 20 mm clearance for U3. We do not recommend to select In crease Placement Quality yet (you can play with it later if you want to do that). Now pl ease click OK to apply changes and click Run Auto-placement button on the placement tool panel or Pl acement/ Run Auto-placement from main menu. You get something like this: 2010 Novarm Ltd.
196 DipTra ce Tutoria l Notice that connections (blue lines) between different resistors, diodes, etc. a re optimized by their length (i.e. minimum further trace length). Of course some connections are not o k, because we have placed large components manually before. If you auto-place ALL components, you c an get better result, however usually this is not acceptable in real conditions. Also U3 is separated from other components, because we defined 20 mm spacing for it. Now we will also try to auto-route this layout. Select "Route / Route Setup" fro m main menu or the button on route toolbar and set "Trace Width: 0.4 mm", "Clearance: 0.4 mm", "Tra ce to Pad: 0.3 mm", check if "Shape Router" is selected, then go to auto-router setup and unche ck "Use Priority Layer Directions" on Settings tab. Check via properties in Layer/Via Properties (we use 1.2 mm via size and 0.6 mm hole). Press F9 or green arrow on the route toolbar to run autorouter. In a few second you get the following result: 2010 Novarm Ltd.
Using diffe re nt pa cka ge fe a ture s 197 Notice that all auto-router settings are described in Help file for PCB Layout. If it can not route the board just press Undo and change trace width/clearance, placement or other setti ngs, then try again. 4.10 Fanout Typically fanout feature can be used for two purposes: automatically adding vias to components (such as BGA, SOIC, QUAD) and automatically placing vias to connect SMD pads to power/ ground plane (auto-router does this automatically). We will try both things. Open PCB Layout module or if it is already opened and have something select File /New from main menu or New button on the standard panel. Now select SMT library and place one LLC20 package, then BGA library and place t wo BGA100/ 15x15 packages. Add two inner layers to your design (Layer/Add Layer), switch to top layer (Ctrl+T). Move mouse to LLC package to get green highlight, right click and sele ct Fanout. In the fanout dialog box select Pads:Left (this means that we place vias only for the l eft pad line of the LLC package) and uncheck Use Connected Pads Only box (this means that we connect all p ads, not only connected to some net). Enter 0.04 and 0.02 in into outer diameter and hole diameter fields for the via. Click OK. 2010 Novarm Ltd.
198 DipTra ce Tutoria l Now you can see that vias are placed outside for the left pad line of our packag e. Right click on the pattern and select Fanout again. Now we will place zig-zag vi as for the top pads of our package. Select Placement:Zig-zag and Pads:Top , other settings keep the same, click OK. 2010 Novarm Ltd.
Using diffe re nt pa cka ge fe a ture s 199 We have two BGA packages. Now we will make through vias for one of them and blin d vias for another. Right click on the first BGA package and choose Fanout, select Pattern T ype: BGA Through vias , set via size to 0.03 in and hole to 0.015 in, click OK. For the sec ond pattern do the same, but select Pattern type: BGA Blind vias . 2010 Novarm Ltd.
200 DipTra ce Tutoria l We can see that for the first pattern all pads are connected to vias, for the se cond one -two rows are without vias (i.e. they should be connected in the top layer), and for the n ext rows vias are placed by layers (to connect two rows on each layer). Now place several additional SMD packages, few through-hole packages and make ne t that connects several pins of these packages (we suppose this is our GND net that we should connect to plane layer). Right click on one of net pins and select Fanout . Keep all settings without changes and click OK. 2010 Novarm Ltd.
Using diffe re nt pa cka ge fe a ture s 201 Now all SMD pads of the net have vias that can connect pads to any plane layer. 4.11 Hierarchical Schematic We will design very simple hierarchical schematic to show you how this feature w orks. Open Schematic program. In DipTrace hierarchy blocks are associated with sheets, so first of all we will add two additional sheets to our blank schematic, select Edit/Add Sheet twi ce. Then we should specify that our additional sheets are hierarchical blocks. Select the second sh eet in the bottom-left corner and Edit/Sheet Type/Hierarchy Block from main menu, the same for the third sheet. Now select main (first) sheet and place several components to it (we placed 2 DB 15F connectors). This will be our main Schematic, without hierarchy blocks yet. Select second sheet. Now choose Object/Hierarchy/Place Connector from main menu or the button with connector and HC text on the objects panel. Place several hierarchy co nnectors to the second sheet (notice that you can not place hierarchy connectors to common, nonhierarchical, sheet). These connectors are inputs/outputs of hierarchy block, also position an d rotating of the connectors shows where the pins of the block will be located. We will place 8 co nnectors, 4 on the left side and 4 on the right side. Also place two diodes from Diode library and connect them to connectors. 2010 Novarm Ltd.
202 DipTra ce Tutoria l Select Sheet 3 and make second hierarchy block: place several connectors, compon ents and connect them. Notice that you can also rename connectors by right click and sele cting the first item. Connector name correspond to pin name on the hierarchy block. 2010 Novarm Ltd.
Using diffe re nt pa cka ge fe a ture s 203 DipTrace supports multi-level hierarchy, i.e. We can insert hierarchy blocks int o another (top-level) blocks. Now please select Sheet 2, then Objects/Hierarchy/Place Block or button with HB text on the objects panel. In the list of available blocks select Sheet 3 and place two bl ocks to the second sheet. Notice that you can also place Sheet 2 into Sheet 2 or make a loop from b locks, i.e. make hierarchy error. To avoid such situations use Verification/Check Hierarchy option from main menu. PCB Layout program also checks hierarchy for loops when open schematic and displ ay warning message. We will not make loop right now, just place two Sheet 3 blocks to Sheet 2 and connect them to Sheet 2 connectors. 2010 Novarm Ltd.
204 DipTra ce Tutoria l Select main sheet and place few blocks (this may be Sheet 2 or Sheet 3) to the m ain schematic. Connect hierarchy blocks with other components. 2010 Novarm Ltd.
Using diffe re nt pa cka ge fe a ture s 205 Now we can convert our simple (non-real) hierarchical schematic to PCB. Press Ct rl+B. In PCB Layout program components that were in hierarchy blocks are overlayed, so we will use arrangement (first button on the placement panel) to arrange all components. Not ice that all components have reference designators similar to Schematic + block index. Use "V iew/Pattern Marking/Main/RefDes" to diaply designators if they are hidden. 2010 Novarm Ltd.
206 DipTra ce Tutoria l Right click on one of the components that were in hierarchy block and select Prop erties . See that each hierarchy component has additional field with block(s) RefDes and component RefDes (path). This additional field is used for updating PCB from hierarchical schematic, beca use hidden ID (updating by component) and designator can be different when you change hierarch ical schematic. 2010 Novarm Ltd.
Using diffe re nt pa cka ge fe a ture s 207 Now you can auto-route this PCB or change schematic and try to update PCB (File/ Renew Design from Schematic), etc. 4.12 Importing from other EDA tools DipTrace allows you to import/export schematics, PCBs and libraries from/to the following EDA tools: 1. Eagle -Import (Schematics, PCBs, Libraries); 2. P-CAD -Import (Schematics, PCBs, Libraries), Export (Schematics and PCBs); 3. PADS -Import (PCBs only), Export (PCBs only); 4. OrCAD -Import (PCBs only), Export (PCBs only); 1. To import Eagle Schematic or PCB file, open it in Eagle. Run "Eagle_to_DipTra ce_PCB.ulp" or "Eagle_to_DipTrace_Schematic.ulp". Save file with .asc extension and then import that file to DipTrace PCB Layout or Schematic as DipTrace ASCII (File/Import/DipTrace ASCII). To impor t library from Eagle, open library in Eagle, select "File/Export/Script" and save it as .scr file. In DipTrace Component or Pattern Editor select File/Import/Eagle Script and then your .scr file. 2. DipTrace can import/export P-CAD ASCII format (not binary). Notice that P-CAD binary and ASCII formats have the same file extension for PCBs and Schematics, libraries have .li a extension. P-CAD ASCII is supported by various EDA tools, so you can use it not for P-CAD only. 3. DipTrace supports import/export of PADS ASCII 2005 format (PCBs only, Schemat ic and libraries will be added in the further versions of DipTrace). 4. DipTrace supports import/export of OrCAD Min Interchange (PCBs only, EDIF for Schematics will be added in the further versions). 2010 Novarm Ltd.
208 DipTra ce Tutoria l DipTrace Links If you have any questions or suggestions, please contact our customer support at support@diptrace. com and our staff will gladly answer all your questions. To communicate with other DipTrace customers, suggest new features for DipTrace and discuss them, join DipTrace Community at Yahoo!: http://groups.yahoo.com/group/diptr Download the latest version of DipTrace at http://www.diptrace.com/download.php Check your version and build ( Help / About ) and compare it to the one on our web-s ite. Order DipTrace on-line at http://www.diptrace.com/order.php 2010 Novarm Ltd.
Das könnte Ihnen auch gefallen
- Shoe Dog: A Memoir by the Creator of NikeVon EverandShoe Dog: A Memoir by the Creator of NikeBewertung: 4.5 von 5 Sternen4.5/5 (537)
- 000 J PQP 50001 001 R0aDokument11 Seiten000 J PQP 50001 001 R0aHerwin MaghinayNoch keine Bewertungen
- The Subtle Art of Not Giving a F*ck: A Counterintuitive Approach to Living a Good LifeVon EverandThe Subtle Art of Not Giving a F*ck: A Counterintuitive Approach to Living a Good LifeBewertung: 4 von 5 Sternen4/5 (5795)
- Project Communication PlanDokument5 SeitenProject Communication PlanCraig VanceNoch keine Bewertungen
- Hidden Figures: The American Dream and the Untold Story of the Black Women Mathematicians Who Helped Win the Space RaceVon EverandHidden Figures: The American Dream and the Untold Story of the Black Women Mathematicians Who Helped Win the Space RaceBewertung: 4 von 5 Sternen4/5 (895)
- Timeline of VideogamesDokument2 SeitenTimeline of VideogamesAnsel GordonNoch keine Bewertungen
- The Yellow House: A Memoir (2019 National Book Award Winner)Von EverandThe Yellow House: A Memoir (2019 National Book Award Winner)Bewertung: 4 von 5 Sternen4/5 (98)
- Alogorithm and DS PG DAC - Aug 19Dokument34 SeitenAlogorithm and DS PG DAC - Aug 19ravi malegaveNoch keine Bewertungen
- Grit: The Power of Passion and PerseveranceVon EverandGrit: The Power of Passion and PerseveranceBewertung: 4 von 5 Sternen4/5 (588)
- Dashboards Help FileDokument127 SeitenDashboards Help FilerameshvarkutiNoch keine Bewertungen
- The Little Book of Hygge: Danish Secrets to Happy LivingVon EverandThe Little Book of Hygge: Danish Secrets to Happy LivingBewertung: 3.5 von 5 Sternen3.5/5 (400)
- STORZ ENDOSKOPE Flexible Intubation Video Endoscope 11302BDX Instruction ManualDokument64 SeitenSTORZ ENDOSKOPE Flexible Intubation Video Endoscope 11302BDX Instruction Manualmetech8xNoch keine Bewertungen
- The Emperor of All Maladies: A Biography of CancerVon EverandThe Emperor of All Maladies: A Biography of CancerBewertung: 4.5 von 5 Sternen4.5/5 (271)
- Assignment 2Dokument33 SeitenAssignment 2Yusra GulfamNoch keine Bewertungen
- Never Split the Difference: Negotiating As If Your Life Depended On ItVon EverandNever Split the Difference: Negotiating As If Your Life Depended On ItBewertung: 4.5 von 5 Sternen4.5/5 (838)
- X BX+C 0: Quarter 1: SUMMATIVE TEST #1 (Quadratic Equation and Quadratic Inequality) Mathematics 9Dokument3 SeitenX BX+C 0: Quarter 1: SUMMATIVE TEST #1 (Quadratic Equation and Quadratic Inequality) Mathematics 9Guada LupeNoch keine Bewertungen
- The World Is Flat 3.0: A Brief History of the Twenty-first CenturyVon EverandThe World Is Flat 3.0: A Brief History of the Twenty-first CenturyBewertung: 3.5 von 5 Sternen3.5/5 (2259)
- FreeFEM DocumentationDokument746 SeitenFreeFEM DocumentationcordobeehNoch keine Bewertungen
- On Fire: The (Burning) Case for a Green New DealVon EverandOn Fire: The (Burning) Case for a Green New DealBewertung: 4 von 5 Sternen4/5 (74)
- EEG Amplifier Development BoardDokument27 SeitenEEG Amplifier Development BoardHaseeb Ur RehmanNoch keine Bewertungen
- Elon Musk: Tesla, SpaceX, and the Quest for a Fantastic FutureVon EverandElon Musk: Tesla, SpaceX, and the Quest for a Fantastic FutureBewertung: 4.5 von 5 Sternen4.5/5 (474)
- Tower of HanoiDokument2 SeitenTower of Hanoiapi-281272453Noch keine Bewertungen
- A Heartbreaking Work Of Staggering Genius: A Memoir Based on a True StoryVon EverandA Heartbreaking Work Of Staggering Genius: A Memoir Based on a True StoryBewertung: 3.5 von 5 Sternen3.5/5 (231)
- Beluru Sudarshana Profile in BriefDokument1 SeiteBeluru Sudarshana Profile in BriefbeluruNoch keine Bewertungen
- Team of Rivals: The Political Genius of Abraham LincolnVon EverandTeam of Rivals: The Political Genius of Abraham LincolnBewertung: 4.5 von 5 Sternen4.5/5 (234)
- Ad Guard DNSDokument867 SeitenAd Guard DNSDaniel RafaelNoch keine Bewertungen
- Devil in the Grove: Thurgood Marshall, the Groveland Boys, and the Dawn of a New AmericaVon EverandDevil in the Grove: Thurgood Marshall, the Groveland Boys, and the Dawn of a New AmericaBewertung: 4.5 von 5 Sternen4.5/5 (266)
- ShockLog Essentials v10 4Dokument79 SeitenShockLog Essentials v10 4William Rubio AvilaNoch keine Bewertungen
- The Hard Thing About Hard Things: Building a Business When There Are No Easy AnswersVon EverandThe Hard Thing About Hard Things: Building a Business When There Are No Easy AnswersBewertung: 4.5 von 5 Sternen4.5/5 (345)
- Godzilla: Seamless 2D and 3D Sketch Environment For Reflective and Creative Design WorkDokument8 SeitenGodzilla: Seamless 2D and 3D Sketch Environment For Reflective and Creative Design Worksinghishpal24374Noch keine Bewertungen
- CourseOfferingPlanGradF18 S20 20180106Dokument9 SeitenCourseOfferingPlanGradF18 S20 20180106Anshum PalNoch keine Bewertungen
- The Unwinding: An Inner History of the New AmericaVon EverandThe Unwinding: An Inner History of the New AmericaBewertung: 4 von 5 Sternen4/5 (45)
- Chapter FiveDokument88 SeitenChapter FiveErmias MesfinNoch keine Bewertungen
- Mehmet Ali Bulut - ELFABEDokument370 SeitenMehmet Ali Bulut - ELFABEproton neuton100% (1)
- Hostel ReportDokument18 SeitenHostel ReportAman Kumar ChoubeyNoch keine Bewertungen
- Innovative Kick Detection System For HP/HT Ultradeepwater Wells Using A Section of The BHADokument6 SeitenInnovative Kick Detection System For HP/HT Ultradeepwater Wells Using A Section of The BHAParth TrivediNoch keine Bewertungen
- Thesis Margins WordDokument8 SeitenThesis Margins Wordjpcbobkef100% (2)
- Setup Prometheus Monitoring On KubernetesDokument6 SeitenSetup Prometheus Monitoring On KubernetesAymenNoch keine Bewertungen
- Energies 12 00446Dokument35 SeitenEnergies 12 00446Vimal SamNoch keine Bewertungen
- VG278 Series LCD Monitor User GuideDokument24 SeitenVG278 Series LCD Monitor User GuideEdsel LoquillanoNoch keine Bewertungen
- The Gifts of Imperfection: Let Go of Who You Think You're Supposed to Be and Embrace Who You AreVon EverandThe Gifts of Imperfection: Let Go of Who You Think You're Supposed to Be and Embrace Who You AreBewertung: 4 von 5 Sternen4/5 (1090)
- Assignment 04 SolutionDokument3 SeitenAssignment 04 Solutionmaroua.sayahNoch keine Bewertungen
- New Sorvall BP-Blood-Banking-BrochureDokument13 SeitenNew Sorvall BP-Blood-Banking-BrochureQBP. Luz GómezNoch keine Bewertungen
- VW 0027Dokument7 SeitenVW 0027Ĵames-Ĕddìne BaîaNoch keine Bewertungen
- Lec6 QP IndexingDokument40 SeitenLec6 QP IndexingPrevizslaNoch keine Bewertungen
- Learning SqlalchemyDokument19 SeitenLearning SqlalchemyPushkar DeyNoch keine Bewertungen
- The Sympathizer: A Novel (Pulitzer Prize for Fiction)Von EverandThe Sympathizer: A Novel (Pulitzer Prize for Fiction)Bewertung: 4.5 von 5 Sternen4.5/5 (121)
- Her Body and Other Parties: StoriesVon EverandHer Body and Other Parties: StoriesBewertung: 4 von 5 Sternen4/5 (821)