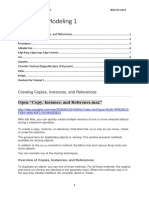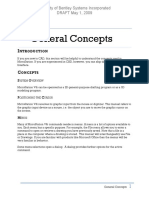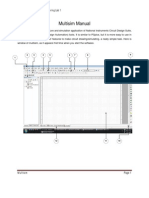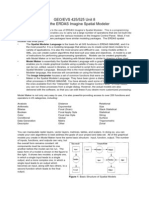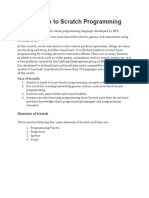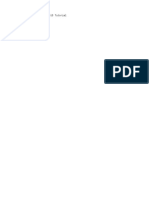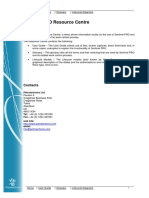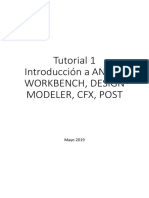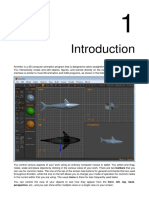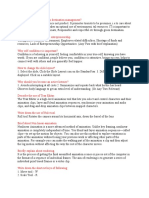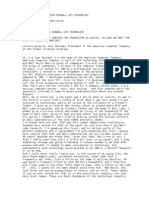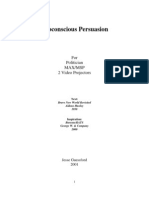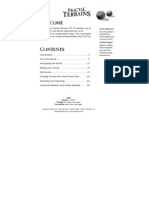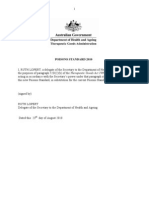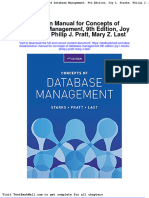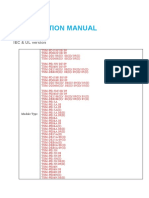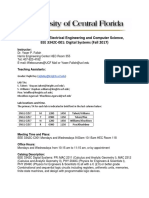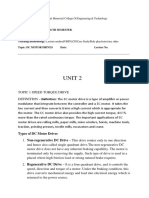Beruflich Dokumente
Kultur Dokumente
Particle Illusion
Hochgeladen von
Atla CorpOriginalbeschreibung:
Copyright
Verfügbare Formate
Dieses Dokument teilen
Dokument teilen oder einbetten
Stufen Sie dieses Dokument als nützlich ein?
Sind diese Inhalte unangemessen?
Dieses Dokument meldenCopyright:
Verfügbare Formate
Particle Illusion
Hochgeladen von
Atla CorpCopyright:
Verfügbare Formate
particleIllusion A Guide:
file:///C:/graphics/3dtools/particles/manual/intro.htm
Introduction Introduction
What is particleIllusion? particleIllusion is a 2D particle effects application. With it you add visual effects to 3D animation, video, and images. It is not a plug-in, but a standalone program. This makes it possible to use it with the output of any 3D application, video files, or still images. Using OpenGL hardware acceleration it gives you real-time feedback on all changes you make, and gives you incredible control to create hundreds or thousands of different visual effects. This guide is broken up into 5 tutorials that cover all aspects of particleIllusion. We'll cover all of the features, options, menus, and key shortcuts, but first you need to know a few key concepts and understand the basic terminology. In brief: Particles: Particles are the visible entities in particleIllusion. You have no direct control over individual particles; once they are "born" they behave based on the values set in their Particle Type. Particles use images for their appearance. Particle Type: A particle type is the collection of properties that determine how particles of this type look and behave. A particle type consists of an image (or images), a color gradient, and various properties such as velocity, size, weight, etc. Emitters: An emitter is not visible, but is the object that particles emit from. Emitters come in 4 shapes types: point, line, ellipse (circle), and area. An emitter contains one or more particle types, and "global" duplicates of many of the particle type properties (velocity, size, etc.). Emitters, unlike particles, can be directly controlled and moved over time. So an emitter is made up of particle types, and particle types are made from images, and particles are created by the emitter based on the properties of its particle types. In other words, an emitter creates particles which combine to form the visual effect. Understand? If not, it will become clearer once we cover these things in more detail. A more complex type of emitter is a super emitter. Super Emitters: This is a special type of emitter that does not create particles directly, but creates other emitters which create the particles. Free Emitters: The emitters that a super emitter creates. They are similar to particles in that you cannot directly control their position -- once they are "born" they behave based on the properties of their Free Emitter Type.
1 of 5
8/01/2008 10:57 AM
particleIllusion A Guide:
file:///C:/graphics/3dtools/particles/manual/intro.htm
Free Emitter Type: Like a Particle Type, this is the collection of properties that determine how the free emitters of this type will behave. So a super emitter is made up of free emitter types and free emitters are created by the super emitter based on the properties of its free emitter type. Each free emitter type consists of particle types, and particles are created by each free emitter based on the properties of its particle type. In other words, a super emitter creates free emitters, which in turn create particles which combine to form the visual effect.
There are three more objects that are possible in particleIllusion: deflectors, blockers, and forces. Deflectors: A deflector is an invisible (or visible) barrier that particles collide with. Deflectors are line segments or a series of line segments. Blockers: A blocker is an area that you define on the stage in which particles are not visible. The contents of the background images or background color are used to "block" visibility of the particles. Forces: A force object defines an area in which a force is applied to particles and free emitters. By setting the strength and direction of the force, you can simulate wind and other similar effects.
Now that we've covered some basic terminology, we'll begin a more detailed explanation of particleIllusion.
The particleIllusion Interface
2 of 5
8/01/2008 10:57 AM
particleIllusion A Guide:
file:///C:/graphics/3dtools/particles/manual/intro.htm
The particleIllusion interface is divided into 6 basic windows. 1. Layers Window. Where you add, delete and arrange layers used in the project. 2. Hierarchy Window. Where you can control the various aspects of the animation functions of an emitter and the particle types of the emitter. 3. Stage Window. Where it all comes together, this is where you see any background images you have added, and the symbolic representation of any emitters, deflectors, and blockers in the project. The gray outline represents the stage area, which is the area in which particles are visible, and is the area that will be saved when saving output. 4. Graph Window. Here you control various properties of emitters and particles over time. 5. Library Window. Shows the list of emitters that you are currently working with. Emitters in the library are available for adding to the stage with just a mouse click or two. 6. Preview Window. The emitter that is selected in the library window is displayed here. You may click and drag in this window to get an idea of how the emitter behaves before adding it to your project.
3 of 5
8/01/2008 10:57 AM
particleIllusion A Guide:
file:///C:/graphics/3dtools/particles/manual/intro.htm
You can adjust the sizes of all of these windows by moving the mouse over the edge of the dividing line between the windows and simply dragging the divider. (You can also load different window layouts using the View menu Load Layout commands.) The window size that is most important is that of the stage window. The stage window must be large enough to fit the dimensions of the project you intend to work on, at least when saving output. For example, if you are working on a 640x480 project, the stage window must be at least 640x480, or you will not be able to save your output full-size. Also indicated in the interface image above are: 7. Main Toolbar 8. Nudge Toolbar 9. Playback Toolbar 10. Status Bar
Toolbars There are 3 toolbars used in particleIllusion: the Main, Playback, and Nudge toolbars.
The toolbar buttons can be made larger (using the View menu Button Size function):
The toolbars are by default "docked" to the top edge of the main particleIllusion window. They can be docked to other edges of the window too, and can even be left "floating". To move a toolbar (or "float" it) just click on the toolbar (but not on any of the buttons) and drag the toolbar around. (You will see an outline of the toolbar so you can position it before releasing the mouse button.) Each of these toolbars will be discussed in the tutorials that follow.
4 of 5
8/01/2008 10:57 AM
particleIllusion A Guide:
file:///C:/graphics/3dtools/particles/manual/intro.htm
Status Bar The status bar at the bottom of the main window gives information on several current settings:
From left to right, the status bar displays: - Whether the RGB or Alpha channels are being displayed - The current stage zoom level - The X-Y coordinates of the mouse cursor when in the stage window - The number of emitters and particles on the stage - The redraw framerate (with the project framerate in parentheses) - the state of the CAPS lock, NUM lock, and SCROLL lock keys.
There are many concepts, procedures, functions and dialogs that you will need to learn to get the most from particleIllusion. The following set of tutorials will show you step-by-step how to use each function. Follow these tutorials as they are set up and when you come to the end of the tutorials you will be an informed user of particleIllusion. Let the fun begin!
Previous: Installation
Next: Tutorial 1
5 of 5
8/01/2008 10:57 AM
particleIllusion Keyboard Shortcuts
file:///C:/graphics/3dtools/particles/manual/keys.htm
Keyboard Shortcuts Keyboard Shortcuts
Spacebar Ctrl + R Left Arrow Right Arrow Ctrl + Left Arrow Ctrl + Right Arrow Up Arrow Down Arrow F TAB Shift + TAB Ctrl + A DEL Ctrl + D M Shift + arrow Z Alt + Z S P Ctrl + number Alt + number Ctrl + Shift + S Ctrl + Shift + A Ctrl + Shift + B Alt + A A Alt + Shift + A Ctrl + T Ctrl + M Alt + P Alt + ENTER N Ctrl + C Ctrl + X Ctrl + V
Toggle playback (start playback / stop playback) Rewind Previous frame Next frame Back 5 frames Forward 5 frames Jump to frame of previous graph key Jump to frame of next graph key Jump to entered frame Select next object of same type or point Select previous object of same type or point Select all objects of same type Delete the selected object or point Delete the position key (if at a position key) Move the selected object or point Nudge selected object(s) one pixel Activate stage zoom function Activate graph window zoom function Activate stage scroll function Toggle particle display (show particles) on/off Save screen layout (0-9) Load screen layout (0-9) Toggle safe area display on/off Toggle aspect overlay A on/off Toggle aspect overlay B on/off Toggle alpha/RGB channel display Toggle select mode / add mode Toggle create non-intense alpha on/off Update library emitter (or project) thumbnail Open library manager Project settings Open properties dialog for selected object Enter value (number) for the selected property Copy (also Ctrl + INS) Cut (also Shift + DEL) Paste (also Shift + INS)
1 of 2
8/01/2008 10:58 AM
particleIllusion Keyboard Shortcuts
file:///C:/graphics/3dtools/particles/manual/keys.htm
Ctrl + Z Ctrl + Y Ctrl + N Ctrl + O Ctrl + S
Undo (also Alt + Backspace) Redo New project Open an existing project Save current project
Previous: Tutorial 6
2 of 2
8/01/2008 10:58 AM
particleIllusion: Tutorial 1
file:///C:/graphics/3dtools/particles/manual/guide1.htm
Tutorial 1 Tutorial 1
The Easy Stuff Well start with something really simple. Select the Star Trail 2 emitter from the library window if it's not currently selected (the library window is #5 from above).
Simply L-click (click the left mouse button) on the words Star Trail 2 and it will be highlighted. This action is called selecting a library emitter. An emitter stays selected until you choose a different emitter, and only one library emitter can be selected at a time. It's also possible to select a library folder -- in that case the previously-selected emitter stays selected. Note that when you select a library emitter the preview window activates and shows you what the emitter is going to look like when it is animated. (If a library folder is selected, the preview window will not change.)
Here the "Star Trail 2" emitter is shown in the preview window. Click and drag around the preview window to get a feel for what the selected library emitter will look like when added to the stage. In the stage window there are 2 main "modes": Select mode and Add mode. One of them (and only one) is always active at a time. In Select mode clicking in the stage window will always select an object (if you clicked on one), and the mouse cursor will be the standard Windows arrow pointer. In Add mode clicking in the stage window will always add an object (usually an emitter, but can also be a deflector or blocker which we'll talk about much later), and the cursor will change to a small emitter symbol (a circle with a dot in it). The arrow button on the
1 of 10
8/01/2008 10:58 AM
particleIllusion: Tutorial 1
file:///C:/graphics/3dtools/particles/manual/guide1.htm
toolbar also indicates which mode is active; the Select button will be pressed when in Select mode:
Since we want to add an emitter to the stage now, make sure we're in Add mode (make sure the Select button is unpressed). You can either click on the Select button or use the keyboard shortcut of A to toggle between Select and Add modes. Now move your mouse to the stage. Click once near middle of the stage and a small white circle will appear. (If nothing appears then make sure you're not in Select mode.)
This circle is the symbol for an emitter (a point emitter actually, but well cover that later). Now for the fun part. Click the Play button on the playback toolbar.
Next to the Play button is a small window with a number in it: the frame box. The frame box indicates the current frame number, and will change during playback. The stage should be showing you the sparkle particles emanating from the emitter that you added, the numbers in the frame box should be going up, and you should be reasonably pleased with your performance so far.
Stop it! You have probably noticed that the Play button changed to the Stop button when you clicked to start playback:
Click on the Stop button now. Your animation will stop and you will see what frame it stopped on in the frame box. (The Stop button will now have changed back into the Play button.) There are some other buttons on the playback toolbar. The button to the left of the Play button is the Rewind button. The smaller black arrow buttons to the right of the frame box move you forward or
2 of 10
8/01/2008 10:58 AM
particleIllusion: Tutorial 1
file:///C:/graphics/3dtools/particles/manual/guide1.htm
backward one frame at a time, and the button that is a red circle is the Save Output button (it looks like the "record" button on a VCR or tape recorder -- more on that button in a minute). The other two number boxes in the toolbar indicate the project start and end frames, and the button between them is the Loop button. During playback you may have seen the frame counter reach the project end frame, then jump back to the project start frame and continue playing. The start and end frame controls define the area of the project in which playback will occur, and the Loop button controls looping. Click Rewind. You should be at frame 1. Using the mouse, select the number in the frame box and type 30. This will jump you to frame 30. (There are other ways to jump to different frames which we will cover later.) Now press Play again. Playback always starts from the frame number that is displayed in the frame box. Stop the playback (using the Stop button). Now, press the Rewind button once. Youll see that the frame box displays 30. Click Rewind again. Now the frame box displays 1. Whats going on? The Rewind button jumps back to the frame that playback last started at when clicked the first time, then jumps back to the project start frame when clicked again. (Clicking it again alternates between the playback start frame and project start frame.) Now lets make a movie. This will be a short movie just to show you how to make one.
Making The First Movie Click the Save Output button and you will see is a dialog box that looks something like this:
This is a standard Windows Save dialog, so use it as you would in any other
3 of 10
8/01/2008 10:58 AM
particleIllusion: Tutorial 1
file:///C:/graphics/3dtools/particles/manual/guide1.htm
program. At the top choose the folder where you want to save your first movie. In the file name area at the bottom of the dialog you need first to decide on how you are going to save the movie. For this tutorial you will save it as an AVI file, but for future reference you can also save animations as image sequences (a series of numbered images). The options for various file formats are found by clicking on the Save as Type, down arrow, which will show you a dialog that looks like this.
As you can see the first option is AVI. There are also several image formats from which you can choose. Move the mouse down until the AVI format is selected. Now type into the file name area, sparkles movie and click OK. The AVI extension will be added for you. (Note that the AVI format is assumed if you dont choose a file format.)
This dialog is the Output Options dialog. You can use this to set the start and end frame numbers of your animation (if you want them to be different than the project start and end frames which were set in the playback toolbar), set alpha
4 of 10
8/01/2008 10:58 AM
particleIllusion: Tutorial 1
file:///C:/graphics/3dtools/particles/manual/guide1.htm
channel and compression options (based on the file format you're saving in), and other options which we'll ignore right now. You can leave the start frame at 1 and the end frame at 120. Using the default project settings (assuming you haven't changed any of particleIllusion's defaults) this will result in a 4-second animation (120 frames at 30 frames per second). Now click on the OK button. The next dialog you will see is the AVI Options dialog, which allows you to set the codec (compressor/decompressor) that you wish to use, as well as other compression settings. Each codec has different controls so we wont cover any of them here. Just use the codec that you are most familiar with for this tutorial.
Choose the compressor you want to use with the drop down arrow at the top of the dialog, and set the other functions as you see fit. It really doesnt make much difference for this tutorial; all we really want is a movie to look at, right? Click on OK and playback will start. The difference is that particleIllusion is saving the AVI during playback. Note that the Save Output button has been replaced with the Stop button. If you press it, you will be asked if you want to stop the output. If you answer yes the movie creation will stop (the movie will still exist) and so will playback. If you answer no then the movie creation (and playback) will continue. After a few moments depending on the speed of your computer, you will see particleIllusion create the file: "sparkles movie.avi" . Not the most interesting movie ever, but not bad for your first particleIllusion effort.
Lets Get Moving! Well now its time to get a bit more creative with the emitter. Lets move it around the screen a little and create our second movie. To make an emitter move in particleIllusion you simply create position key frames (or position keys) at the position and frame that you want. In this example well want to make the emitter start at one point at frame 1, then move to another point over the next 30 frames. First click the Rewind button until youre back at frame 1. Now move the emitter to the point on the stage that you
5 of 10
8/01/2008 10:58 AM
particleIllusion: Tutorial 1
file:///C:/graphics/3dtools/particles/manual/guide1.htm
want it to start at. There are three different ways to move an emitter. The fastest way when there are few emitters on the stage is to click on the emitter symbol (small circle on the stage) and drag it around. Well cover the other ways in a minute. So click and drag the emitter to somewhere near the upper left corner of the stage. Now change the current frame from 1 to 30. You could do this by typing 30 into the frame box as before, but lets try a better way. The window below the stage window is the graph window. At most times the graph window will display a series of numbers along the bottom of the window. These are frame numbers. You can jump to any frame shown in the graph window by just clicking on the frame number you want.
(You must click on the frame number and not the graph area above the frame numbers.) So click on the 30 in the graph window. You should see the current frame indicator (the gray button with the red number on it and the vertical red line) jump to the frame you clicked. If you dont get exactly the frame you hoped to (for instance 29 instead of 30) theres an easy solution: you can drag the current frame indicator left and right until it shows the frame number (in red) that you want. Okay, so now we are at frame 30. Click and drag the emitter (on the stage) to the upper right corner of the stage. You should notice two things. First, the graph window now shows two points and a horizontal line. This indicates that a position key (or position key frame) has been created at frame 30 (there is always a position key at frame 1). Second, there is now a dotted line on the stage connecting the positions of the emitter. Each dot represents the position of the emitter at a frame.
6 of 10
8/01/2008 10:58 AM
particleIllusion: Tutorial 1
file:///C:/graphics/3dtools/particles/manual/guide1.htm
Let's allow ourselves to be sidetracked for a minute to remove a distraction: the display of particles on the stage. Although it's usually preferred to view the particles while you're working in the stage window, there may be times that you want to turn them off. The main toolbar has a Show Particles button that controls this.
Click the Show Particles button to turn off particle display temporarily so we can more easily see the emitter's position path. (Note that during playback the Show Particles button does not have any effect.) You can also use the key shortcut of P to toggle the Show Particles setting.
The larger dot at the left end of the dotted line indicates a position key (the position of the emitter at frame 1 in this case). The smaller dot immediately to its right is the position of the emitter at frame 2, the next dot at frame 3, etc. Now grab the current frame indicator (the red frame in the graph window) and
7 of 10
8/01/2008 10:58 AM
particleIllusion: Tutorial 1
file:///C:/graphics/3dtools/particles/manual/guide1.htm
drag it to the left. As the frame number changes, the stage updates to show the position of the emitter at each frame. Want to know another way to change the current frame? So far we have 3 methods: 1) use the frame box, 2) use the frame box up/down buttons, 3) click on the frame numbers in the graph window. There are two more ways to change the current frame. The Left Arrow key on the keyboard will move to the previous frame, and the Right Arrow key will move to the next frame. Since we now have more than one position key for this emitter, we can also use a keyboard shortcut to jump between the position key frame numbers. Use the Up Arrow to jump to the frame of the previous position key for this emitter, and the Down Arrow key to jump to the frame of the next position key for this emitter. (Note that the Up/Down arrow keys will jump between position keys only if the emitter's position graph is displayed in the graph window.) Okay, Rewind to frame 1 and click Play (Ctrl+R is the keyboard shortcut for Rewind, and the Spacebar is the shortcut for Play and Stop). You should see the emitter moving from the upper left to the upper right corner of the stage, emitting particles as it goes. Stop playback and well make another position key at frame 60 using one of the other methods of moving an emitter: the Move function. Jump to frame 60 (using any method) and click the Move button on the main toolbar:
The mouse cursor changes to a crosshair shape, and jumps to the current position of the emitter on the stage. Dont click any mouse buttons yet just move the emitter around the stage. Okay, R-click to cancel the move operation and youll see the emitter move back to its original position. Click Move again (or use the key shortcut of M) and position the emitter at the lower right corner of the stage. This time L-click instead of R-clicking and a new position key has now been created. One thing youll notice is that the dots connecting this new line segment on the stage are closer together that the dots on the previous segment. This tells you that the emitter will move more slowly over this second segment.
8 of 10
8/01/2008 10:58 AM
particleIllusion: Tutorial 1
file:///C:/graphics/3dtools/particles/manual/guide1.htm
Well look at this in a later example, but for now just realize that the density of dots gives you some indication of how fast the emitter is moving. Okay, so why would you ever want to use Move to position an emitter when you can just click on it and drag it on the stage? Well there may be cases where you have two emitters in nearly the same location on the stage and you just cant click on the one you want. Move is very useful in this case. Another place where Move comes in handy is when using Copy and Paste, but well cover that later. A quick summary of making an emitter move in particleIllusion: 1) set the frame number 2) set the position of the emitter on the stage. If you move an emitter and a position key does not exist at that frame, one will always be created. If you move an emitter while at a frame for which a position key already exists, the position will be modified. Save Me! One last thing we need to do to wrap up this tutorial: SAVE the project! To save the particleIllusion project (which is not the same thing as when we created and saved an AVI earlier) select Save or Save As from the File menu, click the Save button on the main toolbar, or use the key shortcut of Ctrl+S.
The Save As function will always open the standard Windows Save dialog so you can choose an existing filename or enter a new filename. The Save function will open this same dialog but only if this is a new project that has not been saved yet. If it has been saved or has been loaded from an existing project, then using the Save function will just save the project without letting you change the name. (Note that this will wipe out the previous version of the file, so be careful.)
Project Thumbnails When you save a new project for the first time, the stage window is captured and used as a thumbnail image for the project. This thumbnail is used when opening a saved project file. To open (load) a project file, click the Open button on the main toolbar:
You can also use the key shortcut of Ctrl+O, or select Open from the File menu.
9 of 10
8/01/2008 10:58 AM
particleIllusion: Tutorial 1
file:///C:/graphics/3dtools/particles/manual/guide1.htm
You can see that the project thumbnail is displayed for every particleIllusion 3 project file, to help you remember the contents of each file. The first time you save a new project, the thumbnail image is automatically created from the stage window. What if you change the contents of a project so that its thumbnail no longer gives a good representation of the project? You can manually update the project thumbnail by switching to Select mode, clicking in the stage window, then using the key shortcut of Ctrl+T. The project thumbnail image will be created from the current contents of the stage window -- whatever the stage window shows when you hit Ctrl+T is used as the thumbnail.
Previous: Intro
Next: Tutorial 2
10 of 10
8/01/2008 10:58 AM
particleIllusion: Tutorial 2
file:///C:/graphics/3dtools/particles/manual/guide2.htm
Tutorial 2 Tutorial 2
In the first tutorial we made an emitter move between a few points on the stage, but only in a straight line. What if we want the emitter to follow a more complex curved path? To pick up where we left off, load the project that you saved at the end of the first tutorial. Select Open from the File menu, click the OPEN button on the main toolbar, or select the filename from the list of most recently used filenames on the File menu. Now lets make a curve. R-click on the middle position key in the stage window (the one at frame 30). The following context menu is displayed:
For now ignore all of the other menu functions except for the Curved item. Click the Curved item to convert the position key from a linear key to a curved or spline key. There are three indications that a key is curved: 1) The path is now visibly curved on the stage; 2) R-click on the emitter again the Curved item is now checked. 3) There are two spline control handles visible.
These control handles can be clicked and dragged to change the curve of this key. Click on one of the controls (the small points at the ends of the dotted line) and drag it around. You can see that the controls move together when one of
1 of 26
8/01/2008 10:59 AM
particleIllusion: Tutorial 2
file:///C:/graphics/3dtools/particles/manual/guide2.htm
them is dragged this is due to the fact that they are Connected by default. If you R-click on the handle or the position key, the Connected menu item is now checked. If you select the Connected item, the control points become disconnected, and no longer move together. Youll notice that once you disconnect the control points the Connected menu item is no longer enabled. How do you make the controls Connected again? You need to toggle the key linear (non-Curved), then back to Curved again. There are shortcuts to the Curved and Connected functions that do not require the use of the context (R-click) menus. If you Alt-Click (hold down the Alt key while L-clicking) on a position key, it will toggle between linear and curved. Similarly if you Alt-Click on a control handle, it will change from connected to disconnected. (Remember that once it is disconnected, the only way to get it Connected again is to toggle it linear then Curved again.) Make sure the middle position key (the one at frame 30) is Curved and move it around. Notice that the path segments between the first and last position keys followed the key you were moving? Not sure what that means? Change the position key at frame 1 to Curved (so now there are two position keys that are curved). Now move the frame 30 position key again. Notice the difference in the way that the path segment between the first key and the key youre moving behaves?
The image on the left is with the first position key Curved and the image on the right is with the first position key linear (non-Curved). Easy does it! Lets go back to linear keys for a minute. If you look at the frame positions (dots) between two linear keys, youll see that they are equally spaced. That is, the emitter moves the same amount at each frame. What if you want the emitter to start moving slowly, then move more quickly? (Some applications refer to this as ease in/ease out, or as acceleration.) In particleIllusion there is no specific setting to accomplish this but you can get the same results in some cases. How? By changing the keys to Curved, and adjusting the spline control handles to get the frame spacing you want. Start by reloading the same project file you loaded at the start of this tutorial.
2 of 26
8/01/2008 10:59 AM
particleIllusion: Tutorial 2
file:///C:/graphics/3dtools/particles/manual/guide2.htm
Change the first and second position keys to Curved. Make the control handles of the second position key Disconnected. Now move the control point for the first key so it is approximately on the line between the first and second position keys, and is about 1/3 of the way between the two. Do the same for the spline control of the second key. The result should be a very close approximation of a linear segment between the keys (as if they were both non-Curved).
Now to get the evenly-spaced dots the way we want them (closer together near the first key, and farther apart near the second key) we just need to drag the control point for the first key closer to the first key, and the control point for the second key farther from the second key. Heres one way it could look:
So its possible to approximate the acceleration that we wanted. Note that this will only work in certain cases.
Okay, so now we know how to make an emitter move both linearly and along a curved path. What if we need to make precise adjustments to a position key, for instance if it is slightly out of position from where we want it to be? Thats where we use the Nudge buttons (on the nudge toolbar):
Clicking one of the Nudge buttons moves the emitter one pixel in the direction the button indicates. Note that this is another way (besides dragging or using Move) to move an emitter. Remember that whenever an emitter is moved (even if only one pixel) and it is not at a position key, a position key will be created. You can also use the key shortcuts of Shift+arrow keys; to nudge up, use Shift+Up Arrow for example. If you need to create a position key at the exact spot that an emitter is currently at don't try to use Move or drag the emitter. Use NUDGE instead (you can Nudge the emitter up then down and it will be at the same position, but a position key will have been created for it). Lets say weve just spent quite a bit of time adding position keys, moving them, nudging them and adjusting them until they were just right. Now weve realized that wed like the entire path of the emitter to move some amount we want the path to keep its same shape, but want it to start at a different location. It would take too much effort to move each individual position key, so what can we do?
3 of 26
8/01/2008 10:59 AM
particleIllusion: Tutorial 2
file:///C:/graphics/3dtools/particles/manual/guide2.htm
The solution is simple: hold down the CTRL key while you click and drag the emitter. This will move the entire emitter path without creating any position keys. Note: you might find that turning off Show Particles before using this trick makes things more responsive and therefore easier to position. There may be a time when you dont need precise placement and movement of an emitter. Perhaps you want some sparkles moving around a logo, or just want to play around a little. You certainly dont want to take the time to set up a spline path for the emitter, so what do you do? Start a new project by clicking the New button on the main toolbar:
You can also use the key shortcut of Ctrl+N, or select New from the File menu. If your existing project hasnt been saved, you will be asked if you want to save the project first. Then the project will be reset to its default state (the stage will be cleared). Now add an emitter to the stage, R-Click on the emitter on the stage, and select Record Position. A message box is displayed letting us know what is about to happen:
After we click OK, we position the mouse cursor where we want the emitter to start, then click the Left mouse button. Playback will start and the mouse position will be sampled at each frame, with a position key being created at each frame. Use the mouse to draw the emitter position path on the stage, then click the Left mouse button again to stop playback. Note that playback will also stop when the project end frame is reached. After position recording has stopped, a dialog box will be shown with a slider control that is used to smooth the position keys that were created.
4 of 26
8/01/2008 10:59 AM
particleIllusion: Tutorial 2
file:///C:/graphics/3dtools/particles/manual/guide2.htm
Move the dialog away from the stage and adjust the slider, noting the effect on the emitter path on the stage. If you made quick movements while recording position, then youll probably want to use very little or no smoothing. If you made a slow curving path, you may want to use more smoothing. Note that when you use the Record Position function, all position keys following the frame at which you started recording are deleted and replaced with the recorded position keys. Also, Record Position only works for emitters, not deflectors, blockers, or forces.
Undo what you do Suppose while you were trying that last trick of moving the entire emitter path (by holding the Ctrl key) you released the key too early, and ended up creating a position key when you didnt want to. How can you get rid of that key you just created? There are a few ways to do it. One of them is to just delete the key from the stage. With the emitter at the position key, press Ctrl+D. This will delete the position key. Note that if you press Ctrl+D when the emitter is not at a frame that contains a position key, nothing will happen. Also, you cant delete the first position key (every stage object has a position key at frame 1). There is also a way to delete a position key using the graph window, but well cover that later when we talk about the graph window in depth. The most universal way of fixing any mistakes you make (such as creating a position key that is not wanted) is to use the Undo function. Most applications include some sort of Undo, so the concept is probably not new to you. If you are not familiar with Undo, it simply reverses the last change or changes that you made. There is usually a Redo function that goes along with Undo, which restores the change essentially an Undo of the Undo. particleIllusion supports multiple Undo/Redo actions. To Undo, select Undo from the Edit menu, use the keyboard shortcut of Ctrl+Z, or click the Undo button on the toolbar:
Do it now and see what happens to the emitter on the stage. Undo a few times in a row and youll see the last changes you made being reversed. Ok, now try Redo. Select Redo from the Edit menu, or Ctrl+Y, or click the Redo button. Redo
5 of 26
8/01/2008 10:59 AM
particleIllusion: Tutorial 2
file:///C:/graphics/3dtools/particles/manual/guide2.htm
until you can Redo no more. Only changes made to the stage or to the graph window can be Undone in particleIllusion. When you use Undo, Redo is available until you make some new change to the project. The new change overwrites the actions that were Undone, making them no longer available for Redo. A little example to illustrate this. Lets start a new project (click the New toolbar button or use Ctrl+N. (Note that you cant Undo New, just as you cant Undo Open or Save.) So we now have a clear stage. Select the "Star Trail 2" library emitter again and add it anywhere on the stage. Now move the emitter to another location on the stage (still at frame 1). Now jump to frame 20 and move the emitter somewhere else on the stage. At this point we have three actions that can be Undone: 1) Adding an emitter to the stage 2) Moving the emitter 3) Moving the emitter and creating a position key. You should be able to use Undo three times, and end up with an empty stage again. You can Redo three times as well to get all of the changes back. Use Redo until all changes are back. Now Undo just one time you should have the emitter at a single position on the stage. Now just L-click somewhere else on the stage (not on the emitter) to add a second emitter. Our list of Undoable actions has just changed. It is now: 1) Adding an emitter to the stage 2) Moving the emitter 3) Adding a second emitter. Use Undo and Redo to see that the action of moving the first emitter to create a position key is no longer available. It has been overwritten by the action of adding the second emitter. By default particleIllusion is set to keep 20 actions in the Undo list. If you want to be able to Undo more actions, you can change this number in the Preferences dialog (which well talk about in a later tutorial). Note that setting this value higher requires more memory.
Project Settings Were about to start digging into the guts of an emitter, but before we do lets take a look at something completely different: the Project Settings dialog. Click on the Project Settings button of the main toolbar (or use the key shortcut of Alt+P):
This will open the Project Settings dialog:
6 of 26
8/01/2008 10:59 AM
particleIllusion: Tutorial 2
file:///C:/graphics/3dtools/particles/manual/guide2.htm
Here you see the settings for Motion Blur (which we discuss shortly), output frame rate for the project, background color for the stage and preview window, stage size, and several other options. The frame rate value determines how many frames per second particleIllusion will display for playback and when saving output. Important: some emitters look quite different at different frame rates. Therefore, it is important to set the frame rate before you start doing any work on the stage with emitters, or you may not get the results you want. A note about frame rates. The windows that animate (the stage during playback, and the preview window when displaying a library emitter) will attempt to match the project frame rate. In many cases, the actual frame rate may be lower than the project frame rate. The status bar at the bottom of the particleIllusion window displays the achieved frame rate followed by the project frame rate in parentheses.
The achieved frame rate is determined by the speed of your computer, the presence of 3D video hardware, the number of particles, and (especially without supported 3D hardware) the size of the particles being drawn. There are other factors involved too, but they involve things that we have not covered yet (the presence of deflectors, blockers, and background images all have an effect on playback speed). The color setting shows the current color of the background of the stage (and
7 of 26
8/01/2008 10:59 AM
particleIllusion: Tutorial 2
file:///C:/graphics/3dtools/particles/manual/guide2.htm
preview window if desired). To change the color, just click on the color box and a color chooser dialog will be shown:
You can select the color by clicking and dragging in the two color windows, or by entering the color component values directly. There is also a button that looks like an "eyedropper" -- click this to sample the color from anywhere within particleIllusion. A note about background color: some particles (flagged as intense which will be covered later) look best on black backgrounds. The Don't erase option has a dramatic effect on your project. When checked, the stage window will not be erased before a new frame is drawn. The result is that each particle leaves a "trail", as if it's painting itself onto the stage. You can acheive some beautiful organic and artistic effects using this option, but it doesn't work under all conditions. Don't erase will not work when you are using background images or when using High-quality motion blur (neither of which we have covered yet in these tutorials). Also, Don't erase only works during playback. The Stage Size settings determine the size of the stage, which is the area that will be saved when saving output, and is the only area that displays particles.
The drop-down list shows several common stage sizes. You can also directly enter the width and height values. If there is a stage size that you would like to add to the drop-down list, enter the values for width and height, then click the Add button (button with a "+" on it). If there is a stage size in the list that you will never use and want to delete, first select it from the list, then click the Delete button (button with an "x" on it). The Aspect Overlays section allows you to "mask off" parts of the stage window that will not be visible in the final version of your output. This is most useful for film work, where parts of the original frames will never be seen on the screen; the overlays let you see what parts of the frame will not be visible.
8 of 26
8/01/2008 10:59 AM
particleIllusion: Tutorial 2
file:///C:/graphics/3dtools/particles/manual/guide2.htm
Two different overlays can be defined and displayed: A and B. To turn display of an overlay on, check the ratio option, then select the aspect ratio to use. You can select a value from the drop-down list, or type a custom value into the box. The overlay is drawn semi-transparently in the stage window, and you can set the color of the overlay by clicking the color box at the right. A few standard options ("Full Frame", "Academy", etc.) are defined, and can be selected. Note that selecting certain options will change the ratio value of Overlay A. The final control in this section is the Y offset value. You can use this to shift the overlays up by entering a positive value, and shift them down by entering a negative value (using the up/down buttons to the right of the number box). Similar to the Aspect Overlays is the Safe Areas display:
When selected, title safe and action safe areas are indicated in the stage. As with the aspect overlays, you can set the color of the safe area displays by clicking the color box. You don't need to open the Project Settings dialog in order to turn display of the aspect overlays and safe areas on or off. You can use key shortcuts of Ctrl+Shift+A and Ctrl+Shift+B to toggle overlays A and B, and Ctrl+Shift+S to toggle display of safe areas.
The Field Rendering section of the Project Settings dialog lets you create "field rendered" (or "interlaced") output.
9 of 26
8/01/2008 10:59 AM
particleIllusion: Tutorial 2
file:///C:/graphics/3dtools/particles/manual/guide2.htm
With Off selected, field rendering is disabled. To turn on field rendering, select either the Upper first or Lower first options. Which you should choose is based on the video system that will be displaying the final output.
Field rendering is useful where the final display medium is interlaced, such as broadcast television in many countries. Although the output has horizontal lines through parts of it when viewed on a computer monitor (the right image above), when displayed on the correct equipment the display will be much smoother than an image produced with no field rendering displayed on the same equipment. This is especially true with fast-moving particles.
There are a few buttons located under the Cancel button of the Project Settings dialog:
The Save and Load buttons are used to save and load the Project Settings. This can be useful if you have a few "standard" settings that you need to switch between, or if you want to make sure that several computers all use the same Project Settings. You can also view or edit the Project Notes using the Notes button. The Project Notes are a great place to store information about the project, and can hold quite a bit of text. (The Project Notes are also accessible from the main View menu.) The last button is the Memory Usage button, shown as "Mem.". Click this button to get the OpenGL texture memory usage information:
10 of 26
8/01/2008 10:59 AM
particleIllusion: Tutorial 2
file:///C:/graphics/3dtools/particles/manual/guide2.htm
You will normally not be concerned with memory usage when using particleIllusion. If you start experiencing problems (random crashes, sudden slow-downs, etc.) memory usage might be an issue.
The Motion Blur options that we skipped earlier can be used to add more realism to animation. If youve ever seen a photograph of something that is moving quickly, you know that the image appears blurred. Fast-moving objects whether on film or viewed with the naked eye are usually not sharp they are blurred. Because we understand this fact, fast-moving particles in particleIllusion should also blur in order to look more realistic. Start a NEW project and add the "Super Whirls 01b (mb)" emitter to the stage (it's in the "Group 5" folder). To add motion blur to the project, simply check the Enable box in the motion blur options section of the Project Settings dialog. Well see a few more options appear, but for now just click OK to close the dialog.
Now start playback to see the effect of motion blur on the particles:
Even from these still images, you get the sense that the particles in the right
11 of 26
8/01/2008 10:59 AM
particleIllusion: Tutorial 2
file:///C:/graphics/3dtools/particles/manual/guide2.htm
image are moving more than the particles in the left image. Now let's go back to the motion blur settings in the project settings dialog and see what they all do. Preview: Motion blur (when enabled) will always be shown while playback is occurring, but the Preview option is used to display motion blur on the stage when playback is not occurring (as long as "show particles" is active). Note that turning on motion blur preview may slow down stage redraws. Regular and High-quality: You can choose between these two methods of motion blur calculation. When using Regular motion blur with particles that have very low visibility, "banding" artifacts can occur:
High-quality blur will correct this problem, but since the High-quality method uses an OpenGL feature that is not hardware-accelerated on most graphics cards, it will probably be much slower than Regular motion blur. For that reason it is recommended to use High-quality motion blur only when using Regular blur gives unwanted visual artifacts. Extra Frames is the number of frames that are averaged to produce the blur effect the higher the number the smoother the blur, but the more time it takes to draw them. Blur amount controls the amount of the frame over which the blur occurs. When set to 100%, the particles are blurred over the entire interval between the current frame and the next one. If set to 50%, the particles are blurred over only the first half of the interval between the current frame and the next one. Intensity Adjust: When particles flagged as intense (covered later) are motion blurred (with Regular blur), the result may be a change in intensity of these particles. The Intensity Adjust slider is used as an additional scale factor to be applied to the visibility of intense particles only in order to help counteract this intensity change due to blurring.
Emitter and Particle Type Properties Okay, now well start digging in to the guts of emitters and look at the properties that determine how they act, and also how the particles they emit will look and behave. Clear the stage using the New button. Now select the "Heavy Fire Sparkles"
12 of 26
8/01/2008 10:59 AM
particleIllusion: Tutorial 2
file:///C:/graphics/3dtools/particles/manual/guide2.htm
emitter. Add a single emitter anywhere on the stage. Make sure Show Particles is on and jump to frame 30. Now turn your attention to the Hierarchy window:
From this we can see that there is a single layer in the project (well cover layers in a later tutorial), there is a single emitter on the layer called Heavy Fire Sparkles 1, and this emitter has a single Particle Type called fiery. (When emitters are added to the stage, they will be given a name that is the library emitter name plus a number. This is to try and keep things straight when more than one emitter is on the stage. You can rename the emitter to something more meaningful to the project by clicking on the emitter name in the Hierarchy Window.) Remember that emitters are made up of one or more particle types, and the particles that this emitter will emit are based on the settings of those particle types. We wont cover them in depth here, but lets take a quick look at the particle type properties. Either double-click the fiery particle type or L-click on the little plus sign to the left of the work fiery. Now you should see all of the particle type properties. Whats important to note right now is that some of the particle type properties (the ones with the cyan and purple icons) have the same names as some of the emitter properties. The emitter properties (life for example) are a global scale factor that applies to the life settings of each of the particle types in the emitter. Well discuss this in depth in the next tutorial. Okay, forget about the particle type properties for now. Now well see how the hierarchy window and graph window work together. Click on Heavy Fire Sparkles 1 in the hierarchy. Now look at the graph window. It should show:
13 of 26
8/01/2008 10:59 AM
particleIllusion: Tutorial 2
file:///C:/graphics/3dtools/particles/manual/guide2.htm
Jump to frame 30 and drag the emitter to another point on the stage. You should now see a second position key in the graph window:
This should all be familiar from the earlier examples. Now something new. Suppose we wanted that position key to be at frame 40 instead of frame 30. One way to do that would be to Undo, then jump to frame 40, then move the emitter again. An easier way is to use the graph window. Just L-click on the position key at frame 30 (in the graph window) and drag it until it is at frame 40. Thats it. Youll notice the stage change as well when you make this change the density of the dots on the path segment will change because you are changing the number of frames over which the position of the emitter changes. If you had a motion path of 2 segments (lets say the one key is at frame 30 and the other is at frame 60) but the distance moved in the second segment was much smaller than in the first segment, the emitter would move more quickly over the first segment, then more slowly over the second. What if you want the emitter to move at the same speed over both segments? You can approximate this by dragging the middle position key in the graph window until the dots in both segments (looking at the stage) appear to have the same spacing. Note that when the position keys are being displayed in the graph window, the graph is titled Position with the current position value, and the graph is shown as a horizontal line graph. If you click on the graph, nothing happens. The position graph is a special case position keys are added via the stage, not using the graph. Lets look at the graphs of some other properties. Select the emitter Size property in the hierarchy window, and jump to frame 30:
14 of 26
8/01/2008 10:59 AM
particleIllusion: Tutorial 2
file:///C:/graphics/3dtools/particles/manual/guide2.htm
You can see that the size graph is a horizontal line with a Y-value of 100%. What does this mean? Since this emitter size graph is a scale factor that is applied to all of the particle types it contains, this example shows that the size of the particles will be 100% of whatever size they were set to in the particle type size property.
(Since the line is horizontal, we can also tell that the size value remains constant over all frames more on this shortly.) Now L-click on the red point in the graph window and drag it up and down. While youre dragging it, notice the effect it has on the particles on the stage theyre getting bigger and smaller. Okay, now drag it to about 100% again. L-click in the graph window at about frame 60. Youll see that a new graph point has been created. This is a key frame, very similar to the position keys that weve already created. The difference is that this key is a data key instead of a position key since a data value (size) is changing instead of position. Data key is the generic term for these keys created in the graph window well refer to them more specifically as the type of data they represent. In this case the key will be called a size key. As with position keys, at least one data key will exist for each property, and it will usually be at frame 1. So now you should have a graph with two size keys (points) on it. Drag the second key so it is at frame 60 with a value of about 10%. Drag the current frame indicator so you can see what happens as the frames increase. What you should see is the particles eventually getting smaller and smaller. Important: Graphs that show frame numbers along the X-axis show values of properties for the particle at the moment the particle is created. They say nothing about what an individual particle will do over time. In our example, particles created at frame 1 will have a size scale of 100%. Particles that are created at frame 60 will have a size scale of 10%. Particles
15 of 26
8/01/2008 10:59 AM
particleIllusion: Tutorial 2
file:///C:/graphics/3dtools/particles/manual/guide2.htm
that were created at frame 1 that may still be around at frame 60 still have a size scale of about 100%. Understand? Most of the graphs of emitter and particle type properties represent the values at the time the particle is created only. The only exception to this is the particle type graphs of properties "over life. Well discuss that when we get into the particle type properties. Okay, just click in the graph window and create a few more size keys you can position them wherever you want.
The data key that is red is the selected data key, which will be important in a minute. Right now just L-click a data key and drag it left and right. Notice that it cant be dragged past any neighboring keys. Also note that the first data key is fixed at frame 1. Now why is one key selected (red)? Select any key except the first and then R-click anywhere in the graph window. Youll see this menu:
Select the Delete menu item. The selected key has been deleted (remember that you can Undo changes made to the graph window). Now if you r-click on a data key instead of in an empty area of the graph window, you'll see that the Curved menu item is now available:
16 of 26
8/01/2008 10:59 AM
particleIllusion: Tutorial 2
file:///C:/graphics/3dtools/particles/manual/guide2.htm
Select Curved and you'll convert the data key to a "curved" key -- just like we did in the last tutorial with position keys. You can also Alt+click on the data key to convert it between a curved and non-curved key. The control handles work just as they did in the stage with position keys, so curve a few of the keys:
Note that if you find yourself using curved data keys almost exclusively, you can change the particleIllusion preferences so that curved keys are created by default. We'll cover preferences in a later tutorial. What do the other menu items do? Detailed graphs displays the selected emitter, free emitter, or particle type name in addition to the property selected and current value:
Detailed titles can help you keep better track of which property is displayed in the graph window, especially when a project contains several complex emitters. Reset simply deletes ALL keys from the graph (except the first), and sets the first key to a default value. An interesting thing about using Reset when the position graph is being displayed Reset causes all of the emitter position keys (except the first) to be deleted, but it also positions the emitter in the exact center of the stage. The Scale function displays the following dialog:
This function allows you to either compress or expand the values or frames of
17 of 26
8/01/2008 10:59 AM
particleIllusion: Tutorial 2
file:///C:/graphics/3dtools/particles/manual/guide2.htm
the graph. For example if we wanted to double the values of each key of the graph we would select Scale Values (y), set the scale factor to 200% and click OK. If we wanted the changes to occur over a shorter number of frames (compress the time) we would select Scale Frames (x) and enter an appropriate scale factor wed use 50% to make the changes occur in half the length of time. (Note that only Values OR Frames are scaled when the OK button is pressed. Selecting Values and setting a scale factor then selecting Frames and setting a different scale factor then pressing OK scales the frames only.) The Zoom menu function allows you to interactively zoom in or out either Y (values) or X (frames). Zooming out allows you to see more of the graph, while zooming in is useful for more precise positioning:
As you change the sliders, you'll see the graph window update to the new zoom level(s). Note that you can also use the key shortcut of Alt+Z to activate the graph window zoom function.
The Reference menu function allows you to create a visible copy of the graph so you can coordinate the graphs of other properties to the graph of the referenced property. Lets look at an example. With the current size graph selected, R-click and select Reference, then Create A. Then in the hierarchy window select emitter Velocity.
There are two reference graphs available, A and B. If a reference graph has been created, it can be toggled on/off using the Show A (or Show B depending on which graph youre interested in) function. When a reference graph has been created it will be displayed in either light purple (A) or light green (B) and its title will show in the upper right corner of the graph window. In our example you can see the size graph drawn as Reference A, and the velocity graph as the current graph. Now it will be a lot easier to coordinate changes in velocity to changes in size. Note that the reference graph is just a snapshot image of the graph. If we were to go back and change the size graph, the reference graph we created from the
18 of 26
8/01/2008 10:59 AM
particleIllusion: Tutorial 2
file:///C:/graphics/3dtools/particles/manual/guide2.htm
size graph would not change. Heres a quick summary of the graph window. For the majority of graphs (except for position) you create a data key by clicking in the graph. You can drag data keys around, and can delete keys. You can zoom the graph, and create reference graphs. You can also scale the values or frame numbers of the data keys in a graph. Moving Multiple Keys What if you want to move more than one data key at a time? You cant select more than one data key at a time in particleIllusion, but it is possible to move all of the keys in a graph at once. To do this, hold the Ctrl key before clicking and dragging a key. The mouse cursor will display the word all so youll know that youre moving all of the data keys. Now just drag as usual. Once youve clicked, you no longer need to hold the Ctrl key. One other thing to point out about the graph window that you may have already noticed. When dragging a data key, the window will scroll automatically when you reach its edge. Obviously, you can also use the scroll bars to scroll the window.
Back to the Hierarchy Now that we know how the graph window works, lets take a look at some of the things it will show. Well end this tutorial with the emitter properties that are available in the hierarchy window, and start the next tutorial with an examination of the rest of the emitter properties and the particle type properties. The first group of properties are the emitter scale factors for the corresponding particle type properties. Life is how long a particle exists; Number is how many particles are created; Size is how big the particles are; Velocity is how fast the particles travel; Weight controls how fast the particles fall or rise; Spin is the amount of rotation that the particles have; Motion Randomness is how much randomness is applied to the particle motion; Bounce is how much the particles bounce when hitting a deflector. (Remember that these emitter properties listed above are scale factors that are applied to every particle type of the emitter, and the values (y-axis) are percentages. If the corresponding particle type property is set to 0, then it does not matter what the emitter property is set to the result will be 0. This will become apparent later, but it is an important point.) The Zoom property is also a scale factor, but there is no particle type Zoom property. So what does it scale? Zoom scales both the particle type size and velocity to give the appearance that the particles are farther or closer to the viewer. Lets start a new example to demonstrate this. Start a new project (click New). Now select the "Explosion 3" emitter (from the "Group 2" library folder). Before you add it to the stage, lets try something new. Every emitter weve added so far has been added at frame 1, but thats not
19 of 26
8/01/2008 10:59 AM
particleIllusion: Tutorial 2
file:///C:/graphics/3dtools/particles/manual/guide2.htm
necessary. You can add an emitter to the stage at any frame you want. It will not activate (start emitting particles) until the frame that you added it at. Jump to frame 10. Now add an emitter toward the left side of the stage. Now jump to frame 30 and add a second emitter of the same type near the center of the stage. Finally, jump to frame 50 and add a third emitter near the right side of the screen. Rewind to frame 1 and start playback. You should se a series of three explosions, time delayed from each other. You should see that the hierarchy window now has three emitters in it, and that each emitter contains five particle types. There is a lot of data in the hierarchy window right now. Just ignore it temporarily, and lets adjust the zoom settings.
Selecting Objects We want to select the first emitter we placed on the stage. There are three different ways to select an emitter (when multiple emitters are on the stage). First, we can just click on it on the stage (when in Select mode). (Dont double-click it or youll be jumping ahead to the next tutorial.) This is the most common way of selecting an emitter, but it doesnt always work. When two or more emitters are right on top of each other, it can be impossible to use the mouse to select the emitter you want. The second method of selecting an emitter is to select the emitter in the hierarchy window. By clicking on the emitter name or any of its properties, the emitter will be selected on the stage. (In the same way you may have noticed that when selecting an emitter via the stage the emitter becomes selected in the hierarchy too.) The third method for selecting an emitter is to use the keyboard shortcut of the Tab key to cycle between emitters. You may also use Shift+Tab to cycle through in the reverse order. Note that these keys only cycle through the emitters that exist on the same layer (layers will be covered later). It is also possible to select multiple emitters at a time. You can Ctrl+click on each emitter you want to select, you can use Ctrl+A (or on the Edit menu "select all") to select all of the emitters on the current layer, or you can click on no emitter and drag to create a selection box. As the selection box touches the "center point" of an emitter, it becomes selected and will highlight. Once the objects are selected, you can move them using the Move function, delete them, Cut/Copy/Paste them, etc. If you want to move them by dragging them (instead of using the Move function), you must Ctrl+click on one of the selected emitters, release Ctrl (unless you want to move the entire emitter path) then start to drag. If you don't Ctrl+click the emitter and only click it, then it becomes the only emitter selected. So select the first emitter using any of the three methods you prefer (but don't select multiple emitters, because that doesn't make sense right now). Now select the zoom property in the hierarchy window. Make sure you select the zoom property for the correct emitter. If you dont then you will see a different emitter selected on the stage. Now look at the graph window. The zoom graph should show a horizontal line at 64%. Jump to frame 20 and make sure Show Particles is on. Grab the key at frame 1 and drag it down to a value of about 20%. Notice that the entire
20 of 26
8/01/2008 10:59 AM
particleIllusion: Tutorial 2
file:///C:/graphics/3dtools/particles/manual/guide2.htm
explosion appears to get smaller, as if it is farther away. Now jump to frame 60 and select the third emitter (the one near the right side of the screen). Change its zoom graph so it is a horizontal line at about 120%. It should appear much larger as if it is closer to the viewer. Now Rewind to frame 1 and Play. You should see the same series of time delayed explosions, but now the first appears to be far away, the second is closer, and the third is right in your face!
You probably noticed that during playback the third explosion covered up part of the second one, which added to the illusion that the third blast was closer than the second. Its important to note that emitters are drawn in the order they appear in the hierarchy window. The topmost emitter in the hierarchy is drawn last (on top). When we discuss layers, the same rule will apply layer on top is drawn last (its closer to the viewer). The same goes for the particle types in an emitter the topmost particle types are added last although this usually does not make a difference with particle types. What if we wanted to make the second explosion the closest, and the third appear to be further away? First lets change the zoom of the third emitter so it is 64% again (you can just use Undo). Then change the zoom of the second emitter to 120%. If you press Play youll see that its just not right we need to change the order of the second and third emitters so the second emitter draws last (is the topmost emitter in the layer). This is easy. First, just collapse the hierarchy so its easier to look at. (Click on each of the small minus signs.)
In order to change the order of emitters on a layer, you drag and drop them into place in the hierarchy. (This is often referred to as "drag and drop"). When dragging an emitter in the hierarchy (and everywhere else in particleIllusion that drag and drop is possible), the emitter is placed below the emitter it is dropped on. In this example we want the middle emitter to end up on top, so we actually have to drag the topmost emitter down one position. Drag the topmost emitter ("Emitter 3 2") and drop it on the middle emitter ("Emitter 3 1"). The hierarchy
21 of 26
8/01/2008 10:59 AM
particleIllusion: Tutorial 2
file:///C:/graphics/3dtools/particles/manual/guide2.htm
should update to this:
Play and the second explosion should now appear to be the closest. Save this project now: select Save As from the File menu, and save this file as Tutorial 2.
Now that weve covered Zoom, lets get back to the rest of the emitter properties in the hierarchy window. Start a new project, then select the "Shoot Smoke" emitter. Place it near the center of the stage. Jump to frame 40 or so and make sure Show Particles is on.
The Visibility property controls the overall transparency of the emitter. The visibility of each particle type can also be set, so the emitter visibility is again a scale factor that is applied to each particle type. Change the "Shoot Smoke" emitter's visiblity and see how that affects the particles. The Tint Strength property determines how much of the emitter tint color is blended into the particle type colors. The default tint color is gray (well see how to change the tint color in the next tutorial) so you can adjust this value and see how the particles get tinted gray. Tinting is usually the easiest way to change the color of an emitters particles. Tinting can also be used to help simulate distance applying a slight blue or gray tint to an emitter may make it appear to be more in the distance (when used in combination with the visibility and zoom properties).
22 of 26
8/01/2008 10:59 AM
particleIllusion: Tutorial 2
file:///C:/graphics/3dtools/particles/manual/guide2.htm
The Emission Angle and Emission Range properties determine the direction in which particles are emitted. Select the emission range property. The data key is at10 degrees in order to confine the particles to a narrow "stream". (Note that the title of the graph shows the units for the values on the y-axis of angle graphs are degrees instead of percent.) Try increasing the emission range value and see the effect on the emitter. Set the emission range value back to 10 degrees and select the emission angle property. As you drag the data key up and down, youll see the stream of particles sweep around. Emission range has a graph value range of 0 - 360 (degrees). Emission angle and Angle have graph value ranges of -2000 to +2000. How can an angle value be larger than 360 degrees? Well, it can't really, but the larger values allow you to easily do multiple rotations. Lets do a simple animation of the stream of particles completing three complete revolutions in 120 frames. First drag the initial data key down to 0 degrees. Now click on the graph window at frame 120. Drag the new data key up to 720. That's two revolutions (360 x 2 = 720) in 120 frames. Rewind and Play. You should see the stream of particles create a spiral pattern as the emitter makes two complete revolutions.
23 of 26
8/01/2008 10:59 AM
particleIllusion: Tutorial 2
file:///C:/graphics/3dtools/particles/manual/guide2.htm
You can easliy make the emitter rotate in the opposite direction by moving the data key at frame 120 from 720 to -720, make it rotate slower by making the data key value smaller (500 for example) or moving the key to a different frame (200 for example). The Active property determines when an emitter is on (creating particles). In the Tutorial 2 example with the three explosions, we added emitters at frames 10, 30, and 50. Load that project now and look at the active graph for each emitter. The active graph for the second emitter looks like this:
Since the emitter was added at frame 30, the emitter doesnt go active until frame 30. The active graph is different from the other graphs in that the first data key is not tied to frame 1. Also, every additional key added causes a toggle between active and inactive (on and off). Back to this in a minute. If the active graph is used to turn an emitter on and off, why doesnt the graph above show the point where the emitter turns off? The explosion emitter obviously stops emitting points 15 frames or so after it starts emitting. How can this be? The "Explosion 3" emitter doesnt stop emitting points by using the active graph it uses the number graph. Heres the number graph for that emitter with the active graph as a reference graph:
24 of 26
8/01/2008 10:59 AM
particleIllusion: Tutorial 2
file:///C:/graphics/3dtools/particles/manual/guide2.htm
You can see that after only about 5 frames the number of particles starts decreasing to 0%, and by 10 frames after the start of the explosion there are no more particles being added. The reason the active graph was not used to stop emitting particles in this case is that when an emitter goes inactive, all of its particles immediately disappear. Since the particles created in the explosion need to linger and fade out, we couldnt use active to turn the emitter off. There will probably be very few cases where you will want to use the active graph to turn an emitter off. The final emitter property visible in the hierarchy window is Angle. This property does not usually apply to point emitters, and we havent talked about line and elliptical emitters yet, so well come back to this in a later tutorial.
There is one more emitter property that is currently not visible. In order to make it visible, r-click on the emitter size property in the hierarchy and look at the Lock Aspect option:
You can see that Lock Aspect is checked. This indicates that the particle X and Y sizes are "locked", so when you adjust the size property, the particle size increases horizontally and vertically at the same time. If you uncheck Lock Aspect you will see a change in both the hierarchy and the graph window. The hierarchy now has size x and size y properties instead of just a single size property:
25 of 26
8/01/2008 10:59 AM
particleIllusion: Tutorial 2
file:///C:/graphics/3dtools/particles/manual/guide2.htm
The graph window has also changed, and now displays the size x graph instead of the size graph:
The particle X and Y sizes can now be adjusted independently of each other. Changing the size x graph value so it is at about 80% results in particles that are no longer square -- they're stretched.
Not the best choice for this explosion emitter, but you'll certainly find a use for this function.
Well continue our look at the emitter and particle type properties in the next tutorial.
Previous: Tutorial 1
Next: Tutorial 3
26 of 26
8/01/2008 10:59 AM
particleIllusion: Tutorial 3
file:///C:/graphics/3dtools/particles/manual/guide3.htm
Tutorial 3 Tutorial 3 In the previous tutorial we looked at some of the emitter properties that are accessible in the hierarchy window. We mentioned some properties such as tint color that we dont yet know how to change, and we skipped over the particle type properties completely. In order to discuss these things, we need to open the emitter properties dialog. Well need an emitter on the stage, but we dont want to get too complex right now. So start a new project, select the "Simple Sparkles" library emitter, and add it to the stage. There are four ways to open the emitter properties dialog for a stage emitter. 1) You can double-click on the emitter on the stage, 2) you can R-click the emitter in the hierarchy window and select Properties from the menu, 3) you can R-click on the emitter on the stage and select Properties from the menu, or 4) you can use the keyboard shortcut of Alt+Enter. Use any one of these methods to open the emitter properties dialog:
Dont click on anything yet. You should be familiar with many of the parts of the emitter properties dialog (props dialog for short). On the left side of the dialog is the hierarchy window. It is very similar to the main hierarchy window, but it only displays a single emitter. (When we are discussing the props dialog, you should assume that any references to the hierarchy window mean the one in the dialog. When we are not discussing the props dialog, you should assume that references to the hierarchy window mean the main hierarchy window not the one in the props dialog.
1 of 41
8/01/2008 10:59 AM
particleIllusion: Tutorial 3
file:///C:/graphics/3dtools/particles/manual/guide3.htm
Sometimes we will specifically refer to the props dialog hierarchy window or the main hierarchy window for clarity.) To the right of the hierarchy window are two tabbed pages: Properties and Particles. The Properties page is displayed when the emitter or the emitter properties are selected in the hierarchy window. The Particles page will be displayed when a particle type or a particle type property is selected in the hierarchy window. (Well come back to the Particles page.) The graph window works with the hierarchy (just as the two windows work together when not in the props dialog) to display and edit the emitter properties that can change over time. To the right of the tabbed pages is the preview window. It shows what the emitter or selected particle type looks like in action. It can be disabled using the Enabled checkbox if too much is going on and the system is not responsive enough. When an emitter or emitter property is selected, the preview window shows the entire emitter. When a particle type or particle type property is selected in the hierarchy the preview window shows only that particle type. The Full Emitter option below the preview window can be checked to make the preview window show the full emitter at all times. The frame rate box can be used to see what the emitter will look like at different frame rates. The achieved frame rate is displayed above the preview window. Okay, lets click around a little. Select one of the emitter properties in the hierarchy view (dont select the particle type or any of its properties yet) and youll see its data in the graph window. All graph windows work the same adding, moving, deleting keys, zooming, scrolling its the same in all graph windows. The only difference is that the current frame indicator in the props dialog graph window is a little simpler than the one in the main graph window, and it doesn't move during playback (while the preview window animates that is).
Preview The props dialog preview window works exactly like the main preview window, and since we havent talked about any preview windows yet, lets see what the preview window can do. Of course you already know that you can click and drag in the preview window. Did you know that you can drag an emitter so it is outside of the preview window? If you do this only the particles that make it back into the preview window area will be visible, but this feature can be useful. If you R-click in the preview window youll get the following menu:
2 of 41
8/01/2008 10:59 AM
particleIllusion: Tutorial 3
file:///C:/graphics/3dtools/particles/manual/guide3.htm
The Edges menu item turns the edges of the window into a boundary that particles will collide with. Use this to see what the particles will do when they hit a deflector (deflectors will be covered in a later tutorial). Motion Blur allows you to choose either Regular or High-quality motion blur to be disp;layed in the preview window. The motion blur settings used (number of frames, etc.) are the project motion blur settings. Note that you'll most likely always want to use Regular motion blur for performance reasons. When editing a library emitter (which we haven't talked about yet, so just file this little piece of information away for now), the props dialog preview window motion blur setting will default to whatever the main Preview Window was set to -- if Motion Blur was turned on in the main Preview Window, it will be on when editing a library emitter. Similarly, when editing a stage emitter the props dialog preview window "Motion Blur" will be on (checked) if motion blur is enabled for the project. This is just the initial setting when the props dialog opens -- of course you can change the setting at any time. Select the Zoom menu item to show a list of the available preview window zoom levels. If you have an emitter that is too big for the preview window, use this to zoom out and make the emitter appear to be farther away. Of course, you can also zoom in to get a magnified view of the emitter. Repeat applies to emitters in which some property changes over time -- they will stop emitting and restart after thir properties stop changing and after an additional delay. Repeat specifies what this additional delay time is. If you have an emitter with long-lived particles, or something happens late in the emitters life that you want to see, then set the Repeat delay longer. The available settings are in "seconds". Finally, Color allows you to easily change the background color of the preview window. You don't have a choice of any color, but you can choose between Stage which uses the stage background color, Black, Grey, and White. You also have the option of choosing Image, which lists all image files that were in the "Preview Images" folder (found in the particleIllusion program folder) when particleIllusion was run. You can put your own images into that folder and they will be available for use in the preview window, as long as they are in a format that particleIllusion can read. The Image option is good for getting a better idea of what the emitter will look like when used on a background image, but is also essential to see emitters that contain particle types using the get color from layer option (to be discussed toward the end of this tutorial). Note that when you change the color of a preview window, the other preview window (in the props dialog or the main preview window) will use that color as well. Also note that this setting is saved when you exit particleIllusion, and restored every time you run it.
Okay, now lets take a closer look at the emitter properties on the Properties page. In order to look at all of the properties, well need to start with a slightly
3 of 41
8/01/2008 10:59 AM
particleIllusion: Tutorial 3
file:///C:/graphics/3dtools/particles/manual/guide3.htm
different emitter. Cancel the props dialog (by clicking the Cancel button in the lower right corner of the props dialog). Now R-click on the emitter on the stage.
Select the Make Line menu item. This will convert the emitter from a point emitter to a line emitter. Particles will emit from all along the length of a line emitter instead of at a single point. Thats all well say about line emitters at this time. Open the props dialog for the emitter again (remember there are several ways to do this) and look at the Emitter properties section in the middle of the props dialog:
The Shape choices show the four emitter shapes that are possible. Since the emitter were looking at now is on the stage, we cant change the shape here the emitter shape must be changed on the stage (as we did a few moments ago). The Shape choices are available when editing an emitter library, which will be covered in the next tutorial. Before we look at the Emission options well need to make a change to the Emission Range and Emission Angle properties otherwise changes to the Emission options will not be visible. Select the Emission Range in the hierarchy window and drag the data key to 0 (in the graph window). Select the Emission Angle and drag the data key to 90. Also drag the life data key to about 150% to make the particles live longer. The preview window should show something like this:
4 of 41
8/01/2008 10:59 AM
particleIllusion: Tutorial 3
file:///C:/graphics/3dtools/particles/manual/guide3.htm
The particles are emitting directly away from the emitter, which is perpendicular to the emitter. That's due to the emission angle being 90 degrees. Youll also see that the particles are all travelling parallel to each other, which is due to the emission range being 0. Finally you can see that particles are emitting from the line emitter in both directions (from both sides of the line). Thats what the In and Out emission options do: control the side of the emitter that particles emit from. Since both the In and Out boxes are checked, particles emit from both sides. Uncheck the In box and youll see that particles emit from only one side. Now try to uncheck the Out box. You cant do it, because at least one of the boxes must be checked. To uncheck Out youll first need to check In. Okay, make sure both boxes are checked and now check the Emit at Points box. When this option is checked the particles will emit at discrete points along the emitter instead of anywhere along the emitter. The number box that appears determines the number of points used for emission.
Change the number of points to three and see how the emitter changes. One thing to keep in mind about the Emit at Points option is that when used with an area emitter (covered later), there will be 2 number boxes to set the number of points, so you can create an array of emission points. With the Emission options set as shown above, select the Emission Angle property in the hierarchy window, and drag the data key up and down. Notice how the emitter changes. Note that the Emit at Points option is only available when the emitter is a line, ellipse, or area emitter. A point emitter is by definition already emitting at a point (so Emit at Points isn't possible). The In and Out options aren't available for point or area emitters either, since they don't have 2 sides to emit from.
5 of 41
8/01/2008 10:59 AM
particleIllusion: Tutorial 3
file:///C:/graphics/3dtools/particles/manual/guide3.htm
You may be wondering why the options are called In and Out. Those names make sense when used with an ellipse (or circular) emitter where there is an inside and outside to the emitter. "Up" and "Down" may be choices for a line emitter, but not if the line is vertical, or rotates, so "In" and "Out" it is.
What good is Tint? Remember when we talked about the Tint Strength property in the last tutorial? It works together with the Tint Color to colorize an emitter. You may think that tinting an emitter is something that you will very rarely use. Lets do a quick example that may change your mind. First, close the props dialog by clicking the Cancel button. Now start a new project. Select the "Explosion 3" library emitter and add four blasts to the stage so they all start at frame 1.
Open the props dialog for the second emitter (well leave the first emitter untinted) and change the tint color by clicking on the small color window and choosing the color from the color picker dialog that opens. Make the color bright red.
Close the props dialog by clicking the Ok button. (This saves the changes we just made. Clicking Cancel would have discarded ALL changes we made in the props dialog). Now change the tint color of the third emitter to blue, and the tint color of the last emitter to green. Dont forget to click OK to close the props dialog or your changes wont be saved. Now well adjust the tint strengths of each emitter so the tint color actually does something. Make sure Show Particles is on (from this point on, assume that Show Particles should be on unless otherwise noted). Jump to frame 10 so the explosions are all in progress. Now select the tint strength property for the
6 of 41
8/01/2008 10:59 AM
particleIllusion: Tutorial 3
file:///C:/graphics/3dtools/particles/manual/guide3.htm
second emitter and start dragging its data key up. You can see the effect of the tint on the emitter it is getting more of a reddish hue. Set the tint strength to about 40%. Select the tint strength of the third emitter and set it to about 40% as well. Do the same for the last emitter.
The first thing youve probably noticed is that you dont always get the colors that you expected. The third emitter was supposed to look blue, but it got more of a white tint than blue. Why? Remember that the tint color does not replace the original particle colors it is blended with them. Only when the tint strength is set relatively high does the blue really take over. It would probably have been easier to set the tint strength in the props dialog for each emitter so you could see how the tint affected the entire explosion. The second thing you may have noticed is that too much tint is not always the best looking effect. In the case of explosions, you probably wouldnt want to set the tint strength too high lower settings give a subtle variation in color to each blast, which can help to add realism to an animation. Go back to each emitter and change the tint strength to about 20%. Notice the more subtle color variations between the explosions?
Of course, were not saying that you shouldnt use high tint strengths, but when youre going for realism subtle is usually better. Back to the properties dialog -- the last three options on the Properties page are Keep Particles in Order, Frames to Preload, and use old number calculation method.
7 of 41
8/01/2008 10:59 AM
particleIllusion: Tutorial 3
file:///C:/graphics/3dtools/particles/manual/guide3.htm
In all of the examples weve done to this point weve used emitters that started emitting particles from the frame the emitter was added to the stage. That is, we saw the emitter start with no particles and saw the first particles emerge. What if we wanted to create a scene in which we see a waterfall or a smoking fire? We need the emitter to be fully emitting the moment we see it. Thats exactly what the Frames to Preload (or just Preload) option does. The number entered in the box is the number of frames that you want the emitter to have been emitting before it activates. Lets do a simple example. Close the props dialog, start a NEW project, and add a Heavy Fire Particles emitter to the stage at frame 1. You should not see anything at frame 1. Now open the props dialog for the emitter and set the Preload value to 60. This says that when the emitter first activates (at frame 1 in this case) it will look like it has been active for 60 frames already. Close the props dialog (using OK) and you should see the difference at frame 1 there is now a trail of particles showing. The use old number calculation method option needs a little explanation. "Number" refers to the number of particles, and "old" refers to version 1.0. Add an emitter to the stage, jump to a higher frame so you can see some particles, then drag the first data point of the Number graph up and down. If the "use old..." option is checked, you'll see the number of particles change in "steps" -the number will change, then you'll keep moving the Number graph and nothing will change, then you'll reach a point and it will change again, etc. If you uncheck the "use old..." option, a new (well, it was new in version 2.0) and improved method of calculating the number of particles is used. Drag the Number graph again, and you should see the number of particles change continuously and smoothly. This seems to be an improvement over the "old" method, so why not just use it all the time? The new method will usually create more particles (not a lot -- maybe 10 - 20% more) but in some emitters this change will be very noticeable. In order to prevent any existing (old) emitters from changing, this option will be checked by default, unless the library emitter from which the stage emitter was created had the option unchecked. Before we look at the last option Keep Particles in Order we need to understand how particleIllusion draws particles. When a new particle is created by an emitter, the particle is added to a list. This list is used to when drawing the particles drawing starts with the first particle in the list and ends with the last. At first this means that the oldest particles are drawn first, and the newest particles are drawn last. After some time, the life of some of the particles expires. In order to conserve memory, particleIllusion will reuse these dead particles and create new particles from them. The new particle remains in the same place in the drawing list though, which means that now some of the newest particles are being drawn before some of the older particles the drawing list is no longer
8 of 41
8/01/2008 10:59 AM
particleIllusion: Tutorial 3
file:///C:/graphics/3dtools/particles/manual/guide3.htm
in order. As more time passes and more particles die, the drawing list gets more and more mixed up. In most cases this mixing up of the drawing list makes absolutely no difference the particles appear the same no matter what order they are drawn in. In some cases though, the order that the particles are drawn does make a difference. In these rare special cases, the Keep Particles in Order option can be checked. This does a few things. First, more memory will be used since dead particles will not be reused. Second, the particles will be drawn in a specific order oldest first or newest first. What determines the order in which the particles are drawn?
When the Keep Particles in Order option is checked, the Oldest in Back and Oldest in Front options become visible. Oldest in Back (left image below) makes the emitter appear to be coming toward you, and Oldest in Front (right image below) makes the emitter appear to be going away from you.
Remember that you should only use the Keep Particles in Order option when necessary as it uses more memory. For a relative indication of how much more memory this option uses, look at the number of particles displayed in the status bar at the bottom of the particleIllusion window.
After checking the Keep Particles in Order option, you can see how much larger this number will get it varies based on the emitter.
Jumping in to Particle Types! We are finally ready to start looking at the real low-level stuff in particleIllusion the particle type properties. Start a new project, add a "Heavy Fire Sparkles" emitter to the stage, and open its properties dialog. Just select the Particles page before you do anything else (click the Particles tab). Notice that the particle type has been selected in the hierarchy window. When the emitter or one of its properties is selected in the hierarchy window, the Properties page is automatically displayed. When a particle type or one of the particle type properties is selected in the hierarchy window the Particles page is displayed. It works the other way too selecting the Properties page will select
9 of 41
8/01/2008 10:59 AM
particleIllusion: Tutorial 3
file:///C:/graphics/3dtools/particles/manual/guide3.htm
the emitter in the hierarchy window, and selecting the Particles page will select the first particle type in the hierarchy. The preview window may also change when you select a particle type since the preview window will show the entire emitter (all particle types) when the emitter is selected, but only the selected particle type when a particle type is selected (unless the Full Emitter option is checked as discussed in an earlier tutorial). Since "Heavy Fire Sparkles" has only a single particle type you wont notice this change. Look at the Particles page now. At the bottom of the Behavior page there is graph window (for displaying the particle type property graphs):
Well cover the particle type properties (that display in the graph window) in a while. At the far left you can see a small preview of the particle shape what particles of this type will look like. You can use the Flip X and Flip Y options to flip the particle shape but in this case it wont make a difference since the shape is symmetrical. The shape preview shows the shape transparency (which reveals the checkerboard image) so it can be difficult to see the shape at times. If you R-click on the shape preview window you'll see:
You can uncheck this option to display the particle shape against a solid black background, which can make it easier to see the shape. (You can choose whether to Show Alpha or not by default in the Preferences Dialog which will be covered later.)
More on particle shapes shortly when we cover the Change Shape page. The Intense option is used to make particles appear bright. Uncheck this option
10 of 41
8/01/2008 10:59 AM
particleIllusion: Tutorial 3
file:///C:/graphics/3dtools/particles/manual/guide3.htm
and see the results in the preview window. One important thing to note about Intense particles they are additive. Turn on the edges of the preview window (R-click the preview window and select Edges) to see this more clearly. Where the particles overlap, they add until they saturate. For this reason Intense particles look best when on a dark background; a black background is best. Since Intense particles are additive, they tend to "wash out" on lighter backgrounds. In fact, an Intense particle on a white background will be completely invisible. The Preserve Color option can be used to prevent this.
Note that using the Preserve Color option will decrease performance, so you should use it only when needed (and it is not needed when using a black background). If you check the Single Particle option youll see a single very small particle in the preview (if you're still using the "Heavy Fire Sparkles" emitter). This option is used to place a single copy of the particle at the emitter position. This can be used to do sprite animation (see the "Mouse" library emitter) or to add a glow to the emitter (as in the "Star Trails 2" library emitter). When the Single Particle option is checked, the particle type velocity, weight, and motion randomness properties no longer apply the particle is fixed to the emitter position. Also, the life of the particle is now tied to the life of the emitter as determined by the emitter active property. If an emitter is active for 60 frames, the single particle will have a life of 60 frames. (If the emitter active graph has a single data key which means the emitter is active forever, the single particle defaults to a life of 10,000 frames. You may notice that if you just watch the preview window for a long time, the single particle will eventually disappear. It has reached the end of its default 10000-frame life. Just click the preview window to recreate the particle.) The Attached to Emitter option is used to connect the particles to the emitter so when the emitter moves the particles move with it. Before checking this option, drag the emitter around in the preview window. Now check the Attached to Emitter box. A slider becomes visible to the right, but ignore it for a second and drag the emitter around the preview window. The particles should now move with the emitter.
The slider is used to control how attached to the emitter the particles are. When
11 of 41
8/01/2008 10:59 AM
particleIllusion: Tutorial 3
file:///C:/graphics/3dtools/particles/manual/guide3.htm
the slider is far right (the default) the particles are 100% attached; moving the slider to the far left makes them only 10% attached. Usually you will leave the slider at the far right. The Apply to All checkbox is used to apply the current attachment settings to all of the particle types of the emitter very handy when the emitter has several particle types. To use it, first check the Apply to All option, then check the Attach to Emitter option or move the slider. Checking the Apply to All option after making the settings will not affect all particle types. Why would we ever want to attach the particles to the emitter? Suppose we had a scene of a waterfall and we want the camera (our viewpoint) to move across the scene. The waterfall would need to start at one side of the scene and move across to the other side of the scene (the waterfall would not actually be moving, but it would appear to, along with everything else in the scene). If we just moved the emitter across the stage the emitter would leave a trail of particles, and we would not get the effect we wanted. If the Attach to Emitter option were used, the particles would not trail but would move with the emitter, giving us the effect we wanted. (The Layer Offset function can also be used to provide this ability, but to all of the emitters and particles on a layer. You will probably want to use the Layer Offset function instead of Attach to Emitter, but you may find that Attach to Emitter is still useful in some cases.) Note that when particles are flagged as Attached to Emitter, changes in the emitter angle property (in the hierarchy window) will affect the particles as well, although if the particles have weight (so they fall or rise) the results may not be consistent.
We've ignored the Ref. Point button, so let's talk about it now. Each particle shape in particleIllusion has a reference point, which is the point to which its position and movement are referenced. By default this point is the center of the shape image. The reference point is very important when the particle is spinning (since rotation occurs about the reference point), so let's make sure we have some spinning particles to work with so we can see what it does. Add a "Heavy Fire Sparkles" emitter to the stage, then adjust its particle spin property to about 30. You should see the particles spinning now, although visually this does not make a big difference.
Click the Ref. Point button and the Reference Point Dialog opens:
12 of 41
8/01/2008 10:59 AM
particleIllusion: Tutorial 3
file:///C:/graphics/3dtools/particles/manual/guide3.htm
The reference point of the particle shape is shown by a red dot. To change it just click in the window. You'll immediately see the effect of this change in the animated preview window (to the right of the reference point dialog). To set the point back to what it originally was, click the Reset button. Click the Center button to put the reference point in the center of the image. You can use the Zoom In and Zoom Out buttons to adjust the zoom of the image, but there is no way to scroll the shape image. You can set the reference point of a shape quite far away from the center of the image -- just Zoom Out a few times and click toward the edge of the window.
In these images the reference point has been set off-center toward the upper left corner of the shape image. The result is that the particles now start to "twirl" or "spiral" since they are no longer rotating about the center of the shape. You can set the reference point anywhere -- it doesn't have to be on the shape image itself:
13 of 41
8/01/2008 10:59 AM
particleIllusion: Tutorial 3
file:///C:/graphics/3dtools/particles/manual/guide3.htm
A still image doesn't show the effect too well, but you'll see it in motion. With other emitters, changing the reference point can give an entirely different look to the resulting effect, as you can see in this example:
You may also want to change the reference point for "single" particle types for easier placement of the emitter, or to make it rotate correctly. For example, in the "Mouse" emitter you could change the reference point to be at the feet of the mouse for easier positioning in your project. If you had a particle shape that looked like a pendulum, you could set the reference point at the end of the arm, allowing the pendulum shape to rotate at the correct point. Note that the reference point is saved with each particle type, not with each shape image. What that means is that changing the reference point will not affect the particle types of any other emitters.
Particle Type Behavior Now well begin our look at the Behavior page of the Particles page.
14 of 41
8/01/2008 10:59 AM
particleIllusion: Tutorial 3
file:///C:/graphics/3dtools/particles/manual/guide3.htm
The Particle Angle option determines the initial angle of the particles of this type (the angle that the particles are drawn at when they are created).
When the Specify option is selected all particles will have the same initial angle which is indicated in the entry box to the right. The Random option gives each particle a random starting angle, which is often useful to provide more realism in effects such as smoke. The Align to Motion option when selected sets the initial angle of each particle to the angle at which it is emitted. If you select the Random option, a few other controls become available:
The Range and Offset values determine the range of values that will be randomly chosen for the particles. To allow the particle angles to be any value, the Range should be set to 360. When Range is 360, it does not matter what value Offset has. In order to better see what these options do, we should change particle shape images. We'll be covering shape images in depth shortly, but for now just switch to the Change Shape page, select the shape titled "A" in the list, and click the Make Active button to the right. You should see something like this:
15 of 41
8/01/2008 10:59 AM
particleIllusion: Tutorial 3
file:///C:/graphics/3dtools/particles/manual/guide3.htm
Now we can look at the random angle options. Set the Range value to 90, and leave the Offset at 0. You'll see the particles created mostly upright, but rotated various amounts to the left and right, but all within a 90 degree range (-45 to +45).
If you now change the Offset value to 90, you'll see that the particles have all been rotated 90 degrees to the right, but still being created with angles +/- 45 degrees from that:
When the Align to Motion option is selected, an entry box and a Keep Aligned to Motion checkbox appear. The entry box is used to provide an angle offset so the particle can be rotated an additional amount (90 degrees for example). The Keep Aligned to Motion option does just what it says it keeps the particle aligned to the direction it is moving throughout its life.
Note: if we use the Single Particle option with the Keep Aligned to Motion option,
16 of 41
8/01/2008 10:59 AM
particleIllusion: Tutorial 3
file:///C:/graphics/3dtools/particles/manual/guide3.htm
the single particle will align itself to its motion path, but only if the emitter is moving.
Now lets take the plunge and look at the graphable particle type properties in the hierarchy window. Since we've modified the current emitter a little, we'll start over. Close the props dialog and start a new project. Place the "Heavy Fire Sparkles" emitter on the stage and open its properties dialog. Expand the particle type (fiery) in the props dialog hierarchy window:
Youll notice that some of the properties have the same names (and the same icon colors) as some emitter properties. Remember that those emitter properties were scale factors that were applied to particle type properties here are the particle type properties. Select the life property, and look at the graph window. The frame numbers still appear along the x-axis (bottom), but the y-axis values are not percentages as they were with most emitter property graphs:
17 of 41
8/01/2008 10:59 AM
particleIllusion: Tutorial 3
file:///C:/graphics/3dtools/particles/manual/guide3.htm
Particle type properties do not have units, with a few exceptions (such as emission angle). Therefore the life value shown does not represent frames, or seconds or any real units. It is a relative measure of the particle's life. Well discuss each of the properties now. In the descriptions that follow, note that the values of each property are applied at the time that the particle is created they do not have anything to do with how the particle behaves over time. (The only properties that determine how the particles behave over time are the over life properties which will be covered shortly.) Life is the length of time that the particle is alive. Note that that a particle can be alive but not visible (well talk about particle visibility later). Higher values mean the particles live longer. Number controls how many particles are created. Higher values mean more particles are created. Size determines how big the particles appear. Velocity controls how fast the particles move away from the emitter. Weight is a little different than the previous properties because its graph can go negative. A particle with zero weight is weightless. A particle with a positive weight falls (moves toward the bottom of the screen) and a particle with a negative weight rises (moves toward the top of the screen). Spin also has positive and negative values. A positive spin value means that the particle will rotate clockwise. A negative spin means a counter-clockwise rotation. A value of zero means no spin of course. Motion Randomness determines how randomly a particle will move. Note that this property will seem to override the velocity and weight settings; a particle with velocity of 0 can actually move quite quickly if motion randomness is high enough. Also note that the random motion may cause particles to reverse direction. Bounce only applies when a particle hits a deflector (discussed in a later tutorial). Higher values mean more bounce. Note that when a particle has a bounce value of 0 it may be able to pass through a deflector. For instance if a particle has a positive weight (so it falls) and a zero bounce and comes to rest on a deflector, it may eventually sink through the deflector. A very small bounce
18 of 41
8/01/2008 10:59 AM
particleIllusion: Tutorial 3
file:///C:/graphics/3dtools/particles/manual/guide3.htm
value will help to prevent this. Visibility determines the transparency of the particles. Note that the value (y-axis) scale of this graph is 0-100%. A value of 0% means invisible, and 100% means completely opaque. Some particle types look best 100% visible (thick smoke for example) but some look best with some transparency. Note that there is an additional transparency control for the particle type on the Colors page which well discuss soon.
Remember that all of the particle type properties that we listed above have corresponding emitter properties that are additional scaling factors. What this means is even though a particle type property is set to some high value, the resulting particle property can still be a very small value or even zero depending on the emitter property value. For example, if the particle type size property is set to 50 and the emitter size property is set to 5%, the final particle size will be very small. There is one option just above the graph window that we've overlooked, the Use emitter's emission angle and range checkbox:
When this option is checked, the particle type uses the emitter's emission angle and emission range settings. When unchecked, the particle type now has its own emission angle and emission range properties added to the hierarchy:
What this means is that you can control the emission of individual particle types if you want to. For example, if you had an explosion emitter which needed most of the particles to emit in a "cloud" (in all directions) but you wanted some sparks to emit in one particular direction only, you would use the particle type emission angle and range to accomplish that.
The properties above are applied to every particle of this type that is created. What if we want some variety in a property? For instance, what if we want the particles created to vary in size? The next group of particle type properties are used to do just that provide some variety or variation. Since each variation property works the same but on a different base property (life, number, size, etc.) we wont list each of them. Just realize that a 0 setting of a variation
19 of 41
8/01/2008 10:59 AM
particleIllusion: Tutorial 3
file:///C:/graphics/3dtools/particles/manual/guide3.htm
property means that there will be no variation in the property, which means that every particle created has exactly the same value for the given property. Higher values of variation result in particles that have a wider variety of values for the given property. For example, if the size variation property is set to 0, all particles of this type that are created will have the same size (which is determined by the size property). If the size variation is set to a higher value some particles will be created larger than others. The basic size of the particles is still determined by the size property. Note that the two properties that have both negative and positive values weight and spin have variation properties (weight variation and spin variation) that may not produce the results you expect. Suppose we want the particles to spin in both directions (clockwise and counter-clockwise). We might think that first wed set the spin property so the particles have some spin, then set the spin variation to some non-zero value. If we did that wed see that most (if not all) of the particles spin in one direction, depending on what values we set for each property. To make an equal (approximately) number of particles spin in each direction, we need to leave the spin value at zero, and only use a spin variation value. A quick review. Weve seen the basic particle type properties (life, size, velocity, etc.), and weve seen how to vary these basic properties for different particles using the variation versions of these basic properties. So far, these properties only determine the values for the particle at the time the particle is created. Now well discuss how to change the base properties over the life of a particle.
Most of the basic properties have over life equivalents just as they had variation equivalents. Size over life, velocity over life, motion randomness over life, and bounce over life all work the same, so well use size over life as an example. Select size over life in the hierarchy window and notice how the graph window changes (it will look like this if youre still using the "Heavy Fire Sparkles" emitter):
The x-axis represents the particles life It doesnt matter how long the life is, the left end (0.0) represents the start of the particles life, and the right end (1.0) represents the end of its life. The values along the y-axis are percentage values, since the over life values
20 of 41
8/01/2008 10:59 AM
particleIllusion: Tutorial 3
file:///C:/graphics/3dtools/particles/manual/guide3.htm
are scale factors that are applied to the basic property size in this case. If the graph were a horizontal line at 100%, the particle would be the same size its whole life. If the horizontal line were at 60%, the particle would still be the same size its entire life, but it would be smaller. In the example here, the particle starts pretty small (20%) then increases in size until it reaches 200% at about 7/10th of the way through its life, then it decreases down to a size of 0 at the end of its life. Data keys are added, moved, deleted in the over life graphs the same way they are in the other graphs. The difference is that the data keys at each end of the life (0.0 and 1.0) cant be moved horizontally, and cant be deleted. The weight over life and spin over life properties are again a little different because weight and spin have both negative and positive values. This is the weight over life graph for the "Heavy Fire Sparkles" emitter particle type:
You can see that the possible values range from 100% to 100%. The weight in this example is not changing over life though its just at the default of 100% for the entire life. Grab the data key at 0.0 and drag it down to about 60%. What this does is make the particles light (so they float) at first, and they get heavier as they get older. You can see this occur in the preview window. Note that a negative value in the weight over life graph reverses the basic weight value. Since the basic weight value was positive (so the particle fell), setting the initial data key in the weight over life graph to a negative value made the particle rise initially. If the basic weight value were negative (so the particle rose instead), then the negative initial data key in the weight over life graph would have made the particle fall instead. Remember that the over life values are scale factors. One last point to make about the weight over life and spin over life values. Since they are scale factors, they need to scale something. If the weight value (the weight property in the hierarchy window) is zero, the weight over life values will do nothing. Similarly if the spin value is zero, the spin over life values will have no effect. Note that even though the "over life" graphs are slightly different from other graphs in that they have a fixed horizontal scale (0.0 - 1.0), they are still the same as other graph windows. You can Alt+click on a data key to make it curved, create reference graphs from it (although they will only be shown when
21 of 41
8/01/2008 10:59 AM
particleIllusion: Tutorial 3
file:///C:/graphics/3dtools/particles/manual/guide3.htm
other "over life" graphs are selected), Reset the graph, etc. They have a couple of additional functions that the other property graphs do not have though. The "over life" graphs can used to make a particle grow or shrink over its life among other things. What do you do if you've made a really cool growing effect, with a complex "size over life" graph, and now you want to convert it to a shrinking effect instead?
The graph needs to be reversed. You could try to reverse the graph manually, but it would take a lot of work. Instead, just R-click on the graph window:
Then select the Mirror function. The graph will automatically be reversed for you. (The original graph is shown as a reference graph.)
The Flip function is similar but instead of reversing the graph horizontally, it reverses it vertically:
22 of 41
8/01/2008 10:59 AM
particleIllusion: Tutorial 3
file:///C:/graphics/3dtools/particles/manual/guide3.htm
Note that the Mirror and Flip functions are only available when you R-click on the graph window of an "over life" property -- they won't be available for other graph types. In the last tutorial we looked at the Lock Aspect function to change the emitter's X and Y size properties individually. That same ability can be applied to the particle type size properties. If you unlock the particle type size aspect (by r-clicking on one of the particle type size properties, you can now change the size, size variation, and size over life properties for X and Y independently. Use this to distort particles, make them stretch over time, or to just get more variety out of your existing particle shape library.
We've skipped over a few of the controls on the particles page because they are only visible when a multi-frame particle shape is being used. So now in the same way that you selected the "letter A" particle shape previously, go to the Change Shape page and select the "Mouse" shape image and click Make Active.
When a particle that uses a multi-frame shape is created, the first frame of the sequence is used first, unless the Random Start Frame option is checked (in which case a random frame is used first). The slider that is displayed is the frame speed slider. When set to the far right (the "fast" setting) the shape frame changes every project frame. Every click to the left results in one additional frame delay before the shape frame changes. For example if the slider was set to the far right then brought down 2 clicks, the shape would change frames every 3rd frame. Setting the slider to the far left (the "off" position) stops the shape frame from changing. What good is a multi-frame shape that never changes frames? When used with the Random Start Frame option, this is an easy way to choose a random frame for particles. For example, suppose you created 5 different shape images of chunks of dirt, and wanted to create an emitter that used all of these different shapes. You could either create 5 different particle types and assign one of the dirt chunk shapes to each, or could save the images as a sequence, create a single particle type with a
23 of 41
8/01/2008 10:59 AM
particleIllusion: Tutorial 3
file:///C:/graphics/3dtools/particles/manual/guide3.htm
multi-frame shape, and use the frame speed slider set to "Off" and use a random start frame. The second option is much better, especially if you need to make any changes to the particle type properties -- using the first option you'd have to repeat the changes in each of the 5 particle types! When using a multi-frame particle shape, you'll see the little left and right arrows near the shape preview window. These are used to change the frame that is displayed in the shape preview.
Now weve covered all of the particle type properties that are found in the hierarchy window. That also finishes our discussion of the Behavior page we can now move on to a more in-depth look at particle shapes.
Particle Shapes Using the same "Heavy Fire Sparkles" emitter weve been using all along, select the Change Shape page.
The two main elements of this page are the shape list which displays all of the textures in the current emitter library, and the large shape window (called large so it isnt confused with the small shape window that weve seen at the top of the particles page). A particle shape in particleIllusion is simply an image (or images). Select different shapes from the list and youll see each shape image in the shape window. Youll also notice the Make Active button appears. Pressing this button will apply the displayed shape to the particle type, and the results will be immediately visible in the preview window. Try it now select any of the shapes you want and make them active. (The original shape used in this particle type of
24 of 41
8/01/2008 10:59 AM
particleIllusion: Tutorial 3
file:///C:/graphics/3dtools/particles/manual/guide3.htm
the Heavy Fire Sparkles emitter is blurred star.) Youve probably noticed that some of the shapes in the list have different icons. There are four types of shapes in particleIllusion: greyscale, full-color, greyscale multi-frame, and full-color multi-frame. The shapes that have a grey icon (a gradient from white to black) are greyscale shapes. The rainbow-colored icons indicate full-color shapes. Icons with the series of small arrows are the multi-frame (animated) shapes. More on the differences between greyscale and full-color shapes in a minute. There are a few buttons visible below the shape list. These first buttons allow you to add a new folder or delete a folder if there is more than one in the library. (Shape folders are used to organize the shapes in a library. You don't need to use multiple folders, but it helps in keeping things manageable. If you want to move a shape from one folder to another, just drag the shape in the shape list and drop it in the folder you want it. You can also drag and drop folders.) The Delete Folder button will only be visible when the library contains more than one folder.
The next two buttons are used to add a new shape to the library or delete a shape from the library. (The delete shape button will only be visible when a shape is selected in the list, and there is more than one shape in the folder.) The most important button is Add New Shape to Library. All of the shapes that are currently in the library are there because they are being used by at least one particle type of at least one library emitter. It is also possible to add shapes to the library that are not used by any particle types of the library emitters. Why would we want to do that? Well it definitely is not a good idea to add a shape to the library just for the sake of adding it. The library should contain shapes that we intend to use, otherwise were just wasting memory. If we do plan on using the shape at some time though (for instance we have a shape looks like it might work well for smoke) we should add it to the library. We do it using the Add New Shape to Library button (Add Shape for short).
Click the Add Shape button. Youll see a standard Windows File Open dialog that also shows a preview of the selected image file:
25 of 41
8/01/2008 10:59 AM
particleIllusion: Tutorial 3
file:///C:/graphics/3dtools/particles/manual/guide3.htm
Now select an image that you think would make a good particle shape. Any image will work (as long as it is in one of the file formats supported by particleIllusion). Select any image now. If you selected an image that is part of an image sequence (or appears to be because the filename ends in a number, for example mouse001.tga), particleIllusion will first display a dialog similar to this:
The number of images that appear to be in the sequence is displayed. If you answer No, only the single image will be used the shape will have a single frame. If you answer Yes, you will see the following dialog, which is also the dialog that is displayed when an AVI file is selected instead of an image file:
Multi-frame shapes use much more memory than single frame shapes. This dialog allows you to see just how much memory the shape will use and allows you to skip frames to decrease that amount of memory.
26 of 41
8/01/2008 10:59 AM
particleIllusion: Tutorial 3
file:///C:/graphics/3dtools/particles/manual/guide3.htm
Ok, back to the Shape Import Options Dialog now.
There are a lot of options here, so let's take it from the top. The first thing you notice is that there is a preview of the shape image which will show you what the particle shape will look like. Above that is the original size of the image. To the right of the preview are the shape size options. Here you can choose to crop or resize the image ("resize" is the default,so it is selected now), choose from the possible "crop" or "resize" sizes, and choose a high quality resize (not applicable when cropping). Below that are the Shape Type options of full-color or greyscale. Finally, under the preview window are the Transparency options. Let's see what all of these things do! Shape Size Options particleIllusion can import almost any size image to use as a particle shape, but the image will be resized after import to one of the supported shape sizes: 16, 32, 64, 128, 256, 512, 1024, and 2048. (The largest sizes may not be supported by all video cards if running in HW OpenGL mode.) This means that the final shape size can be 128 x 128, or 256 x 32, or 16 x 64, etc. Note that particleIllusion will not increase the size of a particle image, only decrease it (or leave it the original size if it is already one of the suppported shape sizes). In the screenshot above, the original image is 518 x 385. You can see in the width and height selectors that the size is set to 512 x 256 -- the largest supported size for this source image. The image is slightly distorted since it is being resized. If you change the width and height , you'll see the preview update accordingly. If we select the "crop" option instead of "resize", you'll see the image undistorted, and there is now a rectangle (or square) displayed as well. This is the crop area. Move the mouse over the preview until you have the crop
27 of 41
8/01/2008 10:59 AM
particleIllusion: Tutorial 3
file:///C:/graphics/3dtools/particles/manual/guide3.htm
area positioned where you want it. You can still change the crop size by selecting a different width and height -- the crop area will update accordingly. To perform the crop, just L-click in the window. Note that after you perform a crop the image size above the preview now indicates the cropped size, and the crop option is disabled. You may resize the cropped image, but you can't crop it again. Shape Type Options Here you must choose which type of shape you want the image converted to. The greyscale type is fine for most cases, and is the recommended format because it uses less memory. (Dont let the term greyscale lead you to think that all particles that use this shape will be gray. Particles that use a greyscale shape can be as colorful as you want the colors are set on the Colors page which well discuss soon.) The full-color option should be used if: 1) You want the colors of the image to be preserved in the shape or 2) The image has alpha channel information that you want to preserve. (Note that particles that use full-color shapes can still have their color changed the colors designated on the Colors page will be blended with the shape colors.) Transparency Options These options are used to make part of the image transparent -- they're usually used to remove the background from the image. Use existing image transparency will be enabled only when the original image contains alpha channel information. Checking this option does exactly what it says. Note that it will be checked by default if the image does contain alpha channel info. The Color option allows you to choose a single color to use as the transparent color. To change the selected color click on the little color box, then click on the preview window to sample the color. The slider can be used to increase the range of colors that are selected and made transparent. The "Use Dark Colors" option is intended to be used on images that are on a black or very dark background. This option can produce better results than the color option since color creates a mask; either the pixel is fully transparent or it is fully opaque (non-transparent). Dark colors creates transparency based on the darkness of the color: black becomes fully transparent, but dark grey becomes semi-transparent (based on the slider setting). This results in smoother edges than the color option in most cases.
28 of 41
8/01/2008 10:59 AM
particleIllusion: Tutorial 3
file:///C:/graphics/3dtools/particles/manual/guide3.htm
Note that the transparency options will usually only be used when the particle shape is "full-color", since "greyscale" particle shapes are automatically converted to transparency levels anyway (black is transparent, grey is semi-transparent, and white is opaque). Note that it is possible to select multiple filenames when importing file shapes (CTRL+click or SHIFT+click in the Open Dialog to select multiple file names). The Shape Import Options Dialog will be opened for each image in turn, and if any of the selected images appear to be part of a sequence, that will be indicated as usual. Keep in mind that selecting multiple filenames will not combine the images into a multi-frame shape. The only way to get a multi-frame shape is to use images that are named in sequence ("image001.png", "image002.png", etc.).
A note about particle shape sizes. Just because particleIllusion supports very large particle shape sizes, that doesn't mean that you should always import shapes as large as possible -- you should always keep the intended use of the particle shape in mind. Why not just import them as large as possible? Just as scaling small particle shapes UP very large makes them appear blurred with some "jaggies", scaling large particle shapes DOWN very small makes them appear too "sharp", and may "sparkle" when they move.
29 of 41
8/01/2008 10:59 AM
particleIllusion: Tutorial 3
file:///C:/graphics/3dtools/particles/manual/guide3.htm
The image on the left is a small shape image used on large particles. The image on the right is a large shape image used on small particles -- you can't see it in a still image, but the images "shimmer" as they move. The original 128 x 128 shape size (in version 1.0 of particleIllusion) was chosen as a good compromise size -- the particles look decent when scaled up (but not too large), and look decent when scaled down as well. That's why there are so many shape images in the libraries that are 128 x 128. My advice would be to continue to use 128 x 128 particle shapes (or smaller) unless you know that you need to use larger ones. Larger shape sizes also use more memory. More on that theme now.
Memory Considerations Most graphics applications tend to use large amounts of memory (RAM). particleIllusion can require a lot of memory as well, but there are special considerations when you are using particleIllusion in hardware accelerated OpenGL mode (HW OpenGL). Because the amount of memory that is available on 3D video cards is not unlimited, the number of particle shapes that you can use without experiencing problems or performance issues is not unlimited either.
Typically, your 3D video card will have a specific amount of its memory set aside for OpenGL texture RAM. (This amount of RAM may be user-configurable via a control panel applet, or using a utility supplied with your video card. This is different for each 3D card.) The total memory used by the shapes in the library is displayed next to the shape list:
If this total memory is greater than the amount of OpenGL texture RAM that is present or allocated on your video card you may start to experience problems, most notably a decrease in performance. Note that were not saying that you will have problems, but by keeping the total memory used by the shapes smaller, you should avoid these problems.
30 of 41
8/01/2008 10:59 AM
particleIllusion: Tutorial 3
file:///C:/graphics/3dtools/particles/manual/guide3.htm
Click OK to close the Shape Import Options Dialog, and you'll see the imported shape in the large shape window. (Note that the large shape window displays the shape at 128 x 128.) The new shape has been added to the library, and you should now name the shape something appropriate. If you want to apply this shape, use the Make Active button. If you haven't noticed, the size of the selected shape is shown above the preview, as is the total size in memory of the shape.
If you created a multi-frame shape (using an image sequence or AVI) there will be a few additional controls displayed under the large shape window. The small left and right arrow buttons are used to display each frame of the shape. The current frame number and the total number of frames are displayed as well. We can see that the mouse shape has a total of ten frames. (We can also see that the mouse shape uses almost 1 MB of RAM, which illustrates that multi-frame shapes can eat memory pretty quickly, especially when they are full-color!) As long as its being displayed, lets talk about the regular-sized button that is under the large shape window. It looks exactly the same as the Add New Shape to Library button. If we position the mouse cursor over it, we can see that it is the New Shape button. The New Shape button works exactly like the Add New Shape to Library button, except that as a final step the shape will not be added to the library, but will automatically be the shape for this particle type. (It is not necessary to use the Make Active button.) The New Shape button is perfect for the times when you know that you will not use this shape again it will be used in the current emitter and nowhere else. A few more things to mention about the Change Shape page. When a shape is selected that is used somewhere in the current library, the Where USed button will be displayed next to the Make Active button.
Click the Where Used button to show a list of which library emitters use the
31 of 41
8/01/2008 10:59 AM
particleIllusion: Tutorial 3
file:///C:/graphics/3dtools/particles/manual/guide3.htm
selected shape.
If there are any shapes in the library that are not being used in the library (by at least one particle type of at least one library emitter), a message will be shown when that shape is selected.
Periodically you should go through the library and see if there are any shapes that are not being used. If so, you may want to consider deleting those unused shapes from the library, especially if the shape is multi-frame. Doing so will conserve memory. You delete shapes from the library using the Delete Shape from Library button. Select the shape in the list and click the Delete Shape button. If the shape is not being used in the library we will see a dialog asking us to confirm the deletion. (Note that the message in the dialog states there is no undo of this action.) If the shape is being used in the library, we will see how many particle types in the library will be affected.
32 of 41
8/01/2008 10:59 AM
particleIllusion: Tutorial 3
file:///C:/graphics/3dtools/particles/manual/guide3.htm
At this point well most likely want to answer No so the shape will not be deleted, because we probably do not want to change any particle types in the library. If we said Yes at this point, the shape would be deleted, and any particle types that used this shape would now use a different shape. Earlier we mentioned that the Delete Folder button would be visible if the list contained more than one folder. Note that if you do choose to delete a folder, all of the shapes in it will be deleted too, which will most likely display the above warning dialog that particle types will be changed by the deletion. Although the message indicates that there is no undo of the deletion, that's not always true. When editing a stage emitter, changes to the shape list (changing order, adding shapes, deleting shapes) are immediate and permanent -- there is no undo. When editing a library emitter (covered at the start of the next tutorial), changes to the shape list (and any other changes that are made to the emitters in the library) can always be discarded by closing the properties dialog using the Cancel button. It's sort of a "last minute undo". One last button on the Change Shape page that we haven't mentioned yet: the Export Shape button:
Click it and you'll be able to save the selected shape as a 32bpp PNG, SGI, TGA, or TIF image. The image will be saved with alpha channel information -- if the shape is a greyscale shape, the alpha channel will contain a copy of the RGB channels.
Color The last particle type property that we need to look at is color. We want to keep using the "Heavy Fire Sparkles" emitter as our example. Select the Colors page.
33 of 41
8/01/2008 10:59 AM
particleIllusion: Tutorial 3
file:///C:/graphics/3dtools/particles/manual/guide3.htm
The top part of the dialog were familiar with already its the particleIllusion color picker dialog that we saw when talking about Tint Color. The rest of the window contains the interesting parts. The top gradient represents the color of the particle throughout its life. Each point that is defined by a color is designated with a small rectangle well refer to these as color points or color keys. The color point that is selected is shown with a double rectangle, and its color is shown in the color preview. Any changes made in the color picker windows change the color of the selected color point. The left end of the gradient window represents the start of the particles life (the instant its created), and the last color point in the gradient represents the end of the particles life. In the example shown above, the particle starts red, changes to orange/yellow at a little past the halfway point in its life, then changes back to red at the end of its life. Note that the black area to the right of the last color point does not mean that the particle turns black -- it's just an unused area of the color gradient. The last color point in the gradient always corresponds to the end of the particle's life, even when it's not at the far right of the gradient window. Color points are selected by clicking on them, and can be dragged left and right (except for the first color point which can't be dragged). Clicking on the gradient but not on an existing color point creates a new color point the same color as the previous color point. When a color point other than the first one is selected, the Delete Color Point button becomes visible:
34 of 41
8/01/2008 10:59 AM
particleIllusion: Tutorial 3
file:///C:/graphics/3dtools/particles/manual/guide3.htm
When the Delete button is clicked, you will be asked to confirm the deletion. It is not possible to delete the first color point. Let's work with the gradient a little bit. First delete the last two color points. When only a single color point exists, the color fills the entire gradient window because the particle will be that color its entire life.
Now click toward the middle of the gradient to add a second color point, then use the color picker windows to make the second color point a light shade of blue.
If you look at the preview window, youll see that the particles are blending to white in some places lets make the particles non-intense for a minute so we can more clearly see the colors were setting. Do this by unchecking the Intense checkbox at the top of the Particles page. What youll notice now is that the particles (in the preview window) are starting red, fading to blue, but then getting red again. Why? The answer is the Repeat slider under the color gradient. Move the Repeat slider to the far left. Now the particles appear as expected. The repeat slider is used to repeat the color gradient one or more times over the life of the particle. Lets move the slider one click to the right. The result is that the particles start red, fade to blue, then jump to red and fade to blue again. (If you want the colors to repeat smoothly, make sure that the color at the right end of the gradient is the same as the color at the left end of the gradient.) One use for the repeat slider is to make particles sparkle. Check the Intense option again, then change the color gradient so it fades to black instead of blue. Well also set the repeat slider to about five repeats (the repeat slider has a range of 0 10).
35 of 41
8/01/2008 10:59 AM
particleIllusion: Tutorial 3
file:///C:/graphics/3dtools/particles/manual/guide3.htm
We can see in the preview window that the particles are now sparkling. (Note that if too many of the particles seem to blink on and off all at the same time, set the life variation property to a higher value). Okay, turn off repeat (slider far left). Add a few more color points between the first and last, but leave the last one black.
Now check the Random gradient color (no cycle) option. This chooses a random color from the gradient and does not cycle through the gradient. The particle remains the same color its entire life, but each particle will be a different color. If you want the colors to use only the colors that are set in the color keys instead of using colors from the color keys and all colors between them, check the Use key colors only option.
The image on the left does not have the Use key colors only option checked -you can see that some orange and green particles have been created. The image on the right does have that option checked, and you can see that only red, yellow, and blue particles have been created. Note that the particle shape has been temporarily changed so you can better see the particle colors. The next color option is the Use next key color option. When this is checked, the Number of each color option becomes available.
36 of 41
8/01/2008 10:59 AM
particleIllusion: Tutorial 3
file:///C:/graphics/3dtools/particles/manual/guide3.htm
When this color option is chosen, a number of particles are created using the color of the first color key, then a number of particles are created using the second color key, etc. The Number of each color option sets the number of particles.
The final color option is Get color from layer.
If you select this option, you may not see anything in the preview window. That's because particles that use the Get color from layer option sample their color from a background image instead of using the color gradient. If the preview window is not set to display an image, you won't see the particles at all. Set the preview window to use an image (R-click in preview, select Color, Image, then choose an image) and you should be able to see the particles. The Update color from layer option will update the particle's color as it moves over new portions of the layer image. This can be used for "heat distortion" type effects as one example. (Note that when this option is not checked, the particle gets its color from the part of the layer image it was on when created.) When the Get color from layer option is selected, the hierarchy gets a new color blend property added to it:
This property allows you to blend the gradient colors with the layer colors for the particles. When the color blend is set to 100% (the default setting), 100% of the particle color is taken from the layer image. Setting this property to 0% uses only
37 of 41
8/01/2008 10:59 AM
particleIllusion: Tutorial 3
file:///C:/graphics/3dtools/particles/manual/guide3.htm
the gradient colors (as if the Use full gradient (normal) option were selected), and setting the value somewhere between uses a blend of the layer image colors and the gradient colors.
Note that like all other particle type properties in the hierarchy, the color blend property has a corresponding emitter property that is a scale factor.
You may have noticed that the lower gradient has been changing as we changed the color gradient.
This gradient represents the transparency (or visibility) of the particle over its life. It behaves just as the color gradient click and drag, click to add color points, etc. except that the colors in it are grayscale only. Black represents completely transparent, and white represents completely opaque. The reason it has been changing automatically (and the reason we cant make any changes to it directly right now) is that the Link transparency to color option is selected. With this selected, the transparency gradient is a grayscale version of the color gradient. This means that dark particles are more transparent, and brighter particles more visible. This works fine for many types of particles, but will not work if we want to make some dark particles that are visible black smoke for example. In order to do this, we need to select the Use full gradient (normal) option. Once we do this, we can now modify the transparency gradient (add points, move them, delete them, set a repeat value). Note that now two choices appear above the color gradient:
38 of 41
8/01/2008 10:59 AM
particleIllusion: Tutorial 3
file:///C:/graphics/3dtools/particles/manual/guide3.htm
Since both gradients can be changed now, changes to the color chooser windows can be applied to either gradient. These new choices designate which gradient is being modified. When you click on the color gradient itself, the Color button is automatically selected. Similarly, when you click on the transparency gradient, the Transparency button selects automatically. You can also click the buttons themselves to select the gradient you want to modify.
We saw that the Delete button is used to delete the selected color point from a gradient. If you have a color gradient that contains several color points and want to delete all of them, clicking the delete button for each point would be tedious. Fortunately there is a better way to delete all of the color points. R-click on the color gradient:
The Reset function will delete all color points except the first -- much easier than deleting them one by one. When used on the "transparency over life" gradient, the first color point will also be reset to white (completely visible). Note that if the Link transparency to color option is checked, R-clicking on the transparency gradient will have no effect. The Mirror function will reverse the order of the color points. The Copy Selected Color function does just that. It is used with Paste Selected Color (only enabled after a Copy) to copy a single color. You can use the Copy Gradient function with Paste Gradient to copy the entire gradient. Note that you cannot copy a color or gradient from the color gradient and paste it in the transparency gradient (or vice versa).
Believe it or not, weve now covered everything there is to know about emitter and particle type properties! Well take a look at a last few things in the props dialog, then this tutorial will be finished.
New Particle Types So we now know how to modify existing particle types. What if we want to create a new particle type in an emitter, or delete a particle type from an emitter? For that we need to look back at the props dialog hierarchy window below it actually.
39 of 41
8/01/2008 10:59 AM
particleIllusion: Tutorial 3
file:///C:/graphics/3dtools/particles/manual/guide3.htm
This is the New Particle Type button. It is used to add a new (default) particle type to an emitter, or to make a copy of an existing particle type. If a particle type is currently selected in the hierarchy window, clicking this button will make a copy of the particle type and add it to the emitter. The new particle type will be named the same as the particle type it was copied from. If a particle type is not selected when the button is clicked, a default particle type will be created. It will have no color, use the first particle shape in the library, and just have some basic property settings. Once an emitter has more than one particle type in it, the Delete Particle Type button becomes visible when a particle type is selected in the hierarchy window.
When the Delete Particle Type button is clicked, a dialog appears asking for confirmation of the deletion. Note that it is not possible to have an emitter with no particle types, so the Delete button is not available when only one particle type exists. You may remember back in Tutorial #2 when we had multiple emitters on the stage and wanted to change the order in which they were drawn. The top emitters in the hierarchy window were drawn last, right? Well a similar thing applies to particle types of an emitter particles of the type at the top of the hierarchy are added last. (Note that this doesnt mean that the particles will be drawn last, since drawing order of particles changes see the discussion of keep particles in order.) The order the particle types in the hierarchy is usually not important, but sometimes it does make a difference. To change the order of particle types in the hierarchy, just R-click on the particle type:
The Move Up and Move Down menu items will do just that move the particle type up or down in the hierarchy.
The last thing that we need to look at in the properties dialog is the Add to Library button. This button will add a copy of the emitter in its current state to the emitter library. Note that if the library contains more than one folder, the emitter will be added to the folder that is currently selected. (It is also possible to add an emitter directly from the stage to the library without opening the props dialog. This will be covered in a later tutorial.)
40 of 41
8/01/2008 10:59 AM
particleIllusion: Tutorial 3
file:///C:/graphics/3dtools/particles/manual/guide3.htm
That wraps up this tutorial. Yes, it covered a lot of material. The best way to get comfortable with all of the emitter and particle type properties is to play with them. Another great way to learn about what each of these properties can do is to examine the library emitters. We could add one of each of the library emitters to the stage then open the props dialog for each of them in turn, but there is an easier way, as well see in the next tutorial.
Previous: Tutorial 2
Next: Tutorial 4
41 of 41
8/01/2008 10:59 AM
particleIllusion: A Guide -- Tutorial 4
file:///C:/graphics/3dtools/particles/manual/guide4.htm
Tutorial 4 Tutorial 4
In the previous tutorial we looked at all of the emitter and particle type properties in the emitter properties dialog. We ended with a note about the Add to Library button, which was visible because we were looking at the properties for a stage emitter (an emitter that is on the stage). There is one other use for the emitter properties dialog, and that is to view and edit library emitters. Libraries As weve already discussed, a particleIllusion library is a collection of emitters. We can think of it as a palette of emitters, since only the emitters in the currently loaded library are available for adding to the stage. Weve seen that we can edit the emitters after they are added to the stage using the hierarchy window or by opening the properties dialog for the emitter. What if we want to view or edit the properties of a library emitter? R-click in the library window. The first line of the displayed menu is not a function it is the name of the library and is always disabled.
Select the Properties menu item now. (Note that double-clicking on an emitter in the library window has the same effect.) The emitter properties dialog opens, but there are a few significant differences. First, youll notice that the dialog title displays the library name. Second, youll notice that the dialog hierarchy window is a little more complex than we saw when we were looking at the props of a stage emitter.
1 of 41
8/01/2008 11:00 AM
particleIllusion: A Guide -- Tutorial 4
file:///C:/graphics/3dtools/particles/manual/guide4.htm
The hierarchy window for a stage emitter displayed only a single emitter. When looking at the properties of a library, all of the folders and emitters in the library are visible. All of the particle types for each of the emitters are also visible (of course) as well, so there is quite a bit of information displayed here. We wont talk about any of the properties here, since they are exactly the same for a library emitter as they are for a stage emitter. We will discuss the new buttons that are available below the hierarchy window though.
The first button is the New Folder button and is used to create a new folder. The next button (only visible when a folder is selected) is the Delete Selected Folder button and deletes the selected folder. Deleting the folder will delete all emitters it contains as well. The next button is the Add Emitter button. If it is clicked when a folder is selected, a default emitter will be created. If clicked when an emitter is selected, a copy of the emitter will be made (the button tooltip text changes to "Copy Selected Emitter"). In both cases the emitter is created in the selected folder. The next button is the Delete Selected Emitter button and is only visible when an emitter is selected, and when the folder contains more than one emitter (it is not possible to delete the last emitter from a folder).
2 of 41
8/01/2008 11:00 AM
particleIllusion: A Guide -- Tutorial 4
file:///C:/graphics/3dtools/particles/manual/guide4.htm
Next is the Add Particle Type button, which you should remember from the previous tutorial. Clicking it when an emitter is selected creates a default particle type, and clicking it when a particle type is selected creates a copy of the particle type (the button tooltip text changes to "Copy Selected Particle Type"). The Delete Particle Type button (not shown in the image) is last, and is only visible when a particle type is selected and there is more than one particle type in an emitter.
One thing we haven't mentioned about the library properties dialog: you can drag and drop emitters and folders just as you can in the library window. One additional drag and drop feature that the library window doesn't have is the ability to drag and drop particle types from one emitter to another. When you do this, you will be copying the particle type -- the particle type in the source emitter remains. This drag and drop of particle types is a great way to combine effects and create new emitters. Note that a particle type copied from another emitter may not look the same as it did in the source emitter. This is due to the differences in the emitter property settings -- one emitter may have a size property of 100%, while the other one has a size property of 200%, resulting in a different look for the copied particle type.
Super Emitters: first look Before we move on, we'll very briefly look at a more advanced topic: Super Emitters. Open the "Group 5" folder of the library, select the "fireworks burst 02" emitter, and click the plus sign to display the emitter properties in the hierarchy.
All of the emitters in the "Group 5" folder are Super Emitters. What is a super emitter? The emitters that we've been looking at so far ("regular emitters") create particles which combine to form the visual effect. The particles are created based on the properties contained in one or more particle types. Super emitters do not create particles -- they create "free emitters". Free emitters are like
3 of 41
8/01/2008 11:00 AM
particleIllusion: A Guide -- Tutorial 4
file:///C:/graphics/3dtools/particles/manual/guide4.htm
particles in that you do not have direct control over them, but they move based on the properties of their free emitter types. These "free emitters" in turn create particles, which combine to form the visual effect. Looking at the hierarchy again, you'll see that the "fireworks burst 02" emitter has one free emitter type named "burst", and the symbol for the free emitter in the hierarchy is a slightly modified emitter symbol (a circle with a small dot in the center). If you now expand the free emitter type you'll see a lot of new properties, and the particle type of this free emitter type:
We won't cover more about super emitters here; a later tutorial will explain more about them. We will point out that when a super emitter contains more than one free emitter type and one of the free emitter types is selected, the Delete Free Emitter Type button becomes visible:
Note that there is no corresponding Add Free Emitter button.
There is one more section of the properties dialog that we have not yet covered, and they are only available with library emitters, not with stage emitters:
4 of 41
8/01/2008 11:00 AM
particleIllusion: A Guide -- Tutorial 4
file:///C:/graphics/3dtools/particles/manual/guide4.htm
With these options, it is possible to change the shape of a library emitter. Emitter shapes will be covered in a later tutorial. Thats all well say about the properties dialog for library emitters, so close the props dialog by clicking Cancel.
Loading a Library Remember that we opened the library properties dialog by R-clicking in the library window and selecting Properties. R-click on the library window again, select the Quick Load Library item, and you should see a submenu open that contains a list of names:
Each of these is the name of an emitter library file. Select any name on the list and it will immediately be loaded into the library window. Note that any emitter library that has the "IL3" file extension and is present in the "Emitter Libraries" folder (in the particleIllusion 3 folder) when particleIllusion starts will be listed in the Quick Load Library menu. Note that if the currently-loaded library is in the list, a checkmark will be placed next to its name. You can also load a library by clicking the "button" at the top of the library window. This "button" shows the name of the currently-loaded library.
You can turn off display of this library name "button" using the Show Library Name function on the library window context menu (see below). Another way to load a library is to use the Load Library function. Select it and a modified Windows open dialog appears:
5 of 41
8/01/2008 11:00 AM
particleIllusion: A Guide -- Tutorial 4
file:///C:/graphics/3dtools/particles/manual/guide4.htm
A list of all of the particleIllusion Emitter Library files will be displayed. If a version 3.0 library file is selected (with an IL3 file extension) the thumbnail images of all of its emitters will be shown. Older IEL libraries do not contain thumbail previews, so none will be displayed when an IEL file is selected. Select a library file and it will be loaded, replacing the library that was previously loaded. Note that the previous library will be saved before the new library is loaded, if changes were made to it.) For organizational reasons and because of memory restrictions it is not a good idea to create one gigantic library that contains all of your emitters. Create separate libraries for different types of emitters, and load them when needed. Once an emitter has been added to the stage, it is completely independent of the library it originated from we can load a new library without affecting any stage emitters.
6 of 41
8/01/2008 11:00 AM
particleIllusion: A Guide -- Tutorial 4
file:///C:/graphics/3dtools/particles/manual/guide4.htm
The Save Library As function is used when you want to save a library as a different name. It is a good way to make a backup of your library, which is important to do. You should make backup copies of your libraries (IL3 files) frequently, but since we all tend to forget to do this... ...particleIllusion will create backups of the current emitter library for you. Whenever a library is saved, a numbered backup of the library is created in the "library_backups" folder. (A library is saved when you save it manually with the Save Library As function of course. It's also saved when you exit particleIllusion or load another libray (using the Load Library function, but only if the library has changed in some way.) The last 10 backups (you can change this number if you want to) of each library are saved, so you have a "running history" of backups. This is great in case you made some changes to a library and decide later that you want the old version of the library back. Here's an example. If I have a library called "coolstuff.il3", the first backup made will be called "coolstuff.il3_00000.bak". The second backup made will be "coolstuff.il3_00001.bak", and so on. The 11th backup made will be called "coolstuff.il3_00010.bak", but then since the limit of 10 backups has been surpassed, the first backup "coolstuff.il3_00000.bak" will be deleted. If you want to change the number of backups kept of each library, you can do this in the Preferences dialog, which is discussed later. Note that when you open the properties dialog for a library or open the library manager, a special backup of the current library is made. When opening the properties dialog this file is named "107cancel35.il3_xxxxx.bak" where "xxxxx" is the backup number as described above. The file created when opening the library manager is similarly titled "228cance75.il3_xxxxx.bak". (Why the strange filenames? These files were meant to be temporary, but a bug in an earlier version of the program kept them from being deleted. When I discovered the problem, I realized that it's probably a good idea to keep these files -- it gives you a quick method of making a backup of a library before making changes, even if you decide to reject any changes by closing the props dlg or manager using Cancel. Backups are a good thing.) To restore a library backup, you need to manually copy the backup file into another folder, then remove the number and "bak" extension. You will then be able to load it into particleIllusion just as you would any other library file. (Don't
7 of 41
8/01/2008 11:00 AM
particleIllusion: A Guide -- Tutorial 4
file:///C:/graphics/3dtools/particles/manual/guide4.htm
just rename the backup while leaving it in the "library_backups" folder. Although this shouldn't create any problems, it will get confusing.) We'll skip the Manage... menu item for a minute. The following three menu items New Folder, Rename, and Rename Folder all have to do with organizing your library. When you've added several new emitters to your library, you'll want to start organizing. Use the New Folder function to create a new library folder, then you can just drag and drop the library emitters to move them. (To move an emitter from one folder to another, just select it and without releasing the mouse button drag it either onto a folder or an emitter in the intended folder.) Dropping it on the folder will make it the first emitter in the folder, while dropping it on another emitter will place it directly below that emitter. When dragging and dropping a folder, the folder will be placed below the folder it is dropped on, or below the emitters folder if dropped on an emitter. Note that if you want to delete a folder (or emitter) from the library, you must open the properties dialog for the library and do it there. This is to prevent the accidental deletion of an emitter or folder. The next three menu items Thumbnail Settings, Update Image, and Update All Images are for the emitter thumbnail images that appear in the library window. Select Thumbnail Settings to change the size of the thumbnails displayed in the library window, and to turn off the plus and minus symbols that appear on the left of the list (to expand and collapse folders):
Hiding the folder lines and buttons will give you more space in the library window. You can still expand and collapse folders by double-clicking them, even if the plus/minus buttons are not shown. You would use the Update All Images option when loading a library that does not contain thumbnails, or if you want to update ALL thumbnails in the library. After confirming that you do want to update all images, each emitter will automatically be selected in turn, and its thumbnail will be created. Note that there is no way to stop this process once it starts. After all of the images have been updated, you may want to manually update certain images because they were not captured well (the thumbnail does not give a good representation of the emitter). Use Update Image for that. You may prefer to use Update Image exclusively, or it's more convenient key shortcut of Ctrl+T. Since Update Image uses a snapshot of the preview window for the thumbnail, you can click and drag the emitter around in the preview window and then press Ctrl+T to get a better thumbnail, especially for emitters that leave a trail of particles. Note that if the preview window is not square, the largest square portion of the center of the preview window will be used.
8 of 41
8/01/2008 11:00 AM
particleIllusion: A Guide -- Tutorial 4
file:///C:/graphics/3dtools/particles/manual/guide4.htm
Library Manager Now we'll look at the Manage... menu option. Select it and the Library Manager opens:
The library manager's main use is to move emitters between libraries, although you can also use it to browse all of your libraries to find a specific emitter. The manager has 4 main windows: The left window (Current Library Window) displays the currently-loaded library (the library that was being displayed in the library window before the manager opened). The upper middle window is obviously a preview window which behaves just like the other preview windows in particleIllusion. Below the preview window is a list of all library files that are in the "Emitter Libraries" folder. This is the Library Folder Window. Select a library from this list and its emitters will be shown in the right window:
9 of 41
8/01/2008 11:00 AM
particleIllusion: A Guide -- Tutorial 4
file:///C:/graphics/3dtools/particles/manual/guide4.htm
Selecting an emitter in the right window (the Selected Library Window) displays it in the preview window, and also enables the Add button below the Selected Library Window:
Clicking this button when an emitter is selected in the Selected Library Window adds the emitter to the selected folder of the Current Library Window (on the left). When the Add button is clicked when a folder is selected, the entire folder will be added to the current library. The Load button next to the Add button will make the library in the Selected Library Window current; that is it will now show in the Current Library Window on the left. Note that if the current library has been modified, it will be saved before the selected library replaces it in the Current Library Window. Let's take a closer look at the Library Folder Window:
10 of 41
8/01/2008 11:00 AM
particleIllusion: A Guide -- Tutorial 4
file:///C:/graphics/3dtools/particles/manual/guide4.htm
The folders in this window represent paths to folders on your computer's drives. By default only the "Emitter Libraries" folder is present in the list, but you can add as many folders as you want. Do this by clicking the Add library path button. The same Open dialog as used with the Load Library function displays, allowing you to browse to the folder that you want to add to the list. You add a folder by selecting a library file; its folder is added to the Library Folder Window, and ALL library files found in that folder are added to the list. You may have some older IEL (version 2) library files in the list -- these are displayed with a red symbol, while the IL3 (version 3) library files are shown with a green symbol. Using the two red and green buttons under the window you can toggle display of either of these file types on and off. The Refresh library tree button is used to "rebuild" the list. Use this if you've changed the contents of one of the folders in the list while the manager is open. Since the folders are only scanned when the manager first opens, any changes you make after the manager is open (manually copying or deleting files from the folders) will not register in the list until the Refresh button is clicked. The Current Library Window behaves just as the hierarhcy in the library properties dialog. You can drag and drop emitters and folders to rearrange the library, plus drag and drop particle types to copy them from one emitter to another. The buttons below the window are used for adding and deleting folders, emitters, and particle types, which is something we've discussed earlier. The Save and Load buttons above the Current Library Window do just what you'd expect them to: save the current library, or load a new one.
You'll also notice that the library name is displayed above each library window. When closing the library mananger by clicking OK, if any changes have been made to the current library you'll be asked if you want to save it with a different
11 of 41
8/01/2008 11:00 AM
particleIllusion: A Guide -- Tutorial 4
file:///C:/graphics/3dtools/particles/manual/guide4.htm
name. Answering "yes" will allow you to enter the new name and location for the library. Answering "no" will save the library with its existing name.
Layers Weve spent a lot of time covering the properties of emitters and libraries. Lets look at something completely different now the Layers Window.
You may be familiar with the concept of layers from using other applications. In particleIllusion a layer is simply an invisible surface on which emitters are placed. A layer can also contain a background image, images, or AVI. Multiple layers can also be used to help create the illusion of 3D, but more on that later. Every particleIllusion project uses at least one layer. The layers window displays information about each layer in a project. In this example (and every example weve done so far) there is only a single layer, it is titled Layer 0, and it does not contain a background image. The background image (remember that each layer can have one) can be either a single image, an image sequence, or an AVI. If a background image is loaded, a small thumbnail version of the image is displayed (in place of the grey rectangle) and the image name is displayed under it. Lets load a background image. There are two ways to load an image into a layer. The fastest is to double-click the thumbnail image (or grey rectangle) in the layers window. (You may also load an image by R-clicking in the layers window and selecting Background Image.) The Open dialog appears (with preview). Find an image that youd like to use as a background image for this layer. Note that the image will not be resized to fit the size of the stage, but if the image is a different size you will have the option of resizing the stage to fit the image. Remember that the stage area indicates the active area, which is the only area in which anything is visible. Once you have loaded an image, it will be shown in the layers window, as well as on the stage. (We should point out that when a project which contains background images is saved, a reference to the images is saved in the project but the images themselves are not saved as part of the project file.)
Note that the image name is displayed as well. Well take a look at what those
12 of 41
8/01/2008 11:00 AM
particleIllusion: A Guide -- Tutorial 4
file:///C:/graphics/3dtools/particles/manual/guide4.htm
icons mean now, but first we need to add an emitter to the stage. Add an "Explosion 3" emitter to the stage. Jump to frame 10. You should see the explosion drawn on top of the image. The background image for a layer is always drawn first, then emitters are drawn.
The first icon (T) is the transparency icon. Notice that it has a red "X" through it. The layer icons are Off when they have a red "X" through them. Well come back to the transparency icon. The second icon (which looks like two small circles) is the show stage objects icon. When on the emitter symbols will be shown on the stage. Click the show stage objects icon and see what happens to the emitter on the stage. The emitter symbol is no longer visible on the stage, although the particles are still being drawn. Note that when stage objects are not visible, they cant be clicked on in the stage window. Turn stage objects back on. The third icon (looks like a star) is the Show Particles button for this layer. If the Show Particles toolbar button is pressed, this icon (in the layers window) is used to turn off particles for a specific layer. The last icon (bg) is the Show Background Image button. Click it to turn off display of the background image. (bg is an abbreviation for background that well use quite often.) If you want to remove an image from a layer (not just make it non-visible), double-click the thumbnail again, or R-click and select Background Image from the menu.
13 of 41
8/01/2008 11:00 AM
particleIllusion: A Guide -- Tutorial 4
file:///C:/graphics/3dtools/particles/manual/guide4.htm
The full path to the bg image ("bg image" will refer to image, image sequence, or avi) is shown here. The Remove button is used to remove it, and the Replace button is used to replace it. Note that the Replace button is not enabled until the Remove button has first been pressed. The Start at project frame value indicates the frame at which the bg image is loaded. If you wanted the bg image to be loaded and first become visible at frame 100, you would change this value to 100. (Note that this refers to the particleIllusion project frame number, not the image sequence or avi frame number.) The Hold last frame option is checked by default. When checked, the last frame of your sequence will be displayed for as many frames as you indicate (a value of 0 means that the frame will be held forever). When unchecked (or after the number of frames indicated), no background image will be displayed after the last image is drawn. This combined with the Start at project frame value can be used to "splice" different sequences together (using one sequence on each layer). The "Sequence/AVI" options are disabled because only a single image was loaded. If we instead load an AVI or image sequence, these options are enabled:
14 of 41
8/01/2008 11:00 AM
particleIllusion: A Guide -- Tutorial 4
file:///C:/graphics/3dtools/particles/manual/guide4.htm
Using the Start and End values, you can select the start and end frame numbers of the sequence (or AVI) that will be used. For instance, setting the Start value to 10 would skip the first 9 frames of the sequence, and display the 10th frame of the sequence in frame 1 of the project (assuming that the Start at project frame value was set to 1). The Separate Fields option is useful when the layer contains images taken from interlaced video. The Off option is default and means that no field doubling will be used. When set to Upper first or Lower first the odd (or even) scanlines will be used on the following lines, removing any interlacing artifacts from the stage display.
Now back to the transparency icon. Typically youll only use transparency in an image when you want something that is under it (on another layer) to show through, so lets create a second layer. There are two ways to create a new layer: either double click below the last layer, or R-click in the layers window and select New Layer. Either method you use will display a dialog to allow you to change the name of the layer. In this example just type Top as the name of the layer. Notice that the new layer was created on top of the old layer. Just as with emitters on a layer, the topmost layer is drawn last.
Remove the bg image from the lower layer (double-click its thumbnail image, then click the Remove button, then OK) and load it for the Top layer (double-click the grey rectangle and select the image).
15 of 41
8/01/2008 11:00 AM
particleIllusion: A Guide -- Tutorial 4
file:///C:/graphics/3dtools/particles/manual/guide4.htm
Notice on the stage that the explosion emitter is no longer visible. It is on the bottom layer, and the bg image of the top layer is covering it. Heres the layers window after making these changes:
One last thing before we adjust transparency select the explosion emitter and increase its zoom value to about 100%. Now click on the transparency icon (the T icon) for the Top layer. You may not notice any change because we have not yet determined what to make transparent in the image. To do that, we can either double-click the transparency icon or R-click and select Transparency from the menu. After doing this, the Image Transparency Dialog opens:
In this example we see the image (resized to fit if needed), three empty checkboxes in the Transparent color selection section, a checkbox titled Use image as stencil and a disabled checkbox that reads Use existing image transparency. This last checkbox refers to the image alpha channel information. Since the image we used here does not contain an alpha channel, this option is not enabled. If the image did have an alpha channel, checking this box would use it. Ignore the Use image as stencil option for now. The Transparent color selection area indicates that no transparent color is selected. To select one, check one of the three boxes. Doing that will display a color window and a slider.
16 of 41
8/01/2008 11:00 AM
particleIllusion: A Guide -- Tutorial 4
file:///C:/graphics/3dtools/particles/manual/guide4.htm
The color window indicates the color that will be made transparent in the image. The slider is used to increase the range of similar colors that will also be made transparent. Moving the slider to the right increases this range. To change the color that is transparent, click on the color window. The mouse cursor will change to an eyedropper. Now click the image in an area that contains the color you want to be transparent. After clicking the image, the color window will change to the selected color and the image will update transparent areas will display a checkerboard pattern. In this example weve made the blue area around the robot transparent and closed the dialog. If we make sure that transparency is turned on for this layer (no red "X" over the transparency icon) the stage should now show the explosion behind the robot:
Selecting a transparent color from the image is not the best way to use transparency -- using an image that already has an alpha channel to define the tranparency is the way to get the highest-quality results. Suppose now we wanted the explosion to appear to be in front of the image instead of behind it. We can easily change the order of the layers to accomplish this. Just click on the "Top" layer's name in the layer window and drag it onto the "Layer 0" layer or below. The "Top" layer will now be listed below the "Layer 0" layer, and the explosion will be drawn on top. (Like all drag and drop operations in particleIllusion, the dragged object is positioned below the object it is dropped on.)
17 of 41
8/01/2008 11:00 AM
particleIllusion: A Guide -- Tutorial 4
file:///C:/graphics/3dtools/particles/manual/guide4.htm
Looking back at the Image Transparency Dialog, the Use image as stencil option allows you to use a bg image as a "stencil". What does that mean? Well, suppose you wanted to make "spakle text" -- you want to fill the text with sparkles, but outside the text there are no sparkles. What you can do is create a new layer on top, load the text image, and use transparency to make the text transparent. Then put the sparkles on the lower layer and you'll only see sparkles in the text area. Works great, but what if you want the "sparkle text" to be over another image? This method wouldn't work since the non-transparent parts of the text image (that are covering the unwanted particles) would also cover the background image on the lower layer. When the Use image as stencil option is checked, the image works a little differently. Instead of letting whatever is below it (on lower layers) show through in the transparent areas (and not letting it show though in the non-transparent areas), it lets everything below it (on lower layers) show through, regardless of the transparency. Instead the image is used to mask particles on the same layer, so particles in the transparent areas will be visible, but particles in the non-transparent areas will not be visible. Let's look at an example. Use our example from above, but load a bg image in the top layer.
Now open the Transparency dialog. Select the white area to make transparent, then check the Use image as stencil option.
18 of 41
8/01/2008 11:00 AM
particleIllusion: A Guide -- Tutorial 4
file:///C:/graphics/3dtools/particles/manual/guide4.htm
If transparency if off (T icon with red "X" on it) then the "stencil" image will cover up everything beneath it (as you'd expect).
Turn on transparency (click the T icon) and you'll see the stencil at work:
The explosion is only visible in the area that we made transparent. The main thing to remember about the use image as stencil option is that when checked the image affects the particles on the same layer, not on the layers below. That covers the use of transparency with layer background images.
Look back up at the image of the explosion on top of the robot (after we dragged the "Top" layer to the bottom). Notice that depending on which layer is selected (highlighted in light red in the layers window), the emitter symbol on the stage may not be visible. This is to help keep things organized, and to assist us in remembering which emitters are on the same layer. This function is controlled by the Current Objects Only menu item (see the menu shown below). When checked, only the stage objects (emitters, deflectors, blockers) that are on the selected layer are displayed on the stage. When unchecked, all stage objects are displayed at all times. In this case, selecting an emitter or other stage object that is on a different layer will make that layer selected. (Remember that only visible stage objects can be selected with the mouse.)
19 of 41
8/01/2008 11:00 AM
particleIllusion: A Guide -- Tutorial 4
file:///C:/graphics/3dtools/particles/manual/guide4.htm
The Current Particles Only menu item is similar, but instead of controlling the display of stage objects, it controls the display of particles on the stage. If you have the toolbar Show Particles button on, then checking this menu item will only display the particles that exist on the selected layer. The Current Bg Only option is similar as well, but applies to the background image for each layer. The last menu item in this category is All Objects on Top. When checked (as is the default) all stage objects are drawn last so they appear on top, regardless of any other layers that may be drawn on top of them. In our example above when the explosion was on the lower layer, the explosion emitter symbol was still visible. If the All Objects on Top option is unchecked, then the bg image of the top layer would have been drawn over the emitter symbol. With this option turned off, it is possible to see how emitters are layered in the project, but for the most part youll probably want to leave this option checked. We've skipped over a couple of menu items: Duplicate Layer and Delete Layer. Both are straightforward -- select Duplicate Layer to make a copy of the layer. All objects on the layer and the background images will also be duplicated. Note that there is no Undo of this operation, but the newly-created layer can easily be deleted. After selecting Delete Layer, you must confirm the deletion:
Note that when a layer is deleted all objects on it will be deleted as well.
There are two items remaining on the layers window context menu: Colors and Rename. Renaming a layer is straighforward, and you can also rename a layer by double-clicking it's name in the layers window. Colors allows you to set the color used in the layers window for each layer. The options are:
20 of 41
8/01/2008 11:00 AM
particleIllusion: A Guide -- Tutorial 4
file:///C:/graphics/3dtools/particles/manual/guide4.htm
When all layers are set to System, the selected layer will be drawn in a light red color, and all other layers will be drawn in white. This is the way the layers window worked in previous versions of particleIllusion. When any one layer is set to another color, this behavior stops, and the only indication of the selected layer is that it will look "sunken", and its colors will be more vibrant (non-selected layers appear "greyed out").
The image on the left is with all layers set to System color and "Layer 2" selected. The image on the right has "Layer 0" set to Green color and "Layer 2" is still selected. Setting layer colors is a good way to help organize your project -related layers can be made the same color.
We have seen how to change the order of layer using drag and drop, and previously we learned how to change the order of emitters on a layer the same way, but what if we want to move an emitter from one layer to another? One way is by dragging the emitter in the Hierarchy and dropping it on the layer you want to move it to. The other method involves cutting and pasting.
Cut, Copy, & Paste The Cut, Copy, & Paste commands are probably familiar to you from other applications. Typically in those applications Cut removes the selected object and places it either on the Windows clipboard or an application clipboard. If it uses the Windows clipboard, it can then be pasted into other applications. Copy puts a copy of the selected object on the clipboard, and Paste places a copy from the clipboard into the application.
21 of 41
8/01/2008 11:00 AM
particleIllusion: A Guide -- Tutorial 4
file:///C:/graphics/3dtools/particles/manual/guide4.htm
In particleIllusion Cut, Copy and Paste work on the selected emitter, deflector, blocker, or force (well get to these very soon). The selected object is placed on the particleIllusion clipboard, so it is not available to other applications. The Cut, Copy, & Paste functions are available from the Edit menu, using the standard Windows keyboard shortcuts (Ctrl+X to Cut, Ctrl+C to Copy, and Ctrl+V to Paste), from the stage context menu (R-click on the stage) or from the main toolbar:
To move an emitter from one layer to another using this method, simply select the emitter, use Cut to remove it from the project, select the layer you want to move it to and use Paste. Note that the emitter is pasted in exactly the same position. This isnt a problem when cutting the emitter, but what do you do when youre making a copy of an emitter? Lets start a new example. Start a new project. Place an "Explosion 3" emitter on the stage. Now use Copy to place a copy of the emitter on the clipboard without removing the emitter from the stage. (Youll notice that the Paste command is disabled until something is on the particleIllusion clipboard.) Now use Paste to add a copy of the emitter. We can see in the hierarchy window that two emitters are present, but we can only see one on the stage. Thats because the copy was pasted in exactly the same position as the original. What if we want to move the new emitter? We cant click on it and drag it, because clicking selects the first emitter. This is when the Move function that we discussed so long ago is most useful. After pasting the emitter, it will be selected already. Just use Move (via the main toolbar button or by pressing M) to move the new emitter where you want it. (Note that if the current frame is not 1, an emitter motion path will appear when you move the emitter. You might think that this will result in the emitter moving across the stage and it will, but the emitter will not yet be active, so it will not be visible during playback before the frame it goes active.) An easier way to Paste an object at a different position is to use the context menu. R-click on the stage and select Paste. The object is pasted at the point you R-clicked on, so there is no need to use the Move function. When you paste an emitter, its animated properties (any property that changes over time) are adjusted to be relative to the frame number at which it was pasted. This doesnt make any difference when just making a copy of an emitter or when moving it to another layer. It does make a difference when the current frame number is changed between the Copy (or Cut) and Paste operations though. Heres a simple example. Suppose we added an emitter to the stage at frame 30, then spent a lot of time changing properties until it looked the way we wanted it to. Then we realized that we really wanted the emitter to start at frame 35 instead of 30. Adjusting the frame numbers of each of the data keys in each of the property graphs would take forever! Luckily there is a much easier way. Just Cut the emitter, change the current frame to 35, then Paste the emitter. The
22 of 41
8/01/2008 11:00 AM
particleIllusion: A Guide -- Tutorial 4
file:///C:/graphics/3dtools/particles/manual/guide4.htm
position of the emitter will be exactly the same, and all of the animated properties will be too, except all of the data keys will be shifted by five frames. If instead of cutting the emitter we copied it, we could add duplicates of the emitter at different frame numbers. Take this example: we have an explosion that weve modified (so we cant just add more copies of it from the library) but we want several of these explosions to occur shortly after one another. We would just Copy the emitter, adjust the current frame, then Paste a copy of the emitter. We could then move it a little if wanted, or just change the frame number and paste additional copies. Okay, so now we know that we can use Cut to remove an emitter from the stage, but that places a copy of the emitter on the clipboard (which replaces the previous clipboard contents). Isnt there a way to just delete an emitter without using the clipboard? There are two ways to delete an emitter (or other stage object) without using the clipboard. The first you have seen already: R-click in the hierarchy window on the emitter and select Delete from the menu. The other way to delete an emitter is to use the Delete key on your keyboard. Pressing Delete will delete the current emitter, unless a point is selected. (Point? What points? What does that mean?)
Emitter Shapes For the most part the emitters that weve been looking at have been point emitters. Point emitters emit particles from a single point. There are three other basic shapes for emitters: line, ellipse, and area. You may remember this from our discussion of the properties dialog line and ellipse emitters create particles all along their length instead of at a single point, and area emitters create particles throughout their area. (You can also set the particles to emit from discrete points along the emitter remember?) Library emitters can be line, ellipse, or area emitters and will be displayed that way in the preview window. It is also possible to convert an emitter on the stage from one shape to another. For instance, weve already changed a point emitter into a line emitter in a previous tutorial, but we'll cover this again shortly. If we select a library emitter that is a point emitter, adding the emitter to the stage requires just a single click of the mouse. To add a line emitter to the stage requires at least two clicks (one for each end of the line), but since a line emitter can contain any number of line segments it can require more. Each click of the mouse defines one of the points of the line emitter. Select the "Stage Lights" emitter from the library and add it to the stage. Add three points, then R-click to cancel adding of the last point. We can stop adding points by double-clicking too, but the difference is the last point is not deleted as it is when R-clicking. When we stop adding points, we end up with an emitter that looks something like this:
23 of 41
8/01/2008 11:00 AM
particleIllusion: A Guide -- Tutorial 4
file:///C:/graphics/3dtools/particles/manual/guide4.htm
The three points that we added are the line points. The small point above the middle line point is the emitter reference point. Think of this as the center of the emitter. Well come back to it in a moment. Notice that the last emitter point is highlighted (drawn with a thicker circle). This is what we meant earlier about the Delete key deleting the emitter unless a point is selected. The highlighted line point is selected, so pressing Delete will delete the point instead of the entire emitter. Well discuss the line points now. If we look at the hierarchy window well notice that there is a new addition to the hierarchy: the points folder.
The points folder holds each of the line points for this emitter. The points are simply designated by number. Clicking on one of the points in the hierarchy window selects that point on the stage. You can also select points by clicking on them on the stage, or by using the keyboard shortcut of Tab to select the next point in the emitter. Shift+Tab selects the previous point. (Remember that if no points are selected Tab is used to select the next emitter.) We can deselect all points by either selecting a different emitter on the stage or hierarchy window, or by clicking on the line emitter reference point, or by clicking on an empty part of the stage window. If we select one of the points in the hierarchy window, the graph window will display the Point Position graph for the selected point. This is similar to the position graph for an emitter, but it applies to position changes that the selected point alone makes. There should be just a single position key shown at frame 1 in our example. Now jump to frame 30 and drag the middle line point up above the emitter reference point. Notice that the point position graph has changed:
A position key has been added to the graph for this point, which means that this point will change position between frames 1 and 30.
24 of 41
8/01/2008 11:00 AM
particleIllusion: A Guide -- Tutorial 4
file:///C:/graphics/3dtools/particles/manual/guide4.htm
Note that unlike emitter position which can change in either a linear or curved path, point position can only change linearly it is not possible to make a point move in a curved path. The Move function will also work on the selected line point, and a position key will be created if needed. (See the section on using Move with emitters.) What if we decide that we want to add a point to a line emitter? R-click on the line point that we want to add the point after, then select Add Point from the menu. A point will be added; R-click to abort the addition of the point and L-click to accept it. Note that any points that are added to an emitter will exist from frame 1. There is something interesting to note about line emitters. particleIllusion attempts to adjust the number of particles the emitter creates based on the length of the line emitter. The result is that short line emitters will emit fewer particles than long ones. In fact, if the line emitter is made very short almost a point emitter it is possible that no particles will be emitted. Likewise very long line emitters may emit too many particles. Therefore, adjustments to the emitter number property may need to be made. The next two emitter shapes (we've already covered line and point) are circle and ellipse. We'll talk about them together, because they are almost identical. When adding a circle or ellipse emitter from a library, the click point determines the "center" of the emitter, and the initial radius of the emitter is determined by its radius emitter property.
The dotted line indicates the radius at which the particles will emit from. The small point at the right edge of the emitter is the radius handle. To change the radius of the emitter we can click and drag the radius handle. The mouse cursor changes to a crosshair, and moving the mouse changes the radius. We notice that as we change the radius, the graph window displays the radius graph and the changes we are making. (The radius property in the hierarchy window is only present when the emitter is a circle emitter.) We can also change the radius of the emitter by changing the radius property graph directly. To convert the circular emitter to elliptical (oval), ALT-click on the radius handle, or R-click on the emitter and select Make Ellipse. A second radius handle will appear at the bottom of the emitter. Each of the two radius handles moves independently, so the emitter can be made elliptical. Notice that the hierarchy window no longer has a radius property, but shows x radius and y radius instead.
25 of 41
8/01/2008 11:00 AM
particleIllusion: A Guide -- Tutorial 4
file:///C:/graphics/3dtools/particles/manual/guide4.htm
To convert the elliptical emitter back to circular, ALT-click on either of the radius handles. The resulting circular emitter will have the radius of the handle on which you ALT-clicked. Alternately, r-click on the emitter and select Make Circle. (Note that in the same way that the number of particles that a line emitter creates is based in part on the length of the line, the number of particles that an ellipse emitter creates is based on the size of the ellipse. Small ellipses may emit too few particles, and large ellipses may emit too many. Use the emitter number property to compensate.) The last emitter shape is area. Area emitters are rectangular, and particles are created everywhere within the rectangle. When adding an area emitter to the stage, the first click determines the "center point" of the area rectangle; the width and height of the area emitter are set by the corresponding properties of the library emitter.
To change the width and/or height of an area emitter you can click and drag the handle located in the lower right corner of the emitter's rectangle on the stage, in the same way a circle or ellipse emitter was resized. Similar to the way that the radius graph was displayed when dragging a circle emitter handle, the width graph is displayed when dragging to change an area emitter's size. You can also modify the width and height properties directly by selecting either in the hierarchy and modifying the data keys in the graph window.
Area Emitters in the Properties Dialog There are a few additional options available for area emitters in the emitter properties dialog; we'll look at them now. Way back in tutorial 3 we discussed the emit at points option.
With an area emitter, you can see that there are two values that can be entered, allowing you to create a grid of emission points. The following examples show 1
26 of 41
8/01/2008 11:00 AM
particleIllusion: A Guide -- Tutorial 4
file:///C:/graphics/3dtools/particles/manual/guide4.htm
by 1, 3 by 1, and 3 by 3 emission points with the "Heavy Fire Sparkles" emitter:
Area Emitter Mask Below the emit at points options is a checkbox titled Mask emitter with image(s). Before we check this option, we'll need an appropriate emitter. Start with the "Heavy Fire Sparkles" emitter and convert it to an area emitter. Make sure emit at points is NOT checked. Select the particle type life variation property in the hierarchy and drag the data key in the graph window down to 0. Now select the emitter life property in the hierarchy and set it to 20%. (If the percentage sign is not displayed in the graph title, then you've probably selected the particle type life property instead of the emitter life property.) Then change the width to 320 and the height to 240. You should have something that looks like this:
Now check the Mask emitter with image(s) option. You'll see the particles disappear from the preview window, and an Options button will appear. Click the Options button.
We can see the reason for the particles disappearing from the preview window: there are "no images selected". Click the small button to the right of this message, browse to the "Sample Projects" folder, and select the "attackBotBehind.png" image. You will see the preview window look something
27 of 41
8/01/2008 11:00 AM
particleIllusion: A Guide -- Tutorial 4
file:///C:/graphics/3dtools/particles/manual/guide4.htm
like this:
The image we loaded contains an alpha channel, which is being used to determine where in the area emitter particles are allowed to be created. In areas where the alpha channel is transparent (value of 0), no particles will be created. Semi-transparent or fully opaque areas will allow creation of particles. You can see that the particles are being created in an area that looks like our robot only, but it's difficult to see. Increase the number of particles to see the effect more clearly:
If you open the mask options dialog again, clicking the Invert Alpha option creates particles only in the transparent (value 0) areas of the image's alpha channel:
Although using a single image as a mask can be quite useful in many cases (for emitting particles from a logo, text, etc.), it is also possible to use a sequence of images for the mask. If you select an image that is detected to be part of a sequence, you will be asked if you want to use the sequence (as we've seen in other tutorials). Answer yes and the sequence will be used. A few more controls appear in the mask options dialog:
28 of 41
8/01/2008 11:00 AM
particleIllusion: A Guide -- Tutorial 4
file:///C:/graphics/3dtools/particles/manual/guide4.htm
You can choose whether to use the frames in order or randomly using the Sequential and Random options, and can start the sequence at some frame within the sequence using the Start Image option. The Hold Frames option determines how many times each mask image is used before advancing to the next image in the sequence. The default is 2, because having the frames change too quickly makes it difficult to determine the shape of the mask from the particles. You may be thinking that the Area Emitter Mask feature is the same as using a background image as a Stencil. They're similar, but the difference is that Stencil doesn't show any particles or parts of particles that are outside of the stencil area, but Area Emitter Mask just defines where particles are created. The particles can move outside of the mask area after they are created. So it's possible to create bubbles rising from your company logo -- Stencil will not allow you to do that.
Now we're finished with looking at area emitters. As we stated at the start of this section, it is possible to convert stage emitters from one shape to another.
To convert an emitter to a different shape, just select the shape from the menu Make Point, Make Line, Make Ellipse, Make Circle, or Make Area. Not all choices are available at all times, since the emitter's current shape will not be shown (when a point emitter is r-clicked on, the Make Point option will be missing).
29 of 41
8/01/2008 11:00 AM
particleIllusion: A Guide -- Tutorial 4
file:///C:/graphics/3dtools/particles/manual/guide4.htm
We briefly looked at the emitter Angle property in an earlier tutorial, but didnt go into it since point emitters arent really affected by the angle property (unless the Attach to Emitter option is used). Angle makes more sense when applied to line, ellipse, and area emitters. Clear the stage and add a "Matrix Falls" emitter to the stage. Adjust the angle property value (in the graph window) and we can see the emitter rotate on the stage.
Replace Ok, so we've seen how to convert an emitter into a different shape. What if we want to convert one emitter on the stage into a totally different emitter? Of course you can just edit the emitter's properties, but that could be a lot of work. Fortunately there is a function that will replace a stage emitter with any library emitter: the Replace function. First, select the library emitter that will replace the stage emitter. Then R-click on the stage emitter and select Replace. You'll be asked to confirm the replacement:
After clicking Yes, you'll see the Replace Emitter Options dialog which allows you to determine which stage emitter properties to save, and which to replace with the library emitter properties.
Checked properties will preserve the values from the existing stage emitter,
30 of 41
8/01/2008 11:00 AM
particleIllusion: A Guide -- Tutorial 4
file:///C:/graphics/3dtools/particles/manual/guide4.htm
unchecked ones will use the property values from the library emitter. For example if your stage emitter uses a changing Zoom property to simulate moving into the distance, youd want to check the Zoom option, otherwise the zoom changes you made will be wiped out by the replacement (the library emitter zoom values will replace the stage emitter zoom values). At this point clicking Cancel will abort the replacement function, but clicking OK makes it happen. There will be one last dialog that opens which allows you to rename the emitter clicking Cancel in that dialog will not cancel the replacement function, just the renaming of the emitter. (Note that using the Replace function can be Undone and Redone so you can experiment freely with different emitters.)
That's enough about emitters for now. Lets move on to the other stage objects that weve mentioned in passing a few times.
Deflectors, Blockers, and Forces particleIllusion can often be about creating the appearance of 3D in a 2D project deflectors, blockers, and forces can be used to enhance this illusion. Suppose we wanted to use our "Heavy Fire Sparkles" emitter to simulate molten metal pouring onto the floor. The molten metal part isnt too hard it may take a little tweaking of the emitter but how do we get the effect of the liquid hitting the floor? We use the only thing that a particle can collide with in particleIllusion: a deflector. Start a new project. Add a "Heavy Fire Sparkles" emitter in the upper half of the stage, near the center. Now well add a deflector. Select the Add Deflector button on the main toolbar:
Adding a deflector is the same as adding a line emitter deflectors always contain at least two points, but can contain as many as you like. Click near the lower left corner of the stage (make sure you're in Add mode, not Select mode). It should look like youre adding a line emitter, except that the object youre adding is red instead of white. Click a second time near the lower right corner of the stage, then R-click to stop adding points. Notice the hierarchy window it now displays the deflector as well as the emitter.
31 of 41
8/01/2008 11:00 AM
particleIllusion: A Guide -- Tutorial 4
file:///C:/graphics/3dtools/particles/manual/guide4.htm
We can see that deflectors have only a few properties these properties are the same as the emitter properties of the same name. If we now play the animation, well see the particles fall until they hit the deflector.
The amount of bounce is determined by the bounce property of the particle types, the bounce property of the emitter, and the bounce property of the deflector. How do we set the deflector bounce property? In the deflector properties dialog. We open the properties dialog for the deflector the same way we open the properties dialog for an emitter: double-click it on the stage, R-click on stage or hierarchy window and select Properties from the menu, or ALT-Enter when it is selected. Open the deflector props dialog now.
The deflector props dialog is not nearly as complex as the emitter props dialog. Here we can rename the deflector, and make it visible during playback by checking the Visible option.
32 of 41
8/01/2008 11:00 AM
particleIllusion: A Guide -- Tutorial 4
file:///C:/graphics/3dtools/particles/manual/guide4.htm
The Bounce slider determines the amount of bounce that the deflector provides to the collision with particles. The slider ranges from 0% at the far left to 200% at the far right. With the slider set to the center 100%, the default position the deflector does not change the bounce of the particles. The Hits slider determines how likely a particle will be to collide with the deflector. With the slider set far left, most particles will pass through the deflector. At the far right position (the default) all particles will collide with the deflector. The Thickness slider is used to increase the collision area of the deflector. When the slider is at the far left the deflector is a line and all particles that hit the deflector will collide with that line. When the slider is moved to the right, the deflector becomes a rectangle of increasing thickness, and particles that hit the deflector will hit at various points in the rectangle. This can be used to give the appearance of particles hitting at different points on a surface for example. Increase the thickness a little, then close the dialog by clicking OK.
We can see that the deflector now appears as a rectangle, and we will see the particles hitting various places in the deflector instead of along a single line. Deflectors (and blockers) can be manipulated just as emitters can. A deflector can change position over time just as emitters can, the points of a deflector can change position just as the points of a line emitter can, Tab moves between different deflectors on the stage, you can Cut & Paste a deflector, etc. Note that particles will only collide with deflectors that are on the same layer as the emitter that created the particles. If you have emitters on different layers that need to collide with the same deflector, use Copy & Paste to put a duplicate of the deflector on the other layer. Weve seen now that deflectors are objects that particles can collide with. What are blockers? Blockers are objects that obscure particles they block out any particles that go behind them. Using our current example (with the "Heavy Fire Sparkles" and a deflector) lets add a blocker. Click the Add Blocker button on the main toolbar:
33 of 41
8/01/2008 11:00 AM
particleIllusion: A Guide -- Tutorial 4
file:///C:/graphics/3dtools/particles/manual/guide4.htm
Since a blocker defines an area of the stage, it requires the addition of at least three points on the stage. Add a blocker to the stage somewhere between the emitter and deflector.
We can see that the particles that enter the blocker area are not visible, as if they are behind the blocker. Although this doesnt seem to be too useful in this example, it can be very useful when using a background image, since a blocker will copy the portion of the bg image it covers. If you want particles to appear to go behind portions of an image, a blocker is often the only way to accomplish this.
For example, heres our molten metal project that weve modified to make the liquid appear to fall into a bucket. First we loaded our bucket image, then we created a blocker around the front part of the bucket. The particles now appear to pass between the front and back sides of the bucket. When using multiple blockers in a project, you may find it useful to move some of the blockers to another layer. You want all of the blockers to use the same background image -- how do you do it? Open the Blocker Properties dialog:
The Use layers below for bg image option is the answer. When checked, the blocker will first try to use the bg image from its layer. If there is none, it looks at
34 of 41
8/01/2008 11:00 AM
particleIllusion: A Guide -- Tutorial 4
file:///C:/graphics/3dtools/particles/manual/guide4.htm
the layer below. If that layer has a bg image, that's the image that the blocker will use. If that layer doesn't have a bg image either, the rest of the layers below will be checked in order until a bg image is found.
Forces Deflectors are good if you want particles to collide with something and bounce, but what if you want a more "soft" interaction, like a gust of wind? Forces are the answer. Before trying to describe what a force is and does, let's add one to our project. First delete the deflector and blocker, so we're left with the "Heavy Fire Sparkles" emitter only. Then click the Add Force button on the main toolbar:
Then click in the middle of the stage, near the bottom.
You can see that the particles that enter the force's rectangular area are "pushed" to the right. The arrow in the center of the force indicates the current setting of the force's direction property. Like deflectors and blockers, forces have much fewer properties than emitters:
The only properties that we haven't seen before in an emitter are direction and strength. We've just mentioned direction -- it's the angle that the force "pushes". Strength controls how hard the force "pushes". Simple, no? The strength and direction properties can be animated like any other property that is listed in the hierarchy. If you select strength and drag its data key in the graph window, you'll see that it can have negative values. What does that mean? A negative value for strength means that the force will act opposite its direction setting.
35 of 41
8/01/2008 11:00 AM
particleIllusion: A Guide -- Tutorial 4
file:///C:/graphics/3dtools/particles/manual/guide4.htm
You can resize the force area by dragging the handle in the lower right corner of the rectangle, or by changing the width and height properties -- just as you do with area emitters. You change the angle property to rotate the entire force. The properties dialog for a force is quite simple, allowing you to change the name of the force or make the force visible:
What does making a force visible do? (This visible option is available in the deflector and blocker properties dialogs as well.) You may have noticed that although the deflectors, blockers, and forces are visible in the stage window while playback is not occurring, once playback starts the objects disappear. You only know they're there based on the way particles react to them. If you'd like to see these objects during playback, check the visible option:
One thing about deflectors, blockers, and forces that we didn't mention: the active property. Remember that an emitter won't be visible until the frame at which it's added. The other objects work the same way. Add a deflector at frame 30 and it won't start deflecting particles until frame 30. Same for blockers and forces. You can change this by modifying the active graph for the object.
Note that adding deflectors, blockers, and forces to a project may decrease performance.
Preferences Open the preferences dialog by selecting Preferences from the View menu.
36 of 41
8/01/2008 11:00 AM
particleIllusion: A Guide -- Tutorial 4
file:///C:/graphics/3dtools/particles/manual/guide4.htm
The General page displays the default project settings used when a new project is created. Default Frame Rate, Background Color, and Stage Size are all specified here. (Click the small color window next to "BG Color" to change the background color.) The Frames option refers to the project stop frame -- the default project start frame is always "1". The Fields options allow you to set a default field rendering setting for projects. Recently Used Files refers to the number of files listed by name on the File menu. Number of backups of each IL3 to keep refers to the automatic emitter library backup. Increase this value if you want to keep more backups of each library (uses more disk space) or decrease it if you want to keep fewer (uses less disk space). Undo History is the number of actions that it is possible to Undo and Redo. The Show Particle Accuracy slider needs a little explanation. Whenever the Show Particles option is enabled to display particles on the stage and the stage needs to be redrawn, the emitters and particles need to be recalculated. Depending on the number of particles, the frame number, and the speed of the computer, this can take some time. This recalculation delay can be decreased using the Show Particles Accuracy slider. The default setting of Most accuracy (slider far right) results in the
37 of 41
8/01/2008 11:00 AM
particleIllusion: A Guide -- Tutorial 4
file:///C:/graphics/3dtools/particles/manual/guide4.htm
particles being displayed as they will be during playback but takes the most time. By moving the slider toward the left, the particles will be recalculated faster, but they will not look completely accurate. Set the slider far left (least accurate) for the least delay, but the most inaccurate particles. The Position Keys Created "Curved" option will automatically make position keys (on the stage) for emitters, deflectors, and blockers "curved" instead of linear. If you find yourself creating a position key then changing it to curved most of the time, you might want to check this option. Similarly, the Data Keys Created "Curved" option will automatically make data keys (in the graph window) "curved" instead of linear. Show Alpha in Shape Previews determines if alpah information is initially displayed in the shape preview windows on the Particles page of the properties dialog. Regardless of what this setting is, you can always R-click the shape preview and toggle Show Alpha. Skip "Delete Points" Confirmation can be checked to skip many of the "Delete?" confirmation messages that are shown. If the "Select" mode after adding option is checked, Select mode will automatically be entered after an object is added. When this option is unchecked, you'll need to manually switch to Select mode when you're finished adding objects. When the Add single deflector/blocker/force option is checked, the Add deflector, Add blocker, and Add force buttons will automatically become unpressed after adding a single one of the corresponding objects. When this option is not checked, you will have to manually unpress the buttons. Show emitters with layer offset/angle will draw the object symbols (emitter, deflector, blocker, and force) on the stage while the layer offset or layer angle properties are selected in the hierarchy. When this option is unchecked, no objects are displayed while the layer offset and angle properties are selected.
OpenGL Settings The OpenGL page of the preferences dialog is only visible when 3D hardware with OpenGL drivers is detected by particleIllusion. If the OpenGL page is not available, then you most likely need to update your video drivers.
38 of 41
8/01/2008 11:00 AM
particleIllusion: A Guide -- Tutorial 4
file:///C:/graphics/3dtools/particles/manual/guide4.htm
The Use hardware acceleration option will be checked by default. Most likely you will never want to uncheck this option, because that will put particleIllusion into software OpenGL mode (also referred to as "software rendering"). Software rendering is much slower than hardware acceleration, but it will always work, and can be used if the OpenGL driver for your video card has problems, or if you are getting unexpected results. If you do change this option, the change will not take effect until particleIllusion is restarted. The Use Safe Blending option (at the bottom) should only be used if your video card has problems with the normal blending modes. (At this time only older video cards based on the Permedia 2 chipset require the use of this option.) Since software rendering is much slower than using hardware acceleration, when particleIllusion is run with software rendering a warning message will be displayed at startup:
This warning message can be disabled by checking the Do not show warning when using software rendering option.
39 of 41
8/01/2008 11:00 AM
particleIllusion: A Guide -- Tutorial 4
file:///C:/graphics/3dtools/particles/manual/guide4.htm
The biggest concern when using hardware acceleration is the amount of texture RAM that the video card has available. Once the texture memory requirements of the project exceed the memory of the video card, performance may decrease, or other problems may occur. (Note that in most cases the following options will NOT need to be used, since modern video cards have much more memory than the cards that were available when these options were first added.) The Background Images options are used to reduce the amount of texture RAM that a project uses, but only if the project uses bg images. If the project contains no bg images, then these options will not reduce the amount of texture RAM used by the project. The Dont use texture RAM for bg images option will free the most texture RAM since the bg images will not use texture RAM, but may result in a significant performance decrease. Depending on your video card and drivers, checking this option may actually increase performance. In order to determine if checking this option results in better or worse performance, follow these steps: 1. With this option unchecked, load a sequence as a background image for a layer. Remove all emitters, deflectors, etc. Make sure that the sequence is at least 3 seconds long. Set the project end frame to the length of the sequence. 2. Start playback. Monitor the framerate you get. If the framerate is very close to the target framerate, you may want to add another layer with another set of background images (with transparency) to slow things down a little. 3. After you have a good idea of the framerate you're getting, stop playback, open the preferences dialog, and check this option on the OpenGL page. 4. Start playback again and monitor the framerate you get. Use whichever setting for the Dont use texture RAM for bg images option results in the higher framerate. The Use half-res version of bg images option will only require 1/4 of the amount of texture RAM, and will not result in any performance decrease. The bg image will appear more pixelated when this option is used. The Use greyscale version of bg images option will only require 1/2 of the amount of texture RAM and will not result in any performance decrease. (This option can be combined with the Use half-res option to require only 1/8 of the amount of texture RAM with no performance decrease.) Note that these RAM options are usually not needed, but can be used in situations where problems with particleIllusion (performance decreases usually) can be attributed to low video RAM conditions.
Libraries, the Library Manager, Layers, Deflectors, Blockers, Forces -- we've covered a lot of information in this tutorial, but there is more to come: Super Emitters is up next.
40 of 41
8/01/2008 11:00 AM
particleIllusion: A Guide -- Tutorial 4
file:///C:/graphics/3dtools/particles/manual/guide4.htm
Previous: Tutorial 3
Next: Tutorial 5
41 of 41
8/01/2008 11:00 AM
particleIllusion: Tutorial 5
file:///C:/graphics/3dtools/particles/manual/guide5.htm
Tutorial 5 Tutorial 5
Super Emitters If you don't yet understand how particle types relate to emitters, or don't know the difference between particle types, particles, and emitters, then it would be best if you went back and reviewed those sections before continuing. We're about to discuss Super Emitters, which add another level of complexity to everything. We'll start with a very brief review. An emitter contains one or more particle types. Each particle type is a collection of properties that determine what particles of this type look like and how they move. An emitter creates particles based on the settings in its particle types, and these particles combine to form the visual effect. Emitters are not visible -- only particles are visible. Ok, nothing there should be new to you. Now we'll rewrite that paragraph so it refers to a super emitter (instead of a "regular" emitter): A super emitter contains one or more emitter types. Each emitter type is a collection of properties that determine how free emitters of this type move, and how they emit particles. Each emitter type is made up of one or more particle types (which we already know about). A super emitter creates free emitters based on the settings in its emitter type, these free emitters create particles based on the settings of their particle types, and these particles combine to form the visual effect. Super emitters and free emitters are not visible -- only particles are visible. Before you run screaming out of the room, let's look at some examples. Start a new project and add two "Heavy Fire Sparkles" emitters to the stage at frame 1, then jump to frame 45 so we can see some particles:
As we've seen so many times in these tutorials, the "Heavy Fire Sparkles" emitter creates particles that slowly fall over time. Nothing new. Now r-click on the top emitter in the hierarchy and select Make Super Emitter. If you're still at frame 45 or so you should see something like this:
1 of 26
8/01/2008 11:08 AM
particleIllusion: Tutorial 5
file:///C:/graphics/3dtools/particles/manual/guide5.htm
The emitter on the right is now a super emitter. It's no longer creating particles itself, but it is creating free emitters, which are in turn creating the particles. You'll notice that the particles created by the free emitters behave exactly as the particles created by the other emitter which is still a regular emitter. The small circles that are emitting from the super emitter are the symbols used for free emitters.
Take a look at the hierarchy window and how it's changed for the super emitter:
The image on the left is the regular emitter; the super emitter is in the image on the right. You can see that there are only slight differences so far: the super emitter is indicated by a red dot in the center of its symbol, and instead of a particle type at the bottom of the window there is a free emitter type indicated by an emitter symbol with a smaller center dot. Click the "+" symbol on the "Heavy Fire Sparkles" free emitter and we'll look at the free emitter properties:
2 of 26
8/01/2008 11:08 AM
particleIllusion: Tutorial 5
file:///C:/graphics/3dtools/particles/manual/guide5.htm
Now we see some difference! (They're broken up here for ease of fitting on the page.) You can see that there are some new symbols and many properties listed -- a lot more than we see for a regular emitter. Most of them look familiar though... they look like particle type properties! If you think of the free emitter type as a particle type for a minute and look at the properties that have blue, yellow, and red circlular symbols, it looks almost exactly like a particle type. All of the properties with the circular symbols apply to the free emitters of this type that are created. Just as increasing the particle type life property made the particles of that type live longer, increasing the f-life property will make free emitters of this type live longer. It will not have an effect on any particles, just on the free emitters. (The "f-" prefix to the property names indicates that they apply to the free emitters.) We'll list them all out to drive home the point that these properties apply to the free emitters and not the particles it creates: f-life: determines how long the free emitter is alive (and creating particles) f-number: the number of free emitters that are created f-velocity: how fast the free emitters move f-weight: how heavy the free emitters are (positive weight makes them fall, negative weight makes them fall) f-spin: controls how much the free emitters spin. Note that unless the free emitter emission range is less than 360 degrees or the "attach to emitter" option is checked, this won't have much effect. f-motion rand.: controls randomness of the free emitter's movement f-zoom: makes the free emitter (and its emitted particles) appear closer or further away.
3 of 26
8/01/2008 11:08 AM
particleIllusion: Tutorial 5
file:///C:/graphics/3dtools/particles/manual/guide5.htm
Notice that there is no f-size property. Free emitters are not visible, so there's nothing to size. Next are the "variation" properties so you can make free emitters travel at different speeds, have different lifetimes, etc. The "over life" properties are straightforward as well for the most part -- they control the f-properties over the life of the free emitter. You've probably noticed that there are a few properties in the hierarchy that do not have "f-" prefixes: size variation, number over life, and size over life. These do not apply to the free emitters, but to the particles they emit. size variation allows different free emitters have different size scale factors. number over life allows you to control the number of particles that are created over the life of the free emitter. size over life allows you to control the size scale factor of the free emitter over its life. Before we continue with the rest of the free emitter properties listed in the hierarchy, we'll look at some examples. Select f-number in the hierarchy and increase it to about 120. (The f-properties, like particle type properties, do not have units.) As you increase the value, you'll see more free emitters created:
Now decrease f-life and see it's effect:
Nothing happens until you get f-life down to about 20, then you'll see free emitters disappearing (we're at frame 45, and the free emitter life is now less than 45 frames). Ok, undo both the f-life and f-number changes so we get our original super emitter back. Now increase f-weight and see the free emitters fall:
4 of 26
8/01/2008 11:08 AM
particleIllusion: Tutorial 5
file:///C:/graphics/3dtools/particles/manual/guide5.htm
You should play around with the rest of the f-properties we've discussed so far. The main thing to notice is that changing these properties does not change the particles -- it just changes the free emitters. If we look back at rest of the free emitter properties in the hierarchy, things should look familiar:
From this part of the hierarchy on, it's almost exactly the same as the properties for a regular emitter. The property names are the same, and the hierarchy symbols are rectangular, just as they are for regular emitters. (Only active and angle are missing because they don't make sense for a free emitter type.) These properties are the scaling factors that are applied to the particle type properties, exactly the same as with a regular emitter. Increasing the life property makes the particles that free emitters of this type live longer -- the free emitter life is unaffected. Similarly, decreasing number decreases the number of particles. Is it making sense? In the way that these last free emitter properties are scaling factors for the particle type properties (which is the same way that the emitter properties are scaling factors for the particle types in a regular emitter), the properties that are listed just under the super emitter in the hierarchy are scaling factors for the free emitter type properties:
5 of 26
8/01/2008 11:08 AM
particleIllusion: Tutorial 5
file:///C:/graphics/3dtools/particles/manual/guide5.htm
All of these super emitter properties scale the free emitter type properties -adjust the velocity property and the velocity of free emitters changes, not the velocity of particles. Change number and the number of free emitters change -the number of particles does not. You've noticed that this can make things a little more complex. For instance, if you want to change the visibility of particles, there are several places to do it in a super emitter. Particle type visibility, free emitter visibility, super emitter visibility -- they all combine to determine the final visibility value. The super emitter emission angle and emission range properties haven't been mentioned yet. You can guess what they apply to: the emission of free emitters of course. Just as a regular emitter can consist of any number of particle types, a super emitter can be made up of any number of free emitter types. Our example so far has only contained a single free emitter type -- let's add another one. Jump back to frame 1 and delete the regular emitter (the emitter on the left side of the stage) from our project. Then add a "Simple Sparkles" emitter to the stage. At frame 45 or so it should look like this:
Now r-click on the "Simple Sparkles" emitter in the hierarchy. Instead of selecting Make Super Emitter as we did last time, select Add to Super Emitter instead. You'll see a dialog open that lists all current super emitters in the project:
6 of 26
8/01/2008 11:08 AM
particleIllusion: Tutorial 5
file:///C:/graphics/3dtools/particles/manual/guide5.htm
Select the only super emitter listed there and click OK. Our super emitter now has two free emitter types in it:
Now that there are two free emitter types in this super emitter, you may be able to get a better feel for what the properties do. Select various properties of the super emitter, free emitter types, and particle types and modify their values to see what the result is. For instance, here the "Simple Sparkles" free emitter type f-velocity value has been increased:
It may be obvious, but should be pointed out that because they have a potential for creating many free emitter, each of which can create many particles, you may
7 of 26
8/01/2008 11:08 AM
particleIllusion: Tutorial 5
file:///C:/graphics/3dtools/particles/manual/guide5.htm
end up with A LOT of particles in the project. Remember that the status bar shows the number of emitters and particles in the project -- free emitters are included in that total. If you find that things are getting quite sluggish when using super emitters, try to reduce the number of free emitters. You may think that decreasing the f-number value is the way to do this and it is, but it may also change the way the final effect looks too. Try reducing f-life instead of (or in addition to) f-number. If the free emitters are still living long after they've left the stage area, they're probably not contributing to the final effect -- they're just slowing things down.
If you find yourself hitting Stop at frame 200 (or some other high frame value) and then waiting for several seconds (or longer) until the program recalculates all free emitter and particles up to that frame, there is a little trick to avoid that. If you Ctrl+click on the Stop button, playback will stop and the current frame will automatically be set to the project start frame, avoiding the long recalculation delay.
It should be pointed out free emitters will collide with deflectors, and will also be affected by forces. Is there anything else we need to say about Super Emitters? Just one thing: don't be intimidated by them. The power to create some truly amazing effects lies in Super Emitters.
Import and Export Now well discuss how to move stage object (emitter, deflector, blocker, and force) position data between particleIllusion and other applications such as Adobe After Effects. If we R-click on an emitter in the hierarchy window, well see two options: Import and Export. Select Import and then Position Data (the only option available at this time).
particleIllusion can use data in two different formats: from Adobe After Effects via the clipboard, or from a simple text file. The text file format is used by plug-ins written for several third-party applications to allow them to work better with particleIllusion. For example, plug-ins for LightWave, Maya, 3ds max, Digital Fusion, and Cinema 4D have been written that output data in this text file format, and combustion 3.0 can export motion tracker data in this text format as well.
8 of 26
8/01/2008 11:08 AM
particleIllusion: Tutorial 5
file:///C:/graphics/3dtools/particles/manual/guide5.htm
The data included in either format is the frame number and x-y position of the emitter at the frame. A position key (linear, not curved) will be created for each line of data. The position information is relative to the upper left corner of the stage, so a position of 0,0 is the upper left corner of the stage. A position of 50,50 is 50 pixels to the right and 50 pixels down from the upper left corner of the stage. Remember that an emitter in particleIllusion must have a position key at the first frame (frame 1). If the data that is being imported has the first position key at frame 1, the data is used as-is. If the data being imported has the first position key at frame 0 instead, all of the frame numbers in the data will be adjusted by one frame so the data will start at frame 1. If the data being imported has the first position key at any other frame number (other than 0 or 1) then a position key will be added at frame 1. The position data from the first key in the imported data will be duplicated. In the text file format, the data must consist of lines of three numbers separated by TAB characters. The first number is the frame number, the second is the x-coordinate of the position key, and the third number is the y-coordinate of the position key. The numbers can be in floating point or integer format, but each number must be less than 20 characters long. Scientific notation is not allowed. The decimal portion of floating point numbers is truncated. There must be no other lines of text in the file. For example: 1 30 20 100.4 15 130.6
This would produce two position keys for the emitter. The first at frame 1 at position 20,15 and the second at frame 30 at position 100,130. The After Effects 6.0/5.0 (from clipboard) and After Effects 4.0 (from clipboard) options are provided to allow easy transfer of position data from Adobe After Effects to an particleIllusion emitter. In After Effects, select all of the position keys for the layer by clicking on the position text in the timeline window. Then Copy to the Windows clipboard using CTRL+C. In particleIllusion select Import Position Data and choose the After Effects option. The position data keys will be created from the data that is on the Windows clipboard. (Note: If the motion in After Effects is curved, youll need to create a key at every frame before copying the data to the clipboard. There is a simple After Effects script file keyall.mm in the particleIllusion folder that you can run on the After Effects layer to do this.) The Apply layer offset upon import option can be checked to compensate for existing Layer Offset information. Depending on how the data to be imported was generated (was Layer Offset already accounted for?) you may need to check or uncheck this option. Layer Offset is discussed below. The Flip vertically upon import option is provided to compensate for the inverted coordinate systems of some other apps (such as combustion 3.0 motion tracker
9 of 26
8/01/2008 11:08 AM
particleIllusion: Tutorial 5
file:///C:/graphics/3dtools/particles/manual/guide5.htm
data).
Export of emitter position data is very similar to import, but instead of getting the position data from After Effects or a text file, the emitter position data is saved to the clipboard (for use in After Effects) or written to a text file.
(The Remove layer offset before export option can be used if needed.) To get the data from the clipboard into After Effects, first select the layer you want to apply the data to in After Effects. Then make sure the marker on the timeline is placed where you want the motion to start then Paste using CTRL+V.
"Camera Tracking -- Layer Offset If you have an animation or video clip in which the camera is moving (from side to side or up and down), you need a way to match this movement in particleIllusion. You want your emitters and particles to move with the bg image so they appear to be part of the scene; the Layer Offset function accomplishes this.
Until you place an emitter on this layer, selecting Offset in the Hierarchy Window does nothing. Make sure you're at frame 1, place a "Heavy Fire Sparkles" emitter on the stage, then select Offset in the hierarchy. What you will see is the Offset indicator on the stage, and the emitter object will not be visible. This Offset indicator is the reference point the starting point for our global movement (to match the camera movement in the bg animation if we had a bg animation). Any place you click on the stage now becomes the reference point, and the offset indicator moves there. An Offset position key is created as well, just as position keys are created when you move an emitter on the stage. Put the Offset indicator at a point near the lower left corner of the stage. Now press Play. Nothing looks different. Since weve only set a single Offset position key, the Offset is not changing, so there is no effect on the stage. Jump to frame 60 now, make sure the Layer Offset is still selected, and click near the center of the stage. You should now see a path for the Offset, similar to an emitter position path.
10 of 26
8/01/2008 11:08 AM
particleIllusion: Tutorial 5
file:///C:/graphics/3dtools/particles/manual/guide5.htm
You should also see both position keys in the graph window, one at frame 1 and one at frame 60. These position keys behave like position keys for the other objects. You can drag them, delete them, etc. On the stage the keys are not quite the same as with an emitter though. The main difference is that the keys cannot be made curved Offset position keys are always linear. If you start playback now you should see your emitter and its particles move to the right and up. Stop and jump to frame 90 now. Set the Layer Offset somewhere near the bottom right corner of the stage. You should now see the emitter move first up and to the right, then down and toward the right. Big deal you say. I could do the same thing with the attach to emitter option for the particle types. Well, what if you had several emitters in the scene? Without the Layer Offset you would need to move each emitter independently. What if you wanted the emitter to move across the screen while the camera in the bg animation was moving at the same time? Not possible with the attach to emitter option, but no problem with Layer Offset. Lets try it now. Jump to frame 1, then select Layer Offset in the Hierarchy, R-Click in the graph window and select Reset to clear the Offset position keys. Now make your emitter move from the left of the stage to the right over 100 frames or so. Select Layer Offset in the Hierarchy, jump to frame 100, and click near the top right corner of the stage.
In this example the Offset moves up and to the right. Since the Offset indicator on the screen is meant to be used to track a point on the bg animation, when this point moves up and to the right, the camera is actually moving down and to the left. This motion is applied to all objects on a layer: emitters, particles, deflectors, and blockers. Try loading a bg animation in which the camera moves, and use Layer Offset to follow this movement. What happens if the point on the bg animation that we are using as the
11 of 26
8/01/2008 11:08 AM
particleIllusion: Tutorial 5
file:///C:/graphics/3dtools/particles/manual/guide5.htm
reference point goes out of the frame, or can no longer be seen? We can select a new reference point at any time. Lets try it now. Start a new project and add a "Heavy Fire Sparkles" emitter at the left edge of the stage at frame 1. Now let's add a background image sequence so we have something to track. Load the "cones_0000.jpg" image in the "Layer Offset Example" folder in the "Sample Projects" folder. Answer yes to the "use the sequence?" question. This is what you should see:
Now select Layer Offset and click on the point of the blue cone (make sure you're still at frame 1 before clicking):
Now jump to frame 61 (the last frame that the tip of the blue cone is visible), and click on the tip of the blue cone again. You'll now see the layer offset path:
You'll notice that the emitter is maintaining it's relative position to the cone. Since the reference point (tip of the cone) on the bg image is no longer visible, we need to pick a new point. Move one frame forward to frame 62, and click on the tip of the red cone that has appeared at the left edge of the image.
If you play now, youll see your emitter move to the right, but then when it gets to frame 62 it jumps across to the left side of the stage and actually past the left side of the image. Why? We havent indicated that the Offset position key at
12 of 26
8/01/2008 11:08 AM
particleIllusion: Tutorial 5
file:///C:/graphics/3dtools/particles/manual/guide5.htm
frame 62 is a new reference point yet, so it just gets treated as another position key, resulting in a big step across the stage. To fix this, make sure you're at frame 62 (the frame that the Layer Offset position key that we want to adjust is at) and R-click on the layer offset marker on the stage. A menu with a single item is displayed, so select the Break menu item.
This indicates that this position key is a new reference point. In the graph window the key will have a short vertical line through it as well, indicating it is a break key.
On the stage you will have noticed two things: first, the segment of the Layer Offset position path from frames 1-61 disappears. Only the current segment of the Layer Offset path is displayed for simplification. Second, you'll now see the emitter appear in its intended position it no longer jumps left across the stage at frame 62. Jumping to frame 120 and adding the final layer offset key by clicking on the tip of the red cone completes our "camera matching".
Playing the animation now results in the emitter staying in sync with the moving camera of the background image sequence. Note that when the Layer Offset is selected the mouse cursor changes to look like the Offset indicator. This is done as a reminder, since clicking on the stage while in this mode sets the Offset indicator to the click point. There is no need to first select an object as when moving an emitter. If you accidentally click and unintentionally change the Offset position, you can use Undo (and Redo if needed). The Nudge buttons also work with Layer Offset exactly the same way they work with an emitter. You can also use the Import/Export Position Data functions with Layer Offset. R-Click on Offset in the Hierarchy Window, then select Import or Export.
Note that since the Offset can be set independently for each layer, it is possible to get some crazy layering effects. Probably not too useful in a realistic scene, but possible. One way to use this might be to simulate parallax. The Offset of
13 of 26
8/01/2008 11:08 AM
particleIllusion: Tutorial 5
file:///C:/graphics/3dtools/particles/manual/guide5.htm
layers closer to the front of the scene would move more than the Offset of layers farther from the viewer. Layer Angle Just as Layer Offset allows everything on a layer to move, Layer Angle allows the entire layer (and everything on it) to rotate. When the Layer Angle changes, everything on the layer rotates: emitters, particles, deflectors, blockers, and forces. The background image does not rotate, as the use of Layer Angle assumes that the "camera" used to create the bg image was already rotating. After adding an emitter to the stage, you can select the Layer Angle property in the hierarchy window.
Select Layer Angle and the stage display changes to display the current angle. Note that all stage object markers will disappear, just as when Layer Offset is selected. (Remember there is a setting in Preferences that allows objects to be displayed when Layer Offset and Angle are selected.)
The mouse cursor will also change to indicate that Layer Angle is selected. Clicking on the stage will set the layer angle at the current frame to the angle indicated (by the click point). Using the stage to set the angle isn't the only way to change the layer angle (it's actually the most limited because you can only get angles between 0 and 360 via the stage). You can also use the graph window to set the data points as needed (that procedure is the same as with the graphs of all of the other properties and should be familiar to you), or use the Import function. As with Layer Offset and emitters (importing/exporting position data) you can import from a text file, or from the clipboard in After Effects format. If the clipboard is used, only the "Rotation" data (supplied by After Effects) will be used -- any "Position" data will be ignored. (See the section on Import/Export for emitters for more on these functions.) When the Layer Angle and Layer Offset are both changing at the same time, things can get a little confusing. Just remember that the Layer Angle causes rotation about the center point of the stage at all times, even when the Layer
14 of 26
8/01/2008 11:08 AM
particleIllusion: Tutorial 5
file:///C:/graphics/3dtools/particles/manual/guide5.htm
Offset is changing. (Changing the Layer Offset does not change the rotation point for Layer Angle.)
Final Topics There are just a few more topics that we need to cover. It is possible to zoom the stage window you can zoom in to get a closer look at something or to select a stage object, and you can zoom out. To zoom the stage window, R-click on an empty part of the stage:
Select the Zoom item and the mouse cursor will change to a magnifying glass. Hold the left mouse button and move left and right to change the zoom factor. The zoom factor will be displayed as it changes. There is a keyboard shortcut to activate the stage zoom function: Z. Pressing the Z key is the same as selecting Zoom from this menu. The easiest way to zoom is to use the mouse scrollwheel. When the stage window is active this will adjust the zoom. (If the stage window does not zoom when the scrollwheel is moved, make the stage window active by clicking in it in Select mode.) Select Zoom 100% or Reset Scroll & Zoom to reset the zoom factor to full size. Use the Zoom to Fit function to automatically fit the stage into the stage window. This is very useful when working with large stage sizes and you want to see the entire stage area -- much better than manually zooming out until it's all visible. While zoomed in, you may need to move the stage (in relation to the stage window) in order to see stage objects that may be out of the windows frame. R-click on the stage and use the Scroll function to do this. The mouse cursor will change to a hand, then L-click and drag to move the stage. The keyboard shortcut to activate Scroll is S. An easier way to scroll the stage window is to click and drag the middle mouse button in the stage window. Select Scroll Recenter or Reset Scroll & Zoom to move the stage back to its default position centered in the stage window.
15 of 26
8/01/2008 11:08 AM
particleIllusion: Tutorial 5
file:///C:/graphics/3dtools/particles/manual/guide5.htm
Earlier we learned that we could change the background color from the project settings dialog. It is also possible to change the bg color by R-clicking on the stage and selecting Background Color to display the particleIllusion color chooser dialog.
Stage Window Limitations It is important to realize that particleIllusion is truly WYSIWYG (what you see is what you get) because the stage window is used for all output, even when saving output. For this reason, the dimensions of the output must fit in the stage window because only the stage window area will be saved. This means that in order to work on a project with a 640x480 stage, when saving output the stage window will need to be made at least 640x480 in size either by making the other windows smaller, or by switching to a higher resolution desktop. (For rendering large projects, use the standalone renderer for particleIllusion project files: pIllusionRender. Get more information in Tutorial 6.) The stage zoom settings are also taken into account when saving output. For instance, if the stage is zoomed out to 50% in order to fit the entire stage in the window and you create an AVI, the AVI will be made of what appears in the stage window: the zoomed out stage. You can make a final adjustment to this zoom factor when saving output in the Output Options dialog.
The Output Size area near the bottom of the dialog shows the current stage zoom factor, and the resulting output frame size.
16 of 26
8/01/2008 11:08 AM
particleIllusion: Tutorial 5
file:///C:/graphics/3dtools/particles/manual/guide5.htm
In this example, the stage zoom was 50% for a 320x240 stage, which results in an output frame size of 160x120. Any image or AVI that is created will be 160x120 instead of 320x240. Changing this zoom factor will show the updated frame size, but notice that the frame size cannot be made larger than the stage window. If while changing the zoom factor the frame dimensions stop changing or are not what you expect them to be, the stage window is limiting the size of the output, and will need to be made larger. While we are discussing the output options again, lets look at the other options. Note that some of the options are available only when selecting specific file types. The Frames options allow you to specify the start and end frames for the output. (Note that when saving an image sequence, the filename that you specified will have a frame number appended to it. For example, saving "test.jpg" will result in the image filenames "test0001.jpg", "test0002.jpg", etc.) The Single frame only option is used (only available when an image file format is specified for output, not AVI) to save a single image file. When this option is checked, the Start Frame changes to the current frame, and the End Frame is disabled. The image file saved will use the filename exactly as specified no sequence (frame) numbers will be added. The Compressed Image Quality slider is used only when saving JPG and CMP images, so will only be enabled when saving files of those types. Note that a higher quality setting results in a larger file size (less compression). The Save Alpha option will only be enabled when saving image file formats that support 32bpp images: PNG, SGI, TGA, and TIF. Checking the Save Alpha option enables the shrink slider, and the Remove black bg from RGB channels and Create non-intense alpha options. What are these used for? Youll note earlier that when particles that are intense are drawn on light backgrounds, they tend to blend toward white and lose their contrast. We made the comment that it is usually best to render intense particles on a black background. If you do this then want to composite the particle images with a lighter background color or image, the edges of the particles may appear to be darker than you want since they faded into the black background when they were rendered. This creates a kind of dark "halo" around the particles. If the project is using a pure black background color, you can use the Remove black bg from RGB channels option to "filter out" the black that is causing the dark halos. The left image is with the option unchecked; the right image is with the option checked.
17 of 26
8/01/2008 11:08 AM
particleIllusion: Tutorial 5
file:///C:/graphics/3dtools/particles/manual/guide5.htm
Note that using this option when the background color is not pure black may cause strange results -- weird colors. Also, when using this option the RGB channels of the image will look really wrong when viewed without the alpha channel:
Be assured that when used with the alpha channel (when compositing) the colors will be correct. What if your project is not using a black background, but you still want to remove the dark "halos"? The shrink slider is used to shrink the alpha channel for each particle, which can be used to reduce the dark halo that is seen around these particles. At the default setting of 0%, the alpha channel is not shrunk. At the maximum setting of 20%, the alpha channel will be made 20% smaller.
(Note that in all cases the alpha channel is created for the particles in a project only. The background image alpha channel (if it exists) is not present in the output alpha channel.)
There are times when neither of these options will make the alpha channel correct, so compositing images produced in particleIllusion will never look quite right. The reason for this is particleIllusion creates an additive alpha channel for the particles by default. If the emitter contains all intense particles, then this works fine. If the emitter contains any non-intense particles though, this can result in areas of the composited particles looking "darker" than they should (ending up with a "dark outline"). The Create non-intense alpha option is intended for these cases. When checked, the alpha channel is non-additive, and intense particles do not contribute to the alpha channel. Some visual examples will help clarify this. If we add the "Shoot Smoke" emitter to a background image, this is what it looks like in particleIllusion:
18 of 26
8/01/2008 11:08 AM
particleIllusion: Tutorial 5
file:///C:/graphics/3dtools/particles/manual/guide5.htm
If we look at the alpha channel for this frame (using Alt+A), we see that alpha channel near the edges of the smoke is too white, which results in the composited image having an ugly dark "edge" around the smoke: (create non-intense alpha unchecked)
You can see that the composited image does not look the same as it did in particleIllusion. If we now check the create non-intense alpha option in the Output Options dialog, or use the key shortcut of Alt+Shift+A, we see that things are much nicer: (create non-intense alpha checked)
You can see that the alpha channel does not appear to be so white, the dark "edge" from the previous image is missing, and the output exactly matches what you saw in particleIllusion. There is one complication of using the create non-intense alpha option: intense particles do not contribute to the alpha channel. Let's modify our example to show this. We've added another emitter (sparkles) to the project -- the sparkle particles are intense particles:
19 of 26
8/01/2008 11:08 AM
particleIllusion: Tutorial 5
file:///C:/graphics/3dtools/particles/manual/guide5.htm
Now since we know that we need to have the create non-intense alpha option checked in order to make the smoke particles composite correctly, we have this:
What happened to the sparkles? Only the ones that overlap the smoke particles are visible -- why? The create non-intense alpha option causes only non-intense particles to contribute to the alpha channel. As you can see in the alpha channel image, only the smoke particles are shown in the alpha channel. To fix this, you need to use a special transfer mode in your compositing software. In Adobe After Effects you would do this by using the "Luminescent Premultiply" transfer mode. After setting that transfer mode (you also need to make sure the image is interpreted as "Straight" instead of "premultiplied") you'll see output that duplicates what you saw in particleIllusion:
The transfer mode required is not found only in After Effects -- other applications use it too, but it may be named differently.
Note that when the Create non-intense alpha option is used, the Remove black bg from RGB channels should NOT be used. This brings up an issue: option overload. We've seen that there are several alpha channel options available, and depending on what types of particles your project contains, there are several combinations of options available. This chart can be used as a guideline in keeping it all straight:
20 of 26
8/01/2008 11:08 AM
particleIllusion: Tutorial 5
file:///C:/graphics/3dtools/particles/manual/guide5.htm
Particles All Intense Intense and non-intense mixed All non-intense Non-intense with sharp edges
Alpha Options
Composited
YES Remove Black Straight NO create non-intense NO Remove Black Straight YES create non-intense Luminsecent premultiply YES Remove Black Straight YES create non-intense YES Remove Black Straight NO create non-intense
A rule of thoubm could be: only use Create non-intense alpha when your composited particles have those dark edges that didn't appear when viewing in particleIllusion.
The remaining 2 output options are Color Model which is only enabled when saving TIF files and allows you to choose between RGB and CMYK, and Use audio from layer. At the bottom of the Output Options dialog is a checkbox called Use audio from layer: followed by a drop menu. These items are only enabled when 1) saving an AVI, and 2) the project contains a background image AVI that contains audio. When this option is checked, the output AVI will use the audio from the bg image AVI -- very useful when adding particleIllusion effects to a "finished" AVI that contains audio already. (Note that the audio will be transferred from the bg image AVI to the output AVI in a "direct stream copy" -- the audio will not be converted or recompressed.) Frame Adjustment In some cases a grey (or other color) line is present at the edge(s) of the saved output generated by particleIllusion. If that is the case (and the lines show up consistently), click the Adjust Frame button.
Clicking this button will open the following dialog, which will allow adjustments to be made that will remove the grey lines.
21 of 26
8/01/2008 11:08 AM
particleIllusion: Tutorial 5
file:///C:/graphics/3dtools/particles/manual/guide5.htm
If the line appears at either the top or bottom of your output, then adjust the settings in the upper half of the dialog and leave the settings in the lower half alone. If the line appears on the left or right edges of your output, then ignore the settings in the upper half of the dialog and use the ones in the lower half. Change the settings based on the instructions next to the adjustment box. When changing the settings, change them by 1, then test by saving output. If the grey line still appears, come back to this dialog and change the value by 1 more then test again. (Changing the values by more than one may just move the line to the other side of the frame.) For example, if you see a grey line at the top of your saved output, decrease the top setting by 1 (from 0 to 1). Save an image or AVI. If the line still appears and is on the top, then decrease the value by 1 again (from 1 to 2). The line should now be gone. If the line moved from the top to the bottom of the frame, then check the option that is below the adjustment value. This may require you to change the adjustment value again, but dont do it until you test your output.
Numeric Entry When working in the Graph Window, you often know exactly what value you want to set a property data point to (in the property's graph). Using the mouse to place the data point exactly can sometimes be difficult. There is an easier way: jump to a specific frame and enter the number directly using the keyboard. When an emitter property is selected in the hierarchy (and displayed in the graph) you can jump to a specific frame by pressing the F key. A small "frame" dialog is displayed, and you can enter the frame number directly. Press ESC to exit, or ENTER to jump to that frame.
22 of 26
8/01/2008 11:08 AM
particleIllusion: Tutorial 5
file:///C:/graphics/3dtools/particles/manual/guide5.htm
Similarly, you can press N (for "numeric") and a small "value" dialog is shown, with the current value indicated. You can enter the value directly here. If a data key does not exist at the current frame, one will be created. If one does exist already, it will be changed to use the new value.
Note that if the value entered is not valid, it will be made valid. Also, when using the numeric entry to change frame or value, the graph window will automatically scroll to make the new value visible. When using numeric entry via the N key while the position graph is displayed, the displayed dialog is different, but still shows the current values works the same as the other numeric windows:
It is also possible to use the numeric entry keys while in the emitter properties dialog. Remember the "current frame indicator" (red vertical line) in the graph windows of the props dialog? Since it doesn't move during playback, it doesn't seem to have any purpose, does it? Without that frame indicator, it would be very difficult to use this numeric entry feature in the properties dialog.
You can use the F key to set the position of this "current frame" indicator, or it can also be moved manually by clicking (or dragging) on the frame numbers along the bottom of the graph.
Screen Layouts
23 of 26
8/01/2008 11:08 AM
particleIllusion: Tutorial 5
file:///C:/graphics/3dtools/particles/manual/guide5.htm
Something we mentioned in passing in another tutorial but haven't yet explained is the ability to save and load screen Layouts. If you use the key shortcuts of Alt+number, you'll be able to instantly load one of ten different window layouts. Below are the results of using selecting the first four layouts using either the View menu Load Layout commands, or by using the key shortcuts Alt+1, Alt+2, etc.
These are the default window sizes for those layouts -- you can also save any window layout you want using the View menu Save Layout commands, or by using the key shortcuts of Ctrl+number. If you look at the View menu Save Layout or Load Layout commands, you'll see that each layout has a name to help you remember what each of them is. You can edit those names using the View menu Layout Names function, which opens the following dialog:
24 of 26
8/01/2008 11:08 AM
particleIllusion: Tutorial 5
file:///C:/graphics/3dtools/particles/manual/guide5.htm
Since we've just been talking about the View menu and tying up loose ends, there's no better place to mention another option found on the View menu: Use Alternate Blending Method. When using motion blur some particles that use greyscale particle shapes may appear to fade out a little. You can use the Use alternate blending method to counter this.
The image on the left uses regular blending, and the image on the right was made with the Use alternate blending method option checked. Use of this option is really just personal preference -- use the setting you think looks best.
That covers just about everything in particleIllusion. Up next is a look at pIllusionRender, the standalone renderer for particleIllusion files.
25 of 26
8/01/2008 11:08 AM
particleIllusion: Tutorial 5
file:///C:/graphics/3dtools/particles/manual/guide5.htm
Previous: Tutorial 4
Next: Tutorial 6
26 of 26
8/01/2008 11:08 AM
particleIllusion: Tutorial 6
file:///C:/graphics/3dtools/particles/manual/guide6.htm
Tutorial 6 Tutorial 6
pIllusionRender In Tutorial 5 when discussing the Output Options, we talked about the Stage Window Limitations of particleIllusion (the entire stage must fit into the Stage Window, which means the maximum output size is slightly smaller than your desktop resolution). How can this be overcome? pIllusionRender is the answer. It's the standalone renderer for particleIllusion project files. You create the project inside particleIllusion, then render the project in pIllusionRender. pIllusionRender can also be used to "batch" render multiple projects unattended. Let's take a look at it:
Nothing much to look at, especially since most of the additional options are not visible until a project is selected. There is a button to select a particleIllusion project file, a button to select the output file(s), and a button to Load settings. Since we don't have any settings files to load, we'll just start by specifying the project file to load.
1 of 10
8/01/2008 11:08 AM
particleIllusion: Tutorial 6
file:///C:/graphics/3dtools/particles/manual/guide6.htm
Click this button and select a particleIllusion project file:
You'll notice that after selecting a project file, the path to the file is shown and the Start and End frames have been updated. Similarly, when the output is specified, the path to the file is shown. You'll also notice that more options are available after selecting both the input and output files, and the Render button is enabled:
(The alpha channel options are only visible when an output format that supports alpha channel is selected -- This is currently PNG, TGA, TIF, and SGI.) The options that are now available have been set to the values from the project file
2 of 10
8/01/2008 11:08 AM
particleIllusion: Tutorial 6
file:///C:/graphics/3dtools/particles/manual/guide6.htm
that were loaded. You can use these options to change settings before rendering. We'll look at these in a moment, but for now just click the Render button. When you do, you'll see most of the controls disable, see the status indicators update, and see a small preview of the rendered frame if you have the preview option checked:
Note that when you click the Cancel button to stop the render, the current frame must finish before the cancel request will be processed. This can take some time.
Now we'll take a quick look at the options that are available. In order to see them all, we'll need to specify an output format that supports alpha channel. We'll use TGA, and check the Save Alpha option to reveal all of the alpha channel options:
3 of 10
8/01/2008 11:08 AM
particleIllusion: Tutorial 6
file:///C:/graphics/3dtools/particles/manual/guide6.htm
These are all options that are available in particleIllusion and are saved in the project file -- you can override the project file settings here in pIllusionRender. Check the following topics for details on these features: Save Alpha, Remove black bg from RGB channels, Shrink, and Create non-intense alpha are all discussed in Alpha channel options. Fields Off, Upper First, and Lower First are covered in Field options. Motion Blur Off, Regular, and High-Quality are discussed in Motion Blur options. The Settings section allows you to save, load and clear pIllusionRender settings (these options should be self-explanatory). The auto-load option may be harder to figure out because it doesn't do anything at first. pIllusionRender saves the settings every time the Render button is clicked. If the auto-load option is checked, these saved settings will automatically be loaded the next time you start pIllusionRender.
When the create log file option is checked, a log file (plain text format) is created. This log file contains information about the number of frames rendered, time to render, etc. Sample Logfile generated:
pIllusionRender logfile ---------------------Render started: Wed Jan 14 18:05:47 2004 Input: D:\junk\New Folder\pirender_test_01.ip3 Output: D:\junk\New Folder\test.avi 80 frames (1 to 80) Output size: 640 x 480 Render cancelled by user after frame 9 (9 frames rendered). Render finished: Wed Jan 14 18:05:57 2004 Total render time: 00:00:10 (average time per frame: 1.00 s)
The preview option displays a small version of each frame after it has been rendered to give you visual feedback on the render. Displaying the preview will not noticeably slow down your render, so it's best to just leave this option checked at all times.
We've mentioned how pIllusionRender can be used to overcome the stage
4 of 10
8/01/2008 11:08 AM
particleIllusion: Tutorial 6
file:///C:/graphics/3dtools/particles/manual/guide6.htm
window size limitations of particleIllusion, but it can also be used to batch render multiple projects unattended. How? pIllusionRender can accept commandline parameters, which means it can be run from a commandline, bypassing the interface completely. A list of the parameters and some examples of their use follows: Required parameters -in Specifies the input IPF FILENAME -out Specifies the output file()s -- extension determines file format, FILENAME either AVI or image files. If image files and more than one frame is being rendered, the frame number will be added to the filename: FILENAMExxxx.EXT. If only a single frame is being rendered, then the filename will be used as specified. Optional parameters -start N -end N -alpha N Start frame (if missing uses the start frame saved in the IPF). Must be >= 1. End frame (if missing uses the end frame saved in the IPF). Must be >= the start frame. Save alpha channel info. Only valid for TGA, TIF, PNG and SGI file types. If specified with other file types will be ignored. Value is shrink percentage (If value is missing will use 0% -- no shrink). Pass "IPF" or "IP3" to use the value stored in the project file. (Only valid when the "-alpha" parameter is used.) When specified the black background will be removed from the RGB channels (to remove the dark "halo" that can appear around particles). Only works correctly when the background color is black. (Only valid when the "-alpha" parameter is used.) When specified, uses the "create non-intense alpha" option, which does not include "intense" particles in the alpha channel. Render fields, upper field first. Render fields, lower field first. Do not render fields. Use motion blur, regular setting. Use motion blur, high-quality setting. Do not use motion blur.
-remove
-cnia
-upper -lower -nofields -blur -hqblur -noblur
Examples: 1. pillusionrender -in "f:\test files\test1.ipf" -out "f:\test
files\output1.tga" -start 1 -end 200 -alpha IPF
5 of 10
8/01/2008 11:08 AM
particleIllusion: Tutorial 6
file:///C:/graphics/3dtools/particles/manual/guide6.htm
This renders the specified project putting the output in the specified folder. The passed frame range is used, and alpha channel is saved (using the shrink setting from the IPF). 2. pillusionrender -in test3.ipf -out test.avi This renders the specified project putting the output in the current folder (usually where pIllusionRender.exe is). The frame range saved in the IPF is used. 3. pillusionrender -in test6.ipf -out test6.avi -start 100 -end 1 This will generate a warning since the end frame is less than the start frame, and the end frame will be set to 101 (start + 1). 4. pillusionrender -in test.ipf -out test.png -start 0 This will generate a warning since the start frame is 0 -- it will be set to 1. The end frame will be set to the value saved in the IPF. 5. pillusionrender -in test10.ipf -out test10.avi -alpha The "alpha" parameter will be ignored since alpha channel in AVIs is not supported. 6. pillusionrender -in test8.ipf -out test8.tga -alpha 20 Alpha channel will be saved (alpha is valid for TGA) and will be shrunk 20%. 7. pillusionrender -in test8.ipf -out test8.tga -alpha 0 -remove Alpha channel will be saved (alpha is valid for TGA) and the black background color will be removed from the RGB channels. 8. pillusionrender -in test8.ipf -out test8.tga -start -alpha 20 Uncertain what will happen if no start frame is specified -- most likely it will default to 0, but not sure.
Note the use of double quotes (") when using long filenames (with spaces in the path or filename).
Now that you know about the commandline parameters, you can write "command files" (batch files) to render your particleIllusion projects. Yes you can, but that would be the hard way to do it. The easier way is to use pIRenderBatch.
pIRenderBatch
6 of 10
8/01/2008 11:08 AM
particleIllusion: Tutorial 6
file:///C:/graphics/3dtools/particles/manual/guide6.htm
pIRenderBatch is a utility app that will create the batch files for you. When you run it you'll see:
If you've previously saved pIRenderBatch files (which are just plain text batch files with an "irb" file extension), you can load them, but most likely you'll want to click the Add button. Do that now. After selecting your input and output files, you'll see the dialog with which you set the remaining options:
These correspond to settings in pIllusionRender, and should need no explanation. After selecting the options you want and clicking OK the main pIRenderBatch window will have one entry in it:
7 of 10
8/01/2008 11:08 AM
particleIllusion: Tutorial 6
file:///C:/graphics/3dtools/particles/manual/guide6.htm
You can now add another entry, clear all entries, or manually edit the selected entry by clicking the Edit button:
After adding all entries that you want, you can then save the batch file or render the projects in pIllusionRender by clicking the Render button. That covers everything in pIllusionRender and pIRenderBatch, and we finished up with particleIllusion in Tutorial 5, so that's everything!
Troubleshooting If you have problems installing particleIllusion, restart your computer and try installing again. If you still cant install, disable any antivirus programs and try again. If you are having trouble authorizing the software after installing it, contact support: support@wondertouch.com If particleIllusion crashes at startup, run the reset default settings option in the particleIllusion group of the Start Programs menu, then run particleIllusion again. If you are seeing problems with rendering such as strange lines, black squares around particles, or color banding: 1) turn off motion blur. If the problem goes away, check your blur settings. 2) switch to software rendering. If the problem goes away, you have a video driver issue and need to get updated drivers for your graphics card. If particleIllusion crashes at strange times, or does other unexpected things once in a while, first try restarting your computer and see if the problems reoccur. If that doesn't fix the problems, you may want to check for newer video drivers for your card, or if youre using the latest beta drivers, perhaps try using an older certified version of the drivers. At least 90% of problems users have reported were due to video driver issues.
8 of 10
8/01/2008 11:08 AM
particleIllusion: Tutorial 6
file:///C:/graphics/3dtools/particles/manual/guide6.htm
If you are getting a "AVI Request Format Error" message when trying to load an AVI as a background image, it's probably because it's a DV AVI file that particleIllusion currently does not support. (A fix for this problem will be available in a future update.) You'll need to convert the AVI to another format to load it into particleIllusion.
Make sure you're running the latest version of the software. To check the version number you have, from the "Help" menu select "About particleIllusion...". The version number is displayed there. To find out what the latest version of particleIllusion is: check this page of the wondertouch website.
Now a few final thoughts...
Closing Words Although particleIllusion can be very simple to use (select an emitter and place it on the stage), weve seen that there is also a lot of power beneath that simplicity. This power allows you to create an almost endless variety of effects with particleIllusion. We encourage you to experiment. Modify existing emitters see how they do what they do. Change particle shapes. Change colors. Get creative, have fun, and when you have something that youre excited about share it with others! Remember there are very few rules when creating emitters in particleIllusion. We do have one closing word of advice though: the fewer the better. You may have a tendency to use a large number of particles when creating a new emitter. You may be thinking that in order to make this billowing cloud of smoke I need a zillion particles but this is not the best way to start. In most cases it is not the number of particles that creates the effect you want, but the correct choice of particle shape and size. If you want billowing smoke, use a particle shape that looks like a puff of smoke, make it big enough to see, and use as few of them as possible. (The "Explosion 3" library emitter needs less than 100 particles to do its magic!) Keep an eye on the wondertouch web site for new emitters, tutorials, sample projects, and emitter libraries. http://www.wondertouch.com Now stop reading and start playing create some magic with particleIllusion!
9 of 10
8/01/2008 11:08 AM
particleIllusion: Tutorial 6
file:///C:/graphics/3dtools/particles/manual/guide6.htm
Previous: Tutorial 5
Next: Key Shortcuts
10 of 10
8/01/2008 11:08 AM
Das könnte Ihnen auch gefallen
- Info On PictobloxDokument8 SeitenInfo On PictobloxTanvvi MorarkaNoch keine Bewertungen
- Pro/DESKTOP Tips: Using The Object BrowserDokument2 SeitenPro/DESKTOP Tips: Using The Object BrowserKrocodileNoch keine Bewertungen
- Unit 62 BlogDokument38 SeitenUnit 62 BlogssNoch keine Bewertungen
- SCRATCH-Chapter NotesDokument15 SeitenSCRATCH-Chapter Notesfaeezah kp 3c rubyNoch keine Bewertungen
- Learn Scratch Programming with Simple Dance ProjectDokument69 SeitenLearn Scratch Programming with Simple Dance Projectsimeon taiwoNoch keine Bewertungen
- System ArchitectireDokument8 SeitenSystem ArchitectireASTHA THAKURNoch keine Bewertungen
- Userguide For VisualAP 1.2.1Dokument13 SeitenUserguide For VisualAP 1.2.1mondobluNoch keine Bewertungen
- Plexus ManualDokument29 SeitenPlexus ManualАлександр РуденскийNoch keine Bewertungen
- PCB Creation With Eagle For BeginnersDokument47 SeitenPCB Creation With Eagle For BeginnersRonualdo LirioNoch keine Bewertungen
- Plexus 2 DocumentationDokument29 SeitenPlexus 2 DocumentationHeberto MonroyNoch keine Bewertungen
- Scratch Games Programming for Kids & Students: A Step-by-Step Guide and Design Programs for Creating Thoughtful Animations, Puzzles, and Games with Scratch 3.0Von EverandScratch Games Programming for Kids & Students: A Step-by-Step Guide and Design Programs for Creating Thoughtful Animations, Puzzles, and Games with Scratch 3.0Noch keine Bewertungen
- Spriter ManualDokument38 SeitenSpriter ManualGabyNoch keine Bewertungen
- Spriter Free Beta VersionDokument7 SeitenSpriter Free Beta VersionMikeNoch keine Bewertungen
- Lab 1 - Basic Model Building: EEE3454 Augmented and Virtual Reality EngineeringDokument24 SeitenLab 1 - Basic Model Building: EEE3454 Augmented and Virtual Reality EngineeringMan Him ChanNoch keine Bewertungen
- Tutorial 2 Modeling 1 - 2122Dokument20 SeitenTutorial 2 Modeling 1 - 2122吳先生Noch keine Bewertungen
- Basic VLSI Layout Design Using MicrowindDokument13 SeitenBasic VLSI Layout Design Using MicrowindSamranaIslam67% (3)
- 02 - General ConceptsDokument7 Seiten02 - General ConceptsWesleyPettyMinasNoch keine Bewertungen
- Nimation and Igging Ools: A E J U TDokument25 SeitenNimation and Igging Ools: A E J U ThenryNoch keine Bewertungen
- Transfer Chute Workshop AnalysisDokument27 SeitenTransfer Chute Workshop AnalysisHoussam BEN SALAHNoch keine Bewertungen
- An ABAQUS Tutorial by A Student For StudDokument28 SeitenAn ABAQUS Tutorial by A Student For StudsanthoshNoch keine Bewertungen
- Introduction To ScicosLab-ScicosDokument33 SeitenIntroduction To ScicosLab-ScicosJeziel JuárezNoch keine Bewertungen
- Character RiggingDokument22 SeitenCharacter RiggingMichael OgundipeNoch keine Bewertungen
- Captivate Info SheetDokument45 SeitenCaptivate Info SheetErika SullivanNoch keine Bewertungen
- ISIS /draw Tutorial: Integrated Scientific Information SystemDokument82 SeitenISIS /draw Tutorial: Integrated Scientific Information SystemmemoliaNoch keine Bewertungen
- Autodesk Inventor - It's All in The PresentationDokument10 SeitenAutodesk Inventor - It's All in The PresentationNdianabasi UdonkangNoch keine Bewertungen
- Basic VLSI Layout Design Using Microwind - Part1Dokument7 SeitenBasic VLSI Layout Design Using Microwind - Part1Aditya Kumar JhaNoch keine Bewertungen
- LAB-0 How To Use Logic Works 5-1Dokument14 SeitenLAB-0 How To Use Logic Works 5-1shashvat patelNoch keine Bewertungen
- Simulink TutorialDokument11 SeitenSimulink TutorialshiladityNoch keine Bewertungen
- Object ClassDokument10 SeitenObject ClassArup SenNoch keine Bewertungen
- Xpresso BasicsDokument5 SeitenXpresso BasicsCarlos CoralNoch keine Bewertungen
- Mohit Manual MultisimDokument7 SeitenMohit Manual Multisimvmbharani9740Noch keine Bewertungen
- Basic VLSI Layout Design Using MicrowindDokument13 SeitenBasic VLSI Layout Design Using MicrowindNazmul IslamNoch keine Bewertungen
- Lab #1 Introduction To LSDyna: Simple CantileverDokument22 SeitenLab #1 Introduction To LSDyna: Simple CantileverMohammed A. MaherNoch keine Bewertungen
- ScratchDokument14 SeitenScratchManeet MathurNoch keine Bewertungen
- CNC 02 Flat Pack FurnitureDokument41 SeitenCNC 02 Flat Pack Furnituremarius_danila8736100% (1)
- Using ERDAS Spatial Modeler to Identify Environmentally Sensitive AreasDokument11 SeitenUsing ERDAS Spatial Modeler to Identify Environmentally Sensitive Areasdiogo1882Noch keine Bewertungen
- Working With Objects: Tutorials Starting A STAR-CCM+ SimulationDokument2 SeitenWorking With Objects: Tutorials Starting A STAR-CCM+ SimulationCheran pandian SNoch keine Bewertungen
- App InventorDokument6 SeitenApp InventorErik Martin Juarez AparicioNoch keine Bewertungen
- Introduction To Scratch ProgrammingDokument7 SeitenIntroduction To Scratch Programmingodhiambojoseph281Noch keine Bewertungen
- 120192503391Dokument10 Seiten120192503391marsimash89Noch keine Bewertungen
- AfterEffects TutorialCC2015 With LogoDokument17 SeitenAfterEffects TutorialCC2015 With LogoyunisariatiNoch keine Bewertungen
- First Technique: MAX's "Level of Detail" UtilityDokument2 SeitenFirst Technique: MAX's "Level of Detail" Utilityicen00bNoch keine Bewertungen
- User Guide for Sentinel PRO Resource CentreDokument104 SeitenUser Guide for Sentinel PRO Resource CentreRauf HuseynovNoch keine Bewertungen
- What Is New V.3.7: Designing With FormfinderDokument26 SeitenWhat Is New V.3.7: Designing With FormfinderPierre BadiaNoch keine Bewertungen
- 3Ds Max 3D Studio Max TutorialsDokument427 Seiten3Ds Max 3D Studio Max TutorialsGiovani Bernardo CostaNoch keine Bewertungen
- ANSYS Workbench Static Mixer Mesh TutorialDokument47 SeitenANSYS Workbench Static Mixer Mesh TutorialAngel BriceñoNoch keine Bewertungen
- 3dsmax L1Dokument24 Seiten3dsmax L1khushbu naqviNoch keine Bewertungen
- Anim8or Manual Chapter 1 IntroductionDokument2 SeitenAnim8or Manual Chapter 1 IntroductionxiaoboshiNoch keine Bewertungen
- Cad 2020-2021 PDFDokument41 SeitenCad 2020-2021 PDFNino MontaNoch keine Bewertungen
- Dynamic Assembly Constraints: DownloadDokument5 SeitenDynamic Assembly Constraints: DownloadNdianabasi UdonkangNoch keine Bewertungen
- The Greenfoot ProgrammersDokument30 SeitenThe Greenfoot ProgrammersYantiNoch keine Bewertungen
- Lab 1.1 Welcome To SNAP PDFDokument11 SeitenLab 1.1 Welcome To SNAP PDFAnonymous 4ttd2iZNNoch keine Bewertungen
- AD41700 Unity3D Workshop01 F13Dokument13 SeitenAD41700 Unity3D Workshop01 F13Islam nassarNoch keine Bewertungen
- Few Random Q&aDokument4 SeitenFew Random Q&aHiba AnisNoch keine Bewertungen
- NX 9 for Beginners - Part 3 (Additional Features and Multibody Parts, Modifying Parts)Von EverandNX 9 for Beginners - Part 3 (Additional Features and Multibody Parts, Modifying Parts)Noch keine Bewertungen
- UFODokument11 SeitenUFOkokiskoNoch keine Bewertungen
- Subconcious PersuasionDokument8 SeitenSubconcious PersuasionAtla CorpNoch keine Bewertungen
- The Following Excerpt From Volume 6 of Eagles Unchained Describes Dr. Dan Burisch's Contacts, Most of Whom Are Now DeadDokument4 SeitenThe Following Excerpt From Volume 6 of Eagles Unchained Describes Dr. Dan Burisch's Contacts, Most of Whom Are Now DeadAtla CorpNoch keine Bewertungen
- The Following Excerpt From Volume 6 of Eagles Unchained Describes Dr. Dan Burisch's Contacts, Most of Whom Are Now DeadDokument4 SeitenThe Following Excerpt From Volume 6 of Eagles Unchained Describes Dr. Dan Burisch's Contacts, Most of Whom Are Now DeadAtla CorpNoch keine Bewertungen
- The Following Excerpt From Volume 6 of Eagles Unchained Describes Dr. Dan Burisch's Contacts, Most of Whom Are Now DeadDokument4 SeitenThe Following Excerpt From Volume 6 of Eagles Unchained Describes Dr. Dan Burisch's Contacts, Most of Whom Are Now DeadAtla CorpNoch keine Bewertungen
- Apophysis - Wire & Tube Fractal TutorialDokument12 SeitenApophysis - Wire & Tube Fractal TutorialAtla CorpNoch keine Bewertungen
- Winmorph - User GuideDokument28 SeitenWinmorph - User GuideAtla CorpNoch keine Bewertungen
- Repair Polygonal Models with PolymenderDokument3 SeitenRepair Polygonal Models with PolymenderAtla CorpNoch keine Bewertungen
- The Coscon FilesDokument60 SeitenThe Coscon FilesFavorG100% (1)
- Fractal Terrains - Instruction ManualDokument28 SeitenFractal Terrains - Instruction ManualAtla CorpNoch keine Bewertungen
- The German Moon BaseDokument15 SeitenThe German Moon BaseAtla Corp100% (1)
- Susmp 2011Dokument368 SeitenSusmp 2011Joseph CohenNoch keine Bewertungen
- Mission Impossible - Robo Code - Unit Lesson PlansDokument13 SeitenMission Impossible - Robo Code - Unit Lesson Plansapi-284745735Noch keine Bewertungen
- Remote Field Technique (RFT)Dokument2 SeitenRemote Field Technique (RFT)Abdul Moeed KalsonNoch keine Bewertungen
- Aspire 1310 SeriesDokument88 SeitenAspire 1310 SeriesAngel AlarasNoch keine Bewertungen
- Introduction To Database Security: Chapter ObjectivesDokument32 SeitenIntroduction To Database Security: Chapter ObjectivesThứ Ba Tiếng AnhNoch keine Bewertungen
- Airborne Internet: by Sailaja Datla Santhi Priya - CHDokument21 SeitenAirborne Internet: by Sailaja Datla Santhi Priya - CHSailaja Datla100% (3)
- Venn Diagrams and ProbabilityDokument19 SeitenVenn Diagrams and ProbabilityAmosNoch keine Bewertungen
- Substation Reference BookDokument18 SeitenSubstation Reference Bookgraceenggint8799Noch keine Bewertungen
- Scmhrd-Mba-Sem (Iv) : Topic - Predictive Analysis of CryptocurrenciesDokument8 SeitenScmhrd-Mba-Sem (Iv) : Topic - Predictive Analysis of CryptocurrenciesDurant DsouzaNoch keine Bewertungen
- Solution Manual For Concepts of Database Management 9th Edition Joy L Starks Philip J Pratt Mary Z LastDokument36 SeitenSolution Manual For Concepts of Database Management 9th Edition Joy L Starks Philip J Pratt Mary Z Lastbuffyycleped3j28100% (41)
- Advanced Framework Transcription 20060824Dokument208 SeitenAdvanced Framework Transcription 20060824kamalrajNoch keine Bewertungen
- WALK THE TALK - Mission235 - by Omar YoussefDokument149 SeitenWALK THE TALK - Mission235 - by Omar YoussefOmar YoussefNoch keine Bewertungen
- Trina Solar - Installation ManualDokument13 SeitenTrina Solar - Installation ManualJuan HolandaNoch keine Bewertungen
- TVL CSS 12 Q1 M2Dokument10 SeitenTVL CSS 12 Q1 M2Dave CelarioNoch keine Bewertungen
- Service Manual: Model: HL-2130/2220/2230/2240/ 2240D/2250DN/2270DWDokument175 SeitenService Manual: Model: HL-2130/2220/2230/2240/ 2240D/2250DN/2270DWShane HareNoch keine Bewertungen
- Practical Work 1: Use of Word Processor Practical Work DescriptionDokument1 SeitePractical Work 1: Use of Word Processor Practical Work DescriptionWanAminudinNoch keine Bewertungen
- EEE 3342 Syllabus 2017 Fall PDFDokument4 SeitenEEE 3342 Syllabus 2017 Fall PDFAnonymous HPc8YL9Noch keine Bewertungen
- Models - Acdc.heating CircuitDokument24 SeitenModels - Acdc.heating Circuitvenalum90Noch keine Bewertungen
- The Predictive Potential and Organizational Challenges of Near Repeat Armed Street RobberiesDokument16 SeitenThe Predictive Potential and Organizational Challenges of Near Repeat Armed Street Robberiesmilan vNoch keine Bewertungen
- PSR Cycloconverter: Active Classic Limited ObsoleteDokument2 SeitenPSR Cycloconverter: Active Classic Limited Obsoletearh ,Noch keine Bewertungen
- Surgical Nursing Lecture NotesDokument203 SeitenSurgical Nursing Lecture NotesKwabena AmankwaNoch keine Bewertungen
- Communication V806 TDDokument1.334 SeitenCommunication V806 TDAbednego TariganNoch keine Bewertungen
- Single Phase TransformerDokument13 SeitenSingle Phase TransformerIsuru Pasan DasanayakeNoch keine Bewertungen
- Elements of Matlab SimulinkDokument27 SeitenElements of Matlab SimulinkJojo KawayNoch keine Bewertungen
- gr10 Ta Science 2018 Term - 2Dokument13 Seitengr10 Ta Science 2018 Term - 2S. JATHUNoch keine Bewertungen
- DC Motor DrivesDokument11 SeitenDC Motor DrivesVikram NikhilNoch keine Bewertungen
- BazzISM2.4.9 ManualDokument10 SeitenBazzISM2.4.9 ManualRaphy CrasseNoch keine Bewertungen
- Nikon D5500 Brochure PDFDokument9 SeitenNikon D5500 Brochure PDFJeremy LermanNoch keine Bewertungen
- On The Design Details of SS/PBCH, Signal Generation and PRACH in 5G-NRDokument21 SeitenOn The Design Details of SS/PBCH, Signal Generation and PRACH in 5G-NRSukshith ShettyNoch keine Bewertungen