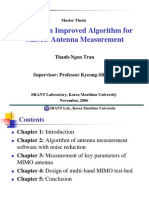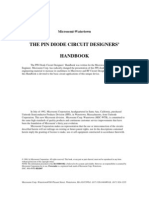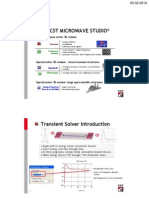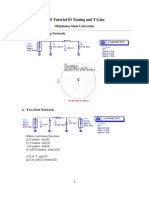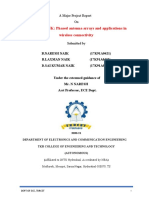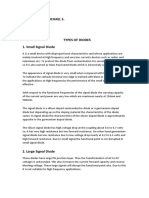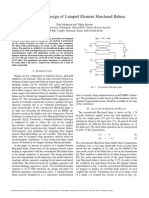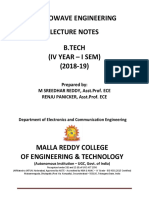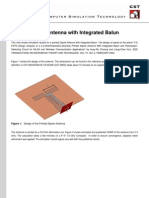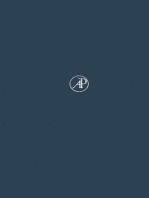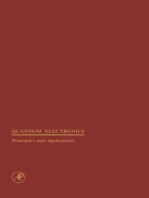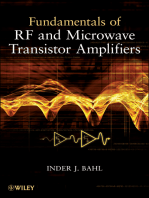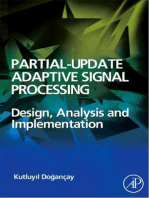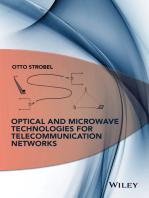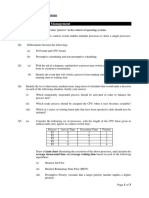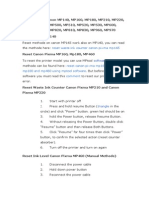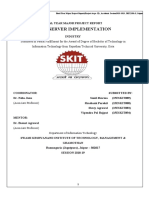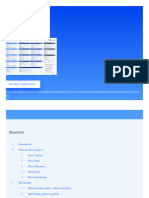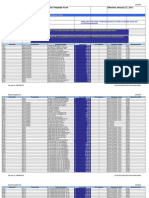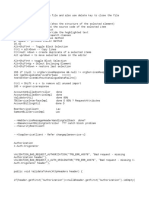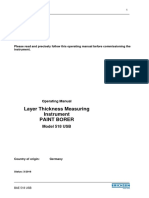Beruflich Dokumente
Kultur Dokumente
Customized Post Processing Using The Result Template Concept
Hochgeladen von
shochstOriginalbeschreibung:
Originaltitel
Copyright
Verfügbare Formate
Dieses Dokument teilen
Dokument teilen oder einbetten
Stufen Sie dieses Dokument als nützlich ein?
Sind diese Inhalte unangemessen?
Dieses Dokument meldenCopyright:
Verfügbare Formate
Customized Post Processing Using The Result Template Concept
Hochgeladen von
shochstCopyright:
Verfügbare Formate
Customized Post Processing Using the Result Template Concept
1) Introduction
Arguably, the point of any simulation is the result. However, the number of possible results types an engineer might be looking for is endless. It is therefore common for commercial tools, such as CST STUDIO SUITE, to calculate the most commonly used results, from which more specialized results can be derived. For example, typical results from a transient EM-simulation are: Port signals, S-Parameters, E- and H-fields (near field), or the VSWR. Typical examples for more specialized results derived from these results are: Field values along a line, far field values for various frequencies, SAR calculations, or a complex superposition of port excitations. To obtain these more complex results, the user could export the basic results from CST and re-import them into MATLAB, Octave, Mathematica, or a similar software package and carry out further calculations there. However, CST STUDIO SUITE offers the option to do this directly in CST as well. This eliminates the need to export/import data and the issues caused by different data formats. Advanced post processing within CST is possible using VBA (Visual Basic for Applications), a simple yet powerful scripting engine. The user may either create his own post processing module from scratch or make use of the more than 200 predefined result templates and macros. The second approach replaces the tedious programming task by simply filling out a user dialog, according to the desired results. The main difference between macros and result templates is when and how they are evaluated. Macros are typically only evaluated once: Either before a solver run to create structure (so-called structure macros) or after a solver run or parameter sweep to perform a specific action (so-called control macros). Result templates are typically set up once and then evaluated automatically after every solver run. The corresponding template results will be stored in a result table, together with the values of all parameters used in the simulation. This way, template results from multiple solver runs (e.g., after a parameter sweep) can be accessed and compared easily. This document focuses on the result templates, not the macros. Results from one template can even be used as input for another, which makes the result template concept even more versatile. Template results may also be used directly to define a goal function for the CST optimizer. The template based post processing is available in CST MICROWAVE STUDIO, CST EM STUDIO, CST PARTICLE STUDIO, CST MPHYSICS STUDIO, CST CABLE STUDIO, and CST DESIGN STUDIO. The basics will be explained within the CST MICROWAVE STUDIO environment. CST DESIGN STUDIO offers some additional features, which will be explained in a separate section at the end.
V1.0, 03/2013 FSR 1
2) How to Set Up and Run a Template
The template based post processing may be reached by clicking on the corresponding icon in the ribbon, or by using the pre-defined keyboard shortcut Shift-P:
Figure 1: Access to the template based post processing from the main ribbon in CST MWS
A new dialog window will come up, listing all presently defined templates (none in this example):
Figure 2: The template overview window
V1.0, 03/2013 FSR
To add a template to the list, click on the first drop-down list and select a template group:
Figure 3: Templates are grouped according to topics. This figure shows the template groups available within CST MWS. Available groups in CST DS or other CST STUDIO SUITE components will vary.
After selecting a template group, use the second drop-down list to select a template from within the group. Some simple templates do not require any settings and will simply be added to the list. Most of the templates will bring up a user dialog so that the user can adjust the template settings as necessary. After the template has been set up, it will appear in the list. The user may then highlight it and use the Evaluate button to execute the template. The Evaluate All button will execute all templates in the list sequentially, equivalent to the automatic template evaluation after a solver run. The user may also delete, duplicate, or move templates up or down in the list, using the corresponding buttons at the bottom. Because the templates are evaluated sequentially, care needs to be taken when moving templates up or down in the list, as this has the potential to break the sequence. The next screenshot shows an example where 3 templates have been defined:
Figure 4: An exemplary list of templates.
The four columns contain the result name, result type, template name, and result value, respectively. The template name in the third column is the name selected in the second drop-down box described before, it is not unique. The result name in the first column contains a unique name that specifies the result further. It can be used by other templates to refer back to a specific template. A typical combination of result name and template name would be S2,1 and S-Parameter (complex). A unique result name will be generated automatically, but the user may also change this name in the first column afterwards.
V1.0, 03/2013 FSR 3
The result type in the second column consists of up to three elements: 1) M: If present, this element indicates that a template will create multiple results. For example, the template result All S-Parameters in the example above will store all possible combinations of Sn,m for a given model. 2) 0D/1D: This element will always be present and indicates whether the result is a simple number (0D) or a set of x and y data pairs (1D). (Note: y may be complex-valued, see below.) 3) C: If present, this element indicates that the result is complex valued. Going back to the example shown in figure 4, we can identify two templates that will return a single, real-valued number (0D) and one template that will return multiple, complex-valued x-y curves (M1DC). After evaluation, all result values will be available in the Tables folder within the navigation tree. For templates of result type 0D, the result value will also be shown in the fourth column of the template list, see figure 4.
V1.0, 03/2013 FSR
3) List of Commonly Used Templates
The following section introduces some often-used templates and shows setups for typical post processing needs. 2D/3D Field Results->Evaluate Field in Arbitrary Coordinates
Figure 5: This example shows how to integrate the normal component of the electric field over a spherical surface with radius R=3.
V1.0, 03/2013 FSR
Farfield and Antenna Properties -> Farfield Result
Figure 6: This example shows how to obtain the maximum directivity from a farfield monitor. Please note that the screenshot shows the Advanced mode. The basic mode allows loading of often-used setups much faster.
General 1D -> Mix Template Results
Figure 7: This example shows how to normalize the output spectrum of a simulation to the corresponding input spectrum. The two complex-valued inputs (Input Signal_FT and Output Signal_FT) are result templates themselves, generated by the Fourier Transform result template.
V1.0, 03/2013 FSR
General 1D -> 0D/1D Value from 1D Result
Figure 8: This example shows how to integrate the output signal at port 1 over the time interval from [0.2 0.4].
V1.0, 03/2013 FSR
4) Result Table Handling
As mentioned above, the list of defined result templates will be evaluated automatically after each solver run. Accordingly, a large number of results will typically be available after a parameter sweep or optimization run:
Figure 9: A large number of result curves, created by a parameter sweep over multiple parameters.
There are different ways to look at certain subsets only: 1) Right-click on the plot and go to Select Curves. The user may then select and de-select the desired curves, according to the curve names. 2) Right-click on the plot and go to Table Properties. This option does not allow to select or to de-select on a curve-by-curve basis, but rather on base of parameter values. Different plot modes are available: a. All or Run ID: Plots all curves. If more than one parameter was varied, these two options are the same and all curves will be labeled according to the Run ID. (Every solver run is assigned a unique Run ID.) If only one parameter was varied, All will label the curves according to the varied parameter. b. Parametric: Shows all curves that match the selected parameter values, varying only one parameter as defined by Curve set parameter:
V1.0, 03/2013 FSR
Figure 10: The 'Parametric' plot mode under 'Table Properties' allows the user to vary one parameter only, while keeping all other parameters constant.
c. Tune: This option displays a slider for each parameter that was
varied during a parameter sweep. The user may tune in to exactly one parameter combination and the single curve corresponding to this combination is displayed.
Figure 11: The 'Tune' plot mode allows the user to easily display the curve for a certain parameter combination by using sliders to change parameter values.
3) The parameter view: Clicking on Tables in the Navigation Tree will bring
up an Excel-like table that enables the user to very easily put together customized data plots. Simply select the desired columns and/or single cells (multi-selections are possible) and click on Plot Selected to generate the plot. Various filter options are also available.
V1.0, 03/2013 FSR
Figure 12: The parameter view allows easy selection of multiple results from all available results and combine them in a single plot.
Figure 13: Available filter options and their location in the main ribbon.
Sidenote: A similar tool is available for parametric primary plots under 1D Results. To access it, use the little arrow in the Parametric Plot icon:
Figure 14: The 'Parametric Plot' option for primary 1D results is very similar to the Parameter View.
V1.0, 03/2013 FSR
10
5) Templates in Design Studio
The template based post processing is similar in CST DESIGN STUDIO. Additionally to the features shown so far, it is possible to have multiple sets of post processing templates. Each set is defined as a separate task that can be embedded in a more complex task structure:
Figure 15: A design studio task list containing several post processing tasks, some nested within other tasks.
Each post processing task shares all other advantages of the other CST DESIGN STUDIO tasks: It can be moved, deleted, run in sequence with other tasks or run independently, temporarily disabled or renamed.
V1.0, 03/2013 FSR
11
6) Advanced: Write your own template
It was mentioned in the beginning that, if necessary, users may modify the existing templates or even write their own template from scratch. The source code for all existing templates can be found in the Library\Result Templates subfolder of the CST installation folder. Please note that modifying any of the files in this folder will directly affect the CST installation. It is strongly recommended not to edit the files themselves but to create copies first. These copies will show up as new template options in the dialog. The subfolder structure in the Library\Result Templates folder is equivalent to the group structure in the template dialog. The user may create a new group by simply creating a new subfolder. (The 0D and 1D folders and all files therein are present only for legacy reasons and should be considered obsolete.)
Figure 16: Overview of the result template subfolder. It contains the source code for all result templates.
The basic requirements for a result template are rather simple: The template must not have a Sub Main() The template needs to contain a Function Define(String, Boolean, Boolean) As Boolean
V1.0, 03/2013 FSR
12
The Define function needs to specify the template type. For example, a 0D template would have to include a call StoreTemplateSetting(TemplateType, 0D) The template needs to contain an Evaluate function according to the selected template typ, for example: Function Evaluate0D() As Double
The source code below demonstrates these requirements:
' Begin Template Function Define(sName As String, _ bCreate As Boolean, _ bNameChanged As Boolean) As Boolean sName = "My First Template" StoreTemplateSetting("TemplateType","0D") Define = True End Function ' --------------------------------------------------Function Evaluate0D() As Double ReportInformationToWindow("Hello World!") Evaluate0D = 1.6180339887 End Function ' End Template
More information can be found in the Post Processing Template Layout section of the online help. Please note than CST can only provide very limited support for customer-written source code.
V1.0, 03/2013 FSR
13
Das könnte Ihnen auch gefallen
- Patch Antenna Design Using MICROWAVE STUDIODokument5 SeitenPatch Antenna Design Using MICROWAVE STUDIOnehajnitNoch keine Bewertungen
- Low Frequency Electro Magnetic Design and Simulation: CST em StudioDokument2 SeitenLow Frequency Electro Magnetic Design and Simulation: CST em StudioTotostyle AmrNoch keine Bewertungen
- 570914000AntennaArray CST MWS - SimulationDokument9 Seiten570914000AntennaArray CST MWS - SimulationkaranNoch keine Bewertungen
- Brochure EM3DS 12Dokument2 SeitenBrochure EM3DS 12dmfa061Noch keine Bewertungen
- Design of Broadband Lumped Element BalunsDokument4 SeitenDesign of Broadband Lumped Element BalunsA. Villa100% (1)
- Photonic Crystal Cavities: Nanophotonics and Integrated OpticsDokument8 SeitenPhotonic Crystal Cavities: Nanophotonics and Integrated OpticsMax Marcano CamposNoch keine Bewertungen
- Ac Resistance Evaluation of Foil, Round and Litz Conductors in Magnetic ComponentsDokument74 SeitenAc Resistance Evaluation of Foil, Round and Litz Conductors in Magnetic ComponentsRodrigo CunhaNoch keine Bewertungen
- Recent Research Results by Using CST Microwave Studio at Antenna Lab., POSTECHDokument15 SeitenRecent Research Results by Using CST Microwave Studio at Antenna Lab., POSTECHdevmaa2007Noch keine Bewertungen
- MPI Computing GuideDokument13 SeitenMPI Computing GuideThilaga MohanNoch keine Bewertungen
- Ie3d SSD DsDokument2 SeitenIe3d SSD Dsblzz2netNoch keine Bewertungen
- Eetop - CN ESD Simulation Talk 5-2-2 CST Ugm 2011Dokument17 SeitenEetop - CN ESD Simulation Talk 5-2-2 CST Ugm 2011Văn CôngNoch keine Bewertungen
- HighSpeed ElectronicsDokument62 SeitenHighSpeed Electronicsfet_50Noch keine Bewertungen
- Tricks and Treats For "CST Programmers": Amit Rappel, Itzik HaimovDokument24 SeitenTricks and Treats For "CST Programmers": Amit Rappel, Itzik HaimovMohammad MousavikNoch keine Bewertungen
- Improved Algorithm For MIMO Antenna MeasurementDokument24 SeitenImproved Algorithm For MIMO Antenna MeasurementHenry DoNoch keine Bewertungen
- P-I-N Diode HandbookDokument137 SeitenP-I-N Diode HandbookChangjian LiNoch keine Bewertungen
- CST Thermal1Dokument16 SeitenCST Thermal1Edison Andres Zapata OchoaNoch keine Bewertungen
- Microwave Imaging and Electromagnetic Inverse Scattering ProblemsDokument172 SeitenMicrowave Imaging and Electromagnetic Inverse Scattering ProblemsChinaski BukowskiNoch keine Bewertungen
- Amit Singh Smart Antenna DesignDokument24 SeitenAmit Singh Smart Antenna DesignYasha IrNoch keine Bewertungen
- CST Microwave Studio: General Purpose Solver 3d-VolumeDokument30 SeitenCST Microwave Studio: General Purpose Solver 3d-VolumeShuvashis DeyNoch keine Bewertungen
- Training CST 3Dokument50 SeitenTraining CST 3Trần PhanNoch keine Bewertungen
- Microwave and RF Components (CST Studio)Dokument4 SeitenMicrowave and RF Components (CST Studio)Novri Yanto PanjaitanNoch keine Bewertungen
- ADS Tut 3Dokument4 SeitenADS Tut 3Jihong ParkNoch keine Bewertungen
- Dispersion Curve Using CST MWS QuickGuideDokument22 SeitenDispersion Curve Using CST MWS QuickGuideSAMBIT GHOSHNoch keine Bewertungen
- Phased Antenna Arrays and Application Wireless in Connectivity, BATCH 14Dokument63 SeitenPhased Antenna Arrays and Application Wireless in Connectivity, BATCH 14nareshNoch keine Bewertungen
- CST PresentationDokument17 SeitenCST PresentationRezmerita FlorinNoch keine Bewertungen
- CST Application Note AntennaDokument34 SeitenCST Application Note AntennaNgô Văn ĐứcNoch keine Bewertungen
- Microstrip Antenna PDFDokument17 SeitenMicrostrip Antenna PDFDhivya Dhanalakshmi ECENoch keine Bewertungen
- Alejandrino, Michael S. Bsee-3ADokument14 SeitenAlejandrino, Michael S. Bsee-3AMichelle AlejandrinoNoch keine Bewertungen
- Sub Harmonic Mixer Design With Ansoft DesignerDokument35 SeitenSub Harmonic Mixer Design With Ansoft DesignerNaga NikhilNoch keine Bewertungen
- Marchand BalunsDokument4 SeitenMarchand BalunsYouli TianNoch keine Bewertungen
- Printed AntennasDokument463 SeitenPrinted AntennasvasikasNoch keine Bewertungen
- FSS CST TutorialDokument10 SeitenFSS CST TutorialIftikhar Ahmed100% (1)
- In CST To Choose A Point That Lies in The Center Between Two PointsDokument10 SeitenIn CST To Choose A Point That Lies in The Center Between Two PointsAlfredo DezoNoch keine Bewertungen
- 2.microwave Engineering PDFDokument82 Seiten2.microwave Engineering PDFsankeerthanreddyNoch keine Bewertungen
- HP-ADS Tutorial 2015Dokument32 SeitenHP-ADS Tutorial 2015Ahmad UsmanNoch keine Bewertungen
- Ku Band RF ThesisDokument113 SeitenKu Band RF ThesisJohn ErhinyoNoch keine Bewertungen
- Printed Dipole Antenna With Integrated BalunDokument3 SeitenPrinted Dipole Antenna With Integrated Balunsaandeep1177Noch keine Bewertungen
- Saw FilterDokument350 SeitenSaw FilterAnonymous h80fVW100% (1)
- FEKO TutorialDokument14 SeitenFEKO TutorialIban Barrutia InzaNoch keine Bewertungen
- ADS Session1Dokument14 SeitenADS Session1Văn CôngNoch keine Bewertungen
- ADS Tutorial 2Dokument4 SeitenADS Tutorial 2Minh VuNoch keine Bewertungen
- High Frequency Structure Simulator (HFSS) Tutorial: Prepared byDokument71 SeitenHigh Frequency Structure Simulator (HFSS) Tutorial: Prepared bySabir SankhlaNoch keine Bewertungen
- Modeling and Design of Microwave-Millimeterwave Filters and MultiplexersDokument314 SeitenModeling and Design of Microwave-Millimeterwave Filters and MultiplexersFilete de FaleteNoch keine Bewertungen
- Microstrip Low Pass Filter DesignDokument22 SeitenMicrostrip Low Pass Filter DesignSakshiKoul100% (1)
- LC Ladder Matching NetworksDokument33 SeitenLC Ladder Matching NetworksCarriceiros TourNoch keine Bewertungen
- Experiment No.1 Rectangular Waveguide Design Using CST Microwave Studio SuiteDokument3 SeitenExperiment No.1 Rectangular Waveguide Design Using CST Microwave Studio Suiteali saleh100% (1)
- Advanced VCO Design Using Ansoft DesignerDokument32 SeitenAdvanced VCO Design Using Ansoft Designerlabirint10Noch keine Bewertungen
- Microwave Filters Couplers Strips PDFDokument5 SeitenMicrowave Filters Couplers Strips PDFgirinaag10Noch keine Bewertungen
- Partial-Update Adaptive Signal Processing: Design Analysis and ImplementationVon EverandPartial-Update Adaptive Signal Processing: Design Analysis and ImplementationNoch keine Bewertungen
- High Efficiency RF and Microwave Solid State Power AmplifiersVon EverandHigh Efficiency RF and Microwave Solid State Power AmplifiersBewertung: 1 von 5 Sternen1/5 (1)
- Introduction to Optical Waveguide Analysis: Solving Maxwell's Equation and the Schrödinger EquationVon EverandIntroduction to Optical Waveguide Analysis: Solving Maxwell's Equation and the Schrödinger EquationNoch keine Bewertungen
- Microwave Filters for Communication Systems: Fundamentals, Design, and ApplicationsVon EverandMicrowave Filters for Communication Systems: Fundamentals, Design, and ApplicationsNoch keine Bewertungen
- Optical and Microwave Technologies for Telecommunication NetworksVon EverandOptical and Microwave Technologies for Telecommunication NetworksNoch keine Bewertungen
- Modern Intelligent Instruments - Theory and ApplicationVon EverandModern Intelligent Instruments - Theory and ApplicationNoch keine Bewertungen
- Online Voting SystemDokument56 SeitenOnline Voting Systemajay_anavNoch keine Bewertungen
- SP201 - HandoutDokument45 SeitenSP201 - Handoutghad shadNoch keine Bewertungen
- Project Manager or Office Manager or Coordinator or AdministratoDokument3 SeitenProject Manager or Office Manager or Coordinator or Administratoapi-121354034Noch keine Bewertungen
- Script User's Manual - AbaqusDokument316 SeitenScript User's Manual - AbaqusLvra0% (1)
- RP MatrixDokument15 SeitenRP MatrixjohnNoch keine Bewertungen
- Asus f5z Rev 2.0 SCHDokument59 SeitenAsus f5z Rev 2.0 SCHВиола БорисовскаяNoch keine Bewertungen
- Compal La-E903p R1.aDokument50 SeitenCompal La-E903p R1.aSos ComputadoresNoch keine Bewertungen
- Manual de La Placa PC 400Dokument47 SeitenManual de La Placa PC 400Esau Jimenez Arevalo0% (2)
- Packet Tracer - Troubleshoot Etherchannel: ObjectivesDokument2 SeitenPacket Tracer - Troubleshoot Etherchannel: Objectivesnasywa affhNoch keine Bewertungen
- AACS2284 Tut 2 QuestionDokument3 SeitenAACS2284 Tut 2 QuestionSHU HAN WONGNoch keine Bewertungen
- Last 1Dokument4 SeitenLast 1Mark NelsonNoch keine Bewertungen
- Epson EcoTank Printer DatasheetDokument2 SeitenEpson EcoTank Printer DatasheetArunangshu BiswasNoch keine Bewertungen
- Fanvil X7 DatasheetDokument2 SeitenFanvil X7 DatasheetAda NasufiNoch keine Bewertungen
- Computer NetworksDokument139 SeitenComputer NetworksniharikaNoch keine Bewertungen
- Reset Printer Canon MP140Dokument7 SeitenReset Printer Canon MP140bim2009Noch keine Bewertungen
- Correctness and Complexity Analysis of Quick SortDokument23 SeitenCorrectness and Complexity Analysis of Quick SortDIVYA ARYANoch keine Bewertungen
- Sophos VPN Clients DSN ADokument4 SeitenSophos VPN Clients DSN AOlavo Augusto Dalcorso SilvaNoch keine Bewertungen
- ZMSDokument2 SeitenZMSMuRi BlackwoodNoch keine Bewertungen
- DHCP1 Project Report PDFDokument69 SeitenDHCP1 Project Report PDFVinay VyasNoch keine Bewertungen
- London Met Coursework DropboxDokument8 SeitenLondon Met Coursework Dropboxafjwdbaekycbaa100% (2)
- Lattice Data Sheet For iCE40LPDokument52 SeitenLattice Data Sheet For iCE40LPnsynpjuqtmNoch keine Bewertungen
- Flow Metrics - Measure Software Value Streams - LeanIXDokument14 SeitenFlow Metrics - Measure Software Value Streams - LeanIXmif80379Noch keine Bewertungen
- MIS AssignmentDokument7 SeitenMIS AssignmentRajeev Prasad NaiduNoch keine Bewertungen
- C6 AEEd 01Dokument50 SeitenC6 AEEd 01trance1313Noch keine Bewertungen
- HCMD CLIReferenceGuide hcmd0044Dokument42 SeitenHCMD CLIReferenceGuide hcmd0044João de Deus Oliveira CriscuoloNoch keine Bewertungen
- William Stallings Computer Organization and Architecture 6 Edition Computer Evolution and PerformanceDokument24 SeitenWilliam Stallings Computer Organization and Architecture 6 Edition Computer Evolution and Performanceكرمال عيونكNoch keine Bewertungen
- Eclipse ShortcutDokument3 SeitenEclipse ShortcutAnkit BhardwajNoch keine Bewertungen
- Practical 3 - Introduction To Object-Oriented Programming (Amended) PDFDokument2 SeitenPractical 3 - Introduction To Object-Oriented Programming (Amended) PDFDarian ChettyNoch keine Bewertungen
- C Language NotesDokument2 SeitenC Language NotesSoonu Bansal100% (1)
- PaintBoroer518 USBManualDokument33 SeitenPaintBoroer518 USBManualwsfasfNoch keine Bewertungen