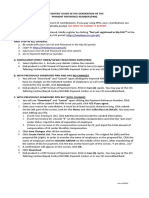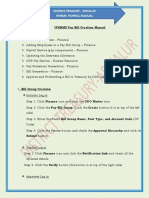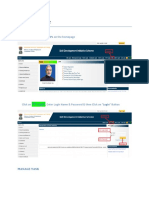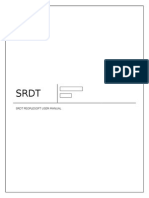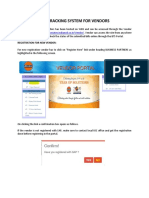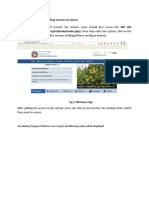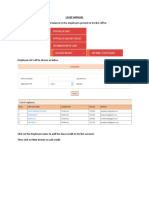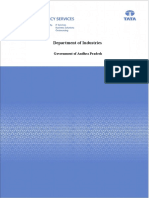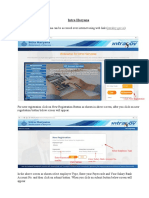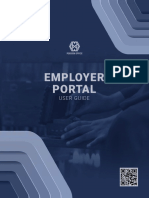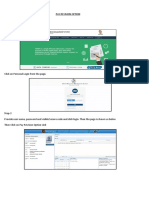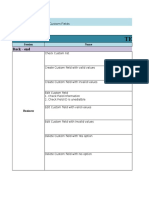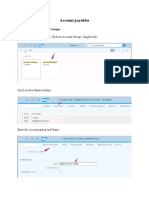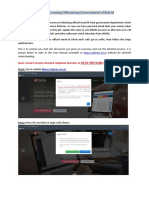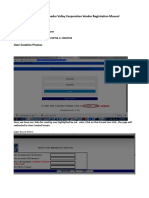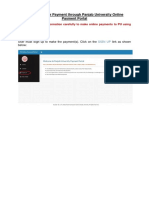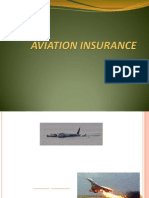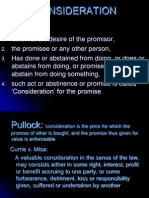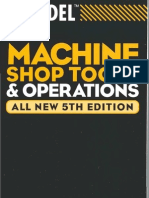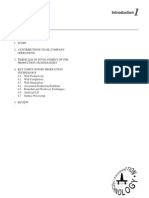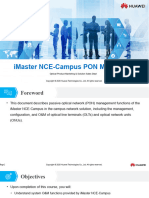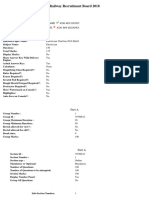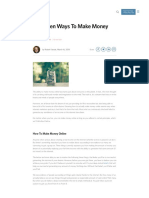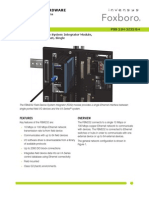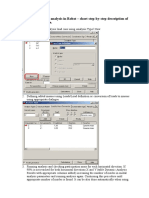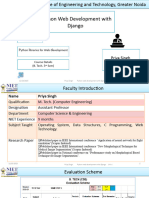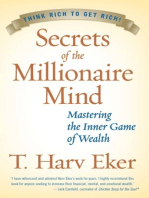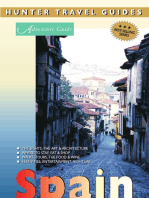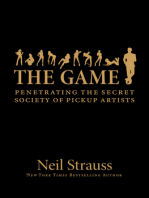Beruflich Dokumente
Kultur Dokumente
Repeat The Process With The Second File. in To SPARK
Hochgeladen von
Ashil Asok VennengottOriginaltitel
Copyright
Verfügbare Formate
Dieses Dokument teilen
Dokument teilen oder einbetten
Stufen Sie dieses Dokument als nützlich ein?
Sind diese Inhalte unangemessen?
Dieses Dokument meldenCopyright:
Verfügbare Formate
Repeat The Process With The Second File. in To SPARK
Hochgeladen von
Ashil Asok VennengottCopyright:
Verfügbare Formate
OPENING INTERNET EXPLORER Click on StartProgramsInternet Explorer Or Double click on Internet Explorer Icon on the desktop SETTING THE
INTERNET EXPLORER Click on Tool menu. From the list click on Popup Blocker and check whether it is shown Turn off Popup Blocker or Turn on Popup Blocker If it is shown Turn off Popup Blocker click on the option to change that. In tools click on Internet Options If any Enable option is shown as not secure then dont click it. .ACCESSING THE WEBSITE After opening the Internet Explorer In Address bar type the address as shown below www.spark.gov.in and press on Enter Key. Click on the link Download certification chain click open Button. Two files(ccna2,nicca2) will be shown.Double click on first file then click install certificate.click next>next then finish
And press List button The list of offices will be displayed in your district Click on the Details link shown in the left side of your office link Take the printout of the displayed list. Check whether all the employees are added in your Office list. You can oily edit the details of the employee who is shown in your office. IF SOME EMPLOYEES ARE NOT IN THE LIST Write down the name and date of birth the employees TO SEARCH FOR AN EMPLOYEE PEN IN SOME OTHER OFFICE Click on QueriesEmployee search Select Department Enter part of name: Type the starting part of Employee name Date of birth : Date of birth of Employee you want to search Click on List Button If the employees name is displayed then Contact the office shown and request them to transfer the employee through SPARK to your office. IF they are not using SPARK contact SPARK administrator If the employee name is not shown the Create a NEW EMPLOYEE RECORD CREATING A NEW EMPLOYEE RECORD Click on AdministrationNew Employee Record A new page will be displayed which is a form. You must fill the details to get a number for an Employee. Enter the fields which are asked. The important fields (mandatory) Name: Sex: format is Rajesh Kumar M Date of Birth: Religion Service Category: state subordinate/state gazetted Category: OBC/GEN/SC/ST
Repeat the process with the second file.
After installing the files into your system click on the link Click here to login to SPARK A page will be displayed with two fields asking for USERCODE and PASSWORD. Type Your PEN as USERCODE and your password in PASSWORD field .Press Enter Key. The main page will be displayed FINDING THE PEN NO OF THE EMPLOYEES Click on Queries Office wise List Only Select your District
Ex-service men: Yes/No Physically Handicapped: Yes/No After filling these fields Click on Confirm Button A number will be displayed .Note the number and this number will be the PEN no of the employee. Then click Present service Details Here the mandatory fields are Select Office Employment Type: Regular Designation : PF Type: general provident fund PF no: Date of joining in Govt Service: Date of joining in department: Click on confirm Button Then Click on Contact details Fill the contact details After that Click on Confirm button All the links showed on the upper part of the page should be updated . To enter a second Employee Details Click on Next Employee Button. Type the details of next employee And generate the new PEN no SETTING THE BILL TYPES (SALARY HEADS) Before preparing the bill you must save all the salary heads be giving them a unique name which can be identified easily. For that Click on Salary Matters Estt. Bill Types
In this Page Select DDO code: Fill the fields Bill Type : A serial no Description: A name to identify a Head of Account (bill1/bill2) Head of account: separated with hyphen (2222-03-99) Description of Head of account: Salaries Plan/Non Plan: Voted/Charged: Click on Insert You must set bill type for each Head of account. If there are 4 bill heads then set 4 bill types with separate names in bill description VERIFICATION UPDATION AND ENTRY OF SALARY DETAILS Verification and updation Administration Edit Employee Record In the Permanent Emp No field Enter the PEN Number of the first Employee in the list. And press tab key or click outside the text box. The details will be automatically loaded. Verify the details displayed. If you see some error correct the details Click on Confirm if you change the details. Next Click on Present Service Details Verify the Designation and PF no and all other details. If there is any change click on Confirm Button. Similarly Click on Contact details Verify the details .if you change any thing click on confirm button.
Salary details After details verification Click Present Salary on Edit employee page Type correct Basic Pay Select Bill Type Name (if the bill type is not shown you must set the bill type refer page 2) Type Last Pay change date :the date fron which the basic pay was given. Next increment Date : if you are not sure about this date type a date which is after 6 months . Press Confirm button. TO ENTER DEDUCTIONS OTHER THAN LOANS/ADVANCES (RIGHT SIDE BELOW) Select Deduction Item In Amount field type deduction amount. In Details field type account No. Click on Insert link Enter details of each deduction in this field as described. If a deduction item is more than one times give a serial no in left side ok the entry If the item is an arrear type arrear + account No in Details field TO ENTER ALLOWANCE FIELD (LEFT SIDE BELOW) Select Allowance item Type amount in Amount field Click Insert To Enter Loans/advance Click on Loans link in Edit Employee Record Select Loan Item Loan Account No
Loan amount: Consolidated Amount Recovery started month and Year No of installments: Total number of installment Last Installment No: Upto last month count Amount repaid: repaid amount Upto last month Click on Confirm Now to verify and enter second employees details click on Personal link the Next Employee Button. Enter the PEN of the next employee and repeat the above process. SALARY BILL PROCESSING After entering salary details of all employees you can process the salary bill Salary Matters Processing Salary Monthly Salary Processing Check Month Select DDO code Select Bill Type: bill head you want to process Click on Select Employees button The employees in the particular bill head will be displayed as a list Select the employees by checking You can see a process waiting status . Click on Refresh button to check the present status. If the status shows job completed successfully You can view the bill VIEWING THE SALARY BILL Salary Matters Bills and schedules Monthly Salary-->Pay bills and schedules Select DDO code and month A link will be shown with a bill name. Click on Select link. the employees name. After selecting the employees Click on Submit button
A list will be displayed in the Right side of the page. (Inner, outer, other schedules) To view the bills click on corresponding Select links. You can print these bills. IF THE SALARY BILL OR SCHEDULE HAS ERRORS Note the employees PEN number in which error occurred Cancel the bill CANCELLING THE PROCESSED SALARY Salary Matters Processing Salary-->Cancel processed Salary Select DDO code Select Month Select the bill which you want to cancel by clicking on the check box. Click on Proceed. CORRECTING THE DETAILS WHICH HAS ERRORS IN DEDUCTION/ ALLOWANCE Administration Edit Employee record Type the Employee no in Permanent Emp. No When the details are loaded click on Present salary details Find the entry which has errors .Click on Edit link in the left side of the entry .Change the values. Click on Update. CORRECTING THE DETAILS WHICH HAS ERRORS IN LOANS Administration Edit Employee record Type the Employee no in Permanent Emp. No When the details are loaded click on Loans. Click on Select link of the entry the details will be loaded in Right side. Make necessary changes and click Confirm If you want to Freeze a loan entry select freeze option by clicking on the check box Correct all employees details in this manner
Again Process the bill as described earlier TO ENTER THE ENCASHMENT DETAILS Note:Once Entered details is not allowed to Edit After this process you cannot cancel the Bill Salary Matters Processing Encashment Details Select DDO code and Month Select the bill of which you want to enter the Encashment details Type the Encashment Date Amount: Net Amount Fill all other fields with zero and Click Proceed TO GENERATE THE SALARY SLIP Salary Matters Bills and Schedules Salary Slips Bill Wise Slip Select DDO Code and Month Click on the Generate link displayed with the Required Bill name TO TRANSFER AN EMPLOYEE TO ANOTHER OFFICE Click on Service mattersTransferGenerate Transfer order Fill the details Office Designation Type of Transfer: Transfer order No Transfer order Date: District Department Office : to which District : : to which transferred to which office : Your office : Designation of employee Promotion with transfer : Transfer / Interdepartmental /
Remarks Press Confirm and if the transfer is successfully done Click on Service mattersTransferRelieve on Transfer Fill the details Office Employee Type Relieving Date: Relieving Order No Whether Part salary to be processed: Yes/No (Select yes if you want to process part salary) TO JOIN A TRANSFERRED EMPLOYEE TO YOUR OFFICE Fill the details Office ; Your Office The employees list transferred to your office will be displayed in the left side. Select the employee. Type in Date of Joining Bill type :to which the employee belongs to Click on Confirm PROMOTION/GRADE/DOUBLE-TRIPLE INCREMENT/PAY FIXATION Click on Service Matters Promotion Select Office Employee The current details and new details fields will be displayed In Enter New details field Select New designation (only for Promotion) (If category changes) New Service category : Youre Office : Employee transferred
New Basic pay Effective form Date Promotion Order No Promotion Order Date Whether part salary to be processed: NO Press Confirm Button INCREMENT SANCTION Service MattersIncrement Sanction Select Office: Bill Type: and month The employee names eligible for the selected month will be displayed Select The Employee by clicking on the check box Type Order No Order Date : :
Press Confirm and Update Button LEAVE ENTRY AND SURRENDER You can enter an employees leave entry Administrator Edit Employee Record Type the employee no and click outside. When the details will be loaded click on Leave Availed Select Leave type(HPL/LWA/EL/CL/Diasnon/ML) Type From Date Type To Date Click on Insert To enter the leave account of Earned leave or Half Pay Leave You must enter the leave balance in Edit Employee record
SETTING THE BALANCE OF EL AND HPL Click on Administrator Edit Employee Record Type the employee no and click outside When the details will be loaded click on Leave account The El field will be selected Click on Enter Opening Balance Type As on date and No of Days And click Proceed Adjust the date so that the fraction or decimal part can be removed (back date) To enter Next employees leave balance click on Personal and then click Next Employee Button LEAVE SURRENDERING If you have entered the leave balance of an employee you can surrender the leave of that employee. Click on Service Matters Leave Leave Surrender Type the Sanction no Sanction Date Select the Employee from the list Type Application Date No of Days As on Date Click on Insert Repeat the process for each employee LEAVE SURRENDER BILL To process the Leave bill Click on Salary matters salary processing Leave surrender Select DDO code Select Bill type
The Employee list will be displayed Select the employees and click on Proceed When the status will be shown as process completed successfully You can view the bill VIEWING SURRENDER BILL Salary Matters Bills and schedules Leave surrender Bill Select DDO code Select Month A link will be shown with a bill name. Click on Select link . EMPLOYEES WITH NO HRA Click on Administrator Edit Employee Record Type the employee no and click outside When the details will be loaded click on Quarters Enter the details Station: location From Date : TO Date Address of quarters. Click on Insert DA ARREAR PROCESSING Click on Salary Matters Processing Arrear DA arrear Type the period From date : month and year To date month and Year Select DDO code and Select Bill Type Click Select Employee Button Select Emploees from the displayed List
Click Proceed button MERGE ARREAR WITH SALARY Salary Matters Processing Arrear Merge Arrear with Salary Fill the details Required and Click Proceed After this process process the monthly bill CHANGE YOUR PASSWORD Click on Administration change password Enter old Password: the password which you used to login Enter New password: the new password Confirm new Password: Repeat the new password Click on Confirm button The password must have 8 characters (word +numbers) Eg: Hello999, Database8789, Spark997
Das könnte Ihnen auch gefallen
- SAP FICO Practice5Dokument33 SeitenSAP FICO Practice5yashpalNoch keine Bewertungen
- Paybill Step IfhrmsDokument10 SeitenPaybill Step IfhrmskarthiamjathNoch keine Bewertungen
- No Need To Submit A Report.: Nab - Ver.082020Dokument1 SeiteNo Need To Submit A Report.: Nab - Ver.082020karl anthony villanuevaNoch keine Bewertungen
- App FlowDokument14 SeitenApp FlowAnonymous 7CVuZbInUNoch keine Bewertungen
- HelpDokument25 SeitenHelpkaranchouhanNoch keine Bewertungen
- Padasalai Ifhrms ManualDokument14 SeitenPadasalai Ifhrms ManualSivakumar MurugesanNoch keine Bewertungen
- Follow The Following Steps While Creating User Profile:-: How To Create User Profile On E-AwasDokument8 SeitenFollow The Following Steps While Creating User Profile:-: How To Create User Profile On E-AwasKusum LataNoch keine Bewertungen
- Insurance Agency Management SoftwareDokument13 SeitenInsurance Agency Management SoftwareEdmore MuchemwaNoch keine Bewertungen
- On Payroll ProcessingDokument32 SeitenOn Payroll Processingಹರೀಶ ಆತ್ರೇಯNoch keine Bewertungen
- EnrollMe Step by Step Process - UpdatedDokument3 SeitenEnrollMe Step by Step Process - UpdatedXania SyntleiaNoch keine Bewertungen
- TP Help FileDokument13 SeitenTP Help FileKumar UditNoch keine Bewertungen
- Peoplesoft AP / Expenses User ManualDokument88 SeitenPeoplesoft AP / Expenses User ManualKunwarNoch keine Bewertungen
- Bill Tracking System For VendorsDokument13 SeitenBill Tracking System For Vendorsvivek jayswalNoch keine Bewertungen
- Four Steps To Government RegistrationsDokument7 SeitenFour Steps To Government RegistrationsJustin HansenNoch keine Bewertungen
- Guideline For GRIPSDokument5 SeitenGuideline For GRIPSBishwakarma SahNoch keine Bewertungen
- TP Registration Process-1Dokument9 SeitenTP Registration Process-1Shiksha Evam Kalyan SamitiNoch keine Bewertungen
- Help FileDokument19 SeitenHelp FilechaniNoch keine Bewertungen
- QuickBooks Enterprise Solution PresentationDokument42 SeitenQuickBooks Enterprise Solution PresentationOlabanjo Shefiu OlamijiNoch keine Bewertungen
- SalaryDokument21 SeitenSalarysatyenjpNoch keine Bewertungen
- Income Tax Help FileDokument27 SeitenIncome Tax Help FileCalcgen EngineeringNoch keine Bewertungen
- Etds Software EasyofficeDokument63 SeitenEtds Software EasyofficeetilahdNoch keine Bewertungen
- Admin Will Login and Add Leave Balance To The Employees Present in His/her OfficeDokument15 SeitenAdmin Will Login and Add Leave Balance To The Employees Present in His/her OfficeJayalakshmi N KNoch keine Bewertungen
- State Election Commission - Maharashtra: User Manual For AffidavitDokument16 SeitenState Election Commission - Maharashtra: User Manual For AffidavitVinit SinghNoch keine Bewertungen
- Payroll Management Made Easy: My Payroll Self GuideDokument29 SeitenPayroll Management Made Easy: My Payroll Self GuidePrashant TambeNoch keine Bewertungen
- SOP PFMS v-1Dokument10 SeitenSOP PFMS v-1Virutcham Microfinance LtdNoch keine Bewertungen
- Online Investment Proof Submission GuideDokument11 SeitenOnline Investment Proof Submission GuideSireeshaVeluruNoch keine Bewertungen
- Project Title: Customer Relationship ManagementDokument38 SeitenProject Title: Customer Relationship ManagementPalak DhawanNoch keine Bewertungen
- Guideline On Registrar of FirmsDokument11 SeitenGuideline On Registrar of FirmsAnil SaraogiNoch keine Bewertungen
- A Handbook On E-RegistrationDokument17 SeitenA Handbook On E-RegistrationAmit ModaniNoch keine Bewertungen
- TDS User ManualDokument35 SeitenTDS User ManualVineet Kumar Sharma100% (1)
- How To Register New VendorDokument5 SeitenHow To Register New VendorMukesh KumarNoch keine Bewertungen
- How To ApplyDokument13 SeitenHow To ApplyAmitabh SharmaNoch keine Bewertungen
- User ManualDokument54 SeitenUser ManualPhaneendra RajuNoch keine Bewertungen
- SBA Loans Complete TutorialDokument24 SeitenSBA Loans Complete TutorialDan50% (2)
- User Guideline ParDokument24 SeitenUser Guideline ParAnshikaNoch keine Bewertungen
- Cash Management - BeginnerDokument40 SeitenCash Management - BeginnerYelmi MarianiNoch keine Bewertungen
- Employer Portal Guide PensionDokument40 SeitenEmployer Portal Guide PensionBilal AdamNoch keine Bewertungen
- Pay Revision OptionDokument5 SeitenPay Revision OptionBasant Kumar BeheraNoch keine Bewertungen
- Guidelines For Registration of Project General Instructions: WWW - Up-Rera - inDokument40 SeitenGuidelines For Registration of Project General Instructions: WWW - Up-Rera - inAasdNoch keine Bewertungen
- Manual On How To Terminate An EmployeeDokument7 SeitenManual On How To Terminate An EmployeesundayadanlawoNoch keine Bewertungen
- Bidder User GuideDokument9 SeitenBidder User GuideDipendra ShresthaNoch keine Bewertungen
- PublicDokument18 SeitenPublicNikhil HeeralalNoch keine Bewertungen
- Test Case List: Back - EndDokument53 SeitenTest Case List: Back - Endapi-239155810Noch keine Bewertungen
- How Do I Create A Receivables Invoice On A JobDokument2 SeitenHow Do I Create A Receivables Invoice On A Jobguolidong2017Noch keine Bewertungen
- ApplicationProcess OCEI Service PortalDokument64 SeitenApplicationProcess OCEI Service Portaljibon islamNoch keine Bewertungen
- Krishna ppt8Dokument8 SeitenKrishna ppt8Biju C MenonNoch keine Bewertungen
- Account Payables: 1. Define Vendor Account GroupsDokument55 SeitenAccount Payables: 1. Define Vendor Account Groupsmadhu balaNoch keine Bewertungen
- Offline MerchantsDokument20 SeitenOffline Merchantskamal agustianNoch keine Bewertungen
- UserManual Recruiting WorkflowDokument4 SeitenUserManual Recruiting WorkflowRamesh MolaNoch keine Bewertungen
- How To Create Gov EmailDokument8 SeitenHow To Create Gov EmailKampajNoch keine Bewertungen
- InstructionalManualEnglish PDFDokument17 SeitenInstructionalManualEnglish PDFMuhammad SalmanNoch keine Bewertungen
- Damodar Valley Corporation Vendor Registration ManualDokument18 SeitenDamodar Valley Corporation Vendor Registration ManualMascot InternationalNoch keine Bewertungen
- SBI Kiosk User ManualDokument75 SeitenSBI Kiosk User ManualNileshppinl50% (2)
- QBODokument2 SeitenQBOMary Joy AlbandiaNoch keine Bewertungen
- Esic Online ChallanDokument26 SeitenEsic Online ChallanahtradaNoch keine Bewertungen
- User Manual: Online Account OpeningDokument17 SeitenUser Manual: Online Account OpeningPawan ThapaNoch keine Bewertungen
- Ramco - Investment Declaration - User GuidelineDokument10 SeitenRamco - Investment Declaration - User GuidelineVaibhav1508Noch keine Bewertungen
- Instructions For Fee PaymentDokument8 SeitenInstructions For Fee PaymentVikramjeet Singh100% (1)
- Answer Key 1. Distinguish Between GDP and GNP? Gross National Product (GNP)Dokument12 SeitenAnswer Key 1. Distinguish Between GDP and GNP? Gross National Product (GNP)Ashil Asok VennengottNoch keine Bewertungen
- Introduction To Sarada-Tilaka Tantram PDFDokument72 SeitenIntroduction To Sarada-Tilaka Tantram PDFAshil Asok VennengottNoch keine Bewertungen
- Capacity of The PartiesDokument29 SeitenCapacity of The PartiesAshil Asok VennengottNoch keine Bewertungen
- Advantage Dis EnergyDokument5 SeitenAdvantage Dis EnergydivyaraghavarajuNoch keine Bewertungen
- Aviation InsuranceDokument13 SeitenAviation InsuranceAshil Asok VennengottNoch keine Bewertungen
- ConsiderationDokument25 SeitenConsiderationAshil Asok VennengottNoch keine Bewertungen
- Application For LeaveDokument1 SeiteApplication For LeaveAshil Asok VennengottNoch keine Bewertungen
- Employees Liability InsuranceDokument24 SeitenEmployees Liability InsuranceAshil Asok VennengottNoch keine Bewertungen
- Btech Fee Dec04 F1-1-EnDokument3 SeitenBtech Fee Dec04 F1-1-EnAshil Asok VennengottNoch keine Bewertungen
- Machine Shop Tools and Operations 5th Ed AudelDokument239 SeitenMachine Shop Tools and Operations 5th Ed AudelAshil Asok Vennengott100% (2)
- Application Form (6015308)Dokument2 SeitenApplication Form (6015308)Ashil Asok VennengottNoch keine Bewertungen
- Mantra YogaDokument4 SeitenMantra Yogasupershaman100Noch keine Bewertungen
- Heriot - Watt University - Production Technology IDokument476 SeitenHeriot - Watt University - Production Technology IBrahim Letaief75% (12)
- Shiva RudrayamalaDokument62 SeitenShiva Rudrayamalaapi-3828505100% (2)
- BLDC 2Dokument6 SeitenBLDC 2Pravat SatpathyNoch keine Bewertungen
- 07-Huawei FTTO Solution IMaster NCE Platform V1.3- 5月26日Dokument75 Seiten07-Huawei FTTO Solution IMaster NCE Platform V1.3- 5月26日Digits HomeNoch keine Bewertungen
- Burning Arduino Bootloader With AVR USBASP PDFDokument6 SeitenBurning Arduino Bootloader With AVR USBASP PDFxem3Noch keine Bewertungen
- Cloud Computing Security From Single To Multi-CloudsDokument14 SeitenCloud Computing Security From Single To Multi-CloudsMuthukumar KusalavanNoch keine Bewertungen
- Electrical Design ProcessDokument6 SeitenElectrical Design ProcessUsha HaNoch keine Bewertungen
- Error Detecting Error Correcting Codes PDFDokument2 SeitenError Detecting Error Correcting Codes PDFSusanNoch keine Bewertungen
- Job Order Company SecretaryDokument3 SeitenJob Order Company SecretaryMae Francesca Isabel GarciaNoch keine Bewertungen
- 373390651907o193s6 007079667Dokument58 Seiten373390651907o193s6 007079667AjithNoch keine Bewertungen
- OnCall HR&IT Services IT27082020Dokument12 SeitenOnCall HR&IT Services IT27082020Seshadri Vijayaraghavan Agaram MaangaduNoch keine Bewertungen
- A Demo of Momentum Strategy in PythonDokument6 SeitenA Demo of Momentum Strategy in PythonLizi ChenNoch keine Bewertungen
- Arpeghis Avis de TempeteDokument24 SeitenArpeghis Avis de TempeteMano LeenNoch keine Bewertungen
- 5 Pen PCDokument23 Seiten5 Pen PCParas PareekNoch keine Bewertungen
- BDC OldDokument5 SeitenBDC OldDora BabuNoch keine Bewertungen
- California Housing Price Prediction .Dokument1 SeiteCalifornia Housing Price Prediction .BiplavKantNoch keine Bewertungen
- Intro CH 03ADokument18 SeitenIntro CH 03Aapi-3831049100% (7)
- Connectivity: 1.1.authorization - Dual-MessageDokument4 SeitenConnectivity: 1.1.authorization - Dual-Messagerajeeva001Noch keine Bewertungen
- Make Money OnlineDokument9 SeitenMake Money OnlineTed100% (3)
- 21 H 2 Z 32 B 4Dokument12 Seiten21 H 2 Z 32 B 4jaimedejNoch keine Bewertungen
- Implement Windows Server DNSDokument13 SeitenImplement Windows Server DNSJorge Condor AguilarNoch keine Bewertungen
- Unit 1Dokument8 SeitenUnit 1Nidhya Nadarajan100% (1)
- PTC TermistorDokument9 SeitenPTC TermistoretronictechNoch keine Bewertungen
- Defining EC8 Seismic Analysis in Robot - ExampleDokument5 SeitenDefining EC8 Seismic Analysis in Robot - ExampleMircea TomusNoch keine Bewertungen
- Designing and Maitenance of Control PanelDokument40 SeitenDesigning and Maitenance of Control PanelVenomNoch keine Bewertungen
- Modelo Ecm370Dokument420 SeitenModelo Ecm370RENO100% (2)
- Django Unit 1Dokument84 SeitenDjango Unit 1Megha singhNoch keine Bewertungen
- Online Gaming Crime and Security Issue - Cases andDokument9 SeitenOnline Gaming Crime and Security Issue - Cases andAngela BrownNoch keine Bewertungen
- ChatGPT & EducationDokument47 SeitenChatGPT & EducationAn Lê Trường88% (8)
- Python Hana - ML - Define HANA Table and Upload (Create - Dataframe - From - Pandas) - SAP BlogsDokument7 SeitenPython Hana - ML - Define HANA Table and Upload (Create - Dataframe - From - Pandas) - SAP BlogsLohithNoch keine Bewertungen
- Amit Kumar MishraDokument2 SeitenAmit Kumar MishraRahul KumarNoch keine Bewertungen
- 16CS517-Formal Languages and Automata TheoryDokument8 Seiten16CS517-Formal Languages and Automata TheoryAmanpreet KaurNoch keine Bewertungen
- The Designer’s Guide to Figma: Master Prototyping, Collaboration, Handoff, and WorkflowVon EverandThe Designer’s Guide to Figma: Master Prototyping, Collaboration, Handoff, and WorkflowNoch keine Bewertungen
- Skulls & Anatomy: Copyright Free Vintage Illustrations for Artists & DesignersVon EverandSkulls & Anatomy: Copyright Free Vintage Illustrations for Artists & DesignersNoch keine Bewertungen
- Excel Essentials: A Step-by-Step Guide with Pictures for Absolute Beginners to Master the Basics and Start Using Excel with ConfidenceVon EverandExcel Essentials: A Step-by-Step Guide with Pictures for Absolute Beginners to Master the Basics and Start Using Excel with ConfidenceNoch keine Bewertungen
- Linux For Beginners: The Comprehensive Guide To Learning Linux Operating System And Mastering Linux Command Line Like A ProVon EverandLinux For Beginners: The Comprehensive Guide To Learning Linux Operating System And Mastering Linux Command Line Like A ProNoch keine Bewertungen
- How to Create Cpn Numbers the Right way: A Step by Step Guide to Creating cpn Numbers LegallyVon EverandHow to Create Cpn Numbers the Right way: A Step by Step Guide to Creating cpn Numbers LegallyBewertung: 4 von 5 Sternen4/5 (27)
- Secrets of the Millionaire Mind: Mastering the Inner Game of WealthVon EverandSecrets of the Millionaire Mind: Mastering the Inner Game of WealthBewertung: 4.5 von 5 Sternen4.5/5 (197)
- Data Visualization: A Practical IntroductionVon EverandData Visualization: A Practical IntroductionBewertung: 5 von 5 Sternen5/5 (2)
- Microsoft SQL Server 2012 Integration Services: An Expert CookbookVon EverandMicrosoft SQL Server 2012 Integration Services: An Expert CookbookBewertung: 5 von 5 Sternen5/5 (1)
- 2022 Adobe® Premiere Pro Guide For Filmmakers and YouTubersVon Everand2022 Adobe® Premiere Pro Guide For Filmmakers and YouTubersBewertung: 5 von 5 Sternen5/5 (1)
- Learn Power BI: A beginner's guide to developing interactive business intelligence solutions using Microsoft Power BIVon EverandLearn Power BI: A beginner's guide to developing interactive business intelligence solutions using Microsoft Power BIBewertung: 5 von 5 Sternen5/5 (1)
- Excel : The Ultimate Comprehensive Step-By-Step Guide to the Basics of Excel Programming: 1Von EverandExcel : The Ultimate Comprehensive Step-By-Step Guide to the Basics of Excel Programming: 1Bewertung: 4.5 von 5 Sternen4.5/5 (3)
- The Game: Penetrating the Secret Society of Pickup ArtistsVon EverandThe Game: Penetrating the Secret Society of Pickup ArtistsBewertung: 4 von 5 Sternen4/5 (131)
- Proof of Heaven: A Neurosurgeon's Journey into the AfterlifeVon EverandProof of Heaven: A Neurosurgeon's Journey into the AfterlifeBewertung: 3.5 von 5 Sternen3.5/5 (165)
- Animation for Beginners: Getting Started with Animation FilmmakingVon EverandAnimation for Beginners: Getting Started with Animation FilmmakingBewertung: 3 von 5 Sternen3/5 (1)
- Autodesk 3ds Max 2020: A Detailed Guide to Modeling, Texturing, Lighting, and RenderingVon EverandAutodesk 3ds Max 2020: A Detailed Guide to Modeling, Texturing, Lighting, and RenderingBewertung: 5 von 5 Sternen5/5 (4)
- Blender 3D for Jobseekers: Learn professional 3D creation skills using Blender 3D (English Edition)Von EverandBlender 3D for Jobseekers: Learn professional 3D creation skills using Blender 3D (English Edition)Noch keine Bewertungen
- To Pixar and Beyond: My Unlikely Journey with Steve Jobs to Make Entertainment HistoryVon EverandTo Pixar and Beyond: My Unlikely Journey with Steve Jobs to Make Entertainment HistoryBewertung: 4.5 von 5 Sternen4.5/5 (259)
- iPhone X Hacks, Tips and Tricks: Discover 101 Awesome Tips and Tricks for iPhone XS, XS Max and iPhone XVon EverandiPhone X Hacks, Tips and Tricks: Discover 101 Awesome Tips and Tricks for iPhone XS, XS Max and iPhone XBewertung: 3 von 5 Sternen3/5 (2)
- The Basics of User Experience Design by Interaction Design FoundationVon EverandThe Basics of User Experience Design by Interaction Design FoundationBewertung: 4 von 5 Sternen4/5 (6)
- NFT per Creators: La guida pratica per creare, investire e vendere token non fungibili ed arte digitale nella blockchain: Guide sul metaverso e l'arte digitale con le criptovaluteVon EverandNFT per Creators: La guida pratica per creare, investire e vendere token non fungibili ed arte digitale nella blockchain: Guide sul metaverso e l'arte digitale con le criptovaluteBewertung: 5 von 5 Sternen5/5 (15)
- Tableau Your Data!: Fast and Easy Visual Analysis with Tableau SoftwareVon EverandTableau Your Data!: Fast and Easy Visual Analysis with Tableau SoftwareBewertung: 4.5 von 5 Sternen4.5/5 (4)
- AI Monetization of your Faceless YouTube Channel: Ai Side Hustle NicheVon EverandAI Monetization of your Faceless YouTube Channel: Ai Side Hustle NicheNoch keine Bewertungen
- Architectural Design with SketchUp: 3D Modeling, Extensions, BIM, Rendering, Making, and ScriptingVon EverandArchitectural Design with SketchUp: 3D Modeling, Extensions, BIM, Rendering, Making, and ScriptingNoch keine Bewertungen