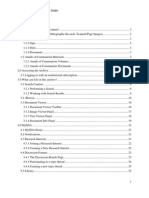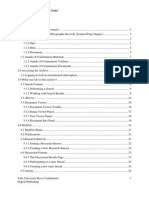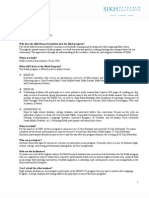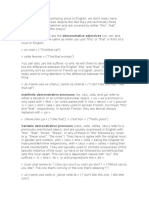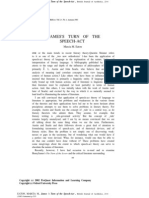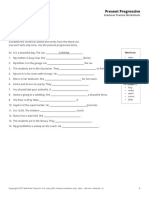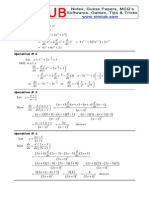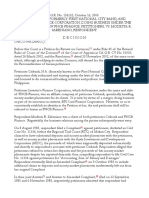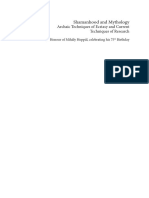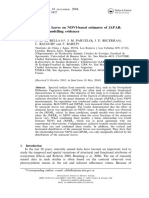Beruflich Dokumente
Kultur Dokumente
SDA User Guide
Hochgeladen von
twb23Copyright
Verfügbare Formate
Dieses Dokument teilen
Dokument teilen oder einbetten
Stufen Sie dieses Dokument als nützlich ein?
Sind diese Inhalte unangemessen?
Dieses Dokument meldenCopyright:
Verfügbare Formate
SDA User Guide
Hochgeladen von
twb23Copyright:
Verfügbare Formate
Stalin Digital Archive User Guide
Contents
1.0 What does this archive contain? ............................................................................................... 2 1.1 RGASPI Materials (Bibliographic Records, Scanned Page Images).................................... 2 1.1.1 Fond ............................................................................................................................... 2 1.1.2 Opis ................................................................................................................................ 2 1.1.3 Delo ................................................................................................................................ 3 1.1.4 Document ....................................................................................................................... 3 1.2 Annals of Communism Materials ......................................................................................... 3 1.2.1 Annals of Communism Volumes ................................................................................... 3 1.2.2 Annals of Communism Documents ............................................................................... 3 2.0 Accessing the Archive .............................................................................................................. 5 2.1 Logging in with an institutional subscription ....................................................................... 5 3.0 What can I do in this archive?................................................................................................... 6 3.1 Search Content ...................................................................................................................... 6 3.1.1 Performing a Search....................................................................................................... 6 3.1.2 Working with Search Results......................................................................................... 9 3.2. Browse ............................................................................................................................... 14 3.3 Document Viewer ............................................................................................................... 16 3.3.1 Document Viewer Toolbar .......................................................................................... 17 3.3.2 Image Viewer Panel ..................................................................................................... 17 3.3.3 Text Viewer Panel........................................................................................................ 18 3.3.4 Document Info Panel ................................................................................................... 19 4.0 MySDA ................................................................................................................................... 22 4.1 MySDA Home .................................................................................................................... 22 4.2 Notifications ........................................................................................................................ 22 4.3 Research Interests ............................................................................................................... 22 4.3.1 Joining a Research Interest .......................................................................................... 23 4.3.2 Creating a New Research Interest ................................................................................ 23 4.4 Discussion Forums .............................................................................................................. 24 4.4.1 The Discussion Boards Page ........................................................................................ 24 4.4.3 Participating in a topic thread ...................................................................................... 25 4.4.4 Creating a new topic thread ......................................................................................... 26 4.5 Library................................................................................................................................. 26
Stalin Digital Archive User Guide
4.5.1 Saving a document ....................................................................................................... 26 4.6.1 My Profile .................................................................................................................... 28 4.6.2 Research Interests ........................................................................................................ 28
4.6 Community Pages ............................................................................................................... 28
4.7 My Annotations .................................................................................................................. 29 4.8 My Tags .............................................................................................................................. 29 4.9 Saved Searches.................................................................................................................... 29
1.0 What does this archive contain? 1.1 RGASPI Materials (Bibliographic Records, Scanned Page Images)
The Stalin Digital Archive (SDA) consists primarily of scanned page images and corresponding bibliographic records written in Russian created by the Russian State Archive of Social and Political History (RGASPI). The primary source material represented by these images and records include documents relating to Joseph Stalins personal biography, his work in government, and his conduct of foreign affairs. RGASPIs method of organizing this material in the physical archive is a hierarchical system of nesting folders, and this structure has informed both the selection of material for the SDA and its ultimate presentation. To understand this archives content and organization, it is therefore necessary to review the physical archives organizational system.
1.1.1 Fond
The fond is the highest-level organizational structure in RGASPIs physical collection. Functionally, each fond is like a filing cabinet that contains several drawers filled with folders. Within RGASPIs collection, Fond 558 is the filing cabinet dedicated to materials about Joseph Stalin; it contains approximately 40,000 unique documents. Yale University Press (YUP) and RGASPI have chosen to include only selected documents from this section of the physical archive, for a total of 28,000 unique documents comprising 404,000 scanned page images. Currently less than 3% of the archive has been uploaded into the archive database. The database will be continuously updated with newly scanned files. Users can check the status of updates in the News & Updates section of the website.
1.1.2 Opis
Each fond in RGASPIs collection contains a number of opisi, the functional equivalent of a filing cabinets drawers (to extend the analogy introduced above). Each opis in Fond 558 organizes the materials about Joseph Stalin based on content, chronology, or some combination of those two categories. YUP and RGASPI have chosen to concentrate on making available a subset of opisi in Fond 558 containing the most noteworthy documents. These opisi are:
Stalin Digital Archive User Guide
Opis 1: Documents written by Stalin from 18891952. Opis 2: Documents written by Stalin from 19111944. Opis 3: Over 300 books from Stalin's personal library with his marginalia. Opis 4: Stalin's biographical materials. Opis 11: Stalin's correspondence and 188 maps with Stalin's hand-written markings. This Opis covers the period from 1917 to 1952.
Although the digitization process is not yet complete, the SDA will soon contain a complete set of bibliographic records and scanned images for these opisi, excluding only materials classified by the Russian state government.
1.1.3 Delo
Extending the analogy introduced above, each delo corresponds to an individual folder within the filing cabinets (fonds) drawers (opisi). As is true of all folders in general, some dela contain loose pages with no further organizing structure and some contain pages collected into discrete documents. This structure has been carried over from RGASPIs organizational structure into the SDA, just like the fond and opisi divisions; the editors have included all declassified dela contained in the five opisi from Fond 558 listed above.
1.1.4 Document
As mentioned above, some dela contain loose pages with no further organizing structure while others contain pages collected into discrete documents. When a delo falls into the latter category, the SDAs editors have preserved the distinction between individual documents present in RGASPIs organizational structure. The SDA contains all declassified documents within dela located inside those five opisi from Fond 558.
1.2 Annals of Communism Materials
Yale University Press is supplementing the primary source materials provided by RGASPI with digitized volumes from its acclaimed Annals of Communism (AOC) series. Unlike the content from RGASPI, the AOC material does not include scanned page images. Instead, it includes the full text of the original print publication, including the English translations of primary source documents.
1.2.1 Annals of Communism Volumes
YUP has digitized the twenty-five volumes of the AOC series, which combines translations of primary source material from a variety of archival sources with editorial commentary. A majority of these books include material about Joseph Stalin while a few others deal instead with Russian and Soviet history more broadly. These volumes are best seen as a supplement to the archival material from RGASPI, providing additional content from other archival sources along with some context via the authors explanatory text.
1.2.2 Annals of Communism Documents
While all primary documents in the AOC series appear within their respective volume transcriptions, YUP has also included these materials as standalone documents to 3
Stalin Digital Archive User Guide
augment discoverability. (NOTE: All of these documents exist in translation.) For example, users can also find a 1942 letter from Molotov to Stalin that appears in an AOC volume via a bibliographic record indicating that specific documents author (Molotov), recipient (Stalin), and date (1942) outside its context within an existing AOC volume.
Stalin Digital Archive User Guide
2.0 Accessing the Archive
The SDA is accessible via institutional subscription. The Search, Browse, and Resource pages are available to all users who visit the site. However, users must have an institutional subscription to access the Document Viewer and MySDA sections of the site. A user with an institutional subscription can open documents in the document viewer; print/download documents from the document viewer; and export citations from the document viewer. However, that user must log in to her personal MySDA account before she can access the suite of tools related to user-generated content. These include bookmarks, tags, annotations, discussions, and the ability to save documents to personal or public folders.
2.1 Logging in with an institutional subscription
If a user belongs to an institution that subscribes to the SDA, then she will have automatic access to the archive as long as she is logged in to the subscribing institutions network. When a user at a subscribing institution goes to the SDA website (www.stalindigitalarchive.com), she will see the text Access provided by [Institution Name] written in the center of the header (See the images below for examples of this text). Screenshot 1: SDA Header with Institutional Access
Screenshot 2: SDA Header with Institutional Access - Detail
If you are sure that your institution has access to the SDA and you still do not see this access message, please log in to your institutional Virtual Private Network (VPN) or relocate to another computer within your institution's network. If you would like to request institutional trial access to the site, please send an email to support@stalindigitalarchive.com or fill out the information request form at http://www.yalebooks.com/sda/. In addition to the Access text, a user with an institutional subscription will see a Log In button and a Register button in the top right corner of the screen. First time users must create a profile before they are able to access the bookmarks, tags and annotations within the Document Viewer and all of the MySDA functionality. To create a new SDA account: 1) Click the Register button in the top right corner of the screen. 2) Fill out the required fields in the resulting Create a New Profile page (Figure 1). 3) Click on the Save and Continue button at the bottom of the screen.
Stalin Digital Archive User Guide
4) An automated email with a username, password, and a link for a one-time login will be sent to the users email address. Open this email and click on the one-time login link. 5) Reset the password, and fill out any other relevant profile information.
Figure 1 the Create a New Profile page After creating a valid MySDA profile, users can log in to the SDA at any time, as long as they are within the network of their subscribing institution.
3.0 What can I do in this archive? 3.1 Search Content
The SDAs search tool allows for a simple keyword search of all archival content, as well as a more refined search based on specific bibliographic constraints.
3.1.1 Performing a Search
The search page is accessible via the Search tab in the top navigation bar. When a user navigates to the search page, a list of the archives 50 most-viewed documents appears by default in the center panel of the screen. Enter a keyword into the textbox in the left-hand panel to conduct a basic keyword search of the archives contents. Users can limit this search to a specific bibliographic constraint by using the Search in drop-down menu (Figure 2). Users can also employ Boolean search operators. (For a brief introduction to the Boolean operators used on the SDA site, see http://sphinxsearch.com/docs/manual2.0.1.html#extended-syntax.) 6
Stalin Digital Archive User Guide
Search in drop-down menu
Figure 2 the Search In drop-down A list of the possible Search in options and their definitions follow: All: The search term can appear in any context (unconstrained). Annotations: The search term can only appear in user-generated annotations associated with a document. Authors: The search term can only appear in a document authors name. ID#: The search term can only appear in a documents archival identification number. NOTE: Users should employ the following format when searching for a specific document by archival identification number, paying special attention to add a single space after each comma: f.558, op.11, d.1, doc.1 Please note that the search tool is not case-sensitive. Publication dates: The search term can only appear in a documents publication date. Recipients: The search term can only appear in a document recipients name. Subjects: The search term can only appear in a documents subject designations. Tags: The search term can only appear in user-generated tags associated with a document. Text: The search term can only appear in a documents full-text transcription or translation, if available. Titles: The search term can only appear in a documents title. Please note that all searches are language-specific, except for author and recipient searches (i.e., searches constrained to author and recipient fields will return both English and Russian matches regardless of the language of the search term.) 7
Stalin Digital Archive User Guide Users can also conduct a faceted search by using the filters in the left-hand panel (Figure 3a).
Search Filter Options
Figure 3a Search Filter Options A list of possible search filters and their definitions follow: Collections: Filters results to specific collections in the SDA. These include: titles in the YUPs Annals of Communism series; translated primary documents contained in the Annals of Communism series; and RGASPIs primary documents. Users can further constrain RGASPI documents by fond, opis, and delo. Keyword: Adds additional keywords to the search parameters. Names: Filters results using names of document authors and recipients. The list of names contained within the archive has been alphabetized in both Russian and English. Date: Filters results by specific date or date range (Figure 3b). Subjects: Filters results based on subject designation. Currently, these subject designations are only in Russian. Tags: Filters results based on user-generated tags.
Stalin Digital Archive User Guide
The Date Range filter allows users to constrain a search by a specific date or date range.
Figure 3b The Date Range Search Filter After entering all desired constraints to the search parameters, click on the Search button to conduct the search. NOTE: Users can also re-conduct recent searches and saved searches via the appropriate tabs at the bottom of the left-hand panel (Please see Figure 9 for an illustration of how to save a search).
3.1.2 Working with Search Results
After conducting a search, the center panel of the screen will populate with the document results list. This search results panel will provide basic bibliographic information about each individual search result, including title, author, recipient, ID#, etc. If the results list consists of multiple pages, a navigation tool in the top panel of the screen will indicate how many documents have been found and how many pages are in the list (Figure 4).
Stalin Digital Archive User Guide
Results List Navigation Tool
Figure 4 List View Users can adjust the view of the search results list by toggling between the three View As buttons, located in the top panel. The three view options are List View, Detail View, and Thumbnail View. The default view for the search results panel is List View. In this view, the resulting documents appear in a sortable grid, with each piece of bibliographic information appearing in a separate column. Users can customize which bibliographic fields appear in the grid by selecting the View Options menu above the results list (Figure 5). Clicking on the row of one of the titles will populate the Preview panel on the far right of the screen with the relevant documents thumbnail and bibliographic data.
10
Stalin Digital Archive User Guide
View Options Menu
Figure 5 The View Options Menu Detail View displays both the thumbnail image and a range of bibliographic metadata for each document in the results list. Clicking on the hyperlinked tags or subjects will conduct a search that uses the selected item as the primary search constraint (Figure 6).
Figure 6 Detail View Thumbnail View displays the thumbnail image and a limited amount of bibliographic data for each document in the results list (Figure 7). Click on More Info beneath a documents thumbnail image for a more detailed presentation of the documents bibliographic information. 11
Stalin Digital Archive User Guide
Figure 7 Thumbnail View Users can re-sort the results list in any view by using the Sort by drop-down menu (Figure 8). In List View, users can also sort the results alphabetically or reversealphabetically in both English and Russian by clicking on the header of any column.
Sort by Options
Figure 8 The Sort by Menu
12
Stalin Digital Archive User Guide
Open a document by clicking the Open button (which appears in both the search results list and in the right-hand preview panel), the thumbnail image, or the title of the document. Please note that the document viewer will only display one document at a time.
Users can generate academic citations for search results by using the Export Citation button in the top panel; check the box to the left of the desired title(s) and click on Export. Users can also save one or more documents to their library by selecting the appropriate checkboxes and clicking on the Save to My Documents button. Finally, users can save a set of search parameters for future use by clicking on the Save Search button in the top panel (Figure 9).
Save a search Export Document Citations Save Documents to Library
Figure 9 Saving and Exporting
13
Stalin Digital Archive User Guide
3.2. Browse
The Browse page allows users to explore the sites contents by categories reflecting bibliographic information about documents, or by information about how site users are working with documents. The Browse function is analogous to browsing the stacks of a library, while the Search function is analogous to looking for a specific book in a card catalogue. Navigate to the Browse page by clicking the Browse tab below the site banner. The center panel displays the 50 most-viewed documents by default. A list of browsing categories appears in the left-hand panel (Figure 10).
Browsing Categories
Figure 10 Browse (list view) The browsing categories are: Most-Viewed: Provides a result list of the SDAs most popular documents based on usage statistics. Most-Searched Terms: Provides a list of popular search terms based on usage statistics. Selecting one of these search terms will populate the center panel of the screen with the corresponding list of documents. Popular Tags: Provides a list of popular tags based on usage statistics. Selecting one of these tags will populate the center panel of the screen with the corresponding list of documents. Editors Picks: Provides a list of documents selected by SDA editors. This list will be updated regularly to highlight new, important, newsworthy, or otherwise notable content. 14
Stalin Digital Archive User Guide
Collections: Provides access to documents as organized in the RGASPI and Annals of Communism collections. Names: Provides a list of names (including people, organizations, and institutions) from archive documents, and populates the result list with documents written either by or to a person or entity (Figure 11). These names are available in both English and Russian. Timeline: Provides a list of relevant time periods between the years 1890 and 1991. Selecting a time period will populate the center panel with the corresponding list of documents. Subjects: Provides a list of subjects from an alphabetized list. Selecting a subject will populate the center panel with the corresponding list of documents.
Names category is selected
Figure 11 Browsing by Name
15
Stalin Digital Archive User Guide
3.3 Document Viewer
The Document Viewer displays the text and images that are associated with each document in the archive. This content is divided into three primary sections: the image viewer panel, the text viewer panel, and the document info panel (Figure 12). Users can open documents in the Viewer via the Search, Browse, or MySDA sections of the site. In addition to displaying all bibliographic data and content associated with a document, the Viewer also allows users to customize documents with personal bookmarks and highlighting.It also enables users to review and add public or private commentary in the form of tags and annotations; save documents to personal or public folders; export citations on documents; and print or download up to 10 pages at a time of documents with appropriate print permissions. Please note that users must have institutional access in order to open documents in the Document Viewer. Furthermore, users must log in to their personal MySDA accounts before they can access the bookmark, tag, annotation, save, and discussion features. Currently, only one document can be open in the Viewer at any given time. However, the next stage of website development will allow users to open and view two documents in the Viewer simultaneously.
Figure 12 the Document Viewer
16
Stalin Digital Archive User Guide
3.3.1 Document Viewer Toolbar
The Document Viewer toolbar appears at the top of the screen and enables users to view and interact with documents in a number of ways. Users can save a document to a personal or public folder; print or download up to 10 pages at a time of a document with appropriate print permissions; export a documents academic citation in various formats; export all private and/or public annotations associated with a document; and adjust the view setting to image only, text only, or image and text. If a particular document has both a transcription and a translation, then a user can choose to view both, or just the translation. Users can turn the document info panel on or off via the i toggle on the right side of the toolbar (Figure 12).
3.3.2 Image Viewer Panel
The image viewer panel displays images associated with an open document (Figure 13). This panel will be closed by default if the document does not contain any images. The buttons available on the image viewer panel toolbar are: Up/down arrows: Allows users to page backwards and forwards through documents with multiple images/pages. Page Count: Shows the total number of images/pages contained within the document. Users can jump to a page by typing a page number into the text box. Pan Button (arrow and compass): Allows users to pan around the image by clicking and dragging. Zoom Rectangle Button (arrow and box): Allows users to zoom in on an image by drawing a rectangle over a particular section. Plus/Minus Buttons: Allows users to zoom in and out of an image. Up/Down/Right/Left Arrows: Allows users to pan around an image. Reset Size Button: Resets an image to its original size/zoom settings. Bookmark Button: Allows users to create a private bookmark referencing an image. Tag Button: Allows users to create public or private tags referencing an image. Annotation Button: Allows users to create public or private annotations referencing an image. Expand Button (just below toolbar): Allows users to view a full-screen version of an image.
17
Stalin Digital Archive User Guide
Expand to Full Screen
Figure 13 the Image Viewer A modified image viewer toolbar appears when users view an image in full-screen. The full-screen toolbar features a pair of left and right buttons, which allow users to move between images, as well as a play button, which allows users to cycle through images as in a slideshow. Buttons on the left side of the toolbar allow users to pan around an image; zoom in on an image by drawing a rectangle over a particular section; or zoom in/out of an image by clicking on + or - (Figure 14). To bookmark, tag, or annotate an image, exit out of full screen mode by clicking on the appropriate button, and click on the bookmark, tag, or annotation button in the image viewer toolbar.
Figure 14 The Full-Screen Toolbar
3.3.3 Text Viewer Panel
The text viewer panel displays the transcription and translation, if available, of an open document (Figure 15). It can appear either alone or alongside the image viewer panel. Please note that, in order to create a bookmark, tag, or annotation in the text viewer panel, users must first select a portion of the text, and then click on the appropriate button. The buttons available on the Text Viewer Panel toolbar are: Font Size Decrease Button: Decreases the size of the font in the text viewer. Font Size Increase Button: Increases the size of the font in the text viewer.
18
Stalin Digital Archive User Guide
Bookmark Button: Allows users to create a private bookmark referencing a particular section of the text. Tag Button: Allows users to create public or private tags referencing a particular section of the text.
Annotation Button: Allows users to create public or private annotations referencing a particular section of the text. Highlight Button: Allows users to highlight specific passages of the text. Users can remove highlighting by re-selecting a portion of the text that has been highlighted, and clicking on the Highlight button.
The Text Viewer Toolbar
Figure 15 The Text Viewer
3.3.4 Document Info Panel
The Document Info Panel displays all bibliographic information associated with an open document (Figure 16). It also permits users to review user-generated content such as tags, annotations, bookmarks, and discussions related to the open document. Please note that a user must first log in to her personal MySDA account before she can access the user-generated content in the Document Info Panel.
19
Stalin Digital Archive User Guide
Figure 16 The Document Info Panel The different sections of the document info panel are: Keyword Search Box: Allows users to conduct a full-text keyword search of an open documents content, including text and annotations. Conduct a keyword search by entering a term into the textbox at the top of the document info panel. Document Details: Displays a documents bibliographic information, including title, author, date, archival ID number, etc. User Ratings: Displays a documents collective user rating, from one to five stars. Tags: Displays private and public tags associated with an open document. Users can edit or delete their own private or public tags, but they cannot edit or delete public tags created by other users. Annotations: Displays private and public annotations associated with an open document. Users can edit or delete their own private or public annotations, but they cannot edit or delete public annotations created by others users. Users can also report inappropriate annotations to the SDA Administrator by clicking on the Report button.
20
Stalin Digital Archive User Guide
NOTE: Certain annotations will contain a green SDA Editor Approved icon above their content. These annotations were either written or approved by one of the archives editorial board members.
Bookmarks: Displays private and public bookmarks associated with an open document. Users can edit or delete their own private bookmarks, but they cannot edit or delete public bookmarks created by the SDA Editorial staff. Users can share private bookmarks by clicking on the chain icon and copying the accompanying URL. Please note that only SDA Editorial Board members can create public bookmarks. NOTE: Clicking on any bookmark, tag or annotation in the document info panel will take the user directly to the relevant section of the document. Similarly, clicking on a bookmark, tag or annotation icon in a texts margins will open that bookmark, tag or annotation in the document info panel. Discussions: Displays the three most recent discussion board threads related to a current document. Click the Start Discussion button to create a new thread referencing the open document.
21
Stalin Digital Archive User Guide
4.0 MySDA
MySDA is the sites center for personalized content and community interaction, and is accessible via the MySDA tab at the top of the screen.
4.1 MySDA Home
The MySDA homepage allows users to view notifications; access recently viewed documents; manage a personal library of saved documents, tags, annotations, and searches; and participate in discussion boards and shared Research Interests (Figure 17). See Section 2.1 for more information on how to create a MySDA account.
Figure 17 The MySDA Homepage
4.2 Notifications
The Notifications area of MySDA displays updates from both administrators and fellow SDA members. Notifications cover such topics as additions to the digitized archive, new discussion topics for Research Interest Groups, and other updates related to a users personal account and/or the general functionality of the site.
4.3 Research Interests
Research Interests are the foundation of the Stalin Digital Archives community features. A list of all available Research Interests is available via the MySDA homepage or by mousing over the MySDA tab at the top of the screen and clicking on Research Interests. 22
Stalin Digital Archive User Guide Research Interests are thematically organized groups that enable scholars to share documents and participate in discussions. Each Research Interest has a corresponding forum in which participating users can discuss relevant topics and documents. Users must join a Research Interest before they can participate in its forum. Each Research Interest has its own group page. To access this page, click on the title of the relevant Research Interest on the Research Interests home page. A Research Interest group page contains a group description, recent discussions, recently shared documents, recent public annotations and tags, and a list of current members.
4.3.1 Joining a Research Interest
Any user can join any Research Interest group. To join a research interest: 1. Click on the MySDA tab at the top of the screen. 2. Click on the Community Pages tab in the left-hand navigation panel. 3. Select Research Interests. 4. Click the Join button to the right of the appropriate Research Interest (Figure 18).
Join a Research Interest
Figure 18 The Research Interests Homepage Users can also join a Research Interest from that Research Interests group page.
4.3.2 Creating a New Research Interest
Any user can create a new Research Interest. To create a new Research Interest: 1. Click on the MySDA tab at the top of the screen. 2. Click on the Community Pages tab in the left-hand navigation panel. 3. Select Research Interests. 23
Stalin Digital Archive User Guide
4. Click on the Create New Research Interest button at the top of the Research Interests homepage. 5. Enter the group name and description, and click Create Group.
NOTE: A user cannot edit or delete a Research Interest once it has been created.
4.4 Discussion Forums
Discussion Forums allow users to communicate about specific documents, themes, and areas of interest. Each Discussion Forum consists of a set of topics related to the central theme of the forum. Each topic has a list of individual posts ordered chronologically from oldest to newest. To access the Discussion Forums, select the MySDA tab at the top of the screen and click on All Discussions in the Discussion Boards section of the left-hand navigation panel. Users can also mouse over the MySDA tab at the top of the screen and click on Forums.
4.4.1 The Discussion Boards Page
The Discussion Boards homepage displays a list of current forums, sortable by title or number of topics. A list of recent topics is available on the right side of the screen. Navigate to a forum by scrolling through the Discussion Forum list using the Up and Down arrow buttons on the bottom left-hand corner of the page. Users can conduct a keyword search of all forums, topics and posts by using the Search tool at the top of the page (Figure 19).
Figure 19 the Discussion Boards Homepage 24
Stalin Digital Archive User Guide There are two types of discussion forums: General Forums and Research Interest Forums. General Forums appear on the top part of the Discussion Forums list and are not associated with any specific Research Interest. Any registered user can participate in or create a General Forum. To create a General Forum, click on the Create New Forum, button and provide a name and description. NOTE: Every Research Interest has a corresponding forum. A user must first belong to a Research Interest before participating in its discussion forum.
4.4.3 Participating in a topic thread
Users can participate in a discussion topic by creating a post on a topic thread. To find a topic: 1. 2. 3. 4. Click on the MySDA tab at the top of the screen. Click on the All Discussions tab in the left-hand navigation panel. Select a Discussion Forum. Select a topic to display all of that topics posts.
To create a new a post, click on Reply to this topic and type a reply into the textbox. Click on Link to Document to attach a document from a personal library to the post. Finally, click on Post to add the reply to the topic thread. Users can delete their own posts, but they cannot delete posts created by other users. Users can also report inappropriate posts to the SDA administrator by clicking on the Report Post link in the bottom-right corner of each post (Figure 20).
Figure 20 A Topic Thread
25
Stalin Digital Archive User Guide
4.4.4 Creating a new topic thread
1. 2. 3. 4. Click on the MySDA tab at the top of the screen. Click on the All Discussions tab in the left-hand navigation panel. Select a Discussion Forum. Click on Start New Topic.
NOTE: When creating a new topic, a user must add a new topic title and opening message.
4.5 Library
The MySDA Library enables users to save and share documents from the archive. Personal Folders enable users to view and manage documents they have saved for their own personal research. Public Folders allow users to share documents with other members of related Research Interest groups. To access the MySDA library, go to the MySDA homepage and click on the Personal Folders or Public Folders tab in the Library section of the left-hand navigation panel.
4.5.1 Saving a document
Users can save a document to the MySDA library from both the search results page and the document viewer. To save a document from the search results page: 1. Conduct a search, and select the checkbox next to the appropriate document(s). 2. Click on the Save button in the top pane. 3. Select an existing personal or public folder to which to save the document(s). Users can also save the document(s) to a new folder by using the Create new folder option. 4. Click the Save button at the bottom of the dialogue box (Figure 21).
Figure 21 Saving Documents 26
Stalin Digital Archive User Guide To save a document from the Document Viewer: 1. Open a document in the Viewer and click the Save button in the document viewer toolbar. 2. Follow steps 3 and 4 as outlined above.
4.5.2 Managing and Sharing Documents in the MySDA Library In the Library section of MySDA, users can create new folders, rename existing folders, create and edit folder descriptions, sort folders by various criteria, and delete individual folders (and the documents contained within). Click on a personal or public folders title to view the list of documents contained within (Figure 22). Clicking on the title of a document will open it in the viewer. Buttons at the top of the folders screen allow users to export academic citations or user-generated annotations on selected documents; copy or move documents from one folder to another; or remove a document from the current folder. Users can also adjust the view of the document list by using the View Options and Sort by drop-down menus on the right side of the screen. NOTE: Users cannot copy, move, or delete documents contained in a public folder.
Figure 22 My Library
To share a saved document from a personal folder with a public folder, go to a Research Interest group page and click the Share Document button under the Recently Shared Documents header (Figure 23). Publicly shared documents can be accessed by any member of the appropriate Research Interest group.
27
Stalin Digital Archive User Guide
Share Document Button
Figure 23 Sharing Documents NOTE: Users must belong to a Research Interest before they can share a document within that Research Interests public folder.
4.6 Community Pages
Community Pages display information about individual users to the SDA community.
4.6.1 My Profile
The My Profile page displays a users public profile, and is accessible via the MySDA left-hand navigation panel. The My Profile page displays basic biographical information (e.g. name, email address, academic institution, about me, etc.) as well as site usage information (e.g. Research Interest groups to which a user belongs, tags and annotations created by a user, etc. ). To edit the My Profile page: 1. Click the Manage Account button in the top right-hand corner of the screen. 2. Click the Edit tab. 3. Update the relevant profile fields. 4. Click Apply at the bottom of the screen. NOTE: Users can set their email address to public or private. When a user selects private, his or her email address is hidden from all other users on the site.
4.6.2 Research Interests
The Research Interest page shows a list of all the Research Interest groups available to the SDA community. See Section 4.3 to learn more about Research Interests. 28
Stalin Digital Archive User Guide
4.7 My Annotations
Users can organize and manage their private and public annotations via the My Annotations tab, available in the MySDA left-hand navigation panel. This page allows users to sort annotations by document title, date shared, or date created; export selected annotations to a text file or browser tab; edit annotations; and delete annotations.
4.8 My Tags
Users can organize and manage their personal and public tags via the My Tags tab, available in the MySDA left-hand navigation panel. The My Tags page displays a list of tags created by the user (Figure 24). The number in parentheses that follows each tag indicates how many times the user has applied that tag throughout the archive. Clicking on the grey arrow before a tag name will reveal the other tags with which the initial tag shares a document. Users can rename tags by clicking the Rename Tag button at the top of the screen, selecting the desired tag from a drop-down menu, entering a new name, and clicking Apply.
The tags Green_Passages and Yezhov appear in the same document in which the tag Immigration appears.
Figure 24 My Tags Click on the tag name to see a list of documents in which a tag appears. Click on the title of a document in the resulting list to open the document in the viewer and to highlight the appropriate tag in the document info panel.
4.9 Saved Searches
Users can access a list of saved searches via the Saved Searches tab in the MySDA left-hand navigation panel. Users can sort these searches by name, criteria, or date of last usage; name 29
Stalin Digital Archive User Guide
or rename their searches via the Create button in the Search Name column; or delete searches by clicking the Remove button.
Thank you for your interest in the Stalin Digital Archive. If you have any questions or concerns about the User Manual, the website, or anything else related to the archive, please send an email to the SDA Support Team at support@stalindigitalarchive.com.
30
Das könnte Ihnen auch gefallen
- SDA User Manual 782013Dokument32 SeitenSDA User Manual 782013twb23Noch keine Bewertungen
- SDA User Manual 782013Dokument32 SeitenSDA User Manual 782013twb23Noch keine Bewertungen
- Sda User Guide 4-11-2013 FinalDokument30 SeitenSda User Guide 4-11-2013 Finaltwb23Noch keine Bewertungen
- Sda User Guide 4-11-2013 FinalDokument30 SeitenSda User Guide 4-11-2013 Finaltwb23Noch keine Bewertungen
- Sda User Guide 4-11-2013 FinalDokument30 SeitenSda User Guide 4-11-2013 Finaltwb23Noch keine Bewertungen
- SDA User Manual 2-14-2013 FinalDokument29 SeitenSDA User Manual 2-14-2013 Finaltwb23Noch keine Bewertungen
- SDA User Manual 2-13-2013 FinalDokument29 SeitenSDA User Manual 2-13-2013 Finaltwb23Noch keine Bewertungen
- SDA User Manual 2-13-2013 FinalDokument29 SeitenSDA User Manual 2-13-2013 Finaltwb23Noch keine Bewertungen
- Shoe Dog: A Memoir by the Creator of NikeVon EverandShoe Dog: A Memoir by the Creator of NikeBewertung: 4.5 von 5 Sternen4.5/5 (537)
- The Subtle Art of Not Giving a F*ck: A Counterintuitive Approach to Living a Good LifeVon EverandThe Subtle Art of Not Giving a F*ck: A Counterintuitive Approach to Living a Good LifeBewertung: 4 von 5 Sternen4/5 (5794)
- Hidden Figures: The American Dream and the Untold Story of the Black Women Mathematicians Who Helped Win the Space RaceVon EverandHidden Figures: The American Dream and the Untold Story of the Black Women Mathematicians Who Helped Win the Space RaceBewertung: 4 von 5 Sternen4/5 (890)
- The Yellow House: A Memoir (2019 National Book Award Winner)Von EverandThe Yellow House: A Memoir (2019 National Book Award Winner)Bewertung: 4 von 5 Sternen4/5 (98)
- The Little Book of Hygge: Danish Secrets to Happy LivingVon EverandThe Little Book of Hygge: Danish Secrets to Happy LivingBewertung: 3.5 von 5 Sternen3.5/5 (399)
- A Heartbreaking Work Of Staggering Genius: A Memoir Based on a True StoryVon EverandA Heartbreaking Work Of Staggering Genius: A Memoir Based on a True StoryBewertung: 3.5 von 5 Sternen3.5/5 (231)
- Never Split the Difference: Negotiating As If Your Life Depended On ItVon EverandNever Split the Difference: Negotiating As If Your Life Depended On ItBewertung: 4.5 von 5 Sternen4.5/5 (838)
- Elon Musk: Tesla, SpaceX, and the Quest for a Fantastic FutureVon EverandElon Musk: Tesla, SpaceX, and the Quest for a Fantastic FutureBewertung: 4.5 von 5 Sternen4.5/5 (474)
- The Hard Thing About Hard Things: Building a Business When There Are No Easy AnswersVon EverandThe Hard Thing About Hard Things: Building a Business When There Are No Easy AnswersBewertung: 4.5 von 5 Sternen4.5/5 (344)
- Grit: The Power of Passion and PerseveranceVon EverandGrit: The Power of Passion and PerseveranceBewertung: 4 von 5 Sternen4/5 (587)
- On Fire: The (Burning) Case for a Green New DealVon EverandOn Fire: The (Burning) Case for a Green New DealBewertung: 4 von 5 Sternen4/5 (73)
- The Emperor of All Maladies: A Biography of CancerVon EverandThe Emperor of All Maladies: A Biography of CancerBewertung: 4.5 von 5 Sternen4.5/5 (271)
- Devil in the Grove: Thurgood Marshall, the Groveland Boys, and the Dawn of a New AmericaVon EverandDevil in the Grove: Thurgood Marshall, the Groveland Boys, and the Dawn of a New AmericaBewertung: 4.5 von 5 Sternen4.5/5 (265)
- The Gifts of Imperfection: Let Go of Who You Think You're Supposed to Be and Embrace Who You AreVon EverandThe Gifts of Imperfection: Let Go of Who You Think You're Supposed to Be and Embrace Who You AreBewertung: 4 von 5 Sternen4/5 (1090)
- Team of Rivals: The Political Genius of Abraham LincolnVon EverandTeam of Rivals: The Political Genius of Abraham LincolnBewertung: 4.5 von 5 Sternen4.5/5 (234)
- The World Is Flat 3.0: A Brief History of the Twenty-first CenturyVon EverandThe World Is Flat 3.0: A Brief History of the Twenty-first CenturyBewertung: 3.5 von 5 Sternen3.5/5 (2219)
- The Unwinding: An Inner History of the New AmericaVon EverandThe Unwinding: An Inner History of the New AmericaBewertung: 4 von 5 Sternen4/5 (45)
- The Sympathizer: A Novel (Pulitzer Prize for Fiction)Von EverandThe Sympathizer: A Novel (Pulitzer Prize for Fiction)Bewertung: 4.5 von 5 Sternen4.5/5 (119)
- Her Body and Other Parties: StoriesVon EverandHer Body and Other Parties: StoriesBewertung: 4 von 5 Sternen4/5 (821)
- String Harmonics in Ravel's Orchestral WorksDokument97 SeitenString Harmonics in Ravel's Orchestral WorksYork R83% (6)
- Sidak 2008 FAQsDokument3 SeitenSidak 2008 FAQssikhswimNoch keine Bewertungen
- Conquest of The Americas (Eakin-2002)Dokument81 SeitenConquest of The Americas (Eakin-2002)GregNoch keine Bewertungen
- MC Data Dig Graphic Organizer 1Dokument5 SeitenMC Data Dig Graphic Organizer 1api-461486414Noch keine Bewertungen
- Discourse and PragmaticsDokument10 SeitenDiscourse and PragmaticsDebby NatasyaNoch keine Bewertungen
- French demonstrative pronouns guideDokument8 SeitenFrench demonstrative pronouns guidedfñoiiuglkjs.Noch keine Bewertungen
- Director VP Program Manager in Raleigh NC Resume Mary Paige ForresterDokument6 SeitenDirector VP Program Manager in Raleigh NC Resume Mary Paige ForresterMaryPaigeForresterNoch keine Bewertungen
- Physics 5th Edition Walker Test BankDokument24 SeitenPhysics 5th Edition Walker Test BankKathyHernandeznobt100% (31)
- International Computer School Outlook RevisionDokument5 SeitenInternational Computer School Outlook RevisionJia Hui JoanaNoch keine Bewertungen
- A Course in KettlebellsDokument40 SeitenA Course in KettlebellsMagoots100% (1)
- Structuralism - Turn of The Screw and Speech Act TheoryDokument13 SeitenStructuralism - Turn of The Screw and Speech Act TheoryAshley GraceNoch keine Bewertungen
- An Investigation of The Reporting of Questionable Acts in An International Setting by Schultz 1993Dokument30 SeitenAn Investigation of The Reporting of Questionable Acts in An International Setting by Schultz 1993Aniek RachmaNoch keine Bewertungen
- Exercise 1: Present ProgressiveDokument3 SeitenExercise 1: Present ProgressiveCarlos Iván Gonzalez Cuellar100% (1)
- Exercise 2.3 (Solutions) : y X X XDokument6 SeitenExercise 2.3 (Solutions) : y X X XFakhar AbbasNoch keine Bewertungen
- Number System ConversionDokument26 SeitenNumber System ConversionMahesh Chandra UpadhyayNoch keine Bewertungen
- Myasthenia Gravis Presentation and Treatment Variations: A Case Study ApproachDokument5 SeitenMyasthenia Gravis Presentation and Treatment Variations: A Case Study ApproachLiyasariNoch keine Bewertungen
- 1st Part PALIAL CasesDokument255 Seiten1st Part PALIAL CasesAnonymous 4WA9UcnU2XNoch keine Bewertungen
- Shamanhood and Mythology: Archaic Techniques of Ecstasy and Current Techniques of ResearchDokument22 SeitenShamanhood and Mythology: Archaic Techniques of Ecstasy and Current Techniques of ResearchDunja Chrysina ChrysargyreaNoch keine Bewertungen
- TASK SHEET - Preliminary Pages of CBLMDokument2 SeitenTASK SHEET - Preliminary Pages of CBLMEdleo Maghopoy80% (5)
- Toan Bo Cac Bai Ktra E11CBDokument13 SeitenToan Bo Cac Bai Ktra E11CBNguyễn Thị Huyền Phương0% (1)
- Design Audit ToolDokument7 SeitenDesign Audit ToolThe Dementia Centre100% (1)
- Di Bella Et Al 2004Dokument13 SeitenDi Bella Et Al 2004Emilio Patané SpataroNoch keine Bewertungen
- Fitch CLOs and Corporate CDOsRating Criteria PDFDokument57 SeitenFitch CLOs and Corporate CDOsRating Criteria PDFantonyNoch keine Bewertungen
- Paper 3 Vol XXXX No. 2 Dec 2010Dokument11 SeitenPaper 3 Vol XXXX No. 2 Dec 2010Mubi BaloliyaNoch keine Bewertungen
- AripiprazoleDokument2 SeitenAripiprazoleKrisianne Mae Lorenzo FranciscoNoch keine Bewertungen
- Pilar Fradin ResumeDokument3 SeitenPilar Fradin Resumeapi-307965130Noch keine Bewertungen
- Research Scholar Progress Report Review FormDokument3 SeitenResearch Scholar Progress Report Review FormYepuru ChaithanyaNoch keine Bewertungen
- 2 10 1 PBDokument4 Seiten2 10 1 PBHeesung KimNoch keine Bewertungen
- The Power of Vision, Purpose and Mission StatementsDokument24 SeitenThe Power of Vision, Purpose and Mission StatementsAlyana Anda100% (1)