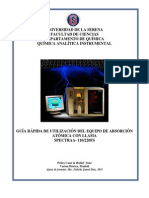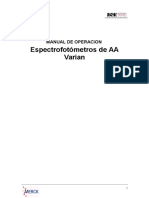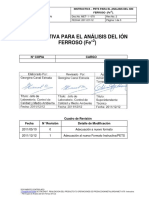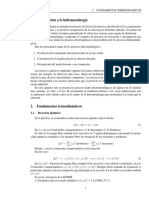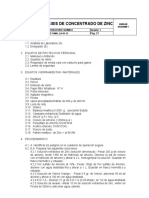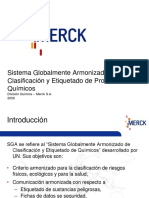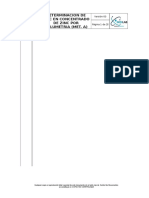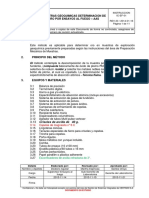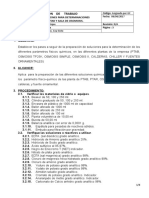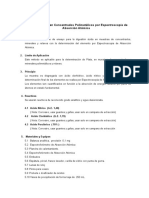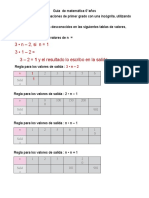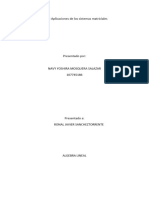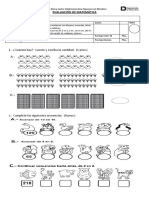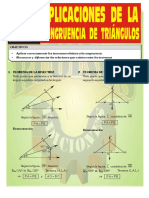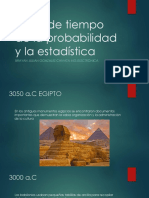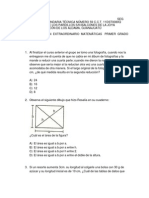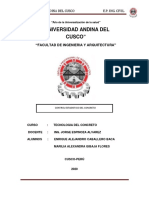Beruflich Dokumente
Kultur Dokumente
Calibración SPECTRA PLUS
Hochgeladen von
Robson DE Freitas WerlingOriginaltitel
Copyright
Verfügbare Formate
Dieses Dokument teilen
Dokument teilen oder einbetten
Stufen Sie dieses Dokument als nützlich ein?
Sind diese Inhalte unangemessen?
Dieses Dokument meldenCopyright:
Verfügbare Formate
Calibración SPECTRA PLUS
Hochgeladen von
Robson DE Freitas WerlingCopyright:
Verfügbare Formate
1.
Tu primera calibracin
Este tutorial cubre los siguientes temas para la obtencin de tu calibracin: Preparacin para la calibracin Conociendo las herramientas de calibracin Comenzando la calibracin Medicin de muestras desconocidas con el Low-alloy Calibration Usando el XRF Results Manager. Realizando correccin Aqu realizaras la primera calibracin desde el principio hasta el final, paso a paso. Tu tarea consistir en calibrar el Low-alloy steels usando un set de BCS Low-alloy steels y predeterminando las lneas desde la biblioteca de lneas de SPECTRA PLUS y las mediciones del escner. No todas las mediciones con necesarias de todas las muestras que fueron medidas en el Bruker AXS master SRS en Kalsruhe. Pero sigue cuidadosamente todos los pasos para obtener los mismos resultados mostrados.
1.1
Preparacin para la calibracin
Iniciar pulsando sobre el botn Application en el Launcher del SPECTRAPLUS Pulsar en File y luego New
En la ventana de Material groups seleccionar donde se va a crear la curva de calibracion y en el New Material digitar el nombre de la misma (Low-alloysteel). Entonces presiona el icono de New file para crear este nuevo archivo y aparezca (resaltado) en la lista.
Nota: El grupo deber estar listo en tu base de datos (y en la lista) si no es as solo has click en l, en la lista para resaltarlo. No ser necesario introducirlo
Presione Next y aparecer la pantalla de Element Oriented. Selecciona los botones de los elementos mostrados, en el orden en el que aparecen en la lista de la derecha. Para metales se colocan como Elements, para pastillas prensadas generalmente se agregan como Oxide.
Presiona Next dos veces. aparecer la pantalla de Standard Materials. Aqu puedes introducir los estndares y sus concentraciones.
Si las concentraciones no estn en listadas tu debes introducirlas manualmente. Entonces digitar el nombre correcto de cada estndar y sus concentraciones. En el espacio en blanco en New Standard Materials exactamente como se muestra, presionando el botn New (encerrado) despus de cada nombre introducido.
Una vez que hayas introducido todos los nombres del estndar, empieza a introducir las concentraciones como se muestra a continuacin. Consejo: Si tu solas introducir todas las concentraciones de un elemento para todos los standard esto es muy practico para cambiar el botn de Alter validation a Bottom. Con el botn de Bottom seleccionado tienes que teclear el valor de la concentracin y presionar New, el cursor se mover hacia abajo.
Desde las muestras en el low-alloy steel el hierro no es cuantificado, debes dejar que SPECTRAPLUS calcule el valor para balancear a 100. Desplzalo y has click en el encabezado en la columna de Fe. La columna de Fe se resaltara. Has click en el botn derecho del Mouse, selecciona Column Balance, y selecciona el numero de decimales que quieres ver en la lista. Nosotros recomendamos 2 decimales en las muestras de Fe no certificado en el lowalloy steel
Presiona Next y el siguiente mensaje aparecer
Selecciona Yes y las concentraciones ingresadas sern guardadas en la base de datos (FLUO.MDB). Convenientemente todas las concentraciones estarn disponibles en la base de datos
Selecciona Solid en Preparation y Method haciendo click en el elemento que contiene el men (flecha encerrada) Presiona Next y aparecer la pantalla de Size
Selecciona 4cm de dimetro, 100g, y Fixed values for all samples
Nota: Este cuadro ser usado para calcular la masa de absorcin y otros parmetros necesitados para correctas intensidades de muestra las cuales no son infinitamente
densas para los Rayos-X. Refirase a la seccin terica de este manual para ms informacin. Presiona Next tres veces. Parecer la pantalla de Standard Samples
Presiona el botn Wizard (encerrado en un circulo)
Debes de estar seguro deque este seleccionada la casilla de Short names y selecciona OK to all
Nota: En esta parte nosotros combinaremos las concentraciones ingresadas en la base con la actual preparacin para una muestra (fsica) la cual tiene un nombre. El orden para la distincin entre muestras de los mismos Standard con diferente preparacin. Tu debes de seleccionar el nombre largo como subrayado y seleccionado con una flecha, el SS_401-1 muestra seria llamado SD_401-1-solid. Presiona Next 2 veces.
Presiona Create new method y se creara el mtodo de medicin, el cual luego puede ser editado y aparecer el botn Edit.
Presiona la pestaa Elements para que aparezca la tabla de los elementos. Presiona la pestaa de lines para checar la opcin de SPECTRA plus para las lneas hechas y cambiar la que no te guste.
Elige un elemento del men element y ve cual lines de SPECTRA plus elegiste (aparecer en la ventana de la izquierda).
Los datos adquiridos fueron recolectados en el master SRS usando S y Mn the high Res lines ( HR-Min). Ahora puedes cambiar el HR lines por S y Mn en el orden que tiene las mismas condiciones para los datos de medicin. Click en la lnea de elementos de la ventana izquierda
Presiona Remove >> Selecciona el HR en la lnea equivalente en la ventana de la derecha y presiona <<Add.
Selecciona el elemento Mn y sigue el mismo procedimiento para este. Has click en la pestaa modes/time.
Selecciona Run Scan Measurement y cambia el time per range a los 100 segundos.
Nota: Con el SPECTRA plus tu puedes correr el scanner de 2 thetas=10 times the collimature apertura de el collimature usando la lnea de alrededor del pico mximo con un total de tiempo de 100 segundos y un step size del 10% del collimature apertura (C.A.). Este paquete puede aplicarse en todas las lneas. Aunque veras los parmetros globales por el mtodo checado. Selecciona intensity reduction y automatic calibration control para correr este scanner, asegurndote de que permanezca en la regin lineal de los detectores. (Referido en la seccin terica dead time de los contadores). Has clic en la pestaa de parmetros.
Selecciona vaccum y 34mm como el tamao del dimetro de la muestra irradiada. Selecciona la pestaa de lines nuevamente. Has clic en File,> Save, para guardar tu archivo. Entonces seleccione File>Exit.
Presiona Yes para guardar el archivo (mtodo)
Ahora regresa al Quantification Editor y realice las mediciones de los estndares con el Loador como sigue: Presiona Next 2 veces, has clic dos veces para brincarse Measurement Parameters e ir directamente a Measurement Standard.
Solo disponemos de Measurement of the Standard, desde todos los datos que estn listos para usarse en tu disco duro. Asegurase que el programa actual de Measurement server esta corriendo, tu checas o ves que el icono de la operacin esta parpadeando. El icono esta localizado en la lnea de status en el botn de tu pantalla. (esta marcado en un circulo rojo dos figuras atrs). Si el icono no esta ahi, presiona el botn windows Start, selecciona el programa de SPECTRA plus, despus el programa XRF measurement. (Si tu no tienes un espectro fijo tu podras saltarte esta seccin e ir a la pagina 2-16). Presiona Launch, la ventana de Loader aparecer.
Has clic en la posicin vaca en el Loader. Selecciona Standard y despus import from database.
Presiona Search From Database y ve cuantos estndares estn actualmente almacenados en este material en la preparacin. Entonces presiona import at current position para desplegar los estndares en el Loader.
Tu puedes mover el cursor con las teclas de flecha para cualquiera de las copas, y SPECTRA plus desplegara el nombre de la muestra estndar el mtodo (analtico), preparacin usada y la localizacin del archivo del estndar. Para medir estas muestras tu debes presionar el botn de Send all simples (circulo izquierdo). Pero las que estn hechas simplemente presiona el botn clear new simples (circulo derecho) y cierra el loader. Regresa al programa de Quantification. Selecciona dos veces Next para ir a la ventana de calibration method.
En esta ventana veras cual material y preparacin seleccionaste y cuantas muestras estndar existen. Presiona Next.
-Presiona Uncheck muissing STDS (estandares).
Esta funcin cancela los estndares no medidos. -Presiona Next.
SPECTRA plus lee todos los datos del disco duro y despus calculas las variables alfa para la correccin de la matriz. Tu has llegado a la pantalla de calibracin actual!!!
1.2 Conociendo las herramientas de calibracin.
En esta seccin conocers la pantalla de calibracin y la caja de herramientas.
La calibration toolbox contiene todas las herramientas necesarias para realizar una calibracin completa sin usar tcnicas tradicionales de entrada con el teclado. Tu puedes accesar (palanca abierta y cerrada) a la caja de herramientas por el botn de herramientas (encerrado en un circulo) en la barra de men, o presionando F2.
Siguiendo estas descripciones bsicas de las herramientas en el calibration toolbox. (Para ms detalles en las opciones y botones que puedes usar, dirgete al manual de referencia de software.
El boton element es usado para cambiar de un elemento a otro. tambin puedes usar las flechas de la izquierda de este botn para cambiar de elemento.
El boton line permite que selecciones las lneas actuales que quieres calibrar para el elemento. Cuando presionas este botn, ves todas las lneas de la librera que tienen los mismos patrones como las lneas usadas en las mediciones de los estndares. (De esta manera, el nmero de lneas que ves depender de las lneas de librera.) Esta caracterstica podr confundirte pero te ayudaremos mas adelante. Como un ejemplo, presiona este botn para un elemento actual (como se muestra para el Si).
Puedes fcilmente distinguir la lnea estndar de la librera por sus extensiones perdidas. Si KA1 HS-Min es una lnea estndar de librera, mientras que Si KA1-HSMin/LAS es una copia de la lnea HS-Min usada para un material especifico. Esta copia puede ser cambiada (ejemplo por casualidad una posicin predefinida anteriormente o la muestra de referencia). Siempre que cambies ajustes como los KV, el discriminador window de los detectores en estas lneas del mtodo especfico contara su caracterstica de ser una copia de la lnea estndar y de su calibracin de fbrica. Una vez cambiado esto no ser mostrado junto con la lnea estndar. Si las mediciones del escner fueron hechas, lneas con diferentes posiciones anteriores son aun expuestas. La diferencia en posiciones pasadas no es importante una vez que el escaneo fue hecho. Cuando la lnea expuesta es diferente de la lnea mencionada en el tutorial, cambia la lnea mencionada. Ve la parte terica de este manual tutorial para ms detalles en la lnea de librera.
El botn compute and refresh forza un calculo y/o refresca expuestos y calculados.
de todos los valores
El botn de line order ejecuta la secuencia usada por la evaluacin interactiva para evaluar cada linea de elemento. Para la ruta de evaluac ion automatica, debes usar wsolamente la linea de orden 1. Importante: a travs de este tutorial estars usando una lnea por elemento. Asegurarte siempre que esta lnea sea llamada como lnea 1.
El boton Graphical display es usado para activar y cambiar la ventana de Graphical display la cual muestra una representacin grafica que corresponde a los estndares resaltados en la ventana del tabular display. Has click en la X en el botn de la esquina superior derecha cuando quieras cerrar la ventana del display.
El botn de tabular display (llamado tambien boton display estandards) es usado para activar para cambiar la ventana del tabular display la cual muestra un texto y una representacin numrica de estndares y sus concentraciones tericas y calculadas. Puedes acostumbrarte a la ventana de tabular display usando el icono de customization (anteojos) en la ventana de la esquina superior derecha.
El botn comparison ayudara a abrir y cerrar la ventana de comparison. En esta ventana, SPECTRA plus registrar todas las ejecuciones que ests aplicando para el elemento actual. Aqu puedes descubrir si la correccin o el nuevo parmetro que seleccionaste mejora la calibracin o no. es posible tambin regresar a una ejecucin antes usada (explicaremos despus y en el manual de Software Referente).
El display standard devation muestra el actual valor desviado derivado de la calibracin del elemento actual (de una librera). Un valor anteriormente visualizado sobre un color naranja es el estndar de desviacin de la lnea de de precalibracion.
El boton expand (flecha abajo) permite ganar mas opciones de acceso en la caja de herramientas para expandirlo (figuras de abajo). El botn de reduce (flecha arriba)
minimiza la caja de herramientas as que los comandos del rea expandida no son visibles.
El botn de overlay despliega el men de overlay.
El botn de alphas despliega ejecuciones para computarizar las alfas.
El botn de summary despliega la ventana de summary, donde SPECTRA plus automticamente crea un resumen de calibracin de la lnea actual. Esta funcin reduce el tiempo documentado el trabajo de calibracin.
El botn active automticamente calcula las compensaciones de las curvas de regresin.
Los botones Abs, Rel y stat permiten cambiar entre diferentes regresiones suplementarias. (Refirete a la seccin terica de este manual para detalles en la regression weighting)
1.3 Comenzando la calibracin
Ahora proceders con la calibracin, el cual toma ventaja de los programas que contiene (incluidos en SPRECTRA plus). El procedimiento es fcil y toda la informacin y comandos solo necesitan un click del mouse, lo cual significa que t no necesitas: Preguntar acerca de los coeficientes alfa Cambios entre aplicaciones Proveer papel para anotar comentarios o acciones realizadas La mejor explicacin del procedimiento de calibracin, nos guiara a travs de un procedimiento previo, la calibracin del elemento diferente de cada linea. Usa las herramientas Toolboxs para realizar la calibracin.
1.3.1 Calibracin del Si KA1 HS-Min
Selecciona el elemento Si Selecciona el Si KA1 HS-Min Presiona el botn Compute and Refresh Presiona el botn Graphical Display Selecciona el botn Full Screen Display (en la esquina superior derecha de la ventana graphical display)
Selecciona el botn Tabular Display Compara las columnas de las concentraciones Chemical y XRF (calculadas), nota las desviaciones de los estndares y ve si es una buena calibracin.
Tienes que completar la calibracin para cada lnea. Selecciona 1 como una lnea de secuencia.
1.3.2 Calibracin de V KA1 HS-Min
Selecciona el elemento V Selecciona el V KA1 HS-Min Presiona el botn Compute and Refresh
Compara las columnas de las concentraciones Chemical y XRF (calculadas), nota las desviaciones de los estndares, y ve si mejora la calibracin. Presiona el botn Active para desactivar (apagar) la funcin offset.
Compara las columnas de las concentraciones Chemical y XRF (calculadas), nota las desviaciones de los estndares, y ve si mejoro.
Checa la ventana del Graphical Display para los outliers.
Selecciona 1 como una lnea de secuencia
1.3.3 Calibracin del Cr KA1 HS-Min
Selecciona el elemento Cr Selecciona el Cr KA1 HS-Min Presiona el botn Compute and Refresh
Presiona el botn Active (desactivar Offset) Selecciona el botn Tabular Display Compara las columnas de las concentraciones Chemical y XRF (calculadas), nota las desviaciones de los estndares.
Selecciona 1 como la lnea de secuencia
1.3.4 Calibracin del Mn KA1 HS-Min
Selecciona el elemento Mn Selecciona el Mn KA1 HS-Min Presiona el botn Compute and Refresh.
Compara las columnas de las concentraciones Chemical y XRF (calculadas), nota las desviaciones de los estndares. Borra el estndar SS405 (ya que esta desviacin es muy alta) con un doble click sobre el.
Este es lo mejor camino para mejorar los estndar. Selecciona 1 como la lnea de secuencia.
1.3.5 Calibracin del Mo KA1 HS-Min
Selecciona el elemento Mo Selecciona el Mo KA1 HS-Min Presiona el botn Compute and Refresh
Compara las columnas de las concentraciones Chemical y XRF (calculadas), nota las desviaciones de los estndares. Selecciona 1 como la lnea de secuencia.
1.3.6 Calibracin del Ni KA1 HS-Min
Selecciona el elemento Ni Selecciona el Ni KA1 HS-Min Presiona el botn Compute and Refresh
Selecciona 1 como la lnea de secuencia.
1.3.7 Calibracin del Cu KA1 HS-Min
Selecciona el elemento Cu Selecciona el Cu KA1 HS-Min Presiona el botn Compute and Refresh Deselecciona el botn Active para desactivar Offset (si esta activado)
Para un cambio, observa el dato de la ventana del Graphical Display. (El dato aqu es equivalente al que se encuentra en la ventana del Tabular Display).
Selecciona 1 como la lnea de secuencia.
1.3.8 Calibracin del P KA1 HS-Min
Selecciona el elemento P Selecciona el P KA1 HS-Min Presiona el botn Compute and Refresh Deselecciona el botn Active (para desactivar Offset).
NOTA: algunos estndares no se ajustan a la regresin. La razn es que podran sobrepuestos. Has click en Overlays
Todas las libreras de lneas estndar estn provistas con factores sobrepuestos calculados para la cantidad de uso. A veces ves un overlay el cual no incluye en nuestras mediciones en los estndares actuales. Para la demostracin de la optimizacin, has click en el botn ?? directamente en la izquierda de cualquier lnea, despus seleccione None para quitar todas las correcciones calculadas para cada lnea enlistada.
Aviso: si la desviacin estndar se incrementa (encerrada en un circulo), indica que la calibracin esta mal realizada.
Has primero click en el botn ?? para desplegar el mejor overlay probable (siendo Mo Ll) Selecciona Mo Ll.
Presiona Calc (encerrada en un circulo) para ejecutar el mtodo de correccin, y anota la mejor regresin estndar. En la Toolbox, ejecuta esta lnea como la lnea 1.
Felicidades!!
T corregiste un incorrecto overlay!
Compara las columnas de las concentraciones Chemical y XRF (calculadas), nota
las desviaciones de los estndares. Selecciona 1 como la lnea de secuencia.
1.3.9 Calibracin del S KA1 HS-Min
Selecciona el elemento S Selecciona el S KA1 HS-Min Presiona el botn Compute and Refresh
Aviso: el primer estndar en la lista tiene una gran desviacin absoluta. Borra este estndar de la calibracin. Checa la ventana Graphical Display para entender por que fue eliminada esta lnea.
Ahora la desviacin esta en un rango de 95% de confiabilidad de los estndares. Selecciona 1 como la secuencia de lneas.
1.3.10 Calibracin de la matriz
Selecciona el elemento Fe Selecciona el Fe KA1-Maj Presiona el botn Compute and Refresh
NOTA: Aqu la calibracin no produce buenas estadsticas de la desviacin por que tratamos la concentracin del Fe como un balance de 100. Ejecuta la lnea como lnea 1. Selecciona File> Save As. (Un nombre de archiva ser automticamente insertado)
Presiona Save Has terminado la calibracin de todas las lneas. Ahora ve a Measurement Unknow Simples con el Low-Alloy Calibration. Nota: Las lneas de default del SPECTRA plus fueron usadas, ellas automticamente sern recalibradas cuando realices el procedimiento de la recalibracin usando menos estndares.
1.4 Medicin de muestras desconocidas con el Low-alloy Calibration
NOTA: Entendiendo que esta seccin trabaja solo cuando tienes un espectrmetro fijo. En esta seccin debes usar muestras conocidas y medidas (evaluadas) como si fueran desconocidas para evaluar la calidad y despus para los documentos de calibracin. Empieza el programa Loader desde el flder del programa SPECTRA plus Si cualquier muestra con caja amarilla se despliega sobre el Loader selecciona la muestra (), entonces selecciona Samples<clear all simples done para removerlas. Si cualquier muestra con caja roja se despliega sobre el Loader, selecciona la muestra (), entonces selecciona Samples<clear all simples in Error para removerlas NOTA: puedes usar tambin el icono en barra de herramientas que simboliza estos comandos. En este procedimiento resetearas el archivo definido, el cual controla la siguiente ventana de entrada y las muestras son identificadas con el archivo de la rutina definida: Selecciona Simples> Definition Dirigete a c:\specplus\libraries\Measmethods Sellecciona Routine.def y presiona Open Click en la primera posicin donde quieras poner la muestra. Selecciona Samples>Edit Aparecer Sample Definition Table. El contenido y las funciones de esta tabla estn controladas por el archivo de definicin que previamente cargaste. Puedes modificar este archivo de definicin para adaptarse a tus necesidades y guardar este bajo cualquier nombre de archivo con la herramienta SAMPLEDEF. (dirigete a SPECTRA plus Reference Manual, capitulo 9 ). En Simple Definition Table, tipo SS403-unknown como nombre para la columna Sample Selecciona Low-alloy steel para la columna Method. Selecciona Bulk en la columna Type. Selecciona Solid en la columna Preparation.
Presiona el boton Create Samples. Selecciona las muestras y el boton Send para enviar las muestras seleccionadas.
La medicion comenzara y toda la lista de muestras se desplegara en una ventana debajo de las muestras. Todas las mediciones son almacenadas en el Measure database (Measure.mdb). Para ver los resultados, usaras otro programa (XRF Results Manager) la cual requiere la base de datos (Measure.mdb) y tambin puede desplegar resultados en lnea.
1.5 Usando el XRF Results Manager
En esta subseccion encontradas: Constituir una medicin del archivo Method Mapping el cual es un archivo formato para estar desplegando y transfiriendo los resultados del Low-alloy calibration. Comienza con XRF Result Manager el modo Monitoring para obtener un desplegamiento en lnea de resultados. Requieres la base de datos para resultados de mediciones anteriores. Transfiere los datos de la base de datos a Excel o Access
Has doble click en el icnico de Results Manager en el flder de SPECTRA plus para iniciar el programa. Selecciona File> New Measurement Mapping Wizard. Incrementa la ventana de resultados al tamao de pantalla completa. Aqu debes de constituir un estilo (llamado Measurement Mapping List) para el mtodo usado, en nuestro caso, Low-alloy steel. Presiona el botn y selecciona el mtodo final con el Low-alloy steel.
Presiona Next. La pantalla de resultados permite ajustar varias funciones de impresin. Puedes ejecutar todas las funciones para los valores de Default con el boton de Default All o podras fijar cada funcin a un ajuste de su opcin. Por un instante podras ajustar el programa con ejecuciones como una simple impresin por nmero atmico, alfabtico u orden de concentracin. O podras
implementar un esquema ms elaborado de nmeros de asignacin para los elementos dando click sobre cada elemento y asignando un nmero para estos en un orden especifico de impresin. Has click en cada elemento en el siguiente orden y asgnale un nmero de acuerdo a su incremento (para obtener el orden de impresin): Si, P, S, V, Cr, Mn, Ni, Cu, Mo, Matrix (Fe), Sum
Presiona Next. En esta pantalla puedes especificar si quieres la conversin automtica del % a PPM (partes por milln) cuando se alcanza cierto umbral. Si el umbral es de 0.1% es bueno.
En esta pantalla puedes elegir como quieres el elemento impreso. PPM despliega solo ppm. Auto despliega como % si sobre el umbral ( ajuste en la pantalla previa). De otra manera, estar desplegado en ppm. Percentage despliega solo %.
Asegurate que los elementos de arriba estn seleccionados, despus presiona el boton Percentage y estos elementos se desplegaran en %. Presiona Next. En esta ventana, puedes ejecutar lugares decimales y/o cifras significativas, sern desplegados presionando el botn del elemento (o especial) tan frecuentemente como lo necesites para desplegar el numero correcto de dgitos. Usa los diagramas de Decimal places y Significant digits (encerrados en un circulo) como guias. Presiona los botones Matrix y Sum como necesites para elegir 2 digitos (como se muestra encerrados en un crculo). Presiona el botn de cada elemento mostrado (como necesites) para elegir 3 dgitos.
Presiona Next En esta pantalla puedes ejecutar el modo de impresin de las concentraciones para: Solo Compounds (ejemplo: si existiera SiO2 en nuestro mtodo) Solo Elements ( en nuestro archivo de Low-alloy steel solo queremos tener concentraciones de los elementos) O Automatic el cual visualiza compuestos (en porcentaje) arriba del umbral) y elementos cuando estn sobre el umbral (despliega ppm).
Presiona el botn Elements para seleccionar todos los elementos.
Presiona Next. En esta ventana decides si quieres ver Intensities y algunos campos especiales (Operador, etc) en la visualizacin e impresin. Aunque no hagas cambios en la ventana. Ahora no quieres especificar intensidades o campos especiales.
Presiona Next. Esta ventana requiere un nombre (usualmente con el que hayas empezado el mtodo de medicin).
Teclear un nombre en el directorio mostrado despus presiona Create para hacer un archivo realizado (con un nombre especfico y extensin .ml) en el directorio especfico. Nota que el archivo realizado podra ser el mismo para cada mtodo usado. Selecciona File> Save as para salvar las ejecuciones de Wizard para el archivo realizado (.ml) Advertencia: puedes crear ms de una ruta para el mtodo de medicin. Solo usa diferentes nombres. Siempre asegurate que el archivo de ML se encuentre en el directorio de MEASMETHODS.
Teclea un nombre de archivo para localizar el archivo ML almacenado. Y presiona Save. Salte de Results Manager, y abre Results Monitor. selecciona File> New Monitoring View.
Selecciona Low-alloy steel en la lnea de Measurement Method (primer campo de datos).
Selecciona Low-alloy steel como una Mapping List en la lnea Mapping (segundo campo de datos). Presiona el Update del botn Database (botn derecho encerrado en un crculo de la ventana desplegada) para ver las mediciones que estn corriendo. Presiona el botn Setup (impresora) para ejecutar la letra de encabezado y pie de pgina en la lista de impresin. impresin, el
Ejecuta el nmero de resultados para visualizar e imprimir en una pagina (encerrado en un crculo). Deja la ventana abierta y observa cuando una muestra esta terminando la medicin. Para mas detalles en XRF Result Program, Refierase a SPECTRA plus Reference Manual.
1.6 Drift correction
El mtodo especfico drift correction usado comnmente no es necesario, todas las lneas usadas son parte de las lneas de la librera global. Todas las lneas precalibradas que tambin usaste como lneas para las mediciones semicuantitativas de estndares menores son recalibradas usando las cuatro muestras de vidrio provistas con tu sistema. Sin embargo las lneas usadas para el programa del Low-alloy ahora tienen nuevos coeficientes, obtenidos con la calibracin almacenada en el archivo de Low-alloy-FCL, coeficientes precalibrados para el programa de estndares menores que estn todava almacenados en la lnea de librera. Para ejecutar una calibracin con las muestras de vidrio, ver tutorial en la seccin tres en como calibrar el programa de estndares menores.
Das könnte Ihnen auch gefallen
- Manual para El Manejo Del Software EmpowerDokument24 SeitenManual para El Manejo Del Software EmpowerMiguel Angel Rubiol Garcia100% (1)
- Las Inecuaciones en La Vida CotidianaDokument5 SeitenLas Inecuaciones en La Vida CotidianaVTROCEL63% (8)
- Manual Fast SpectrAA VarianDokument12 SeitenManual Fast SpectrAA VarianManuel Tapia Rojas100% (3)
- Manual Varian Rapido2Dokument19 SeitenManual Varian Rapido2Einer Jesus Quiñones RiosNoch keine Bewertungen
- Iones FerrosoDokument6 SeitenIones FerrosoMilagros Crisologo SalazarNoch keine Bewertungen
- Espectroscopía de Absorción AtómicaDokument9 SeitenEspectroscopía de Absorción AtómicaBoris ChicomaNoch keine Bewertungen
- Curso Absorc Atómica 24 Al 25 de Agosto222Dokument14 SeitenCurso Absorc Atómica 24 Al 25 de Agosto222Jhonny CorillocllaNoch keine Bewertungen
- CLASE 07 - Instrumentación en Espectroscopía de Absorción AtómicaDokument34 SeitenCLASE 07 - Instrumentación en Espectroscopía de Absorción AtómicaPilar Acosta DavilaNoch keine Bewertungen
- Hidro Met 1100Dokument83 SeitenHidro Met 1100Marcelo VargasNoch keine Bewertungen
- Aa Teoria Basica y Preparacion de MuestrasDokument44 SeitenAa Teoria Basica y Preparacion de MuestrasPancho ArrouchNoch keine Bewertungen
- Funcionamiento, Mantenimiento y Calibracion de La Balanza PDFDokument8 SeitenFuncionamiento, Mantenimiento y Calibracion de La Balanza PDFFernandoDanielMelgarPinedaNoch keine Bewertungen
- GR BuretaDokument2 SeitenGR Buretaalfonso1234567Noch keine Bewertungen
- NTC2529Dokument5 SeitenNTC2529Cristian EsparzaNoch keine Bewertungen
- P-T-OP-MTQ-LM-001 OK Medicion Densidad Aparente, Mediante Balanza MarcyDokument9 SeitenP-T-OP-MTQ-LM-001 OK Medicion Densidad Aparente, Mediante Balanza MarcyCristian VarasNoch keine Bewertungen
- Volumetria ZN - VHDokument7 SeitenVolumetria ZN - VHjesica31Noch keine Bewertungen
- PET-MAL-LA-01-21 Analisis de Concentrado de ZincDokument3 SeitenPET-MAL-LA-01-21 Analisis de Concentrado de ZincEduardo L. CarrascoNoch keine Bewertungen
- Refineria de Plata Minera PoderosaDokument27 SeitenRefineria de Plata Minera Poderosaeiner1110_609484259100% (1)
- Pets SR Minlab 014 Secado de MuestrasDokument4 SeitenPets SR Minlab 014 Secado de MuestrasCristhian Rodriguez RomaníNoch keine Bewertungen
- Charla Seguridad Reactivos MerckDokument105 SeitenCharla Seguridad Reactivos MerckJuan M MasteryNoch keine Bewertungen
- Proc. de Cobre Lixiviado Por Absorcion AtomicaDokument5 SeitenProc. de Cobre Lixiviado Por Absorcion Atomicaericson1425483Noch keine Bewertungen
- SGS MN Me 93R03 (Aas73d)Dokument6 SeitenSGS MN Me 93R03 (Aas73d)Erick Garcia RiosNoch keine Bewertungen
- Equipo Agilent 7900 Icp-MsDokument8 SeitenEquipo Agilent 7900 Icp-MsAnonimus Anonimus anonimusNoch keine Bewertungen
- PETS-TSMM-HUB-009 - Cobre Secuencial Ver 002Dokument8 SeitenPETS-TSMM-HUB-009 - Cobre Secuencial Ver 002Monica MamaniNoch keine Bewertungen
- MN-MC-17 (Cu Total y Cu Secuencial)Dokument8 SeitenMN-MC-17 (Cu Total y Cu Secuencial)Erick Garcia RiosNoch keine Bewertungen
- Mch-pr-14 Determinacion de Zinc en Concentrado de Zinc Por Volumetria Metodo ADokument28 SeitenMch-pr-14 Determinacion de Zinc en Concentrado de Zinc Por Volumetria Metodo AcarlosdiazmozoNoch keine Bewertungen
- Cnam 012 Marzo 2007Dokument39 SeitenCnam 012 Marzo 2007Rodrigo CalquinNoch keine Bewertungen
- Manual Del Laboratorio de Química Instituto Tecnológico de Ciudad JuarezDokument67 SeitenManual Del Laboratorio de Química Instituto Tecnológico de Ciudad JuarezVíctor ManuelNoch keine Bewertungen
- Balanza de Presiciónmettler Toledo AT20Dokument44 SeitenBalanza de Presiciónmettler Toledo AT20Simon Valeriano PumaNoch keine Bewertungen
- Courier 6isl-Chungar OperadoresDokument11 SeitenCourier 6isl-Chungar Operadores4lk0nNoch keine Bewertungen
- Analisis de CuDokument6 SeitenAnalisis de CuALEX RODRIGUEZNoch keine Bewertungen
- Pm-Est3-18-Ii Prueba de LixiviaciónDokument11 SeitenPm-Est3-18-Ii Prueba de LixiviaciónjoelNoch keine Bewertungen
- Uvm - Pprep. Mec. Min. 2018 - 2Dokument29 SeitenUvm - Pprep. Mec. Min. 2018 - 2felipeNoch keine Bewertungen
- Los Métodos ManualesDokument61 SeitenLos Métodos ManualesGrover Condorcet Ramos100% (1)
- AGI - Epectrofotómetro de Absorción Atómica - 21-08-15Dokument2 SeitenAGI - Epectrofotómetro de Absorción Atómica - 21-08-15Jesus Alex Villalva LaizaNoch keine Bewertungen
- Informe N°6Dokument42 SeitenInforme N°6Armando AQNoch keine Bewertungen
- MuestreoDokument53 SeitenMuestreoangeloNoch keine Bewertungen
- Metodo de Analisis de Zinc en Concentrado de ZN X Volumetria 2019Dokument7 SeitenMetodo de Analisis de Zinc en Concentrado de ZN X Volumetria 2019Jose Santos CarpioNoch keine Bewertungen
- La Espectrofotometría y Su Utilización en MetalurgiaDokument18 SeitenLa Espectrofotometría y Su Utilización en MetalurgiaFabian Morquecho100% (1)
- Guia para Estimacion de Incertidumbre en MuestreosDokument65 SeitenGuia para Estimacion de Incertidumbre en MuestreosanalistabromatologiaNoch keine Bewertungen
- DE - IC-EF-01 REV22 2013-11-12 Au EF-AASDokument11 SeitenDE - IC-EF-01 REV22 2013-11-12 Au EF-AASRUBEN DARIO ROMERO ROMERONoch keine Bewertungen
- 29.pruebas de Flotacion Celda ColumnaDokument6 Seiten29.pruebas de Flotacion Celda ColumnaSamuel Delgado LoaizaNoch keine Bewertungen
- Equipo Instrumental LECO-Modelo CS230Dokument16 SeitenEquipo Instrumental LECO-Modelo CS230JFPac0% (1)
- CMH 09 PDFDokument7 SeitenCMH 09 PDFEdgar Alexander DBNoch keine Bewertungen
- ElectroquimicaDokument21 SeitenElectroquimicaluis viucheNoch keine Bewertungen
- Clase 06Dokument22 SeitenClase 06CristhianMoisesCuetoCalderonNoch keine Bewertungen
- SGS-MN-ME-106R03 (Digestión multiácida-AAS41B)Dokument6 SeitenSGS-MN-ME-106R03 (Digestión multiácida-AAS41B)Erick Garcia RiosNoch keine Bewertungen
- Análisis GranulométricoDokument11 SeitenAnálisis GranulométricoAlexander Llanos DixNoch keine Bewertungen
- Guía de Laboratorio 2 Ensayo Al Fuego de Un Mineral Aurífero Determinación Del Poder ReductorDokument12 SeitenGuía de Laboratorio 2 Ensayo Al Fuego de Un Mineral Aurífero Determinación Del Poder ReductorJade ColqueNoch keine Bewertungen
- Lq-06-Análisis de Oro y Plata en Metales PreciososDokument4 SeitenLq-06-Análisis de Oro y Plata en Metales PreciososBolivar AbadNoch keine Bewertungen
- Muestreo en MoliendaDokument27 SeitenMuestreo en MoliendaRodrigo AndresNoch keine Bewertungen
- Preparacion de SolucionesDokument12 SeitenPreparacion de SolucionesenriquerafaelmedinaNoch keine Bewertungen
- Seminario Trucos y Consejos ICP-OES PDFDokument29 SeitenSeminario Trucos y Consejos ICP-OES PDFFrank RiscoNoch keine Bewertungen
- Copia de Copia de IT-23-LM Determinación de Work Index de Minerales Rev1Dokument6 SeitenCopia de Copia de IT-23-LM Determinación de Work Index de Minerales Rev1Marcelino Vargas QueaNoch keine Bewertungen
- Manual de Operacion Del Cromatografo1Dokument24 SeitenManual de Operacion Del Cromatografo1Kevin MoonNoch keine Bewertungen
- Analisis de Minerales de PlomoDokument3 SeitenAnalisis de Minerales de PlomoAstrid MunguiaNoch keine Bewertungen
- Grupo5-AvanceB, Aseguramiento de CalidadDokument10 SeitenGrupo5-AvanceB, Aseguramiento de CalidadJulio César Medina BautistaNoch keine Bewertungen
- Edgar Huanca Aguilar 11 - 02 - 2020 PDFDokument2 SeitenEdgar Huanca Aguilar 11 - 02 - 2020 PDFedgar huanca aguilarNoch keine Bewertungen
- Texto 1Dokument25 SeitenTexto 1Rolando Germán AlbarracínNoch keine Bewertungen
- Análisis de Plata en Concentrados Polimetálicos Por EspectroDokument4 SeitenAnálisis de Plata en Concentrados Polimetálicos Por EspectroAndre Bedregal ArenasNoch keine Bewertungen
- Manual VarianDokument19 SeitenManual Varianmarkeduard100% (2)
- Guia Rapida CMDokument12 SeitenGuia Rapida CMKatherine MaldonadoNoch keine Bewertungen
- Guia12 Matematica 6° AñoDokument5 SeitenGuia12 Matematica 6° AñoS CurinNoch keine Bewertungen
- Capítulo 12, Pozos Horizontales y Modelos MatematicosDokument84 SeitenCapítulo 12, Pozos Horizontales y Modelos MatematicosandreaNoch keine Bewertungen
- Acl Primeros PasosDokument30 SeitenAcl Primeros Pasosfanny0770Noch keine Bewertungen
- Resumen DibujoDokument2 SeitenResumen DibujoMauricio Rivera100% (1)
- TALLER DE MATEMATICA - OdtDokument9 SeitenTALLER DE MATEMATICA - OdtMaria Paulina MartinezNoch keine Bewertungen
- Fase 4 Algebra NavyDokument7 SeitenFase 4 Algebra NavynavyNoch keine Bewertungen
- Libro Introducción Al Diseño de Estructuras de Acero REV7Dokument212 SeitenLibro Introducción Al Diseño de Estructuras de Acero REV7ferdy912Noch keine Bewertungen
- Prueba Matemática Secuencias, Valor Posicional y Números Hasta El 100Dokument4 SeitenPrueba Matemática Secuencias, Valor Posicional y Números Hasta El 100CARMEN BRAVONoch keine Bewertungen
- Programación EnteraDokument4 SeitenProgramación Enterageoconda toalaNoch keine Bewertungen
- Unidad 2 Inventarios - Demanda Dependiente MRP PDFDokument34 SeitenUnidad 2 Inventarios - Demanda Dependiente MRP PDFLaura Daniela CardonaNoch keine Bewertungen
- Lab2 FluidosDokument6 SeitenLab2 FluidosJonny LorcaNoch keine Bewertungen
- Aplicaciones de La Congruencia de Triangulos Rubinos Ediciones PDFDokument9 SeitenAplicaciones de La Congruencia de Triangulos Rubinos Ediciones PDFMónica PerezNoch keine Bewertungen
- PeinadoDokument3 SeitenPeinadoAlex Peinado DiazNoch keine Bewertungen
- Matematica Séptimo Básico Introducción Números EnterosDokument4 SeitenMatematica Séptimo Básico Introducción Números EnterosMoni Gallardo GajardoNoch keine Bewertungen
- Matematica Material Marzo 2022Dokument18 SeitenMatematica Material Marzo 2022Luciana MercadoNoch keine Bewertungen
- Clase 4. Criterios de Clasificacion Del Movimiento de Los Fluidos PDFDokument21 SeitenClase 4. Criterios de Clasificacion Del Movimiento de Los Fluidos PDFLuis Briones RNoch keine Bewertungen
- Geometría-2do2018 (Sa y U)Dokument60 SeitenGeometría-2do2018 (Sa y U)Neisser Arturo Soto FernándezNoch keine Bewertungen
- Expresiones BoolenasDokument11 SeitenExpresiones BoolenasDANNY HERMINIA VELASQUEZ OROZCONoch keine Bewertungen
- Protocolo Individual Unidad 2 de PresupuestoDokument12 SeitenProtocolo Individual Unidad 2 de PresupuestoCarmen Petano CarbalNoch keine Bewertungen
- Inf Práctica2Dokument3 SeitenInf Práctica2Cristian JimenezNoch keine Bewertungen
- UDES C1 Econometría GeneralDokument16 SeitenUDES C1 Econometría GeneralAlex Jose Murillo SalcedoNoch keine Bewertungen
- Que Es TTLDokument2 SeitenQue Es TTLh3lls4intNoch keine Bewertungen
- Línea de Tiempo de La Probabilidad y LaDokument16 SeitenLínea de Tiempo de La Probabilidad y LaBrayan JulianNoch keine Bewertungen
- Guia de Examen de Primer GradoDokument21 SeitenGuia de Examen de Primer GradoKalimaita KoatlNoch keine Bewertungen
- Sistema MúltipleDokument10 SeitenSistema MúltipleBertario Ríos GarcíaNoch keine Bewertungen
- Números PrimosDokument4 SeitenNúmeros PrimosbrandonNoch keine Bewertungen
- Control Estadistico de Lconcreto PDFDokument10 SeitenControl Estadistico de Lconcreto PDFMarilia Gibaja FloresNoch keine Bewertungen
- Compuertas LogicasDokument8 SeitenCompuertas LogicasmarceloNoch keine Bewertungen
- Evaluación de DesempeñoDokument12 SeitenEvaluación de DesempeñoMiguelUriarteParragoNoch keine Bewertungen