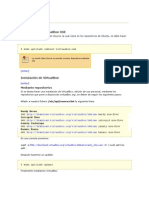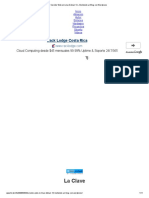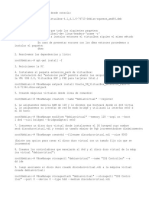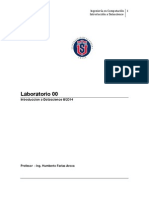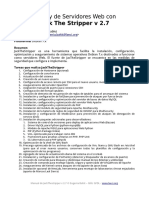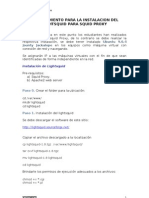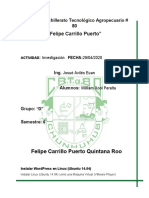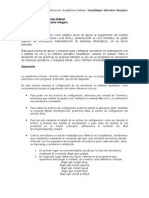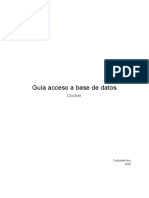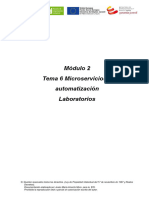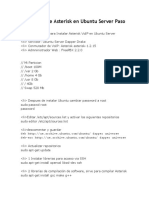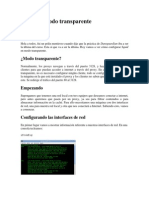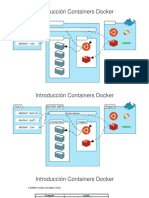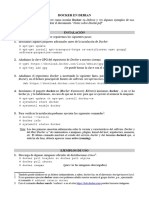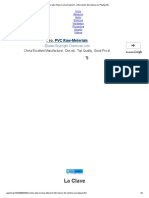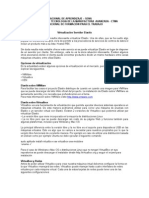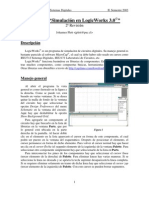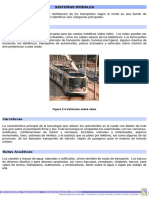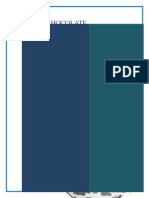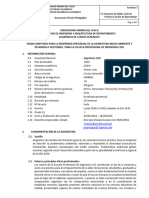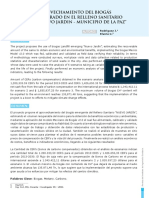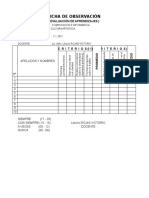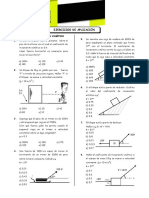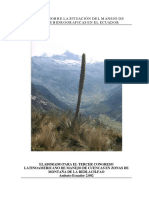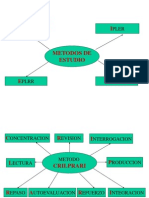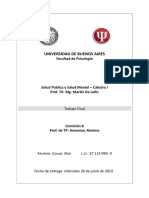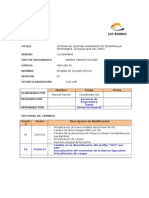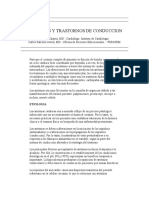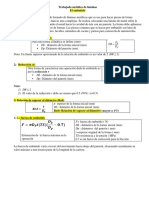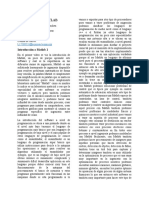Beruflich Dokumente
Kultur Dokumente
phpVirtualBox Server
Hochgeladen von
Anuar MceOriginaltitel
Copyright
Verfügbare Formate
Dieses Dokument teilen
Dokument teilen oder einbetten
Stufen Sie dieses Dokument als nützlich ein?
Sind diese Inhalte unangemessen?
Dieses Dokument meldenCopyright:
Verfügbare Formate
phpVirtualBox Server
Hochgeladen von
Anuar MceCopyright:
Verfügbare Formate
VirtualBox + phpVirtualBox Debian desde Consola
Posted on 16/02/2012
Voy a explicar como tener este entorno de virtualizacion en un servidor Debian sin servidor grafico corriendo. Virtual BoxLo primero que haremos sera aadir el respositorio de virtualbox y aadir las claves
nano /etc/apt/sources.list
Aadimos estas lineas
deb http://download.virtualbox.org/virtualbox/debian squeeze contrib non-free
%deb http://download.virtualbox.org/virtualbox/debian precise contrib
deb deb deb deb deb deb deb deb deb http://download.virtualbox.org/virtualbox/debian http://download.virtualbox.org/virtualbox/debian http://download.virtualbox.org/virtualbox/debian http://download.virtualbox.org/virtualbox/debian http://download.virtualbox.org/virtualbox/debian http://download.virtualbox.org/virtualbox/debian http://download.virtualbox.org/virtualbox/debian http://download.virtualbox.org/virtualbox/debian http://download.virtualbox.org/virtualbox/debian oneiric contrib natty contrib maverick contrib non-free lucid contrib non-free karmic contrib non-free hardy contrib non-free wheezy contrib squeeze contrib non-free lenny contrib non-free
Descargamos e instalamos la clave del repositorio
wget -q http://download.virtualbox.org/virtualbox/debian/oracle_vbox.asc -O- | sudo apt-key add -
Instalaremos los siguientes paquetes
apt-get update apt-get install virtualbox-4.2 echo "cuidado, hay que instalar la version que corresponda!" echo "extension pack habilita el uso de consola remota, incluso en phpvirtualbox"
wget http://download.virtualbox.org/virtualbox/4.2.4/Oracle_VM_VirtualBox_Extension_Pack4.2.4-81684.vbox-extpack VBoxManage extpack install Oracle_VM_VirtualBox_Extension_Pack-4.2.4-81684.vbox-extpack nota: si te pide reinstalar, desistalar con VBoxManage extpack uninstall 'Oracle VM VirtualBox Extension Pack'
Creamos usuario y contrea que ejecutara las maquinas virtuales, y aadimos al grupo creado por Virtual Box
useradd -m "usuario vbox" passwd "usuario vbox" usermod -s /bin/false -G vboxusers usuario vbox
Creamos el fichero de configuracin lanzar el servicio vboxwebservice
nano /etc/default/virtualbox VBOXWEB_USER="usuario vbox"
Lanzamos el servicio vboxweb-service necesario para phpVirtualBox
service vboxweb-service start
Si no tenemos ningun error, habremos terminado la instalacin de Virtual Box phpVirtualBox Necesitaremos tener un servidor web + php. Instalacin rapida de Apache2 + php5
apt-get install apache2 apache2.2-common apache2-utils php5 libapache2-mod-php5
Descargamos la version mas actual de phpVirtualbox y la copiamos al directorio /var/www/phpVirtualBox
cd /var/www/
wget `wget -q -O http://phpvirtualbox.googlecode.com/files/LATEST.txt` -O phpvirtualbox-latest.zip
unzip -e phpvirtualbox-latest.zip -d phpVirtualBox
Configuramos phpVirtualBox con el usuario y contrasea que correra las maquinas virtuales
nota :lo archivos de ben estar en la carpeta raziz phpVirtualbox, no enotra subcarpeta
Modificamos las siguientes lineas con el usuario y contrasea creados para ejecutar Virtual Box
... /* Username / Password for system user that runs VirtualBox */ var $username = 'usuario vbox'; var $password = 'password vbox';
Ejecutamos el servidor vboxwebsrv
web_virtualbox
(en una terminal)
Entramos a Settings > Display > Remote Display y activamos Enable Server
Comprobaremos que todo funciona entrando desde nuestro navegador ahttp://IP Equipo/phpVirtualBox/ Por defecto usaremosusuario: admincontrasea: admin Ya podremos crear una maquina virtual y lanzarla para comprobar su funcionamiento.
Usuario: admin password: admin
Como configurar la red en VirtualBox Paso 1
Servidor virtualizado: crear una conexin de red puente antes de instalar el SO
Como configurar la red en Debian Paso 2
nano /etc/network/interfaces
editar:
iface lo inet loopback auto eth0 iface eth0 inet static address 192.168.0.200 netmask 255.255.255.0 gateway 192.168.0.1 nano /etc/resolv.conf
editamos las dns:
nameserver 8.8.4.4 nameserver 8.8.8.8
Das könnte Ihnen auch gefallen
- Aprender Docker, un enfoque prácticoVon EverandAprender Docker, un enfoque prácticoBewertung: 5 von 5 Sternen5/5 (3)
- Instalando VirtualBox en Ubuntu 11Dokument9 SeitenInstalando VirtualBox en Ubuntu 11Luis Jaime Benavides PinillaNoch keine Bewertungen
- Manual de InstalacionDokument7 SeitenManual de InstalacionGerald Ronald Zavala ChiroqueNoch keine Bewertungen
- Instalacion de Pandora Fms Sobre Centos 8 StreamDokument35 SeitenInstalacion de Pandora Fms Sobre Centos 8 Streamcarlosmg112Noch keine Bewertungen
- Instalando Tu Propio Sitio Web WordPress Con LEMP y Ubuntu 20Dokument10 SeitenInstalando Tu Propio Sitio Web WordPress Con LEMP y Ubuntu 20Juan PradoNoch keine Bewertungen
- Servidor Web en Linux Debian 14 - Montando Un Blog Con Wordpress PDFDokument11 SeitenServidor Web en Linux Debian 14 - Montando Un Blog Con Wordpress PDFJuan A Aguilera ANoch keine Bewertungen
- Guia VirtualBox Desde La ConsolaDokument7 SeitenGuia VirtualBox Desde La ConsolaYuliexy SocarrasNoch keine Bewertungen
- Laboratorio VBox y DockerDokument27 SeitenLaboratorio VBox y DockerEduardo Andres Villar AguirreNoch keine Bewertungen
- DockerDokument136 SeitenDockerYoelvis JiménezNoch keine Bewertungen
- Instalación de Asterisk en Ubuntu Server Paso A PasoDokument11 SeitenInstalación de Asterisk en Ubuntu Server Paso A PasoJuan Carlos Colque FloresNoch keine Bewertungen
- Practica 5 DockerDokument13 SeitenPractica 5 DockerAndres DiazNoch keine Bewertungen
- Laboratorio de VagrantDokument7 SeitenLaboratorio de VagrantSofiaNoch keine Bewertungen
- Instalacion de Servicios HTTP de Intranet Con DebianDokument18 SeitenInstalacion de Servicios HTTP de Intranet Con DebianKarlNoch keine Bewertungen
- Ubuntu Server 18.04 As A Hypervisor Using KVM and Kimchi For VM ManagementDokument7 SeitenUbuntu Server 18.04 As A Hypervisor Using KVM and Kimchi For VM Managementaiuri pcNoch keine Bewertungen
- Taller 2-Instalación de La Plataforma Open EdxDokument5 SeitenTaller 2-Instalación de La Plataforma Open EdxJONATHAN VALENCIA BOLANOSNoch keine Bewertungen
- IES Abastos. 2021-22. Manual Usuario ASIR. 2CFSP. JaimeBernetPastorDokument13 SeitenIES Abastos. 2021-22. Manual Usuario ASIR. 2CFSP. JaimeBernetPastorJaime BernetNoch keine Bewertungen
- Instalacion de WordpressDokument19 SeitenInstalacion de WordpressEmanuelNoch keine Bewertungen
- Introducción A Docker para Principiantes Parte 2Dokument5 SeitenIntroducción A Docker para Principiantes Parte 2algio2005Noch keine Bewertungen
- Proyecto Docker Php-ApacheDokument25 SeitenProyecto Docker Php-Apachenetcat72984Noch keine Bewertungen
- StripperDokument4 SeitenStripperLuis G. AlarconNoch keine Bewertungen
- Ejercicios (1) - Docker. Aplicaciones Web. Bartolomé Sintes Marco.Dokument16 SeitenEjercicios (1) - Docker. Aplicaciones Web. Bartolomé Sintes Marco.Obed OrtaNoch keine Bewertungen
- Práctica VagrantDokument4 SeitenPráctica VagrantJoel De La Rosa AfonsoNoch keine Bewertungen
- Manual InstalaciónDokument13 SeitenManual InstalaciónCamilo Andres Romero TorresNoch keine Bewertungen
- Docker Apache ContainerDokument4 SeitenDocker Apache ContainerVectorySigmaNoch keine Bewertungen
- SRI - Tema 5 - HTTPDokument74 SeitenSRI - Tema 5 - HTTPJavier G.RayaNoch keine Bewertungen
- Curso DockerDokument16 SeitenCurso Dockermaximiliano espinozaNoch keine Bewertungen
- Install AsteriskDokument7 SeitenInstall AsteriskRadhames FernandezNoch keine Bewertungen
- Lab 2b - Explore Python Development ToolsDokument5 SeitenLab 2b - Explore Python Development Toolsdaniel UretaNoch keine Bewertungen
- Actividad Criptografia Auditoria 1Dokument2 SeitenActividad Criptografia Auditoria 1brian reno LorenzoNoch keine Bewertungen
- Guía de Instalaciónde Kali para Elcurso Técnicoen Seguridadde RedesysistemasDokument42 SeitenGuía de Instalaciónde Kali para Elcurso Técnicoen Seguridadde Redesysistemasenyomir2006Noch keine Bewertungen
- Procedimiento para La Instalacion de LightsquidDokument4 SeitenProcedimiento para La Instalacion de LightsquidAlfredo TesarikNoch keine Bewertungen
- Cómo Instalar y Configurar VagrantDokument3 SeitenCómo Instalar y Configurar VagrantManuel IncioNoch keine Bewertungen
- WordspreesDokument15 SeitenWordspreesWil TonyNoch keine Bewertungen
- Manual de Instalacion Quipux PDFDokument4 SeitenManual de Instalacion Quipux PDFyatsabeNoch keine Bewertungen
- Servidores en Guadalinex - Debian2Dokument6 SeitenServidores en Guadalinex - Debian2Lupe BacktoyourheartNoch keine Bewertungen
- Docker EspañolDokument16 SeitenDocker EspañolRandy Gonzalez PazNoch keine Bewertungen
- Facturalo Perú - Guía Acceso A Base de DatosDokument3 SeitenFacturalo Perú - Guía Acceso A Base de DatosUnPocoDeTodo PeruNoch keine Bewertungen
- Módulo 6 LaboratoriosDokument9 SeitenMódulo 6 Laboratoriosfloreapaulina27Noch keine Bewertungen
- OWNCLOUD Instalacion Paso A Paso Ubuntu 18.04Dokument5 SeitenOWNCLOUD Instalacion Paso A Paso Ubuntu 18.04josue medinaNoch keine Bewertungen
- Canaima Oscar1Dokument10 SeitenCanaima Oscar1Maybeth YepezNoch keine Bewertungen
- Apuntes VSFTPD y Usuarios VirtualesDokument3 SeitenApuntes VSFTPD y Usuarios VirtualesrafacabezaNoch keine Bewertungen
- Instalación de Asterisk en Ubuntu Server Paso A PasoDokument12 SeitenInstalación de Asterisk en Ubuntu Server Paso A PasoFEidiNoch keine Bewertungen
- Squid3 Modo TransparenteDokument9 SeitenSquid3 Modo TransparenteivandariNoch keine Bewertungen
- Servidor WebDokument462 SeitenServidor WebcornejorNoch keine Bewertungen
- Actividad 11 Tecnologia Web IiDokument11 SeitenActividad 11 Tecnologia Web Iijamsitope2001Noch keine Bewertungen
- Instalación de WordPress en UbuntuDokument7 SeitenInstalación de WordPress en Ubuntumaximino martin espadasNoch keine Bewertungen
- Practica 2 ContainersDokument16 SeitenPractica 2 ContainersAndres DiazNoch keine Bewertungen
- Docker Sysadmins y DesarrolladoresDokument10 SeitenDocker Sysadmins y DesarrolladoresNilson Góngora PérezNoch keine Bewertungen
- RepasoDokument35 SeitenRepasoJohnNoch keine Bewertungen
- Laboratorio No. 3Dokument12 SeitenLaboratorio No. 3Jair CamposNoch keine Bewertungen
- DOCKER en DebianDokument4 SeitenDOCKER en DebianGoosman DracoNoch keine Bewertungen
- Usar Dropbox Como Solución de Backups para Bases de Datos (Y Otros)Dokument8 SeitenUsar Dropbox Como Solución de Backups para Bases de Datos (Y Otros)Johann ZerpaNoch keine Bewertungen
- Servidor Web en Linux Debian 8 - Información Del Sistema Con PhpSysInfoDokument9 SeitenServidor Web en Linux Debian 8 - Información Del Sistema Con PhpSysInfoJuan A Aguilera ANoch keine Bewertungen
- WifiSlax 4Dokument33 SeitenWifiSlax 4Jesus Manuel Yallerco VenegasNoch keine Bewertungen
- Openr2 Asterisk SangomaDokument27 SeitenOpenr2 Asterisk SangomaemoedanomNoch keine Bewertungen
- 1.1.1.4 Lab - Installing The CyberOps Workstation Virtual MachineDokument13 Seiten1.1.1.4 Lab - Installing The CyberOps Workstation Virtual MachineDICO ANoch keine Bewertungen
- Instalación de AsteriskDokument44 SeitenInstalación de AsteriskFrancisco Naranjo CoboNoch keine Bewertungen
- Virtualización Servidor ElastixDokument5 SeitenVirtualización Servidor ElastixJose SaavedraNoch keine Bewertungen
- Instalación Tryton 3.4 Ubuntu 14.04 - 21052015Dokument2 SeitenInstalación Tryton 3.4 Ubuntu 14.04 - 21052015williamyepNoch keine Bewertungen
- Optix gx270 esDELLDokument2 SeitenOptix gx270 esDELLIvonne MendozaNoch keine Bewertungen
- Creaciónde Contenidos MultimediaDokument5 SeitenCreaciónde Contenidos MultimediaAnuar MceNoch keine Bewertungen
- Tutorial LWDokument5 SeitenTutorial LWAnuar MceNoch keine Bewertungen
- Prueba 1Dokument1 SeitePrueba 1Anuar MceNoch keine Bewertungen
- Sistemas ModalesDokument3 SeitenSistemas ModalesHumberto Fernando Moncada PeñaNoch keine Bewertungen
- Plan de Marketing TrufaDokument52 SeitenPlan de Marketing TrufaAna Olivares100% (1)
- Silabo Medio Ambiente y Desarrollo Sostenible - 2024Dokument11 SeitenSilabo Medio Ambiente y Desarrollo Sostenible - 2024MIGUEL ANGEL BARRIONUEVO CONZANoch keine Bewertungen
- Hernandez Barajas - Gabriela-M03S3AI5Dokument6 SeitenHernandez Barajas - Gabriela-M03S3AI5Vianey LopezNoch keine Bewertungen
- TAREA QuimicaDokument13 SeitenTAREA QuimicaAlessandro RiquelmeNoch keine Bewertungen
- Aprovechamiento Del Biogás Generado en El Relleno Sanitario Nuevo Jardin - Municipio de La Paz - IssDokument9 SeitenAprovechamiento Del Biogás Generado en El Relleno Sanitario Nuevo Jardin - Municipio de La Paz - IssMAGDALENA CONDORI GUARACHINoch keine Bewertungen
- Manual de Técnicas y Terapias Cognitivo Conductuales. Díaz, Ruíz y Villalobos (2017) PDFDokument60 SeitenManual de Técnicas y Terapias Cognitivo Conductuales. Díaz, Ruíz y Villalobos (2017) PDFLaura Camila Trejos GarciaNoch keine Bewertungen
- Otras Tecnicas de Neuroventa InmobiliariaDokument9 SeitenOtras Tecnicas de Neuroventa InmobiliariaDanniel Alberto GuayasNoch keine Bewertungen
- Agapv - U1 - S1 - A2 - Jiba PrevioDokument6 SeitenAgapv - U1 - S1 - A2 - Jiba Previojuana balanzateguiNoch keine Bewertungen
- Ficha de Observación 2019Dokument14 SeitenFicha de Observación 2019jose antonio cardenas sincheNoch keine Bewertungen
- Guía de Ejercicios - Intro A La EconomíaDokument13 SeitenGuía de Ejercicios - Intro A La EconomíaCliff Orlando Bahamondes PobleteNoch keine Bewertungen
- 7-Rozamiento UNSAACDokument4 Seiten7-Rozamiento UNSAACjuancho pachecoNoch keine Bewertungen
- Gestión de Las Cuencas Hidrograficas en EcuadorDokument20 SeitenGestión de Las Cuencas Hidrograficas en EcuadorAndres Macas100% (3)
- Economia CircularDokument9 SeitenEconomia CircularLuis Alirio Angarita OteroNoch keine Bewertungen
- Metodos de EstudioDokument23 SeitenMetodos de Estudiorichtr100% (1)
- Análisis de Diagramas y Curvas de Desplazamiento, Velocidad y Aceleración para El Seguidor.Dokument23 SeitenAnálisis de Diagramas y Curvas de Desplazamiento, Velocidad y Aceleración para El Seguidor.Roge Castillo86% (7)
- Trabajo Final de Salud Pública y Salud MentalDokument9 SeitenTrabajo Final de Salud Pública y Salud MentalAlan CouceNoch keine Bewertungen
- Administracion Cientifica AtrDokument9 SeitenAdministracion Cientifica AtrSteven GavilánNoch keine Bewertungen
- Tarea de Segundo ParcialDokument2 SeitenTarea de Segundo ParcialElena ManterolaNoch keine Bewertungen
- Nop Lasbambas 20 02 Dosaje EtilicoDokument6 SeitenNop Lasbambas 20 02 Dosaje EtilicofrancisNoch keine Bewertungen
- Resumen Sobre La Revolución MexicanaDokument1 SeiteResumen Sobre La Revolución MexicanaGiusseppe SGNoch keine Bewertungen
- Mantenimiento y Operacion de Riego ParcelarioDokument36 SeitenMantenimiento y Operacion de Riego ParcelarioMáximo Flores NuñezNoch keine Bewertungen
- Mapa Curricular Unad PDFDokument1 SeiteMapa Curricular Unad PDFmarinaNoch keine Bewertungen
- Arritmias y Trastornos de ConduccionDokument10 SeitenArritmias y Trastornos de ConduccionAndres M Na RNoch keine Bewertungen
- 4 DEFORMACION PLASTICA - EMBUTIDO TEORIA y PROB 2019 - ENVIAR PDFDokument3 Seiten4 DEFORMACION PLASTICA - EMBUTIDO TEORIA y PROB 2019 - ENVIAR PDFGreg Javier SaavedraNoch keine Bewertungen
- Practica 2Dokument14 SeitenPractica 2Uriel Gallegos PérezNoch keine Bewertungen
- PARCIAL de ConsultorioDokument11 SeitenPARCIAL de ConsultorioFranco GarnicaNoch keine Bewertungen
- FosfatizadoDokument8 SeitenFosfatizadoYeremi Teotl HuayNoch keine Bewertungen
- Actividad 4 - Primeros Pasos en MATLABDokument4 SeitenActividad 4 - Primeros Pasos en MATLABChristian CastrejonNoch keine Bewertungen
- Ucci - Termo 01 - 2018-2Dokument12 SeitenUcci - Termo 01 - 2018-2Jordan Bazan JimenezNoch keine Bewertungen