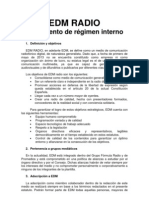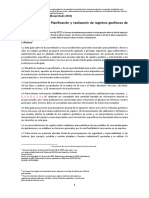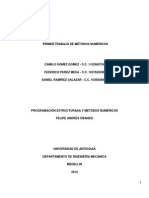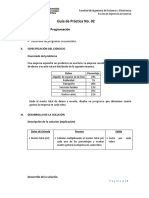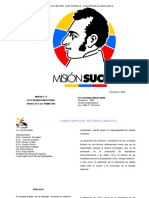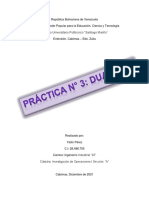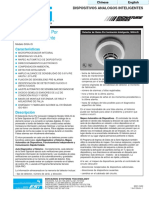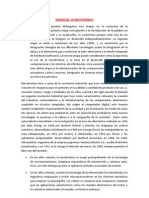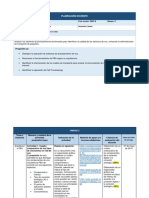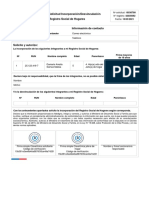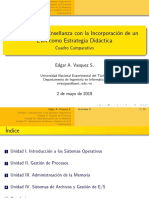Beruflich Dokumente
Kultur Dokumente
CONFIGURACIÃ"N
Hochgeladen von
Fernando J. LumbrerasOriginaltitel
Copyright
Verfügbare Formate
Dieses Dokument teilen
Dokument teilen oder einbetten
Stufen Sie dieses Dokument als nützlich ein?
Sind diese Inhalte unangemessen?
Dieses Dokument meldenCopyright:
Verfügbare Formate
CONFIGURACIÃ"N
Hochgeladen von
Fernando J. LumbrerasCopyright:
Verfügbare Formate
Configuracin bsica de equipos informticos
Fernando J. Lumbreras
Objetivos
Este artculo pretende ahondar de un modo sencillo en la configuracin de un equipo informtico domstico. Adems, me propongo definir y clarificar algunos conceptos que estimo resultan bsicos para el aprendizaje de toda esta mecnica. El objetivo es que el lector conozca perfectamente los procesos de instalacin de hardware y software desde el principio, que pueda sentarse frente a un ordenador y aprenda su manejo de modo sencillo. En esta ocasin, no voy a plantear la instalacin de complejos programas. Vamos a comenzar con manejar un vocabulario comn que nos ayudar a ir desenvolvindonos a lo largo del presente documento:
Conceptos bsicos
Comenzaremos por la definicin de software y hardware, algo que seguramente hemos visto escrito en innumerables ocasiones. Vamos a explicarlo de un modo sencillo, algo as como si dijramos de andar por casa. El hardware es el componente central del ordenador (la unidad central de proceso) y, por otro lado, el software son los programas. Entendiendo estos elementos, vamos a aadir alguna premisa ms: dentro del hardware tenemos lo que son los perifricos, que son los dispositivos conectados al hardware. Hay varios tipos de perifricos: de entrada y de salida. Un perifrico de entrada sera por ejemplo un tecla-
do, nos permite introducir datos al ordenador. Un perifrico de salida sera la pantalla o monitor o una impresora, que nos permite visualizar esos datos. Tambin podemos encontrar que hay dispositivos que combinan en un mismo elemento los perifricos y el hardware, como por ejemplo un ordenador porttil, un telfono mvil o los dispositivos tctiles. Un siguiente concepto que barajaremos ser el de un sistema operativo. El sistema operativo es un programa (software) que permite el lanzamiento de otras aplicaciones y sin el cual no se puede acceder como usuario a los procesos de trabajo que realiza el ordenador. En la actualidad hay una gran oferta de ellos, tenemos todos los Windows, los Mac OS para dispositivos de Apple, Red Hat para Linux, etc. La BIOS es, por decirlo de un modo sencillo, el cerebro de nuestro ordenador. Dependiendo del modelo de nuestro equipo podr accederse pulsando una tecla determinada (normalmente suele ser pulsando F10 o F2). En ella se configuran los procesos automticos de trabajo que funcionan en el ordenador: arranque, reloj, contrasea para la recuperacin del sistema, etc. La memoria RAM es una parte fundamental de nuestro ordenador. Es la memoria que tiene el equipo para ejecutar los distintos programas. Sobre todo en los ordenadores de sobremesa, puede ser ampliable. Igualmente, puede estar integrada dentro de la placa base o poderse inser-
tar en slots (ranuras) de expansin. Por supuesto, existen otros tipos de memoria, como la ROM, que es nicamente de lectura, pero no la vamos a explicar porque realmente no es necesario saber de qu es para entender el proceso que vamos a tratar aqu. Hecha, pues, esta pequea enumeracin de conceptos, vamos a pasar al aspecto central de este artculo. La configuracin del equipo, explicada paso a paso. Tenemos que tener presente, antes de todo que vamos a centrarnos en un PC que funciona bajo entorno Windows. Antes de iniciar la instalacin de un sistema operativo deberemos hacer una copia de seguridad de los archivos importantes, dicha copia de seguridad se puede hacer a una memoria USB a un disco duro externo o a una particin del disco duro. Una particin es una fragmentacin del mismo disco duro que genera dos o ms partes que funcionan de modo independiente. Si existen particiones en el disco duro, lo normal es que instalemos nuestro nuevo sistema operativo en la unidad C:, que es la que suele aparecer por defecto. El resto de unidades no se vern afectadas. Una vez realizada la copia, insertaremos el CD o DVD en la unidad lectora y reiniciaremos nuestra mquina accediendo a la BIOS. All buscaremos las opciones de arranque. Como normalmente la pantalla del cerebro del ordenador aparecer en ingls, nos centraremos en lo referente al BOOT. Una vez hecho llegado a esta opcin, el equipo nos dar la opcin de elegir desde que medio queremos que arranque. Por defecto estar configurado el disco duro (puede aparecer con su equivalente en ingls HD), en ese caso cambiaremos la unidad de arranque a DVD ROM y saldremos de la BIOS guardando los cambios. ste es un paso imprescindible. La maquina se reiniciar y en la pantalla nos aparecer el mensaje Pulse para iniciar desde el CD. Pulsaremos ENTER y, automticamente, la pantalla cambiar y comenzar el proceso. Lo primero que va a comenzar a ver ser la comprobacin de los dispositivos, para lo que el ordenador requerir unos minutos. A continuacin har un chequeo de las particiones del disco duro. Indicndonos cuntas hay. Como antes dije, ser ms que recomendable instalar el nuevo sistema operativo en la unidad C: Seleccionada la unidad en la que queremos instalarlo, a continuacin el ordenador formatear la unidad para prepararla para la nueva instalacin, esto requerir unos minutos dependiendo de lo lleno que estuviera el disco. Hemos de tener en cuenta que en el formateo perderemos todos los documentos y archivos de la unidad que vaya a ser formateada. Luego de este proceso comenzarn a cargarse los archivos necesarios para la instalacin. Normalmente este entorno no es visualmente muy atractivo, de hecho en las versiones de Windows XP era una pantalla azul con las letras grises. A continuacin el ordenador se reiniciar y comenzar a instalar, propiamente dicho, el sistema operativo.
Instalando un sistema nuevo
Los controladores bsicos
La instalacin de dicho sistema operativo puede requerir que, mientras ste est realizndose, tengamos que introducir algunos datos, como el nmero de serie de nuestro sistema, la franja horaria o el idioma. Si nuestro ordenador va a estar conectado a internet, vamos a dedicar ms adelante un espacio dentro de este mismo artculo para explicar cmo se configura dicha conexin. De momento, cuando nos pida para configurar la conexin, si tenemos conexin ADSL le especificaremos que tiene sta. Pondremos un nombre a nuestro equipo y configuraremos los usuarios que van a tener acceso al mismo para que se configuren los perfiles de seguridad. Igualmente, podemos establecer la contrasea de acceso al equipo que luego puede ser modificada o eliminada. Una vez que el sistema operativo se ha instalado en su totalidad, reiniciaremos el ordenador, volveremos a entrar en la BIOS y regresaremos a las opciones de arranque, volveremos a decirle que comience a arranchar desde el disco duro o HD y saldremos guardando los cambios. La instalacin de nuestro Windows estar terminada, aunque an faltara por configurar aspectos como los controladores de audio y video.
Los controladores son programas que permiten el uso de dispositivos o configuran adecuadamente los perifricos. Prcticamente, todos los elementos de hardware de nuestro equipo requieren de ellos y, por supuesto, todos los perifricos. Normalmente, hay ciertos dispositivos que tienen un tipo especial de uso que se denomina Plug and Play (conectar y ejecutar) Qu quiere decir esto? Que los conectamos a travs del puerto USB y, automticamente ya funcionan, esto sucede, por ejemplo con los ratones. No obstante, por defecto, nuestro equipo va a proporcionarnos la configuracin mnima de los dispositivos para que funcionen. Lo primero que haremos ser configurar la tarjeta de sonido, para ello debemos hacernos con los drivers o controladores de la tarjeta de sonido que est dentro de la unidad central. Estos drivers pueden aparecer en un CD ROM. Insertaremos el soporte en la unidad y esperaremos a que se ejecute e instalaremos los controladores en la carpeta que nos ofrezca por defecto. Si nuestro ordenador es de una marca concreta pero no disponemos de esos controladores, los fabricantes los suelen incluir en las pginas web, con lo que podemos descargarlos sin problemas. Tras cargar los controladores, reiniciaremos el equipo. Una buena seal de que hemos hecho todo el proceso correctamente, es que al comenzar a ejecutarse Windows escucharemos la msica de apertura del programa. Por qu instalamos este controlador primero? Porque as es mucho ms fcil que detectemos si hay algn error posterior, que se nos notificar por escrito en la pantalla, desde luego, pero tambin acompaado de una advertencia sonora. A continuacin instalaremos los controladores de la tarjeta de video, que nos proporcionar una visualizacin ptima de la pantalla al tiempo que nos permitir acceder a prestaciones adicionales de resolucin. La tarjeta de video tambin incide en la calidad de visiona-
do del contenido multimedia que se ejecute desde nuestro equipo as como en el scroll de las pginas web (el desplazamiento que hagamos de arriba a bajo mientras navegamos por una). Igualmente, despus de instalar los controladores de video, reiniciaremos nuestro equipo, quien ya estar configurado para seguir recibiendo todos aquellos programas que queramos ponerle.
Conectndonos a Internet
Dependiendo del sistema operativo que utilicemos, la configuracin del acceso a internet ser ms o menos compleja. Lo primero que debemos hacer es verificar si, en el momento en que contratamos internet con el operador que nos presta el servicio (conocido en el argot informtico como ISP), ste nos dio la direccin IP y los datos de acceso o, por el contrario, dicho dato es automtico. A continuacin miraremos el tipo de conexin que queremos tener, con cable conectado desde la tarjeta de red al rter o inalmbrica (por wifi). Normalmente, la conexin con cable resulta ser mucho fcil y rpida que la que se realiza va wifi, ya que sta no requiere de contraseas. En todo caso, vamos a ver un poquito de las dos para que se sepa cmo funciona en las dos modalidades. Lo primero que tenemos que hacer es acceder a los datos de la direccin IP, la direccin IP es el protocolo de nmero que permite que nuestro ordenador entienda nuestra conexin. Haremos clic con el botn derecho de nuestro ordenador en el icono de nuestro escritorio que tiene por nombre Entorno de Red o Mis sitios de Red. Se nos abrir una ventana en donde se mostrarn las conexiones disponibles, crearemos una conexin nueva. Para ello elegiremos la opcin correspondiente, que nos pedir a travs de una serie de mens su configuracin. Si tenemos un cable conectado directamente desde nuestro ordenador a un rter, el propio sistema operativo detectar que existe dicha conexin y que sta se encuentra habilitada, con lo que aparecer reflejado en un icono correspondiente. Pulsaramos botn derecho de nuestro ratn en ese icono y en el desplegable que nos aparece seleccionaremos propiedades. Aparecer una nueva ventana integrada por varias pestaas, aunque por defecto la que nos aparece activa es la que se titula: General. De esa pestaa nos fijaremos en la ventana ms grande, en donde aparecen los tipos diferentes de conexiones de red disponibles en una lista. Haremos un clic en la que se llama Protocolo Internet TCP/IP, que quedar marca y hacemos clic en el botn propiedades. En casi tal que no aparezca habramos de instalarla, para lo cual necesitaramos el sistema operativo que hemos instalado. Si ya lo tenemos instalado, entramos directamente en propiedades de la conexin bajo protocolo TCP/IP y nos aparecer una nica pestaa llamada General. Si disponemos de una IP automtica marcaremos la casilla correspondiente y, en principio, ya tendramos
Otros dispositivos
conexin. Si, por el contrario nuestra conexin a internet requiere de una direccin IP concreta marcaremos la casilla Usar la siguiente direccin IP y rellenaremos todos los campos con los nmeros que nos facilite nuestro ISP. Si los hemos perdido pero sabamos que nuestra conexin se realizaba de esta manera, no hay problema, slo llamamos al servicio tcnico de la operadora y ellos nos los facilitan sin problema. Para que los cambios tengan efecto haramos clic en Aceptar en todas las pestaas y ya podemos acceder al navegador porque nuestra conexin ya estar activa. Para configurar un acceso a internet sin problemas, es recomendable que la primera pgina en la que probemos que todo este proceso est bien hecho sea en un buscador, como Google, por ejemplo. Nada de pginas para descargar msica o similares hasta que no tengamos un antivirus instalado y actualizado, que es el siguiente paso que debemos hacer. Por qu instalamos el antivirus despus de conectarnos a internet? Muy sencillo, porque si ste necesita actualizarse, ser de la web de donde extraiga los datos necesarios para tal propsito. Una vez tengamos el antivirus completamente instalado y actualizado, podremos trabajar con nuestro ordenador sin problemas.
El siguiente paso es instalar la impresora. Igualmente, al adquirir dicho producto viene un disco con los controladores necesarios. Slo hay que insertarlo en la unidad y seguir las instrucciones que van apareciendo en pantalla. EN caso tal de no tener ese material, el fabricante de la impresora, en su pgina web, sobre todo si es conocido, tiene los controladores para descargarlos sin ningn problema, los descargamos de internet y los instalamos. SI queremos conectar la webcam seguiramos el mismo proceso, pero tenemos que saber que a lo largo del proceso de instalacin, el hardware nos puede pedir la validacin de datos o que rellenemos un formulario de registro que, muchas veces, tiene tambin propsitos comerciales. Una recomendacin: a lo largo del proceso de instalacin de dispositivos de hardware se nos puede ofrecer la posibilidad de instalar un software adicional, yo recomiendo que no se haga, pues barras de navegacin ajenas o aplicaciones que no tienen que ver con el producto que estamos instalando pueden ralentizar el equipo.
Un buen mantenimiento
Conviene realizar, cada cierto tiempo, un mantenimiento del ordenador. Retirando los programas que no usemos o liberando el espacio del disco duro de elementos intiles. EN este sentido, Windows tiene una herramienta especial que facilita tal propsito. Para acceder a l, nos iremos al botn de inicio, elegiremos Programas > Accesorios > Herramientas del sistema > Liberacin de espacio en disco. Un asistente nos ir guiando para realizar esa limpieza. En caso tal de que deseemos borrar un programa completo de nuestro disco duro que previamente hayamos instalado nos dirigiremos al panel del control Y all elegiremos, segn sea nuestro sistema operativo, la opcin Agre-
gar o quitar programas o Desinstalar un programa. Se nos abrir una nueva ventana en donde aparecer una lista de todo el software disponible. Hacemos clic una sola vez sobre el programa que deseemos eliminar y hay dos opciones de quitarlo, con el botn derecho y elegir la opcin eliminar o directamente haciendo clic en el botn Eliminar que aparece en el marco superior de esa ventana. Un consejo que dara es tener en el escritorio el menor nmero de iconos posible, quedmonos con los imprescindibles. Cuantos ms tengamos ms memoria RAM estaremos utilizando y, por consiguiente, los procesos de nuestro equipo sern ms lentos.
Actualizaciones automticas
Debido a que Windows est continuamente bajo el punto de mira de piratas informticos y que se detectan, con frecuencia, mltiples fallos en materia de seguridad, puede suceder que el sistema operativo necesite actualizarse peridicamente. Esta actualizacin se realiza automticamente bien durante el tiempo en que estamos trabajando en nuestro equipo o incluso al ir a cerrarlo para apagarlo. Es aconsejable que dejemos que este proceso se realice, ya que puede ser que una instalacin defectuosa o incompleta de una actualizacin provoque que nuestro sistema operativo tenga fallos o vaya ms despacio de lo normal. Los antivirus tambin pueden estar sujetos a actualizaciones, algo tambin muy recomendable. De todos modos, si vemos que nuestro antivirus no se actualiza siempre podemos acceder al programa en s mismo y directamente hacer clic en el apartado correspondiente a actualizar (casi todos la incluyen). Tambin prestaremos especial atencin al cortafuegos de Windows, el popularmente conocido como Firewall. Un cortafuegos es una barrera virtual que impedir que nuestro ordenador tenga acceso a determinados contenidos o viceversa, que cierto material tenga acceso a nuestro ordenador. Conviene desactivarlo si instalamos un antivirus. Para hacerlo, simplemente nos iremos al centro de seguridad de Windows, que encontraremos en el Panel de control y all quitaremos la marca de la casilla concreta. El mantenimiento bsico de nuestro equipo, bien manejado, nos puede procurar que disfrutemos de nuestro equipo por largos periodos de tiempo sin ningn problema. No obstante, debemos tener especial cuidado en el tipo de programas que instalemos, evitando descargar msica o contenidos de webs de dudosa reputacin.
Das könnte Ihnen auch gefallen
- PL300 Esp PDFDokument349 SeitenPL300 Esp PDFAngelica Escobar Moreno100% (2)
- Taller Ethical Hacking 1Dokument10 SeitenTaller Ethical Hacking 1mfrayssinetNoch keine Bewertungen
- Manual de Identidad Corporativa VivaDokument30 SeitenManual de Identidad Corporativa VivaFernando J. Lumbreras50% (2)
- Indice EnciclopediaDokument54 SeitenIndice EnciclopediaFernando J. LumbrerasNoch keine Bewertungen
- Estatutos Edm RadioDokument13 SeitenEstatutos Edm RadioFernando J. LumbrerasNoch keine Bewertungen
- GHTDokument133 SeitenGHTLeandro FridmanNoch keine Bewertungen
- Caracterizacion Superficial y Sub SuperficialDokument15 SeitenCaracterizacion Superficial y Sub SuperficialEdson Roberto Olivares CeliNoch keine Bewertungen
- Carta Al Jefe para Que Estudies en PlatzyDokument5 SeitenCarta Al Jefe para Que Estudies en PlatzyjcabanillasleonNoch keine Bewertungen
- Cedula de Control de Usuarios SISTRAP - Supervivencia DELEGACIONES Mod24s...Dokument2 SeitenCedula de Control de Usuarios SISTRAP - Supervivencia DELEGACIONES Mod24s...Carlos AlcoNoch keine Bewertungen
- Primer Trabajo Metodos NumericosDokument26 SeitenPrimer Trabajo Metodos NumericosDaniel Ramirez SalazarNoch keine Bewertungen
- TrabajoDokument98 SeitenTrabajoDioly Guerrero GarciaNoch keine Bewertungen
- Proyecto Sala de SistemasDokument2 SeitenProyecto Sala de Sistemasjhon2583Noch keine Bewertungen
- UTP Guia de Laboratorio TP Estructura Secuencial 2-1Dokument2 SeitenUTP Guia de Laboratorio TP Estructura Secuencial 2-1Luis Prado0% (1)
- TEMA 15.intervención D.MOTORADokument12 SeitenTEMA 15.intervención D.MOTORAAlba ÁlvarezNoch keine Bewertungen
- MisionDokument39 SeitenMisionJeferson CarmonaNoch keine Bewertungen
- pc5 PDFDokument7 Seitenpc5 PDFRonald CorderoNoch keine Bewertungen
- Check List DetecciónDokument2 SeitenCheck List DetecciónRODRIGO GALAZ GUAJARDONoch keine Bewertungen
- 02 Las Búsquedas Sobre El Estado de La Técnica PDFDokument10 Seiten02 Las Búsquedas Sobre El Estado de La Técnica PDFMiler Paucar GomezNoch keine Bewertungen
- Práctican3 Dualidad Yailinperez45Dokument10 SeitenPráctican3 Dualidad Yailinperez45Yailin PérezNoch keine Bewertungen
- 7.1.2.8 Lab - Research Docking Stations and Port ReplicatorsDokument2 Seiten7.1.2.8 Lab - Research Docking Stations and Port ReplicatorsJoaquin RNoch keine Bewertungen
- Galdabini 1Dokument7 SeitenGaldabini 1scribdheinzNoch keine Bewertungen
- Siga IsDokument6 SeitenSiga IsInstalaciones y Servicios 2906, C.A. Amado IbarraNoch keine Bewertungen
- Atmos International API 1175 ResumenDokument20 SeitenAtmos International API 1175 ResumenJosé María Rodríguez RiveraNoch keine Bewertungen
- Origen de La MecatronicaDokument2 SeitenOrigen de La MecatronicaRoberto David Portocarrero CalleNoch keine Bewertungen
- Dispositivos PasivosDokument32 SeitenDispositivos PasivosEnmanuel David SantamariaNoch keine Bewertungen
- Planeación de Actividades - KDAR - U2Dokument12 SeitenPlaneación de Actividades - KDAR - U2Erik OrdoñezNoch keine Bewertungen
- Formulario - 17595976 - 2021 03 23 184531Dokument1 SeiteFormulario - 17595976 - 2021 03 23 184531Dylan GomezNoch keine Bewertungen
- Programación ACL PDFDokument18 SeitenProgramación ACL PDFFernando CalderoniNoch keine Bewertungen
- FIGURA 14.17 (A) Rebote de Un Interruptor Mecánico Utilizado para La Detección de Estado, y (B) Un Circuito AntirreboteDokument189 SeitenFIGURA 14.17 (A) Rebote de Un Interruptor Mecánico Utilizado para La Detección de Estado, y (B) Un Circuito AntirreboteRoberto ParedesNoch keine Bewertungen
- Formato de Laboratorio (Ieee) TransistoresDokument3 SeitenFormato de Laboratorio (Ieee) TransistoresjeissonNoch keine Bewertungen
- Aplicaciones de La Transformada de Fourier Ala IngenieriaDokument3 SeitenAplicaciones de La Transformada de Fourier Ala IngenieriaJavier CastrejonNoch keine Bewertungen
- Cuadro Comparativo Presencial Vs SemipresencialDokument15 SeitenCuadro Comparativo Presencial Vs SemipresencialeavsequeraNoch keine Bewertungen
- 06 Estudio Topografico PiscinaDokument6 Seiten06 Estudio Topografico PiscinaRichard Cruz MaxiNoch keine Bewertungen
- Exposicion Modelo LinealDokument7 SeitenExposicion Modelo LinealJosegaMeplaysNoch keine Bewertungen