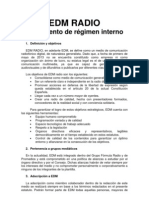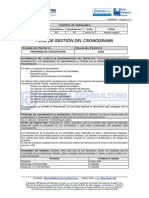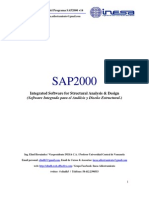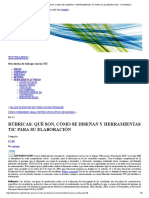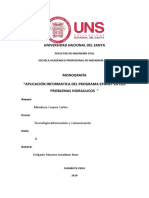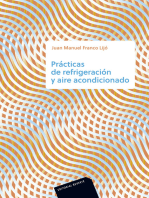Beruflich Dokumente
Kultur Dokumente
Ever Note
Hochgeladen von
Fernando J. LumbrerasCopyright
Verfügbare Formate
Dieses Dokument teilen
Dokument teilen oder einbetten
Stufen Sie dieses Dokument als nützlich ein?
Sind diese Inhalte unangemessen?
Dieses Dokument meldenCopyright:
Verfügbare Formate
Ever Note
Hochgeladen von
Fernando J. LumbrerasCopyright:
Verfügbare Formate
Evernote
Fernando J. Lumbreras
Qu es Evernote
Evernote es un sistema de almacenamiento de notas e informacin que funciona a travs de internet. Su mecnica de funcionamiento es muy sencilla, como veremos a lo largo de las siguientes pginas. En este artculo, creado en exclusiva para FORMATV, vamos a aprender a utilizar la versin web, es decir, aqulla que no necesita de la instalacin de ningn programa y que podremos utilizar perfectamente en cualquier ordenador conectado a la red de redes. No obstante, Evernote es tan verstil que permite la descarga del programa cliente para ser utilizado en dispositivos como tablets, telfonos mviles y tanto en entorno Windows como Mac. Las utilidades que podemos dar a Evernote son diversas: desde incluir en nuestros documentos un enlace para ser visualizado por personas que no tienen cuenta en Evernote o incluso enviar fotografas a familiares. Su uso es muy intuitivo y no precisa grandes conocimientos de informtica. Evernote es una prctica herramienta de trabajo que puede incluso facilitarnos el hecho de acudir al lugar de una reunin sin necesidad de llevar un pendrive o cualquier otro
dispositivo de almacenamiento para realizar presentaciones.
Crear una cuenta
La creacin de una cuenta es el paso previo para comenzar a trabajar en Evernote desde el sitio web. Hacerlo es muy sencillo y requiere de muy pocos pasos. Para comenzar, accederemos al formulario de registro en Acceso desde la web (ubicado en la parte superior derecha. A continuacin, en la nueva pantalla, justo encima de los casilleros habilitados para introducir nuestros datos, encontraremos la opcin Crea una cuenta. Cumplimentaremos los datos que nos solicitan: e-mail, eleccin de usuario y de contrasea e introduciremos el cdigo capucha para, a continuacin, Hacer clic sobre el botn verde identificado con la palabra Registrar. La cuenta de correo ha de ser vlida ya que, transcurridos unos segundos recibiremos un correo electrnico que contiene un enlace en donde deberemos validar nuestra adhesin a Evernote. Una vez hecho esto, ya podremos acceder al panel de control de esta herramienta.
El panel de control
La otra pestaa de este sector del panel de control es la denominada Etiquetas. Las etiquetas (tags en El panel de control de Evernote est forma- ingls) son marcadores que podemos asignar a nuesdo por tres sectores claramente identificables: por un tras notas para ayudar a que el buscador las ubique lado tenemos el referente a las libretas y notas, que, en el listado de todas. En esta pestaa podremos ver en la vista por defecto, estar ubicado en la parte iz- las etiquetas que hemos colocado a nuestras notas y, quierda. Por otro lado con ubicacin en la parte haciendo clic a cada una de ellas, el sistema nos diricentral tendremos el listado en s de las notas que gir a las notas que contienen esas palabras clave que hemos subido. Finalmente, en la parte derecha, el ter- nosotros hemos introducido. Fijmonos bien que, cer sector nos permite realizar una vista previa de las automticamente, cuando hacemos clic sobre una etinotas que hemos almacenado. queta concreta, el nombre o la palabra de esa etiqueta
El sector libretas
Como si fuese un gran cuaderno virtual, Evernote viene organizado por libretas. Podemos generar tantas como deseemos. Lo primero con lo que vamos a encontrarnos es con dos pestaas: una primera denominada Libretas y la segunda que se llama Etiquetas. Mientras que la primera nos sirve para ubicar el nmero de notas y su ubicacin, la segunda nos ayuda a la localizacin de una nota en concreto en base a los criterios que nosotros queramos darle o que hayamos atribuido al subir nuestra nota. Si desplegamos la pestaa Libretas, nos encontraremos, a la derecha del ttulo con una flecha en sentido descendente que nos servir para crear una nueva libreta. Haremos clic sobre esa flecha y en el men desplegable que se nos mostrar elegiremos la opcin denominada Nueva libreta. Una vez hecho clic nos aparecer una ventana de dilogo en donde el sistema nos solicitar que pongamos nombre. No puede haber libretas sin nombre. A continuacin encontraremos una serie de opciones: -Todas las notas. Nos realizar un listado de las notas independientemente de la libreta en la que se encuentren. Haciendo clic en esta opcin el sector central del panel de control mostrar un listado de los trabajos disponibles. Observaremos que, a continuacin de Todas las notas, puede aparecer un nmero entre parntesis que hace referencia al nmero de notas almacenadas en Evernote. -Libretas personalizadas. Justo debajo de la opcin Todas las notas nos encontraremos con un acceso a cada una de las libretas que hayamos creado, como siempre, entre parntesis, Evernote informa del nmero de notas que hay en el interior de cada libreta. -Papelera. Es el almacn donde se acumulan las notas una vez que hemos dado a eliminarlas. Tiene el mismo aspecto y hace la misma funcin que la papelera de reciclaje de nuestro Windows o Mac. Si queremos vaciar la papelera haremos clic en la flecha descendente y en el men desplegable elegiremos Vaciar Papelera.
El sector central
aparecer automticamente en el buscador situado en la parte superior de la web. Esta parcela muestra el nmero de notas y los ttulos de las mismas y permitir ordenarlas en base a unos criterios tales como fecha de creacin, fecha de actualizacin o por ttulo. El mecanismo de funcionamiento es sencillo. Accederemos al desplegable denominado Ver Opciones y, una vez all, elegiremos el criterio de ordenado que deseemos dar. Otro aspecto importante que conviene tratar es el modo vista. Evernote ofrece dos, el Snippets (que es el que aparece por defecto con los tres sectores que hemos descrito) o el modo Lista, que elimina el sector de la vista previa y muestra aspectos como las etiquetas, cundo fue creado y cuando se actualiz por ltima vez.
La vista previa
Es, con todo, el sector importante de Evernote. No slo porque nos permite visualizar directamente el contenido de las notas que hemos creado, sino tambin porque alberga algunas opciones que dan profesionalidad a esta web, como es la edicin o la impresin de notas. Vamos a ver las opciones que hay. La mayor parte de esta vista est ocupada por el previo de nuestra nota, pero conviene prestar atencin a las dos bandas que aparecen por encima de sta: -La banda de ttulo. Nos informar del ttulo de nuestra nota, s, pero adems incorpora una serie de opciones, que enumero de izquierda a derecha. La opcin Editar (iconizada con un lpiz) nos permite aadir o modificar contenido a una nota ya creada. Consulta el apartado correspondiente a la edicin de notas para saber cmo se hace. La siguiente opcin, que aparece con una flecha apuntando a la derecha, la denominaremos flecha de compartir. Haciendo clic aqu podremos compartir nuestra nota en las redes sociales principales (facebook, Twitter) pero tambin podemos enviarla por correo u obtener el enlace para que cualquier persona pueda acceder a la misma sin
necesidad de que sta tenga cuenta en Evernote. El tercer elemento, el cubo de basura, enviar nuestra nota a la papelera ubicada en el primer sector. Por ltimo, la impresora, har eso, directamente imprimir nuestra nota, sin ms. -La banda de detalle. Puede desplegarse o no a nuestra voluntad. Lo primero que veremos, a mano izquierda es en qu libreta se encuentra ubicada la nota cuya vista previa estamos viendo. Si hacemos clic en el botn de la derecha, que se llama Mostrar Detalles, Encontraremos la(s) etiqueta(s) que identifican al documento, cuando se cre, cundo se modific, etc. Para ocultar esta parte de la banda, slo haremos clic en Ocultar Detalles.
Para editar una nota, haremos clic sobre el lapicero en la vista previa y, automticamente, veremos como nos aparece una interface muy similar a la que nos sale cuando escribimos una nota nueva, con la diferencia de que veremos la nota ya escrita y la posibilidad de insertar o borrar nuevos caracteres. Una vez hayamos terminado de editar hacemos clic en Hecho y listo!
Escribiendo una nota
Es muy sencillo. Para escribir una nota nueva Haremos clic sobre el botn Nueva nota, ubicado en la parte superior de la pantalla. Una vez hayamos hecho este paso, observaremos que el sector derecho (el de la vista previa) cambia a una pantalla que recuerda a la misma que nos aparece cuando redactamos un correo electrnico. Todo lo que tenemos que hacer es escribir nuestra nota. Rellenaremos el campo Ttulo, a continuacin ubicaremos la libreta en la que va a quedar guardada en el desplegable y aadiremos las etiquetas correspondientes haciendo clic en Mostrar Detalles, en el recuadro que se nos mostrar. Una vez la tengamos creada, haremos clic sobre el botn Hecho, ubicado en la parte superior, junto al buscador, y nuestra nota quedar perfectamente guardada. Podemos, como no poda ser de otra manera, agregar archivos adjuntos, pero stos han de ser pequeos, pues no olvidemos que se trata de una herramienta que sirve para dejar notas. En su versin gratuita, Evernote permite adjuntar a una sola nota hasta un mximo de 10 archivos de tal modo que la nota no ha de superar los 25Mb. Esto es muy til si, por ejemplo queremos enviar una presentacin PowerPoint o fotografas a nuestros amigos o familiares. Para anexar un archivo, slo haremos clic en el icono del clip sujetapapeles y, automticamente, en una ventana nueva, podremos elegir los archivos haciendo una exploracin por nuestro equipo.
Edicin de notas
La edicin consiste, como ya habamos dicho, en la aadidura, eliminacin o modificacin de datos de una nota ya creada con anterioridad. Podemos realizar cualquier tipo de modificacin que estimemos, pero sabiendo que toda modificacin ser convenientemente marcada cuando examinemos los detalles de la nota.
Das könnte Ihnen auch gefallen
- Manual de Identidad Corporativa VivaDokument30 SeitenManual de Identidad Corporativa VivaFernando J. Lumbreras50% (2)
- Indice EnciclopediaDokument54 SeitenIndice EnciclopediaFernando J. LumbrerasNoch keine Bewertungen
- Estatutos Edm RadioDokument13 SeitenEstatutos Edm RadioFernando J. LumbrerasNoch keine Bewertungen
- GHTDokument133 SeitenGHTLeandro FridmanNoch keine Bewertungen
- Sistema Ms DosDokument13 SeitenSistema Ms DosEdwin BaranNoch keine Bewertungen
- EGPR - 090 - 06 - Plan de Gestión Del CronogramaDokument3 SeitenEGPR - 090 - 06 - Plan de Gestión Del CronogramaIrving100% (4)
- Eqiver Caso de Sistema de Gestion de CalidadDokument5 SeitenEqiver Caso de Sistema de Gestion de Calidadalexandree19951116Noch keine Bewertungen
- Manual ITIL PDFDokument101 SeitenManual ITIL PDFoposeitorNoch keine Bewertungen
- A3 KvitDokument5 SeitenA3 KvitComercializadora LembecNoch keine Bewertungen
- Principios de Administración de Operaciones (Preguntas para El Análisis - CAPÍTULO 9)Dokument2 SeitenPrincipios de Administración de Operaciones (Preguntas para El Análisis - CAPÍTULO 9)Alejandro Ríos50% (2)
- Protocolo de Cancelación de Examen IpnDokument2 SeitenProtocolo de Cancelación de Examen IpnLogVillal RNoch keine Bewertungen
- Proyecto Reposteras de Cero As Exito Dia01v2Dokument7 SeitenProyecto Reposteras de Cero As Exito Dia01v2DianaIsabelMarmoledo100% (1)
- Manual Instalacion Uso SparkDokument7 SeitenManual Instalacion Uso SparkunpcarlosNoch keine Bewertungen
- Manual de SAP2000 v14Dokument363 SeitenManual de SAP2000 v14David RomeroNoch keine Bewertungen
- Guia 4 MicroDokument3 SeitenGuia 4 MicroD.Aleja ortizNoch keine Bewertungen
- Big Data y NoSQLDokument11 SeitenBig Data y NoSQLluisarandap7Noch keine Bewertungen
- Folleto de Arquitectura de ComputadorasDokument129 SeitenFolleto de Arquitectura de ComputadorasThegrefg SayanNoch keine Bewertungen
- Buenas Tardes Compañeros y FacilitadoraDokument3 SeitenBuenas Tardes Compañeros y FacilitadoraJosué HernándezNoch keine Bewertungen
- Lectura Literal 2Dokument11 SeitenLectura Literal 2ldawn100% (2)
- Guia Inscripcion RUPCDokument36 SeitenGuia Inscripcion RUPCRoberto Alday Delgadillo100% (2)
- Factura Electronica - Impresion - 2 ImpresionesDokument1 SeiteFactura Electronica - Impresion - 2 ImpresionesErikGomezFloresNoch keine Bewertungen
- Rúbricas - Qué Son, Cómo Se Diseñan y Herramientas Tic para Su Elaboración - TicteandoDokument9 SeitenRúbricas - Qué Son, Cómo Se Diseñan y Herramientas Tic para Su Elaboración - TicteandoArturo GarciaNoch keine Bewertungen
- Presentación Softseguros Julio 2019Dokument15 SeitenPresentación Softseguros Julio 2019Cristóbal Fernández de SotoNoch keine Bewertungen
- Monografia, JonathanDokument51 SeitenMonografia, JonathanSaul VasquezNoch keine Bewertungen
- Trabajo N1 Camila RodriguezDokument6 SeitenTrabajo N1 Camila RodriguezDanielNoch keine Bewertungen
- Reparar USB - Puede Haber Cambiado de Modo Modo MSC A MTPDokument2 SeitenReparar USB - Puede Haber Cambiado de Modo Modo MSC A MTPOscar HunterNoch keine Bewertungen
- Introduccion Al Analisis Matricial Tridimensional PDFDokument9 SeitenIntroduccion Al Analisis Matricial Tridimensional PDFJuniorLeonNoch keine Bewertungen
- 01 IntroduccionDokument31 Seiten01 IntroduccionBraython Gutierrez GrandaNoch keine Bewertungen
- Mapa Mental Diseña e Instala Una Red LANDokument1 SeiteMapa Mental Diseña e Instala Una Red LANBraian PalominoNoch keine Bewertungen
- Epoch LT Training - 2006Dokument44 SeitenEpoch LT Training - 2006marceloolearojasNoch keine Bewertungen
- Mec132 Uap02 HenryDokument4 SeitenMec132 Uap02 HenryVictor HenNoch keine Bewertungen
- Cuadro Comparativo SIGERD y SASDokument4 SeitenCuadro Comparativo SIGERD y SASNohemi MendezNoch keine Bewertungen
- Trabajo Partes Internas y Externas Del Computador PDFDokument5 SeitenTrabajo Partes Internas y Externas Del Computador PDFJORGE ALBERTO BELL100% (1)
- Tesis - Detecion de ImagenesDokument139 SeitenTesis - Detecion de ImagenesLesli AlaricoNoch keine Bewertungen
- 7 tendencias digitales que cambiarán el mundoVon Everand7 tendencias digitales que cambiarán el mundoBewertung: 4.5 von 5 Sternen4.5/5 (87)
- EL PLAN DE MARKETING EN 4 PASOS. Estrategias y pasos clave para redactar un plan de marketing eficaz.Von EverandEL PLAN DE MARKETING EN 4 PASOS. Estrategias y pasos clave para redactar un plan de marketing eficaz.Bewertung: 4 von 5 Sternen4/5 (51)
- Influencia. La psicología de la persuasiónVon EverandInfluencia. La psicología de la persuasiónBewertung: 4.5 von 5 Sternen4.5/5 (14)
- Cultura y clima: fundamentos para el cambio en la organizaciónVon EverandCultura y clima: fundamentos para el cambio en la organizaciónNoch keine Bewertungen
- Inteligencia artificial: Lo que usted necesita saber sobre el aprendizaje automático, robótica, aprendizaje profundo, Internet de las cosas, redes neuronales, y nuestro futuroVon EverandInteligencia artificial: Lo que usted necesita saber sobre el aprendizaje automático, robótica, aprendizaje profundo, Internet de las cosas, redes neuronales, y nuestro futuroBewertung: 4 von 5 Sternen4/5 (1)
- Prácticas de refrigeración y aire acondicionadoVon EverandPrácticas de refrigeración y aire acondicionadoBewertung: 5 von 5 Sternen5/5 (6)
- Toma de decisiones en las empresas: Entre el arte y la técnica: Metodologías, modelos y herramientasVon EverandToma de decisiones en las empresas: Entre el arte y la técnica: Metodologías, modelos y herramientasNoch keine Bewertungen
- Reparar (casi) cualquier cosa: Cómo ajustar los objetos de uso cotidiano con la electrónica y la impresora 3DVon EverandReparar (casi) cualquier cosa: Cómo ajustar los objetos de uso cotidiano con la electrónica y la impresora 3DBewertung: 5 von 5 Sternen5/5 (6)
- UF0054: APROVISIONAMIENTO DE MATERIAS PRIMAS EN COCINA (HOTR0108)Von EverandUF0054: APROVISIONAMIENTO DE MATERIAS PRIMAS EN COCINA (HOTR0108)Noch keine Bewertungen
- Ciencia de datos: La serie de conocimientos esenciales de MIT PressVon EverandCiencia de datos: La serie de conocimientos esenciales de MIT PressBewertung: 5 von 5 Sternen5/5 (1)
- Sistema de gestión lean para principiantes: Fundamentos del sistema de gestión lean para pequeñas y medianas empresas - con muchos ejemplos prácticosVon EverandSistema de gestión lean para principiantes: Fundamentos del sistema de gestión lean para pequeñas y medianas empresas - con muchos ejemplos prácticosBewertung: 4 von 5 Sternen4/5 (16)
- 44 Apps Inteligentes para Ejercitar su Cerebro: Apps Gratuitas, Juegos, y Herramientas para iPhone, iPad, Google Play, Kindle Fire, Navegadores de Internet, Windows Phone, & Apple WatchVon Everand44 Apps Inteligentes para Ejercitar su Cerebro: Apps Gratuitas, Juegos, y Herramientas para iPhone, iPad, Google Play, Kindle Fire, Navegadores de Internet, Windows Phone, & Apple WatchBewertung: 3.5 von 5 Sternen3.5/5 (2)
- Excel para principiantes: Aprenda a utilizar Excel 2016, incluyendo una introducción a fórmulas, funciones, gráficos, cuadros, macros, modelado, informes, estadísticas, Excel Power Query y másVon EverandExcel para principiantes: Aprenda a utilizar Excel 2016, incluyendo una introducción a fórmulas, funciones, gráficos, cuadros, macros, modelado, informes, estadísticas, Excel Power Query y másBewertung: 2.5 von 5 Sternen2.5/5 (3)
- Excel y SQL de la mano: Trabajo con bases de datos en Excel de forma eficienteVon EverandExcel y SQL de la mano: Trabajo con bases de datos en Excel de forma eficienteBewertung: 1 von 5 Sternen1/5 (1)