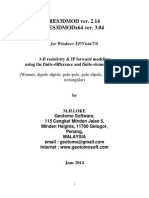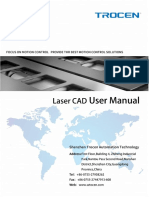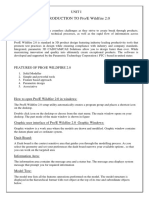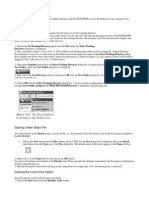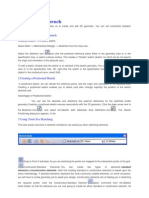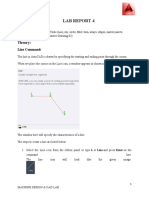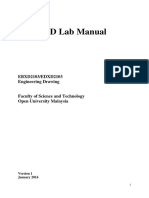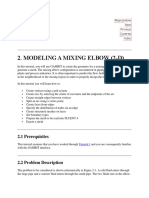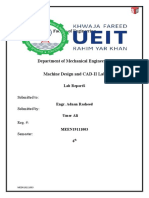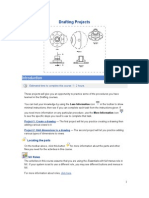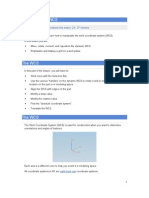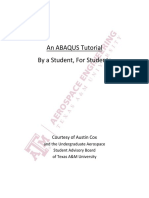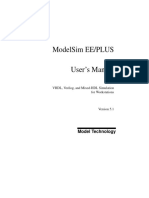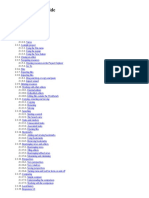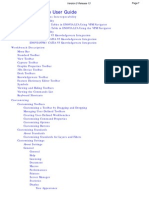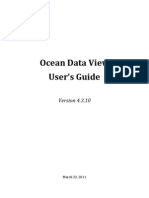Beruflich Dokumente
Kultur Dokumente
c02 Proe WF 2.0 Eval
Hochgeladen von
seventhhemanthOriginalbeschreibung:
Originaltitel
Copyright
Verfügbare Formate
Dieses Dokument teilen
Dokument teilen oder einbetten
Stufen Sie dieses Dokument als nützlich ein?
Sind diese Inhalte unangemessen?
Dieses Dokument meldenCopyright:
Verfügbare Formate
c02 Proe WF 2.0 Eval
Hochgeladen von
seventhhemanthCopyright:
Verfügbare Formate
Creating Sketches in the Sketch Mode-II
Learning Objectives
After completing this chapter you will be able to: Use various options to dimension a sketch. Create fillets. Place a user-defined coordinate system. Create, dimension, and modify splines. Create text. Scale and rotate entities. Copy a sketch. Import 2D drawings.
Evaluation chapter. Logon to www.cadcim.com for more details
Chapter
2-2
Pro/ENGINEER Wildfire for Designers (Evaluation Chapter WF206/04)
DIMENSIONING THE SKETCH
In Chapter 1 you have learned how to dimension a sketch using the Normal option or using its equivalent tool, that is, Create defining dimension button in the Sketcher Tools toolbar. In this chapter, you will learn the Baseline option of dimensioning a sketch. Choose Sketch > Dimension from the menu bar; the cascading menu is displayed, as shown in Figure 2-1. The options that are available to dimension a sketch are shown in this figure and are discussed next. Figure 2-1 Dimensioning options
Evaluation chapter. Logon to www.cadcim.com for more details
Dimensioning a Sketch Using the Baseline Option
In Pro/ENGINEER, the Baseline option of dimensioning is used to create dimensions in terms of horizontal and vertical location values of an entity with respect to a specified baseline. This type of dimensioning in a drawing can be used for writing a CNC program to manufacture a component. The Baseline option can be used to dimension lines, conics, arcs, and so on. The following steps explain the procedure to create dimensions using the Baseline option: 1. Choose Sketch > Dimension > Baseline from the menu bar. 2. Select the entity that will act as the baseline (origin or reference). Press the middle mouse button to place the dimension, the dimension 0.00 is displayed where you place the dimension. Note that since the location value of the baseline is taken as the origin, the dimension value of the baseline entity will become 0.00. The dimension values of all other entities dimensioned with reference to the baseline will be measured from this origin. Depending upon the entity selected to act as the baseline, the horizontal or the vertical dimension value of the location of the entity will be placed. For example, if you select a vertical line, the value of its location will be placed vertically. Similarly, if you select a horizontal line, the value of its location will be placed horizontally. For arcs, circles, and splines there are two options to dimension using the Baseline option. When you select a circle center or an arc for baseline dimensioning and press the middle mouse button, the Dim Orientation dialog box is displayed, as shown in Figure 2-2. You are prompted to select the dimension orientation; the dimension is placed according to the orientation selected. 3. Next, choose the Create defining dimension button from the Sketcher Tools toolbar. Select the baseline dimension that was placed earlier and then select the entity to dimension. Now, press the middle mouse button to place the dimension. Figure 2-2 The Dim Orientation dialog box
Creating Sketches in the Sketch Mode-II
2-3
Figure 2-3 Baseline dimensioning of a sketch
Replacing the Dimensions of a Sketch Using the Replace Option
The Replace option is used to replace a dimension from a sketch. To use this option you must have a dimensioned sketch. The following steps explain the procedure to dimension a sketch using the Replace option: 1. Choose Edit > Replace from the menu bar, you will be prompted to select a dimension to be replaced. 2. Select the dimension to be replaced; the selected dimension is erased. Select an entity to dimension and place the dimension at the desired place. The previous dimension is replaced by a new dimension.
CREATING FILLETS
In the sketcher environment, you can create two types of fillets. 1. Circular fillets 2. Elliptical fillets
Creating Circular Fillets
A circular fillet is the arc that is used to join two lines, a line and an arc, or two arcs. The fillet is controlled by its radius or diameter dimension. The resulting fillet will depend on the location where the elements are selected.
Evaluation chapter. Logon to www.cadcim.com for more details
The orientation of the dimension will depending upon the baseline dimension and the entity selected. Figure 2-3 shows a sketch dimensioned using the above-mentioned method. In this figure, the two baselines are dimensioned using the Baseline option. Therefore, the dimensions of these lines are displayed as 0.00. The remaining lines are dimensioned by using the Create defining dimension button by first selecting the baseline dimension and then the entity to dimension.
2-4
Pro/ENGINEER Wildfire for Designers (Evaluation Chapter WF206/04)
Figure 2-4 shows two lines that do not join at the corners and Figure 2-5 shows the circular fillet created between them. The circular fillet that is created is an arc with its endpoints tangent to the two lines. This is evident from the T symbol that is automatically applied to the endpoints of the fillet arc.
Evaluation chapter. Logon to www.cadcim.com for more details
Figure 2-4 Two lines that do not join
Figure 2-5 Fillet created between the two lines
Figure 2-6 shows two lines that join at the corner and Figure 2-7 shows the circular fillet created that joins the two lines by an arc. The corner is automatically deleted.
Figure 2-6 Two lines joining at the corner
Figure 2-7 Filleted corner
Figure 2-8 shows two sets of arcs and Figure 2-9 shows the circular fillet created between the two arcs. The location where you select the arcs to create the fillet is important. The fillet is created tangent to the selection points on the arcs. Here, the endpoints of the arcs are selected to create the fillet. If the points of selection on the two arcs are away from the endpoints of the arcs, then the fillet is created at the selection points. The portion of the arc that extends beyond the fillet should be manually deleted or trimmed. This case of creating a fillet is explained in Figures 2-10 and 2-11.
Creating Sketches in the Sketch Mode-II
2-5
Figure 2-8 Two sets of arcs
Figure 2-9 Fillet created by selecting the endpoints
Figure 2-10 Points selected on arcs
Figure 2-11 Filleted arcs
The Create a circular fillet between two entities button in the Sketcher Tools toolbar is used to create circular fillets. The following steps explain the procedure to create a circular fillet: 1. Choose the Create a circular fillet between two entities button from the Sketcher Tools toolbar; you are prompted to select two entities. 2. Select the first entity for filleting by using the left mouse button; the yellow color of the first entity changes to red. Now, select the second entity. As soon as you select the second entity, if possible, a fillet is drawn between the two selected entities. 3. Repeat step 2 until you have created all fillets. Note You can create a fillet between any two entities except between two parallel lines and between a centerline and an entity.
Evaluation chapter. Logon to www.cadcim.com for more details
2-6
Pro/ENGINEER Wildfire for Designers (Evaluation Chapter WF206/04)
Creating Elliptical Fillets
An elliptical fillet is the arc in the form of an ellipse that joins two lines, two arcs, or a line and an arc. The geometry of the elliptical fillet depends on the location where you select the entities to create a fillet.
Evaluation chapter. Logon to www.cadcim.com for more details
The advantage of elliptical fillets over circular fillets is that elliptical fillets have the geometry of an ellipse. As you know, an ellipse is controlled by dimensions in two directions. Therefore, when an elliptical fillet is dynamically modified, its geometry can be controlled in either the x-direction or the y-direction. Hence, the elliptical fillet when modified, results in more curved geometric shapes than a circular fillet. Figures 2-12 and 2-13 illustrate the elliptical fillet. Notice, that a strong tangent constraint T is automatically applied when you create a fillet.
Figure 2-12 Arcs to be filleted
Figure 2-13 Elliptical fillet created
An elliptical fillet is created by choosing the Create an elliptical fillet between two entities button in the Sketcher Tools toolbar. The following steps explain the procedure to create elliptical fillets: 1. Choose the black arrow on the right of the Create a circular fillet between two entities button to display a flyout. Choose the Create an elliptical fillet between two entities button from this flyout; you are prompted to select two entities. 2. Select the first entity by clicking; the color of the entity changes to red. 3. Select the second entity. As soon as you select the second entity, the elliptical fillet is created. The shape of the elliptical fillet depends upon the specified points. After the fillet is created, you are again prompted to select two entities for elliptical fillet. 4. Repeat steps 2 and 3 until you have created all fillets. When you select an elliptical fillet to dimension, the Ellipse Rad dialog box is displayed, as shown in Figure 2-14. There are two radio buttons in this dialog box. The X Radius radio
Creating Sketches in the Sketch Mode-II button when selected dimensions the elliptical fillet radially in the X-direction. The Y Radius radio button when selected dimensions the elliptical fillet radially in the Y-direction.
2-7
The Create reference coordinate system button in the Sketcher Tools toolbar is used to create a coordinate system and add it Figure 2-14 Ellipse to the created sketch. The coordinate system acts as reference Radius dialog box for dimensioning. You can dimension the splines using the coordinate system. Thus, it provides you the flexibility to modify the spline points by specifying different coordinates with respect to the coordinate system. The user-defined coordinate system is used in blend features to align different sections in a blend. It is also used in the Assembly mode and Manufacturing mode of Pro/ENGINEER. The following steps explain the procedure to create a coordinate system: 1. Choose Create reference coordinate system button on the flyout that is displayed when you choose the black arrow on the right of the Create points button in the Sketcher Tools toolbar. You are prompted to select the location for the coordinate system. The coordinate system symbol is attached to the cursor. 2. Place the coordinate system at the desired points on the screen by clicking. The coordinate system will be placed at as many places as you click in the graphics window. You can end coordinate system creation by using the middle mouse button. Note If you add a coordinate system to a sketch, it must be dimensioned. Unless the coordinate system is placed at the endpoints of a line, an arc, a spline, or at the center of an arc or a circle. In other words, a coordinate system must be referenced to an entity in a sketch.
WORKING WITH SPLINES
Splines are curved entities that pass through an infinite number of intermediate points. Generally, splines are used to define the outer surface of a model. This is because the splines can provide different shape to curves and the flexibility to modify the surfaces that result from the splines. Splines find application in automobile and aeroplane body designing.
Creating a Spline
To draw a spline, choose the Create a spline curve button from the Sketcher Tools toolbar. The following steps explain the procedure to create a spline:
Evaluation chapter. Logon to www.cadcim.com for more details
CREATING A REFERENCE COORDINATE SYSTEM
2-8
Pro/ENGINEER Wildfire for Designers (Evaluation Chapter WF206/04)
1. Choose the Create a spline curve button from the Sketcher Tools toolbar; you are prompted to select the location for spline. 2. Use the left mouse button to select the start point for the spline. Similarly, select additional points in the graphics window and a spline will be drawn that passes through the specified points. All points through which the spline passes are called interpolation points. Note If you select the start point of the spline as its end point, then the resulting spline will be in form of a continuous loop.
Evaluation chapter. Logon to www.cadcim.com for more details
Dimensioning of Splines
When a spline is drawn, the weak dimensions are automatically applied to the spline. A spline can be dimensioned manually in the following ways: 1. 2. 3. 4. 5. Dimensioning the endpoints. Radius of curvature dimensioning. Tangency dimensioning. Coordinate dimensioning. Dimensioning the interpolation points.
Dimensioning the Endpoints
To dimension a spline by selecting the endpoints: 1. Choose the Create defining dimension button from the Sketcher Tools toolbar. 2. Select the two endpoints of the spline and place the horizontal or vertical dimension by pressing the middle mouse button. Figure 2-15 shows a spline that is dimensioned by selecting the endpoints.
Radius of Curvature Dimensioning
The radius of curvature of a spline can be dimensioned only if its tangency is defined. In other words, radius of curvature of a spline can be dimensioned only if the spline is tangent to an entity. For radius of curvature dimensioning of a spline: 1. Choose the Create defining dimension button from the Sketcher Tools toolbar. 2. Select the endpoint of the spline where tangency is defined. 3. Press the middle mouse button to place the dimension. Figure 2-16 shows the radius of curvature dimensioning of a spline.
Tangency or Angular Dimensioning
A spline can be dimensioned tangentially. This type of dimensioning is also called angular dimensioning. To angular dimension a spline and a line tangent to it:
Creating Sketches in the Sketch Mode-II
2-9
Figure 2-15 Endpoint dimensioning
Figure 2-16 Radius of curvature
1. Choose the Create defining dimension button from the Sketcher Tools toolbar. 2. Select the spline by clicking. 3. Select the entity tangent to the spline by clicking. 4. Select the interpolation point of the spline that is to be dimensioned tangentially. 5. Press the middle mouse button to place the dimension.
Coordinate Dimensioning
The spline can be dimensioned with respect to a user-defined coordinate system. Choose the Create reference coordinate system button from the flyout in the Sketcher Tools toolbar. The coordinate system is attached to the cursor. Place the coordinate system in the graphics window. Now, the spline can be dimensioned with respect to the coordinate system.
Dimensioning the Interpolation Points
A spline can be dimensioned by dimensioning its interpolation points or vertices. This type of dimensioning is used when the designer wants the spline to be standard for all designs. This is because the exact curve can be duplicated if the interpolation points or the vertices of a spline are dimensioned. Tip: A dimension can be moved by pressing and holding the left mouse button on the dimension and moving it. The dimension text is replaced by a red colored box. You can drag the dimension to the desired location in the graphics window and release the left mouse button to place the dimension at that point.
Modifying a Spline
In Pro/ENGINEER Wildfire 2.0, a spline can be modified in the following ways: 1. Moving the interpolation points of the spline. 2. Adding points to a spline.
Evaluation chapter. Logon to www.cadcim.com for more details
2-10
Pro/ENGINEER Wildfire for Designers (Evaluation Chapter WF206/04)
3. Deleting points of a spline. 4. Creating a control polygon and moving its control points. 5. Modifying the dimensions of the spline.
Moving the Points of the Spline
Evaluation chapter. Logon to www.cadcim.com for more details
The position of the interpolation points can be dynamically modified. To modify a spline, select an interpolation point on the spline and drag it to modify the shape of the spline. You can also use the dashboard to modify a spline. To invoke the dashboard, select the spline and hold the right mouse button down to invoke the shortcut menu. Choose the Modify option from the shortcut menu. The Modify Spline dashboard is displayed at the bottom of the graphics window with the options and buttons to modify a spline . The interpolation points of the spline appear in white in the graphics window. Drag the interpolation points to modify the shape of the spline. Choose from the dashboard to exit it.
Adding Interpolation Points to a Spline
To add interpolation points on a spline, invoke the dashboard. Now, right-click on the spline to invoke the shortcut menu. Choose the Add Point option; a point is added to the spline where the spline was selected. The new point appears in white. Note that the Add Point option is available only when the dashboard is displayed at the bottom of the graphics window. You cannot increase the length of the spline by adding points before the start point and after the endpoint of the spline.
Deleting Interpolation Points of a Spline
To delete a point or a vertex, invoke the dashboard. Now, select the vertex and hold down the right mouse button to invoke the shortcut menu. Choose the Delete Point option from the shortcut menu. The selected point is deleted. You can continue deleting vertices or points from a spline until only two end points are left in the spline.
Creating a Control Polygon and Moving its Control Points
When you draw a spline, it is associated with a control frame. The vertices of its frame are called control points. To create a control polygon, choose the Modify spline using control points button from the dashboard. The control polygon is displayed in the graphics window. The control points of this polygon can be moved by dragging to modify the spline shape.
Modifying the Dimensions of the Spline
The shape of the spline is controlled by the position of its interpolation points. Hence by modifying the dimensions, the position of the interpolation points are changed, which results in modification of the shape of the spline. Tip: To dynamically modify the shape of the sketch, you need to select an entity of the sketch and drag the mouse to modify the sketch. Remember that if the selected entity is constrained then you cannot modify it. You can modify it only after disabling the constraints.
Creating Sketches in the Sketch Mode-II
2-11
WRITING TEXT IN SKETCHER ENVIRONMENT
There are various instances when a designer needs a text command to write text on the model. For example, for creating a label, model number, company name, and so on. In Pro/ENGINEER, you can write this text in the sketcher environment. In the sketcher environment, the text is written using the Create text as a part of a section button from the Sketcher Tools toolbar. The following steps explain the procedure to write text in the sketcher environment: 1. Choose the Create text as a part of a section button from the Sketcher Tools toolbar; you are prompted to select the start point of line to determine the text height and orientation. 2. Specify the start point on the screen by clicking; you are prompted to select the second point of line to determine the text height and orientation. 3. Note that to write the text upright, the second point should be above the start point and in a straight line. If the second point is below the start point, the text will be written upside down. Specify the second point on the screen by clicking; the Text dialog box is displayed, as shown in Figure 2-17.
Figure 2-17 The Text dialog After specifying the second point, a construction line is drawn having height equal to the distance between the two points. The height and orientation of the text depends on the height and angle of the construction line. If the construction line is drawn at an angle, then the text is written at that angle. 4. In the Text Line edit box, enter the text, which can be up to 79 characters. As you enter the text, the text is displayed dynamically in the graphics window. You can choose the
Evaluation chapter. Logon to www.cadcim.com for more details
2-12
Pro/ENGINEER Wildfire for Designers (Evaluation Chapter WF206/04)
desired font of the text from the Font drop-down list. The aspect ratio and the slant angle of the text can be controlled by using the slider bars. 5. Choose the OK button in the Text dialog box to exit it.
Evaluation chapter. Logon to www.cadcim.com for more details
Note In later chapters of this book, you will learn that to enter the sketcher environment there are other methods also, other than entering through the Sketch mode.
SCALING AND ROTATING ENTITIES
The sketches can be scaled or rotated by using the Scale and rotate selected entities button from the Sketcher Tools toolbar. To invoke this button, select the sketch and then choose the arrow on the right of the Mirror selected entities button. This button is available on the flyout that is displayed. After choosing this tool button, the sketch that is composed of various entities now acts as a single entity. The sketch appears orange in color and is enclosed in a boundary box, as shown in Figure 2-18.
Figure 2-18 Selected entities enclosed in a boundary box with three handles There are three handles that facilitate in scaling and rotating the selected sketch. The rotate handle is used to dynamically rotate the selected entities. The scale handle is used to dynamically scale the selected entities. The base point handle is used to pick the sketch and place it at any other location in the graphics window. To change the location of any of the three handles, right-click on the handle. The handle symbol is attached to the cursor. Place the symbol at the desired location. The following steps explain the procedure to scale and rotate a sketch: 1. Select the sketch to be rotated and scaled, and then choose the black arrow on the right of the Mirror selected entities button from the Sketcher Tools toolbar.
Creating Sketches in the Sketch Mode-II 2. From the flyout, choose the Scale and rotate selected entities button; the Scale Rotate dialog box is displayed, as shown in Figure 2-19. This dialog box contains the Scale and Rotate edit boxes. The sketch can be scaled and rotated dynamically or by entering a value in these edit boxes. 3. To dynamically rotate the sketch, select the rotate handle and then move the cursor; the sketch is rotated as you move the cursor. You can also enter the rotation angle in the Rotate edit box.
2-13
Figure 2-19 The Scale Rotate dialog box
To scale the sketch, select the scale handle and then move the cursor. As you move the cursor, the sketch is scaled dynamically in the graphics window. You can also enter the scale value in the Scale edit box. 4. After the sketch is rotated and scaled, choose the Accept the changes and close the dialog button in the Scale Rotate dialog box.
COPYING SKETCHED ENTITIES IN SKETCH MODE
The Make a copy of selected entities button in the Sketcher Tools toolbar is used to copy the entities in the sketcher environment. To invoke this button, select the sketch and then choose the arrow on the right of the Mirror selected entities button. Choose the Make a copy of selected entities button from the flyout that is displayed. The Scale Rotate dialog box is displayed. Using this dialog box, you can simultaneously copy, scale and rotate the selected entities. The following steps explain the procedure to copy the selected entities: 1. Select the entities to be copied and then choose the black arrow on the right of the Mirror selected entities button from the Sketcher Tools toolbar. From the flyout, choose the Make a copy of selected entities button. The copy of the selected entity is placed at the top left corner in the graphics window. This copy appears red in color. There are three handles in the copied entities that facilitate in sizing and orienting them. Figure 2-20 shows the copied sketch enclosed in a boundary with the three handles. The Scale Rotate dialog box is also displayed. Use this dialog box to specify the scale factor and the rotation angle. 2. Select the base point handle; the copied entities are attached to the cursor. Place the entities where needed. 3. Finally, choose the Accept the changes and close the dialog button in the Scale Rotate dialog box.
IMPORTING 2D DRAWINGS IN THE SKETCH MODE
The two-dimensional (2D) drawings when opened in the sketcher environment can be saved
Evaluation chapter. Logon to www.cadcim.com for more details
2-14
Pro/ENGINEER Wildfire for Designers (Evaluation Chapter WF206/04)
Evaluation chapter. Logon to www.cadcim.com for more details
Figure 2-20 Original entities and the copied entities with three handles in the .sec format. The .sec file can then be converted to a solid model. The Data from file option in the Sketch menu in the menu bar is used to import the 2D sketches. This option saves time in drawing the same or similar section again. The file formats from which the data can be imported are shown in Figure 2-21.
Figure 2-21 File formats When you choose Sketch > Data from file from the menu bar, the Open dialog box is displayed, as shown in Figure 2-22. Use this dialog box to select and open the file. In the Open dialog box, if you select a drawing file that is created in the Drawing mode of Pro/ENGINEER Wildfire 2.0, the draft entities in that file are imported. The selected drawing is opened in a sub window. You are prompted to select the entities to copy from the sub window. Select the draft entities and then press the middle mouse button. The selected entities are enclosed in a boundary and the Scale Rotate dialog box is displayed. Use this dialog box to set the scale and orientation of the sketch. Note that if the .drw file does not consist of draft entities, no data is imported. In the Open dialog box, if you select a .sec file that is created in the sketcher environment, the sketch is either displayed in the graphics window enclosed in a boundary or is directly placed in the graphics window. If there are no entities in the current sketcher environment, the selected sketch will be automatically placed in the graphics window. In case, there are some
Creating Sketches in the Sketch Mode-II
2-15
Figure 2-22 The Open dialog box entities present in the current sketcher environment, the selected sketch is enclosed in a boundary and the Scale Rotate dialog box is displayed. Use this dialog box to set the scale and orientation of the sketch. The section imported using the Data from file option in the current sketch is an independent copy. The imported section is no longer associated with the source section. The units, dimensions, grid parameters, and accuracy are acquired from the current sketch. Tip: The display of vertices of the section, the display of dimensions, and the display of constraints can be turned on or off from the Sketcher toolbar. This toolbar is in the Top Toolchest.
TUTORIALS
Tutorial 1
In this Tutorial you will import an existing sketch that you had drawn in Tutorial 3 of Chapter 1. After placing the sketch, draw the keyway, as shown in Figure 2-23. (Expected time: 15 min)
Evaluation chapter. Logon to www.cadcim.com for more details
2-16
Pro/ENGINEER Wildfire for Designers (Evaluation Chapter WF206/04)
Evaluation chapter. Logon to www.cadcim.com for more details
Figure 2-23 Sketch for Tutorial 1 The following steps are required to complete this tutorial: a. b. c. d. e. f. Start Pro/ENGINEER Wildfire 2.0. Set the working directory and create a new object file. Import the section by using the Data from file option, refer to Figure 2-24. Draw the keyway and dimension it, refer to Figures 2-25 and 2-26. Modify the dimensions, refer to Figure 2-27. Save the sketch and exit the sketcher environment.
Starting Pro/ENGINEER
1. Start Pro/ENGINEER Wildfire 2.0 by double-clicking on the Pro/ENGINEER icon on the desktop of your computer or by using the Start menu.
Setting the Working Directory
When the Pro/ENGINEER session is started, the first task is to set the working directory. As mentioned earlier, working directory is a directory on your system where you can save the work done in the current session of Pro/ENGINEER. You can set any directory existing on your system as the working directory. Since this is the first tutorial of this chapter, you need to create a folder named c02 in the C:\ProE-WF-2.0 folder, if it does not exist. 1. Choose the Set Working Directory option from the File menu. The Select Working Directory dialog box is displayed. 2. Browse and select C:\ProE-WF-2.0. 3. Choose the New Directory button in the Select Working Directory dialog box. The New Directory dialog box is displayed.
Creating Sketches in the Sketch Mode-II
2-17
4. Type c02 in the New Directory edit box. Choose OK from the dialog box. You have created a folder named c02 in C:\ProE-WF-2.0. 5. Choose OK from the Select Working Directory dialog box. You have set the working directory to C:\ProE-WF-2.0\c02.
Starting a New Object File
1. Choose the Create a new object button from the File toolbar; the New dialog box is displayed. Select the Sketch radio button from the Type area of the New dialog box. A default name of the sketch appears in the Name edit box. 2. Enter c02tut1 in the Name edit box. Choose the OK button. You are in the sketcher environment of the Sketch mode. When you enter the sketcher environment, the Navigator is displayed to the left in the graphics window. Slide in the Navigator by clicking on the sash present on its right edge. Now, the drawing area is increased.
Importing the Section
1. Choose Sketch > Data from file from the menu bar; the Open dialog box is displayed with the working directory as the current directory. 2. Choose the Up One Level button and then open the c01 directory. Make sure that the sketch (*.sec) option is selected in the Type drop-down list. Select c01tut3.sec and choose the Open button from the Open dialog box. The sketch is placed in the graphics window, as shown in Figure 2-24.
Figure 2-24 Sketch imported and placed in the current file
Evaluation chapter. Logon to www.cadcim.com for more details
2-18
Pro/ENGINEER Wildfire for Designers (Evaluation Chapter WF206/04)
Drawing the Keyway
To create the keyway, you will sketch the keyway and then the portion of the circle that lies between the horizontal lines will be removed. 1. Choose the Create 2 points line button from the Sketcher Tools toolbar.
Evaluation chapter. Logon to www.cadcim.com for more details
2. Draw the keyway, as shown in Figure 2-25; the weak dimensions and constraints are automatically applied to the sketch of the keyway. The horizontal lines of the keyway and the circle intersect at the points where the lines meet the circle. The intersection points are displayed in orange color. The portion of the circle that lies between the two horizontal lines of the keyway needs to be deleted from the circle. 3. Choose the Zoom In button from the View toolbar in the Top Toolchest; the cursor is converted into a magnifying glass symbol. 4. Draw a window around the keyway to zoom in. Now, the display of the keyway is enlarged. 5. Choose the Dynamically trim section entities button from the Sketcher Tools toolbar. 6. Click to select the part of the circle that lies between the two intersection points. The part of the circle that was between the two horizontal lines is deleted. 7. Choose the Refit object to fully display it on the screen button from the View toolbar to view the full sketch.
Dimensioning the Keyway
The dimensions that will be applied to the keyway are shown in Figure 2-25. 1. Choose the Create defining dimensions button from the Sketcher Tools toolbar. 2. Dimension the keyway, as shown in Figure 2-26.
Modifying the Dimensions
The dimensions of the keyway will be modified to the given dimension values. 1. Select the three dimensions of the keyway by using CTRL+left mouse button. 2. Choose the Modify the values of dimensions, geometry of splines, or text entities button from the Sketcher Tools toolbar. The Modify Dimensions dialog box is displayed. 3. Clear the Regenerate check box and then modify the values of the dimensions. When you clear the check box, the sketch does not regenerate as you modify the dimensions.
Creating Sketches in the Sketch Mode-II
2-19
Figure 2-25 Sketch of the keyway with weak dimensions and constraints
Figure 2-26 Sketch after dimensioning the keyway
The dimension that you edit in the Modify Dimensions dialog box is enclosed in a yellow box in the sketch. 4. Modify all dimensions. Refer to Figure 2-23 for dimension values. 5. After the dimensions are modified, choose the Regenerate the section and close the dialog button from the Modify Dimensions dialog box. The message Dimension modifications successfully completed is displayed in the Message Area. The sketch after modifying the dimension values of the sketch is shown in Figure 2-27.
Figure 2-27 Sketch after modifying the dimensions
Evaluation chapter. Logon to www.cadcim.com for more details
2-20
Pro/ENGINEER Wildfire for Designers (Evaluation Chapter WF206/04)
Saving the Sketch
You have to save the sketch because you may need the sketch later. 1. Choose the Save the active object button from the File toolbar. The Save Object dialog box is displayed with the name of the sketch that you had entered earlier.
Evaluation chapter. Logon to www.cadcim.com for more details
2. Choose the OK button; the sketch is saved. 3. After saving the sketch, choose Window > Close from the menu bar to exit the Sketch mode.
Tutorial 2
In this tutorial, you will draw the sketch for the model shown in Figure 2-28. The sketch is shown in Figure 2-29. (Expected time: 30 min)
Figure 2-28 Model for Tutorial 2
Figure 2-29 Sketch of the model
The following steps are required to complete this tutorial: a. b. c. d. e. Set the working directory and create a new object file. Draw the sketch using sketcher tools, refer to Figures 2-30 through 2-33. Apply the required constraints and dimensions to the sketched entities, refer to Figure 2-35. Modify the dimensions of the sketch and then save the sketch, refer to Figure 2-36. Exit the Sketch mode.
Setting the Working Directory
The working directory was selected in Tutorial 1, and therefore there is no need to select the working directory again. But if a new session of Pro/Engineer is started, then you have to again set the working directory by following the steps given next. 1. Open the Navigator by clicking the top arrows on the left edge of the Pro/ENGINEER main window; the Navigator slides out.
Creating Sketches in the Sketch Mode-II
2-21
2. Click on the plus symbol adjacent to the ProE-WF-2.0 folder in the Navigator; the contents of the ProE-WF-2.0 folder are displayed. 3. Now right-click on the c02 folder to display a shortcut menu. From this shortcut menu, choose the Set Working Directory option. The working directory is set to c02. 4. Close the Navigator by clicking the sash on the right edge of the Navigator. The Navigator slides in.
Starting a New Object File
1. Start a new object file in the Sketch mode. Name the file as c02tut2.
Drawing the Sketch
To draw the outer loop, you need to draw three circles and then draw lines tangent to the three circles. 1. Choose the Create circle by picking the center and a point on the circle button. Draw the three circles, as shown in Figure 2-30. 2. Choose the black arrow on the right of the Create 2 points line button to display a flyout. Choose the Create lines tangent to 2 entities button from this flyout. 3. Select the left circle at the top and then select the middle circle at the top. A tangent is drawn from the top of the left circle to the top of the middle circle. 4. Select the right circle at the top and the middle circle at the top. A tangent is drawn from the top of the right circle to the top of the middle circle. 5. Similarly, using the Create lines tangent to 2 entities button, draw the other tangents from the bottom of the circles, as shown in Figure 2-31.
Figure 2-30 Three circles with weak dimensions and constraints
Figure 2-31 Lines joining the three circles with weak dimensions
Evaluation chapter. Logon to www.cadcim.com for more details
2-22
Pro/ENGINEER Wildfire for Designers (Evaluation Chapter WF206/04)
Trimming the Circles
The inner portions of the circles are not required. Therefore, you need to trim them. 1. Choose the Dynamically trim section entities button from the Sketcher Tools toolbar.
Evaluation chapter. Logon to www.cadcim.com for more details
2. Bring the cursor close to the right portion of the left circle. The right part of the circle turns cyan in color. Click on the right portion of the circle to delete it. 3. Similarly, trim the parts of the middle and the right circle that are not required. The sketch after trimming the circles is shown in Figure 2-32.
Drawing the Circles
1. Choose the black arrow on the right of the Create circle by picking the center and a point on the circle button to display the flyout. From this flyout, choose the Create concentric circle button. You are prompted to select an arc. Tip: While drawing a concentric circle, sometimes the circle snaps to the other circle or arc and it becomes difficult to draw a circle of the size you need. The snapping of the circle to the other circle or arc can be disabled. While drawing the circle when the circle snaps to the other circle, use TAB+right-click to disable the snapping or to disable the equal radii constraint that the system tends to apply. 2. Click on the left arc. Notice that when you move the mouse, a circle appears. Select a point inside the sketch to complete the circle. Press the middle mouse button. Note You may need to zoom in to select the top arc in the next step. 3. Click on the top arc. Notice that when you move the mouse a circle appears. Select a point inside the sketch to complete the circle. Press the middle mouse button to end circle creation. 4. Click on the right arc. Notice that when you move the mouse a circle appears. When R2 symbol appears on the circle, click to complete the circle. Press the middle mouse button to end circle creation. The R2 symbol appears on both the left and the right circle indicating that their radii are same. The constraint symbols like R1 or R2 vary from sketch to sketch. The sketch after drawing the three circles is shown in Figure 2-33.
Applying the Constraints
1. Choose the Impose sketcher constraints on the section button from the Sketcher Tools toolbar. The Constraints dialog box is displayed.
Creating Sketches in the Sketch Mode-II
2-23
Figure 2-32 Sketch after trimming the circles
Figure 2-33 Sketch after drawing the three circles
2. Choose the Create Equal Lengths, Equal Radii, or Same Curvature constraint button from the Constraints dialog box. 3. Select the left arc and then select the right arc to apply the equal radius constraint. 4. Select the left circle and the right circle to apply the equal radius constraint. 5. Use the CTRL+middle mouse button to zoom in and now select the top arc and the bottom arc to apply the equal radius constraint. If the constraint is already applied, the Resolve Sketch dialog box is displayed, as shown in Figure 2-34.
Figure 2-34 The Resolve Sketch dialog box 6. Select the third constraint in the Resolve Sketch dialog box and choose the Delete button. The constraint that was conflicting is deleted. 7. Choose the Make two lines parallel constraint button from the Constraints dialog box.
Evaluation chapter. Logon to www.cadcim.com for more details
2-24
Pro/ENGINEER Wildfire for Designers (Evaluation Chapter WF206/04)
8. Click to select the tangent line that connects the left circle and the middle circle at the top. 9. Click to select the tangent line that connects the right circle and the middle circle at the bottom.
Evaluation chapter. Logon to www.cadcim.com for more details
It is evident from the parallel constraint symbol that the parallel constraint is applied to the two tangent lines in the sketch. 10. Similarly, apply the parallel constraint to the other set of tangent lines. The sketch after applying the constraints is shown in Figure 2-35. 11. Choose the Refit object to fully display it on the screen button from the View toolbar to view the full sketch in the graphics window.
Dimensioning the Sketch
Pro/ENGINEER applies the weak dimensions to the sketch automatically. These dimensions are not the dimensions that are needed because these dimensions will not help to machine the model. Therefore, you will dimension the sketch with the dimensions that will be used to machine the model. 1. Choose the Create defining dimensions button from the Sketch Tool toolbar. 2. Select the center of right and left circles; the centers of the circles turn red in color. Now, using the middle mouse button, place the dimension below the sketch. The rest of the weak dimensions are needed and therefore they will be modified.
Modifying the Dimensions
All constraints and dimensions are applied to the sketch and now dimensions will be modified. 1. Select all dimensions using CTRL+ALT+A. 2. Choose the Modify the values of dimensions, geometry of splines, or text entities button. The Modify Dimensions dialog box is displayed. 3. Clear the Regenerate check box and then modify the values of the dimensions. When you clear the check box, the sketch does not regenerate as you modify the dimensions. The dimension that you edit in the Modify Dimensions dialog box is enclosed in a yellow box in the sketch. 4. Modify all dimensions. Refer to Figure 2-29 for dimension values. 5. After the dimensions are modified, choose the Regenerate the section and close the dialog button from the Modify Dimensions dialog box. The message Dimension modifications successfully completed is displayed in the Message Area.
Creating Sketches in the Sketch Mode-II The sketch after modifying the dimension values is shown in Figure 2-36.
2-25
Figure 2-35 Sketch with constraints
Figure 2-36 Sketch after modifying the dimensions
Saving the Sketch
1. Choose the Save the active object button from the File toolbar and save the sketch.
Exiting the Sketch Mode
1. After saving the sketch, choose Window > Close from the menu bar to exit the Sketch mode.
Tutorial 3
In this tutorial, you will draw the sketch for the model shown in Figure 2-37. The sketch is shown in Figure 2-38. (Expected time: 30 min)
Figure 2-37 Model for Tutorial 3
Figure 2-38 Sketch of the model
The following steps are required to complete this tutorial: a. Set the working directory and create a new object file.
Evaluation chapter. Logon to www.cadcim.com for more details
2-26 b. c. d. e. f.
Pro/ENGINEER Wildfire for Designers (Evaluation Chapter WF206/04)
Draw the sketch using sketcher tools, refer to Figures 2-39 and 2-40. Apply fillets at two corners of the sketch, refer to Figures 2-41 and 2-42. Dimension the sketch, refer to Figure 2-43. Modify dimensions of the sketch, refer to Figure 2-44. Save the sketch and exit the Sketch mode.
Evaluation chapter. Logon to www.cadcim.com for more details
Setting the Working Directory
The working directory was selected in Tutorial 1, and therefore there is no need to select the working directory again. But if a new session of Pro/Engineer is started, then you have to again set the working directory by following the steps given next. 1. Open the Navigator by clicking the top arrows on the left edge of the Pro/ENGINEER main window; the Navigator slides out. 2. Click on the plus symbol adjacent to the ProE-WF-2.0 folder in the Navigator. The contents of the ProE-WF-2.0 folder are displayed. 3. Now right-click on the c02 folder to display a shortcut menu. From this shortcut menu, choose the Set Working Directory option; the working directory is set to c02. 4. Close the Navigator by clicking the top arrows on the right edge of the Navigator; the Navigator slides in.
Starting a New Object File
1. Start a new object file in the Sketch mode. Name the file as c02tut3.
Drawing the Sketch
1. Choose the Create 2 points line button from the Sketcher Tools toolbar. 2. Draw the lines, as shown in Figure 2-39. 3. Choose the Create an arc by 3 points or tangent to an entity at its endpoint button from the Sketcher Tools toolbar. 4. Select the endpoint of the left vertical line as the start point of the arc. Complete the arc at the endpoint of the right vertical line. 5. Choose the black arrow on the right of the Create circle by picking the center and a point on the circle button to display the flyout. From this flyout, choose the Create concentric circle button; you are prompted to select an arc. 6. Click on the arc; a red rubber-band circle appears. Size the circle by moving the cursor and click to complete it. The sketch after drawing the circle is shown in Figure 2-40.
Creating Sketches in the Sketch Mode-II
2-27
Figure 2-39 Lines in the sketch with the dimensions turned off for clarity
Figure 2-40 Sketch after drawing the arc and the circle
Note Choose the Toggle display of dimensions on/off button from the Sketcher toolbar in the Top Toolchest to turn the dimensions on or off. Pro/ENGINEER does not have options like midpoint, endpoint, or center of. However, while drawing a sketch, these options are applied in the form of weak constraints as you sketch. For example, endpoint of any entity snaps the cursor when a new entity is to be drawn. The middle point constraint appears when you approximately bring the cursor near to the middle point of the line to draw a line.
Filleting the Corners
1. Choose the Create a circular fillet between two entities button from the Sketcher Tools toolbar. You are prompted to select the two entities to be filleted. The corners that you need to fillet are shown in Figure 2-41. 2. Select the two entities one by one using the left mouse button. The corner of the selected lines are filleted. Fillet all required corners shown in Figure 2-41. The sketch after filleting is shown in Figure 2-42.
Applying the Constraints
1. Choose the Impose sketcher constraints on the section button from the Sketcher Tools toolbar. The Constraints dialog box is displayed. 2. Choose the Create Equal Lengths, Equal Radii, or Same Curvature constraint button from the Constraints dialog box. 3. Click to select the fillets and apply the equal constraint to all fillets.
Evaluation chapter. Logon to www.cadcim.com for more details
2-28
Pro/ENGINEER Wildfire for Designers (Evaluation Chapter WF206/04)
Evaluation chapter. Logon to www.cadcim.com for more details
Figure 2-41 Fillet corners
Figure 2-42 Sketch after filleting
Dimensioning the Sketch
The weak dimensions are applied to the sketch automatically. These are not the required dimensions and therefore you need to manually dimension the sketch. 1. Choose the Create defining dimensions button from the Sketch Tools toolbar. 2. Dimension the sketch, as shown in Figure 2-43.
Modifying the Dimensions
You need to modify the dimension values that are assigned to the sketch. 1. Select all dimensions using CTRL+ALT+A. 2. Choose the Modify the values of dimensions, geometry of splines, or text entities button. The Modify Dimensions dialog box is displayed. 3. Clear the Regenerate check box and then modify the values of the dimensions. When you clear the check box, the sketch does not regenerate as you modify the dimensions. The dimension that you edit in the Modify Dimensions dialog box is enclosed in a yellow box in the sketch. 4. Modify all dimensions. Refer to Figure 2-38 for dimension values. 5. After the dimensions are modified, choose the Regenerate the section and close the dialog button from the Modify Dimensions dialog box. The sketch after modifying the dimension values is shown in Figure 2-44.
Creating Sketches in the Sketch Mode-II
2-29
Figure 2-43 Sketch after dimensioning
Figure 2-44 Sketch after modifying the dimensions
Saving the Sketch
1. Choose the Save the active object button from the File toolbar and save the sketch.
Exiting the Sketch Mode
1. Choose Window > Close from the menu bar to exit the Sketch mode.
Self-Evaluation Test
Answer the following questions and then compare your answers with those given at the end of this chapter. 1. You can increase the length of the spline by adding points before the start point and after the endpoint of the spline. (T/F) 2. While copying sketched entities, the Scale Rotate dialog box is also displayed. (T/F) 3. When you modify a weak dimension it becomes strong. (T/F) 4. You can dimension the length of a centerline. (T/F) 5. The font of the text written in the sketcher environment is fixed and cannot be modified. (T/F) 6. The __________ of a spline can be dynamically modified. 7. The __________ dialog box is used to modify dimensions. 8. The display of dimensions and constraints can be turned on/off by choosing the __________ and __________ buttons respectively from the Sketcher toolbar. 9. The __________ button is used to rotate selected entities.
Evaluation chapter. Logon to www.cadcim.com for more details
2-30
Pro/ENGINEER Wildfire for Designers (Evaluation Chapter WF206/04)
10. You can delete the entities by selecting them and then using the __________ key on the keyboard.
Review Questions
Evaluation chapter. Logon to www.cadcim.com for more details
Answer the following questions: 1. How many handles are displayed in the graphics window while scaling and rotating entities? (a) one (c) three (b) two (d) four
2. Which of the following mouse buttons is used to place the dimension? (a) left (c) right (b) middle (d) mouse is not used for dimensioning
3. Which of the following is the default font for the text in the sketcher environment? (a) font (c) font3d (b) filled (d) isofont
4. Which of the following toolbar is used to toggle the display of dimensions and constraints in the sketcher environment? (a) Sketcher Tools (c) File (b) Sketcher (d) Edit
5. In which type of dimensioning the Dim Orientation dialog box is displayed while dimensioning the arcs and circles? (a) Normal (c) Baseline (b) Perimeter (d) None of the above
6. While placing a section in a new sketch, use the right mouse button to place the section. (T/F) 7. Elliptical fillets can be created in Pro/Engineer . (T/F) 8. While creating text in the sketcher environment, you need to draw a construction line that will define the height of the text. (T/F) 9. You can modify the dimensions dynamically. (T/F) 10. The modification of a spline is possible by moving its interpolation points. (T/F)
Creating Sketches in the Sketch Mode-II
2-31
Exercises Exercise 1
Figure 2-45 Solid model for Exercise 1
Figure 2-46 Sketch of the model
Exercise 2
In this exercise, you will draw the sketch for the model shown in Figure 2-47. The sketch is shown in Figure 2-48. (Expected time: 15 min)
Figure 2-47 Solid model for Exercise 2
Figure 2-48 Sketch of the model
Exercise 3
In this exercise, you will draw the sketch for the model shown in Figure 2-49. The sketch is shown in Figure 2-50. (Expected time: 30 min)
Evaluation chapter. Logon to www.cadcim.com for more details
In this exercise, you will draw the sketch for the model shown in Figure 2-45. The sketch is shown in Figure 2-46. (Expected time: 30 min)
2-32
Pro/ENGINEER Wildfire for Designers (Evaluation Chapter WF206/04)
Evaluation chapter. Logon to www.cadcim.com for more details
Figure 2-49 Solid model for Exercise 3
Figure 2-50 Sketch for the model
Answers to the Self-Evaluation Test 1 - F, 2 - T, 3 - T, 4 - F, 5 - F, 6 - shape, 7 - Modify Dimensions, 8 - Toggle display of dimensions on/off, Toggle display of constraints on/off, 9 - Scale and rotate selected entities, 10 - DELETE.
Das könnte Ihnen auch gefallen
- FoxView SoftwareDokument12 SeitenFoxView SoftwareRobert Villavicencio100% (1)
- Orion 18 TutorialsDokument77 SeitenOrion 18 TutorialsSamuel Antobam78% (9)
- Manual Ottimo EngDokument113 SeitenManual Ottimo EngAchimMariusVasile100% (1)
- Mill Lesson 2Dokument27 SeitenMill Lesson 2Putra PuguhNoch keine Bewertungen
- Autocad ManualDokument56 SeitenAutocad ManualShiva Krishna Bhagavatula100% (3)
- Mill Lesson 8Dokument71 SeitenMill Lesson 8Putra PuguhNoch keine Bewertungen
- CATIA V5-6R2015 Basics - Part II: Part ModelingVon EverandCATIA V5-6R2015 Basics - Part II: Part ModelingBewertung: 4.5 von 5 Sternen4.5/5 (3)
- Manual Do Software RES3DMODx64Dokument17 SeitenManual Do Software RES3DMODx64Sergio Jr S FachinNoch keine Bewertungen
- EPlan ManualDokument151 SeitenEPlan Manualmrrvica100% (3)
- LaserCAD User Manual PDFDokument144 SeitenLaserCAD User Manual PDFgustavo0% (1)
- MAC OS X Top 50 Terminal CommandsDokument10 SeitenMAC OS X Top 50 Terminal CommandsDankris Martin50% (2)
- c02 Proe WF EvalDokument34 Seitenc02 Proe WF EvalJony M. TemnikarNoch keine Bewertungen
- Experiment No.2 - CadDokument8 SeitenExperiment No.2 - CadRk SharmaNoch keine Bewertungen
- Creating Sketches in The Sketch Mode-I: Learning ObjectivesDokument72 SeitenCreating Sketches in The Sketch Mode-I: Learning ObjectivesDileep NaraharasettyNoch keine Bewertungen
- c01 Proe WF 3 EvalDokument44 Seitenc01 Proe WF 3 EvalseventhhemanthNoch keine Bewertungen
- c02 Catia v5r17 EvalDokument48 Seitenc02 Catia v5r17 EvalCostache AntonNoch keine Bewertungen
- c02 Solidworks 2003Dokument60 Seitenc02 Solidworks 2003Briciu SebastianNoch keine Bewertungen
- Catia v5Dokument27 SeitenCatia v5Vijaya Bhaskar100% (1)
- Pro e Course MaterialDokument231 SeitenPro e Course Materialmariappan128Noch keine Bewertungen
- Tutorial 2 - Holes & Rounds & and ChamfersDokument11 SeitenTutorial 2 - Holes & Rounds & and ChamferskrongdakNoch keine Bewertungen
- INTRODUCTION TO Pro/E Wildfire 2.0: Unit IDokument21 SeitenINTRODUCTION TO Pro/E Wildfire 2.0: Unit IAjay CNoch keine Bewertungen
- Revit Archi 2012Dokument33 SeitenRevit Archi 2012Khin Chan MyaeNoch keine Bewertungen
- Heat Exchanger (Catia)Dokument50 SeitenHeat Exchanger (Catia)Venkatesh Kollisetti100% (1)
- Lecture 7Dokument20 SeitenLecture 7S AhmedNoch keine Bewertungen
- Setting The Working Directory: Tutorial 1 Starting Pro/ENGINEERDokument11 SeitenSetting The Working Directory: Tutorial 1 Starting Pro/ENGINEERMaiko LordNoch keine Bewertungen
- c02 Catia v5r19Dokument46 Seitenc02 Catia v5r19Liviu MihonNoch keine Bewertungen
- Learning OutcomeDokument8 SeitenLearning OutcomeNitrogenn GassNoch keine Bewertungen
- CAD Handout - Cambridge UniversityDokument16 SeitenCAD Handout - Cambridge UniversityVictor FizesanNoch keine Bewertungen
- In This Chapter, You Will Learn The FollowingDokument73 SeitenIn This Chapter, You Will Learn The FollowingMed Ali MaatougNoch keine Bewertungen
- 1 SketchingDokument58 Seiten1 SketchingasimiNoch keine Bewertungen
- Study of Cad and Creo 2D Sketching: 1. Reasons For Implementing A Cad SystemDokument3 SeitenStudy of Cad and Creo 2D Sketching: 1. Reasons For Implementing A Cad SystemAnonymous bAoFyANoch keine Bewertungen
- Using SOLIDWORKS 2018: Engineering & Computer Graphics WorkbookDokument22 SeitenUsing SOLIDWORKS 2018: Engineering & Computer Graphics Workbookmlik borhenNoch keine Bewertungen
- Editing, Extruding, and Revolving Sketches: Learning ObjectivesDokument40 SeitenEditing, Extruding, and Revolving Sketches: Learning ObjectivesAjiDewantoroNoch keine Bewertungen
- Autocad Certified User Study Guide: AutodeskDokument27 SeitenAutocad Certified User Study Guide: Autodeskmenander78Noch keine Bewertungen
- Catia V5 SketcherDokument270 SeitenCatia V5 SketcherSimona SimoneNoch keine Bewertungen
- Autocad Project ReportDokument45 SeitenAutocad Project ReportSanjay RawatNoch keine Bewertungen
- Lab Report 12: ObjectiveDokument10 SeitenLab Report 12: ObjectiveMUHAMMAD AbdullahNoch keine Bewertungen
- 1 Entering Sketcher WorkbenchDokument10 Seiten1 Entering Sketcher WorkbenchShadman AlamNoch keine Bewertungen
- Lesson-1 - CADDDokument23 SeitenLesson-1 - CADDnicolealcaideNoch keine Bewertungen
- 2 - Subframe and EngineDokument20 Seiten2 - Subframe and EngineminhnguyenvonhatNoch keine Bewertungen
- Catia TutorialDokument53 SeitenCatia TutorialJiju Joseph MarikudiyilNoch keine Bewertungen
- Machine Design 2 Lab Report 4Dokument11 SeitenMachine Design 2 Lab Report 4MUHAMMAD AbdullahNoch keine Bewertungen
- Electrical DRWDokument12 SeitenElectrical DRWbacktrxNoch keine Bewertungen
- Constraints (104) :: Modifying The Dimensions of A SketchDokument3 SeitenConstraints (104) :: Modifying The Dimensions of A SketchAnonymous hR8ioZtJmcNoch keine Bewertungen
- CIMATRON SketcherDokument71 SeitenCIMATRON Sketcherpepepomez3Noch keine Bewertungen
- Learning Module MethodDokument28 SeitenLearning Module MethodakNoch keine Bewertungen
- c03 Inv5 EvalDokument40 Seitenc03 Inv5 EvalYnomata RusamellNoch keine Bewertungen
- Autocad Project ReportDokument44 SeitenAutocad Project ReportSanjay Rawat0% (1)
- Module 2b:: ME 210 Mechanical Engineering Drawing & GraphicsDokument8 SeitenModule 2b:: ME 210 Mechanical Engineering Drawing & GraphicsEbrahim HanashNoch keine Bewertungen
- Modul SW EnglishDokument15 SeitenModul SW EnglishrezaardNoch keine Bewertungen
- c02 Proe wf3Dokument23 Seitenc02 Proe wf3prasenjitsayantanNoch keine Bewertungen
- 03 SculptingDokument25 Seiten03 SculptingKesava PrasadNoch keine Bewertungen
- Adding Constraints and Creating Procedures in The Part ModelerDokument50 SeitenAdding Constraints and Creating Procedures in The Part Modelerwaffen45100% (1)
- Drawing Sketches For Solid Models: Learning ObjectivesDokument38 SeitenDrawing Sketches For Solid Models: Learning ObjectivesthehendrixNoch keine Bewertungen
- AutoCAD Lab ManualDokument37 SeitenAutoCAD Lab ManualTommyVercettiNoch keine Bewertungen
- Tutorial 2: Particles Convected With The Flow Along A Curved PipeDokument29 SeitenTutorial 2: Particles Convected With The Flow Along A Curved PipeAdriko NormanNoch keine Bewertungen
- Introduction To Sketching Tutorial Summary: Task 1Dokument33 SeitenIntroduction To Sketching Tutorial Summary: Task 1Sarthak AroraNoch keine Bewertungen
- Modeling A Mixing Elbow (2-D) : 2.1 PrerequisitesDokument34 SeitenModeling A Mixing Elbow (2-D) : 2.1 Prerequisitesangusyoung1Noch keine Bewertungen
- Faculty of Engineering: Submitted To: Submitted By: Reg. #: SemesterDokument8 SeitenFaculty of Engineering: Submitted To: Submitted By: Reg. #: SemesterMUHAMMAD AbdullahNoch keine Bewertungen
- COM 215 Computer Packages II Practical BookDokument18 SeitenCOM 215 Computer Packages II Practical Bookabdulqudus abdulakeemNoch keine Bewertungen
- Draft: Basic FunctionalityDokument11 SeitenDraft: Basic FunctionalityIskandar Al MalikNoch keine Bewertungen
- Introduction To Autocad: Auto CadDokument44 SeitenIntroduction To Autocad: Auto CadSHANKY CHADDANoch keine Bewertungen
- Autodesk 3ds Max 2015 Essentials: Autodesk Official PressVon EverandAutodesk 3ds Max 2015 Essentials: Autodesk Official PressBewertung: 1 von 5 Sternen1/5 (1)
- NX 9 for Beginners - Part 2 (Extrude and Revolve Features, Placed Features, and Patterned Geometry)Von EverandNX 9 for Beginners - Part 2 (Extrude and Revolve Features, Placed Features, and Patterned Geometry)Noch keine Bewertungen
- SketchUp for Site Design: A Guide to Modeling Site Plans, Terrain, and ArchitectureVon EverandSketchUp for Site Design: A Guide to Modeling Site Plans, Terrain, and ArchitectureNoch keine Bewertungen
- Actvty Transact On Descr PT On I I I I IDokument1 SeiteActvty Transact On Descr PT On I I I I IseventhhemanthNoch keine Bewertungen
- TASD41Dokument124 SeitenTASD41scorpion.0411100% (2)
- Senior Design Fixture AnalysisDokument19 SeitenSenior Design Fixture AnalysisseventhhemanthNoch keine Bewertungen
- Student Projects SldwrksDokument6 SeitenStudent Projects SldwrksPrithvi Harve100% (1)
- Lan Gender Fer Honors PresentationDokument33 SeitenLan Gender Fer Honors PresentationseventhhemanthNoch keine Bewertungen
- Nascar Analysis Sp03Dokument27 SeitenNascar Analysis Sp03seventhhemanthNoch keine Bewertungen
- PPME450BMeyer JSimpsonDokument28 SeitenPPME450BMeyer JSimpsonseventhhemanthNoch keine Bewertungen
- Drafting Projects: Estimated Time To Complete This Course: 1 - 2 HoursDokument33 SeitenDrafting Projects: Estimated Time To Complete This Course: 1 - 2 HoursseventhhemanthNoch keine Bewertungen
- Bishop Steering ProjectDokument13 SeitenBishop Steering ProjectseventhhemanthNoch keine Bewertungen
- 40H Project Best Access SystemsDokument12 Seiten40H Project Best Access SystemsseventhhemanthNoch keine Bewertungen
- Wing Design Level3Dokument2 SeitenWing Design Level3seventhhemanthNoch keine Bewertungen
- Moon Buggy Rear SuspensionDokument23 SeitenMoon Buggy Rear SuspensionseventhhemanthNoch keine Bewertungen
- WCSDokument15 SeitenWCSseventhhemanthNoch keine Bewertungen
- Muffler Deformation Due To Thermal LoadsDokument15 SeitenMuffler Deformation Due To Thermal LoadsseventhhemanthNoch keine Bewertungen
- Assembly Projects: Locating The PartsDokument18 SeitenAssembly Projects: Locating The PartsseventhhemanthNoch keine Bewertungen
- IUPUI Moonbuggy Design and Race ProjectDokument18 SeitenIUPUI Moonbuggy Design and Race ProjectseventhhemanthNoch keine Bewertungen
- 3dsmax L1Dokument24 Seiten3dsmax L1khushbu naqviNoch keine Bewertungen
- Abaqus Tutorial PDFDokument28 SeitenAbaqus Tutorial PDFGana C RoverNoch keine Bewertungen
- DF5.8.1 Formability Training ManualDokument107 SeitenDF5.8.1 Formability Training ManualkillimakilliNoch keine Bewertungen
- Help SIMARIS Project 3.1 enDokument61 SeitenHelp SIMARIS Project 3.1 enVictor VignolaNoch keine Bewertungen
- Modelsim TutorialDokument530 SeitenModelsim TutorialCHAI SecretariatNoch keine Bewertungen
- BreezeCONFIG BNET B 4.5 070812 - AlvarionDokument109 SeitenBreezeCONFIG BNET B 4.5 070812 - Alvarionanthonyher53159Noch keine Bewertungen
- Asus Motherboard A26361-D1711-Z120-UK ManualDokument60 SeitenAsus Motherboard A26361-D1711-Z120-UK ManualTonyandAnthonyNoch keine Bewertungen
- Manual UFMR Calibrate Plugin V5Dokument28 SeitenManual UFMR Calibrate Plugin V5AndreiNoch keine Bewertungen
- AX 2009 Keyboard ShortcutsDokument6 SeitenAX 2009 Keyboard ShortcutsRamiro AvendañoNoch keine Bewertungen
- PunchHomeHelp PDFDokument506 SeitenPunchHomeHelp PDFsaravan228Noch keine Bewertungen
- Java Development User GuideDokument399 SeitenJava Development User GuideJovanco KukoskiNoch keine Bewertungen
- FireworksMX TutorialDokument13 SeitenFireworksMX Tutorialbeastboy88Noch keine Bewertungen
- Tunneling SandvikDokument148 SeitenTunneling SandvikYebrail Mojica RuizNoch keine Bewertungen
- Abridged Eclipse Mars (4.5) Documentation Workbench User GuideDokument214 SeitenAbridged Eclipse Mars (4.5) Documentation Workbench User Guidepedro antonio arciga fernandezNoch keine Bewertungen
- 01 Internet Gateway IGW500 Series Quick Configuration Guide 20221026Dokument42 Seiten01 Internet Gateway IGW500 Series Quick Configuration Guide 20221026jorgegonzalesNoch keine Bewertungen
- Payables User ManualDokument85 SeitenPayables User Manualseenu126Noch keine Bewertungen
- Um Sca 20 eDokument43 SeitenUm Sca 20 eBonjanNoch keine Bewertungen
- Manual SyByLDokument250 SeitenManual SyByLjesus lopez100% (1)
- Catia KnowledgewareDokument784 SeitenCatia KnowledgewarealphasamadNoch keine Bewertungen
- PC WORX Quickstart ITDokument182 SeitenPC WORX Quickstart ITLuan MoraisNoch keine Bewertungen
- Ocean Data ViewDokument164 SeitenOcean Data ViewWilton AguiarNoch keine Bewertungen
- Discovery Studio VisualizerDokument31 SeitenDiscovery Studio VisualizerShin KaojuNoch keine Bewertungen
- SAP Navigation GuideDokument69 SeitenSAP Navigation GuidersholdingsNoch keine Bewertungen
- Argent SchedulerDokument278 SeitenArgent SchedulerCarole BollingmoreNoch keine Bewertungen