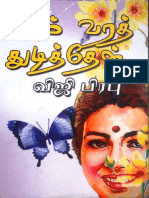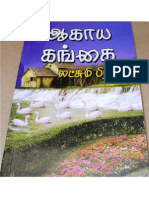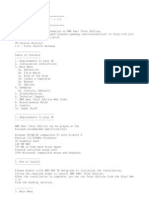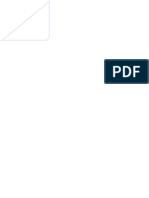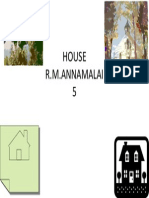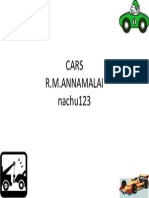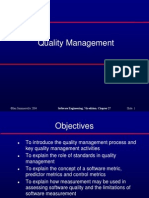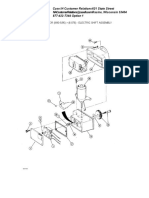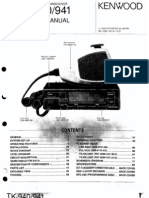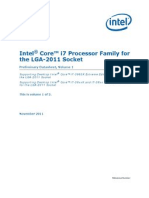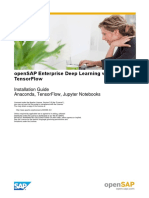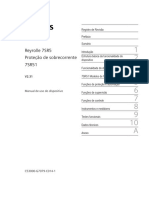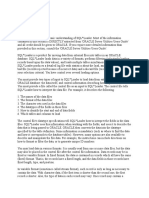Beruflich Dokumente
Kultur Dokumente
VP Lab Pgms Aim & Procedure
Hochgeladen von
annamyemCopyright
Verfügbare Formate
Dieses Dokument teilen
Dokument teilen oder einbetten
Stufen Sie dieses Dokument als nützlich ein?
Sind diese Inhalte unangemessen?
Dieses Dokument meldenCopyright:
Verfügbare Formate
VP Lab Pgms Aim & Procedure
Hochgeladen von
annamyemCopyright:
Verfügbare Formate
1.
SDK PROGRAM FOR CREATING SIMPLE WINDOW AIM: To write a Visual C++ program for creating a window using win32 application.
PROCEDURE: 1. Start the Process. 2. Create an object for an class which inherits CWinApp. 3. The object access InitInstance() function. 4. Create a pointer object for the class which inherits CFrameWindow by allocating the memory to the object. 5. Show the created window using SW_SHOWNORMAL. 6. Stop the process.
2. SDK PROGRAM FOR KEYBOARD AND MOUSE EVENTS AIM: To write a Visual C++ application for Keyboard and Mouse Event Using SDK.{win32 application). PROCEDURE: 1. Open VC++ to create a new project. Select win32 application in the project tab. 2. Choose new from the File Menu & Select C++ Source File and Enter the file name as Keyboard 3. Include the coding in the space provided for Keyboard.c 4. Build and Execute the Program.
3. SDK TYPE PROGRAM FOR GDI OBJECTS.
AIM:
To write a Visual C++ program using Graphical device Interface Objects in Software Development Kit.(win32 application).
PROCEDURE:
1.Create a new project by opening the Microsoft Visual VC++6.0 2.Select Win32 Application and click OK.Select an empty project and give the project name and click finish. 3.select file new and select the source file in cpp and give the filename and ok. 4.Create a class Myframe.In public , declare the constructor myframe ( ), to create a window. 5.In option function , create mypen , mybrush to draw different Graphical Shaphes. 6.Select the object mypen and mybrush to draw a rectangle and line. 7.Finally declare the DECLARE_MESSAGE_MAP( ) function in public. 8.Declare BEGIN_MESSAGE_MAP ( ) Function, ON_WM_PAINT ( ) function and END_MESSAGE_MAP ( ) function. 9.Create a class myapp In public , declare the function int InitInstance( )
10.Create a pointer variable *p for myframe as myframe *p;
11.Assign the myframe( ) value to the variable p. 12.Show the window for display the rectangle and line using Pen and Brush 13.Finally create a object for myapp as myapp s;
14.In project setting, select MFC using Shared Library, Select ok.
15.Build and execute the project
4. SIMPLE DIALOG BASED APPLICATION FOR CALCULATOR
AIM: To write a VC++ program using simple dialog based application for simple calculator. PROCEDURE: 1. Create a new project using the Microsoft Visual c++ 6.0 2. Choose a file menu and select new option, MFCAppWizard[exe] and give the project name. Select a dialog-based option. Click finish, ok. 3. In dialog box, place the required controls to the dialog window. Select the System Menu and Minimise Box options. 4. Change the properties of the control. CONTROL Left operand edit control Right operand edit control Result edit control First radio button (Group property set) Compute push button ID IDC_LEFT IDC_RIGHT IDC_RESULT IDC_OPERATION IDC_COMPUTE
5.Use classWizard to add member variables and a command handler.Add the following data members. CONTROL ID IDC_LEFT IDC_RIGHT IDC_RESULT MEMBER VARIABLE m_dLeft m_dRight m_dResult TYPE double double double
IDC_OPERATION m_nOperation int Add the message handler OnCompute for the IDC_COMPUTE button. 6. include the following code in the OnCompute function. 9. Build and execute the project.
5. CREATING SINGLE DOCUMENT INTERFACE APPLICATION AIM: To create a SDI (Application Wizard) and to draw an ellipse inside the view window using Device Context. PROCEDURE: 1. Open VC++ to create a new project. Select the MFC AppWizard (.exe). 2. Be sure to select the Single Document Option in the 1st Screen and then accept all the default steps except in the step4. 3. In the Step4 of the MFC APPWizard Deselect the Printing and Print Preview. 4. Click the finish button and click the OK. Open the SDIView.cpp and SDIView.h files and look at the source code and modified the AppWizard generated. OnDraw () function in SDIView.cpp 5. Compile & Build the generated Code.
6. CREATING MULTIPLE DOCUMENT INTERFACE APPLICATION AIM: To create a MDI (Application Wizard) and to draw an ellipse inside the view window using Device Context. PROCEDURE: 1. Create a new project by opening the Microsoft Visual C++ 6.0. 2. Choose a file menu and select a new option. 3. Select MFCAppWizard (exe) and give the project name 4. Choose a Multiple document option in the next window that appears [Default option]. 5. Click Finish 6. Choose View , ClassWizard for selecting an event (WM_LBUTTONDBLCLK) and edit the code for the function (or) Event 7. Build and Execute the project.
7. CREATING MODAL DIALOG
8. CREATING MODELESS DIALOG AIM: To create a vc++ program using MFC Application wizard to perform modeless process. PROCEDURE: 1. Use AppWizard to generate a Dialog based project named modelessdia in the subdirectory c:\vc++pgms\. 2. With Resource view pane double click on IDD_MODALESSDIALOG_DIALOG. Select the TODO text and delete it. Similarly click Cancel button and delete it. 3. Select OK button and Right click on it. Select Properties from the context menu. In this select General tab & Type Run the program by replacing the word OK. Similarly Select CANCEL button and Right click on it. Select Properties from the context menu. In this select General tab & Type Exit by replacing the word OK. 4. Place controls to the window. Select a static text control & place it on the window. Right click on the static text to select the properties. Type the caption name as Select. Similarly select a combo box and place it near the select and change its ID to IDC_RUNPGM in the general tab. Select Data tab and type Calculator , Mspaint, Notepad, Freecell, tourstart, Command prompt. (To come to next row press ctrl + enter). 5. Now select the class wizard (Ctrl+W) and add the member variable to IDC_RUNPGM. Controls IDs IDC_RUNPGM Type CString Member m_strRunPgm
6. Double click on the button Run the program & change its member function to OnRunPgm(). Type the following code. 7. Build and run the project.
9. PROGRAMMING FOR READING AND WRITING INTO DOCUMENTS AIM: To create a vc++ program using MFC Application wizard to create a serialization process. PROCEDURE: 1. Use AppWizard to generate an MDI project named serialize in the subdirectory c:\vc++pgms\. 2. Select Insert menu and click on new class Class Type -> Generic class Class Info -> Name Cline File name Line.Cpp Derived from CObject - public
3. Select class view and select CLine class. Add two member variables and member functions under Cline class. Var type var name Access CPoint Function type Void Void startP and endP Function name Draw(CDC *pDC) serialize(CArchive &ar) Cline(CPoint sp, CPoint ep) Type the Code for Cline class 4. Add 1 member variable in the doc class. Var type var name CobArray Lines Access public Access public public public public Access public public public
5. Add 3 member functions in the same doc class. Function type Function name Cline* int Cline* AddLine(CPoint sp, CPoint ep) GetLineCount() GetLine(int nIndex)
Type the code for CSerializeDoc class 6. In the class wizard under view menu select message map tab. Set Object IDs as CSerializeDoc Messages DeleteContents. Double click on it.
7. Expand the document class add deletecontent from the class wizard. Type the code. 8. Add member variable in the view class. Var Type Var Name CPoint prev Access public
9. In the classwizard select the view class and add message handler. WM_LBUTTONDOWN Type the code 10. In the classwizard select the view class and add message handler. WM_LBUTTONUP Type the code 11. In the classwizard select the view class and add message handler. WM_MOUSEMOVE Type the code 12. Add #include Line.h in both Doc class and view class in the header file class view. 13. Build and run the project.
10. DYNAMIC CONTROL FOR SLIDER CONTROL AIM: To write a Visual C++ program for creating a Slider Control using win32 application. PROCEDURE: 1. Start the Process 2. Create an object for an class which inherits CWinApp 3. The object access InitInstance() function 4. Create a pointer object for the class which inherits CFrameWindow by allocating the memory to the object 5. Show the created window using SW_SHOWNORMAL 6. Stop the process .
11. DYNAMIC CONTROL FOR TREE VIEW CREATION
AIM: To write a Visual C++ program for creating a Tree View Control using win32 application. PROCEDURE: 1. Start the Process. 2. Create an object for an class which inherits CWinApp. 3. The object access InitInstance() function. 4. Create a pointer object for the class which inherits CFrameWindow by allocating the memory to the object. 5. Show the created window using SW_SHOWNORMAL. 6. Stop the process.
12. CREATING AND DYNAMIC SPLITTER WINDOW AIM: To create a Visual C++ program using MFC Application wizard to split the SDI view window. PROCEDURE: 1. Create an SDI project. Click the Advanced button in the AppWizard Step 4 dialog. Click on the Window Styles tab, and select Use Split Window. 2. When you check the Use Split Window check box, AppWizard adds code to your CMainFrame class. 3. The application's main frame window class needs a splitter window data member and a prototype for an overridden OnCreateClient function. Add this code to MainFrm.h file: protected: CSplitterWnd m_wndSplitter; public: virtual BOOL OnCreateClient(LPCREATESTRUCT lpcs, CCreateContext* pContext);
13.CREATING DLLS AND USING THEM. AIM: To create a simple MFC regular DLL that is statically linked to the MFC and to create client program to test the DLL with the help of application wizard IN VISUAL C++. PROCEDURE: To create a DLL : 1. Run AppWizard to produce F:\Visual_Program\VC++_Program\RegDLL. Choose New from Visual C++'s File menu, and then click on the Projects tab as usual. Choose MFC AppWizard (dll) and assign a project name with path. In this, only one AppWizard screen appears. Choose Regular DLL with MFC statically linked. 2. Examine the RegDLL.cpp file. AppWizard generates the following code, which includes a derived CWinApp class: 3. Add the code for the exported RegDLLFactorial function. It's okay to add this code in the RegDLL.cpp file.
4. Build the project to create DLL file. To create a test client application : 1. Run AppWizard to produce F:\Visual_Program\VC++_Program\RegDLLTest. This is an ordinary MFC EXE program. Select Single Document. In others, accept the default settings. Be absolutely sure that in Step 5 you accept the As A Shared DLL option. 2. Add a new dialog resource and class to F:\Visual_Program\ VC++_Program\ RegDLLTest. Use the dialog editor to create the IDD_REGDLL template, as shown here. 3. Then use ClassWizard to generate a class CRegDllTestDialog, derived from CDialog. The controls, data members, and message map function are shown in the following table. Control ID IDC_INPUT Type Data Member edit m_dInput (double) m_dOutput (double) OnFact Message Map Function
IDC_OUTPUT edit
IDC_FACT
button
2. Code the OnCompute function to call the DLL's exported function. Edit the ClassWizard-generated function in RegDLLTestDialog.cpp. 3. You'll have to declare the RegDLLFactorial function as an imported function. Add the following line to the RegDLLTestDialog.h file: extern "C" __declspec(dllimport) long RegDLLFactorial(long f) 4. Integrate the CRegDLLTestDialog class into the RegDLLTest application. Insert a menu option named Test in the View menu using menu editor on the existing menu with the ID ID_TEST_REGDLLDLL. Use ClassWizard to map this option to a member function in the CRegDLLTestView class, and then code the handler in RegDLLTestView.cpp. Add the line in #include "RegDLLTestDialog.h" 5. Add the REGDLL import library to the linker's input library list. Choose Settings from Visual C++'s Project menu, and then add program directory debug loation to the Object/Library Modules control on the Link page. Copy the RegDLL.dll into the EXEs directory (i.e., F:\Visual_Program\VC++_Program\ RegDLLTest\Debug).
6. Build and test the updated RegDLLTest application. Choose Test Dll from the View menu. Type a number in the Input edit control, and then click the Factorial button. The result should appear in the Output control.
14. DATA ACCESS THROUGH ODBC CDATABASE, CRECORDSET. AIM: To create a database application using CRecordview in MFC application wizard. PROCEDURE: 1. Open Visual C++ and select New from the file menu and select MFC Appwizard(exe) and type the project name as MyData. 2. In the step1 of the MFC application select Single Document Interface(SDI and in step2 select the database View without File support. 3. Create a database table student in Ms-access and save the file in a location. 4. In step2 dialog box,also click the Data Source button and choose the ODBC option and select the Ms access database.Choose Dynaset as the Recordset type,then select the database table.Finally,deselect Printing And Print Preview in step4.Now thw options and the default class names are shown on the next step of MFC application. 5. Add the necessary controls to the dialog box IDD_MyData_FORM template. Add properties for each controls by right clicking on the control and select properties. Type the ID and Caption for each control. 6. Use ClassWizard to link the edit controls to the recordset data members.To add a data member,click on the Member Variables tab and choose the ID corresponding to the edit box for each variable.click the Add variable button,and click the arrow in the Member variable Name combo box to display a list of variables.Select only the appropriate variable for each control. 7. Now build and test the application.you should have a working read-only database application .Now use the toolbar buttons to sequence through the instructor records.
8. Back Up the database.Now the logic is to be included to add,change and delete records. 9. Add the Menu Commands.Add the following items to the Record pop-up menu in the IDR_MAINFRAME menu.Also ust the ClassWizard to map the commands to the specified class members.
Menu Command
Command ID
Command Handler
UpdateCommand UI Handler
Add Record Clear Fields
Delete Record Update Record
ID_RECORD_ADD ID_RECORD_CLEAR_FEILDS
ID_RECORD_DELETE ID_RECORD_UPDATE
OnRecordAdd OnRecordClearFields
OnRecordDelete OnRecordUpdate
OnUpdateRecordDelet e
OnUpdateRecordUpdate
1. Add and override the OnMove function in the CMyDataView class.The CRecordView::OnMove function does the work of updating the database when the user moves out of a record.Include the onmove codings . 2. Edit the menu command handlers.add the necessary codings for each buttons created. 3. Build and execute the program or Press F5. 16.CREATING ACTIVEX CONTROL AND USING IT. AIM: To write a VC++ program to build an application that uses a Calendar control in a dialog using activeX.
Das könnte Ihnen auch gefallen
- The Subtle Art of Not Giving a F*ck: A Counterintuitive Approach to Living a Good LifeVon EverandThe Subtle Art of Not Giving a F*ck: A Counterintuitive Approach to Living a Good LifeBewertung: 4 von 5 Sternen4/5 (5794)
- The Gifts of Imperfection: Let Go of Who You Think You're Supposed to Be and Embrace Who You AreVon EverandThe Gifts of Imperfection: Let Go of Who You Think You're Supposed to Be and Embrace Who You AreBewertung: 4 von 5 Sternen4/5 (1090)
- Never Split the Difference: Negotiating As If Your Life Depended On ItVon EverandNever Split the Difference: Negotiating As If Your Life Depended On ItBewertung: 4.5 von 5 Sternen4.5/5 (838)
- Hidden Figures: The American Dream and the Untold Story of the Black Women Mathematicians Who Helped Win the Space RaceVon EverandHidden Figures: The American Dream and the Untold Story of the Black Women Mathematicians Who Helped Win the Space RaceBewertung: 4 von 5 Sternen4/5 (895)
- Grit: The Power of Passion and PerseveranceVon EverandGrit: The Power of Passion and PerseveranceBewertung: 4 von 5 Sternen4/5 (588)
- Shoe Dog: A Memoir by the Creator of NikeVon EverandShoe Dog: A Memoir by the Creator of NikeBewertung: 4.5 von 5 Sternen4.5/5 (537)
- The Hard Thing About Hard Things: Building a Business When There Are No Easy AnswersVon EverandThe Hard Thing About Hard Things: Building a Business When There Are No Easy AnswersBewertung: 4.5 von 5 Sternen4.5/5 (344)
- Elon Musk: Tesla, SpaceX, and the Quest for a Fantastic FutureVon EverandElon Musk: Tesla, SpaceX, and the Quest for a Fantastic FutureBewertung: 4.5 von 5 Sternen4.5/5 (474)
- Her Body and Other Parties: StoriesVon EverandHer Body and Other Parties: StoriesBewertung: 4 von 5 Sternen4/5 (821)
- The Sympathizer: A Novel (Pulitzer Prize for Fiction)Von EverandThe Sympathizer: A Novel (Pulitzer Prize for Fiction)Bewertung: 4.5 von 5 Sternen4.5/5 (121)
- The Emperor of All Maladies: A Biography of CancerVon EverandThe Emperor of All Maladies: A Biography of CancerBewertung: 4.5 von 5 Sternen4.5/5 (271)
- The Little Book of Hygge: Danish Secrets to Happy LivingVon EverandThe Little Book of Hygge: Danish Secrets to Happy LivingBewertung: 3.5 von 5 Sternen3.5/5 (400)
- The World Is Flat 3.0: A Brief History of the Twenty-first CenturyVon EverandThe World Is Flat 3.0: A Brief History of the Twenty-first CenturyBewertung: 3.5 von 5 Sternen3.5/5 (2259)
- The Yellow House: A Memoir (2019 National Book Award Winner)Von EverandThe Yellow House: A Memoir (2019 National Book Award Winner)Bewertung: 4 von 5 Sternen4/5 (98)
- Devil in the Grove: Thurgood Marshall, the Groveland Boys, and the Dawn of a New AmericaVon EverandDevil in the Grove: Thurgood Marshall, the Groveland Boys, and the Dawn of a New AmericaBewertung: 4.5 von 5 Sternen4.5/5 (266)
- A Heartbreaking Work Of Staggering Genius: A Memoir Based on a True StoryVon EverandA Heartbreaking Work Of Staggering Genius: A Memoir Based on a True StoryBewertung: 3.5 von 5 Sternen3.5/5 (231)
- Team of Rivals: The Political Genius of Abraham LincolnVon EverandTeam of Rivals: The Political Genius of Abraham LincolnBewertung: 4.5 von 5 Sternen4.5/5 (234)
- On Fire: The (Burning) Case for a Green New DealVon EverandOn Fire: The (Burning) Case for a Green New DealBewertung: 4 von 5 Sternen4/5 (73)
- Bletchley List HiDokument37 SeitenBletchley List HieliahmeyerNoch keine Bewertungen
- The Unwinding: An Inner History of the New AmericaVon EverandThe Unwinding: An Inner History of the New AmericaBewertung: 4 von 5 Sternen4/5 (45)
- Steps To Perform in People Soft After A RefreshDokument5 SeitenSteps To Perform in People Soft After A RefreshRajesh ChaudhariNoch keine Bewertungen
- VMPOS Guide V3.0Dokument18 SeitenVMPOS Guide V3.0annamyemNoch keine Bewertungen
- Pakkam Vara ThudithenDokument88 SeitenPakkam Vara Thudithenannamyem100% (2)
- Ayusante CatalogueDokument12 SeitenAyusante CatalogueannamyemNoch keine Bewertungen
- 3 Months Director - 6 X 1Dokument13 Seiten3 Months Director - 6 X 1annamyemNoch keine Bewertungen
- Health Guide EnglishDokument16 SeitenHealth Guide EnglishannamyemNoch keine Bewertungen
- The Top 25 MLM CompaniesDokument1 SeiteThe Top 25 MLM CompaniesannamyemNoch keine Bewertungen
- Product Catalogue IndiaDokument28 SeitenProduct Catalogue IndiaannamyemNoch keine Bewertungen
- Marketing PlanDokument17 SeitenMarketing PlanannamyemNoch keine Bewertungen
- Annamalai'sDokument3 SeitenAnnamalai'sannamyemNoch keine Bewertungen
- Hotel ReserDokument16 SeitenHotel ReserannamyemNoch keine Bewertungen
- AagaayaGangai LakshmiPrabhaDokument63 SeitenAagaayaGangai LakshmiPrabhasujathasubramaniyan75% (4)
- Mistral of MilanDokument16 SeitenMistral of MilanannamyemNoch keine Bewertungen
- Read MeDokument15 SeitenRead MeSiva KumareshNoch keine Bewertungen
- FGBFCB Nbbbnvbvbnmju, Lukhgnggfht56mhuh Rhgrtyjmnthk - MgeDokument4 SeitenFGBFCB Nbbbnvbvbnmju, Lukhgnggfht56mhuh Rhgrtyjmnthk - MgeannamyemNoch keine Bewertungen
- I PeriyappanDokument1 SeiteI PeriyappanannamyemNoch keine Bewertungen
- M MeenaDokument109 SeitenM MeenaannamyemNoch keine Bewertungen
- Na Chuku Tty 123Dokument1 SeiteNa Chuku Tty 123annamyemNoch keine Bewertungen
- Presentation 1Dokument1 SeitePresentation 1annamyemNoch keine Bewertungen
- Na Chuku Tty 1111Dokument1 SeiteNa Chuku Tty 1111annamyemNoch keine Bewertungen
- Na Chu HouseDokument2 SeitenNa Chu HouseannamyemNoch keine Bewertungen
- Pengurusan Kualiti Organisasi PendidikanDokument30 SeitenPengurusan Kualiti Organisasi PendidikanKomalah PurusothmanNoch keine Bewertungen
- CarsDokument1 SeiteCarsannamyemNoch keine Bewertungen
- Murugan 123Dokument1 SeiteMurugan 123annamyemNoch keine Bewertungen
- SQM Notes Unit IIDokument25 SeitenSQM Notes Unit IIannamyemNoch keine Bewertungen
- List Via Array - Animation #1: Recap When Using An ArrayDokument5 SeitenList Via Array - Animation #1: Recap When Using An ArrayannamyemNoch keine Bewertungen
- Quality Management: ©ian Sommerville 2004Dokument53 SeitenQuality Management: ©ian Sommerville 2004Rohit KshirsagarNoch keine Bewertungen
- Mc9280 Data Mining and Data WarehousingDokument1 SeiteMc9280 Data Mining and Data WarehousingannamyemNoch keine Bewertungen
- SQM Unit 1Dokument15 SeitenSQM Unit 1annamyemNoch keine Bewertungen
- Unit IIDokument139 SeitenUnit IIannamyemNoch keine Bewertungen
- Unit IIDokument139 SeitenUnit IIannamyemNoch keine Bewertungen
- BC847BW BC847CW: Small Signal NPN TransistorsDokument5 SeitenBC847BW BC847CW: Small Signal NPN Transistorsjovide12Noch keine Bewertungen
- S18Dokument98 SeitenS18Harshit Jain0% (1)
- Manual OdometroDokument1 SeiteManual OdometrorafaeldfNoch keine Bewertungen
- Electric Shift AssemblyDokument2 SeitenElectric Shift AssemblymiguelcastilloNoch keine Bewertungen
- Service Manual: "!?$LU CODokument84 SeitenService Manual: "!?$LU COantomullerNoch keine Bewertungen
- ElectronicsToday1984 08Dokument72 SeitenElectronicsToday1984 08Sovi SoviNoch keine Bewertungen
- Corei7-3960x-Ee Technicaldatasheet PreliminaryDokument120 SeitenCorei7-3960x-Ee Technicaldatasheet Preliminaryapi-110057856Noch keine Bewertungen
- OpenSAP Ml2 Week 1 InstallationGuide AnacondaDokument6 SeitenOpenSAP Ml2 Week 1 InstallationGuide AnacondaVivek ThotaNoch keine Bewertungen
- Exor PLIO06 OI Module SpecsheetDokument4 SeitenExor PLIO06 OI Module SpecsheetElectromateNoch keine Bewertungen
- Netis WF2166 Datasheet V1.0Dokument1 SeiteNetis WF2166 Datasheet V1.0Ongky SajaNoch keine Bewertungen
- Instrument Transformers 3 Slide Per PageDokument17 SeitenInstrument Transformers 3 Slide Per PagengocanhvyNoch keine Bewertungen
- 7SR51 Overcurrent Protection Device Manual V2.31 PTBRDokument704 Seiten7SR51 Overcurrent Protection Device Manual V2.31 PTBRFabiano DominguesNoch keine Bewertungen
- Schoumaker 2012Dokument30 SeitenSchoumaker 2012Cathy HuNoch keine Bewertungen
- Propeller Owner/Operator Information ManualDokument42 SeitenPropeller Owner/Operator Information ManualJUAN BAEZA PAREDESNoch keine Bewertungen
- BALON Floating Valve - Installation and Repair Manual 2Dokument13 SeitenBALON Floating Valve - Installation and Repair Manual 2Rudi Syarif Hidayat HarahapNoch keine Bewertungen
- SQL LoaderDokument8 SeitenSQL LoaderSumit KNoch keine Bewertungen
- ATS1192 ProspectDokument2 SeitenATS1192 Prospectsilviu_djNoch keine Bewertungen
- Linux 2Dokument12 SeitenLinux 2Kishan GohelNoch keine Bewertungen
- ResumeDokument2 SeitenResumeVidhuran VidhuNoch keine Bewertungen
- Chief Architect x8 Users Guide House TutorialDokument42 SeitenChief Architect x8 Users Guide House TutoriallsatchithananthanNoch keine Bewertungen
- Hardware Design of Data Controller For Nand Flash MemoryDokument33 SeitenHardware Design of Data Controller For Nand Flash MemoryDevasish BhagawatiNoch keine Bewertungen
- Upgrading Omniswitch 6250 Metro Switches To 6.6.2.R01: WarningDokument8 SeitenUpgrading Omniswitch 6250 Metro Switches To 6.6.2.R01: Warning4D45Noch keine Bewertungen
- Sectional Garage Door Opener Installation and Operating InstructionsDokument16 SeitenSectional Garage Door Opener Installation and Operating InstructionsHing Kong ChanNoch keine Bewertungen
- Data Sheet: Precise Vision® Graphic Fire System Monitoring SoftwareDokument3 SeitenData Sheet: Precise Vision® Graphic Fire System Monitoring SoftwareRaimundo OliveiraNoch keine Bewertungen
- Liebherr Stock ToolsDokument21 SeitenLiebherr Stock ToolsSezgin BayrakNoch keine Bewertungen
- Foxboro 870ITPH Electrochemical Transmitter For PH, ORPDokument60 SeitenFoxboro 870ITPH Electrochemical Transmitter For PH, ORPGabriel SilvaNoch keine Bewertungen
- RE 615ANSI Oper 050592 ENbDokument148 SeitenRE 615ANSI Oper 050592 ENbPGNoch keine Bewertungen
- PLK-E1008H 2008H Technical Manual USADokument75 SeitenPLK-E1008H 2008H Technical Manual USAMane Ortiz ChavezNoch keine Bewertungen