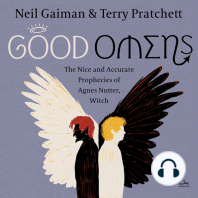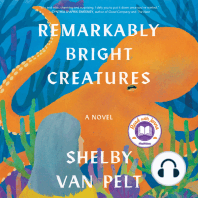Beruflich Dokumente
Kultur Dokumente
BA137Rde 0110
Hochgeladen von
josexx311Originaltitel
Copyright
Verfügbare Formate
Dieses Dokument teilen
Dokument teilen oder einbetten
Stufen Sie dieses Dokument als nützlich ein?
Sind diese Inhalte unangemessen?
Dieses Dokument meldenCopyright:
Verfügbare Formate
BA137Rde 0110
Hochgeladen von
josexx311Copyright:
Verfügbare Formate
Betriebsanleitung
ReadWin 2000
PC-Software unter MS-Windows
BA137R/09/de/01.10 MS-Word
Revisionsliste
Revisionsliste
Rev. # 07.01 08.04 04.07 10.08 01.10 Bemerkung Erstellung der Bedienungsanleitung gltig ab Version V1.0.0.0 Aktualisierung der Bedienungsanleitung gltig ab Version V1.15.x.x Aktualisierung der Bedienungsanleitung gltig ab Version V1.21.x.x Aktualisierung der Bedienungsanleitung gltig ab Version V1.25.x.x Aktualisierung der Bedienungsanleitung gltig ab Version V1.26.x.x nderungen Datum 01.07.01 Kapitel 5, 8, 9, 11 03.08.04
Komplette Dokumentation 01.04.07 berarbeitet Kapitel 5.2.2 Kapitel 1.5, 5.2.2.1 28.10.08 01.01.10
Seite 2 / 129
Inhalt
Inhalt
1. Einleitung ............................................................................................................................................ 7 1.1 1.2 1.3 1.4 1.5 1.6 1.7 1.8 1.9 Vorwort ................................................................................................................................................7 Symbole................................................................................................................................................7 Konzept ................................................................................................................................................7 Darstellungsarten ..................................................................................................................................9 Hardware- und Software-Voraussetzungen............................................................................................9 Installation............................................................................................................................................9 Erster Start..........................................................................................................................................10 Versionsupdate ...................................................................................................................................11 Bedienoberflche ................................................................................................................................11 1.9.1 Hauptmenleiste ................................................................................................................11 1.9.2 Mensymbolleiste ..............................................................................................................12 Verzeichnisse......................................................................................................................................13 Netzwerkbetrieb .................................................................................................................................14 1.11.1 Wichtiger Hinweis zum Netzwerkbetrieb ...........................................................................14 1.11.2 Datenverzeichnis festlegen .................................................................................................14 1.11.3 Benutzerrechte...................................................................................................................14 1.11.4 Einschrnkungen................................................................................................................14 Datensicherheit...................................................................................................................................15 Datenbank ..........................................................................................................................................15 Datenformate......................................................................................................................................15
1.10 1.11
1.12 1.13 1.14 2.
Quick Start Erste Schritte mit der Software.................................................................................... 17 2.1 2.2 Nach dem Setup .................................................................................................................................17 Einfaches Beispiel einer ersten Anwendung .........................................................................................18 2.2.1 Erste Einstellungen .............................................................................................................18 2.2.2 Messwerte auslesen............................................................................................................19 2.2.2.1 Allgemeine Hinweise................................................................................................19 2.2.2.2 Messwerte per Schnittstelle/Modem auslesen ..........................................................20 2.2.2.3 Messwerte vom PC-Card-Laufwerk bzw. Diskette auslesen ......................................20 2.2.3 Messwerte anzeigen ...........................................................................................................21 2.2.3.1 Allgemeine Hinweise................................................................................................21 2.2.3.2 Messwerte als Digitalwerte anzeigen ........................................................................21 2.2.3.3 Messwerte als Messwertkurven anzeigen .................................................................23 2.2.3.4 Messwerte als Bargrafen anzeigen ............................................................................24 2.2.4 Messwerte zur Weiterverarbeitung exportieren...................................................................25
3.
Gertedatenbank anlegen und verwalten ......................................................................................... 28 3.1 3.2 Allgemeine Hinweise ..........................................................................................................................28 Gertegruppen und Gerte in der Datenbank anlegen..........................................................................28 3.2.1 Gertedialogfenster.............................................................................................................28 3.2.2 Neue Gertegruppe anlegen ...............................................................................................30 3.2.3 Existierende Gertegruppe..................................................................................................31 3.2.3.1 Gertegruppe verschieben ........................................................................................31 3.2.3.2 Gertegruppe ausschneiden / einfgen.....................................................................31 3.2.3.3 Gertegruppe umbenennen ......................................................................................31 3.2.3.4 Gertegruppe lschen...............................................................................................32 3.2.4 Neues Gert anlegen ..........................................................................................................32 3.2.5 Existierendes Gert.............................................................................................................34 3.2.5.1 Gert ausschneiden / einfgen.................................................................................34 3.2.5.2 Gert kopieren .........................................................................................................34 3.2.5.3 Gert verschieben ....................................................................................................34 3.2.5.4 Gert umbenennen ..................................................................................................35 3.2.5.5 Gert lschen...........................................................................................................36 3.2.6 Gerteeinstellungen exportieren .........................................................................................36 3.2.7 Gerteeinstellungen importieren .........................................................................................37 Einlesen der Gerteeinstellungen ........................................................................................................37 3.3.1 Gerteeinstellungen einlesen / anzeigen bei einem neuen Gert.........................................37
Seite 3 / 129
3.3
Inhalt
3.3.1.1 Serielle bertragung ber RS232/RS485 bzw. USB-Schnittstelle ..............................38 3.3.1.2 Serielle bertragung per Modem ..............................................................................39 3.3.1.3 Serielle bertragung per Ethernet TCP/IP ................................................................42 3.3.1.4 Gerteeinstellungen von einem Datentrger .............................................................42 3.3.2 Gerteeinstellungen anzeigen / ndern bei existierendem Gert .........................................43 3.3.2.1 Gerteeinstellungen .................................................................................................44 3.3.2.2 Extras ......................................................................................................................45 3.3.2.3 Fertig .......................................................................................................................47 4. Sicherheit und Benutzerverwaltung .................................................................................................. 49 4.1 4.2 Allgemeine Sicherheitseinstellungen....................................................................................................49 FDA 21 CFR Teil 11 ...........................................................................................................................49 4.2.1 Audit Trail Daten sichern / auslagern .................................................................................50 4.2.2 Audit Trail Daten einlagern.................................................................................................51 4.2.3 Audit Trail Daten anzeigen .................................................................................................51 4.2.4 Erweiterte Sicherheitsfunktion der FDA 21 CFR Teil 11......................................................53 Benutzerverwaltung............................................................................................................................54
4.3 5.
Applikationsabhngige Gerteeinstellungen ..................................................................................... 56 5.1 5.2 Benutzerverwaltung am Gert ber die PC-Software einstellen ...........................................................56 Mathematik ........................................................................................................................................57 5.2.1 Allgemeine Informationen ..................................................................................................57 5.2.2 Einstellungen der Mathematikkanle ..................................................................................57 5.2.2.1 Eingnge ..................................................................................................................58 5.2.2.2 Prioritt von Operatoren / Funktionen .....................................................................59 5.2.2.3 Operatoren...............................................................................................................60 5.2.2.4 Funktionen ..............................................................................................................60 5.2.2.5 Dezimalzeichen .......................................................................................................63 5.2.2.6 Formel auf Gltigkeit berprfen / Fehlerverhalten..................................................63 5.2.2.7 Beispiele...................................................................................................................63 Chargensoftware.................................................................................................................................64 5.3.1 Chargentexte / -ausdruck einstellen ...................................................................................64 5.3.2 Chargen- / Produktausdruck anzeigen ...............................................................................65 Linearisierung .....................................................................................................................................66 5.4.1 Linearisierungstabelle .........................................................................................................66 5.4.2 Tanklinearisierung ..............................................................................................................67
5.3
5.4
6.
Auslesen gespeicherter Messwerte................................................................................................... 69 6.1 6.2 6.3 6.4 6.5 Programmeinstellungen zum Auslesen von Messwerten ......................................................................69 Einstellung des Zielverzeichnisses........................................................................................................70 Messwerte per Schnittstelle / Modem auslesen ...................................................................................70 Messwerte von PC-Card-Laufwerk bzw. Diskette auslesen..................................................................71 Speicherkarte per Schnittstelle / Modem auslesen...............................................................................72
7.
Automatisches Auslesen von Messwerten (Automatik) .................................................................... 74 7.1 Automatik konfigurieren .....................................................................................................................74 7.1.1 Gespeicherte Daten auslesen ..............................................................................................74 7.1.2 Momentanwerte auslesen...................................................................................................75 7.1.3 Export von Messwerten......................................................................................................75 7.1.4 Automatische Emailbenachrichtigung .................................................................................76 7.1.5 Wartung Messwertdatenbank .............................................................................................77 7.1.6 Uhrzeitsynchronisation.......................................................................................................77 7.1.7 Information ........................................................................................................................77 Programmeinstellungen fr Automatik-Funktion .................................................................................78 7.2.1 Automatikverzeichnis .........................................................................................................78 7.2.2 Eingehende Meldungen / Fehlermeldungen ausdrucken bzw. per Email weiterleiten .........78 7.2.3 Modem-, Automatik- und Druckereinstellungen .................................................................79 7.2.4 Zustzliche Einstellungen fr die Automatik-Funktion ........................................................80 Starten der Automatik.........................................................................................................................80
7.2
7.3 8.
Messdaten anzeigen und visualisieren .............................................................................................. 82 8.1 Aktuelle Messwerte anzeigen..............................................................................................................82
Seite 4 / 129
Inhalt
8.2 8.3
8.1.1 Aktuelle Messwerte als Digitalwerte anzeigen.....................................................................82 8.1.2 Aktuelle Messwerte als Messwertkurven anzeigen..............................................................84 8.1.3 Aktuelle Messwerte als Bargrafen anzeigen.........................................................................87 Momentanwertanzeige im Netzwerk ..................................................................................................90 Archivierte Messwerte anzeigen..........................................................................................................92 8.3.1 Grafikanzeige archivierter Messwerte .................................................................................94 8.3.1.1 Formatierung und Skalierung der Grafikanzeige........................................................94 8.3.1.2 Allgemeine Einstellungen der Grafikanzeige .............................................................95 8.3.1.3 Snapshot ..................................................................................................................96 8.3.1.4 Messwert-Cursor .....................................................................................................97 8.3.1.5 Vergrerte Darstellung der Messwerte ....................................................................97 8.3.1.6 Grafik scrollen..........................................................................................................97 8.3.2 Tabellarische Darstellung der archivierten Messwerte .........................................................97 8.3.2.1 Tabellen anzeigen ....................................................................................................97 8.3.2.2 Bemerkung in der Ereignisliste speichern..................................................................98 8.3.2.3 Tabelle archivierter Messwerte speichern .................................................................98 8.3.3 Sonstige Einstellungen ........................................................................................................99 8.3.3.1 Archivierte Messwerte drucken ................................................................................99 8.3.3.2 Sichtbaren Zeitbereich der Tabelle mit der Grafik synchronisieren.............................99 8.3.3.3 Zurck zur Kanalauswahl .........................................................................................99 8.3.3.4 Darstellung archivierter Messwerte beenden ............................................................99 8.3.3.5 Chargenausdruck von speziellen Gerten .................................................................99
9.
Verwaltung von Messwerten........................................................................................................... 101 9.1 9.2 9.3 9.4 Grundeinstellungen zum Verwalten von Messwerten........................................................................101 Messwerte auslagern / sichern..........................................................................................................101 Messwerte einlagern / importieren ...................................................................................................103 Messwerte exportieren......................................................................................................................104
10.
Sonstige Funktionen........................................................................................................................ 107 10.1 10.2 10.3 HART-Kommunikation .....................................................................................................................107 Email ................................................................................................................................................107 Spezielle Gertefunktionen................................................................................................................108 10.3.1 Programm bertragen.......................................................................................................109 10.3.2 Chargen-Informationen erstellen ......................................................................................109 10.3.3 Fernsteuerung ..................................................................................................................110 Gertedetails und Gerteprotokolle ...................................................................................................110 10.4.1 Gertedetails anzeigen......................................................................................................110 10.4.2 Gerteprotokolle anzeigen ................................................................................................111 Verwaltung der Gertedatenbank ......................................................................................................111 10.5.1 Wartung der Gertedatenbank..........................................................................................111 10.5.1.1 Gertedatenbank auf Fehler berprfen................................................................111 10.5.1.2 Datenbank reorganisieren.....................................................................................112 10.5.2 Datenbankkonvertierung (16 auf 32 Bit)...........................................................................113 Darstellung von Ausdrucken .............................................................................................................114
10.4
10.5
10.6 11. 12.
Hilfe ................................................................................................................................................ 116 Support............................................................................................................................................ 117 12.1 Hufig gestellte Fragen (FAQs) ..........................................................................................................117 12.1.1 Ich kann ein Gert nicht aus der Datenbank lschen (Fehlermeldung 21000). ..................117 12.1.2 Whrend der Installation bekomme ich die Meldung BDE is currently running und die Installation wird abgebrochen...........................................................................................118 12.1.3 Anzeige von momentanen Messwerten ............................................................................118 12.1.4 Anzeige von momentanen Messwerten bei Modem-Verbindung .......................................118 12.1.5 Ausdruck von alten Messdaten .........................................................................................118 12.1.6 Kommunikation zwischen analogem und ISDN Modem ...................................................118 12.1.7 Kommunikation zwischen GSM- und ISDN-Modem.........................................................119 12.1.8 Verbinden zweier Gerte mit einem Modem ....................................................................119 12.1.9 Es dauert sehr lang, Daten auszulesen und zu speichern ...................................................119 12.1.10 Fehlermeldung 20000 bei Zugriff der Datenbank durch mehrere User ..............................119 12.1.11 Whrend der Installation erscheint no Win32 application ..............................................120
Seite 5 / 129
Inhalt
12.2
12.1.12 Warum luft die PC-Software nicht in einem Novell Netzwerk? .......................................120 12.1.13 Die Software startet nicht .................................................................................................120 12.1.14 Ein neu hinzugefgtes Gert wird in der Gerteliste nicht angezeigt .................................120 12.1.15 Fehlermeldung 20000 beim ffnen eines Gerte-Setups ...................................................120 12.1.16 Fehler 20329 Kein Zugriff auf das Verzeichnis...............................................................121 12.1.17 Fehler 30000 whrend des Datenauslesen von einer CD ..................................................121 12.1.18 PC-Software unter LINUX ................................................................................................121 12.1.19 Software-Installation geht nicht bei Version 1.17.1.1 oder hher ......................................121 12.1.20 Software-Installation bei Windows 2000...........................................................................122 12.1.21 Auf chm-Dateien im Netzwerk zugreifen..........................................................................122 Fehlersuche ......................................................................................................................................122 12.2.1 Fehler 1327: Invalid Drive................................................................................................122 12.2.2 Fehler 1606......................................................................................................................124 12.2.3 Fehler 20000: Module TReadOut.StoreMWClipBoard (8)..............................................125 12.2.4 Fehler 20005: Es konnte keine Verbindung zum Gert hergestellt werden........................126 12.2.5 Fehler 20228: Die Kommunikation wurde fr das Gert noch nicht festgelegt ..................126
13.
Index ............................................................................................................................................... 127
Seite 6 / 129
1 Einleitung
1.
1.1
Einleitung
Vorwort
In dieser Betriebsanleitung wird Ihnen eine PC-Software vorgestellt, mit der moderne Registriergerte, Temperaturtransmitter, Probenehmer und Systemkomponenten parametriert sowie Messdaten und Messwertverlufe visualisiert und archiviert werden knnen. Zudem finden Sie hier eine detaillierte Installationsbeschreibung. Bitte bewahren Sie diese Bedienungsanleitung als Datei oder in gedruckter Form auf!
1.2
Symbole
Achtung Dieses Zeichen wird benutzt, wenn es durch ungenaues Befolgen oder Nichtbefolgen von Anweisungen zu Beschdigungen von Daten kommen kann!
Hinweis Dieses Zeichen wird benutzt, wenn sie auf etwas Besonderes aufmerksam gemacht werden sollen.
Verweis Dieses Zeichen weist auf weitere Informationen in anderen Kapiteln oder Abschnitten hin.
1.3
Konzept
Die PC-Software kann sowohl auf einem Stand-Alone-PC als auch auf mehreren Rechnern im Netzwerk installiert werden. Beide Konzepte werden im Folgenden kurz grafisch illustriert.
Seite 7 / 129
1 Einleitung
Stand-Alone-Konzept
Auf einem Stand-Alone-PC arbeitet die PC-Software alleine. Es knnen mehrere Gerte am PC angeschlossen werden und die Kommunikation kann ber eine serielle (RS232/RS485) bzw. USB-Schnittstelle, per Modem, Ethernet oder einen Datentrger erfolgen.
Netzwerk-Konzept
Die PC-Software kann ebenso auf mehreren Rechnern in einem lokalen Netzwerk laufen. Dabei wird auf einem Netzwerklaufwerk das Datenverzeichnis hinterlegt. Es werden ein Server und beliebig viele Client PCs angelegt.
Seite 8 / 129
1 Einleitung
1.4
Darstellungsarten
Menpunkte, Felder und Befehle des Programms werden fett dargestellt. Menname, Menpunkt und Untermenpunkt werden jeweils durch einen voneinander getrennt.
1.5
Hardware- und Software-Voraussetzungen
Fr die Installation und den Betrieb der PC-Software mssen folgende Hardwareund Software-Voraussetzungen erfllt sein: IBM-PC oder kompatibler PC ab Pentium 600 MHz 128 MB Hauptspeicher 200 MB freier Festplattenspeicher CD-ROM Laufwerk Bildschirmauflsung mindestens 800 x 600 Pixel Microsoft Windows 2000 SP4 / XP / Vista / 7 MS Arial Unicode Font
empfohlene Mindestkonfiguration
Es wird folgende Mindestkonfiguration empfohlen: Pentium 2 GHz Prozessor oder grer 1 GB Arbeitsspeicher 200 MB freier Festplattenspeicher + zustzlicher Platz fr Daten Bildschirmauflsung 1024 x 768 Pixel
Alle verwendeten Namen und Bezeichnungen knnen Marken oder eingetragene Marken ihrer jeweiligen Eigentmer sein.
1.6
Installation
Setup CD einlegen Bei aktiviertem Autostart wird die Installation automatisch gestartet, ansonsten wechseln Sie auf der CD in das Verzeichnis \install und starten Setup.exe. Folgen Sie den Anweisungen des Installationsprogramms.
Seite 9 / 129
1 Einleitung
1.7
Erster Start
Sprache whlen Beim ersten Start der Software kann die Bediensprache gewhlt werden. Dabei stehen unter anderem folgende Sprachen zur Auswahl: Deutsch Englisch Hollndisch Franzsisch Dnisch Italienisch Schwedisch Polnisch Japanisch Russisch
Die Bediensprache kann darber hinaus jederzeit nachtrglich ber den Hauptmenpunkt Sonstiges Programmoptionen Sprache ndern gendert werden.
Auswahl der Gertetypen
Nachdem Sie die Bediensprache gewhlt haben, knnen Sie bereits eine Vorauswahl treffen, welche Gerte in die Datenbank aufgenommen werden sollen.
Dabei haben Sie die Mglichkeit, sowohl nur einzelne Gerte durch Markierung mit einem Hkchen als auch alle im Fenster aufgelisteten Gerte auszuwhlen. Je nach ausgewhltem Gertetyp erscheinen nach der Besttigung mit OK die relevanten Funktionen auf der Bedienoberflche. Dadurch wird eine hohe bersichtlichkeit bereits bei der Inbetriebnahme ermglicht. Die Auswahl der verwendeten Gertetypen kann ebenfalls nachtrglich jederzeit ber den Hauptmenpunkt Sonstiges Programmoptionen Auswahl verwendeter Gerte gendert werden.
Nun ist die Software erfolgreich installiert und das Programm kann gestartet werden.
Seite 10 / 129
1 Einleitung
1.8
Versionsupdate
Update Ein Update der Version 1.17.1.0 und frher setzt eine Deinstallation der Software ber Start Systemsteuerung Software voraus, ehe die neue Version installiert werden kann! Keine Installationsdaten und dateien ber den Explorer lschen!
Hinweis Es wird empfohlen, vor jedem Versionsupdate eine Sicherung des Datenverzeichnisses vorzunehmen.
1.9
1.9.1
Bedienoberflche
Die Bedienoberflche des Programms ist wie folgt aufgebaut:
Hauptmenleiste
Folgende Hauptmenpunkte stehen zur Auswahl: Gert Anzeigen Auslesen Automatik Sonstiges ? (Online-Hilfe)
Hauptmenleiste
Durch Anklicken eines Menpunktes in der Hauptmenleiste oder Mensymbolleiste erscheint ein Aufklappmen mit einer Befehlliste. Klicken Sie auf einen Befehl, ffnet sich ein Dialogfenster.
1.9.2
Mensymbolleiste
Folgende Symbole stehen zur Auswahl:
Mensymbolleiste
Seite 11 / 129
1 Einleitung
Symbol
Beschreibung Gerteeinstellungen anzeigen/ndern/neues Gert ffnet das Gertedialogfenster alternativ: Men Gert Gerteeinstellungen anzeigen/ndern/neues Gert oder Funktionstaste F2 Aktuelle Messwerte anzeigen als: Digitalwerte ffnet das Gertedialogfenster alternativ: Men Anzeigen Aktuelle Messwerte anzeigen als Digitalwerte oder Funktionstaste F3 Aktuelle Messwerte anzeigen als: Messwertkurven ffnet das Gertedialogfenster alternativ: Men Anzeigen Aktuelle Messwerte anzeigen als Messwertkurven oder Funktionstaste F4 Aktuelle Messwerte anzeigen als: Bargrafen ffnet das Gertedialogfenster alternativ: Men Anzeigen Aktuelle Messwerte anzeigen als Bargrafen oder Funktionstaste F5 Archivierte Messwerte darstellen ffnet das Gertedialogfenster alternativ: Men Anzeigen Archivierte Messwerte darstellen oder Funktionstaste F6 Messwerte per Schnittstelle / Modem auslesen ffnet das Gertedialogfenster alternativ: Men Auslesen Messwerte per Schnittstelle / Modem auslesen oder Funktionstaste F7 Messwerte von PC-Card-Laufwerk auslesen ffnet das Gertedialogfenster alternativ: Men Auslesen Messwerte von PC-CardLaufwerk auslesen oder Funktionstaste F8 Messwerte von Diskette auslesen ffnet das Gertedialogfenster alternativ: Men Auslesen Messwerte von Diskette auslesen oder Funktionstaste F9 Speicherkarte per Schnittstelle / Modem auslesen ffnet das Gertedialogfenster alternativ: Men Auslesen Speicherkarte per Schnittstelle / Modem auslesen Automatik startet den Automatik-Vorgang alternativ: Men Automatik Starten oder Funktionstaste F10
Durch Anklicken eines dieser Mensymbole wird das jeweilige Dialogfenster geffnet.
Hinweis Je nach ausgewhltem Gert stehen einzelne Funktionen nicht zur Verfgung (siehe 1.7).
Seite 12 / 129
1 Einleitung
1.10 Verzeichnisse
Messwerte und Gerteeinstellungen, die von der Software ausgelesen und anschlieend ausgelagert bzw. gesichert werden sollen, werden in dafr spezielle Verzeichnisse auf dem PC hinterlegt. Das Datenverzeichnis ist das Basisverzeichnis, in welchem alle Daten der Datenbank hinterlegt werden. Das Import- / Exportverzeichnis dient zum Sichern/Auslagern bzw. Importieren von Gerteeinstellungen sowie zum Hinterlegen von ausgelagerten Messwerten. Im Automatikverzeichnis werden die Messwerte der Automatik-Funktion hinterlegt.
Verzeichnisse
ffnen Sie ber den Hauptmenpunkt Sonstiges die Option Programmoptionen Programmeinstellungen. Whlen Sie in dem sich ffnenden Fenster das Register Verzeichnisse aus.
ber den Befehl ndern knnen Sie nun die Verzeichnisse auf einem bestimmten Laufwerk bzw. in einem bestimmten Ordner oder Unterordner anlegen.
Hinweis Es wird empfohlen, alle Verzeichnisse in einem gemeinsamen Ordner anzulegen, da es sonst zu Problemen bei der Organisation der Datenbank kommen kann. Beispiel: Datenverzeichnis: Import- / Exportverzeichnis: Automatikverzeichnis: C:\PC-Software C:\PC-Software\Backup C:\PC-Software\Automatik
Achtung Wenn Sie die PC-Software in einem Netzwerk betreiben und mehrere Rechner im Netzwerk auf Daten und Messwerte zugreifen, so mssen Sie die Verzeichnisse in einem Ordner auf einem Netzwerklaufwerk einrichten, auf das alle Anwender Zugriff haben (z. B. Z:\...\PC-Software). Siehe dazu auch 1.11 Netzwerkbetrieb.
Seite 13 / 129
1 Einleitung
1.11 Netzwerkbetrieb
Das Programm erlaubt im Netzwerkbetrieb den Zugriff mehrerer Anwender auf die Datenbank dieses Programms. Es mssen wichtige Voreinstellungen vorgenommen werden.
1.11.1 Wichtiger Hinweis zum Netzwerkbetrieb
Um einen Datenverlust zu vermeiden, muss ein stabiles Netzwerk vorhanden sein.
Achtung Bei Wartungsarbeiten am Netzwerk ist es unbedingt erforderlich, jede gestartete Version dieser Software vorher zu beenden. Ansonsten kann es zu Datenverlusten kommen.
1.11.2 Datenverzeichnis festlegen
Es muss ein Verzeichnis im Netzwerk erstellt werden. In diesem Verzeichnis legt die PC-Software die Datenbank an. Siehe dazu die Hinweise in 1.10.
Hinweis Alle Anwender brauchen fr dieses Verzeichnis Schreib- und Leserechte. Diese werden von Ihrem Netzwerkadministrator vergeben.
1.11.3 Benutzerrechte
Wenn Sie das Verzeichnis auf einem Netzwerklaufwerk angelegt haben und jeder Anwender Schreib- und Leserechte fr dieses Verzeichnis hat, knnen Sie das Sicherheitssystem der PC-Software aktivieren, um gespeicherte Daten zu schtzen.
Verweis Wie Sie mehrere Anwender anlegen und diesen Rechte zuweisen knnen, wird im Kapitel 4 Sicherheit / Benutzerverwaltung ausfhrlich beschrieben.
1.11.4 Einschrnkungen
Anmeldung Jeder Anwender kann sich nur einmal in der Datenbank anmelden. Versucht ein Anwender sich mehrfach anzumelden, kommt es zu einer Fehlermeldung und der Vorgang wird abgebrochen.
Lschen von Gerten aus der Datenbank
Vor dem Lschen eines Gertes aus der Datenbank muss sichergestellt sein, dass kein weiterer Anwender im Augenblick Zugriff auf dieses Gert hat.
Seite 14 / 129
1 Einleitung
1.12 Datensicherheit
Die verwendeten Messgerte erfassen und speichern vor Ort zuverlssig Messwerte und Ergebnisse. Diese werden nach fehlerfreier bertragung in der PC-Datenbank gespeichert.
Hinweis Manipulierte Messdaten werden erkannt und farblich markiert angezeigt.
1.13 Datenbank
Halten Sie die Datenbank der PC-Software relativ klein, damit das Programm die volle Leistung bringen kann. Exportieren Sie dazu kontinuierlich gespeicherte Messdaten in eine Excel-Datei.
Achtung Exportierte Daten knnen nicht mehr in die Datenbank eingelagert werden. Wenn Sie Originaldaten zu einem spteren Zeitpunkt wieder in die Datenbank einlagern mchten, mssen die Messdaten zuvor ausgelagert werden. Siehe dazu 9.2.
Verweis Wie Sie Daten exportieren, finden Sie ausfhrlich im Kapitel 2.2.4 beschrieben.
1.14 Datenformate
Datenformate Die PC-Software Datenformate: verwendet beim Erzeugen von Dateien eigens generierte
*.rsd, *.rdf fr ausgelagerte Messdaten *.stg fr ausgelagerte Gerteeinstellungen *.atd fr Audit Trail Daten *.txt, *.xls, *.csv fr Textdateien *.prg fr Gerteprogrammdateien
Achtung Es wird dringlich davon abgeraten, spezifische Datenformate der Software umzubenennen!
Seite 15 / 129
1 Einleitung
Dateinamen
Die Dateinamen werden vom Programm automatisch so generiert, dass alle ntigen Informationen im Dateinamen enthalten sind. So werden der Gertenamen sowie exakter Anfangs- und Endzeitpunkt der Aufzeichnung bzw. des Zeitbereichs in der Dateibezeichnung erstellt.
Seite 16 / 129
2 Quick Start Erste Schritte mit der Software
2.
2.1
Quick Start Erste Schritte mit der Software
Nach dem Setup
Wie Sie die Software installieren, wurde im Kapitel 1.6 detailliert beschrieben. Nun knnen Sie die Arbeit mit der PC-Software beginnen.
Nachfolgend wird die prinzipielle Vorgehensweise bei der Anwendung der Software aufgezeigt. Detaillierte Informationen zu den einzelnen Schritten erhalten Sie jeweils in den darauf verwiesenen Kapiteln im Anschluss.
Vorgehensweise Start
Gertegruppe anlegen ( Kapitel 3.2.2)
Neues Gert einfgen ( Kapitel 3.2.4)
Gerteeinstellungen anzeigen ( Kapitel 3.3)
Messwerte auslesen ( Kapitel 6)
Messwerte anzeigen ( Kapitel 8)
Messwerte weiterverarbeiten ( Kapitel 9.4)
Ende
Seite 17 / 129
2 Quick Start Erste Schritte mit der Software
2.2
2.2.1
Einfaches Beispiel einer ersten Anwendung
Erste Einstellungen
Nach dem ersten Start sind noch keine Daten in der Datenbank verfgbar. Daher fordert Sie das Programm auf, zuerst eine Gertegruppe anzulegen. Es erscheint unter dem Menpunkt Gert anzeigen/ndern/neues Gert folgendes Dialogfenster: Gerteeinstellung
Gertegruppe anlegen
Hinweis Es muss mindestes 1 Zeichen fr die Bezeichnung der Gertegruppe eingegeben werden.
Neues Gert anlegen
Nach Erstellung einer Gertegruppe legen Sie in dieser Gruppe ein (neues) Gert an. Dabei benennen Sie das Gert und knnen zudem den Einbauort und zustzliche Informationen anmerken. Auerdem muss die bertragung der Gerteeinstellungen gewhlt werden.
Verweis In diesem Beispiel wird die bertragung der Gerteeinstellungen ber die serielle (RS232/RS485) bzw. USB-Schnittstelle dargestellt. Alternativ dazu knnen die Einstellungen ebenso ber Modem, Ethernet (TCP/IP) oder Parameterdateien von einem Datentrger (z. B. Diskette, Compact Flash, SD, etc.) bertragen werden. Detaillierte Informationen darber finden Sie im Kapitel 3.
Einstellung der Schnittstellenparameter
Nun mssen die Schnittstellenparameter des neu angelegten Gerts eingestellt werden. Dabei haben Sie die Mglichkeit, die Einstellungen entweder manuell vorzugeben oder diese automatisch ermitteln zu lassen.
Seite 18 / 129
2 Quick Start Erste Schritte mit der Software
Hinweis Achten Sie darauf, dass der vierstellige Freigabecode des Messgertes korrekt eingegeben wird. Dabei muss der Code mit dem des Gertes bereinstimmen. Andernfalls kann keine Verbindung aufgebaut werden und es folgt die Meldung 20005.
Gerteeinstellung
Nun knnen Sie ber die PC-Software die Gerteeinstellung vornehmen.
Nachdem Sie die Einstellungen bettigt haben, knnen Sie diese ber den Befehl Einstellungen an das Gert senden im Men Fertig an das Gert bertragen, falls dieses am PC angeschlossen ist.
Mit dem Befehl Einstellungen in der Gertedatenbank speichern werden die Einstellungen in der PC-Software abgespeichert. Danach knnen Sie die Anwendung mit Schlieen beenden.
2.2.2
2.2.2.1
Messwerte auslesen
Allgemeine Hinweise Nachdem Sie ein Gert angelegt und konfiguriert haben, knnen Sie nun erste Messdaten ber die PC-Software auslesen. Zunchst mssen Sie dabei ber den Menpunkt Auslesen whlen, ob Sie die Messwerte per Schnittstelle bzw. Modem (alternativ: Funktionstaste F7), von einem PC-Card-Laufwerk (F8) oder von einer Diskette (F9) auslesen mchten.
Verweis Nachfolgend werden alle drei Verfahren kurz dargestellt; eine ausfhrliche Beschreibung zum Auslesen der Messwerte per Schnittstelle, Modem, PC-CardLaufwerk oder Diskette werden im Kapitel 6 detailliert beschrieben.
Hinweise Das Zielverzeichnis fr die ausgelesenen Messdaten auf Ihrem PC ist im Menpunkt Sonstiges Programmoptionen Programmeinstellungen
Seite 19 / 129
2 Quick Start Erste Schritte mit der Software
unter der Registerkarte Verzeichnisse vorher festzulegen (siehe 1.10). Das Gert muss bereits in die Datenbank eingetragen worden sein (siehe 2.2.1). Mit den dort vorgegebenen Schnittstellenparametern wird die Verbindung zum Gert aufgebaut.
2.2.2.2
Messwerte per Schnittstelle/Modem auslesen Wenn Sie die Messwerte ber die serielle bzw. UBS-Schnittstelle, ber Ethernet oder per Modem auslesen mchten, dann whlen Sie im Menpunkt Auslesen Messwerte per Schnittstelle/Modem auslesen. Im geffneten Dialogfenster whlen Sie nun das gewnschte Gert aus der Gerteliste aus.
Das folgende Fenster signalisiert, dass die Datenbertragung zwischen angeschlossenen Gert und dem PC luft.
Anschlieend werden die Messdaten aus dem Gert in das Zielverzeichnis im PC gespeichert.
2.2.2.3
Messwerte vom PC-Card-Laufwerk bzw. Diskette auslesen Die auf einer Speicherkarte bzw. Diskette gespeicherten Messwerte des Gertes werden aus dem internen bzw. externen PC-Card-Laufwerk bzw. Diskette des jeweiligen Gertes auf Ihren PC bertragen. ber den Menpunkt Auslesen finden Sie die Befehle Messwerte von PC-Card-Laufwerk auslesen (Funktionstaste F8) und Messwerte von Diskette auslesen (Funktionstaste F9). In dem sich ffnenden Dialogfenster knnen Sie nun das Laufwerk und das Verzeichnis auswhlen, in welchem sich die Messdaten befinden.
Seite 20 / 129
2 Quick Start Erste Schritte mit der Software
Hinweis Das Laufwerk muss vorher korrekt installiert worden sein. Siehe hierzu die Bedienungsanleitung Ihres PCs bzw. PC-Card-Laufwerks.
Die Messdaten werden daraufhin von der PC-Card bzw. Diskette in das von Ihnen gewhlte Zielverzeichnis im PC (siehe 2.2.2.1) gespeichert. Nachdem die Datenbertragung beendet ist, erwartet das Programm eine Besttigung, ob die Messdaten vom Datentrger (PC-Card oder Diskette) gelscht werden sollen.
Hinweis Es wird empfohlen, die Daten von der Diskette bzw. PC-Card zu lschen, um auch die nchsten Messdaten mglichst schnell bertragen zu knnen.
2.2.3
2.2.3.1
Messwerte anzeigen
Allgemeine Hinweise Die Software ermglicht die Darstellung aktueller Messwerte der angeschlossenen Gerte. Dabei knnen verschiedene Darstellungsarten gewhlt werden. So knnen die Messwerte als Kurve, als Digitalwert oder als Bargrafen visualisiert werden.
Hinweis Es muss mindestens ein Gert per Schnittstelle oder Modem bzw. Ethernet (TCP/IP) mit dem PC verbunden und vorher in die Datenbank aufgenommen worden sein (siehe 2.2.1).
Die Software erlaubt die gleichzeitige Darstellung mehrerer angeschlossener Gerte.
2.2.3.2
Messwerte als Digitalwerte anzeigen Wenn Sie die Messwerte als Digitalwerte anzeigen mchten, whlen Sie im Menpunkt Anzeigen den Befehl Messwerte anzeigen als Digitalwerte (alternativ: Funktionstaste F3). Das folgende Fenster ffnet sich:
Seite 21 / 129
2 Quick Start Erste Schritte mit der Software
Whlen Sie aus der Gerteliste ein Gert aus. Durch Doppelklick oder im Men Gert Gert ffnen baut das Programm eine Verbindung zu dem ausgewhlten Gert auf.
Es knnen bis zu 20 Gerte bzw. 100 Kanle als Digitalwert dargestellt werden.
Hinweis Ist das Gert nicht mit dem PC verbunden, knnen auch keine aktuellen Messwerte dargestellt werden. Es folgt die Meldung 20005.
Das folgende Auswahlfenster wird bei erfolgreicher Verbindung zu dem ausgewhlten Gert bzw. zu den ausgewhlten Gerten geffnet.
Es ist in drei Felder aufgeteilt. Im oberen Feld erscheinen die Gerte, die Sie ausgewhlt haben. Durch Markierung eines Gertes erscheinen dessen aktive Kanle im linken unteren Feld. Nun knnen beliebige Kanle ausgewhlt und in das rechte Feld verschoben werden. Mchten Sie gleichzeitig mehrere Kanle markieren, dann zeihen Sie einfach den Kursor ber die Liste mit den Kanlen. Durch Klicken des Symbols > werden die Kanle in das rechte Feld Kanle darstellen verschoben. Die brigen Kanle werden nicht dargestellt.
Nach Besttigung mit OK werden die aktuellen Messwerte dargestellt. Neben dem aktuellen Wert werden die Kanalbezeichnung und die eingestellten Einheiten abgebildet.
Seite 22 / 129
2 Quick Start Erste Schritte mit der Software
Aktuelle Messwerte werden grn dargestellt. Im Fall einer Grenzwertverletzung wird die Kanalbezeichnung rot hinterlegt. Somit kann eine Strung schnell erkannt werden. Mit Abbrechen wird die Darstellung beendet.
2.2.3.3
Messwerte als Messwertkurven anzeigen Wenn Sie die Messwerte grafisch als Messwertkurven anzeigen mchten, whlen Sie im Menpunkt Anzeigen den Befehl Messwerte anzeigen als Messwertkurven (alternativ: Funktionstaste F4). Whlen Sie wie in 2.2.3.2 das gewnschte Gert bzw. die gewnschten Gerte aus der Gerteliste aus. Es knnen bis zu 20 Gerte bzw. 20 Kanle gleichzeitig als Messwertkurve dargestellt werden.
Hinweis Ist das Gert nicht mit dem PC verbunden, knnen auch keine aktuellen Messwerte dargestellt werden. Es folgt die Meldung 20005.
Es erscheint ein Fenster, in welchem die ausgewhlten Gerte angezeigt werden. Durch Markierung eines Gerts knnen die aktiven Kanle in das Feld Kanle darstellen verschoben werden. Kanle, die im linken Feld bleiben, werden nicht dargestellt.
Nach Besttigung mit OK werden die ausgewhlten Messwerte in folgendem Fenster als Messwertkurve dargestellt.
Es gibt mehrere Mglichkeiten der Darstellung bzw. Einstellung: Skalenbezeichnung (links und/oder rechts) Teilung der y-Achse (1-10) Anzeigen: Darstellung der aktuellen Werte oder Darstellung des Messwertcursors. Auf der rechten Seite des Fensters werden entweder die aktuell gemessenen Werte angezeigt oder bei Einstellung mit dem Messwertcursor die Werte, die mit dem Cursor markiert werden.
Seite 23 / 129
2 Quick Start Erste Schritte mit der Software
Kurve fllen: Damit knne Sie eine Kanal auswhlen, der durch eine gefllte Flche hervorgehoben werden soll. Der Vorschub kann in einem Bereich zwischen 1 s und 30 min eingestellt werden.
Hinweis Es besteht die Mglichkeit, einzelne Kanle aus der Darstellung auszublenden, indem Sie das Hkchen neben dem gewnschten Kanal an der rechten Seite durch Klicken entfernen. Auerdem kann die Farbe des Kanals durch einfachen Doppelklick auf das Farbfeld auf der rechten Seite verndert werden.
Messwertkurve drucken
Die aktuelle Messwertkurve kann auf einem angeschlossenen Drucker ausgedruckt werden. Whlen Sie dazu das Druckersymbol unterhalb der Messkurvendarstellung.
Grafik lschen
Die aktuelle Grafik kann durch Klicken des Papierkorbsymbols gelscht werden. Die Aufzeichnung beginnt daraufhin neu.
Snapshot
Es besteht die Mglichkeit, die aktuelle Messwertkurvendarstellung in die Zwischenablage zu kopieren, um diese dann in ein beliebiges Programm einzufgen. Um einen Snapshot zu erzeugen, klicken Sie auf das Kamerasymbol unterhalb der Messkurvendarstellung.
2.2.3.4
Messwerte als Bargrafen anzeigen Wenn Sie die Messwerte grafisch als Bargrafen anzeigen mchten, whlen Sie im Menpunkt Anzeigen den Befehl Messwerte anzeigen als Bargrafen (alternativ: Funktionstaste F5). Whlen Sie wie in 2.2.3.2 das gewnschte Gert bzw. die gewnschten Gerte aus der Gerteliste aus. Es knnen maximal 20 Gerte bzw. bis zu 100 Kanle als Bargraf dargestellt werden.
Hinweis Ist das Gert nicht mit dem PC verbunden, knnen auch keine aktuellen Messwerte dargestellt werden. Es folgt die Meldung 20005.
Es erscheint ein Fenster, in welchem die ausgewhlten Gerte angezeigt werden. Durch Markierung eines Gerts knnen die aktiven Kanle in das Feld Kanle darstellen verschoben werden. Kanle, die im linken Feld bleiben, werden nicht dargestellt.
Nach Besttigung mit OK werden die ausgewhlten Messwerte in folgendem Fenster in der Bargrafdarstellung angezeigt.
Seite 24 / 129
2 Quick Start Erste Schritte mit der Software
Die Bargrafen knnen entweder einfarbig in grn oder mehrfarbig angezeigt werden. Fr die mehrfarbige Darstellung markieren Sie den Befehl Anzeige mehrfarbig.
2.2.4
Messwerte zur Weiterverarbeitung exportieren
Das Programm ermglicht das Exportieren von Messwerten aus der Datenbank, um diese in anderen Anwendungen (z. B. zur weiteren Analyse in TabellenKalkulationsprogrammen) zu nutzen.
Achtung Exportierte Messdaten knnen nicht mehr in die Datenbank eingelagert werden.
Verweis Um die Gertedatenbank klein zu halten, knnen Messdaten ins Import- / Exportverzeichnis ausgelagert werden. Siehe dazu Kapitel 9.2.
Whlen Sie im Menpunkt Sonstiges den Befehl Messwerte exportieren. Das folgende Fenster ffnet sich:
Whlen Sie das Gert aus der Gerteliste aus, dessen Messwerte ausgelagert werden sollen. Das folgende Fenster ffnet sich:
Seite 25 / 129
2 Quick Start Erste Schritte mit der Software
Sie haben die Mglichkeit, die Zeitachse sowohl in Messperiodenwerte, in Tageswerte oder Monatswerte sowie die Grafik am Gert einzuteilen. Zudem knnen Sie im Bereich Werte darstellen den Zeitbereich whlen, den Sie exportieren mchten. Durch Klicken auf Weiter > knnen Sie nun die gewnschten Kanle auswhlen.
Markieren Sie dazu die bentigten Kanle im linken Feld und verschieben Sie diese durch Bettigen des Pfeilsymbols > in das Feld Kanle darstellen. Sie knnen ebenso durch Klicken des Doppelpfeilsymbols >> alle verfgbaren Kanle auf einmal verschieben. Darber hinaus knnen Sie Kanle mit dem Zurckpfeilsymbol < wieder zurck in das Feld Kanle nicht darstellen verschieben.
Mit Weiter > kommen Sie zu folgendem Fenster:
Seite 26 / 129
2 Quick Start Erste Schritte mit der Software
Hier knnen Sie nun folgende Einstellungen vornehmen: Dateityp: Es besteht die Mglichkeit, die zu exportierende Daten als *.txtDatei, als *.xls-Datei oder als *.csv-Datei zu speichern. Alle drei Formate sind mit MS-Excel kompatibel. Daten: Sie haben die Mglichkeit, die zu exportierenden Daten in der Datei anzuhngen oder die vorhandene Datei zu ersetzen. Tabelle: Sie knnen mehrere Optionen zur Darstellung in der Tabellenansicht whlen. Markieren Sie dazu einfach die Schaltflchen neben den Symbolen. Spaltenbegrenzung: Whlen Sie die Begrenzungsart der Spalten, z. B. Tabulator, Semikolon oder Komma. Dezimalzeichen: Hier knnen Sie whlen, ob die Dezimale durch ein Komma oder einen Punkt gekennzeichnet werden. Format Betriebszeiten: Whlen Sie das Format fr die Betriebszeitendarstellung
Durch OK ffnet sich nun das Fenster, in welchem Sie den Speicherort und den Dateinamen der erzeugten Datei whlen. Haben Sie den Befehl Daten: vorhandene ersetzen im vorherigen Schritt gewhlt, mssen Sie das ersetzen der vorhandenen Datei besttigen.
Jetzt knnen Sie z. B. mit MS-Excel die erzeugte Datei ffnen und die Messdaten in der Tabelle ansehen, bearbeiten und analysieren.
Seite 27 / 129
3 Gertedatenbank anlegen und verwalten
3.
3.1
Gertedatenbank anlegen und verwalten
Allgemeine Hinweise
Im Folgenden werden die Funktionen, die im Kapitel 2 aufgezeigt sind, detaillierter beschrieben.
Grundstzlich wird mit dem Hauptmenpunkt Gert die gesamte Verwaltung der Gertedatenbank durchgefhrt.
Hinweis Gerte, die mit dieser Software eingestellt, verwaltet, ausgelesen oder dargestellt werden sollen, mssen zuerst in die Gertedatenbank aufgenommen werden. Danach sind alle Einstellungen bzw. Werte durch ein einfaches Auswhlen des Gertes verfgbar.
Das Hauptmen Gert in folgende Untermens unterteilt: Gerteeinstellungen anzeigen/verndern/neues Gert Programm beenden
Mit dem Befehl Programm beenden knnen Sie die gesamte Anwendung schlieen.
3.2
3.2.1
Gertegruppen und Gerte in der Datenbank anlegen
Gertedialogfenster
Wird der Befehl Gerteeinstellungen anzeigen/verndern/neues Gert im Men Gert ausgewhlt, wird automatisch das Gertedialogfenster geffnet. Klicken Sie in der Hauptmenleiste auf einen Menpunkt im Gertedialogfenster, so ffnet sich ein Aufklappmen mit den Dialogbefehlen. Durch Klicken auf ein Mensymbol in der Mensymbolleiste fhren Sie diesen Befehl sofort aus, ohne das Aufklappmen aufzurufen.
Gertedialogfenster
Folgende Symbole stehen in der Symbolleiste des Gertedialogfensters zur Auswahl:
Seite 28 / 129
3 Gertedatenbank anlegen und verwalten
Gert suchen Gert einfgen Gert ausschneiden Gert kopieren Gert(e) ffnen Neues Gert einfgen
Ansicht: Details Ansicht: Liste Gertegruppe / Anlage einfgen Gertegruppe / Anlage ausschneiden Gertegruppe / Anlage einrichten Gert suchen wiederholen
Hinweis Die nachstehend aufgefhrten Befehle aus den Aufklappmens der Hauptmenpunkte Gert und Anzeige sind in jedem Gertedialogfenster gleich.
Gert Gert ffnen Whlen Sie Gert ffnen, um eine Verbindung zu dem ausgewhlten Gert herzustellen.
Gert suchen
Whlen Sie den Befehl Gert suchen. Geben Sie in dem Textfeld die gesuchte Gertebeschreibung ein und besttigen Sie mit OK. Wird das gesuchte Gert gefunden, springt der Cursor in die Gertegruppe und zeigt das gefunden Gert an. Die Suche wird abgebrochen, wenn kein Gert mit der eingegebenen Gertebeschreibung in der Datenbank gefunden wurde.
Ist die Gertebeschreibung nicht genau bekannt, gengt es auch, nur einen Teil und anschlieend einen * einzugeben, z. B. Data*. Der Cursor springt zu dem ersten Gert mir der entsprechenden Gertebeschreibung.
Gerte suchen wiederholen
Weitere Gerte werden mit Gert suchen wiederholen oder der der Funktionstaste F3 angezeigt.
Seite 29 / 129
3 Gertedatenbank anlegen und verwalten
Alle Gerte auswhlen
Durch Anklicken des Befehls Alle Gerte auswhlen werden alle Gerte in der Gerteliste des ausgewhlten Ordners des Dialogfensters aktiviert.
Abbrechen
Whlen Sie Abbrechen, um das Gertedialogfenster zu schlieen.
Ansicht Details Um eine Gertedetailansicht im Gertedialogfenster zu bekommen, klicken Sie auf den Befehl Details oder das entsprechende Mensymbol an.
Liste
Wenn Sie sich nut die Gerteliste anzeigen lassen wollen, whlen Sie den Befehl Liste oder klicken das entsprechende Mensymbol an. Die aktivierte Einstellung wird im Aufklappmen durch ein Hkchen angezeigt.
Mit der Funktionstaste F5 wird die Ansicht des Gertedialogfensters aktualisiert.
Direktanwahl eines Gertes Gertedirektanwahl Klicken Sie in der Gerteliste direkt ein Gert an. Durch Drcken der rechten Maustaste aktivieren Sie direkt das Aufklappmen des Menpunktes Gert.
3.2.2
Neue Gertegruppe anlegen
Bevor ein Gert in die Datenbank eingefgt werden kann, muss eine Gertegruppe angelegt werden. ber den Menpunkt Gert Gerteeinstellungen anzeigen/ndern/neues Gert ffnet sich das Gertedialogfenster. Markieren Sie zunchst im linken Feld Gertegruppe / Anlage und whlen dann ber die rechte Maustaste Neue Gertegruppe / Anlage einrichten.
Gertegruppe neu anlegen
Folgendes Fenster erscheint:
Seite 30 / 129
3 Gertedatenbank anlegen und verwalten
Hinweis Sie haben die Mglichkeit, Ihre Gerte in verschiedenen Verzeichnissen und Unterverzeichnissen, den so genannten Gertegruppen, zu speichern. Dabei ist der Gruppenname frei whlbar und kann jederzeit umbenannt werden. Dadurch erhht sich die bersichtlichkeit erheblich, wenn eine Vielzahl von Gerten verwaltet werden sollen. In das Textfeld muss mindestens 1 Zeichen eingetragen werden!
3.2.3
Existierende Gertegruppe
In der PC-Software knnen Sie eine existierende Gertegruppe verschieben, ausschneiden bzw. einfgen, umbenennen oder natrlich auch lschen. Whlt man im Menpunkt Gert die Funktion Gerteeinstellungen anzeigen/ndern/neues Gert, so erscheint das Gertedialogfenster, das in zwei Felder aufgeteilt ist. Im linken Feld erscheint eine Liste der existierenden Gertegruppen, whrend im rechten Feld die Gerte innerhalb einer Gertegruppe erscheinen.
3.2.3.1
Gertegruppe verschieben Um eine Gruppe in eine andere Ober- oder Untergruppe zu verschieben, muss man zunchst die gewnschte Gertegruppe im linken Feld durch Markierung anwhlen. Durch einfaches Drag&Drop kann diese Gruppe nun in eine andere Gruppe verschoben werden; alle Gerte, die in sich in dieser Gertegruppe befinden, werden dabei automatisch mit verschoben.
3.2.3.2
Gertegruppe ausschneiden / einfgen Sie knnen ebenso eine Gertegruppe mit den Befehlen Gertegruppe / Anlage ausschneiden und Gertegruppe / Anlage einfgen innerhalb der Liste in eine andere Ober- oder Untergruppe verschieben. Whlen Sie dazu einfach die gewnschte Gruppe und fhren die oben genannten Befehle mit der rechten Maustaste aus.
3.2.3.3
Gertegruppe umbenennen Gertegruppen knnen jederzeit umbenannt werden. Whlen Sie dazu die gewnschte Gertegruppe aus der Liste im rechten Feld des Gertedialogfensters aus. ber die rechte Maustaste ffnen Sie mit dem Befehl Gertegruppe / Anlage umbenennen ein neues Fenster, in welchem Sie den Namen der Gruppe ndern. Mit OK wird dieser bernommen.
Seite 31 / 129
3 Gertedatenbank anlegen und verwalten
Hinweis Die Bezeichnung der Gertegruppe muss eindeutig sein. Gertegruppen mit gleicher Bezeichnung werden nicht akzeptiert.
3.2.3.4
Gertegruppe lschen Wenn Sie eine Gertegruppe aus der Liste lschen mchten, mssen Sie diese im rechten Feld des Gertedialogfensters whlen. ber die rechte Maustaste wird mit dem Befehl Gertegruppe / Anlage lschen die Gruppe aus der Liste entfernt.
Hinweis Nur leere Gertegruppen knnen gelscht werden. Es mssen somit vorher alle Untergruppen oder Gerte entfernt werden!
Achtung Der Lschvorgang kann nicht mehr rckgngig gemacht werden. Daher muss jeder Lschvorgang im Textfeld mit Ja besttigt werden.
3.2.4
Neues Gert anlegen
Wenn Sie ein neues Gert anlegen mchten, mssen Sie dieses in einer bereits existierenden Gertegruppe oder in einer neuen Gertegruppe einordnen. Wie Sie eine neue Gertegruppe anlegen, knnen Sie im Kapitel 3.2.2 ausfhrlich nachlesen. Zum Anlegen eines neuen Gertes gehen Sie nun folgendermaen vor: ffnen Sie zunchst im Menpunkt Gert das Gertedialogfenster durch den Befehl Gerteeinstellungen anzeigen/ndern/neues Gert (alternativ: Funktionstaste F2). Das Gertedialogfenster ffnet sich. Whlen Sie nun im linken Feld des Fensters die Gertegruppe aus, in der das neue Gert angelegt werden soll. ber den Menpunkt Gert Neues Gert einfgen ffnet sich nun folgendes Fenster:
Seite 32 / 129
3 Gertedatenbank anlegen und verwalten
Gertebeschreibung
Zunchst muss eine Gertebeschreibung eingegeben werden. Diese muss mindestens 1 Zeichen haben. Optional knnen zustzlich der Einbauort und weitere Informationen zum Gert vermerkt werden.
Hinweis Der Texteintrag im Feld Gertebeschreibung muss fr jedes Gert, das mit dieser Software verwaltet wird, unterschiedlich sein. Andernfalls tritt folgende Fehlermeldung auf, die Sie darauf hinweist, eine andere Bezeichnung fr das Gert zu whlen.
bertragungsarten
Ehe Sie die Gerteeinstellungen im Programm einlesen knnen, mssen Sie zuvor noch die Art festlegen, wie die Gerteeinstellungen bertragen werden. Sie haben dabei die Mglichkeit, zwischen den folgenden bertragungsarten zu whlen: seriell ber RS232/RS485 oder USB Modem Ethernet (TCP/IP) Parameterdatei von einem Datentrger
Verweis Nachdem Sie die bertragungsart nun ausgewhlt haben, knnen Sie die Schnittstellenparameter des neuen Gerts einstellen. Dies und weitere Informationen zu den einzelnen bertragungsarten sowie zum Einlesen der Gerteeinstellungen finden Sie im Kapitel 3.3 detailliert beschrieben.
Seite 33 / 129
3 Gertedatenbank anlegen und verwalten
3.2.5
Existierendes Gert
Haben Sie bereits das Gert angelegt, so knnen Sie dieses auch in eine andere Gertegruppe verschieben oder kopieren. Zudem knnen Sie das Gert umbenennen und lschen.
3.2.5.1
Gert ausschneiden / einfgen Mit dieser Funktion kann ein Gert in eine andere Gertegruppe verschoben werden.
Gert ausschneiden / einfgen
Whlen Sie im Gertedialogfenster ein Gert aus der Gerteliste aus. Mit der rechten Maustaste (alternativ: ber den Menpunkt Gert) kann das Gert mit dem Befehl Gert ausschneiden aus der aktuellen Gruppe entfernt werden. Whlen Sie die neue Gertegruppe an und fgen das Gert ber den Befehl Gert einfgen ber die rechte Maustaste bzw. dem Menpunkt Gert in die gewnschte Gruppe ein. Das Gert kann in jede beliebige Gertegruppe bzw. Untergruppe verschoben werden.
Hinweis Es werden alle zum Gert gehrenden Gerteeinstellungen und Messwerte verschoben.
3.2.5.2
Gert kopieren Whlen Sie im Gertedialogfenster ein Gert aus der Gerteliste aus. Mit der rechten Maustaste (alternativ: ber den Menpunkt Gert) kann das Gert mit dem Befehl Gert kopieren aus der aktuellen Gruppe kopiert werden. Whlen Sie die neue Gertegruppe an und fgen das Gert ber den Befehl Gert einfgen ber die rechte Maustaste bzw. dem Menpunkt Gert in die gewnschte Gruppe ein. Das Gert kann in jede beliebige Gertegruppe bzw. Untergruppe kopiert werden.
Hinweis Messwerte werden nicht kopiert! Ein kopiertes Gert wird durch eine Zahl am Ende der Gertebeschreibung gekennzeichnet, da jede Beschreibung nur einmal im System verwendet werden darf (z. B. Unit 2(2)).
3.2.5.3
Gert verschieben Whlen Sie im Gertedialogfenster das Gert aus, das Sie aus der aktuellen Gertegruppe in eine andere Gertegruppe verschieben mchten.
Seite 34 / 129
3 Gertedatenbank anlegen und verwalten
Es gibt zwei Mglichkeiten, ein Gert zu verschieben: Gert verschieben per Drag&Drop Verschieben Sie das Gert einfach per Drag&Drop. Dabei markieren Sie das Gert mit der linken Maustaste und schieben das weiterhin markierte Objekt in den neuen Ordner. Zur Kontrolle wird folgende Meldung angezeigt, die Sie mit Ja besttigen mssen.
Gert verschieben per Befehl
Markieren Sie das Gert und whlen mit der rechten Maustaste den Befehl Gert ausschneiden. Gehen Sie nun in den Ordner, in welchen das Gert verschoben werden soll. ber den Menpunkt Gert schlieen Sie den Vorgang mit dem Befehl Gert einfgen ab.
3.2.5.4
Gert umbenennen Whlen Sie das Gert, das umbenannt werden soll, aus der Gerteliste im Gertedialogfenster aus. ber den Befehl Gert umbenennen ffnet sich ein Fenster, in dessen Textfeld Sie den neuen Namen des Gerts eingeben knnen.
Gert umbenennen
Hinweis Die Gertebeschreibung bzw. der Gertenamen muss eindeutig sein. Gleiche Namen sind nicht zulssig. Es erscheint folgende Fehlermeldung.
Seite 35 / 129
3 Gertedatenbank anlegen und verwalten
3.2.5.5
Gert lschen Wenn Sie ein Gert aus der Gertedatenbank entfernen mchten, mssen Sie zunchst das Gertedialogfenster ber den Menpunkt Gert Gerteeinstellungen anzeigen/ndern/neues Gert: Gert auswhlen ffnen. Whlen Sie nun das Gert in der Gertegruppe aus, das Sie lschen mchten. Markieren Sie das Gert und whlen ber den Menpunkt Gert den Befehl Gert lschen. Es erscheint folgende Warnung, die Sie mit Ja besttigen mssen.
Gert lschen
Achtung Der Lschvorgang kann nicht rckgngig gemacht werden. Es werden alle Einstellungen und Messwerte des Gerts gelscht!
3.2.6
Gerteeinstellungen exportieren
Die PC-Software bietet die Mglichkeit, Einstellungen eines ausgewhlten Gertes aus der Gertedatenbank zu exportieren, d. h. zu kopieren. Die Daten bzw. Einstellungen werden dabei in der Datenbank nicht gelscht.
Import- / Exportverzeichnis
Stellen Sie dazu zunchst das Zielverzeichnis ein, in welchem die Daten abgelegt werden. Ausgelagerte Daten sollten im Import- /Exportverzeichnis abgelegt werden. ber den Hauptmenpunkt Sonstiges knnen Sie durch den Befehl Programmoptionen Programmeinstellungen im Register Verzeichnisse das Import- / Exportverzeichnis auf Ihrem PC anlegen.
Verweis Siehe allgemeine Hinweis zu den Verzeichnissen in 1.10.
Gerteeinstellungen exportieren
Whlen Sie ber den Menpunkt Gert Gerteeinstellungen anzeigen/ndern/neues Gert: Gert auswhlen das Gert in einer Gertegruppe aus, dessen Einstellungen Sie exportieren bzw. kopieren mchten. ber den Befehl Gerteeinstellungen exportieren im Men Gert ffnet sich ein Fenster, in welchem Sie den Dateinamen eingeben und die Daten im Import/ Exportverzeichnis abspeichern. Die Datei muss die Endung *.stg haben.
Seite 36 / 129
3 Gertedatenbank anlegen und verwalten
3.2.7
Gerteeinstellungen importieren
Neben dem Exportieren von Gerteeinstellungen knnen ebenso ausgelagerte Parameterdateien aus dem Import- / Exportverzeichnis in die Gertedatenbank importiert werden. ffnen Sie zunchst ber den Menpunkt Gert Gerteeinstellungen anzeigen/ndern/neues Gert: Gert auswhlen das Gertedialogfenster. Whlen Sie nun die Gertegruppe aus, in welche die ausgelagerten Gerteeinstellungen importiert werden sollen. ber den Menpunkt Gert Gerteeinstellungen importieren ffnen Sie folgendes Fenster.
Gerteeinstellunen importieren
In dem geffneten Fenster whlen Sie das Import- / Exportverzeichnis aus, in welchem sich die Datei mit den Einstellungen befindet. Die Datei muss die Endung *.stg oder *.ruf haben. Nachdem Sie die ausgewhlte Datei geffnet haben, werden die Einstellungen importiert und das Gert erscheint in der Gerteliste des Gertedialogfensters.
3.3
3.3.1
Einlesen der Gerteeinstellungen
Gerteeinstellungen einlesen / anzeigen bei einem neuen Gert
Mit der PC-Software kann die Kommunikation zwischen dem Gert und dem PC auf verschiedene Arten erfolgen. Die Gerteeinstellungen knnen entweder ber die serielle Schnittstelle per RS232/RS485 bzw. USB, per Modem oder per Ethernet TCP/IP als auch ber einen Datentrger (Diskette, CompactFlash) bertragen werden. ffnen Sie dazu zunchst ber den Menpunkt Gert Gerteeinstellungen anzeigen/ndern/neues Gert: Gert auswhlen das Gertedialogfenster und whlen die Gertegruppe aus, in welcher das neue Gert angelegt werden soll.
Verweis Sollte fr das neue Gert noch keine Gruppe existieren, so mssen Sie zunchst eine neue Gertegruppe anlegen. Dies ist im Kapitel 3.2.2 ausfhrlich beschrieben.
Whlen Sie im Menpunkt Gert den Befehl Neues Gert einfgen aus. Es erscheint ein Fenster, in welchem Sie die Gertebeschreibung, d. h. den Gertenamen, den Einbauort sowie zustzliche Informationen vermerken. Daraufhin wird die Art, wie die Gerteeinstellungen bertragen werden, ausgewhlt.
Seite 37 / 129
3 Gertedatenbank anlegen und verwalten
3.3.1.1
Serielle bertragung ber RS232/RS485 bzw. USB-Schnittstelle Wenn Sie das Gert ber die serielle bzw. USB-Schnittstelle mit dem PC verbinden, so whlen Sie Seriell (z. B. RS232 / RS485) / USB aus und klicken auf Weiter >. Sie haben nun die Mglichkeit, die Einstellungen der Schnittstellenparameter entweder manuell vorzugeben oder automatisch zu ermitteln: Automatisch ermitteln Die Software ermittelt automatisch die genauen Einstellungen fr die Schnittstellenparameter. In der Werkseinstellung ist die Gerteadresse mit 01 vergeben. Der Freigabecode muss nur eingegeben werden, wenn dieser im Gert aktiviert ist.
Automatische Ermittlung der Schnittstellenparameter
Hinweis Der Freigabecode in der PC-Software muss mit dem im Gert bereinstimmen. Andernfalls erscheint die Fehlermeldung 20005.
Seite 38 / 129
3 Gertedatenbank anlegen und verwalten
Manuelle Einstellung der Schnittstellenparameter
Manuelle Eingabe Whlen Sie die Option Manuell eingeben, so knnen Sie alle relevanten Schnittstellenparameter selbst einstellen. Dabei knnen Sie das Gert benennen und geben zudem den PC-Port an. Die Einstellungen Baudrate, Databits, Paritt und Stopbits mssen mit den Einstellungen des angeschlossenen Gertes identisch sein. Nach Besttigung der Einstellungen werden die Gerteeinstellungen des neuen Gertes in der Datenbank gespeichert und sind jederzeit wieder aufrufbar.
Hinweis Werden Gerteeinstellungen mehrerer Gerte ber die RS485-Schnittstelle bertragen, dann muss fr jedes Gert eine unterschiedliche Adresse eingegeben werden! Es sind Zahlen von 01 bis 99 gltig; die Adresse muss sowohl am Gert als auch in der Software eingegeben werden.
Hinweis Es wird empfohlen, bei einer bertragung per USB immer dieselbe USBSchnittstelle an Ihrem PC zu verwenden, da hierfr der Schnittstellentreiber automatisch installiert wird.
Hinweis Achten Sie darauf, dass der vierstellige Freigabecode des Messgertes korrekt eingegeben wird. Dabei muss der Code mit dem des Gertes bereinstimmen. Andernfalls kann keine Verbindung aufgebaut werden und es folgt die Meldung 20005.
3.3.1.2
Serielle bertragung per Modem Gerteeinstellungen knnen auch per Modem bertragen werden. Dazu muss ein Modem sowohl an das Gert als auch an den PC angeschlossen werden.
Seite 39 / 129
3 Gertedatenbank anlegen und verwalten
Modem fr Anschluss an Gert vorbereiten
Bei einer Datenbertragung ber ein Modem muss das am Gert angeschlossene Modem fr diese Nutzung vorbereitet werden. Dazu werden bestimmte Einstellungen im Modem vorgenommen und gespeichert. Schlieen Sie das Modem zuerst an Ihren PC an. Verwenden Sie dazu das beim Modem beiliegende Kabel. Whlen Sie nun ber den Hauptmenpunkt Sonstiges den Befehl Modem fr Anschluss an Gert vorbereiten.
Stellen Sie in diesem Dialogfenster die im Gert eingestellten Schnittstellenparameter und den Initialisierungsstring Ihres Modems ein. Whlen Sie zwischen der automatischen Modeminitialisierung und der Auswahl aus den Aufklappmens durch Aktivieren bzw. Deaktivieren des Hkchens. Nach Besttigung mit OK ist das Modem fr die Verwendung am Gert konfiguriert.
Hinweis Beachten Sie dazu die Betriebsanleitung des Modems.
Das Modem, das am Gert angeschlossen wird, muss nun ber ein spezielles Modemkabel mit dem Gert verbunden werden.
Hinweis Dieses spezielle Modemkabel muss zustzlich mitbestellt werden. Beachten Sie beim Anschlieen des Modems am Gert die Hinweise in der Bedienungsanleitung des Kabels.
Um die Daten eines Gerts per Modem an Ihren PC nun zu bertragen, schlieen Sie das Modem fr den PC an Ihrem Rechner an. Gehen Sie so, wie in 3.3.1 beschrieben, vor. Whlen Sie als bertragungsart Modem und klicken auf Weiter >. In dem sich ffnenden Fenster mssen die Schnittstellenparameter eingegeben werden. Im Gegensatz zur bertragung per RS232/RS485/USB (3.3.1.1) ist bei der bertragung mit Modem nur eine manuelle Einstellung mglich. Geben Sie zunchst die Gerteadresse und den Freigabecode ein.
Hinweis Werden Gerteeinstellungen mehrerer Gerte ber Modem bertragen, dann muss fr jedes Gert eine unterschiedliche Adresse eingegeben werden! Es sind Zahlen von 01 bis 99 gltig; die Adresse muss sowohl am Gert als auch in der Software eingegeben werden.
Seite 40 / 129
3 Gertedatenbank anlegen und verwalten
Hinweis Achten Sie darauf, dass der vierstellige Freigabecode des Messgertes korrekt eingegeben wird. Dabei muss der Code mit dem des Gertes bereinstimmen. Andernfalls kann keine Verbindung aufgebaut werden und es folgt die Meldung 20005.
Danach knnen Sie das Gert benennen und geben zudem den PC-Port an. Die Einstellungen Baudrate, Databits, Paritt und Stopbits mssen mit den Einstellungen des angeschlossenen Gertes identisch sein.
Anschlieend werden die Modemeinstellungen eingegeben. Im Feld TelefonNummer geben Sie die Nummer des anzuwhlenden Gertes bzw. des dort angeschlossenen Modems ein. Zudem haben Sie die Mglichkeit, beim Whlverfahren zwischen den Optionen MFV (Tonwahlverfahren), IWV (Impulswahlverfahrwen) oder Funkmodem / Handy zu whlen. Die Amtskennzahl sowie die Dauer, nach wie vielen Sekunden der Wahlvorgang abgebrochen werden soll, knnen ebenso eingestellt werden.
Mit Weiter > ffnet sich ein Fenster, in welchem alle Einstellungen nochmals zusammengefasst dargestellt werden. Mit OK werden die Einstellungen besttigt.
Seite 41 / 129
3 Gertedatenbank anlegen und verwalten
3.3.1.3
Serielle bertragung per Ethernet TCP/IP Gerteeinstellungen knnen ebenso, sofern das Gert einen Ethernetanschluss hat, per Ethernet TCP/IP direkt ber das lokale Netzwerk bertragen werden. Gehen Sie zunchst so, wie in 3.3.1 beschrieben, vor. Whlen Sie als bertragungsart Ethernet (TCP/IP) und klicken auf Weiter >. In dem sich ffnenden Fenster mssen nun eine 4-stellige IP-Adresse, Port sowie Freigabecode und Gerteadresse eingegeben werden.
Mit Weiter > ffnet sich ein Fenster, in welchem alle Einstellungen nochmals zusammengefasst dargestellt werden. Mit OK werden die Einstellungen besttigt.
Hinweis Werden Gerteeinstellungen mehrerer Gerte ber Ethernet bertragen, dann muss fr jedes Gert eine unterschiedliche Adresse eingegeben werden! Es sind Zahlen von 01 bis 99 gltig; die Adresse muss sowohl am Gert als auch in der Software eingegeben werden.
Hinweis Achten Sie darauf, dass der vierstellige Freigabecode des Messgertes korrekt eingegeben wird. Dabei muss der Code mit dem des Gertes bereinstimmen. Andernfalls kann keine Verbindung aufgebaut werden und es folgt die Meldung 20005.
3.3.1.4
Gerteeinstellungen von einem Datentrger Wenn Sie keine direkte Verbindung zwischen Gert und PC aufbauen mchten, ist es ebenso mglich, die Gerteeinstellungen von einem Datentrger zu laden. Dabei sind sowohl Disketten, als auch ATA-Flash oder CompactFlash mglich. Gehen Sie zunchst so, wie in 3.3.1 beschrieben, vor. Whlen Sie als bertragungsart Parameterdatei von einem Datentrger (z.B. Diskette, ATA-Flash, CF) und klicken auf Weiter >. Es ffnet sich ein Fenster, in welchem Sie die Parameterdatei auswhlen knnen. ber den Knopf Datei
Seite 42 / 129
3 Gertedatenbank anlegen und verwalten
auswhlen knnen Sie die Datei suchen und ffnen. Der Dateityp muss das Format *.rpd haben.
3.3.2
Gerteeinstellungen anzeigen / ndern bei existierendem Gert
Bei einem existierenden Gert, das bereits in der Datenbank angelegt und gespeichert ist, werden die Einstellungen direkt aus der Datenbank gelesen. ffnen Sie zunchst ber den Hauptmenpunkt Gert Gerteeinstellungen anzeigen/ndern/neues Gert: Gert auswhlen das Gertedialogfenster und whlen das Gert per Doppelklick aus, dessen Einstellungen Sie ansehen bzw. ndern mchten.
Hinweis Wenn Sie nderungen in den Gerteeinstellungen durchfhren mchten, mssen Sie das Gert mit dem PC verbinden. Andernfalls werden die nderungen nur in der Datenbank gespeichert; diese knnen aber zu einem spteren Zeitpunkt an das Gert bertragen werden.
Haben Sie ein Gert aus der Gerteliste per Doppelklick geffnet, erscheint ein Fenster mit den vorhandenen Einstellungen des Gertes. Diese sind z. B. Grundeinstellungen, Analogeingnge, Digitaleingnge, Sonstiges oder Service. Dabei knnen sich diese Gerteeinstellungen je nach Gert unterscheiden.
Wollen Sie die aktuellen Einstellungen ansehen bzw. ndern, whlen Sie auf der linken Seite im Fenster die gewnschte Option aus. Auf der rechten Seite des Fensters erscheinen daraufhin die dazu vorhandenen Einstellungen. Diese knnen nun gendert werden. Geben Sie entweder in die Textfelder die neuen Werte ein oder whlen eine neue Einstellung aus den Aufklappmens aus.
Speichern der Gerteeinstellungen
Anschlieend knnen die Gerteeinstellungen auf verschiedene Arten gespeichert werden: Nur in der Datenbank speichern Einstellungen an das Gert bertragen Einstellungen auf einen CompactFlash) speichern Setup-Datentrger (Diskette, ATA-Flash,
Dazu mssen Sie im Men Fertig (siehe Kapitel 3.3.2.3) den entsprechenden Menpunkt auswhlen.
Seite 43 / 129
3 Gertedatenbank anlegen und verwalten
Das Fenster Gerteeinstellungen anzeigen/ndern/neues Gert bietet die drei Menpunkte Fertig, Gerteeinstellungen und Extras.
3.3.2.1
Gerteeinstellungen Wurden Gerteeinstellungen direkt am Gert vorgenommen, ist es sinnvoll, diese neuen Einstellungen in die Gertedatenbank zu bernehmen. Auerdem ist es mglich, eine Parameterdatei von einem Datentrger in die Gertedatenbank zu speichern. Daher bietet die PC-Software mit dem Menpunkt Gerteeinstellungen die Mglichkeiten, diese Einstellungen auf den PC zu bertragen. Dazu muss das ausgewhlte Gert ber die serielle Schnittstelle, ber ein Modem oder ber Ethernet mit dem PC verbunden sein.
Auslesen per Schnittstelle
1.
Neu auslesen per Schnittstelle
Mit dem Befehl Neu auslesen per Schnittstelle (z.B. Seriell, Modem, TCP/IP) werden die Gerteeinstellungen ber RS232/RS485, USB, Modem oder Ethernet an den PC bertragen.
Auslesen vom Datentrger
2.
Neu auslesen vom Datentrger
Der Befehl Neu auslesen vom Datentrger (z.B. Diskette, ATA-Flash) ermglicht die bertragung der Gerteeinstellungen per Diskette, ATA-Flash oder CompactFlash.
Seite 44 / 129
3 Gertedatenbank anlegen und verwalten
Online-Einstellungen
3.
Online-Einstellungen
ber den Befehl Online-Einstellungen im Men Gerteeinstellungen kann das aktuelle Datum und die aktuelle Uhrzeit online gendert werden. Dazu muss das ausgewhlte Gert direkt ber die serielle Schnittstelle, ber Modem oder ber Ethernet TCP/IP angeschlossen sein. Whlen Sie die Funktion durch Markierung aus und bettigen den Befehl ndern. Nun knnen die Einstellungen gendert werden. Nach Besttigung mit OK werden die nderungen online am Gert bernommen.
Hinweis Bedenken Sie, dass ausgelesene Messwerte das aktuell eingestellte Datum und die aktuell eingestellte Uhrzeit bernehmen. Sollten Sie fters die Einstellungen online ndern, kann dies zu falschen Verlufen der Messwertauslesung fhren.
3.3.2.2
Extras Unter dem Menpunkt Extras knnen Sie zustzliche Angaben zum Gert oder zur Schnittstelle einfgen bzw. anpassen. Auerdem kann hier der Automatikmodus eingestellt bzw. angepasst werden.
Gertebeschreibung
1.
Gertebeschreibung
Im Menpunkt Extras Gertebeschreibung werden die aktuellen Gerteeinstellungen angezeigt. Die Bezeichnung fr den Einbauort oder eine zustzliche Information kann im Textfeld eingegeben werden. Die Gertebezeichnung selbst kann hier nicht gendert werden.
Seite 45 / 129
3 Gertedatenbank anlegen und verwalten
Schnittstelleneinstellungen
2.
Schnittstelleneinstellungen
ber den Menpunkt Extras Schnittstelleneinstellungen knnen die Einstellungen der Schnittstellenparameter gendert werden. Im Register Allgemein wird die bertragungsart gendert. Je nach ausgewhlter bertragungsart knnen die Gerteadresse und der Freigabecode verndert bzw. besttigt werden. Darber hinaus mssen entsprechende Schnittstellenparameter in dem gleichnamigen Register eingegeben werden.
Hinweis Beachten Sie hierbei, dass die Gerteadresse und der Freigabecode am PC mit denen des Gertes bereinstimmen mssen.
Automatik konfigurieren
3.
Automatik konfigurieren
ber den Menpunkt Extras Automatik konfigurieren werden die Einstellungen fr den Hauptmenpunkt Automatik vorgegeben. Dabei sind die verfgbaren Funktionen abhngig vom Gertetyp und der verwendeten Gertesoftware. Das sich ffnende Fenster enthlt die Register Gespeicherte Daten auslesen, Momentanwerte auslesen, Export von Messwerten, Email, Wartung Messwertdatenbank und Information.
Verweis Eine genaue Beschreibung der Einstellungen fr die Funktion Automatik finden Sie im Kapitel 7.1.
Gerteauslesung
4.
Gerteauslesung
Ein Gert kann maximal von vier verschiedenen PCs ausgelesen werden. Das Auslesen der Messdaten erfolgt dabei individuell fr jeden PC, sodass die Daten unabhngig von verschiedenen Anwendern erfasst werden knnen. Somit knnen die Messdaten von einem PC ausgelesen werden, ohne dass diese Daten fr die anderen Anwender verloren gehen. Fr jeden PC muss eine eigene Nummer (1 4) ausgewhlt werden.
Seite 46 / 129
3 Gertedatenbank anlegen und verwalten
Hinweis Wird das Gert nur von einer Stelle ausgelesen, so halten Sie bitte die werkseitige Einstellung (Auslese-PC 1) bei.
3.3.2.3
Fertig Sind alle nderungen an der Gerteeinstellung vorgenommen worden, knnen die Daten entweder in der Datenbank gespeichert werden oder, wenn das Gert mit dem PC verbunden ist, direkt an das Gert bertragen werden. Zudem knnen die neuen Gerteeinstellungen auch auf einem Datentrger gespeichert werden.
Einstellungen in der Datenbank speichern
Einstellungen nur in der Datenbank speichern
Whlen Sie im Men Fertig entweder den Befehl Einstellungen in der Gertedatenbank speichern, so werden die Einstellungen direkt fr dieses Gert gespeichert, oder Einstellungen in der Gertedatenbank speichern unter, so knnen Sie diese Einstellungen unter einer anderen Gertebezeichnung in der Gerteliste abgespeichert werden abspeichern.
Einstellungen an das Gert bertragen
Gerteeinstellungen an das Gert bertragen
Whlen Sie im Men Fertig den Befehl Einstellungen an das Gert senden. Die Gerteeinstellungen werden somit an das angeschlossene Gert bertragen.
Hinweis Manche Gerte verlangen bei vor bertragung der genderten Gerteeinstellungen noch eine Authentifizierung durch den Benutzer. Nach erfolgreicher Besttigung mit Benutzername und Passwort werden die nderungen am Gert schlielich bernommen.
Bei der Einstellung von einigen lteren Gerten erscheint zudem die folgende Warnung. Erst nach Besttigung des Dialogfensters mit OK werden die Einstellungen an das Gert bertragen.
Seite 47 / 129
3 Gertedatenbank anlegen und verwalten
Achtung Bei nderungen der Gerteeinstellungen werden die alten Messdaten im Speicher des Gertes und auf dem Datentrger (z. B. Diskette, ATA-Flash) im Gert gelscht! Werden die gespeicherten Messdaten bentigt, muss zuerst der Datentrger entnommen werden oder die Messdaten seriell ausgelesen werden (siehe Kapitel 6). Die auf dem PC gespeicherten Messdaten bleiben erhalten.
Setup-Datentrger erstellen
Setup-Datentrger erstellen (Diskette, ATA-Flash, CompactFlash)
Die Gerteeinstellungen eines existierenden Gertes knnen auf einen Datentrger kopiert werden. Whlen Sie dazu im Men Fertig den Befehl Setup-Datentrger erstellen (Diskette / ATA-Flash, CF) und geben das Laufwerk an, auf dem sich der Datentrger befindet. Nach Besttigung mit OK wird eine Parameterdatei (*.rpd) erstellt. Diese Datei kann dann ebenso fr die Einstellung eines neuen Gertes verwendet werden. Siehe dazu Kapitel 3.3.1.4.
Drucken der Gerteeinstellungen
Gerteeinstellungen drucken
Zudem knnen im Men Fertig unter dem Befehl Einstellungen drucken die aktuellen Gerteeinstellungen des gewhlten Gertes ausgedruckt werden.
Seite 48 / 129
4 Sicherheit und Benutzerverwaltung
4.
Sicherheit und Benutzerverwaltung
Der Zugriff auf die PC-Software kann ber ein Passwortsystem gesteuert werden. Dabei kann eine beliebige Anzahl von "Benutzern" erstellt werden. Diesen "Benutzern" knnen unterschiedliche Rechte zugewiesen werden, d.h. je nach Zugangsrecht stehen dem Anwender unterschiedliche Funktionen der Software zur Verfgung.
Hinweis Damit der Passwortschutz aktiviert werden kann, muss mindestens ein Benutzer Administratorrechte (alle Rechte) besitzen.
4.1
Allgemeine Sicherheitseinstellungen
Sicherheit Um eine Benutzerwaltung anzulegen, whlen Sie im Hauptmenpunkt Sonstiges den Befehl Programmoptionen Programmeinstellungen. In dem sich ffnenden Fenster whlen Sie nun die Registerkarte Sicherheit aus.
Wenn Sie in dem Fenster den Passwortschutz aktivieren, knnen Sie alle Sicherheitseinstellungen aufrufen. Geben Sie jedoch zuvor die Minimale Passwortlnge an.
4.2
FDA 21 CFR Teil 11
Der Passwortschutz nach FDA 21 CFR Teil 11 ist eine erweiterte Sicherheitsoption, die die zustzliche Funktion Audit Trail (Prfprotokoll) in der Software aktiviert. Beim Aufrufen der Optionen wird dabei stets zur Sicherheit das Benutzerpasswort abgefragt.
Seite 49 / 129
4 Sicherheit und Benutzerverwaltung
4.2.1
Audit Trail Daten sichern / auslagern
ber den Hauptmenpunkt Sonstiges kann bei aktiviertem Passwortschutz nach FDA 21 CFR Teil 11 (siehe 4.1) der Befehl Audit Trail / Ereignisse Audit Trail Daten sichern / auslagern gewhlt werden, um Prfprotokolldaten ins Import-/Exportverzeichnis (siehe 9.1) abzulegen. Nach erfolgreicher Passwortanmeldung ffnet sich das folgende Fenster, in welchem Sie den Modus, die Dateigre und der Zeitbereich einstellen knnen.
Prfprotokoll-Daten sichern
Hinweis Das Zielverzeichnis fr die ausgelagerten bzw. gesicherten Daten auf den PC ist im Register Verzeichnisse unter Sonstiges Programmoptionen Programmeinstellungen vorher festzulegen (siehe 9.1).
Modus
1.
Modus .
Im Feld Modus whlen Sie, ob die Messwerte nur gesichert (=kopiert), ausgelagert (=verschoben) oder gelscht werden sollen.
Dateigre
2.
Dateigre.
Beim Sichern werden die Messwerte fr den gewhlten Zeitbereich entweder auf ein anderes Laufwerk (=unbegrenzt) oder auf einzelne Disketten (=1,4 MB Diskette) kopiert bzw. verschoben.
Zeitbereich
3.
Zeitbereich
Hier whlen Sie den Zeitbereich aus, in welchem die Messdaten ausgelagert bzw. gesichert werden sollen. ber das Aufklappmen knnen Sie entscheiden, ob Sie entweder den kompletten Zeitbereich oder einen frei einstellbaren bzw. fest ausgewhlten Zeitbereich (15 Minuten 1 Jahr) auswhlen. Dabei knnen Sie den exakten Start- und Endzeitpunkt bestimmen.
Nachdem Sie alle Einstellungen bettigt haben, klicken Sie auf OK. Das folgende Fenster erscheint, in welchem Sie den Namen der erzeugten Datei eingeben knnen.
Seite 50 / 129
4 Sicherheit und Benutzerverwaltung
Hinweis Die erzeugte Datei AuditTrail_20070209_083200_20070213_100800.atd beschreibt hier: AuditTrail: Prfprotokoll-Datei _20070209_083200: Prfprotokollaufzeichnung beginnt am 09.02.2007 um 08:32:00 Uhr _20070213_100800: Prfprotokollaufzeichnung endet am 13.02.2007 um 10:08:00 Uhr .atd: Endung des Dateityps fr Audit Trail Daten
Dadurch kann eindeutig bestimmt werden, von welchem Zeitraum das Prfprotokoll handelt.
4.2.2
Audit Trail Daten einlagern
Neben dem Auslagern bzw. Sichern von Audit Trail / Ereignis Daten (4.2.1) knnen Prfprotokoll-Daten ebenso in die PC-Software eingelagert werden. ber den Hauptmenpunkt Sonstiges kann bei aktiviertem Passwortschutz nach FDA 21 CFR Teil 11 (siehe 4.1) der Befehl Audit Trail / Ereignisse Audit Trail Daten einlagern gewhlt werden, um Prfprotokolldaten aus dem Import/Exportverzeichnis (siehe 9.1) zu importieren. Whlen Sie dazu die gewnschte Datei aus und besttigen mit ffnen. Die Daten sind nun in der PC-Software wieder eingelagert.
Prfprotokoll-Daten einlagern
4.2.3
Audit Trail Daten anzeigen
Bei aktiviertem Passwortschutz nach FDA 21 CFR Teil 11 (siehe 4.1) knnen Prfprotokoll-Daten sowohl von der Software als auch vom Gert angezeigt werden.
Seite 51 / 129
4 Sicherheit und Benutzerverwaltung
Prfprotokoll der PCSoftware
ber den Hauptmenpunkt Anzeigen rufen Sie den Befehl Audit Trail / Ereignisse PC-Software (alternativ: Funktionstaste F11) auf. Im folgenden Fenster knnen Sie den Zeitbereich fr die Prfprotokolldaten, die Sie anzeigen mchten, auswhlen.
Nach Besttigung mit Weiter > wird das Prfprotokoll fr den gewnschten Zeitraum angezeigt.
Sie knnen nun in den beiden Aufklappmens Filter die Daten nach bestimmen Ereignissen filtern oder alle Ereignisse des Zeitraums anzeigen. Mit Drucken kann das aktuelle Protokoll ausgedruckt werden. Mit < Zurck knnen Sie den Zeitbereich neu einstellen. Die Anwendung wird mit Abbrechen beendet.
Seite 52 / 129
4 Sicherheit und Benutzerverwaltung
Prfprotokoll angelegter bzw. angeschlossener Gerte
ber den Hauptmenpunkt Anzeigen rufen Sie den Befehl Audit Trail / Ereignisse Gert (alternativ: Funktionstaste F12) auf. Es ffnet sich das Gertedialogfenster, in welchem Sie das Gert auswhlen knnen, dessen Ereignisse Sie als Prfprotokoll anzeigen mchten. Durch Doppelklick auf das gewnschte Gert ffnet sich folgendes Fenster, um den Zeitbereich fr das Prfprotokoll einzustellen.
Nach Besttigung mit Weiter > wird das Prfprotokoll fr den gewnschten Zeitraum angezeigt.
Sie knnen nun im Aufklappmen Filter die Liste nach bestimmen Bemerkungen oder Meldungstexten filtern oder alle Ereignisse des Zeitraums anzeigen. Mit Drucken kann das aktuelle Protokoll ausgedruckt werden. Mit < Zurck knnen Sie den Zeitbereich neu einstellen. Die Anwendung wird mit Abbrechen beendet. Whlen Sie Anzeigen, so ffnet sich die Funktion Darstellung archivierter Messwerte (siehe dazu 8.3).
4.2.4
Erweiterte Sicherheitsfunktion der FDA 21 CFR Teil 11
Bei aktiviertem Passwortschutz nach FDA 21 CFR Teil 11 (siehe 4.1) werden Funktionen in der PC-Software einer erhhten Sicherheitsstufe unterstellt. So kann das Men Programmeinstellungen unter Sonstiges Programmoptionen nur mit erfolgreicher Passwortanmeldung geffnet werden.
Seite 53 / 129
4 Sicherheit und Benutzerverwaltung
4.3
Benutzerverwaltung
Bei aktiviertem Passwortschutz im Register Sicherheit des Mens Sonstiges Programmoptionen Programmeinstellungen knnen ber den Befehl Benutzerverwaltung zustzliche bzw. neue Anwender der Software angelegt werden.
Benutzerverwaltung
Nach Bettigung der Benutzerverwaltung ffnet sich das folgende Fenster.
In dem Feld Anwender sind alle angelegten Anwender mit Benutzernamen, Namen, Rechte, Letzter Zugriff und dem Gesperrt-Status aufgelistet. Um die Rechte bzw. Bezeichnung eines Benutzers zu bearbeiten, markieren Sie diesen und whlen Sie den Befehl Bearbeiten. Mit Lschen wird dieser Benutzer aus der Benutzerverwaltung entfernt. Der Befehl Details zeigt die Einstellungen im Dialogfeld Anwender an.
Allgemeine Anwendereinstellung
Um einen neuen bzw. weiteren Benutzer hinzuzufgen, whlen Sie den Befehl Hinzufgen. Das folgende Fenster ffnet sich.
Im Register Allgemein tragen Sie in die Textfelder alle Informationen des neuen Benutzers ein.
Seite 54 / 129
4 Sicherheit und Benutzerverwaltung
Im Feld Rechte knnen Sie unter folgenden Optionen whlen: Administrator (alle Rechte) Anwender Level 1 (alle Rechte auer Benutzer- und Verwaltungsrechte) Anwender Level 2 (nur Messwertauslesung und Darstellung) Frei einstellbar
Im Feld Passwort luft ab knnen Sie unter folgenden Optionen whlen: Passwort luft nie ab Passwort muss nach 30 Tagen gendert werden Passwort muss nach 60 Tagen gendert werden Passwort muss nach 90 Tagen gendert werden Passwort muss nach 120 Tagen gendert werden
Zudem knnen Sie whlen, ob das Passwort bei der ersten Anmeldung gendert werden muss, ob der Anwender das Passwort ndern darf, ob der Zugriff fr den Anwender gesperrt wird und ob dieser nach 3 Fehlanmeldungen automatisch gesperrt werden soll.
Anwenderrechte
Je nach dem, welche Option Sie im Feld Rechte ausgewhlt haben, knnen Sie im Register Rechte auswhlen, welche Funktionen der Benutzer verwenden darf und welche nicht. Wurde die Option Frei einstellbar gewhlt, knnen Sie die erlaubten Funktionen fr den Benutzer durch das Hkchen aktivieren.
Besttigen Sie abschlieend alle Eingaben mit OK.
Seite 55 / 129
5 Applikationsabhngige Gerteeinstellungen
5.
Applikationsabhngige Gerteeinstellungen
Sie knnen zu verschiedenen Gerten, die Sie in der Gertedatenbank angelegt haben (siehe Kapitel 3), applikationsabhngige Gerteeinstellungen vornehmen. Im Folgenden werden die gngigsten Software-Optionen ausfhrlich beschrieben: Benutzerverwaltung am Gert ber die PC-Software einstellen (5.1) Mathematikkanaleinstellung (5.2) Chargensoftware (5.3) Linearisierung (5.4)
Hinweis Applikationsabhngige Gerteeinstellungen knnen ber die PC-Software bettigt werden. Wo Sie die einzelnen Funktionen in der PC-Software einstellen knnen, entnehmen Sie bitte der Betriebsanleitung des jeweiligen Gertes. Im Folgenden werden daher nur die einzelnen Funktionalitten beschrieben, nicht jedoch der Weg, wie Sie zu den Einstellungen kommen.
5.1
Benutzerverwaltung am Gert ber die PC-Software einstellen
Bestimmte Gerte haben eine eigene Benutzerverwaltung, die ber die PCSoftware eingestellt werden kann.
Hinweis Da diese Funktion bei den verschiedenen Gerten an unterschiedlichen Positionen in der PC-Software eingestellt werden kann, beachten Sie bitte die Hinweise in 5.
Benutzerverwaltung am Gert
ffnen Sie ber den Hauptmenpunkt Gerte Gerteeinstellungen anzeigen/ndern/neues Gert das Gertedialogfenster. Whlen Sie das Gert aus der Gerteliste aus, dessen Benutzerverwaltung Sie einstellen mchten und ffnen durch Doppelklick die Gerteeinstellungen. Dort finden Sie in einem Menpunkt ( siehe Betriebsanleitung des Gertes) den Befehl Benutzerverwaltung. Wenn Sie den Befehl whlen, knnen Sie nach erfolgreicher Anmeldung neue Anwender hinzufgen bzw. bestehende lschen. Stellen Sie dabei in den Aufklappmens die Passwortlnge des Administrators sowie des Anwenders ein und definieren Sie, wie lange ein Passwort gltig ist.
Seite 56 / 129
5 Applikationsabhngige Gerteeinstellungen
Durch Besttigung mit OK werden die gettigten Einstellungen bernommen.
5.2
Mathematik
Je nach ausgewhltem Gert kann ein Formeleditor zur Einstellung der Mathematikkanle verwendet werden.
5.2.1
Allgemeine Informationen
Die Formel kann aus analogen und digitalen Teilen bestehen. Dazu stehen die im Folgenden beschriebenen Operatoren (5.2.2.3) und Funktionen (5.2.2.4) zur Verfgung. Mathematikkanle knnen unterschiedlich kaskadiert werden, d. h. das Ergebnis der ersten Berechnung kann fr die nchste Berechnung weiterverwendet werden. Es ist jedoch nicht mglich, die berechneten Werte eines vorherigen Kanals zu verwenden (z. B. kann der Mathematikkanal 3 auf die Ergebnisse von Mathematikkanal 1 und 2 zugreifen, jedoch nicht auf die Mathematikkanle 4 bis n). Die eingegebene Formel kann maximal 200 Zeichen lang sein.
Allgemeine Hinweise
5.2.2
Einstellungen der Mathematikkanle
ffnen Sie ber das Hauptmen Gert mit dem Befehl Gerteeinstellungen anzeigen/ndern/neues Gert: Gert auswhlen das Gertedialogfenster. Whlen Sie nun aus der der Gerteliste das Gert aus, dessen Mathematikkanle eingestellt werden sollen. Durch Doppelklick auf das ausgewhlte Gert ffnet sich ein Fenster, in welchem Sie die Einstellungen des Gertes durchfhren knnen.
Einstellungen der Mathematikkanle
Im linken Feld sind neben den Grundeinstellungen alle verfgbaren Kanle sowie weitere Optionen aufgelistet. Whlen Sie nun Mathematik und den jeweiligen Kanal (Mathe 1 Mathe n) an.
Formeleditor
Auf der rechten Seite erscheinen nun die dazu vorhandenen Optionen. Whlen Sie im Aufklappmen Formel die Option Formeleditor aus. Es erscheint ein Textfeld mit der aktuell verwendeten Formel. Ist das Feld leer, so wurde noch keine Formel fr den jeweiligen Mathematikkanal definiert. Unter diesem Textfeld ist ein Button zum ffnen des Formeleditors. Wird dieser bettigt, erscheint das folgende Fenster.
Seite 57 / 129
5 Applikationsabhngige Gerteeinstellungen
Mit Hilfe dieses Editors kann eine Formel mit bis zu 200 Zeichen erstellt werden. Ist die Formel fertig, kann ber Formel prfen die Eingabe auf Richtigkeit getestet werden. Ist dieser Test positiv, kann der Editor mit OK geschlossen werden und die eingegebene Formel wird bernommen.
Im Folgenden werden die gngigen Eingabe- und Rechenoperatoren sowie Eingnge detailliert beschrieben. 5.2.2.1 Eingnge Eingnge werden innerhalb der Formel ber die folgende Syntax beschrieben: Eingangstyp (Signalart;Kanalnummer)
Eingangstypen: Typ
AI DI MI II
Beschreibung
Analogeingnge Digitaleingnge (*) Mathematikeingnge Impulseingnge (*)
(*): Beim Application Manager wird zwischen Digitaleingnge und Impulseingnge unterschieden. Bei anderen Gerten sind diese Eingnge zusammengefasst.
Hinweis Wurde die Skalierung eines Eingangs gendert und dieser Eingang wird anschlieend im Formeleditor verwendet, kann es zu einer Fehlermeldung kommen. Vorgehenswiese hier: Zuerst Eingnge parametrieren. Dann Setup beenden ( Eingnge werden entsprechend der Einstellung eingestellt). Anschlieend nochmals Setup starten und Formel eingeben.
Hinweis Die zur Verfgung stehenden Typen sind gerteabhngig (d. h. nicht bei allen Gerten verfgbar) bzw. abhngig von den Gerteoptionen.
Seite 58 / 129
5 Applikationsabhngige Gerteeinstellungen
Signalart: Art
1 2 3 5
Beschreibung
Momentanwert (Messwert) Zustand Zhler-/Betriebszeit Gltigkeit: Es wird der Status eines Analog- bzw. Mathekanals zurckgeliefert. Der Rckgabewert der Funktion ist 0 wenn: Das Flag Leitungsbruch gesetzt ist Das Flag Messwert ungltig gesetzt ist Das Flag Fehlerwert gesetzt ist Das Flag berbereich oder Unterbereich gesetzt ist Das Flag Kein Wert vorhanden gesetzt ist Grenzwertflags gesetzt sind
Er ist jedoch nicht 0, wenn:
Hinweis Die zur Verfgung stehenden Signalarten sind gerteabhngig, d. h. nicht bei allen Gerten verfgbar.
Kanalnummer: Analogkanal 1 = 1, Analogkanal 2 = 2, Digitalkanal 1 = 1, Beispiele: DI(2;4) von Digitalkanal 4 den Zustand AI(1;1) von Analogkanal 1 den Momentanwert
Status eines Grenzwertes: LMT (Art, Grenzwertnummer) 1: "Momentanwert": aktuell eingestellter Grenzwert 2: "Zustand": Die Funktion gibt den Status eines Grenzwerts zurck. Das Ergebnis ist 1 wenn der Grenzwert verletzt ist. Das Ergebnis ist 0 wenn der Grenzwert nicht verletzt ist der Grenzwert nicht eingeschaltet ist die Grenzwertberwach ausgeschaltet ist (z.B. per Steuereingang)
Hinweis Die Grenzwertabfrage ist gerteabhngig, d. h. nicht bei allen Gerten verfgbar.
5.2.2.2
Prioritt von Operatoren / Funktionen Die Abarbeitung der Formel erfolgt nach den allgemein gltigen mathematischen Regeln: Klammern zuerst Potenzen vor Punktrechnung Punkt vor Strich Rechne von links nach rechts
Seite 59 / 129
5 Applikationsabhngige Gerteeinstellungen
5.2.2.3
Operatoren Rechenoperatoren: Operator
+ * / % ^
Funktion
Addition Subtraktion / negatives Vorzeichen Multiplikation Division Modulo (Rest der Division x/y) siehe Funktion mod (5.2.2.4) x hoch y
Vergleichsoperatoren: Operator
> >= < <= = <>
Funktion
grer grer gleich kleiner kleiner gleich gleich ungleich
Verknpfungsoperatoren: Funktion
|| &&
Syntax
Wert1 || Wert2 Wert1 && Wert2
Beschreibung
logisches oder (siehe auch Funktion or (5.2.2.4)) logisches und (siehe auch Funktion and (5.2.2.4))
Beispiel
DI(2;1) || DI(2;2) DI(2;1) && DI(2;2)
5.2.2.4
Funktionen Standardfunktionen: Funktion
ln
Syntax
ln(Zahl)
Beschreibung
Gibt den natrlichen Logarithmus einer Zahl zurck. Natrliche Logarithmen haben eine Konstante e (2,71828182845904) als Basis. Bei Werten 0 ist das Ergebnis undefiniert. Das Gert arbeitet mit 0 weiter
Beispiel
ln(86) = 4,454347
log
log(Zahl)
Berechnet den Logarithmus des log (10) = 1 Arguments zur Basis 10. Bei Werten <= 0 ist das Ergebnis undefiniert. Das Gert arbeitet mit 0 weiter. Potenziert die Basis e mit der als exp (2,00) = Argument angegebenen Zahl. Die 7,389056 Konstante e ist die Basis des natrlichen Logarithmus und hat den Wert 2,71828182845904. Liefert den Absolutwert einer Zahl. Der abs (-1,23) = Absolutwert einer Zahl ist die Zahl 1,23 ohne ihr Vorzeichen. liefert den Wert der Zahl (3,14159265358979323846264) PI
exp
exp(Zahl)
abs
abs(Zahl)
pi sqrt
pi() sqrt(Zahl)
sqrt berechnet die positive sqrt (4) = 2 Quadratwurzel des Arguments Zahl. Bei negativen Werten ist das Ergebnis
Seite 60 / 129
5 Applikationsabhngige Gerteeinstellungen undefiniert. Das Gert arbeitet mit 0 weiter. mod mod(Zahl;Divisor) Gibt den Rest einer Division zurck. mod (5; 2) = 1 Das Ergebnis hat dasselbe Vorzeichen wie Divisor. Wenn Divisor den Wert 0 aufweist, ist das Ergebnis undefiniert. Das Gert arbeitet mit 0 weiter. pow(Zahl;Potenz) Gibt als Ergebnis eine potenzierte Zahl pow (2, 3) = 2 zurck. =8 quad(Zahl) rnd(Zahl; Anzahl_Stellen) Gibt das Quadrat einer Zahl zurck. Rundet eine Zahl auf eine bestimmte Anzahl von Dezimalstellen. Zahl ist die Zahl, die Sie auf- oder abrunden mchten. Anzahl_Stellen gibt an, auf wie viele Dezimalstellen Sie die Zahl auf- oder abrunden mchten. Hinweise : quad (2) = 2 =4 rnd (2,15; 1) = 2,2 rnd (2,149; 1) = 2,1 rnd (-1,475; 2) = -1,48 rnd (-1,473; 2) = -1,47
pow quad rnd (*)
Ist Anzahl_Stellen grer 0 (Null), wird rnd (21,5; -1) = Zahl auf die angegebene Anzahl von 20 Dezimalstellen gerundet. rnd (5,5; -2) = Ist Anzahl_Stellen gleich 0, wird Zahl 10 auf die nchste ganze Zahl gerundet. rnd (5,5; -3) = Ist Anzahl_Stellen kleiner 0, wird der links des Dezimalzeichens stehende Teil von Zahl gerundet. 0
(*) Achtung:
Diese Funktionen werden nicht von jedem Gert bzw. Firmwareversion untersttzt! Syntax
rad(Zahl) grad (Zahl)
Winkelfunktionen: Funktion
rad grad
Beschreibung
Umrechnung von Grad nach Bogenma (Radiant) Umrechnung von Bogenma (Radiant) nach Grad
Beispiel
rad (270) = 4,712389 grad (pi()) = 180
Die folgenden Funktionen erwarten als Argument einen Winkel im Bogenma (Radiant). Liegt der Winkel im Gradma, muss er durch Multiplizieren mit pi()/180 in das Bogenma umgerechnet werden. Alternativ kann die Funktion rad verwendet werden. Funktion
sin
Syntax
sin(Zahl)
Beschreibung
Gibt den Sinus einer Zahl zurck.
Beispiel
sin(pi()) Sinus von pi Radiant sin(30*pi()/180) Sinus von 30 Grad (0,5)
cos tan
cos(Zahl) tan(Zahl)
Liefert den Kosinus des Arguments zurck. Liefert den Tangens des Arguments zurck.
cos(1,047) = 0,500171 tan(0,785) = 0,99920
Bei den folgenden Funktionen wird der zurckgegebene Winkel im Bogenma (Radiant) mit einem Wert zwischen pi/2 und +pi/2 ausgegeben. Soll das Ergebnis in Grad ausgedrckt werden, mssen das jeweilige Ergebnis mit 180/pi() multipliziert oder die grad-Funktion verwendet werden.
Seite 61 / 129
5 Applikationsabhngige Gerteeinstellungen
Funktion
asin
Syntax
asin(Zahl)
Beschreibung
Gibt den Arkussinus oder auch umgekehrten Sinus einer Zahl zurck (Umkehrfunktion). Der Arkussinus erwartet ein reelles Argument im Bereich von -1 bis +1. Bei Werten auerhalb dieses Bereichs arbeitet das Gert mit 0 weiter. Liefert den Arkuskosinus oder umgekehrten Kosinus einer Zahl (Umkehrfunktion). Arkuskosinus erwartet ein reelles Argument im Bereich von -1 bis +1. Bei Werten auerhalb dieses Bereichs arbeitet das Gert mit 0 weiter. Gibt den Arkustangens oder auch umgekehrten Tangens einer Zahl zurck (Umkehrfunktion).
Beispiel
arcsin(-0,5) = 0,5236 arcsin(-0,5)*180/pi() = -30
acos
acos(Zahl)
arccos(-0,5) = 2,094395
atan
atan(Zahl)
atan (1) = 0,785398
Logische Funktionen: Funktion
if
Syntax
Beschreibung
Beispiel
if(x>10;1;0) Wenn der Wert x grer 10 ist liefert die Funktion 1 zurck ansonsten 0.
if(Prfung;Dann_W Prfung ist ein beliebiger Wert ert;Sonst_Wert) oder Ausdruck, das Ergebnis kann WAHR oder FALSCH sein. Dieses Argument kann einen beliebigen Vergleichsberechnungsoperator annehmen. Dann_Wert ist der Wert, der zurckgegeben wird, wenn Prfung WAHR ist. Sonst_Wert ist der Wert, der zurckgegeben wird, wenn Prfung FALSCH ist.
or
or(Wahr1;Wahr2) Gibt WAHR zurck, wenn ein or(2>1;3>2) = wahr Argument WAHR ist. Gibt or(2<1;3>2) = wahr FALSCH zurck, wenn alle or(2<1;3<2) = falsch Argumente FALSCH sind. Hinweis: siehe auch Operator || and(Wahr1;Wahr2) Gibt WAHR zurck, wenn beide Argumente WAHR sind. Ist eines der Argumente FALSCH, gibt diese Funktion den Wert FALSCH zurck. Hinweis: siehe auch Operator && and(2>1;3>2) = wahr and(2<1;3<2) =falsch
and
Bereichsfunktionen: Das XX in den folgenden Funktionen steht fr einen der unter 5.2.2.1 beschriebenen Eingnge. Bereichsfunktionen knnen immer nur ber einen Eingangstyp ausgefhrt werden. Funktion
sumXX
Syntax
Beschreibung
Beispiel
sumXX (1;2;5) = Summe aller Momentanwerte von Kanal 2 bis 5
sumXX(Art;Von;Bis) Summiert die Werte fr den angegebenen Bereich der Eingangssignale. Art: Signalart (siehe 5.2.2.1)) Von: Kanalnummer ab der Summiert werden soll (1 = Kanal 1) Bis: Kanalnummer bis zu der
Seite 62 / 129
5 Applikationsabhngige Gerteeinstellungen Summiert werden soll (1 = Kanal 1) avgXX avgXX(Art;Von;Bis) Berechnet den Mittelwert fr den angegebenen Bereich der Eingangssignale. avgXX(1;1;6)
minXX
minXX(Art;Von;Bis) liefert den kleinsten Wert fr den angegebenen Bereich der Eingangssignale.
minXX(1;1;6)
Datum/Zeit Funktionen: Funktion
dow
Syntax
dow()
Beschreibung
Liefert den aktuellen Tag der Woche als Zahl zwischen 1 und 7 zurck.
Beispiel
Sonntag = 1 Montag = 2 Dienstag = 3 Mittwoch = 4 Donnerstag = 5 Freitag = 6 Samstag = 7
time
time()
Liefert die aktuelle Uhrzeit in Sekunden zurck.
00:00 = 0s 12:00 = 43200s 23:59:59 = 86399s
5.2.2.5
Dezimalzeichen Im Formeleditor kann sowohl das Dezimalkoma als auch der Dezimalpunkt verwendet werden. Tausenderzeichen werden nicht untersttzt.
5.2.2.6
Formel auf Gltigkeit berprfen / Fehlerverhalten Bevor die eingegebene Formel verwendet werden kann, wird sie auf ihre Gltigkeit geprft. Eine Formel ist unter anderem ungltig, wenn: die verwendeten Kanle nicht eingeschaltet sind bzw. sich im falschen Betriebsmodus befinden (wird whrend der Eingabe nicht geprft, da der Anwender u. U. den Kanal spter einschaltet) ungltige Zeichen/Formel/Funktionen/Operatoren enthalten sind Syntaxfehler (z.B. falsche Anzahl von Parametern) in den Formeln auftreten ungltige Klammern gesetzt sind (Anzahl geffneter Klammern <> Anzahl geschlossener Klammern) Division durch Null durchgefhrt wird ein Kanal auf sich selbst verweist (unendliche Rekursion)
Ungltige Formeln werden bei der bernahme des Setups bzw. beim Start des Gerts ausgeschaltet.
Nicht erkennbare Fehler: Sofern mglich, werden Fehler in der Formel direkt whrend der Eingabe gemeldet. Aufgrund der mglichen Komplexitt der eingegebenen Formel (z.B. mehrfach verschaltete Formeln, die per if Bedingung auf unterschiedliche Eingangsgren zugreifen) ist es jedoch nicht mglich, alle Fehler zu erkennen.
5.2.2.7
Beispiele Formel
AI(1;1)+AI(1;2)
Beschreibung
Analogkanal 1 + Analogkanal 2
Seite 63 / 129
5 Applikationsabhngige Gerteeinstellungen avgAI(1;1;4) Mittelwerte aller Analogkanle 1 bis 4
if(DI(2;1);AI(1;1)+AI(1;2);AI(1;1)+AI(1;3)) Wenn der Digitaleingang 1 ein ist, wird Analogkanal 1 + Analogkanal 2 berechnet. Ansonsten wird Analogkanal 1 + Analogkanal 3 berechnet
5.3
Chargensoftware
Fr Chargenanwendungen geeignete Gerte knnen zustzlich zu den Messewertverlufen weitere Informationen darstellen (Anzeige am Bildschirm / Ausdruck). Bestimmte vordefinierte Feldnamen (d. h. "berschriften" fr die vom Gert erhaltenen Informationen) knnen Sie durch eigene Texte ersetzen bzw., wenn sie nicht bentigt werden, ausblenden.
5.3.1
Chargentexte / -ausdruck einstellen
ber das Hauptmen Sonstiges knnen Sie unter Programmoptionen Programmeinstellungen im Register Chargentexte /-ausdruck Einstellungen fr die Chargenoption ttigen.
Chargeneinstellungen
Einstellungen ndern
Sie haben hier die Mglichkeit, die Darstellung der einzelnen Felder zu ndern bzw. auszublenden. Whlen Sie dazu das gewnschte Feld an und bettigen den Befehl ndern. Es ffnet sich ein Fenster, in welchem Sie nun whlen knnen, ob das Feld dargestellt bzw. gedruckt werden soll oder nicht, sowie ob der Standardtext oder ein eigener Text das Feld beschreiben soll. Dazu knnen Sie bei gewhltem Eigener Text in das Textfeld ihre Beschreibung eingeben. Mit OK werden die nderungen bernommen.
Seite 64 / 129
5 Applikationsabhngige Gerteeinstellungen
Der Befehl Standard wiederherstellen setzt alle Feldeinstellungen in den ursprnglichen Zustand zurck.
Zustzlich knnen hier Optionen gewhlt werden, sodass neben der Grafik/Ereignisliste auch die Auswertung bzw. die komplette Messwerttabelle gedruckt wird. Daneben kann man beim Zeilenabstand der Unterschriftfelder zwischen den Optionen klein, mittel und gro whlen.
5.3.2
Chargen- / Produktausdruck anzeigen
Nachdem die Einstellungen fr Chargentexte / -ausdruck vorgenommen wurden (siehe 5.3.1), knnen im Hauptmen Anzeigen ber den Befehl Chargen- / Produktausdruck die Chargenberichte fr bestimmte Gerte angezeigt und ausgedruckt werden.
Zeitbereich einstellen
Whlen Sie dazu im Gertedialogfenster das gewnschte Gert aus. Es ffnet sich ein Fenster, in welchem Sie den Zeitbereich einstellen, dessen Werte dargestellt werden sollen.
Seite 65 / 129
5 Applikationsabhngige Gerteeinstellungen
Chargen- / Produktausdruck
Mit Weiter > ffnet sich das Fenster, in welchem die Chargen angezeigt werden.
Mit < Zurck gelangen Sie zurck zum Einstellen des Zeitbereichs. Mit dem Befehl Drucken knnen Sie das aktuelle Protokoll ausdrucken.
Die Anwendung wird mit Abbrechen geschlossen.
5.4
Linearisierung
Die Linearisierung von bestimmten Gerten kann mit der PC-Software ebenfalls eingestellt werden. Dabei sind die Optionen Linearisierungstabelle und TankLinearisierung verfgbar. ber den Hauptmenpunkt Gert ffnen Gerteeinstellungen anzeigen/ndern/neues fenster. Whlen Sie aus der Gerteliste Linearisierungsfunktion Sie mit dem Programm Doppelklick auf das gewnschte Gert ffnet Gerteoptionen. Sie mit dem Befehl Gert das Gertedialogdas Gert aus, dessen einstellen mchten. Durch sich ein Fenster mit den
5.4.1
Linearisierungstabelle
Folgen Sie den Beschreibungen in der Betriebsanleitung des Gertes, um die Linearisierungstabelle mit der PC-Software einzustellen. Durch Anwhlen des Befehles Linearisierungstabelle ffnet sich das folgende Fenster.
Linearisierungstabelle
Seite 66 / 129
5 Applikationsabhngige Gerteeinstellungen
Dort knnen Sie eine Neue Zeile einfgen bzw. die Letzte Zeile lschen. Durch Doppelklick auf die Zahlenwerte in der Tabelle knnen Sie diese ndern. Mit dem Befehl Kurve knnen Sie die Zahlenwerte anzeigen. ber Hilfe wird Ihnen zudem eine ausfhrliche Hilfeoption zu der Linearisierungstabelle angezeigt. Der Befehl Abbechen schliet das Fenster.
5.4.2
Tanklinearisierung
Die Tanklinearisierung berechnet das theoretische Verhltnis zwischen Hhe und Volumen.
Hinweis Die Genauigkeit kann aufgrund von verschiedenen mechanischen Toleranzen in der Tankfertigung nicht garantiert werden.
Tanklinearisierung
Folgen Sie den Beschreibungen in der Betriebsanleitung des Gertes, um die Tanklinearisierung mit der PC-Software einzustellen. Durch Anwhlen des Befehles Tank-Linearisierung ffnet sich das folgende Fenster.
Bei der Art des Behlters whlen Sie zwischen den Optionen Kugel, Stehender oder Liegender. Je nach Auswahl knnen Sie ber den Befehl Weiter > nun genauere Einstellungen wie Einheit, Sensor-Bereich, Tankvolumen etc. mit der PC-Software bettigen.
Seite 67 / 129
5 Applikationsabhngige Gerteeinstellungen
Hinweis Eine detaillierte Beschreibung der Tanklinearisierung finden Sie im Befehl Hilfe oder in der Betriebsanleitung des Gertes.
Seite 68 / 129
6 Auslesen gespeicherter Messwerte
6.
Auslesen gespeicherter Messwerte
Neben der Gerteeinstellung bzw. Gertedatenbank (siehe Kapitel 3) ist das Auslesen von Messwerten eine weitere Hauptfunktion des Programms. Auslesen von Messwerten Dabei knnen Sie ber den Hauptmenpunkt Auslesen zwischen den folgenden Optionen whlen: Messwerte per Schnittstelle / Modem auslesen Messwerte vom PC-Card-Laufwerk auslesen Messwerte von Diskette auslesen Speicherkarte per Schnittstelle / Modem auslesen
Hinweis Luft auf Ihrem PC eine Anti-Virus-Applikation, die auch die PC-Software berprft, kann dadurch die Leistungsfhigkeit enorm reduziert werden, sodass dies zu erheblichen Zeitverzgerungen beim Auslesen von Messwerten fhren. Es wird daher empfohlen, die PC-Software von dem Virenscanner zu entkoppeln, indem Sie *.db, *.val, *.idx Dateien oder das Datenverzeichnis von der Prfung verweisen. Siehe dazu die Bedienanleitung des Virenscanners.
6.1
Programmeinstellungen zum Auslesen von Messwerten
Um Messwerte von Gerten zum PC ber die Software auszulesen, mssen zunchst ein paar Einstellungen bettigt werden. ffnen Sie dazu ber den Hauptmenpunkt Sonstiges den Befehl Programmoptionen Programmeinstellungen und whlen dort das Register Auslesen.
Abfrage Speicher lschen
Auslesen ber serielle Schnittstelle
Hier knnen Sie whlen, ob beim Auslesen der Messwerte ber die serielle Schnittstelle (siehe 6.3) sich die Abfrage ffnet, ob der Speicher gelscht werden soll oder nicht.
Seite 69 / 129
6 Auslesen gespeicherter Messwerte
Einstellung Messwerte auslesen
Messwerte auslesen
Hier knnen Sie auswhlen, ob die ausgelesenen Messwerte den gespeicherten Gerten automatisch zugeordnet werden sollen oder ob stets ein neues Gert beim Auslesen von Messwerten angelegt werden soll. Daneben knnen Sie noch zwischen den Optionen whlen: o o o Anfrage, ob Messwertdatentrger (Diskette/Ata-Flash) nach dem Auslesen gelscht werden soll. Messwertdatentrger (Diskette/Ata-Flash) nach dem Auslesen automatisch lschen. Messwertdatentrger (Diskette/Ata-Flash) darf NICHT nach dem Auslesen gelscht werden.
Erweitere Auslesefunktionen
Erweiterte Auslesefunktionen
Hier knnen Sie auswhlen, ob nach dem manuellen Auslesen ein automatischer Chargenausdruck (siehe 5.3.2) und/oder ein automatischer Messwertreport ausgefhrt werden soll.
6.2
Einstellung des Zielverzeichnisses
Zielverzeichnis Ehe Sie mit dem Auslesen von Messwerten beginnen knnen, mssen Sie das Zielverzeichnis fr die ausgelesenen Daten auf dem PC festlegen. Im Hauptmenpunkt Sonstiges ffnen Sie dazu den Befehl Programmoptionen Programmeinstellungen. Whlen Sie nun das Register Verzeichnisse.
Die ausgelesenen Messwerte werden im Datenverzeichnis hinterlegt. ber die Option ndern knnen Sie nun das Verzeichnis bzw. den Ordner festlegen, in welchem die Daten gespeichert werden sollen.
Verweis Siehe allgemeine Hinweise zu den Verzeichnissen in 1.10.
6.3
Messwerte per Schnittstelle / Modem auslesen
Sie knnen Messwerte per Schnittstelle bzw. per Modem von dem Gert auf Ihren PC bertragen. Whlen Sie dazu im Hauptmenpunkt Auslesen die Option Messwerte per Schnittstelle / Modem auslesen (alternativ: Funktionstaste F7) . Das Gertedialogfenster wird aufgerufen, in welchem die eingerichteten Gerte bzw. Gertegruppen aufgelistet sind. Whlen Sie nun das gewnschte Gert aus
Seite 70 / 129
6 Auslesen gespeicherter Messwerte
der Liste aus, dessen Messwerte Sie ber die serielle Schnittstelle (RS232/RS485(, USB, Modem oder Ethernet auslesen mchten. Durch Doppelklick wird die bertragung sofort gestartet.
Daten auslesen
Das folgende Fenster signalisiert, dass die Datenbertragung zwischen Gert und dem angeschlossenen PC luft.
Daten sichern
Mit dem folgenden Fenster wird signalisiert, dass die Messdaten aus dem Gert in das Zielverzeichnis im PC gespeichert werden.
Hinweis Das Zielverzeichnis fr die ausgelesenen Daten auf Ihrem PC muss vorher festgelegt werden. Siehe dazu 6.2.
Hinweis Das Gert muss vorher in die Gertedatenbank eingetragen worden sein (siehe 3.2.4). Mit den dort vorgegebenen Schnittstellenparametern wird die Verbindung zum Gert aufgebaut.
Hinweis Wenn das Gert und der PC nicht verbunden sind, kann keine bertragung erfolgen. Es erscheint die Fehlermeldung 20005.
6.4
Messwerte von PC-Card-Laufwerk bzw. Diskette auslesen
Neben dem direkten Auslesen von Messdaten ber die serielle Schnittstelle bzw. Modem (siehe 6.3) knnen die Daten ebenso zunchst vom Gert auf ein internes bzw. externes PC-Card-Laufwerk (z. B. CompactFlash) oder eine Diskette gespeichert und dann auf den PC bertragen werden. Whlen Sie dazu im Hauptmenpunkt Auslesen die Option Messwerte von PC-Card-Laufwerk (alternativ: Funktionstaste F8) bzw. Messwerte von Diskette auslesen (alternativ: Funktionstaste F9). Es ffnet sich das folgende Fenster, in welchem Sie das Laufwerk auswhlen, wo sich das Speichermedium mit den Messdaten befindet.
Seite 71 / 129
6 Auslesen gespeicherter Messwerte
Hinweis Das Laufwerk muss vorher korrekt installiert worden sein. Siehe hierzu die Bedienungsanleitung Ihres PCs bzw. PC-Card-Laufwerk.
Daten sichern
Nachdem Sie das korrekte Laufwerk ausgewhlt und mit OK besttigt haben, signalisiert das folgende Fenster, dass die Messdaten von der PC-Card bzw. Diskette in das Zielverzeichnis im PC gespeichert werden.
Hinweis Das Zielverzeichnis muss vor dem ersten Auslesen der Messdaten festgelegt werden. Die Einstellung des Zielverzeichnissen ist in 6.2 ausfhrlich beschrieben.
Nachdem die Datenbertragung beendet ist, erwartet das Programm eine Besttigung, ob die Messwerte vom Datentrger (PC-Card oder Diskette) gelscht werden sollen.
Hinweis Es wird empfohlen, die Daten nach erfolgreicher bertragung auf den PC vom Speichermedium zu lschen, damit die bertragungsdauer beim nchsten Auslesen mglichst gering gehalten wird.
6.5
Speicherkarte per Schnittstelle / Modem auslesen
Sollte ein Gert eine interne Speicherkarte haben, so knnen darauf abgelegte Messdaten mit PC-Software ebenfalls ber die serielle Schnittstelle (RS232/RS485), USB oder Ethernet bzw. ber ein Modem ausgelesen werden.
Seite 72 / 129
6 Auslesen gespeicherter Messwerte
Speicherkarte auslesen
ber den Menpunkt Auslesen Speicherkarte per Schnittstelle / Modem auslesen ffnet sich das Gertedialogfenster. Whlen Sie nun das gewnschte Gert aus der Gerteliste aus und ffnen dieses per Doppelklick. Im folgenden Fenster knnen Sie nun die Daten auswhlen, die Sie auslesen mchten.
Sie knnen sowohl nur eine als auch alle vorhandenen Dateien von der Speicherkarte auslesen. Daneben knnen Sie die Option whlen, ob die Dateien nach dem Auslesen von der Speicherkarte gelscht werden sollen.
Seite 73 / 129
7 Automatisches Auslesen von Messwerten (Automatik)
7.
7.1
Automatisches Auslesen von Messwerten (Automatik)
Automatik konfigurieren
Ehe die Automatik Funktion ber den Hauptmenpunkt Automatik (alternativ: Funktionstaste F10) ausgefhrt werden kann, mssen fr jedes Gert die Funktionen eingestellt werden. Dazu ffnen Sie ber den Hauptmenpunkt Gert Gerteeinstellungen anzeigen/ndern/neues Gert: Gert auswhlen das Gertedialogfenster. Whlen Sie nun das gewnschte Gert aus der Gerteliste aus und ffnen durch Doppelklick das Fenster Gerteeinstellungen anzeigen/ndern/neues Gert. Im Menpunkt Extras knnen Sie nun ber den Befehl Automatik konfigurieren die Automatik-Funktion des ausgewhlten Gertes einstellen.
Hinweis Die verfgbaren Funktionen im Men Automatik sind abhngig vom Gertetyp und der verwendeten Gertesoftware.
Das sich ffnende Fenster enthlt sechs Registerkarten: 1. 2. 3. 4. 5. 6. Gespeicherte Daten auslesen Momentanwerte auslesen Export von Messwerten Email Wartung Messwertdatenbank Information
7.1.1
Gespeicherte Daten auslesen
Um gespeicherte Daten automatisch auslesen zu knnen, mssen Sie folgende Einstellungen bettigen. Gehen Sie zunchst wie in 7.1 beschrieben vor. Nun knnen gespeicherte Daten auf folgende Weise automatisch ausgelesen werden:
Gespeicherte Daten auslesen
Das automatische Auslesen gespeicherter Daten ist in der Grundeinstellung deaktiviert. In dem Aufklappmen knnen Sie unter folgenden Optionen whlen: Intervall: Tglich: Wchentlich: Gespeicherte Messwerte werden innerhalb eines fest eingestellten Intervalls (2 Minuten 12 Stunden) ausgelesen. Gespeicherte Messwerte werden tglich zu einer fest eingestellten Startzeit ausgelesen. Gespeicherte Messwerte werden wchentlich an einem frei whlbaren Wochentag zu einer bestimmten Startzeit ausgelesen. Gespeicherte Messwerte werden monatlich jeweils am gleichen Tag im Monat zu einer bestimmten Startzeit ausgelesen.
Monatlich:
Seite 74 / 129
7 Automatisches Auslesen von Messwerten (Automatik)
7.1.2
Momentanwerte auslesen
Um Momentanwerte automatisch auslesen zu knnen, gehen Sie zunchst wie in 7.1 beschrieben vor. Nun kann die Automatik fr die Momentanwertauslesung eingestellt werden:
Momentanwerte auslesen
Das automatische Auslesen von Momentanwerten ist in der Grundeinstellung deaktiviert. In dem Aufklappmen knnen Sie unter folgenden Optionen whlen: Intervall: Tglich: Wchentlich: aktuelle Messwerte werden innerhalb eines fest eingestellten Intervalls (2 Minuten 12 Stunden) ausgelesen. aktuelle Messwerte werden tglich zu einer fest eingestellten Startzeit ausgelesen. aktuelle Messwerte werden wchentlich an einem frei whlbaren Wochentag zu einer bestimmten Startzeit ausgelesen. aktuelle Messwerte werden monatlich jeweils am gleichen Tag im Monat zu einer bestimmten Startzeit ausgelesen.
Monatlich:
Mehrmals am Tag: aktuelle Messwerte knnen bis zu viermal am Tag zu einer bestimmten Startzeit ausgelesen werden.
7.1.3
Export von Messwerten
Gespeicherte Messwerte knnen automatisch exportiert werden. Dabei knnen Sie auswhlen, ob Sie Momentanwerte, gespeicherte Messwerte oder beides in einer Datei speichern mchten. Gehen Sie zunchst wie in 7.1 beschrieben vor. Nun knnen Sie die Einstellungen fr den Export von Messwerten wie folgt vornehmen.
Teilung der Zeitachse
Die Teilung der Zeitachse kann folgendermaen gewhlt werden: Wie Grafik am Gert Messperiodenwerte Tageswerte Monatswerte Jahreswerte Dabei knnen mehrere bzw. auch alle Optionen eingestellt werden.
Dateiname
Der Dateiname der automatisch erstellten Messwerte wird im Register Information (siehe 7.1.7) eingestellt.
Daten
Die Daten der Momentanmessung bzw. der gespeicherten Messwerte knnen der Datei entweder angehngt oder die vorhandenen Daten knnen mit den neuen Daten ersetzt werden. Zudem knnen die Daten ebenso in einer neuen Datei gespeichert werden.
Kanalauswahl
Darber hinaus knnen entweder die Messwerte alle Kanle oder nur die Messwerte ausgewhlte Kanle exportiert werden.
Seite 75 / 129
7 Automatisches Auslesen von Messwerten (Automatik)
Hinweis Damit Messwerte automatisch exportiert werden knnen, mssen noch die gewnschten Kanle ausgewhlt werden. Dies geschieht wie folgt: 1.) die Messwerte mssen einmal ausgelesen werden 2.) ein manueller Messwertexport muss durchgefhrt werden ("Sonstiges" --> "Messwerte exportieren") und die Option "Aktuelle Kanalauswahl fr den automatischen Messwertexport verwenden" muss ausgewhlt werden.
7.1.4
Automatische Emailbenachrichtigung
Die PC-Software ermglicht mit der Automatik-Funktion das Weiterleiten von Momentanwerten (bei Alarm) per Email. Gehen Sie zunchst wie in 7.1 beschrieben vor. Nun mssen Sie im Register Email die Option Momentanwerte per Email weiterleiten bzw. Bei Alarm Momentanwerte per Email weiterleiten (z.B. bei Grenzwertverletzung, Leitungsbruch, ) auswhlen und die Empfangsemailadresse in das Textfeld eingeben.
Hinweise Damit Emails versendet werden knnen, mssen vorher die Server-Einstellungen festgelegt werden (siehe Kapitel 10.2). Wenn Emails an mehrere Empfnger gesendet werden soll, mssen die EmailAdressen mit einem Semikolon getrennt werden (z.B. adresse1@test.com;adresse2@test.com).
Achtung Es kann keine Garantie bernommen werden, dass die Emails auch zugestellt werden. Dies liegt in der Verantwortung Ihres Email-Servers bzw. Providers.
Seite 76 / 129
7 Automatisches Auslesen von Messwerten (Automatik)
7.1.5
Wartung Messwertdatenbank
Die Wartung der Messwertdatenbank wird mit dieser Funktion automatisiert. Dadurch knnen Messdaten, die seit lngerer Zeit in der Datenbank gespeichert sind, auf einen Datentrger gespeichert und/oder aus der Datenbank gelscht werden. Gehen Sie dazu zunchst wie in 7.1 beschrieben vor. Im Register Wartung Messwertdatenbank knnen nun folgende Einstellungen gettigt werden. Die Software bietet hierzu zwei Aufgabenoptionen an, sodass Sie unterschiedliche Aufgaben einstellen knnen. Beide Aufgabenoptionen sind identisch aufgebaut: Unter Funktion whlen Sie, ob die Daten nur auf einem Datentrger gesichert werden oder ob diese nach dem Sichern zustzlich aus der Datenbank gelscht werden. Das Intervall ist zwischen 7 Tage und 12 Monate einstellbar. Daneben kann zwischen allen Daten seit der letzten automatischen Sicherung und Messwerten, die lter als 24 Monate sind gewhlt werden. Die Startzeit des Vorgangs kann exakt eingestellt werden. Unter Optionen kann zudem die Teilung der Zeitachse eingestellt werden.
7.1.6
Uhrzeitsynchronisation
Das Programm bietet in der Automatik-Funktion die Mglichkeit, die Uhrzeit des Gertes mit der Uhrzeit des PCs zu synchronisieren. Gehen Sie dazu zunchst wie in 7.1 beschrieben vor. Im Register Uhrzeitsynchronisation des Mens Automatik konfigurieren knnen Sie zum einen auswhlen, ob die Uhrzeit des Gerts nach dem Auslesen der gespeicherten Messwerte und/oder nach dem Auslesen der Momentanwerte mir der Uhrzeit des PCs synchronisiert werden soll. Als Zeittoleranz knnen Sie zwischen 30 Sekunden bis 12 Stunden whlen.
Hinweise Es muss sichergestellt sein, das die Uhr des PCs genau geht (z.B. ber Funkuhr). Zwischen 02:00 und 03:00 wird keine Uhrzeitsynchronisation durchgefhrt. Das Gert darf immer nur vom gleichen PC ausgelesen werden. Wenn der Zeitunterschied zwischen Gert und PC grer ist als die eingestellte Toleranz, wird keine Synchronisation durchgefhrt.
7.1.7
Information
Im Register Information der Funktion Automatik konfigurieren werden die Dateinamen bzw. bezeichnungen angezeigt, die bei der automatischen Auslese von Momentanwerten bzw. gespeicherten Messwerten erzeugt werden.
Hinweis Das Automatik-Verzeichnis knnen Sie im Men Sonstiges Programmoptionen Programmeinstellungen Verzeichnisse ndern. (siehe auch 7.2.1)
Seite 77 / 129
7 Automatisches Auslesen von Messwerten (Automatik)
7.2
7.2.1
Programmeinstellungen fr Automatik-Funktion
Automatikverzeichnis
ber den Hauptmenpunkt Sonstiges knnen Sie unter Programmoptionen --> Programmeinstellungen im Register Verzeichnisse das Ziellaufwerk bzw. den Zielordner ndern, in welchem die Daten beim automatischen Auslesen der Messwerte gespeichert werden sollen.
Automatikverzeichnis
Verweis Siehe allgemeine Hinweis zu den Verzeichnissen in 1.10.
7.2.2
Eingehende Meldungen / Fehlermeldungen ausdrucken bzw. per Email weiterleiten
Die PC-Software ermglicht mit der Automatik-Funktion, dass eingehende Meldungen bzw. Fehlermeldungen vom Gert automatisch ausgedruckt oder per Email an eine fest eingerichtete Adresse weitergeleitet werden. Die dafr notwendigen Einstellungen finden Sie im Men Sonstiges --> Programmoptionen --> Programmeinstellungen unter dem Register Automatik (1) .
Fehlermeldung ausdrucken / per Email weiterleiten
Whlen Sie in dem Fenster aus, ob eingehende (Fehler-)Meldungen automatisch ausgedruckt und/oder per Email weitergeleitet werden sollen. Dazu mssen Sie in das Textfeld die Zielemailadresse eingeben, an welche die Fehlerberichte versendet werden sollen. Zudem knnen Sie hier auswhlen, ob Meldungen sofort ausgedruckt (eine Meldung pro Seite) oder zunchst gesammelt und dann nach 5 bis 40 Meldungen ausgedruckt werden sollen.
Hinweise Damit Emails versendet werden knnen, mssen vorher die Server-Einstellungen festgelegt werden (Sonstiges --> Programmoptionen --> Programmeinstellungen --> Email). Wenn Emails an mehrere Empfnger gesendet werden soll, mssen die EmailAdressen mit einem Semikolon getrennt werden (z.B. adresse1@test.com;adresse2@test.com).
Seite 78 / 129
7 Automatisches Auslesen von Messwerten (Automatik)
Achtung Es kann keine Garantie bernommen werden, dass die Emails auch zugestellt werden. Dies liegt in der Verantwortung Ihres Email-Servers bzw. Providers.
7.2.3
Modem-, Automatik- und Druckereinstellungen
ber den Hauptmenpunkt Sonstiges --> Programmoptionen --> Programmeinstellungen knnen Sie im Register Automatik (2) Einstellungen fr das Modem, die Automatik und den Drucker vornehmen.
Modemeinstellungen fr den Meldungsempfang
1.
Modemeinstellungen fr den Meldungsempfang
Geben Sie die korrekten Werte fr den PC-Port, Baudrate, Databits, Paritt und Stopbits ein und berprfen die Einstellungen mit dem Befehl Einstellungen prfen.
Hinweis Sollte das Modem nicht (korrekt) angeschlossen sein, so erscheint die Fehlermeldung 20010.
Automatik starten
2.
Automatik
Hier knnen Sie whlen, ob die Automatik nach einem bestimmten Zeitpunkt starten soll.
Seite 79 / 129
7 Automatisches Auslesen von Messwerten (Automatik)
Druckereinstellung
3.
Drucker
Whlen Sie aus dem Aufklappmen den Drucker aus, auf dem die Meldungen ausgedruckt werden sollen. Dabei knnen Sie bestimmen, wie gro die Achsenbeschriftung des Messwertausdrucks sein soll.
7.2.4
Zustzliche Einstellungen fr die Automatik-Funktion
ber den Hauptmenpunkt Sonstiges --> Programmoptionen --> Programmeinstellungen knnen Sie im Register Automatik (3) einstellen, ob die Automatik fr Wartungszwecke angehalten werden soll und wie die Wartung der Messdatenbank Intervall 7 Tage erfolgen soll.
Automatik anhalten
1.
Automatik fr Wartungszwecke anhalten.
Hier knnen Sie einstellen, ob die Automatik fr Wartungszwecke angehalten werden soll. Dabei knnen Sie in dem Aufklappmen eine Zeitdauer von 15 Minuten bis 6 Stunden whlen sowie den genauen Startzeitpunkt eingeben.
Wartung der Messdatenbank
2.
Wartung Messdatenbank Intervall 7 Tage
Hier knnen Sie auswhlen, wann die Messdatenbank bei Intervall 7 Tage gewartet werden soll. Dabei knnen Sie whlen, ob die Wartung entweder an jedem 7. Tag im Monat oder an jedem fest bestimmten Wochetag im Monat vorgenommen wird.
7.3
Starten der Automatik
Nachdem alle Einstellungen fr die Automatik-Funktion vorgenommen worden sind (siehe 7.1 und 7.2), knnen Sie die Automatik ber den Hauptmenpunkt Automatik Starten (alternativ: Funktionstaste F10) starten. Erst nach dem Starten der Automatik sind die eingestellten Funktionen (Auftrge) verfgbar.
Verweis Wie die Funktionen fr die Automatik eingestellt werden, ist in 7.1 beschrieben.
Nach dem Starten der Automatik wird ein Dialogfenster geffnet, in welchem eine Liste mit den Auftrgen und empfangenen Meldungen erscheint. Wurde die Automatik fr das Auslesen der Momentanwerte eingestellt, erscheint zustzlich das Register Momentanwerte.
Seite 80 / 129
7 Automatisches Auslesen von Messwerten (Automatik)
Sonderfunktionen
Bei bestimmten Gerten erscheint zudem ein weiteres Register Sonderfunktionen, mit welchem zustzliche Informationen ausgelesen werden knnen.
Hinweis Die Automatik wird whrend des Aufrufens einer dieser Sonderfunktionen angehalten.
Fernsteuerung
Whlen Sie das gewnschte Gert an und bettigen den Befehl Ausfhren. Es ffnet sich das Fenster Fernsteuerung, das in die Register Text ans Gert senden und An-/Abmeldung unterteilt ist. Hier knne Sie zum einen Vorgabetexte des Gertes bernehmen bzw. eigens erstellte Texte ans Gert senden sowie zum anderen die Benutzerverwaltung des Gerts an- bzw. abmelden.
Die Automatik wird einfach durch Abbrechen beendet.
Seite 81 / 129
8 Messdaten anzeigen und visualisieren
8.
Messdaten anzeigen und visualisieren
Die dritte Funktion der PC-Software neben der Verwaltung der Gertedatenbank (siehe Kapitel 3) und dem Auslesen von Messwerten (siehe Kapitel 6) ist das Anzeigen und Visualisieren von Messdaten. Die Software bietet dabei folgende Funktionen: Aktuelle Messwerte anzeigen als Digitalwerte, Messwertkurven oder Bargrafen (siehe 8.1) Momentanwertanzeige im Netzwerk (siehe 8.2) Archivierte Messwerte anzeigen (siehe 8.3)
8.1
Aktuelle Messwerte anzeigen
Mit dem Programm knnen die aktuellen Messwerte der angeschlossenen Gerte dargestellt werden. Sie knnen dabei whlen, ob die Messwerte als Kurve, als Digitalwert oder als Bargrafen visualisiert werden sollen.
Hinweis Es muss mindestens ein Gert per Schnittstelle, Modem oder Ethernet mit dem PC verbunden und vorher in die Datenbank aufgenommen worden sein. Es knnen mehrere Gerte gleichzeitig dargestellt werden.
8.1.1
Aktuelle Messwerte als Digitalwerte anzeigen
Wenn Sie aktuelle Messdaten als Digitalwerte anzeigen mchten, so whlen Sie im Hauptmenpunkt Anzeigen den Befehl Aktuelle Messwerte anzeigen als Digitalwerte (alternativ: Funktionstaste F3). Es ffnet sich das Grtedialogfenster, in welchem Sie das Gert bzw. die Gerte aus der Grteliste auswhlen, dessen/deren aktuelle Messwerte Sie anzeigen mchten. Durch Doppelklick bzw. dem Befehl Gert(e) ffnen baut die PC-Software die Verbindung zum ausgewhlten Gert / zu den ausgewhlten Gerten auf.
Hinweis Ist das Gert nicht mit dem PC verbunden, knnen auch keine aktuellen Messwerte dargestellt werden. Es erscheint die Fehlermeldung 2005. Es knnen bis zu 20 Gerte bzw. 100 Kanle als Digitalwerte dargestellt werden.
Seite 82 / 129
8 Messdaten anzeigen und visualisieren
Kanle auswhlen
Das sich ffnende Auswahlfenster ist in drei Felder aufgeteilt. Im oberen Feld erscheint eine Liste der Gerte, die ausgewhlt wurden. Wenn Sie nun ein Gert markieren, so erscheint im darunter liegenden linken Feld eine Liste mit allen aktiven Kanlen des markierten Gertes, die noch nicht dargestellt werden. Sie knnen nun alle Kanle, die Sie darstellen mchten, in das rechte Feld Kanle darstellen verschieben. Markieren Sie dazu einfach die Kanle und bettigen die Pfeiltaste >. Die Kanle erscheinen nun im rechten Feld. Wenn Sie Kanle der anderen im Feld Gert stehenden Gerte ebenso darstellen mchten, wiederholen Sie einfach den hier beschriebenen Vorgang.
Digitalwertanzeige
Nach Besttigung mit OK werden die aktuellen Messwerte dargestellt. Neben dem aktuellen Wert werden die Kanalbezeichnung und die eingestellte Einheit abgebildet.
Grenzwertverletzung
Aktuelle Messwerte werden grn dargestellt. Im Fall einer Grenzwertverletzung wird die Kanalbezeichnung rot hinterlegt. Dadurch kann eine Strung schnell erkannt werden.
Seite 83 / 129
8 Messdaten anzeigen und visualisieren
Mit Abbrechen kann die Anwendung beendet werden.
8.1.2
Aktuelle Messwerte als Messwertkurven anzeigen
Neben der Darstellung als Digitalwerte (siehe 8.1.1) knnen aktuelle Messwerte auch grafisch als Messwertkurven angezeigt werden. Whlen Sie dazu im Hauptmenpunkt Anzeigen den Befehl Aktuelle Messwerte anzeigen als Messwertkurven (alternativ: Funktionstaste F4). Es ffnet sich das Grtedialogfenster, in welchem Sie das Gert bzw. die Gerte aus der Grteliste auswhlen, dessen / deren aktuelle Messwerte Sie anzeigen mchten. Durch Doppelklick bzw. dem Befehl Gert(e) ffnen baut die PC-Software die Verbindung zum ausgewhlten Gert / zu den ausgewhlten Gerten auf.
Hinweis Ist das Gert nicht mit dem PC verbunden, knnen auch keine aktuellen Messwerte dargestellt werden. Es erscheint die Fehlermeldung 2005. Es knnen bis zu 20 Gerte bzw. 20 Kanle als Messwertkurven dargestellt werden.
Kanle auswhlen
Das sich ffnende Auswahlfenster ist in drei Felder aufgeteilt. Im oberen Feld erscheint eine Liste der Gerte, die ausgewhlt wurden. Wenn Sie nun ein Gert markieren, so erscheint im darunter liegenden linken Feld eine Liste mit allen aktiven Kanlen des markierten Gertes, die noch nicht dargestellt werden. Sie knnen nun alle Kanle, die Sie darstellen mchten, in das rechte Feld Kanle darstellen verschieben. Markieren Sie dazu einfach die Kanle und bettigen die Pfeiltaste >. Die Kanle erscheinen nun im rechten Feld. Wenn Sie Kanle der anderen im Feld Gert stehenden Gerte ebenso darstellen mchten, wiederholen Sie einfach den hier beschriebenen Vorgang.
Seite 84 / 129
8 Messdaten anzeigen und visualisieren
Erweiterte Kanaleinstellungen
Durch Bettigung der Option Erweiterte Kanaleinstellungen knnen Sie den Darstellungsbereich der ausgewhlten Kanle einstellen. Dadurch erscheint die Darstellung vergrert bzw. komprimiert.
Durch Zoom zurcksetzen werden alle Felder wieder in die ursprnglichen Werte zurckgesetzt.
Messwertkurvendarstellung
Nach Besttigung mit OK werden die aktuellen Messwerte als Messwertkurve dargestellt.
Seite 85 / 129
8 Messdaten anzeigen und visualisieren
Einstellungenmglichkeiten fr Messwertkurven
Fr die Darstellung haben Sie mehrere Einstellmglichkeiten: 1. Linke Skala bzw. Rechte Skala In diesen Aufklappmens knnen Sie auswhlen, welche Skalenbezeichnung auf der linken und der rechten Seite der Darstellung angezeigt werden soll. 2. Teilung y-Achse In diesem Aufklappmen knnen Sie die Skaleneinteilung der y-Achse zwischen 1 und 10 whlen. 3. Kurve fllen Dabei kann ein ausgewhlter Kanal durch eine gefllte Flche farblich hervorgehoben werden. 4. Anzeigen Hiermit knnen Sie auswhlen, ob die aktuellen Werte oder die Werte des Zeitpunktes, den Sie mit dem Messwertcursor markieren, angezeigt werden sollen. 5. Vorschub Der Vorschub kann in einem Bereich zwischen 1 s und 30 min eingestellt werden.
Daneben knnen Sie Kanle, die nicht angezeigt werden sollen, durch Entfernen des Hakens ausblenden. Durch einfachen Doppelklick auf das Farbfeld eines Kanals knnen Sie darber hinaus dessen Farbe ndern.
Seite 86 / 129
8 Messdaten anzeigen und visualisieren
Messwertkurve drucken
Die aktuelle Messwertkurve kann auf einem angeschlossenen Drucker ausgedruckt werden. Durch Bettigen des Druckersymbols ffnet sich die Druckvorschau, in der Sie den Zoom, die Ausrichtung, das Papierformat sowie Farbig bzw. Nicht farbig einstellen und dann mit Drucken Ihren Drucker auswhlen.
Snapshot
Durch Klicken auf das Kamerasymbol erzeugen Sie einen Snapshot, der in die Zwischenablage kopiert wird und dann in ein beliebiges Programm eingefgt werden kann.
Anzeige lschen
Die aktuelle Grafik kann durch Klicken auf das Papierkorbsymbol gelscht werden. Die Aufzeichnung bzw. Darstellung beginnt somit von neuem.
Grenzwertverletzung
Im Fall einer Grenzwertverletzung wird die Kanalbezeichnung rot hinterlegt. Dadurch kann eine Strung schnell erkannt werden.
8.1.3
Aktuelle Messwerte als Bargrafen anzeigen
Die dritte Darstellungsart von Messwerten, die die PC-Software neben der Digitalwertanzeige (8.1.1) und der Messkurvenanzeige (8.1.2) bietet, ist die Anzeige aktueller Messwerte als Bargrafen. ber das Hauptmen Anzeigen
Seite 87 / 129
8 Messdaten anzeigen und visualisieren
Aktuelle Messwerte anzeigen als Bargrafen (alternativ: Funktionstaste F5) ffnet sich das Gertedialogfenster, in welchem Sie aus der Gerteliste das Gert bzw. die Gerte auswhlen knnen, dessen/deren Messwerte Sie als Bargrafen darstellen mchten. Durch Doppelklick bzw. dem Befehl Gert(e) ffnen baut die PC-Software die Verbindung zum ausgewhlten Gert / zu den ausgewhlten Gerten auf.
Hinweis Ist das Gert nicht mit dem PC verbunden, knnen auch keine aktuellen Messwerte dargestellt werden. Es erscheint die Fehlermeldung 2005. Es knnen bis zu 20 Gerte bzw. 100 Kanle als Bargrafen dargestellt werden.
Kanle auswhlen
Das sich ffnende Auswahlfenster ist in drei Felder aufgeteilt. Im oberen Feld erscheint eine Liste der Gerte, die ausgewhlt wurden. Wenn Sie nun ein Gert markieren, so erscheint im darunter liegenden linken Feld eine Liste mit allen aktiven Kanlen des markierten Gertes, die noch nicht dargestellt werden. Sie knnen nun alle Kanle, die Sie darstellen mchten, in das rechte Feld Kanle darstellen verschieben. Markieren Sie dazu einfach die Kanle und bettigen die Pfeiltaste >. Die Kanle erscheinen nun im rechten Feld. Wenn Sie Kanle der anderen im Feld Gert stehenden Gerte ebenso darstellen mchten, wiederholen Sie einfach den hier beschriebenen Vorgang.
Seite 88 / 129
8 Messdaten anzeigen und visualisieren
Erweiterte Kanaleinstellungen
Durch Bettigung der Option Erweiterte Kanaleinstellungen knnen Sie den Darstellungsbereich der ausgewhlten Kanle einstellen. Dadurch erscheint die Darstellung vergrert bzw. komprimiert.
Durch Zoom zurcksetzen werden alle Felder wieder in die ursprnglichen Werte zurckgesetzt.
Bargrafendarstellung
Nach besttigen mit OK werden die aktuellen Messwerte als Bargrafen dargestellt.
Kanalfarbe
Es gibt zwei verschiedene Darstellungsmglichkeiten: Anzeige mehrfarbig: Wird der Befehl Anzeige mehrfarbig markiert, erfolgt die Darstellung der Bargrafen mehrfarbig. Durch einfachen Doppelklick auf einen Bargrafen kann die Farbe des Grafen gendert werden. Anzeige grn: Wird der Befehl Anzeige mehrfarbig deaktiviert, erfolgt die Darstellung einheitlich in grner Farbe.
Grenzwertverletzung
Im Fall einer Grenzwertverletzung wird die Kanalbezeichnung rot hinterlegt. Dadurch kann eine Strung schnell erkannt werden.
Seite 89 / 129
8 Messdaten anzeigen und visualisieren
Zum Beenden der Darstellung drcken Sie die Taste Abbrechen.
8.2
Momentanwertanzeige im Netzwerk
Momentanwertanzeige auf mehreren Rechnern in einem Netzwerk Wenn Sie Momentanwerte in einem Netzwerk auf mehreren Rechnern darstellen mchten, ffnen Sie zunchst ber den Hauptmenpunkt Sonstiges den Befehl Programmoptionen Programmeinstellungen. Im Register Momentanwertanzeige mssen Sie nun zunchst einige Einstellungen ttigen.
Stellen Sie zunchst im Feld Sortierreihenfolge ein, ob Kanalbezeichnung oder nach Kanalnummer sortiert werden soll.
nach
Im Feld Momentanwerte per Datei zur Verfgung stellen mssen Sie whlen, ob dieser Rechner als Server oder als Client arbeiten soll bzw. ob diese Funktion deaktiviert werden soll.
Seite 90 / 129
8 Messdaten anzeigen und visualisieren
Server und Client
"Server": dieser PC liest die Momentanwerte von dem Gert bzw. den Gerten aus und sichert diese in einer gemeinsamen Datei im Netzwerk. Dabei knnen andere Rechner (Clients) ebenfalls auf diese Datei, jedoch nicht auf das Gert direkt zugreifen. "Client": dieser PC kann Momentanwerte aus der gemeinsamen Datei darstellen.
Achtung Stellen Sie auf allen Rechner das Automatik- und das Daten-Verzeichnis auf ein Netzwerkverzeichnis ein, auf das alle Anwender Zugriff haben (siehe dazu Hinweise in 1.10).
DDE
Wenn Sie eine Datenkommunikation per DDE betreiben, knnen Sie dies in diesem Menregister ebenfalls einstellen. Bei DDE (Dynamic Data Exchange) handelt es sich um ein Protokoll fr den Datenaustausch zwischen verschiedenen Anwendungsprogrammen. Daten und Befehle knnen per DDE ausgetauscht werden, wenn beide Anwendungsprogramme gleichzeitig laufen.
Momentanwerte per DDE zur Verfgung stellen
Aktivieren Sie im Feld Momentanwerte per DDE zur Verfgung stellen diesen Befehl durch Markierung mit einem Hkchen. Stellen Sie zudem ein, ob Sie ein Komma oder einen Punkt zur Trennung der Dezimalen verwenden mchten. Wenn die Momentanwertanzeige beendet wird, muss das Programm beendet werden, bevor die Momentanwertanzeige wieder gestartet werden kann (ansonsten knnen die Daten nicht per DDE bertragen werden).
Tabellarische Momentanwertanzeige bei DDE
Die tabellarische Momentanwertanzeige kann per folgenden KommandoAufrufparameter automatisch beim Programmstart gestartet werden: ..\ReadWin32.exe -IVD:"<Gertename>"
Achtung Gertename immer in Anfhrungszeichen! Das Programm wird automatisch nach Beenden der Momentanwertanzeige geschlossen.
Seite 91 / 129
8 Messdaten anzeigen und visualisieren
Per DDE aufgerufene Dateien
Folgende Daten knnen per DDE abgerufen werden: Bezeichnung ("ChName"+<Kanalnummer>) Dimension ("ChDim"+<Kanalnummer>) Messwert ("Channel"+<Kanalnummer>) Servername: "DDEServ"
Beispiel MS Excel: =ReadWin32|DDEServ!Channel2
8.3
Archivierte Messwerte anzeigen
Mit der Software knnen nicht nur aktuelle Messwerte (siehe 8.1), sondern auch archivierte Messwerte angezeigt werden. Diese historischen Messwerte knnen sowohl grafisch als auch tabellarisch dargestellt werden. Dabei knnen die Daten von einem oder mehreren Gerten simultan abgebildet werden und es kann ein bestimmter Zeitbereich oder die Darstellungsart ausgewhlt werden. Maximal knnen 40 Kanle dargestellt werden. Zudem knnen die Daten als Grafik oder Tabelle auf einem angeschlossenen Drucker ausgegeben werden.
Darstellen archivierter Messwerte
Wenn Sie archivierte Messwerte grafisch darstellen mchten, whlen Sie im Hauptmen Anzeigen den Befehl Archivierte Messwerte darstellen (alternativ: Funktionstaste F6). Es ffnet sich das Gertedialogfenster, in welchem Sie aus der Gerteliste das Gert bzw. die Gerte auswhlen, deren archivierte Messdaten Sie anzeigen mchten. Durch Doppelklick bzw. dem Befehl Gert(e) ffnen liest die PC-Software die in der Gertedatenbank gespeicherten Daten des ausgewhlten Gertes / der ausgewhlten Gerten aus.
Zeitbereich auswhlen
In dem sich ffnenden Fenster muss der darzustellende Zeitbereich ausgewhlt werden. Das Fenster ist in vier Felder aufgeteilt: 1. Im oberen Fenster werden die Gerte aufgelistet, deren archivierte Messdaten angezeigt werden sollen. Je nach Gerteeinstellungen knnen Sie dabei die Teilung der Zeitachse individuell fr jedes Gert einstellen. Das Feld Messwerte verfgbar fr Zeitraum zeigt den gesamten Zeitraum aller verfgbarer Messdaten an. Im Feld Werte darstellen knnen Sie nun den Zeitbereich auswhlen, den Sie anzeigen mchten. Dabei knnen Sie zwischen dem kompletten Zeitbereich, einem frei einstellbaren oder einem bestimmten Zeitraum (15 Minuten 1 Jahr) whlen. Dabei knnen Sie das den Beginn und das Ende exakt in Tag und Zeitpunkt einstellen. Im Feld Analogwerte knnen Sie je nach Gerteeinstellung die Analogwerte als Mittelwert, Momentanwert, Minimum oder Maximum whlen.
2. 3.
4.
Seite 92 / 129
8 Messdaten anzeigen und visualisieren
Nach Besttigung mit Weiter > wird ein Fenster geffnet, in welchem Sie die Kanle auswhlen knnen, die dargestellt werden sollen. Es knnen maximal 40 Kanle dargestellt werden.
Kanle auswhlen
Das sich ffnende Auswahlfenster ist in drei Felder aufgeteilt. Im oberen Feld Kanalauswahl erscheinen in einem Aufklappmen die Gerte, die ausgewhlt wurden. Wenn Sie nun ein Gert anwhlen, so erscheint im darunter liegenden linken Feld eine Liste mit allen aktiven Kanlen des markierten Gertes, die noch nicht dargestellt werden. Sie knnen nun alle Kanle, die Sie darstellen mchten, in das rechte Feld Kanle darstellen verschieben. Markieren Sie dazu einfach die Kanle und bettigen die Pfeiltaste >. Die Kanle erscheinen nun im rechten Feld. Ebenso knnen Sie mit der Doppelpfeiltaste >> alle verfgbaren Kanle nach rechts in das Feld Kanle darstellen verschoben werden. Mit dem Linkspfeil < knnen einzelne markierte Kanle zurck in das linke Feld verschoben werde. Mit dem Mlleimersymbol knnen darber hinaus alle ausgewhlten Kanle im rechten Feld entfernt werden. Wenn Sie Kanle der anderen im Aufklappmen Gert stehenden Gerte ebenso darstellen mchten, wiederholen Sie einfach den hier beschriebenen Vorgang.
Seite 93 / 129
8 Messdaten anzeigen und visualisieren
Darstellung der Messwerte
Nach der Besttigung mit OK werden die gespeicherten, archivierten Daten dargestellt. Das sich ffnende Fenster ist in einen oberen und einen unteren Bereich aufgeteilt.
8.3.1
Grafikanzeige archivierter Messwerte
Im oberen Bereich des Fensters Archivierte Messwerte darstellen (siehe 8.3) wird die eigentliche Grafik dargestellt. Im unteren Bereich erscheinen verschiedene Register, die sich je nach Gertetyp unterscheiden knnen.
8.3.1.1
Formatierung und Skalierung der Grafikanzeige Im unteren Bereich erscheint eine Registerkarte Legende, mit der Sie die Kanaleinstellungen verndern knnen. Durch Doppelklick auf einen Kanal erscheint ein Fenster, in welchem Sie die Formatierung und die Skalierung / yAchse ndern knnen.
Formatierung
Das Register Formatierung ist in zwei Bereiche unterteilt: 1. 2. Im Bereich Linie kann die Strichstrke der Grafenlinien sowie die Art der Darstellung und die Farbe gewhlt werden. Im Bereich Markierung Speicherpunkt / Messwert knnen bei gewhlter Sichtbarkeit die Gre sowie die Art (Kreis, Kreuz, Rechteck, etc.) der Markierung der Speicherpunkte bzw. Messwerte eingestellt werden.
Seite 94 / 129
8 Messdaten anzeigen und visualisieren
Skalierung / y-Achse
Im Register Skalierung / y-Achse kann die Skalierung der y-Achse verndert bzw. optimiert werden. Auerdem ist es mglich, die Skala einzublenden, auszublenden oder als Hilfs- bzw. Hauptskala in der Grafik darzustellen. Zudem knnen bis zu zwei Hilfslinien bei einem selbst whlbaren Wert eingefgt werden.
8.3.1.2
Allgemeine Einstellungen der Grafikanzeige ber das Men Darstellung Einstellungen knnen allgemeine Einstellungen zur grafischen Anzeige vorgenommen werden. Diese Einstellungen gelten nur fr einen eingestellten Zeitbereich. Das sich ffnende Fenster ist in drei Register unterteilt:
Register Allgemein
Allgemein
Im Register Allgemein knnen Sie zum einen die Meldung Netz aus /Netz ein in der Grafik sowie die Legende der Messkurven neben der Grafik einblenden oder nicht. Daneben knnen Sie unter Rnder (%) den Abstand der Rnder in Prozent einstellen. Des Weiteren knnen Sie im Zoom entweder nur die horizontale x-Achse oder die horizontale x- und vertikale y-Achse vergrert darstellen. Im Feld Hilfslinien knnen Sie die Farbe, Strichstrke und Art (Strich, Punkt, Durchgezogen, etc.) der Hilfslinien in der Grafik einstellen.
Seite 95 / 129
8 Messdaten anzeigen und visualisieren
Register Grafik aufteilen
Grafik aufteilen
Das Register Grafik aufteilen ist in zwei Felder unterteilt. Im oberen Feld Grafik auf mehrere Seiten aufteilen knnen Sie die Grafik auf mehrere Seiten aufteilen, d. h. die Grafik kann bei groen Datenmengen schneller dargestellt werden. Dabei knnen Sie frei einstellen, auf wie viele Messwerte pro Seite eine Grafik aufgeteilt wird sowie, ob die letzte Seite skaliert werden soll oder nicht. Im unteren Feld Aufteilung des Anzeigebereichs knnen analoge und binre Signale in Prozent aufgeteilt werden.
Register y-Achse
y-Achse
Die Einstellungen fr die horizontale y-Achse knnen im Register y-Achse angepasst werden, um die grafische Darstellung zu optimieren. Die nderungen werden nur sichtbar, wenn die y-Achsen eingeblendet sind (siehe hierzu 8.3.1.1).
8.3.1.3
Snapshot Um die Grafikanzeige in andere Applikationen einfgen zu knnen, bietet die PCSoftware die Mglichkeit, eine Kopie des Fensters fr die Zwischenablage zu erzeugen. Whlen Sie dazu im Menpunkt Darstellung den Befehl Snapshot (Grafik in die Zwischenablage kopieren). Die Grafik ist nun in der
Snapshot
Seite 96 / 129
8 Messdaten anzeigen und visualisieren
Zwischenablage gespeichert.
8.3.1.4
Messwert-Cursor In der Symbolleiste kann der Befehl Messwert-Cursor aktiviert werden, um exakte Messwerte eines ausgewhlten Zeitpunktes anzuzeigen. Dabei erscheint im unteren Feld eine Registerkarte Werte vom Messwert-Cursor, welche die Bereiche, die mit dem Cursor markiert werden, tabellarisch anzeigt. Um den Messwert-Cursor zu deaktivieren, whlen Sie einfach erneut das Symbol in der Symbolleiste.
Messwert-Cursor
8.3.1.5
Vergrerte Darstellung der Messwerte Wenn Sie einen bestimmten Bereich der Grafik vergrert bzw. detaillierter betrachten mchten, so markieren Sie einfach mit der Maus den gewnschten Bereich. Daraufhin wird dieser auf der kompletten Anzeige dargestellt. ber das Symbol Zoom zurcksetzen in der Symbolleiste wird die ursprngliche Darstellung wieder angezeigt.
Zoom
8.3.1.6
Grafik scrollen Mit dem Links- bzw. Rechtspfeil in der Symbolleiste knnen Sie die Grafik entweder nach links oder nach rechts verschieben.
Grafik scrollen
8.3.2
Tabellarische Darstellung der archivierten Messwerte
Im unteren Bereich erscheinen neben der Registerkarte Legende (8.3.1.1) weitere Register, die die Messwerte der dargestellten Gerte tabellarisch anzeigen.
8.3.2.1
Tabellen anzeigen Die verschiedenen Register zeigen neben der Legende (8.3.1.1) und optional der Werte vom Messwert-Cusor (8.3.1.4) zu jedem Gert die Tabelle mit allen Messwerten sowie dessen Ereignisse an. Im Register >Gertename< (Ereignisse) werden vom Gert gespeicherte Ereignisse mit Datum und Uhrzeit tabellarisch dargestellt.
Hinweis Es ist mglich, Eintragungen in der Ereignisliste manuell vorzunehmen. Die Eintragung kann nicht mehr gelscht werden. Siehe dazu auch Bemerkung in der Ereignisliste speichern (8.3.2.2).
Seite 97 / 129
8 Messdaten anzeigen und visualisieren
8.3.2.2
Bemerkung in der Ereignisliste speichern Im Men Darstellung Bemerkung in der Ereignisliste speichern ist es mglich, einen nachtrglichen Eintrag in die Ereignisliste vorzunehmen. Dabei knnen bis zu 43 Zeichen fr die Bemerkung und zustzlich ein Anwendername eingegeben werden.
Achtung Ein manueller Eintrag in die Ereignisliste kann aus Grnden der Datensicherheit nicht rckgngig gemacht werden.
8.3.2.3
Tabelle archivierter Messwerte speichern Sie knnen die Tabelle mit den archivierten Messdaten als MS Excel-Datei speichern. Dazu whlen Sie im unteren Bereich des Darstellungsfensters ein Register mit den Messwerten oder Ereignissen des Gertes an. ber das Men Darstellung Tabelle speichern (alternativ: mit dem Cursor auf die Tabelle und ber rechte Maustaste Tabelle speichern) knnen Sie nun diese Tabelle in dem Import-/Exportverzeichnis (siehe 9.1) abspeichern. Der Dateiname wird dabei automatisch wie die Registerkarte benannt.
Tabelle speichern
Hinweis Um die Tabelle als *.xls Datei abzuspeichern, muss MS-Excel bereits auf Ihrem PC installiert sein.
Hinweis Dieser Menpunkt ist nur aktiv, wenn eine Tabelle mit historischen Daten abgebildet ist.
Seite 98 / 129
8 Messdaten anzeigen und visualisieren
8.3.3
8.3.3.1
Sonstige Einstellungen
Archivierte Messwerte drucken Historische Messwerte knnen ber einen angeschlossenen Drucker ausgegeben werden. Dabei ist es mglich, die Daten als Tabelle und/oder als Grafik auszudrucken.
Messwerte drucken
Im Register Allgemein knnen Sie zum einen den Drucker sowie die Art, d. h. Grafik und/oder Tabelle, zum anderen im Feld Tabelle den Zeitbereich, die Ausrichtung sowie die Tabellen auswhlen. Im Register Extras knnen Sie einen Kommentar einfgen sowie die Druckrnder, die Gre der Achsenbeschriftung und die Farbe einstellen.
8.3.3.2
Sichtbaren Zeitbereich der Tabelle mit der Grafik synchronisieren Unterscheiden sich die Zeitbereiche fr die Tabelle oder Grafik, kann im Men Darstellung Sichtbarer Zeitbereich der Tabelle(n) mit der Grafik synchronisieren dieser Bereich synchronisiert werden.
8.3.3.3
Zurck zur Kanalauswahl Es ist jederzeit mglich, in die Kanalauswahl zurckzuspringen, um Kanle einoder auszublenden. Gehen Sie dazu im Men Darstellung auf den Befehl Zurck zur Kanalauswahl. Nun knnen Sie wie in 8.3 beschrieben Kanle hinzufgen oder entfernen.
8.3.3.4
Darstellung archivierter Messwerte beenden ber den Menpunkt Darstellung Beenden wird die Darstellung archivierter Daten beendet und das Programm springt in das Hauptmen zurck.
8.3.3.5
Chargenausdruck von speziellen Gerten Spezielle Gerte bieten die Mglichkeit, mit der PC-Software einen Chargenausdruck von archivierten Messwerten auszugeben. Whlen Sie dazu ber den Hauptmenpunkt Anzeigen den Befehl Archivierte Messwerte darstellen (alternativ: Funktionstaste F6). In dem sich ffnenden Gertedialogfenster whlen Sie aus der Gerteliste das Gert aus, das diese Funktion untersttzt. Gehen Sie nun zunchst wie in 8.3 beschrieben vor. Nach der Auswahl der Kanle wird nun tabellarisch eine Chargenbersicht angezeigt. Mit OK ffnet sich die grafische Darstellung der archivierten Messwerte.
Seite 99 / 129
8 Messdaten anzeigen und visualisieren
Chargenausdruck
Um einen Chargenausdruck zu erzeugen, whlen Sie ber das Men Darstellung den Befehl Drucken. ndern Sie nun das Aufklappmen im Feld Ausdruckart in Chargenausdruck bzw. Chargenausdruck + Messwerttabelle. Mit OK wird der Chargenausdruck auf Ihrem PC ausgegeben.
Seite 100 / 129
9 Verwaltung von Messwerten
9.
9.1
Verwaltung von Messwerten
Grundeinstellungen zum Verwalten von Messwerten
Import-/Exportverzeichnis Ehe Sie Messwerte auslagern/sichern, einlagern/importieren bzw. exportieren knnen, mssen Sie zunchst das Zielverzeichnis fr den Import bzw. Export der Daten festlegen. ber den Hauptmenpunkt Sonstiges ffnen Sie den Befehl Programmoptionen Programmeinstellungen. Im Register Verzeichnisse geben Sie nun unter Import-/Exportverzeichnis das Laufwerk bzw. den Ordner an, in den die Messdaten importiert bzw. aus dem die Messdaten exportiert werden sollen (siehe dazu auch 1.10).
9.2
Messwerte auslagern / sichern
Messwerte auslagern / sichern Messwerte, die auf der Festplatte gespeichert sind, knnen auf andere Laufwerke (z. B. Netzwerklaufwerk oder Diskette) gesichert (=kopiert) oder ausgelagert (=verschoben) werden. ber den Hauptmenpunkt Sonstiges ffnen Sie durch den Befehl Messwerte auslagern / sichern das Gertedialogfenster. Whlen Sie nun in der Gerteliste das Gert aus, dessen Messwerte Sie auslagern bzw. sichern mchten.
Durch Doppelklick auf das ausgewhlte Gert wird die bertragung begonnen und das folgende Fenster ffnet sich.
Seite 101 / 129
9 Verwaltung von Messwerten
Hinweis Das Zielverzeichnis fr die ausgelagerten bzw. gesicherten Daten auf den PC ist im Register Verzeichnisse unter Sonstiges Programmoptionen Programmeinstellungen vorher festzulegen (siehe 9.1).
Modus
1.
Modus.
Im Feld Modus whlen Sie, ob die Messwerte nur gesichert (=kopiert), ausgelagert (=verschoben) oder gelscht werden sollen.
Dateigre
2.
Dateigre.
Beim Sichern werden die Messwerte fr den gewhlten Zeitbereich entweder auf ein anderes Laufwerk (=unbegrenzt) oder auf einzelne Disketten (=1,4 MB Diskette) kopiert bzw. verschoben.
Teilung Zeitachse
3.
Teilung Zeitachse
Hier whlen Sie, wie die Zeitachse aufgeteilt werden soll.
Zeitbereich
4.
Zeitbereich
Hier whlen Sie den Zeitbereich aus, in welchem die Messdaten ausgelagert bzw. gesichert werden sollen. ber das Aufklappmen knnen Sie entscheiden, ob Sie entweder den kompletten Zeitbereich oder einen frei einstellbaren bzw. fest ausgewhlten Zeitbereich (15 Minuten 1 Jahr) auswhlen. Dabei knnen Sie den exakten Start- und Endzeitpunkt bestimmen.
Gerteeinstellungen hinzufgen
5.
Gerteeinstellungen hinzufgen
Sie knnen beim Auslagern bzw. Sichern der Messwerte einstellen, dass die Gerteeinstellungen mit hinzugefgt werden oder nicht.
Nachdem Sie alle Einstellungen bettigt haben, klicken Sie auf OK. Das folgende Fenster erscheint, in welchem Sie den Namen der erzeugten Datei eingeben knnen.
Seite 102 / 129
9 Verwaltung von Messwerten
Hinweis Die erzeugte beschreibt: Datei Unit_1_20070208_134000_20070209_085500.rsd
Unit_1: Name des Gertes, dessen Messwerte ausgelagert bzw. erzeugt wurden _20070208_134000: Beginn der Aufzeichnung am 08.02.2007 um 13:40:00 Uhr _20070209_085500: Ende der Aufzeichnung am 09.02.2007 um 08:55:00 Uhr .rsd: Endung des Dateityps fr ausgelagerte Messdaten
Dadurch kann eindeutig bestimmt werden, welche Daten von wessen Gert und zu wessen Zeitraum die Datei besitzt.
9.3
Messwerte einlagern / importieren
Mit der PC-Software knnen Sie Messwerte, die aus der Datenbank ausgelagert wurden (siehe 9.2), ebenso wieder einlagern und nutzen. Messwerte einlagern / importieren Whlen Sie dazu im Hauptmenpunkt Sonstiges den Befehl Messwerte einlagern / importieren aus. Whlen Sie nun aus dem Import/Exportverzeichnis (siehe auch 9.1) die Datei aus, deren Daten Sie zurck in die Gertedatenbank importieren mchten und besttigen diese mit ffnen.
Hinweis Die Datei muss den neuen Dateityp *.rsd bzw. den alten Dateityp *.rdf haben, damit die Daten in die Datenbank importiert werden knnen. ndern Sie daher niemals den Dateityp ausgelagerter Messwerte ab.
Sie haben nun zum einen die Mglichkeit, die Daten in das bereits angelegte Gert zu importieren. Dazu whlen Sie im sich ffnenden Fenster Gert auswhlen das Gert an und besttigen mit OK. Daneben knnen Sie die Daten fr das Anlegen eines neuen Gertes nutzen. Whlen Sie dazu die Option Neues Gert und das folgende Fenster ffnet sich.
Hier knnen Sie wie beim Anlegen eines neuen Gertes (siehe dazu Kapitel 3.2.4) die eingelagerten Daten fr ein neues Gert verwenden. Whlen Sie dazu die Gruppe / Anlage aus, in der das Gert abgelegt werden soll. Zustzlich mssen Sie das Gert im Textfeld Gertebeschreibung neu benennen.
Seite 103 / 129
9 Verwaltung von Messwerten
Hinweis Der Texteintrag im Feld Gertebeschreibung muss fr jedes Gert, das mit der PC-Software verwaltet wird, unterschiedlich sein. Andernfalls tritt folgende Fehlermeldung auf, die Sie darauf hinweist, eine andere Bezeichnung fr das Gert zu whlen.
Die ausgelagerten Messdaten werden nun wieder in die Datenbank eingelagert.
9.4
Messwerte exportieren
Messwerte exportieren Mit der Software haben Sie die Mglichkeit, Messwerte, die in der Datenbank gespeichert sind, als Textdatei (*.txt) zu exportieren und in anderen Anwendungen z. B. zur weiteren Analyse in Tabellenkalkulationsprogrammen zu nutzen.
Achtung Exportierte Messdaten knnen nicht mehr in die Datenbank eingelagert werden.
Whlen Sie im Hauptmenpunkt Sonstiges den Befehl Messwerte exportieren. Das Gertedialogfenster ffnet sich, in welchem Sie das Gert auswhlen, dessen Messwerte ausgelagert werden sollen. Zeitbereich auswhlen In dem sich ffnenden Fenster knnen Sie nun abhngig von den Einstellungen, die Sie beim Auslesen der Messwerte bettigt haben (siehe Kapitel 6) den Zeitbereich und die Analogwerte einstellen, die Sie aus der Datenbank exportieren mchten.
Seite 104 / 129
9 Verwaltung von Messwerten
Kanalauswahl
Mit Weiter > ffnet sich ein Fenster, in welchem Sie die Kanle auswhlen, deren Daten exportiert werden sollen. Im linken Feld werden die Kanle angezeigt, die nicht dargestellt werden sollen. Wenn Sie weitere Kanle darstellen mchten, so markieren Sie diesen und verschieben ihn mit > in das rechte Feld. Alternativ knnen Sie mit >> alle markierten Kanle verschieben. Mit < knnen Sie darber hinaus im rechten Feld markierte Kanle ins Feld Kanle nicht darstellen zurck verschieben. Das Abfalleimersymbol entfernt alle Kanle aus dem Fenster Kanle darstellen.
Formatierung
Mit Weiter > ffnet sich ein Fenster, in welchem Sie die Daten formatieren knnen. 1. Dateityp
Hier whlen Sie aus, ob die erzeugt Datei ein *.txt, *.xls oder *.csv Format habe soll. 2. Daten
Hier whlen Sie aus, ob die Daten der Datei angehngt werden oder ob die vorhandene Datei mit den neuen Daten ersetzt wird. 3. Tabelle
Hier knnen Sie Optionen fr die Generierung der Tabelle auswhlen. 4. Spaltenbegrenzung
Hier whlen Sie aus, mit welchem Zeichen die Spalten in der Textdatei eingegrenzt werden sollen. 5. Dezimalzeichen
Hier whlen Sie, ob die Dezimale mit einem Komma oder einem Punkt getrennt werden sollen. 6. Format Betriebszeiten
Hier whlen Sie, wie die Betriebszeiten formatiert werden sollen.
Seite 105 / 129
9 Verwaltung von Messwerten
Hinweis Whlen Sie bei der Formatierung die Vorgaben, die das Programm bentigt, in dem die exportierten Daten angezeigt werden sollen. Siehe hierzu das Bedienhandbuch des entsprechenden Programms. (Bei Auswahl von MS Excel werden die Einstellungen fr dieses Programm automatisch vorgenommen. Die Datei kann direkt von dort geladen werden.)
Speichern
Mit OK werden die gettigten Formatierungseinstellungen besttigt und Sie knnen die Daten in das Import-/Exportverzeichnis (siehe 9.1) ablegen. Nun knnen Sie die Daten der Datei in Ihrem Programm (z. B. MS Excel) ffnen und darstellen.
Seite 106 / 129
10 Sonstige Funktionen
10. Sonstige Funktionen
10.1 HART-Kommunikation
Das Programm bietet im Hauptmen Sonstiges ber den Befehl Programmoptionen Programmeinstellungen im Register Allgemein die Einstellungsoption, wie viele Wiederholversuche bei einer HARTKommunikation gettigt werden sollen. Dabei knnen Sie die Anzahl der Wiederholversuche in dem Textfeld frei eingeben.
Was ist HART?
HART (Highway Adressable Remote Transducer) ist eine als Industriestandard eingefhrte Variante der digitalen Feldkommunikation. Sie enthlt viele Funktionalitten der Feldbustechnik, die zum Transport der digitalen Information das analoge Messsignal nutzt. Dazu wird dem Messsignal im Frequency Shift Keying Verfahren (FSK) ein weiteres Signal aufmoduliert, sodass ohne Beeinflussung des analogen Messsignals zustzliche Informationen bertragen werden knnen.
Hinweis Um Probleme bei der Kommunikation ber RS232 zwischen der PC-Software und einem HART-Gert zu vermeiden, muss folgende Einstellung am Anwender-PC gettigt werden: 1. 2. ffnen Sie ber Start Einstellungen Systemsteuerung System im Register Hardware ber den Befehl Gerte-Manager diesen. Whlen Sie nun in der Liste Anschlsse (COM und LPT) Kommunikationsanschluss (COMx) aus und ffnen diesen mit Doppelklick. Whlen Sie nun im Men Anschlusseinstellungen den Befehl Erweitert und entfernen Sie im sich ffnenden Fenster das Hkchen neben FIFOPuffer verwenden (erfordert 16550 kompatiblen UART). Schlieen Sie die Fenster mit OK.
3.
4.
10.2 Email
Wenn Sie die Messdaten per Email transferieren mchten, dann mssen Sie zunchst im Hauptmen Sonstiges den Befehl Programmoptionen Programmeinstellungen ffnen. Im Register Email ttigen Sie nun die Serverund Lokalen Einstellungen.
Seite 107 / 129
10 Sonstige Funktionen
Emaileinstellungen
Das sich ffnende Fenster ist in die Felder Server-Einstellungen, Lokale Einstellungen und Einstellungen testen unterteilt. Tragen Sie im Feld SMTP Host den Servernamen ein. Geben Sie im Feld Port die Nummer die Nummer der Server-Schnittstelle an Die User-ID beschreibt die Benutzererkennung Geben Sie im Benutzername Ihren Name ein. Unter Benutzeradresse folgt Ihre Emailadresse. Unter Einstellungen testen knnen Sie zwischen Verbindung herstellen, Email senden und Verbindung beenden whlen.
Hinweis Den Servernamen und die Port-Adresse erhalten Sie von Ihrem Administrator.
Achtung Es kann keine Garantie bernommen werden, dass die Emails auch zugestellt werden. Dies liegt in der Verantwortung Ihres Email-Servers bzw. Providers.
10.3 Spezielle Gertefunktionen
Sie haben mit der PC-Software die Mglichkeit, bestimmte Gertefunktionen ber Ihren Rechner abzurufen bzw. einzustellen. ber den Hauptmenpunkt Sonstiges finden Sie im Befehl Spezielle Gertefunktionen alle Gerte aufgelistet, die eine spezielle Gertefunktion besitzen.
Seite 108 / 129
10 Sonstige Funktionen
Spezielle Gertefunktionen
Diese speziellen Gertefunktionen knnen unter anderem sein: Programm bertragen Textzeile drucken Speicher seriell lschen Fernsteuerung Chargeninformationen einstellen Meldung quittieren Setup konvertieren Ex <-> Non-Ex
Hinweis Bei einigen Gerten stehen noch weitere Einstellmglichkeiten zur Verfgung. Siehe dazu die Betriebsanleitung des Gertes.
10.3.1 Programm bertragen
Sie knnen ein auf dem Laufwerk oder einer CD-ROM hinterlegtes Programm auf ein Gert bertragen. Whlen Sie dazu aus der Auswahlliste das Gert aus, dessen Programm Sie bertragen wollen. Aktivieren Sie den Befehl Programm bertragen.
Programm bertragen
Konfigurieren Sie die Schnittstellenparameter und besttigen Sie mit OK.
Whlen Sie den Dateiname des Gerteprogramms aus und besttigen Sie die Programmbertragung mit ffnen. Die Datei muss einen *.prg-Typ besitzen.
Hinweis Manche Gerte bentigen zur erfolgreichen Programmbertragung eine Authentifizierung durch den Anwender und dessen Passwort.
10.3.2 Chargen-Informationen erstellen
Sie knnen mit der PC-Software Chargen-Informationen erstellen. Whlen Sie dazu das gewnschte Gert aus der Auswahlliste aus und geben die
Seite 109 / 129
10 Sonstige Funktionen
Chargennummer, Bezeichnung und Name ein. Daraufhin werden diese an das Gert gesendet.
Hinweis Diese Option ist nur bei Gerten, die mit der Chargensoftware ausgerstet sind, verfgbar.
Verweis Weitere Informationen zu Chargeneinstellungen siehe in 5.3.
10.3.3 Fernsteuerung
Die Fernsteuerung ist eine spezielle Funktion einzelner Gerte, mit welcher Vorgabetext oder definierte Texte an das Gert gesendet werden sowie die Benutzeran- und abmeldung und die Automatik eingestellt werden knnen.
Verweis Weitere Beschreibungen zur Fernsteuerung finden Sie auch im Kapitel 7.3.
10.4 Gertedetails und Gerteprotokolle
10.4.1 Gertedetails anzeigen
Sie knnen ber die Schnittstelle oder aus der Datenbank Gertedetails anzeigen lassen. Dazu whlen Sie im Hauptmenpunkt Sonstiges den Befehl Service Gertedetails anzeigen. Whlen Sie nun zwischen den Optionen per Schnittstelle oder aus der Datenbank.
Gertedetails
Gertedetails knnen sein: Gertetyp Programmname Softwareversion CPU-Nummer Letzter Gertefehler (fr Process display und DIN rail transmitters)
Gertedetails per Schnittstelle anzeigen
Wenn Sie Gertedetails ber die Schnittstelle anzeigen wollen, so ffnet sich das Dialogfenster Schnittstelleneinstellungen. Geben Sie unter dem Befehl Verbindung herstellen die Art der Datenverbindung ein und besttigen mit Weiter >.
Seite 110 / 129
10 Sonstige Funktionen
Geben Sie daraufhin die entsprechenden Schnittstellenparameter ein und besttigen dies mit OK. Die Verbindung zum Gert wird aufgebaut und es erscheint das Fenster Service: Gertedetails.
Mit OK wird das Fenster wieder geschlossen.
Gertedetails aus der Datenbank anzeigen
Wenn Sie Gertedetails aus der Datenbank anzeigen whlen, so ffnet sich das Gertedialogfenster, in welchem Sie aus der Gerteliste das Gert auswhlen knnen, dessen Details Sie ansehen mchten. Durch Doppelklick auf das gewnschte Gert ffnet sich das Fenster Service: Gertedetails mit allen verfgbaren Informationen. Mit OK wird das Fenster wieder geschlossen.
10.4.2 Gerteprotokolle anzeigen
ber den Hauptmenpunkt Sonstiges knnen Sie im Befehl Service Gerteprotokolle anzeigen lassen.
Hinweis Diese Funktion ist fr den E+H Service reserviert. Daher ist sie nur ber eine entsprechenden Servicecode zugnglich.
10.5 Verwaltung der Gertedatenbank
10.5.1 Wartung der Gertedatenbank
Das Programm bietet Funktionen zur Wartung der Gertedatenbank. Dabei kann die Gertedatenbank sowohl automatisch reorganisiert als auch auf Fehler berprft werden.
10.5.1.1 Gertedatenbank auf Fehler berprfen ber den Hauptmenpunkt Sonstiges knnen Sie mit dem Befehl Service Wartung Datenbank Datenbank auf Fehler berprfen eine automatische berprfung der Datenbank auf Fehler durchfhren. Mit dieser Funktion knnen Sie Ihre Datenbank auf Fehler berprfen und bei Bedarf reparieren.
Seite 111 / 129
10 Sonstige Funktionen
Hinweis Bei der Reparatur der Datenbank wird versucht, die Daten mglichst vollstndig wiederherzustellen. Jedoch kann nicht garantiert werden, dass alle Daten wiederhergestellt werden knnen! Vor einer Reparatur der Datenbank sollten Sie vorher eine Sicherung des Datenbank Verzeichnisses durchfhren. Die Datenbank muss exklusiv geffnet werden. Stellen Sie deshalb sicher, dass KEINE anderen Anwendungen whrend der Aktualisierung auf die Datenbank zugreifen! Bei groen Datenmengen bzw. vielen Gerten kann die Aktualisierung mehrere Stunden dauern.
Hinweis Bei der Aktualisierung der einzelnen Datenbank-Dateien erfolgt keine Fortschrittsanzeige. Bei groen Datenbanken kann es den Anschein haben, als ob diese Anwendung nicht mehr reagiert. Beenden Sie bitte auf keinen Fall diese Anwendung, da sonst die Datenbank beschdigt werden kann!
Nach Bettigung des Befehls erscheint ein Fenster, in welchem die oben genannten Hinweise nochmals angezeigt werden. Zudem haben Sie in zwei Aufklappmens die Mglichkeit, zum einen die Datenbank entweder nur auf Fehler zu berprfen oder zu berprfen und automatisch zureparieren. Zum anderen knnen Sie whlen, ob die komplette Datenbank, die Hauptdatenbank oder die Gertedatenbank (Auswahl) der berprfung unterzogen wird.
10.5.1.2 Datenbank reorganisieren ber den Hauptmenpunkt Sonstiges knnen Sie mit dem Befehl Service Wartung Datenbank Datenbank reorganisieren eine automatische Reorganisation der Gertedatenbank durchfhren. Dabei wird die Datenbank berprft und falls notwendig auf den aktuellen Softwarestand aktualisiert.
Hinweis Diese Funktion ist nur notwendig, wenn die PC-Software von einer Version kleiner 1.5.0.0 aktualisiert wird.
Hinweis Alle bisher gespeicherten Daten bleiben erhalten. Die Datenbank muss exklusiv geffnet werden. Stellen Sie deshalb sicher, dass KEINE anderen Anwendungen whrend der Aktualisierung auf die Datenbank zugreifen! Wenn Sie diese Anwendung in einem Netzwerk betreiben, aktualisieren Sie bitte die Software auf allen Arbeitsstationen auf den gleichen Softwarestand (eine erneute Reorganisation auf den einzelnen Arbeitsstationen ist nicht notwendig). Bei groen Datenmengen bzw. vielen Gerten kann die Aktualisierung mehrere Stunden dauern. Vor der Aktualisierung wird das ganze Datenverzeichnis gesichert. Sollte es wider erwarten zu Problemen kommen, kann dieses Backup mit Hilfe eines herkmmlichen ZIP-Programms wieder hergestellt werden.
Seite 112 / 129
10 Sonstige Funktionen
Hinweis Bei der Aktualisierung der einzelnen Datenbank-Dateien erfolgt keine Fortschrittsanzeige. Bei groen Datenbanken kann es den Anschein haben, als ob diese Anwendung nicht mehr reagiert. Beenden Sie bitte auf keinen Fall diese Anwendung, da sonst die Datenbank beschdigt werden kann!
Nach Bettigen des Befehls erscheint ein Informationsfenster, in welchem die oben genannten Hinweise nochmals angezeigt werden. Mit Weiter > wird die Reorganisation der Datenbank gestartet.
10.5.2 Datenbankkonvertierung (16 auf 32 Bit)
Die Konvertierung Ihrer Gerteeinstellungen und Messwerte von 16 Bit auf 32 Bit kann entweder manuell oder automatisch erfolgen
Hinweise Die alte Datenbank wird nicht gendert, d.h. alle Daten bleiben erhalten. Stellen Sie bitte sicher, dass die alte Datenbank whrend der Konvertierung nicht verwendet wird. Bei groen Datenmengen bzw. vielen Gerten kann die Konvertierung mehrere Stunden dauern.
Manuelle Konvertierung der Datenbank
Um Ihre Gerteeinstellungen und Messwerte, die bereits in der PC-SoftwareDatenbank in der 16 Bit Version existieren, in das neue Datenbankformat (32 Bit) manuell zu konvertieren, gehen Sie wie folgt vor: 1. 2. 3. 4. 5. 6. Starten Sie die PC-Software in der 16 Bit Version Exportieren Sie die Gerteeinstellungen (siehe 3.2.6) Sichern Sie die Messwerte (siehe 9.2) Starten Sie die neue 32 Bit Version. Importieren Sie die Gerteeinstellungen (siehe 3.2.7) Importieren Sie die Messwerte (siehe 9.3)
Bei mehreren Gerten wiederholen Sie die Schritte 2 bis 6.
Automatische Konvertierung der Datenbank
Um die Gerteeinstellungen und Messwerte, die bereits in der 16 Bit Version existieren, automatisch in die 32 Bit Version zu konvertieren, gehen Sie wie folgt vor: 1. 2. 3. Starten Sie 32 Bit Version Whlen Sie im Men Sonstiges den Datenbankkonvertierung (16 auf 32Bit). Befehl Service
Klicken Sie in dem Informationsfenster auf Weiter > und whlen das Verzeichnis aus, wo sich die alte Datenbank befindet.
Folgen Sie den Anweisungen des Konvertierungsassistenten.
Seite 113 / 129
10 Sonstige Funktionen
10.6 Darstellung von Ausdrucken
Sie knnen mit der PC-Software die Darstellung von Ausdrucken einstellen. Whlen Sie dazu im Hauptmenpunkt Sonstiges den Befehl Programmoptionen Programmeinstellungen.
Im Register Darstellung / Ausdruck (1) knnen Sie nun folgende Einstellungen bettigen: Logo beim Ausdrucken Logo beim Ausdrucken
Im Feld Logo beim Ausdrucken knnen Sie ein beliebiges Logo auswhlen, das auf den Ausdrucken abgebildet werden soll.
Letzten Darstellungsbereich merken
Letzten Darstellungsbereich merken
Hier knnen Sie auswhlen, ob der letzte Darstellungsbereich gemerkt werden soll oder nicht
Format Verteilungen
Format Verteilungen
Im Feld Format Verteilungen knnen Sie im Aufklappmen zwischen den Optionen Wert + Prozentangabe, nur Wert oder nur Prozentangabe whlen.
Archivierte Messwerte darstellen
Archivierte Messwerte darstellen
Hier knnen Sie einstellen, wie viele Messwerte maximal in der Tabelle pro Kanal dargestellt werden sollen sowie, ob die optimale Spaltenbreite bei Tabellen automatisch bestimmt werden soll.
Daneben knnen Sie weitere Optionen sowie die Sortierreihenfolge einstellen.
Seite 114 / 129
10 Sonstige Funktionen
Kanalfarben
Im Register Darstellung / Ausdruck (2) knnen Sie darber hinaus die Vorgabefarben der Analog- und Digitalkanle ndern. Whlen Sie dazu einfach einen Kanal an und ffnen mit dem Befehl ndern (alternativ: Doppelklick auf den Kanal) ein Fenster, in welchem Sie eine Farbe auswhlen bzw. definieren knnen. Mit dem Befehl Standard wiederherstellen werden die ursprnglichen Farbeinstellungen wieder hergestellt.
Zustzlich knnen Sie hier whlen, ob bei der Darstellung von archivierten Messwerten bei Minimum- und Maximumwetten auch der zugehrige Zeitpunkt angezeigt werden soll oder nicht. Das Speicherdatum kann bei Bemerkungen in der Ereignisliste gesichert werden oder nicht.
Seite 115 / 129
11 Hilfe
11. Hilfe
ber das Fragezeichen ? in der Hauptmenleiste knnen Sie unter Hilfe die Online-Hilfe abrufen.
Hinweis Eine Bedienungsanleitung fr diese Software befindet sich auf der InstallationsCD-ROM. Mit der kostenlosen Software Adobe Acrobat Reader besteht die Mglichkeit, diese Datei zu lesen und auszudrucken.
Unter Programminformation finden Sie die aktuell verwendete Programmversion. Mit dem Befehl Details werden die Versionen der Programmdetails angezeigt.
Seite 116 / 129
12 Support
12. Support
Bitte halten Sie folgende Informationen bereit, wenn Sie den technischen Support im Fall eines Problems kontaktieren, um eine schnellstmgliche Bearbeitung zu garantieren: Ihre Seriennummer Ihre PC-Software Version Der Name und die Version Ihres Betriebssystems
Hinweis Beachten Sie bitte die FAQs in 12.1 und die Anleitung zur Fehlersuche in 12.2, ehe Sie den Technischen Support kontaktieren. Vielleicht kann dadurch bereits Ihr Problem behoben werden.
12.1 Hufig gestellte Fragen (FAQs)
12.1.1 Ich kann ein Gert nicht aus der Datenbank lschen (Fehlermeldung 21000).
Beschreibung Wenn ich versuche, ein Gert zu lschen, bekomme ich die Fehlermeldung 21000. Ich bin mir sicher, dass kein anderer die PC-Software im Netzwerk verwendet.
Antwort
1) Schlieen Sie die PC-Software. 2) Vergewissern Sie sich, dass niemand sonst die PC-Software bentzt. 3) ffnen Sie mit dem Explorer den Datenbankordner (C:\...\Data). Suchen Sie darin in allen Unterordnern nach Dateien mit der Endung *.lck und lschen diese. Starten Sie die PC-Software und versuchen Sie erneut, das Gert zu lschen. Wenn sich das Gert noch immer nicht lschen lsst, schlieen Sie bitte erneut die Software and machen mit Schritt 4) weiter. Beachten Sie: Schritt 3) ist nur ntig, wenn das Datenverzeichnis ein Netzlaufwerk ist. 4) ffnen Sie die Datei main.ini im PC-Software Verzeichnis mit einem TextEditor. Suchen Sie den Eintrag DeleteWithoutExclusiveAccess=0. ndern Sie die 0 in eine 1 und speichern anschlieend die Datei. Starten Sie die Software und lschen das Gert. Ignorieren Sie dabei die Fehlermeldung. Das Gert ist nun entfernt. Schlieen Sie PC-Software und ndern in der Datei main.ini DeleteWithoutExclusiveAccess=1 die 1 zurck in eine 0. Speichern Sie die Datei. Beachten Sie: Wenn Sie DeleteWithoutExclusiveAccess in der *ini-Datei nicht finden, schlieen Sie die Datei main.ini und starten die PC-Software. Gehen Sie im Menpunkt Sonstiges auf Programmoptionen Programmeinstellungen und besttigen das Fenster mit OK. Schlieen Sie die PC-Software, ffnen Sie die main.ini-Datei erneut und suchen nach DeleteWithoutExclusiveAccess. Wenn Sie den Befehl noch immer nicht finden, aktualisieren Sie bitte Ihre PC-Software Version. Die PC-Software Version 1.12.0.0 oder hher wird bentigt.
Seite 117 / 129
12 Support
12.1.2 Whrend der Installation bekomme ich die Meldung BDE is currently running und die Installation wird abgebrochen.
Beschreibung Whrend der Installation bekomme ich die Meldung BDE is currently running und die Installation wird abgebrochen. Warum? Systeme rufen diesen Fehler generell dann auf, wenn eine Applikation im Hintergrund luft, welche die Borland Database Engine (BDE) verwendet. Eine dieser Applikationen ist TimeKeeper zusammen mit TimeSlips. Es gibt dafr eine Abhilfe. Diese Abhilfe verlangt das Arbeiten mit der Systemregistrierung und sollte von einem Systemadministrator durchgefhrt werden.
Antwort
1) Whlen Sie im Men Start den Befehl Ausfhren 2) Fhren Sie den Befehl REGEDIT aus 3) ffnen Sie das Verzeichnis HKEY_LOCAL_MACHINE SOFTWARE Borland 4) Benennen Sie Database Engine um in Database Engine Old 5) Schlieen Sie die Anwendung und starten Ihren Computer neu 6) Reinstallieren Sie Account Ability 7) Schlieen Sie die Anwendung und starten Sie den Computer neu.
12.1.3 Anzeige von momentanen Messwerten
Beschreibung Anzeige von momentanen Messwerten: Wie viele Kanle knnen angezeigt werden?
Antwort
Digital: max. 100 Kanle von 20 verschiedenen Gerten Bargraf: max. 100 Kanle von 20 verschiedenen Gerten Grafisch: max. 20 Kanle von 20 verschiedenen Gerten
12.1.4 Anzeige von momentanen Messwerten bei Modem-Verbindung
Beschreibung Anzeige von momentanen Messwerten: Wie viele Kanle knnen angezeigt werden, wenn ich ein Modem verwende?
Antwort
Es werden nur die Messwerte von einem Gert angezeigt.
12.1.5 Ausdruck von alten Messdaten
Beschreibung Ausdruck von alten Messdaten: Warum wird nur die erste Seite ausgedruckt und alle weiteren sind leer?
Antwort
Installieren Sie die PC-Software Version 1.8.3.0 oder hher
12.1.6 Kommunikation zwischen analogem und ISDN Modem
Beschreibung Ist eine Kommunikation zwischen einem analogen und einem ISDN Modem mglich?
Seite 118 / 129
12 Support
Antwort
Mittlerweile ist es mglich, eine Verbindung zwischen einer Fritz-Card und einem analogen Modem aufzubauen. Jedoch ist die bertragung auf 14.4 kbaud limitiert. Dazu mssen Sie in der PC-Software im Menpunkt Sonstiges unter Programmoptionen Programmeinstellungen Allgemein im Textfeld Modeminitialisierung ATS31=8;S51=0;S35=14400 und fr die Verbindung Timeout mindestens 15 Sekunden einstellen.
12.1.7 Kommunikation zwischen GSM- und ISDN-Modem
Beschreibung Ist eine Kommunikation zwischen einem GSM- und ISDN-Modem mglich?
Antwort
Ja, das ISDN-Modem (oder Karte) im Computer muss fr das bertragungsprotokoll V110 eingestellt werden. Dazu mssen Sie im Menpunkt Sonstiges den Befehl Programmoptionen Programmeinstellungen Allgemein ffnen. Fgen Sie in das Textfeld Modeminitialisierung ATS31=2;S51=0 ein.
12.1.8 Verbinden zweier Gerte mit einem Modem
Beschreibung Ist es mglich, zwei Gerte mit einem Modem zu verbinden? Modem T-Box (z. B. von W&T) 2 Gerte Ratschlag: Beide Gerte mssen eine unterschiedliche Gerteadresse haben (z. B. 01 und 02). Die Anschlsse 9 bis 25 werden mglicherweise bentigt. Der Sende- und Empfangspfad auf den Kabeln, die an das Gert angeschlossen sind, mssen umgewendet werden.
Antwort
12.1.9 Es dauert sehr lang, Daten auszulesen und zu speichern
Beschreibung Es dauert sehr lange, gemessene Daten auszulesen und diese im Netzwerk zu speichern. Das Speichern von Messdaten auf ein lokales Diskettenlaufwerk ist dagegen sehr schnell (z. B. lokal 1 Minute, Netzwerk 30-40 Minuten). Warum gibt es diese Unterschiede?
Antwort
Einige Anti-Virus-Programme knnen die Leistungsfhigkeit enorm reduzieren. Verweisen Sie daher *.db, *.val, *.idx Dateien von der Prfung. oder: Das Netzwerk ist sehr langsam (z. B. nur 10MBit Netwerk).
12.1.10 Fehlermeldung 20000 bei Zugriff der Datenbank durch mehrere User
Beschreibung Warum tritt die Fehlermeldung 20000 auf, wenn mehrere Benutzer versuchen, auf die Datenbank zuzugreifen?
Seite 119 / 129
12 Support
Antwort
berprfen Sie, ob das Datenbankverzeichnis wegen verschiedenen Netzwerkanordnungen (verschiednen Pfade) nicht exakt gleich ist. Der Laufwerksbuchstabe und der Pfad mssen absolut identisch sein.
Folgendes Beispiel zeigt eine ungltige Pfadanordnung: Rechner 1: Z:\Mapping1\Mapping2 Rechner 2: Y:\Mapping2 mit Y = Z:\Mapping1
12.1.11 Whrend der Installation erscheint no Win32 application
Beschreibung Whrend der Installation erscheint die Fehlermeldung no Win32 application.
Antwort
Die PC-Software wurde vermutlich aus dem Internet heruntergeladen. Der Download war nicht vollstndig. Wiederholen Sie den Download.
12.1.12 Warum luft die PC-Software nicht in einem Novell Netzwerk?
Beschreibung Warum luft das Programm nicht in einem Novell Netzwerk? Novell Client hat einen Fehler Installieren Sie Version 4.81, 4.83 Beta_1109 oder 4.83 SP1.
Antwort
12.1.13 Die Software startet nicht
Beschreibung Warum kann die PC-Software nicht gestartet werden und die Benutzeroberflche erscheint nicht, obwohl das Programm in der Task-Liste angezeigt wird?
Antwort
Ein PC mit einem XEON Prozessor, der im dualen Modus (Hyper Threating) arbeitet, verursacht diesen Fehler. Aktualisieren Sie die PC-Software auf eine Version 1.15.1.0 oder hher. Mitunter kann ein Sonderzeichen im Verzeichnisnamen (z. B. +) dieses Problem ebenso verursachen. Entfernen Sie das + und ersetzen es z. B. durch _.
12.1.14 Ein neu hinzugefgtes Gert wird in der Gerteliste nicht angezeigt
Beschreibung Ein neues Gert wurde in die Datenbank hinzugefgt. Wenn ich dieses Gert in der Gerteliste whlen mchte, erscheint es nicht. Wenn ich versuche, ein Gert erneut mit demselben Namen hinzuzufgen, erscheint die Meldung, dass das Gert bereits existiert. Wie kann dieses Problem gelst werden?
Amtwort
Vermutlich ist die Gerteklasse abgewhlt. Whlen Sie das gewnschte Gert in der Auswahl verwendeter Gerte ber den Menpunkt Sonstiges Programmoptionen aus. Selbst wenn eine Gerteklasse ausgeschaltet ist, kann sie mit der PC-Software gestartet werden (z. B. wenn die Schnittstelleneinstellungen automatisch ermittelt werden.
12.1.15 Fehlermeldung 20000 beim ffnen eines Gerte-Setups
Beschreibung Ich bekomme die Fehlermeldung 20000 (ohne einem Modulnamen), wenn ich versuche, ein Gerte-Setup zu ffnen. Die Daten sind auf einem Netzwerklaufwerk gespeichert.
Seite 120 / 129
12 Support
Antwort
Bitte berprfen bzw. fhren Sie folgende Punkte aus: 1) Habe ich volle Zugriffsrechte auf das Datenverzeichnis inklusive aller Unterverzeichnisse? 2) berprfen Sie das Datenverzeichnis. Zu viele Unterverzeichnisse oder Verzeichnisnamen knnen ein Problem verursachen. 3) Versuchen Sie, die PC-Software im Programmdateiverzeichnis zu installieren
12.1.16 Fehler 20329 Kein Zugriff auf das Verzeichnis
Beschreibung Was ist der Grund fr die Fehlermeldung 20329 Kein Zugriff auf das Verzeichnis? Wie kann dies vermieden werden?
Antwort
Grund: Das Verzeichnis existiert nicht oder der Benutzer hat nicht alle Rechte (lesen, schreiben und lschen). Dieses Problem kann ebenso nach einer fehlerhaften Installation der PC-Software oder einem Programmabsturz auftreten. Abhilfe: Gehen Sie in das Programmverzeichnis Readwin32 unter C:\Programme\Endress+Hauser. ffnen Sie die Datei main.ini mit dem TextEditor und lschen Sie darin die Zeilen Data= Automatic= Exchange= Private= Speichern Sie die Datei ab und starten Sie PC-Software neu.
12.1.17 Fehler 30000 whrend des Datenauslesen von einer CD
Beschreibung Warum tritt die Fehlermeldung 30000 whrend des Auslesens von Messdaten von einer CD auf?
Antwort
Wenn Messdaten von einer Diskette oder Flash-Card auf eine CD kopiert werden und dann die Daten mit der PC-Software ausgelesen werden, tritt dieser Fehler auf. Grund dafr ist, dass das Programm die Mglichkeit bentigt, alle Messdaten zu lesen und zu schreiben. Dies ist auf einer CD nicht mglich. Um diesen Fehler zu vermeiden, bentzen Sie daher bitte eine Flash-Card oder eine Festplatte zum Speichern der Messdaten, die Sie zum Auslesen bentigen (nicht in ein Unterverzeichnis). Um Messdaten auf einer CD als Backup zu speichern, empfehlen wir, die Daten in MS-Excel oder in ein Textformat zu exportieren. Diese Option ist mit der PC-Software mglich.
12.1.18 PC-Software unter LINUX
Beschreibung Luft das Programm auch unter einem LINUX-Betriebssystem?
Antwort
Nein, und es gibt noch keine Plne dafr, die PC-Software mit LINUX zu untersttzen.
12.1.19 Software-Installation geht nicht bei Version 1.17.1.1 oder hher
Beschreibung Ich kann die PC-Software nicht installieren (Version 1.17.1.1 oder hher).
Seite 121 / 129
12 Support
Antwort
Dieses Problem kann durch den USB-Driver hervorgerufen werden, der automatisch beim Setup installiert wird. Whlen Sie beim Setup die Option Custom und entfernen Sie den USB-Driver TXU01.
12.1.20 Software-Installation bei Windows 2000
Beschreibung Die PC-Software kann nicht auf einem PC mit Windows 2000 installiert werden. Was kann ich machen?
Antwort
Wenn Windows 2000 mit eingeschrnkten Benutzerrechten luft, kann es vorkommen, dass das Programm nicht installiert werden kann. Abhilfe: 1) Die Software sollte von einer Person mit Administrationsrechten installiert werden 2) Installieren Sie die PC-Software nicht in das Verzeichnis \Programme\Endress+Hauser\Readwin32. Verwenden Sie ein anderes Verzeichnis. Achtung: Auf manchen PCs verursacht das Sonderzeichen im Namen (z. B. +) Probleme. ndern Sie das + z. B. in ein _.
12.1.21 Auf chm-Dateien im Netzwerk zugreifen
Beschreibung Seit einem bestimmten Windows XP Patch knnen kompilierte HTMLHilfedateien (*.chm) nur noch lokal und nicht mehr auf Netzlaufwerken geffnet werden. Die Hilfethemen werden angezeigt, der Inhalt der Themen jedoch nicht. Es wird eine Explorer-Fehlermeldung generiert.
Antwort
Ein Eintrag in der lokalen Registry behebt dieses Problem. HKEY_LOCAL_MACHINE\SOFTWARE\Microsoft\HTMLHelp\1.x\ItssRestrictio ns MaxAllowedZone = 1
12.2 Fehlersuche
12.2.1 Fehler 1327: Invalid Drive
Beschreibung Bei der Installation mit InstallShield kann folgende Fehlermeldung auftreten:
Das ungltige Laufwerk kann je nach Computer variieren.
Antwort
Dieser Fehler kann mehrere Ursachen haben. Ein Grund dafr ist, dass die Installation mit einem fest programmierten Pfad auf einem Laufwerk erstellt wurde, das auf dem Computer gar nicht vorhanden ist. Falls dies der Fall ist, so gibt es keine Abhilfe, um die Installation auf einem anderen Laufwerk
Seite 122 / 129
12 Support
einzurichten. Der Softwareanbieter muss kontaktiert werden. Weitere Grnde knnen sein: Der CD-ROM bzw. DVD-ROM-Laufwerksbuchstabe hat sich seit der letzten Installation gendert. Sie haben den Laufwerksbuchstaben der Festplatte, auf der das Betriebssystem installiert ist (z. B. Laufwerk C:), gendert. Der Fehler kann auftreten, wenn ein Registrierungscode einen unkorrekten Wert in einem Data Feld beinhaltet.
Abhilfe: Da dieser Fehler mehrere Ursachen haben kann, mssen Sie verschiedene Elemente in Ihrem Computer prfen.
1.
Falls die Laufwerksbuchstaben auf Ihrem Computer verndert wurden, weisen Sie die ursprnglichen Buchstaben dem CD-ROM-/DVD-ROM- oder Betriebssystem-Laufwerk wieder zu. Folgen Sie dazu den Schritten gem Ihres Betriebssystems: Windows XP User: ffnen Sie die Systemsteuerung ber Start Einstellungen. ffnen Sie Verwaltung Computerverwaltung und whlen dort die Datentrgerverwaltung aus. Whlen Sie das CD/DVD-ROM- bzw. Betriebssystem-Laufwerk und klicken mit der rechten Maustaste auf Laufwerksbuchstaben und pfade ndern Whlen Sie ndern und ersetzen den aktuellen mit dem ursprnglichen Buchstaben. Besttigen Sie mit OK, und schlieen die Fenster.
Windows 2000 User: ffnen Sie die Systemsteuerung ber Start Einstellungen. ffnen Sie Verwaltung Computerverwaltung und whlen dort die Datentrgerverwaltung aus. Whlen Sie das CD/DVD-ROM- bzw. Betriebssystem-Laufwerk und klicken mit der rechten Maustaste auf Laufwerksbuchstaben und pfade ndern Whlen Sie Bearbeiten und ersetzen den aktuellen mit dem ursprnglichen Buchstaben. Besttigen Sie mit OK, und schlieen die Fenster.
2.
Stellen Sie sicher, dass die Registrierungseintrge keine ungltigen Laufwerksbuchstaben beinhalten: Wichtig: Die folgenden Schritte verlangen von Ihnen, dass Sie die Windows Registrierung abndern. nderungen der Windows Registrierung knnen erhebliche Probleme auf einem Windows System verursachen, wenn diese nicht korrekt durchgefhrt werden. ffnen Sie ber Start den Befehl Ausfhren Schreiben Sie in das Textfeld neben ffnen den Befehl REGEDIT und klicken dann auf OK. Der Registrierungs-Editor wird geffnet. Im Editor befindet sich auf der linken Seite folgendes Verzeichnis: HKEY_CURRENT_USER Software Microsoft Windows CurrentVersion Explorer Shell Folders Untersuchen Sie nun im rechten Feld die Pfade aller Eintrge in der Wert Spalte. Sollte ein Eintrag ein Laufwerk beinhalten, das fr Ihren
Seite 123 / 129
12 Support
Computer nicht korrekt ist, so whlen Sie bei diesem Eintrag mit der rechten Maustaste den Befehl ndern. Fgen Sie den korrekten Laufwerksbuchstaben in das Wertefeld ein und besttigen mit OK. Sollte zum Beispiel ein Wert den Pfad X:\Dokumente und Einstellungen\... haben, so ndern Sie den Buchstaben in ein gltiges Laufwerk auf Ihrem System wie C:\Dokumente und Einstellungen\.... Wiederholen Sie die beiden letzten Schritte fr alle Eintrge, bei denen die Wert Spalte ein nicht korrektes Laufwerk anzeigt. Wiederholen Sie die letzten drei Schritte fr folgende Registrierungsverzeichnisse: o HKEY_CURRENT_USERSoftware Microsoft Windows CurrentVersion Explorer User Shell Folders HKEY_LOCAL_MACHINE SOFTWARE Microsoft Windows CurrentVersion HKEY_LOCAL_MACHINE SOFTWARE Microsoft Windows CurrentVersion Explorer Shell Folders HKEY_LOCAL_MACHINE SOFTWARE Microsoft Windows CurrentVersion Explorer User Shell Folders
o o o
Schlieen Sie den Registrierungs-Editor und lassen die Installation erneut laufen.
Sollte keine der oben genannten Vorschlge abhelfen, so knnte dieser Fehler auftreten, da der Installationsautor einen Pfad auf einen Laufwerksbuchstaben fest programmiert hat, der auf dem Computer nicht existiert. In dieser Situation sollten Sie den Softwareanbieter kontaktieren. Ihr Softwareanbieter kann den Anregungen des unten stehenden InstallShield Knowledge Base Artikels folgen, um festzustellen, was den Fehler bei der Installation verursacht. Q107033 ERRDOC: Windows Installer Error 1327
12.2.2 Fehler 1606
Beschreibung Die Fehlermeldung 1606 Could not access network location kann auftreten, wenn einer der fr das System festgelegten Orte auf einen entfernten Computer oder einen Platz im Netzwerk hinweist, der gar nicht angeschlossen ist. Dies kann bei einer unkorrekten Einstellung in einem Registrierungseintrag auftreten.
Antwort
Stellen Sie sicher, dass Registrierungseintrge keine Netzwerkpfade beinhalten, die einen Fehler verursachen knnen. Wichtig: Die folgenden Schritte verlangen von Ihnen, dass Sie die Windows Registrierung abndern. nderungen der Windows Registrierung knnen erhebliche Probleme auf einem Windows System verursachen, wenn diese nicht korrekt durchgefhrt werden. ffnen Sie ber Start den Befehl Ausfhren Schreiben Sie in das Textfeld neben ffnen den Befehl REGEDIT und klicken dann auf OK. Der Registrierungs-Editor wird geffnet. Im Editor befindet sich auf der linken Seite folgendes Verzeichnis: HKEY_CURRENT_USER Software Microsoft Windows CurrentVersion Explorer Shell Folders
Seite 124 / 129
12 Support
Untersuchen Sie nun im rechten Feld die Pfade aller Eintrge in der Wert Spalte. Sollte ein Eintrag ein Laufwerk beinhalten, das fr Ihren Computer nicht korrekt ist, so whlen Sie bei diesem Eintrag mit der rechten Maustaste den Befehl ndern. Fgen Sie den korrekten Laufwerksbuchstaben in das Wertefeld ein und besttigen mit OK. Sollte zum Beispiel ein Wert den Pfad X:\Dokumente und Einstellungen\... haben, so ndern Sie den Buchstaben in ein gltiges Laufwerk auf Ihrem System wie C:\Dokumente und Einstellungen\.... Wiederholen Sie die beiden letzten Schritte fr alle Eintrge, bei denen die Wert Spalte ein nicht korrektes Laufwerk anzeigt. Wiederholen Sie die letzten drei Schritte fr folgende Registrierungsverzeichnisse: o o o o HKEY_CURRENT_USERSoftware Microsoft Windows CurrentVersion Explorer User Shell Folders HKEY_LOCAL_MACHINE SOFTWARE Microsoft Windows CurrentVersion HKEY_LOCAL_MACHINE SOFTWARE Microsoft Windows CurrentVersion Explorer Shell Folders HKEY_LOCAL_MACHINE SOFTWARE Microsoft Windows CurrentVersion Explorer User Shell Folders
Schlieen Sie den Registrierungs-Editor und lassen die Installation erneut laufen.
Sollten Sie Ihren Computer von Windows 98 Second Edition auf Windows XP bzw. von Windows ME auf Windows XP aufgerstet haben, berprfen Sie die folgenden Registrierungseintrge. Wichtig: Die folgenden Schritte verlangen von Ihnen, dass Sie die Windows Registrierung abndern. nderungen der Windows Registrierung knnen erhebliche Probleme auf einem Windows System verursachen, wenn diese nicht korrekt durchgefhrt werden. ffnen Sie ber Start den Befehl Ausfhren Schreiben Sie in das Textfeld neben ffnen den Befehl REGEDIT und klicken dann auf OK. Der Registrierungs-Editor wird geffnet. Im Editor befindet sich auf der linken Seite folgendes Verzeichnis: HKEY_CURRENT_USER Software Microsoft Windows CurrentVersion Explorer Shell Folders ffnen Sie im rechten Feld des Editors Common Administrative Tools mit einem Doppelklick. Es erscheint ein Edit String Dialogfeld. Schrieben Sie nun in das Value data Feld folgenden Befehl und besttigen anschlieend mit Ok: %ALLUSERSPROFILE%\Start Menu\Programs\Administrative Tools Schlieen Sie im Dateimen den Registrierungseditor. Starten Sie Ihren Computer neu.
12.2.3 Fehler 20000: Module TReadOut.StoreMWClipBoard (8)
Beschreibung Whrend des Auslesens von gespeicherten Messwerten bekomme ich die Fehlermeldung 2000 (Module TReadOut.StoreMWClipBoard (8)).
Antwort
Eine Datenbankdatei ist beschdigt. Bitte ffnen Sie im Menpunkt Sonstiges den Befehl Wartung Datenbank Datenbank auf Fehler berprfen. Bitte
Seite 125 / 129
12 Support
whlen Sie berprfen und automatisch reparieren.
12.2.4 Fehler 20005: Es konnte keine Verbindung zum Gert hergestellt werden
Beschreibung Beim Versuch, die Gerteeinstellungen eines bestimmten Gert zu ndern oder die Verbindung zu einem bestimmten aufzubauen, um Messwerte anzuzeigen bzw. auszulesen, kommt die Fehlermeldung 20005 (Es konnte keine Verbindung zum Gert hergestellt werden. Bitte berprfen Sie die Schnittstellenparameter und kontrollieren Sie ob der eingegebene Freigabecode bereinstimmt.).
Antwort
Diese Fehlermeldung kann zwei Grnde haben: Die Verbindung zwischen Gert und PC ist nicht korrekt. Entweder wurden andere Schnittstellenparameter eingestellt oder die Verbindung ist unterbrochen. berprfen Sie, ob die Verbindung an beiden Gerten korrekt angeschlossen ist. Der Freigabecode stimmt nicht berein. berprfen Sie, ob der Freigabecode sowohl am Gert als auch am PC unter dem Menpunkt Gert Gerteeinstellungen anzeigen/ndern/neues Gert bereinstimmt.
12.2.5 Fehler 20228: Die Kommunikation wurde fr das Gert noch nicht festgelegt
Beschreibung Sie mchten die Messwerte eines Gertes ber eine bestimmte Schnittstelle auslesen oder anzeigen. Es kommt die Fehlermeldung 20228 (Die Kommunikation wurde fr das Gert <Name> noch nicht festgelegt).
Antwort
Sie haben das Gert in der Gertedatenbank ber eine andere Schnittstelle bzw. ber ein anderes bertragungsmedium angelegt. Entweder Sie lesen die Daten ber das bertragungsmedium aus, welches in der Gertedatenbank angelegt ist oder Sie ndern die bertragungsart. Sie dazu im Menpunkt Gert Gerteeinstellungen anzeigen/ndern/neues Gert.
Seite 126 / 129
13 Index
13. Index
Allgemeine Einstellungen der Grafikanzeige 94 Anmeldung 14 Ansicht 30 Anwenderrechte 55 archivierte Messwerte anzeigen 91 archivierte Messwerte drucken 98 Audit Trail Daten anzeigen 51 Auslesen von Messwerten 68 Auswahl verwendeter Gerte ndern 10 Automatik anhalten 79 Automatik konfigurieren 46 Automatik starten 79 Automatikverzeichnis 77 Automatikverzeichnis 13 Automatische Datenbankkonvertierung 112 automatische Gerteeinstellung 38 automatische Wartung der Messwertdatenbank 76 automatischer Export von Messwerten 74 automatischer Weiterleiten von Messwerten per Email 75 automatisches Auslesen gespeicherter Daten 73 automatisches Auslesen momentaner Messwerte 74
Eingangstypen 58 Einstellmglichkeiten Messwertkurven 85 Einstellungen fr HART-Kommunikation 106 Einstellungen Messwerte auslesen 69 Email 106 Emaileinstellungen 107 erweiterte Sicherheitsoption 49 Existierendes Gert einstellen 43
FDA 21 CFR Teil 11 49 Fehlermeldung 20005 70 Fehlermeldungen automatisch ausdrucken 77 Fehlermeldungen per Email automatisch weiterleiten 77 Fehlerverhalten 62 Fernsteuerung 80 Format Verteilungen 113 Formatierung 93 Formeleditor 57 Freigabecode 19, 39, 41, 42
Bargrafen 24, 86 Bemerkungen speichern 97 Benutzer hinzufgen 54 Benutzerverwaltung 54 Bereichsfunktionen 62
Chargen 63 Chargenausdruck 98 Chargenbericht 64 Chargeneinstellungen 63 Chargen-Informationen erstellen 108 Client 90
Darstellung von Ausdrucken 113 Dateibezeichnung 16 Dateigre 50, 101 Dateinamen 16 Datenbank auf Fehler berprfen 110 Datenbank reorganisieren 111 Datenformate 15 Datenverzeichnis 13, 69 DDE 90 Dezimalzeichen 62 Digitalwerte 21, 81 Digitalwerte anzeigen 81 Direktanwahl eines Gertes 30
Gert ausschneiden 34 Gert kopieren 34 Gert lschen 36 Gert ffnen 29 Gert suchen 29 Gert umbenennen 35 Gert verschieben 34 Gerteauslesung 46 Gertebenutzerverwaltung 56 Gertedetails 109 Gertedetails anzeigen 109 Gertedetails aus der Datenbank anzeigen 110 Gertedetails ber die Schnittstelle anzeigen 109 Gerteeinstellung 19 Gerteeinstellung per Datentrger 42 Gerteeinstellungen drucken 48 Gerteeinstellungen exportieren 36 Gerteeinstellungen importieren 37 Gertegruppe anlegen 18 Gertegruppe ausschneiden/einfgen 31 Gertegruppe lschen 32 Gertegruppe umbenennen 31 Gertegruppe verschieben 31 Gerteprotokolle anzeigen 110 Gertetypen Auswahl 10 Grenzwertverletzung 82, 86, 88
HART 106 Hauptmenleiste 11
Seite 127 / 129
13 Index
Import- / Exportverzeichnis 13, 36 Import-/Exportverzeichnis 100
Prfprotokoll angelegter / angeschlossener Gerte 53 Prfprotokoll der PC-Software 52 Prfprotokoll-Daten ablegen/sichern 50 Prfprotokoll-Daten einlagern 51
Kanalfarbe 88 Konvertierung 112
Rechenoperatoren 59 Rechte 55
Linearisierung 65 Linearisierungstabelle 65 Logische Funktionen 61 Logo beim Ausdrucken 113
Manuelle Datenbankkonvertierung 112 manuelle Gerteeinstellung 39 mathematischen Regeln 59 Mensymbolleiste 11 Messdaten auslesen 19 Messwert-Cursor 96 Messwerte auslagern / sichern 100 Messwerte einlagern/importieren 102 Messwerte exportieren 103 Messwerte exportieren 25 Messwerte per PC-Card-Laufwerk/Diskette auslesen 70 Messwerte per Schnittstelle/Modem auslesen 69 Messwertkurve drucken 24, 86 Messwertkurve lschen 24 Messwertkurven 23, 83 Messwertkurven anzeigen 83 Mindestkonfiguration 9 Modem fr Anschluss vorbereiten 40 Modemeinstellungen prfen 78 Modus 50, 101 Momentanwertanzeige in einem Netzwerk 89
Schnittstellenparameter 18 Server 90 Setup starten 9 Signalart 59 Snapshot 24, 86, 95 Sonderfunktionen 80 Speicher lschen 68 Speicherkarte per Schnittstelle/Modem auslesen 71 Speichern der Gerteeinstellungen 43 Spezielle Gertefunktionen 107 Sprache ndern 10 Sprache whlen 10 Standardfunktionen 60
Tabelle speichern 97 Tabellen anzeigen 96 Tanklinearisierung 66
bertragung per Ethernet 42 bertragung per Modem 39 bertragung per RS232/RS485/USB-Schnittstelle 38 bertragungsarten 33 Uhrzeitsynchronisation 76 Update 11
Neue Gertegruppe anlegen 30 Neues Gert anlegen 18, 32 Neues Gert einstellen 37 Nicht erkennbare Fehler 62
Vergleichsoperatoren 59 Verknpfungsoperatoren 60 Verzeichnisse 13 Vorgabefarben der Analog- und Digitalkanle 114
Online-Einstellungen 45
Winkelfunktionen 60
Passwort 55 Passwortschutz nach FDA 21 CFR Teil 11 49 Programm bertragen 108 Prfprotokoll 49
Zeitbereich 50, 101 Zeitbereich synchronisieren 98 Zielverzeichnis festlegen 69 Zoom 96
Seite 128 / 129
Das könnte Ihnen auch gefallen
- The Subtle Art of Not Giving a F*ck: A Counterintuitive Approach to Living a Good LifeVon EverandThe Subtle Art of Not Giving a F*ck: A Counterintuitive Approach to Living a Good LifeBewertung: 4 von 5 Sternen4/5 (5794)
- The Subtle Art of Not Giving a F*ck: A Counterintuitive Approach to Living a Good LifeVon EverandThe Subtle Art of Not Giving a F*ck: A Counterintuitive Approach to Living a Good LifeBewertung: 4.5 von 5 Sternen4.5/5 (20011)
- The 7 Habits of Highly Effective People: The Infographics EditionVon EverandThe 7 Habits of Highly Effective People: The Infographics EditionBewertung: 4 von 5 Sternen4/5 (2475)
- Art of War: The Definitive Interpretation of Sun Tzu's Classic Book of StrategyVon EverandArt of War: The Definitive Interpretation of Sun Tzu's Classic Book of StrategyBewertung: 4 von 5 Sternen4/5 (3321)
- Habit 1 Be Proactive: The Habit of ChoiceVon EverandHabit 1 Be Proactive: The Habit of ChoiceBewertung: 4 von 5 Sternen4/5 (2556)
- American Gods: The Tenth Anniversary EditionVon EverandAmerican Gods: The Tenth Anniversary EditionBewertung: 4 von 5 Sternen4/5 (12945)
- Never Split the Difference: Negotiating As If Your Life Depended On ItVon EverandNever Split the Difference: Negotiating As If Your Life Depended On ItBewertung: 4.5 von 5 Sternen4.5/5 (3271)
- Habit 3 Put First Things First: The Habit of Integrity and ExecutionVon EverandHabit 3 Put First Things First: The Habit of Integrity and ExecutionBewertung: 4 von 5 Sternen4/5 (2506)
- Pride and Prejudice: Bestsellers and famous BooksVon EverandPride and Prejudice: Bestsellers and famous BooksBewertung: 4.5 von 5 Sternen4.5/5 (19653)
- The 7 Habits of Highly Effective PeopleVon EverandThe 7 Habits of Highly Effective PeopleBewertung: 4 von 5 Sternen4/5 (2565)
- The Perfect Marriage: A Completely Gripping Psychological SuspenseVon EverandThe Perfect Marriage: A Completely Gripping Psychological SuspenseBewertung: 4 von 5 Sternen4/5 (1107)
- Habit 6 Synergize: The Habit of Creative CooperationVon EverandHabit 6 Synergize: The Habit of Creative CooperationBewertung: 4 von 5 Sternen4/5 (2499)
- The 7 Habits of Highly Effective PeopleVon EverandThe 7 Habits of Highly Effective PeopleBewertung: 4 von 5 Sternen4/5 (353)
- How To Win Friends And Influence PeopleVon EverandHow To Win Friends And Influence PeopleBewertung: 4.5 von 5 Sternen4.5/5 (6513)
- Remarkably Bright Creatures: A NovelVon EverandRemarkably Bright Creatures: A NovelBewertung: 4.5 von 5 Sternen4.5/5 (5467)
- Wuthering Heights (Seasons Edition -- Winter)Von EverandWuthering Heights (Seasons Edition -- Winter)Bewertung: 4 von 5 Sternen4/5 (9486)









![American Gods [TV Tie-In]: A Novel](https://imgv2-1-f.scribdassets.com/img/audiobook_square_badge/626321117/198x198/22ab6b48b6/1712683119?v=1)