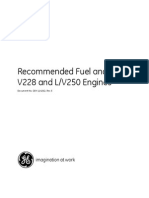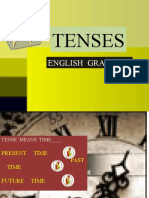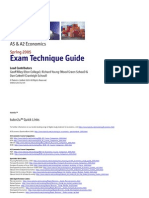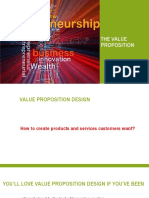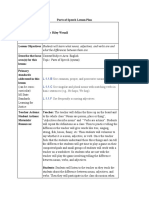Beruflich Dokumente
Kultur Dokumente
MODELING - Chapter 6 - Importing Solid Models (UP19980818)
Hochgeladen von
Amol BadgujarOriginalbeschreibung:
Originaltitel
Copyright
Verfügbare Formate
Dieses Dokument teilen
Dokument teilen oder einbetten
Stufen Sie dieses Dokument als nützlich ein?
Sind diese Inhalte unangemessen?
Dieses Dokument meldenCopyright:
Verfügbare Formate
MODELING - Chapter 6 - Importing Solid Models (UP19980818)
Hochgeladen von
Amol BadgujarCopyright:
Verfügbare Formate
3/15/13
MODELING: Chapter 6: Importing Solid Models (UP19980818)
Chapter 6: Importing Solid Models
Go to the Next Chapter Go to the Previous Chapter Go to the Table of Contents for This Manual Go to the Guides Master Index Chapter 1 * Chapter 2 * Chapter 3 * Chapter 4 * Chapter 5 * Chapter 6 * Chapter 7 * Chapter 8 * Chapter 9 * Chapter 10 * Chapter 11 * Chapter 12 * Chapter 13 * Chapter 14
6.1 Importing Solid Models from IGES Files
This chapter discusses the "built-in" IGES translation filter, and not the ANSYS connection products such as ANSYS Connection Kit for SAT. The Connection Kit products are separate, add-on enhancements to ANSYS and have their own documentation. See the ANSYS Connection User's Guide for more information. As an alternative to creating a model directly within ANSYS, you can first create a solid model in your favorite CAD system, save that model as an IGES file, and then import that model into ANSYS. Once successfully imported, you can mesh the model just as you would for any model created in ANSYS.
6.2 Working With IGES Files
The Initial Graphics Exchange Specification (IGES) is a vendor neutral standard format used to exchange geometric models between various CAD and CAE systems. ANSYS's IGES import capability is among the most robust in the industry. Moreover, because the filter can import partial files, you can generally import at least some portion of your model. ANSYS provides the following two options for importing IGES files: DEFAULT- This option uses an enhanced geometry database and should, in almost all cases, be your choice. The option was designed to convert IGES files, if possible, without user intervention. The conversion includes automatic merging and the creation of volumes to prepare the models for meshing. If the DEFAULT option encounters problems translating the IGES file, ANSYS will alert you to this and activate a suite of enhanced topological and geometric tools designed specifically for interactive repair of imported models. ALTERNATE- This option uses the standard ANSYS geometry database, and is provided largely for backward compatibility with the previous RV52 import option. Occasionally, ANSYS will be unable to translate an IGES model using the DEFAULT option and you'll be instructed to try to ALTERNATE option. The ALTERNATE option has no capabilities for automatically creating volumes and models imported through this translator will require manual repair. However, the enhanced set of topological or geometric repair tools is not available for models imported through this translator; you must use the
www.ansys.stuba.sk/html/guide_55/g-mod/GMOD6.htm 1/29
3/15/13
MODELING: Chapter 6: Importing Solid Models (UP19980818)
standard PREP7 geometry tools to repair your model. Instructions for this option may be found near the end of this chapter.
6.2.1 Using the DEFAULT Option
For some models, the process of using this option is as simple as selecting the IGES file, setting some options, and then (after translation) meshing your model. However, many models will not import completely or may require manual repair to create volumes that can be easily meshed. This is unavoidable, due to the many and varied interpretations of the IGES standard by the large number of CAD program vendors. While the import option for IGES import generally requires more memory, it is even more so for models that do not import "cleanly." Here are the general recommendations. 1. Import the model with automatic merging and volume creation turned on (the default conditions). For large files (of the order of 5 MB or more), increase ANSYS's memory allocation before importing the model. 2. General indications that a model requires manual clean-up include failure during merging or ANSYS requesting unreasonable amounts of memory. In general, if the file contains unnecessary (or infinite) entities, automatic merging will fail or ask for more memory. You can continue to the topological repair stage to delete the entities and continue with merging. Otherwise, you must Import the file without merging and volume creation. Go through the topological and geometry repair procedures to delete unwanted entities. Merge the model. Create lines and areas to replace missing entities. Create volumes. 3. If ANSYS detects that the model contains multiple volumes which are connected together, the program turns volume creation off and the you must create the multiple volumes. Should the DEFAULT IGES translator encounter problems, ANSYS will advise you that you must use the topological and geometric repair tools to interactively complete the model. The following briefly covers the various tasks you may need to perform to prepare a model for meshing: Use the topological repair tools to close gaps between entities in the model. This should always be your first step in repairing models. ANSYS will not allow you to access the geometry repair tools until you explicitly declare that you are finished with topological repair. Repair incomplete entities to create lines, areas and then volumes. This generally means completing boundaries that can be "filled" with lines and areas (think of this as creating a line from existing keypoints or an area from existing lines). You can then force the creation of a volume from the completed areas. Enhance the geometry through the creation of geometric primitives and the use of Boolean operations. This may be necessary to rebuild geometric entities that could not be translated from the IGES file. Attempt to mesh the model as outlined in Chapter 7. If you discover meshing problems due to physical features in the model (very small lines, areas, or loops; areas that are disproportionately long in one direction; or other parameterization problems), you can simplify the model using the geometry simplification tools. Simplify geometry to improve meshing. For this task, you'll locate and remove "problem" features from the
www.ansys.stuba.sk/html/guide_55/g-mod/GMOD6.htm 2/29
3/15/13
MODELING: Chapter 6: Importing Solid Models (UP19980818)
model. Attempt to mesh the model again. If you encounter further problems in meshing, you may need to further simplify the geometry. Note-Repairing and enhancing models imported from CAD files is a very interactive process. While the commands for the various tools are available to you, the GUI provides a much more intuitive method for importing and repairing solid models. The following sections cover each of the above tasks in detail.
6.2.2 Importing IGES files for the DEFAULT Option
To set the options for importing an IGES file: Command(s): IOPTN GUI: Utility Menu>File>Import>IGES Select the Default option. Set Merge coincident keypoints to Yes (default) Set Create solid if applicable to Yes (default) To select the IGES file: Command(s): IGESIN GUI: File picker dialog box that follows after setting IGES options. Note-If you have already loaded an IGES file using the Default option, you must clear the database before loading a new IGES file. There are several circumstances when you may wish to set the import options differently than above. You should not merge coincident keypoints or create solids if: There are geometric entities in the model that you know you will want to delete after transfer. The model contains surfaces which you know are not properly "trimmed." You should eliminate these surfaces in ANSYS before merging. The IGES model is very large. In such cases, it is often a good practice to import the model into ANSYS without these options active before attempting to merge keypoints and create solids. The model contains surfaces which don't share common boundaries. In such cases you may wish to
www.ansys.stuba.sk/html/guide_55/g-mod/GMOD6.htm 3/29
3/15/13
MODELING: Chapter 6: Importing Solid Models (UP19980818)
separately mesh individual surfaces. The model you are importing is not a solid model. Note-If ANSYS cannot complete the process of building volumes, an error box appears that advises you to use the topological and geometric repair tools to manually repair the model. If this occurs, the program makes the topological repair tools available (you must first attempt to repair the model with these tools). Note-The SMALL option for the IOPTN command allows the user to specify whether or not small areas are deleted or included. In most cases, deletion of small areas can speed up the processing time and import models successfully. However, if your model is a thin shell model or contains important small areas, setting the value to "NO" can retain all of the small areas. This setting may cause increased processor time and memory usage. Note-If your model is missing geometric entities, you may be able to restore them by importing the model again and setting the GTOLER option for the IOPTN command. The GTOLER option sets a multiplier value used to adjust the maximum dimension of the actual model (the maximum dimension affects internal tolerances in the translator). In general, if your model contains planes that are disproportionately large in comparison to the model itself, you should set the multiplier value such that the result is a dimension that is approximately the size of the model. Note-For most cases, using the GTOLER option is not recommended. However, if your model fails to import successfully sometimes using the GTOLER option can help. In particular, setting a large multiplier value can help to eliminate small features in the model. Conversely, if your model is missing many small (but important) features, using a small multiplier value can restore these.
6.2.3 Repairing Topology
You can access the topological repair tools through the Menu>Preprocessor> -Modeling->Topo Repair menu. You can use these tools to repair small gaps in your model by "sewing" neighboring entities together. A gap is also referred to as an open edge where the edge of an area or a line segment that has no more than a single area attached. Such an open edge or line segment must be merged to the adjacent area to produce a closed volume. The topological repair tools provide the following capabilities: Setting preferences for the gap listing and plotting commands. Plotting open edges (gaps) only, closed edges only, or both open and closed edges. Listing open edges only or closed edges only. Merging gaps that fall within a specified tolerance. Merging as many gaps as possible through an automatic iterative merging process. Deleting geometric entities. Exiting from the topological repair tools. You can think of the topological repair tools as being isolated from the other geometry tools for CAD repair. They are available if ANSYS detects problems in the topology or geometry of a model during the importing process, or the model is imported with merging turned off. Moreover, no other geometry tools are available while the topology repair tools are active. After you issue the GAPFINISH command (Main
www.ansys.stuba.sk/html/guide_55/g-mod/GMOD6.htm 4/29
3/15/13
MODELING: Chapter 6: Importing Solid Models (UP19980818)
Menu>Preprocessor>-Modeling-Topo Repair>Finish), the topological repair tools disappear and cannot be accessed again for that model (the other geometry repair tools become active at this point). This command also reverts the preprocessor to the BEGIN Level. You are forced to enter topology repair before accessing other geometry tools because in many instances problems within an imported model can be repaired by these tools alone. Even if the topological repair is not sufficient to create volumes in the model, these repairs should be done before working with the model's geometry. Normally, you will use the following general procedure to repair the topology of your model. 1. Set preferences for plotting and listing tools. 2. Examine the model for gaps (through both listing and plotting). 3. Delete any unattached and unnecessary geometric entities (such as "bad" geometry and untrimmed surfaces). 4. Use the iterative merging tool to merge gaps. 5. Exit the topological repair tools and, if necessary, continue repairing the model through the modeling (geometry) tools.
6.2.3.1 Setting Preferences for Gap Plotting and Listing
Before locating any gaps in the model, you should set the preferences for the plotting and listing tools. You can set preferences through: Command(s): GAPOPT GUI: Main Menu>Preprocessor>-Modeling-Topo Repair>Preferences There are two preference settings: TOLER-This sets the merging tolerance factor for the GAPPLOT, GAPLIST, and GAPMERGE commands. Each time you set the tolerance, ANSYS queries the database and generates an internal list of lines that can be merged within the specified tolerance. When you click either OK or Apply in the Topological Repair Preferences dialog, ANSYS will report (through a message box) if none of the gaps can be merged at that tolerance. OESELE-This sets the types of open edges (gaps) that are shown by the listing and plotting commands. You can specify that the commands will List/plot all open edges, including both open edges that can and can't be merged. List/plot only those open edges that will be merged. List/plot only those open edges that will remain.
www.ansys.stuba.sk/html/guide_55/g-mod/GMOD6.htm 5/29
3/15/13
MODELING: Chapter 6: Importing Solid Models (UP19980818)
6.2.3.2 Finding Gaps
You can find gaps in your model either by listing them in tabular form or displaying them in a line plot. Using the Listing Functions To list open edges (gaps) that can be merged at the current tolerance setting. Command(s): GAPLIST GUI: Main Menu>Preprocessor>-Modeling-Topo Repair>-Lst Model Gaps-Open edges To list all closed edges. Command(s): GAPLIST GUI: Main Menu>Preprocessor>-Modeling-Topo Repair>-Lst Model Gaps-Closed edges Using the Plotting Functions You can use the plotting functions to locate open and closed edges. Moreover, you can distinguish between open edges that can be closed at the current merging tolerance. The following explains the various colors used in these plots and their meaning: Blue - closed edges. Red - open edges that will remain open if the GAPMERGE command were issued with the current GAPOPT tolerance setting (note that the GAPOPT tolerance must be set separately). Yellow - open edges that will be closed if the GAPMERGE command were issued with the current GAPOPT tolerance setting (note that the GAPOPT tolerance must be set separately). You can use the plotting commands for the following tasks. To plot all open edges that can be merged at the current tolerance setting: Command(s): GAPPLOT
www.ansys.stuba.sk/html/guide_55/g-mod/GMOD6.htm
6/29
3/15/13
MODELING: Chapter 6: Importing Solid Models (UP19980818)
GUI: Main Menu>Preprocessor>-Modeling-Topo Repair>-Plt Model Gaps-Open Edges To plot all closed edges: Command(s): GAPPLOT GUI: Main Menu>Preprocessor>-Modeling->Topo Repair>-Plt Model Gaps->Closed Edges To plot both all open edges, disregarding the tolerance setting, and all closed edges: Command(s): GAPPLOT GUI: Main Menu>Preprocessor>-Modeling->Topo Repair>-Plt Model Gaps->Opn & Closed Figure 6-1 Open and closed plot showing gaps, shown as darker (red on the display) lines. These gaps are very narrow and appear as lines at this zoom level.
6.2.3.3 Deleting Geometric Entities
Included in the topological repair menu are a few functions for deleting keypoints, lines, and areas. You can use the deletion functions for the following tasks:
www.ansys.stuba.sk/html/guide_55/g-mod/GMOD6.htm 7/29
3/15/13
MODELING: Chapter 6: Importing Solid Models (UP19980818)
To delete keypoints not attached to a line: Command(s): KDELE GUI: Main Menu>Preprocessor>-Modeling-Topo Repair>Delete>Keypoints To delete lines not attached to an area: Command(s): LDELE GUI: Main Menu>Preprocessor>-Modeling-Topo Repair>Delete>Lines Only To delete lines not attached to an area as well as all keypoints attached only to that line: Command(s): LDELE GUI: Main Menu>Preprocessor>-Modeling-Topo Repair>Delete>Lines and Below To delete areas: Command(s): ADELE GUI: Main Menu>Preprocessor>-Modeling-Topo Repair>Delete>Areas Only To delete areas and all attached lines and keypoints (not shared with other areas): Command(s): ADELE GUI: Main Menu>Preprocessor>-Modeling-Topo Repair>Delete>Areas and Below
www.ansys.stuba.sk/html/guide_55/g-mod/GMOD6.htm 8/29
3/15/13
MODELING: Chapter 6: Importing Solid Models (UP19980818)
6.2.3.4 Merging Gaps
There are two methods for merging gaps: manually (specifying a tolerance) and automatically (using the iterative merging tool). For most models, you should use the automatic method. With either method, saving the database first allows you to "undo" the merge operation if it provides undesirable results. Using the Automatic Merging Function The automatic merging tool iteratively attempts to merge all gaps, starting at the lowest tolerance (the default is 1) and increasing through each tolerance level until it reaches the maximum (the default is 10). Thus, every gap that can be "sewn" will be closed at the lowest possible tolerance level. In almost all circumstances, you'll want to use this function. Saving the database allows you to "undo" the automatic merge operation if it provides undesirable results. If you find that the geometry is deformed by iterations at the higher tolerance settings, you can then reduce the maximum tolerance and try again. Remember, while you should try to fix as many gaps as possible at this stage, you can also repair gaps with the other modeling tools. To automatically merge all gaps at the lowest possible tolerance: Command(s): GAPMERGE GUI: Main Menu>Preprocessor>-Modeling-Topo Repair>-Mrg Model Gaps->Iterative Using the Manual Merging Function If you wish to use the manual merging function, use the lowest possible tolerance setting to merge gaps. Using an unnecessarily high tolerance value can result in distorted surfaces. Such surfaces can cause problems in meshing. Again, it's a good practice to save the database before each manual merge operation. This allows you to undo the results of the merge. Before merging, make sure you set the tolerance through the GAPOPT command (Main Menu>Preprocessor> -Modeling-Topo Repair>Preferences ). To merge gaps at set tolerance value: Command(s): GAPMERGE GUI: Main Menu>Preprocessor>-Modeling-Topo Repair>-Mrg Model Gaps-By Tolerance
www.ansys.stuba.sk/html/guide_55/g-mod/GMOD6.htm
9/29
3/15/13
MODELING: Chapter 6: Importing Solid Models (UP19980818)
What If I Can't Merge All of the Gaps? It is entirely possible that you won't be able to merge all of the gaps in your model. If this occurs, you will need to repair the remaining gaps with the modeling tools after you exit from the topology repair tools.
Exiting From Topology Repair When you have merged all of the gaps that you wish to repair (or discover that some gaps can't be merged at this stage), you can exit from topology repair. After exiting, you cannot return to the Topo Repair menu or issue the GAPMERGE command unless you either import the model again through the DEFAULT IGES translator or resume the model from a previously saved version of the model. To exit from topology repair: Command(s): GAPFINISH GUI: Main Menu>Preprocessor>-Modeling-Topo Repair>Finish
6.2.4 Using the Modeling Tools
ANSYS provides a large suite of tools that you can use to repair or enhance the geometry of imported models, so that you can complete the volumes and attempt to mesh the model. You can also use these tools to simplify the geometry to eliminate features that cause problems in meshing. The following lists the tasks that you can perform: Use the geometry repair tools to fill large gaps (too large or ambiguous to automatically merge). To do this, you may need to create lines to complete continuous boundaries and then create areas within those boundaries. You can also detach unnecessary lines and areas from neighboring entities. Use the geometry simplification tools to eliminate disproportionately small geometric entities (such as very small lines or loops), extraneous features, or areas with disproportionate size in one dimension (sliver areas). Such entities can cause problems when meshing the model. The simplification tools work best when a volume is already created and it is recommended to complete volume creation operation before simplification. Use the geometry enhancement tools to create additional entities or enhancements. These tools were designed to work in conjunction with the Boolean tools and can be used to add through holes or enhance the model with geometric primitives. These tools are a subset of the standard, PREP7 geometry tools available in ANSYS.
6.2.4.1 Using the Geometry Repair Tools to Complete the Model
www.ansys.stuba.sk/html/guide_55/g-mod/GMOD6.htm 10/29
3/15/13
MODELING: Chapter 6: Importing Solid Models (UP19980818)
As mentioned earlier, you can use the geometry repair tools for closing holes and completing continuous boundaries. You can also detach extraneous or unnecessary lines and areas. You will need to use these tools if the topology repair merge operation can't complete all of the boundaries. The general procedure you'll follow to complete a volume is 1. Find the holes or incomplete boundaries (gaps) in the model. In many cases, you can find these problems through a visual inspection of the model. To help you in finding gaps, the geometric repair tools include the same commands for plotting and listing unresolved lines that are in the topological repair tools. However, there is a minor difference between the way these commands function in geometry repair and in topology repair. The topology repair versions were designed to work with the merging tool, and therefore have preferences set through the GAPOPT command. The geometry repair versions of these commands have no such preference settings. 2. Approximate missing geometric entities. You can create a straight line between two existing keypoints to complete a boundary. You can than create an area within that boundary. Keep in mind that ANSYS always creates the minimum area defined by the boundary. 3. Create volumes using the completed areas. Finding Incomplete Boundaries Use the following methods to locate incomplete boundaries. To list open boundaries: Command(s): GAPLIST GUI: Main Menu>Preprocessor>-Modeling-Geom Repair>-Lst Model Gaps-Open edges To list all closed boundaries: Command(s): GAPLIST GUI: Main Menu>Preprocessor>-Modeling-Geom Repair>-Lst Model Gaps-Closed edges To plot all open boundaries (open edges plot in red): Command(s): GAPPLOT
www.ansys.stuba.sk/html/guide_55/g-mod/GMOD6.htm 11/29
3/15/13
MODELING: Chapter 6: Importing Solid Models (UP19980818)
GUI: Main Menu>Preprocessor>-Modeling-Geom Repair>-Plt Model Gaps- Open Edges To plot all closed boundaries (closed edges plot in blue): Command(s): GAPPLOT GUI: Main Menu>Preprocessor>-Modeling-Geom Repair>-Plt Model Gaps-Closed Edges To plot both all open edges (red) and all closed edges (blue): Command(s): GAPPLOT GUI: Main Menu>Preprocessor>-Modeling-Geom Repair>-Plt Model Gaps-Opn & Closed Completing Boundaries After locating the incomplete boundaries, you can create lines or finish loops to create boundaries. You can do this by creating lines between existing keypoints. (You cannot create keypoints in space.) To create a line between two keypoints: Command(s): LNFILL GUI: Main Menu>Preprocessor>-Modeling-Geom Repair>Fill Lines Figure 6-2 An open boundary
Figure 6-2 shows a simple open boundary that can be closed by using the LNFILL command and selecting the two designated keypoints.
www.ansys.stuba.sk/html/guide_55/g-mod/GMOD6.htm
12/29
3/15/13
MODELING: Chapter 6: Importing Solid Models (UP19980818)
Completing Areas When you have completed a boundary, you can generate the minimum area for that boundary. You do not need to pick a complete set of continuous lines to define the boundary; ANSYS will automatically find the continuous lines if they exist. The command will fail if any of the lines in the boundary are attached to more than one area. Also, this command will fail if applied to multiply-connected areas (areas with internal loops). To create an area from a set of lines: Command(s): ARFILL GUI: Main Menu>Preprocessor>-Modeling-Geom Repair>Fill Areas Detaching Non-manifold Entities Non-manifold lines are lines attached to an area that serve no purpose and, if allowed to remain, would cause problems when creating volumes. After detaching the line from the area, you can delete it using the Main Menu>Preprocessor> -Modeling-Delete functions. Figure 6-3 A Non-manifold Line Attached to an Area
To detach a non-manifold line from an area: Command(s): LNDETACH GUI: Main Menu>Preprocessor>-Modeling-Geom Repair>Detach Lines To delete a detached non-manifold line: Command(s): LDELE
www.ansys.stuba.sk/html/guide_55/g-mod/GMOD6.htm
13/29
3/15/13
MODELING: Chapter 6: Importing Solid Models (UP19980818)
GUI: Main Menu>Preprocessor>-Modeling-Delete>Lines Only To delete a detached non-manifold line as well as all keypoints attached only to that line: Command(s): LDELE GUI: Main Menu>Preprocessor>-Modeling-Delete>Lines and Below Non-manifold areas are similar to non-manifold lines, and must be detached from their neighboring areas and then deleted. Figure 6-4 A Non-manifold Area
To detach a non-manifold area: Command(s): ARDETACH GUI: Main Menu>Preprocessor>-Modeling-Geometry Repair>Detach Areas To delete a detached non-manifold area: Command(s): ADELE GUI: Main Menu>Preprocessor>-Modeling-Delete>Areas Only To delete a detached non-manifold area as well as all attached lines and keypoints (not shared with other areas):
www.ansys.stuba.sk/html/guide_55/g-mod/GMOD6.htm 14/29
3/15/13
MODELING: Chapter 6: Importing Solid Models (UP19980818)
Command(s): ADELE GUI: Main Menu>Preprocessor>-Modeling-Delete>Areas and Below
6.2.4.2 Using the Geometry Simplification Tools
The geometry simplification tools are designed, in general, for simple, minor geometric and topological modifications to avoid adverse effects on meshing. Trying to eliminate or modify significant (large) geometric entities may lead to invalid topology representation and is not recommended. The simplification commands work best with volumes. It is recommended that you complete volumes before proceeding to simplification. It is also recommended that you save the valid model whenever possible. Caution: Editing an entity with these tools removes any attached loads or boundary conditions. Therefore, you should simplify the model before attaching loads and boundary conditions. Your model may contain Entities that are disproportionately small, such as small lines, loops, and areas. Entities that have disproportionate shapes, such as slivers and areas that are very long in one dimension. Such entities can cause problems in meshing and either should be eliminated or merged to larger entities. Your model may also contain geometrical entities that you wish to eliminate in order to simplify the model, such as through-holes, bosses, and the like. The simplification tools were designed to eliminate such problem features. To help you identify these features, ANSYS provides functions to plot small areas, lines, and loops. Many such features can be found by a visual inspection of the model. You can also locate problems by meshing the model and then examining the error log and the resultant mesh. The simplification tools only work on entities that have not been meshed. If you wish to apply these tools after meshing, you must first clear the mesh from the target entities. Visual Inspection for Problem Features The following illustration (Figure 6-5) shows many of the kinds of features which can cause problems in meshing. Figure 6-5 Typical model entities that can cause meshing problems
www.ansys.stuba.sk/html/guide_55/g-mod/GMOD6.htm
15/29
3/15/13
MODELING: Chapter 6: Importing Solid Models (UP19980818)
Figure 6-6 shows the resultant mesh from the model. Note the rapid transition from large to small elements and the irregular mesh. Figure 6-6 The mesh resulting from the features shown in Figure 6-5
The following section details the tools you can use to automatically locate small features, such as small lines and areas. Locating Small Features Small features can cause poor results from meshing. ANSYS has a set of plotting and listing commands to help you locate such features. Each location command has a variety of preference settings which you can use to define what constitutes "small." For example, if you are searching for small lines using SLSPLOT (Main Menu>Preprocessor>-Modeling->Simplify>Small Lines ) and you use FACTOR as your search criteria, ANSYS will plot all lines whose length is less than the selected VALUE times the average length of the model lines. Thus, setting a greater VALUE causes the command to plot longer lines. Refer to the information in the ANSYS Commands Reference for a complete description of each command and its preferences. To locate small lines: Command(s):
www.ansys.stuba.sk/html/guide_55/g-mod/GMOD6.htm 16/29
3/15/13
MODELING: Chapter 6: Importing Solid Models (UP19980818)
SLSPLOT GUI: Main Menu>Preprocessor>-Modeling-Simplify>-Detect/Display-Small Lines To locate small loops: Command(s): SLPPLOT GUI: Main Menu>Preprocessor>-Modeling-Simplify>-Detect/Display-Small Loops To locate small areas: Command(s): SARPLOT GUI: Main Menu>Preprocessor>-Modeling-Simplify>-Detect/Display-Small Areas The following figures show sample output from the various small feature plotting commands. Figure 6-7 The output of the SARPLOT command showing an area that is disproportionately long in one dimension
Figure 6-8 The output of the SLSPLOT command showing small lines
www.ansys.stuba.sk/html/guide_55/g-mod/GMOD6.htm
17/29
3/15/13
MODELING: Chapter 6: Importing Solid Models (UP19980818)
Figure 6-9 A section of output from the SLPPLOT command showing several small loops
After locating problem entities, you can use the geometry simplification tools to remove those entities. The following sections outline techniques for removing such entities. Merging Lines You should, when practical, merge short lines to form larger lines. Two lines can be merged together only if They are adjacent to each other. No other line is connected to them at the common point. When working from a selection list, the command automatically determines the lines that can be merged together (only one line is connected at the end), forms a possible merging set, and then merges the lines. However, to preserve the regularity of the model, it is recommended that you merge two lines at a time. To merge lines into a single line: Command(s): LNMERGE GUI:
www.ansys.stuba.sk/html/guide_55/g-mod/GMOD6.htm 18/29
3/15/13
MODELING: Chapter 6: Importing Solid Models (UP19980818)
Main Menu>Preprocessor>-Modeling-Simplify>-Toolkit-Merge Lines The example in Figure 6-10 shows a model (a) with lines that can be merged to form a much simpler model (b). For a model with such regular shapes and limited areas, you could merge all of the lines by using the LNMERGE, ALL command. However, you should normally merge lines "two-at-a-time." Figure 6-10 The result of a line merging operation
Merging Adjacent Areas You should, when practical, remove excessively small areas from your model. One method is to merge the area with a neighboring area. While merging areas does not change the general shape of the areas, it can lead to parameterization problems. As a rule of thumb, you should merge areas in such a way that they maintain a regular shape (one area is a "nice" extension of the other). Figure 6-11 provides a simplified example of maintaining a four-sided quadrilateral shape. Note-Area merge does not work for areas that contain internal loops (multiply-connected areas). Figure 6-11 Maintaining a regular shape when merging areas
www.ansys.stuba.sk/html/guide_55/g-mod/GMOD6.htm
19/29
3/15/13
MODELING: Chapter 6: Importing Solid Models (UP19980818)
While you can merge more than two areas in one operation, you should only merge a pair of areas in each operation. This allows you to better maintain regular shapes and helps avoid problems during meshing. Area parameterization is dependent on the sequence in which the areas are merged. Merging two different sequences of the same set of areas may result in different area parameterizations resulting in a different mesh. If the merge operation would result in highly abnormal parameterization, the command will fail. Note-Failure in area merge or failure in meshing as a result of poor area parameterization sometimes may be eliminated by deleting the area and recreating it using the ARFILL command. To merge adjacent areas: Command(s): ARMERGE GUI: Main Menu>Preprocessor>-Modeling-Simplify>-Toolkit-Merge Areas Collapsing Lines
www.ansys.stuba.sk/html/guide_55/g-mod/GMOD6.htm 20/29
3/15/13
MODELING: Chapter 6: Importing Solid Models (UP19980818)
You can collapse a selected line to any one of its keypoints (the keypoint must be contained in the selected line). This is a powerful command for removing extraneous lines; however, it can change the geometry of the model and should be used with care. In particular, line and area collapse does not check for entity intersection and any collapse that results in entity penetration must be avoided. To collapse a line to a keypoint: Command(s): LNCOLLAPSE GUI: Main Menu>Preprocessor>-Modeling-Simplify>-Toolkit-Collapse Lines The example shown in Figure 6-12 shows the result of the LNCOLLAPSE command used to eliminate a small line and make the surrounding areas into more regular shapes. The figure shows only portions of the surrounding areas. Figure 6-12 Use of the LNCOLLAPSE command
Collapsing Areas By collapsing areas, you can change the geometry of your model to eliminate features that cause problems in meshing. For example, you can collapse a series of areas to remove a feature (such as an indentation, curve, or fillet). Collapsing an area is different from merging areas in that ANSYS draws the minimum lines to extend the neighboring area to fill the "space" left by the area you collapsed. Thus, in addition to parameter changes, collapsing also changes the shape of the model enabling complete removal of undesirable features. How this works is shown in Figure 6-13, which details a series of areas collapsed to lines. Note that you could further simplify the model by merging the two remaining areas on the front face (shown in Figure 6-13 [d]).
www.ansys.stuba.sk/html/guide_55/g-mod/GMOD6.htm 21/29
3/15/13
MODELING: Chapter 6: Importing Solid Models (UP19980818)
Figure 6-13 A segment of a model showing a sequence of area collapse operations
When collapsing an area, you must first pick the area and then the line to which the area will collapse. As a rule of thumb, try to collapse an area to a longer (rather than shorter) line, and avoid collapsing an area with too many lines. It is sometimes advantageous to collapse the lines before collapsing the area. Also, area collapse does not work for areas with internal loops (multiply-connected areas). To collapse an area Command(s): ARCOLLAPSE GUI: Main Menu>Preprocessor>-Modeling-Simplify>-Toolkit-Collapse Areas Splitting Lines You can add an additional keypoint to any line, splitting the line into two lines that share the new keypoint as an end point. To use this function, you must first pick a line and then specify a keypoint location. The new keypoint is given the next available key point number. The most common use of this tool is to define a pair of new keypoints that can be used to split an area. To split a line Command(s): LNSPLIT GUI: Main Menu>Preprocessor>-Modeling->Simplify>-Toolkit->Split Lines
www.ansys.stuba.sk/html/guide_55/g-mod/GMOD6.htm
22/29
3/15/13
MODELING: Chapter 6: Importing Solid Models (UP19980818)
Splitting Areas You can split an area by choosing pair of keypoints which will create a bisection line within the area. The line is the shortest path between two existing keypoints contained within that area. If keypoints do not exist at the appropriate places on the area boundary lines, you can create them with the LNSPLIT command. Caution: The command will allow you to create a split line that falls outside of the area and you should avoid creating such lines. You should consider splitting areas in the following cases: To remove a "sliver area." To actually eliminate the sliver, you'll need to carry out additional steps (these steps are outlined in "Putting It All Together" toward the end of this chapter). To simplify a multi-sided area into a four-sided (regular geometry) area. To split an area: Command(s): ARSPLIT GUI: Main Menu>Preprocessor>-Modeling-Simplify>-Toolkit-Split Areas Removing Area Loops You can simplify a two-dimensional model by removing areas loops (such as holes). You must select the set of lines that define the area loop. To remove an area loop: Command(s): ALPFILL GUI: Main Menu>Preprocessor>-Modeling-Simplify>-Toolkit-Fill Loops Removing Cavities and Bosses Small cavities (depressions and through-holes) and bosses in a solid model can cause problems in meshing. You can eliminate these from your model, including all attached areas, with a single operation. You must select all areas related to the feature before it can be eliminated, and the order in which those areas are selected can be important. If the boss or cavity is an isolated entity, the area selection order does not matter. However, if the boss or cavity is attached to an area, that area must be the last area selected in the list. If the attached area is not the last area in the selection list the command may distort the geometry of the model.
www.ansys.stuba.sk/html/guide_55/g-mod/GMOD6.htm 23/29
3/15/13
MODELING: Chapter 6: Importing Solid Models (UP19980818)
Note-ANSYS will ignore this command if its result would cause excessive distortion or invalid model representations. To remove a cavity or though-hole: Command(s): VCVFILL GUI: Main Menu>Preprocessor>-Modeling-Simplify>-Toolkit-Fill Cavity To remove a boss: Command(s): VCVFILL GUI: Main Menu>Preprocessor>-Modeling-Simplify>-Toolkit-Remove Boss Figure 6-14 Two through-holes removed by the VCVFILL command
www.ansys.stuba.sk/html/guide_55/g-mod/GMOD6.htm
24/29
3/15/13
MODELING: Chapter 6: Importing Solid Models (UP19980818)
Figure 6-15 A boss removed with the VCVFILL command
Putting It All Together To correct or simplify a model's geometry, you will often need to use a variety of the geometry repair or simplification tools in conjunction. The example shown in Figure 6-16 (a) details the procedure for removing a "sliver," which can be difficult to mesh, from an area. The procedure to eliminate the sliver contains the following steps: 1. Create two keypoints by splitting lines in the area (b).
www.ansys.stuba.sk/html/guide_55/g-mod/GMOD6.htm 25/29
3/15/13
MODELING: Chapter 6: Importing Solid Models (UP19980818)
2. Create a new area containing only the sliver by splitting the original area at the two new keypoints (c). 3. Collapse the sliver area to a single line (d). 4. Collapse the remaining line from the sliver to a keypoint (e). 5. Collapse the lower line on the left side to a keypoint (f) to create a four-sided area (g). This is just one example of how the simplification commands are used together. You'll find in most cases that planning what operations to use before removing a feature will make the job easier. Figure 6-16 Various geometry tools often must be used to remove a feature
6.2.4.3 Reasons for Import Problems
The CAD program may define entities in a manner that is not entirely conformant with a particular format. The CAD file may have been created in a way which is visually correct but causes problems for a finite
www.ansys.stuba.sk/html/guide_55/g-mod/GMOD6.htm 26/29
3/15/13
MODELING: Chapter 6: Importing Solid Models (UP19980818)
element analysis tool (such as gaps, overlaps, etc., between areas). The CAD file may contain physical features that are difficult to mesh, such as "sliver" areas.
6.2.4.4 Limitations of the DEFAULT Option
The DEFAULT option has the following limitations. The option won't translate data such as dimensions, text, annotation entities, structure entities. Also, ANSYS ignores any IGES entities that the option doesn't recognize. However, the option will translate all IGES topological and geometric entities. ANSYS won't allow you to switch from the DEFAULT to the ALTERNATE option after importing the file, thus bottom-up model creation is not allowed. ANSYS won't allow you to export a model imported through the DEFAULT filter, that is, the IGESOUT and CDWRITE can't be used. If you must export the model, use the ALTERNATE option. ANSYS won't merge keypoints (NUMMRG, KP); merging is automatically done during the import operation. ANSYS won't concatenate lines and areas. However, area and line merging are possible.
6.2.5 Using the ALTERNATE Option
While you should use the DEFAULT option in most cases, there are several instances where you may wish to use the ALTERNATE option: ANSYS may be unable to import a model through the DEFAULT option and may advise you to try the ALTERNATE option. You may wish to export your model to an IGES file. You may wish to create new modeling entities on top of the imported model.
6.2.5.1 Importing IGES files for the ALTERNATE Option
To set the options for importing an IGES file: Command(s): IOPTN GUI: Utility Menu>File>Import>IGES Select the Alternate option. To select the IGES file: Command(s):
www.ansys.stuba.sk/html/guide_55/g-mod/GMOD6.htm 27/29
3/15/13
MODELING: Chapter 6: Importing Solid Models (UP19980818)
IGESIN GUI: File picker dialog box that follows after setting IGES options. Respond Yes when ANSYS asks if the IGES command should be executed.
6.2.5.2 Guidelines for Using the ALTERNATE Option
If you choose to use the ALTERNATE option to import the IGES model, you should be aware of the following guidelines.
While Building the Model in the CAD System Observe ANSYS solid modeling procedures with regard to planning, symmetry, and the amount of detail needed for a finite element analysis. For example, for axisymmetric models, the ANSYS program requires that the global Y axis be the axis of rotation. Refer to Chapter 2, "Planning Your Approach." Avoid creating closed curves (that is, a line that starts and ends at the same point and closed surfaces (such as a surface that starts and ends at the same edge). ANSYS can't store closed curves or closed surfaces (it requires at least two keypoints). If a closed curve, closed surface, or "trimmed" closed surface-defined by IGES entities 120 and 144 or 128 and 144-is encountered while reading an IGES file, ANSYS will attempt to split it into two or more entities. As much as possible, write to the IGES file by data that the ANSYS program supports (see the description of the IOPTN command in the ANSYS Commands Reference). While Writing the IGES File From the CAD Program Transfer only the portion of the geometry required for the analysis. A finite element analysis may not need as much detail as a CAD model requires. For trimmed surface transfer, include on the IGES file global XYZ data along with UV data. If the model to be analyzed is very large, use the CAD program's selection capabilities to create several IGES files, each containing a portion of the model. The ANSYS program will use the next available entity number as each file is read. You can then use the PREP7 merge feature (NUMMRG command or menu path Main Menu>Preprocessor>Numbering Ctrls>Merge Items ) to merge coincident entities. Write the IGES file in ASCII format, with 80 characters per record. For the Pro/ENGINEER program, use these additional guidelines: Set the Config.pro option "iges_out_trim_xyz" to "yes." Set the accuracy to lE-6 and regenerate the model. While Reading the IGES File into ANSYS: Pay attention to the messages issued by the ANSYS program. Warning messages give details of such things as IGES entities not transferred and the corresponding ANSYS entity numbers. If any IGES entities were not transferred, reconstruct them using ANSYS solid modeling commands. The
www.ansys.stuba.sk/html/guide_55/g-mod/GMOD6.htm 28/29
3/15/13
MODELING: Chapter 6: Importing Solid Models (UP19980818)
ALTERNATE IGES filter is capable of reading in any rational B-spline curve entity (type 126), or rational B-spline surface entity (type 128) with a degree less than or equal to 20. Attempts to read in B-spline curve or surface entities of degree higher than 20 may result in error messages. Duplicate lines and keypoints are possible when transferring a model in from an IGES file. This often happens with CAD models due to the tolerances and practices that they were created with. You sometimes need to "clean up" these solid models with ANSYS commands that merge duplicate entities together (NUMMRG command or menu path Main Menu>Preprocessor>Numbering Ctrls>Merge Items ). Merging is done automatically when an IGES file is read into ANSYS [IGESIN] in AUX15. Default tolerances are used to determine if keypoints should be merged together into a single keypoint. Sometimes the default tolerances are not adequate and must be adjusted. While Writing an IGES File from ANSYS: Set the system of units [/UNITS] before writing the IGES file. This information is captured on the IGES file and is read by many programs that read IGES files. (You cannot access the /UNITS command directly in the GUI.) Select all lower level solid modeling entities before writing the file (ALLSEL,BELOW,ALL or menu path Utility Menu>Select>Everything Below). If you wish to write out only a portion of your model, select only those entities to be written (that is, areas) and all corresponding lower level entities (lines and keypoints). Then unselect any higher level entities (volumes) before writing the file.
6.2.6 Using the Remaining Modeling Commands
The remaining geometry commands are a subset of the standard geometry commands available with ANSYS, and are discussed in Chapter 5, "Solid Modeling."
Go to the beginning of this chapter
www.ansys.stuba.sk/html/guide_55/g-mod/GMOD6.htm
29/29
Das könnte Ihnen auch gefallen
- The Sympathizer: A Novel (Pulitzer Prize for Fiction)Von EverandThe Sympathizer: A Novel (Pulitzer Prize for Fiction)Bewertung: 4.5 von 5 Sternen4.5/5 (121)
- A Heartbreaking Work Of Staggering Genius: A Memoir Based on a True StoryVon EverandA Heartbreaking Work Of Staggering Genius: A Memoir Based on a True StoryBewertung: 3.5 von 5 Sternen3.5/5 (231)
- Grit: The Power of Passion and PerseveranceVon EverandGrit: The Power of Passion and PerseveranceBewertung: 4 von 5 Sternen4/5 (588)
- Devil in the Grove: Thurgood Marshall, the Groveland Boys, and the Dawn of a New AmericaVon EverandDevil in the Grove: Thurgood Marshall, the Groveland Boys, and the Dawn of a New AmericaBewertung: 4.5 von 5 Sternen4.5/5 (266)
- Never Split the Difference: Negotiating As If Your Life Depended On ItVon EverandNever Split the Difference: Negotiating As If Your Life Depended On ItBewertung: 4.5 von 5 Sternen4.5/5 (838)
- The Emperor of All Maladies: A Biography of CancerVon EverandThe Emperor of All Maladies: A Biography of CancerBewertung: 4.5 von 5 Sternen4.5/5 (271)
- The Little Book of Hygge: Danish Secrets to Happy LivingVon EverandThe Little Book of Hygge: Danish Secrets to Happy LivingBewertung: 3.5 von 5 Sternen3.5/5 (400)
- The Subtle Art of Not Giving a F*ck: A Counterintuitive Approach to Living a Good LifeVon EverandThe Subtle Art of Not Giving a F*ck: A Counterintuitive Approach to Living a Good LifeBewertung: 4 von 5 Sternen4/5 (5794)
- The World Is Flat 3.0: A Brief History of the Twenty-first CenturyVon EverandThe World Is Flat 3.0: A Brief History of the Twenty-first CenturyBewertung: 3.5 von 5 Sternen3.5/5 (2259)
- Shoe Dog: A Memoir by the Creator of NikeVon EverandShoe Dog: A Memoir by the Creator of NikeBewertung: 4.5 von 5 Sternen4.5/5 (537)
- The Gifts of Imperfection: Let Go of Who You Think You're Supposed to Be and Embrace Who You AreVon EverandThe Gifts of Imperfection: Let Go of Who You Think You're Supposed to Be and Embrace Who You AreBewertung: 4 von 5 Sternen4/5 (1090)
- The Hard Thing About Hard Things: Building a Business When There Are No Easy AnswersVon EverandThe Hard Thing About Hard Things: Building a Business When There Are No Easy AnswersBewertung: 4.5 von 5 Sternen4.5/5 (344)
- Team of Rivals: The Political Genius of Abraham LincolnVon EverandTeam of Rivals: The Political Genius of Abraham LincolnBewertung: 4.5 von 5 Sternen4.5/5 (234)
- Her Body and Other Parties: StoriesVon EverandHer Body and Other Parties: StoriesBewertung: 4 von 5 Sternen4/5 (821)
- Hidden Figures: The American Dream and the Untold Story of the Black Women Mathematicians Who Helped Win the Space RaceVon EverandHidden Figures: The American Dream and the Untold Story of the Black Women Mathematicians Who Helped Win the Space RaceBewertung: 4 von 5 Sternen4/5 (895)
- Study and Interpretation of The ScoreDokument10 SeitenStudy and Interpretation of The ScoreDwightPile-GrayNoch keine Bewertungen
- The Unwinding: An Inner History of the New AmericaVon EverandThe Unwinding: An Inner History of the New AmericaBewertung: 4 von 5 Sternen4/5 (45)
- Elon Musk: Tesla, SpaceX, and the Quest for a Fantastic FutureVon EverandElon Musk: Tesla, SpaceX, and the Quest for a Fantastic FutureBewertung: 4.5 von 5 Sternen4.5/5 (474)
- On Fire: The (Burning) Case for a Green New DealVon EverandOn Fire: The (Burning) Case for a Green New DealBewertung: 4 von 5 Sternen4/5 (74)
- The Yellow House: A Memoir (2019 National Book Award Winner)Von EverandThe Yellow House: A Memoir (2019 National Book Award Winner)Bewertung: 4 von 5 Sternen4/5 (98)
- DG Oil SpecificationDokument10 SeitenDG Oil SpecificationafsalmohmdNoch keine Bewertungen
- Tenses English Grammar PresentationDokument14 SeitenTenses English Grammar PresentationMaz Gedi60% (5)
- PDF BrochureDokument50 SeitenPDF BrochureAnees RanaNoch keine Bewertungen
- Polyether Polyol Production AssignmentDokument9 SeitenPolyether Polyol Production AssignmentanurdiaNoch keine Bewertungen
- Economics Exam Technique GuideDokument21 SeitenEconomics Exam Technique Guidemalcewan100% (5)
- API RP 7C-11F Installation, Maintenance and Operation of Internal Combustion Engines.Dokument3 SeitenAPI RP 7C-11F Installation, Maintenance and Operation of Internal Combustion Engines.Rashid Ghani100% (1)
- Kallatam of Kallatar (In Tamil Script Tscii Format)Dokument78 SeitenKallatam of Kallatar (In Tamil Script Tscii Format)rprabhuNoch keine Bewertungen
- E-CRM Analytics The Role of Data Integra PDFDokument310 SeitenE-CRM Analytics The Role of Data Integra PDFJohn JiménezNoch keine Bewertungen
- Investigation Data FormDokument1 SeiteInvestigation Data Formnildin danaNoch keine Bewertungen
- Advanced Oil Gas Accounting International Petroleum Accounting International Petroleum Operations MSC Postgraduate Diploma Intensive Full TimeDokument70 SeitenAdvanced Oil Gas Accounting International Petroleum Accounting International Petroleum Operations MSC Postgraduate Diploma Intensive Full TimeMoheieldeen SamehNoch keine Bewertungen
- Fce Use of English 1 Teacher S Book PDFDokument2 SeitenFce Use of English 1 Teacher S Book PDFOrestis GkaloNoch keine Bewertungen
- Glossary of Blasting TermsDokument13 SeitenGlossary of Blasting TermsNitesh JainNoch keine Bewertungen
- Operating Instructions: Rotary Lobe PumpDokument77 SeitenOperating Instructions: Rotary Lobe PumpRuslan SlusarNoch keine Bewertungen
- Linux ProgramDokument131 SeitenLinux ProgramsivashaNoch keine Bewertungen
- EPMS System Guide For Subcontractor - V1 2Dokument13 SeitenEPMS System Guide For Subcontractor - V1 2AdouaneNassim100% (2)
- Equilibrium of A Rigid BodyDokument30 SeitenEquilibrium of A Rigid BodyChristine Torrepenida RasimoNoch keine Bewertungen
- FIREBASE Edited PresentationDokument12 SeitenFIREBASE Edited PresentationNiraj MirgalNoch keine Bewertungen
- Current Harmonics: Electric Power System Power QualityDokument3 SeitenCurrent Harmonics: Electric Power System Power QualityAlliver SapitulaNoch keine Bewertungen
- Intro To MavenDokument18 SeitenIntro To MavenDaniel ReckerthNoch keine Bewertungen
- Kortz Center GTA Wiki FandomDokument1 SeiteKortz Center GTA Wiki FandomsamNoch keine Bewertungen
- Session 10. Value Proposition.Dokument69 SeitenSession 10. Value Proposition.Bibhu R. TuladharNoch keine Bewertungen
- Chapter 5 - Principle of Marketing UpdateDokument58 SeitenChapter 5 - Principle of Marketing UpdateKhaing HtooNoch keine Bewertungen
- Handbook of Storage Tank Systems: Codes, Regulations, and DesignsDokument4 SeitenHandbook of Storage Tank Systems: Codes, Regulations, and DesignsAndi RachmanNoch keine Bewertungen
- SY22-23+Annual+Report FinalDokument47 SeitenSY22-23+Annual+Report FinalNorus LizaNoch keine Bewertungen
- Febrile Neutropenia GuidelineDokument8 SeitenFebrile Neutropenia GuidelineAslesa Wangpathi PagehgiriNoch keine Bewertungen
- Pen Pal Lesson Plan 3Dokument3 SeitenPen Pal Lesson Plan 3api-664582820Noch keine Bewertungen
- DP-1520 PMDokument152 SeitenDP-1520 PMIon JardelNoch keine Bewertungen
- Addendum ESIA Oct 2019Dokument246 SeitenAddendum ESIA Oct 2019melkamuNoch keine Bewertungen
- Legrand Price List-01 ST April-2014Dokument144 SeitenLegrand Price List-01 ST April-2014Umesh SutharNoch keine Bewertungen