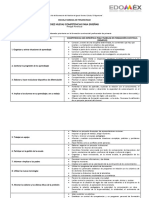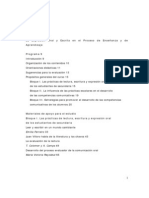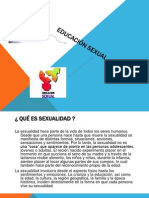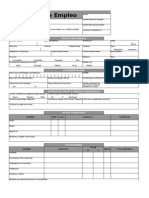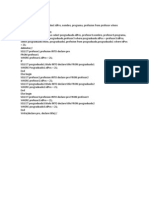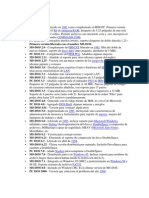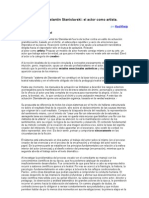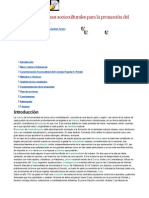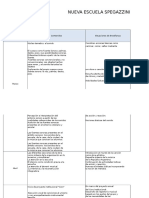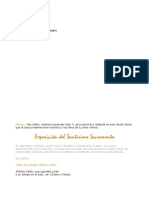Beruflich Dokumente
Kultur Dokumente
Manual Configuracion AtMa
Hochgeladen von
Ruiz MaritzaCopyright
Verfügbare Formate
Dieses Dokument teilen
Dokument teilen oder einbetten
Stufen Sie dieses Dokument als nützlich ein?
Sind diese Inhalte unangemessen?
Dieses Dokument meldenCopyright:
Verfügbare Formate
Manual Configuracion AtMa
Hochgeladen von
Ruiz MaritzaCopyright:
Verfügbare Formate
Gua rpida para la programacin del software Attendance Management.
ANTES DE COMENZAR. Si su comunicacin con el dispositivo ser por Ethernet, lea lo
siguiente; de lo contrario pase directamente al punto Configuracin del Dispositivo.
Para comunicarse con el dispositivo a travs de Ethernet es necesario configurar algunos parmetros de red en la computadora. Ya que el dispositivo cuenta con una direccin IP fija, ser necesario colocar a la PC en el mismo dominio de red del dispositivo. 1.- Acceder a: En Windows XP: Inicio>Panel de Control> Conexiones de Red En Windows 7: Inicio>Panel de Control>Centro de Redes y Recursos compartidos> Administrar conexiones de Red. NOTA: Si cuenta con una red inalmbrica ser necesario deshabilitarla momentneamente. Clic derecho sobre el icono de la Red e ir a Desactivar. El icono se mostrar en color gris.
2.- Clic derecho sobre el icono de Conexin de rea Local y dirigirse a Propiedades.
NOTA: Si usted ya conect el dispositivo, es posible que aparezca una alerta de color amarillo y una notificacin de rea local limitada, como se muestra en la figura anterior.
Pgina 1 de 23
3.- Dirigirse a Protocolo Internet TCP/IP, y luego a Propiedades.
4.- Seleccionar: Usar la siguiente direccin IP.
5.- Colocar una IP vlida adems de la Mscara de subred 255.255.255.0 y dar clic en Aceptar. Despus en Cerrar en la ventana de Propiedades. 6.- Ahora puede conectar el dispositivo, si no lo ha hecho antes, e iniciar la configuracin en el programa. NOTA: El dispositivo tiene una IP fija por default, por ejemplo 192.168.1.201. Una IP vlida en esta red para cualquier otro dispositivo, incluida la PC, ser una IP en el rango (1 al 254) del ltimo segmento del IP 192.168.1.XXX. Cada IP es nica en la red, NO DEBE DUPLICARSE.
Pgina 2 de 23
CONFIGURACIN DEL DISPOSITIVO. 1.- Para abrir el programa es necesario ir a Inicio> Todos los programas> Attendance Management. Una pequea pantalla despliega una notificacin sobre la conexin del dispositivo. Seleccionar OK.
2.- Una ventana como la que se muestra en la figura se despliega. Para configurar al dispositivo es necesario acceder al icono Device o dispositivo en la parte superior de la ventana.
3.- Al acceder a la ventana de Device, la pestaa Communication type, nos muestra varias opciones de comunicacin con el dispositivo. Ethernet, RS232/RS485 y USB. a) Comunicacin a travs de Ethernet.- La opcin IP Address muestra una direccin IP por default que puede ser cambiada; la opcin Name hace referencia a un nombre para el dispositivo que puede ser modificado. La opcin Communication key permite agregar un password si as se desea.
Pgina 3 de 23
Para guardar cualquier cambio presionar Save. Con el icono Agregar o Add se pueden agregar un nmero mayor de dispositivos; esta opcin se ubica en la parte izquierda.
b) Comunicacin Serial Port / RS485: Aqu la opcin Name ayuda a modificar el nombre del dispositivo. La opcin Communication key permite agregar un password si as se desea. Para guardar cualquier cambio presionar Save. Con el icono Agregar o Add se pueden agregar un nmero mayor de dispositivos; esta opcin se ubica en la parte izquierda.
Es muy importante configurar el puerto correcto en que se establecer la comunicacin en al opcin Port. Si no se conoce el nmero de puerto, ser necesario acudir a:
Pgina 4 de 23
En Windows XP: Inicio> Panel de Control> Sistema> Hardware> Administrador de dispositivos> Puertos COM En Windows 7: Inicio> Panel de Control> Administrador de dispositivos> Puertos COM
En la ventana de Administrador de dispositivos se despliega el nmero de puerto. c) Comunicacin a travs de USB: La opcin Name permite agregar un nombre al dispositivo, mientras que la opcin Communication key permite agregar un password si as se desea.
Para guardar cualquier cambio presionar Save. Con el icono Agregar o Add se pueden agregar un nmero mayor de dispositivos; esta opcin se ubica en la parte izquierda.
Pgina 5 de 23
En la ventana principal en Machine List, aparecern los dispositivos agregados, as como algunas caractersticas propias del mismo.
AGREGAR DEPARTAMENTOS. 1.- La opcin Maintenace/Opcion es til para crear una lista de departamentos o reas de una empresa. Se puede acudir de dos formas: a travs de la fila principal o la barra de lado izquierdo de la ventana principal, como se muestra en la figura.
Pgina 6 de 23
2.- Al acceder a esta opcin, aparece la ventana de la figura.
3.- Con la opcin Rename podemos cambiar el nombre del elemento seleccionado; por ejemplo, el nombre de la empresa. Add o agregar, anexa departamentoso, si se desea, sub-departamentos. Delete elimina departamentos o sub-departamentos 4.- Para agregar usuarios ya registrados a un departamento es necesario
seleccionarlo del listado de opciones de la compaa el icono .
y hacer clic en
5- De lado izquierdo de la ventana que se muestra en la imagen inferior, se muestran los usuarios sin registrar en algn departamento. De lado derecho los usuarios registrados en el departamento seleccionado.
Pgina 7 de 23
6- Seleccionar al usuario de lado izquierdo y dar clic en Add para que aparezca de lado derecho, as el usuario estar relacionado con el departamento seleccionado. Para sacar a un usuario de un determinado departamento basta con repetir los pasos 4, 5 luego seleccionar la opcin Remove. REGISTRO DE USUARIOS. 1.-Para el registro de usuarios se selecciona el icono Employees localizado en la lnea superior de la pantalla principal.
2.- Al acceder aparece una lista con los departamentos generados. Si no se ha generado ninguno aparecer nicamente el nombre de la compaa.
Pgina 8 de 23
3.- Los espacios de la parte inferior de la ventana se llenan con los datos personales del usuario; aqu la opcin AC No ser el nmero de usuario que tendr que digitarse en el dispositivo ID. 4.- Si se desea, se puede agregar una fotografa, dicha opcin se encuentra marcada en el cuadro rojo de la figura. Para agregar una fotografa de archivo acceder al icono presionar el icono ; si se desea obtener la imagen de una cmara digital . Para borrar la fotografa presionar .
5.- Si se desea agregar una tarjeta de acceso, se coloca el Mouse en el rea de color rojo mostrada en la figura. Aqu se puede teclear el No. de tarjeta o bien pasar la tarjeta sobre el dispositivo lector.
6.- La siguiente parte del proceso es digitalizar la huella. Para ello es necesario conectarse con el dispositivo, en la opcin Fingerprint manage. a) Se selecciona en la pestaa el nmero de dispositivo y se presiona Connect Device.
Pgina 9 de 23
b) En la parte inferior es necesario seleccionar el origen de la huella. Fingerprint indica que se utilizar el lector de huellas del dispositivo; Sensor, hace referencia a un lector de huella externo, y finalmente Image File si se va a obtener la imagen de un archivo. Hecho lo anterior se selecciona el icono Enroll, el cual muestra una pantalla azul. 7.- Al presionar Enroll, aparece una pantalla azul.
8.- Se selecciona el dedo que se desea registrar en la correspondiente mano (izquierda o derecha), para seleccionar hacer clic con el Mouse. La imagen mostrar una seleccin de color amarillo.
Pgina 10 de 23
9.- Luego pedir colocar la huella en el dispositivo lector en tres ocasiones y mostrar en pantalla cada lectura indicndola con un nmero. Al final del registro la seleccin quedar de color verde y se habilitar el botn de OK.
NOTA: Para retirar la seleccin del dedo, basta con hacer doble clic sobre la seleccin anterior. 10.- Seleccionar OK; con esto la informacin quedar registrada. 11.- Para actualizar al dispositivo sobre la informacin registrada, es necesario que seleccione Upload user info and FTP en el cuadro Machine ubicado en la ventana principal.
12.- Aparecer una ventana semejante a la figura. En la ramificacin de la izquierda se puede seleccionar el rea donde se realiz el cambio. En el centro los usuarios de ese departamento, a la derecha el dispositivo al que se desea actualizar.
Pgina 11 de 23
13.-Finalmente al seleccionar Upload podemos actualizar al dispositivo. TIPOS DE AUTENTIFICACIN E IDENTIFICACIN DE USUARIOS. Los modos de autentificacin e identificacin de usuarios son: Huella, ID + Huella, Tarjeta + Huella. Para seleccionar el modo de identificacin del usuario es necesario programarlo de la siguiente manera. 1.- Se selecciona el dispositivo en Machine List ubicado en la parte central de la ventana principal.
2.- Luego seleccionar el botn verde de la lista superior llamado Connect; una vez conectado mostrar el Status como conectado, esto en el listado de Machine List. 3.- En Machine List hacer clic derecho sobre el nombre del dispositivo, y seleccionar la opcin en Property o propiedades.
Pgina 12 de 23
4.- Una vez hecho lo anterior aparece una pantalla, dirigirse a la pestaa Biometric.
5.- Por default ID + Huella, Tarjeta + Huella, estn activados, aqu podemos seleccionar cambiar esa configuracin. Por ejemplo si se desea que la identificacin sea slo con la huella, la opcin Only 1:1 verify debe estar en NO. A travs de set option se guardan los cambios.
Pgina 13 de 23
HORARIOS. Para elaborar un Horario es necesario indicar las horas laborales de cada empleado y asignarlos a los usuarios. Para ello se requiere seguir el siguiente procedimiento: 1.- Localice de lado izquierdo de la pantalla el Men Employee Schedule, donde encontramos las siguientes opciones:
Maintenance Timetables Shift Management Employee Schedule Maintenance Timetables En este paso se crean el o los horarios de trabajo. Para crear el horario es necesario seguir este procedimiento: 1.- Seleccione la opcin Maintenance Timetables en el Men Employee Schedule. Una ventana le pregunta si se quiere continuar con la operacin presionar Ok.
2.-La ventana que aparece nos indica si deseamos realizar un horario corrido o dos horarios para maana y tarde. Si en la jornada laboral existe horario de comida es necesario realizar dos horarios, uno de maana y otro de tarde como lo indica el ejemplo. Al terminar presionar Siguiente o Next.
Pgina 14 de 23
3.- En la siguiente ventana se puede asigna el horario desde el cual se puede checar. En la primera opcin (color rojo) asignamos desde que horario se puede checar la entrada y salida de la maana, lo mismo ocurre en la segunda opcin (color azul) para el horario de la tarde.
4.- Al presionar siguiente la prxima ventana nos cuestiona sobre la tolerancia para llegar tarde a la entrada o para checar temprano a la salida. Al terminar presionar Siguiente o Next.
Pgina 15 de 23
5.-La ventana final cuestiona si se desea que este horario sea auto asignado a todos los usuarios y departamentos que no tengan asignado el horario manualmente.
6.- Al presionar Finish terminamos esta parte del procedimiento y aparece la ventana con la informacin configurada. Esta puede ser editada o inclusive nos permite agregar ms horarios la pestaa de Add.
Pgina 16 de 23
Shift Management En esta opcin agregamos el horario antes creado a los das de la semana que correspondan. 1.- Seleccionar la opcin Shift Management en el Men Employee Schedule. 2.-En el botn Add se pueden agregar ms horarios que hayan sido creados aparte de los que estn agregados por Default. As mismo aparecen otras opciones que permiten editar, eliminar, y guardar cambios.
Pgina 17 de 23
3.- Al presionar Add Time, abre la ventana donde se selecciona los horarios que se desean agregar a los das de la semana correspondientes. Esto mismo ocurre cuando se agrega un horario para sbado.
4.- Al presionar Ok una ventana de alerta aparece con la definicin de los horarios establecidos a los das de la semana. Presionar Aceptar para concluir el procedimiento.
Employee Schedule En esta parte del procedimiento agregamos los horarios creados a los usuarios. El procedimiento es el siguiente: 1.- Presionar en el Men Employee Schedule la opcin Employee Schedule. Seleccionar el o los usuarios a los cuales se desea agregar el horario y presionar Arrange Shifts.
Pgina 18 de 23
2.- En esta opcin presionamos agregar (+), como se indica en la imagen inferior.
3.- En esta ventana se selecciona el horario que se desea agregar, indicado en la imagen con el valo rojo. Luego en la opcin Time Range se selecciona la validez que va a tener este horario, para concluir presionar Ok.
Pgina 19 de 23
4.-El horario es activado y agregado al listado automticamente. Presionando Ok concluye el proceso.
REPORTES. Para generar un reporte se tienen dos opciones: Report o AC log. REPORT 1.- Para acceder es necesario acceder mediante el icono de Report ubicado en la parte superior de la pantalla del programa.
Pgina 20 de 23
2.- Una ventana semejante a la de la figura aparece.
3.- En la opcin Dep. se elige si el reporte deseado ser por departamento o por toda la empresa. En Name se personaliza si el reporte se desea slo para una persona en especfico. Time Range brinda la posibilidad de seleccionar el rango de fechas del reporte. 4.- Accediendo al icono Calcule, despliega los eventos de cada persona o bien el resumen total de tiempos de acceso, segn se haya elegido.
5.- Para generar un reporte basta con seleccionar el icono Report, y escoger el tipo de reporte deseado.
AC Log 1.- Otra manera de generar reportes es a travs de AC Log. Para acceder es necesario acudir a la barra del men principal.
Pgina 21 de 23
2.- Una pantalla semejante a la imagen aparece. A travs de Dep., podemos elegir si el reporte deseado ser de toda la compaa o de un departamento en especfico. Con Name se elige si se desea un reporte personal.
3.- Presionando el botn de Search se despliega una lista con la actividad solicitada.
4.- La opcin Advanced Export, es til para exportar la informacin a un archivo Excel, PDF, HTML, etc.
Pgina 22 de 23
5.- Seleccione en el botn Select la ruta donde desea guardar el reporte y despus el formato que se desee convertir. 6.- Para iniciar el proceso de descarga del reporte presione Start Export.
DEPARTAMENTO DE INGENIERA 17/04/2012
Pgina 23 de 23
Das könnte Ihnen auch gefallen
- Diez Nuevas Competencias para EnseñarDokument2 SeitenDiez Nuevas Competencias para EnseñarRuiz MaritzaNoch keine Bewertungen
- Leer y Escribir en La Escuela - Delia Lerner PDFDokument98 SeitenLeer y Escribir en La Escuela - Delia Lerner PDFJuancu Zariello100% (3)
- La Expresión Oral y EscritaDokument295 SeitenLa Expresión Oral y EscritaWilliam Borraz Velazquez80% (5)
- Campos Arenas - Mapas ConceptualesDokument52 SeitenCampos Arenas - Mapas ConceptualesVilma HerreraNoch keine Bewertungen
- IsemDokument2 SeitenIsemRuiz Maritza0% (1)
- Rubrica Sencilla de EnsayoDokument1 SeiteRubrica Sencilla de EnsayoFernanda GutierrezNoch keine Bewertungen
- Deport IvoDokument2 SeitenDeport IvoRuiz MaritzaNoch keine Bewertungen
- Educación SexualDokument11 SeitenEducación SexualRuiz MaritzaNoch keine Bewertungen
- Colegio de Estudios Cientificos y Tecnologicos Del Estado de MexicoDokument1 SeiteColegio de Estudios Cientificos y Tecnologicos Del Estado de MexicoRuiz MaritzaNoch keine Bewertungen
- Solicitud de Empleo ExcelDokument4 SeitenSolicitud de Empleo ExcelLucía Escobar Naranjo67% (6)
- Ricardo GuadarramaDokument12 SeitenRicardo GuadarramaRuiz MaritzaNoch keine Bewertungen
- EjercicioDokument2 SeitenEjercicioRuiz MaritzaNoch keine Bewertungen
- Comando SDokument4 SeitenComando SRuiz MaritzaNoch keine Bewertungen
- Raul Krieg - El Actor Como ArtistaDokument13 SeitenRaul Krieg - El Actor Como ArtistaCristian AguilarNoch keine Bewertungen
- Propuesta Acciones DanzonDokument8 SeitenPropuesta Acciones DanzonArblariosNoch keine Bewertungen
- Cumbia VilleraDokument4 SeitenCumbia VilleraQuique RamírezNoch keine Bewertungen
- Biografia de Giovanni BoccaccioDokument11 SeitenBiografia de Giovanni BoccacciojaviNoch keine Bewertungen
- 2° Junio - TutoriaDokument18 Seiten2° Junio - TutoriaGuadalupe Abanto VillarNoch keine Bewertungen
- Guia 6 Matematicas Periodo 1 Grado 1Dokument4 SeitenGuia 6 Matematicas Periodo 1 Grado 1Mayra Tozcano100% (1)
- Religión 3° - 4Dokument2 SeitenReligión 3° - 4Ivoom Katherine Olivares ArévaloNoch keine Bewertungen
- Guía Producción MusicalDokument4 SeitenGuía Producción MusicalAdrian DavidNoch keine Bewertungen
- El Rosario, Con Los Misterios Comentados e IlustradosDokument12 SeitenEl Rosario, Con Los Misterios Comentados e IlustradosUNAMUNONoch keine Bewertungen
- ArchivoDokument3 SeitenArchivoCarolina Ruiz ParedesNoch keine Bewertungen
- Informe 03 FINAL PDFDokument63 SeitenInforme 03 FINAL PDFManuel Marallano AltezNoch keine Bewertungen
- Contenidoasignaturaprendasdelahistoriadeltraje 121002054125 Phpapp02Dokument36 SeitenContenidoasignaturaprendasdelahistoriadeltraje 121002054125 Phpapp02betischkaNoch keine Bewertungen
- Contrato de de ManagementDokument4 SeitenContrato de de ManagementJose Roldan0% (1)
- RV1 15Dokument15 SeitenRV1 15Vainilla SkyNoch keine Bewertungen
- Trabajo de Investigacion de MusicaDokument5 SeitenTrabajo de Investigacion de MusicaEdErBahamondesNoch keine Bewertungen
- Planificación Música PrimariaDokument44 SeitenPlanificación Música PrimariamatemapatNoch keine Bewertungen
- Final Interior Imprimir Mañana PDFDokument17 SeitenFinal Interior Imprimir Mañana PDFmariaNoch keine Bewertungen
- Cuentos para Leer en InglesDokument18 SeitenCuentos para Leer en InglesSan Sebastian50% (2)
- Actividad #7 Google EarthDokument3 SeitenActividad #7 Google EarthAntonio Cortés CastilloNoch keine Bewertungen
- Nuevo Documento de TextoDokument82 SeitenNuevo Documento de TextoRivlin Max-milian Flores EspetiaNoch keine Bewertungen
- Cuentos CortosDokument2 SeitenCuentos CortosJosue ReyesNoch keine Bewertungen
- Ev Lectura Dom El Gran Oso BlancoDokument2 SeitenEv Lectura Dom El Gran Oso BlancoAnonymous pX93LGeEXn100% (2)
- Hora SantaDokument6 SeitenHora Santawilliam augusto castilla salazarNoch keine Bewertungen
- Petroglifos de Toro Muerto A Merced de La IndiferenciaDokument1 SeitePetroglifos de Toro Muerto A Merced de La IndiferenciainesvictoriaNoch keine Bewertungen
- 13 EstribosDokument40 Seiten13 Estribosmanota20Noch keine Bewertungen
- Salvacion y Algo MásDokument3 SeitenSalvacion y Algo MásJulian Leonardo Carvajal OquendoNoch keine Bewertungen
- Mariposita Va A La EscuelaDokument3 SeitenMariposita Va A La Escuelashiomara jhamiletNoch keine Bewertungen
- Arturo Gomez - La Festividad Indigena A Los MuertosDokument15 SeitenArturo Gomez - La Festividad Indigena A Los MuertosErika De La CruzNoch keine Bewertungen
- Uslar Pietri y Simon Rodriguez, Poder y Pasion de Lectura, BohórquezDokument16 SeitenUslar Pietri y Simon Rodriguez, Poder y Pasion de Lectura, BohórquezNelson SuárezNoch keine Bewertungen
- Examen Trimestral Segundo Grado 2TDokument3 SeitenExamen Trimestral Segundo Grado 2TRamon HernandezNoch keine Bewertungen