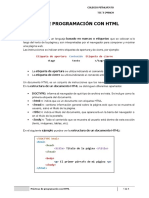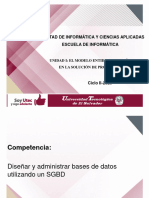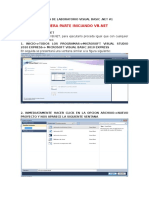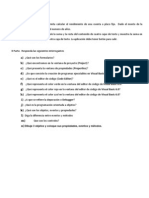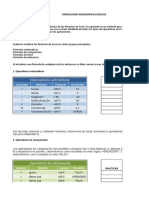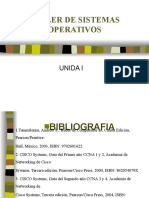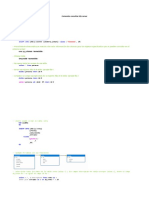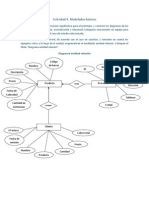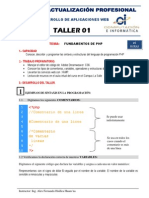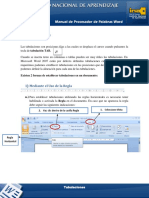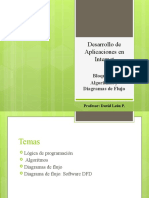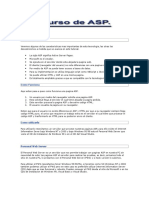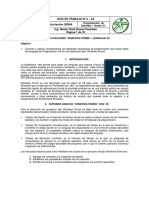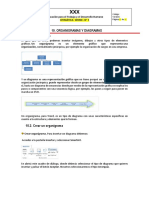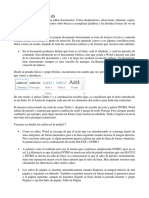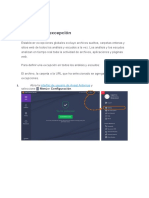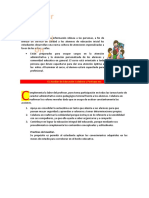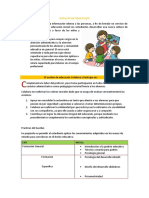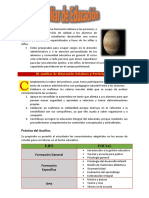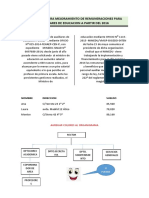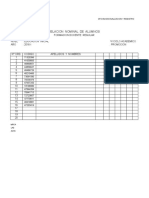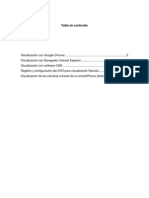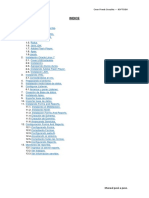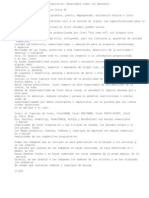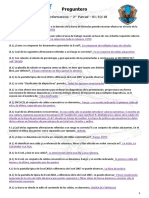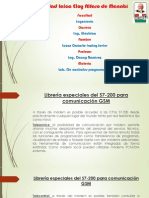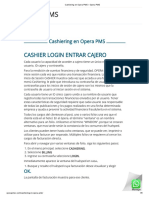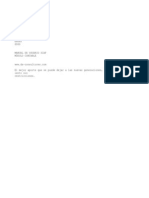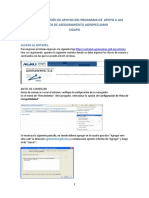Beruflich Dokumente
Kultur Dokumente
Ejercicio CREAR UN ORGANIGRAMA y Diagrama
Hochgeladen von
foxrobCopyright
Verfügbare Formate
Dieses Dokument teilen
Dokument teilen oder einbetten
Stufen Sie dieses Dokument als nützlich ein?
Sind diese Inhalte unangemessen?
Dieses Dokument meldenCopyright:
Verfügbare Formate
Ejercicio CREAR UN ORGANIGRAMA y Diagrama
Hochgeladen von
foxrobCopyright:
Verfügbare Formate
CREAR UN ORGANIGRAMA Otra herramienta de Word 2010 a la que se puede sacar mucha utilidad es la que te permite insertar organigramas
con aspecto profesional en tus documentos; se trata de un grfico que podrs incluir en tus documentos Word 2010 con suma facilidad, as como modificarlo a tu gusto con unos simples clics de ratn. Los organigramas que crees, podrn ser tan amplios como necesites, por ejemplo podrs representar todo el staff de una empresa --por amplia que sea--, y si fuese necesario cambiarle el aspecto desde la banda de opciones de Word. En la ltima leccin de este Tema 27, aprenders tambin a crear diagramas, que tambin son tiles para representar unas secuencias de acciones que faciliten al usuario la forma de realizar una tarea concreta. Es similar a los organigramas y por tanto la forma de trabajo es tambin parecida. VAMOS A CREAR UN ORGANIGRAMA, CON UN EJEMPLO DESARROLLADO PASO A PASO Abramos un documento nuevo, y ahora iremos a: En la imagen de arriba, puedes ver que una vez abierto el nuevo documento, iremos a la ficha Insertar y luego a la opcin SmartArt; picamos sobre ella:
En la parte izquierda tenemos los grupos, iremos al que llama Jerarqua y en los muchos tipos de organigrama que contiene, elegimos el que te indico y picamos luego en Aceptar:
Para introducir contenido en los apartados del organigrama de Word 2010, bien podemos picar dentro de cada uno de esos apartados y escribir el contenido:
De modo que aparecer un cuadro, donde podremos introducir el contenido que sea necesario. Examina esta imagen: INTRODUCIR DATOS EN UN ORGANIGRAMA Ya vimos en la leccin anterior la forma de crear nuestro organigrama, vimos tambin las dos formas de introducir contenido en el mismo. En el ejemplo, voy a hacerlo de la segunda de esas formas:
Me coloco en cada uno de los apartados del cuadro e introduzco el contenido. Vers que automticamente aparecer en el organigrama de Word 2010. As uno a uno, hasta que lo haya completado.
INTRODUCIR NUEVOS ELEMENTOS EN EL ORGANIGRAMA Si quisiramos aadir un nuevo elemento en el organigrama (por ejemplo, bajo el principal, uno que dependa de l), nos colocaramos en l e iramos a:
Automticamente Word 2010 nos agregar una forma debajo de ese elemento principal:
de la misma manera, imaginemos que ahora queremos aadir elemento/s bajo el ltimo creado; nada ms sencillo:
Ya habrs imaginado que ahora deberemos agregar contenido a cada una de las formas aadidas. No lo explico porque lo vimos en la leccin anterior ya. Debera quedar de este modo:
Una vez que tenemos nuestro organigrama de ejemplo creado, es muy sencillo cambiarle totalmente el aspecto con unos simples clics...; tenemos para ello la banda de opciones que te muestro:
Desde cualquiera de ellas podremos modificar las caractersticas de dicho organigrama, la forma de presentar los datos puede cambiarse completamente (adems de poder incluirle ms elementos segn vimos en la leccin anterior) accediendo a los muchos apartados de los que disponemos. Sigamos desarrollando nuestro ejemplo para aprenderlo... MODIFICAMOS EL ORGANIGRAMA Por ejemplo, podremos cambiar radicalmente la forma en que se muestran los datos, de esta forma:
Colocndonos sobre el que te indico en el crculo, vers que de forma automtica cambia el aspecto, si picamos sobre ese diseo, pasara a tomar esa forma. Si seguimos probando otros diseos distintos, podremos elegir el que ms nos convenga:
Si nos vamos a los Estilos SmartArt veremos que tambin podremos hacerle cambios muy interesantes, por ejemplo:
E igual de fcil sera el cambiar los colores, por ejemplo:
EL ORGANIGRAMA DE NUESTRO EJEMPLO, DENTRO DE TEXTO EN UN DOCUMENTO Un organigrama no tendra mucho sentido en un documento si no va acompaado de texto. A los efectos que vamos a explicar, un organigrama tiene el mismo tratamiento que cualquier grfico en Word 2010. Vamos a verlo en el ejemplo, para ello tenemos que abrir un espacio seleccionando el organigrama (picando sobre l) y pulsamos una vez la flecha izquierda de direccin en el teclado:
Con ello habremos conseguido que el curso se posicione a la izquierda (ver imagen de arriba). Ahora damos un <Enter> para que se abra un espacio:
Incluimos ahora algo de texto justo en esa zona donde se posicion el cursor:
Fjate ahora en la imagen de abajo: coloco el cursor del ratn sobre el diagrama hasta que aparezca como una cruz. Arrastro el conjunto arriba del todo (podra ser en cualquier otro lugar):
De modo que ahora el organigrama aparecer de esta forma:
Mediante la opcin que te indico arriba, haremos que el texto se adapte perfectamente a nuestro organigrama, apareciendo as ahora:
TODO SOBRE LOS DIAGRAMAS EN WORD 2010 En alguna ocasin puedes verte en la necesidad de incluir en tu documento algunas instrucciones, pero con un aspecto grfico que d sensacin de profesionalidad en el documento. Imagnate que quieres explicar el funcionamiento de algo y necesitas hacerlo mediante unos pasos grficos (ya sabemos que "una imagen vale siempre ms que mil palabras..."). Precisamente para esto, tienes la herramienta diagramas. Vemoslo como siempre a travs de un ejemplo, abrimos un documento nuevo:
Despus del texto que hemos incluido, colocamos el cursor y nos iremos a la opcin SmartArt (de la ficha Insertar:
En la izquierda picamos en el grupo Proceso y a la derecha seleccionamos el tipo de diagrama que ms nos interese. Hacemos clic en Aceptar:
De cualquiera de las dos formas que ya conoces (explicadas en la leccin 2 de este Tema) introducimos contenido en cada paso del diagrama, as de fcil. Si queremos ahora incluir un nuevo paso en el diagrama (tambin deberas conocerlo de leccin anterior), iramos a:
Y mediante operaciones muy simples podramos modificar su aspecto (te lo dejo a t como ejercicio). Ahora faltara disminuir el espacio existente entre el texto y el diagrama, lo que haramos desde:
Nuestro diagrama quedara listo y con este excelente aspecto que muestro abajo:
Profesor: Roberto Fernndez Rivera
Das könnte Ihnen auch gefallen
- Visual Basic NetDokument44 SeitenVisual Basic NetJuan Abraham Trejo FloresNoch keine Bewertungen
- Prácticas HTML 20-21 Práctica1Dokument4 SeitenPrácticas HTML 20-21 Práctica1Alex IzquierdoNoch keine Bewertungen
- Clase 2 - Base Datos IDokument31 SeitenClase 2 - Base Datos Iosvaldo flores100% (1)
- PDF Manual para Programar en Visual Studio 2012 CompressDokument4 SeitenPDF Manual para Programar en Visual Studio 2012 CompressZAVALA LANDEROS LUIS RICARDO 1091-VNoch keine Bewertungen
- Herramientas ProgramDokument77 SeitenHerramientas ProgramS.M CamachoNoch keine Bewertungen
- Guia de Aprendizaje Bases de Datos y Modelo Entidad RelacionDokument6 SeitenGuia de Aprendizaje Bases de Datos y Modelo Entidad RelacionLuz Eliana Martinez RamosNoch keine Bewertungen
- Access SQL ConsultasDokument5 SeitenAccess SQL ConsultasMartha LiraNoch keine Bewertungen
- Guia No1Dokument10 SeitenGuia No1supertalcoNoch keine Bewertungen
- Control Listbox - ComboboxDokument5 SeitenControl Listbox - ComboboxFannyEdithSalazarVallejosNoch keine Bewertungen
- Digitacion de TextosDokument11 SeitenDigitacion de TextosJuliano Romero BelalcázarNoch keine Bewertungen
- 0067-curso-de-visual-basic.netDokument96 Seiten0067-curso-de-visual-basic.netRoberto Paz MayuríNoch keine Bewertungen
- Ejercicio Balance de Comprobacion Curso ComplemnetarioDokument7 SeitenEjercicio Balance de Comprobacion Curso ComplemnetarioJuanmalejo JuanMalejo AnyelloNoch keine Bewertungen
- Taller de Menejo de Funcion Logica SiDokument8 SeitenTaller de Menejo de Funcion Logica SiOscar Alfonso Sandoval SaenzNoch keine Bewertungen
- Laboratorio 2 Visual NetDokument12 SeitenLaboratorio 2 Visual NetAlder SerranoNoch keine Bewertungen
- Paso Del Modelo Entidad-Relación Al Modelo RelacionalDokument26 SeitenPaso Del Modelo Entidad-Relación Al Modelo RelacionalMiguel Paredes Sanchez100% (1)
- Consultas de SeleccionDokument53 SeitenConsultas de SeleccionestefanyNoch keine Bewertungen
- Programación Visual - NET II. 1. CREACIÓN DE FORMULARIO PARA CONSULTA DE EMPLEADOS (FrmConEmpleados - VB)Dokument7 SeitenProgramación Visual - NET II. 1. CREACIÓN DE FORMULARIO PARA CONSULTA DE EMPLEADOS (FrmConEmpleados - VB)Oso GGNoch keine Bewertungen
- Practica de Laboratorio Visual Basic 1Dokument10 SeitenPractica de Laboratorio Visual Basic 1Adrian Beat BoxNoch keine Bewertungen
- Ejercicios MERDokument4 SeitenEjercicios MERCristhianLH100% (2)
- UNIDAD 1 - Pasos para Crear Un Sitio Web ASP - Net Con Visual StudioDokument19 SeitenUNIDAD 1 - Pasos para Crear Un Sitio Web ASP - Net Con Visual StudioLena StaNoch keine Bewertungen
- Ejercicios para Visual Basic 6Dokument1 SeiteEjercicios para Visual Basic 6mayralNoch keine Bewertungen
- Apuntes y EjemplosSQLDokument8 SeitenApuntes y EjemplosSQLCorporativo CalliNoch keine Bewertungen
- Ej 1 Funciones BásicasDokument27 SeitenEj 1 Funciones BásicasVanguardista100% (1)
- Taller de Sistemas OperativosDokument39 SeitenTaller de Sistemas OperativosMichel VazquezNoch keine Bewertungen
- Comandos Consultas SQL ServerDokument22 SeitenComandos Consultas SQL ServerMiguel Garcia Ochoa100% (1)
- Practica Guiada de Word PDFDokument26 SeitenPractica Guiada de Word PDFAdrian AngelNoch keine Bewertungen
- Guía práctica VB.NETDokument6 SeitenGuía práctica VB.NETMike PecerosNoch keine Bewertungen
- Laboratorio SQL BASICODokument4 SeitenLaboratorio SQL BASICOJaime Vigil RigacciNoch keine Bewertungen
- 1 VisualNet (Alumnos)Dokument63 Seiten1 VisualNet (Alumnos)0nai0100% (9)
- Fundamentos de Visual Basic (Controles Básicos)Dokument10 SeitenFundamentos de Visual Basic (Controles Básicos)DanielCajasNoch keine Bewertungen
- El Explorador de WindowsDokument1 SeiteEl Explorador de WindowsLuis ChepenNoch keine Bewertungen
- Validar Usuario y Password en C# 2005Dokument43 SeitenValidar Usuario y Password en C# 2005Stalin Fuentes100% (1)
- Modelados básicos ERDokument4 SeitenModelados básicos ERtozztli100% (1)
- REDESCUBRIENDODokument175 SeitenREDESCUBRIENDOYanuba MorierNoch keine Bewertungen
- CrearBDMySQLDokument15 SeitenCrearBDMySQLTulioVaronNoch keine Bewertungen
- Nueva Relación 5 de Ejercicios de ConsutlasDokument6 SeitenNueva Relación 5 de Ejercicios de ConsutlasJuan MoraNoch keine Bewertungen
- Taller 01 - Fundamentos de PHP PDFDokument18 SeitenTaller 01 - Fundamentos de PHP PDFtapiagniNoch keine Bewertungen
- 2 VisualNetDokument22 Seiten2 VisualNet0nai0100% (3)
- Entrega 1Dokument45 SeitenEntrega 1CronwellNoch keine Bewertungen
- Creacion de Tablas en WordDokument20 SeitenCreacion de Tablas en Wordmariangelcen5797Noch keine Bewertungen
- Tabulaciones SEMANA 2Dokument9 SeitenTabulaciones SEMANA 2Anibal MembreñoNoch keine Bewertungen
- Guía de Ejercicios ModificadaDokument6 SeitenGuía de Ejercicios ModificadaKaren SuarezNoch keine Bewertungen
- Introducción Al Lenguaje SLDokument93 SeitenIntroducción Al Lenguaje SLFelipe Torres GutierrezNoch keine Bewertungen
- Operadores de Logica - 01Dokument76 SeitenOperadores de Logica - 01Juan Gonzalez SaucedoNoch keine Bewertungen
- BD UD05 Ejercicios02 VistasDokument3 SeitenBD UD05 Ejercicios02 VistasBryan CuencaNoch keine Bewertungen
- Bloque 1 - Algoritmos y Diagramas de FlujoDokument80 SeitenBloque 1 - Algoritmos y Diagramas de FlujoJuanito AlcachofaNoch keine Bewertungen
- Entrega3 - Capitulo IV y Captilo VDokument38 SeitenEntrega3 - Capitulo IV y Captilo VSergio SanchezNoch keine Bewertungen
- ULatina - Sílabo Académico Estructuras Discretas (BSI-02)Dokument8 SeitenULatina - Sílabo Académico Estructuras Discretas (BSI-02)Zavala WTFNoch keine Bewertungen
- Proyecto de BD Biblioteca RemixxxDokument16 SeitenProyecto de BD Biblioteca RemixxxAnónimoNoch keine Bewertungen
- ASPDokument62 SeitenASPAlberto Barrera IIINoch keine Bewertungen
- Fundamentos html5 PDFDokument21 SeitenFundamentos html5 PDFEdna EngraciaNoch keine Bewertungen
- ExcelDokument74 SeitenExcelPedro SalazarNoch keine Bewertungen
- Creación de la primera aplicación en VB.NETDokument45 SeitenCreación de la primera aplicación en VB.NETHenry Vargas CancinoNoch keine Bewertungen
- Guia3 - Windows Form (Csharp) PDFDokument10 SeitenGuia3 - Windows Form (Csharp) PDFSaúl MamaniNoch keine Bewertungen
- Reporte3 LuisDokument3 SeitenReporte3 LuisLuis OjedaNoch keine Bewertungen
- Combinar CorrespondenciaDokument46 SeitenCombinar CorrespondenciaHarold NegreteNoch keine Bewertungen
- 0000 Word Guia y Practica 2020Dokument82 Seiten0000 Word Guia y Practica 2020candido100% (1)
- ACCESSDokument190 SeitenACCESSBaldomero Vasquez GonzalezNoch keine Bewertungen
- Edición de Documentos 3Dokument17 SeitenEdición de Documentos 3Valery LopezNoch keine Bewertungen
- Guias Nueva de Informatica Power Point OrganigramaDokument3 SeitenGuias Nueva de Informatica Power Point OrganigramasofiamariajoNoch keine Bewertungen
- AbejitasDokument3 SeitenAbejitasfoxrobNoch keine Bewertungen
- Agregar Una ExcepciónDokument5 SeitenAgregar Una ExcepciónfoxrobNoch keine Bewertungen
- Declaracion Jurada de DomicilioDokument1 SeiteDeclaracion Jurada de DomiciliofoxrobNoch keine Bewertungen
- Acta Evaluacion SecundariaDokument12 SeitenActa Evaluacion SecundariafoxrobNoch keine Bewertungen
- Registro de AsistenciaDokument1 SeiteRegistro de AsistenciafoxrobNoch keine Bewertungen
- Marisol Ysabel Chavez VasquezDokument3 SeitenMarisol Ysabel Chavez VasquezfoxrobNoch keine Bewertungen
- Practica Del HiatoDokument2 SeitenPractica Del HiatofoxrobNoch keine Bewertungen
- Ateismo AgosnosticoDokument4 SeitenAteismo AgosnosticofoxrobNoch keine Bewertungen
- Manual Ms Project 2016 PDFDokument31 SeitenManual Ms Project 2016 PDFYani Aparicio100% (5)
- Figueroa Toribio GladysDokument3 SeitenFigueroa Toribio GladysfoxrobNoch keine Bewertungen
- Lucia Raquel Lopez Garcia2Dokument1 SeiteLucia Raquel Lopez Garcia2foxrobNoch keine Bewertungen
- Lucia Raquel Lopez Garcia 1Dokument1 SeiteLucia Raquel Lopez Garcia 1foxrobNoch keine Bewertungen
- Keyla QuirozDokument3 SeitenKeyla QuirozfoxrobNoch keine Bewertungen
- Grecia Tineo SilvaDokument2 SeitenGrecia Tineo SilvafoxrobNoch keine Bewertungen
- Fiorela Barreto FloresDokument2 SeitenFiorela Barreto FloresfoxrobNoch keine Bewertungen
- Fiorela Barreto FloresDokument2 SeitenFiorela Barreto FloresfoxrobNoch keine Bewertungen
- Figueroa Toribio GladysDokument3 SeitenFigueroa Toribio GladysfoxrobNoch keine Bewertungen
- Cecilia Calderon Cabrera - ExamenDokument3 SeitenCecilia Calderon Cabrera - ExamenfoxrobNoch keine Bewertungen
- Examen YovanaDokument2 SeitenExamen YovanafoxrobNoch keine Bewertungen
- Examen Flores Jara JulceDokument2 SeitenExamen Flores Jara JulcefoxrobNoch keine Bewertungen
- Examen 2 YovanaDokument1 SeiteExamen 2 YovanafoxrobNoch keine Bewertungen
- Examen Maria MiñanoDokument2 SeitenExamen Maria MiñanofoxrobNoch keine Bewertungen
- Doris Benites GamboaDokument2 SeitenDoris Benites GamboafoxrobNoch keine Bewertungen
- Ermelinda Elcira Meza SanchezDokument1 SeiteErmelinda Elcira Meza SanchezfoxrobNoch keine Bewertungen
- Damaris Ferrel Hilario - Auxiliar de EducacionDokument2 SeitenDamaris Ferrel Hilario - Auxiliar de EducacionfoxrobNoch keine Bewertungen
- Cecila Reyes LeccaDokument2 SeitenCecila Reyes LeccafoxrobNoch keine Bewertungen
- Emma Perez CandiottiDokument3 SeitenEmma Perez CandiottifoxrobNoch keine Bewertungen
- Analy AguirreDokument2 SeitenAnaly AguirrefoxrobNoch keine Bewertungen
- Inicial I-2019-IDokument18 SeitenInicial I-2019-IfoxrobNoch keine Bewertungen
- La ObedienciaDokument4 SeitenLa ObedienciafoxrobNoch keine Bewertungen
- Laboratorio Witness - 02Dokument8 SeitenLaboratorio Witness - 02galicia_7Noch keine Bewertungen
- Visualización Total CercamDokument57 SeitenVisualización Total CercamEliseo_Angel_R_8098Noch keine Bewertungen
- Guia PDT 3500 DaotDokument11 SeitenGuia PDT 3500 DaotIvan IvanNoch keine Bewertungen
- Instructivo Plataforma Curso InyectologíaDokument11 SeitenInstructivo Plataforma Curso InyectologíaAlexis VasquezNoch keine Bewertungen
- V11 Manual Instalación ES 2 PDFDokument28 SeitenV11 Manual Instalación ES 2 PDFjuanantoniovazNoch keine Bewertungen
- Manual Lectura Eficaz DLSDokument9 SeitenManual Lectura Eficaz DLSJassen Artiko CastilloNoch keine Bewertungen
- CREACIÓN DE UNA MÁQUINA VIRTUAL CON VirtualBoxDokument12 SeitenCREACIÓN DE UNA MÁQUINA VIRTUAL CON VirtualBoxcomar85Noch keine Bewertungen
- Oracle12cweb 170627162704Dokument153 SeitenOracle12cweb 170627162704Gerardo CórdobaNoch keine Bewertungen
- Manual Corel Draw X5Dokument432 SeitenManual Corel Draw X5Anka Jorge VitorNoch keine Bewertungen
- Manual Subasta Inversa ProveedoresDokument31 SeitenManual Subasta Inversa ProveedoresRafael Montero CortezNoch keine Bewertungen
- Instructivo para Envío A Candidatos PSICOWEBDokument2 SeitenInstructivo para Envío A Candidatos PSICOWEBJose LaLeyxNoch keine Bewertungen
- R Informaticos 1 - 2 Parcial 01-10-18!2!1Dokument24 SeitenR Informaticos 1 - 2 Parcial 01-10-18!2!1Silk SilkNoch keine Bewertungen
- Librerias Especiales Del S7-200 para Comunicasion GSMDokument15 SeitenLibrerias Especiales Del S7-200 para Comunicasion GSMMaria Jose Carrillo MendozaNoch keine Bewertungen
- Cashiering en Opera PMS - Opera PMSDokument5 SeitenCashiering en Opera PMS - Opera PMShttp://operapmscode.com/Noch keine Bewertungen
- Plan de Actividades - 06 Word Curriculum VitaeDokument7 SeitenPlan de Actividades - 06 Word Curriculum VitaeFernando Elias Riquelme Barrera100% (1)
- Revit IntermedioDokument96 SeitenRevit IntermedioJosé Luis ArévaloNoch keine Bewertungen
- Manual Modulo Contable Siaf Paso A Paso Da & ConsultoresDokument72 SeitenManual Modulo Contable Siaf Paso A Paso Da & Consultoresjguidogarcia0% (1)
- Introduccion ImpressDokument14 SeitenIntroduccion Impressapi-3700232Noch keine Bewertungen
- 01 IntroducciónDokument6 Seiten01 IntroducciónEsteban Juan Sejas AlanocaNoch keine Bewertungen
- Ejercicios de DiodosDokument10 SeitenEjercicios de DiodosDaniel MorenoNoch keine Bewertungen
- Manual TreyderDokument150 SeitenManual TreyderkharlofenNoch keine Bewertungen
- Examen - Practico WordDokument4 SeitenExamen - Practico WordDeivid RiberaNoch keine Bewertungen
- Manual X 431Dokument88 SeitenManual X 431CastilloOscar83% (6)
- Apuntes de Excel Total - 02 (Graficos)Dokument139 SeitenApuntes de Excel Total - 02 (Graficos)Anonymous P77X2eNoch keine Bewertungen
- Guia EmprendimientoDokument10 SeitenGuia EmprendimientoAMOYIYONoch keine Bewertungen
- Informática - Tarea No. 2Dokument14 SeitenInformática - Tarea No. 2Starlyn ElDistinguido67% (3)
- Guardar Un Proyecto - Project - OfficeDokument3 SeitenGuardar Un Proyecto - Project - OfficeChipi BrugaNoch keine Bewertungen
- Guía de Laboratorio #1 - Astah Community PDFDokument12 SeitenGuía de Laboratorio #1 - Astah Community PDFCarmen CallesNoch keine Bewertungen
- Manual de Usuario Del Sigapo Revisado (Formatos 1, 2 y 8)Dokument27 SeitenManual de Usuario Del Sigapo Revisado (Formatos 1, 2 y 8)elsaNoch keine Bewertungen
- Apariencia y Perzonalicion Desde El Panel de ControlDokument15 SeitenApariencia y Perzonalicion Desde El Panel de ControlALan RodriguezNoch keine Bewertungen