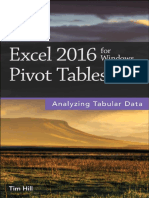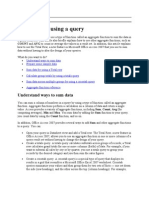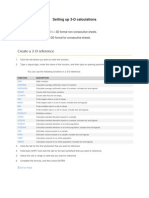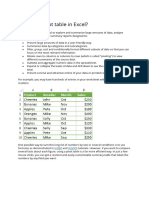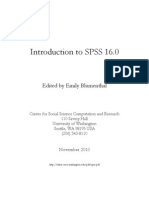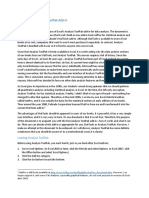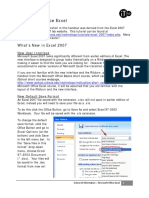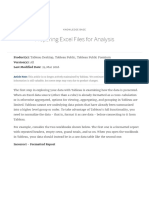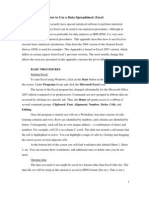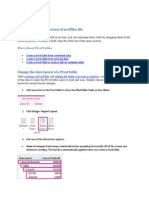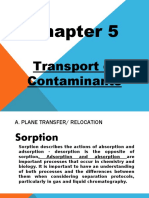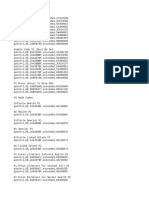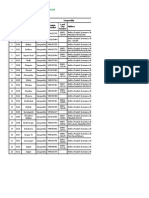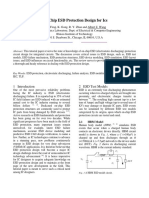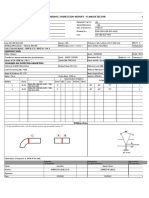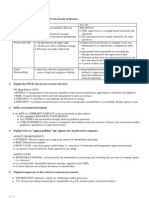Beruflich Dokumente
Kultur Dokumente
Create A Pivot Table From Data On Different Sheets
Hochgeladen von
rikiniOriginaltitel
Copyright
Verfügbare Formate
Dieses Dokument teilen
Dokument teilen oder einbetten
Stufen Sie dieses Dokument als nützlich ein?
Sind diese Inhalte unangemessen?
Dieses Dokument meldenCopyright:
Verfügbare Formate
Create A Pivot Table From Data On Different Sheets
Hochgeladen von
rikiniCopyright:
Verfügbare Formate
Create a Pivot Table from Data on Different Sheets
To create a Pivot Table, you can use data from different sheets in a workbook, or from different workbooks, if those tables have identical column structures.
However, you won't get the same pivot table layout that you'd get from a single range.
If possible, move your data to a single worksheet, or store it in a database, such as Microsoft Access, and you'll have more flexibility in creating the pivot table. If combining your data isn't an option, this pivot table tutorial explains the steps to create a pivot table from multiple consolidation ranges, describes the limitations, and suggests workaround solutions.
Create a pivot table from multiple consolidation ranges
1. Choose Data | PivotTable and PivotChart Report (In Excel 2007, press Alt+D, then press P) 2. Select Multiple consolidation ranges, click Next
3. Select one of the page options, click Next 4. Select each range, and click Add 5. If you chose 'I will create the page fields', you can select each range, and assign field names, in step 2b 6. Click Next
7. Select a location for the PivotTable, then click Finish 8. In the Column dropdown, hide any columns that contain meaningless data. For example, the Colour column might contain all zeros, because the colours are text, not numbers.
Video: Create a Pivot Table from Multiple Sheets
To see the steps for creating a pivot table from data on different sheets, what this multiple consolidation ranges pivot table video tutorial.
Limitations of Multiple Consolidation Ranges
In this example, Item is the first column in the data source, and the pivot table row heading shows the item names. Remaining fields are shown in the column area.
You can change the function (e.g. SUM) that is being used by the data
value, but it will use the same function on all these columns. The Pivot Table contains some meaningless data, such as sum of Date and columns full of zeros where the database columns contain text. To get the best results, rearrange your database columns, so the most important column is at the far left. That column of data will become the Row values in the pivot table. If there are columns that you don't want in the pivot table, move those to the far right in the source data. Then, do not include those columns when selecting the data ranges for the pivot table.
Alternatives to Multiple Consolidation Ranges
To avoid the limitations of multiple consolidation ranges, you can try one of the following alternatives.
Manually Create a Union Query
If you can't combine your data on a single worksheet, another solution is to create named ranges in an Excel file, and use MS Query to combine the data. There are sample files here:
http://www.contextures.com/excelfiles.html#PT0007
Then, use the Union query result as the pivot table's source data.
With this solution, youll end up with a normal pivot table, with none of the limitations. However, its a bit tedious to set up, especi ally if you have more than a couple of tables.
Use a Macro to Create a Union Query
Instead of manually setting up a union query, you can use the code in a
sample file from Excel MVPs, Kirill Lapin (KL), with amendments by Hctor Miguel Orozco Diaz. Before you use the sample code, replace the sample sheet names with the sheet names in your workbook. For example, if your sheet names are "East" and "West", change this line of code: arrSheets = Array ("Ontario", "Alberta") to this arrSheets = Array ("East", "West")
In the code, you can also change the location where the pivot table will be added. In the sample file, the TableDestination is set for the active sheet, in range A1.
Then, after you make those small changes, click the button on the worksheet, and a summary pivot table is automatically created. To download the sample file from Kirill and Hctor, click here: Pivot Table From Multiple Sheets.
Union Query from Data in Multiple Excel Files
Kirill Lapin shares his code to create a Union query and build a fully functional pivot table from data in multiple Excel files. For instructions, read the Contextures Pivot Table Blog article:
Macro Creates Excel Pivot Table From Multiple Files
Das könnte Ihnen auch gefallen
- Excel 2016 For Windows Pivot Tables - Tim HillDokument68 SeitenExcel 2016 For Windows Pivot Tables - Tim Hillverónica marquez95% (20)
- Example Data Is Saved Under Consolidation - XLSX Workbook Under Producta Through Productd WorksheetsDokument20 SeitenExample Data Is Saved Under Consolidation - XLSX Workbook Under Producta Through Productd WorksheetsMuktar jiboNoch keine Bewertungen
- Exel 2016Dokument68 SeitenExel 2016sowjanya100% (1)
- Excel - Working With DataDokument2 SeitenExcel - Working With DataHaseeb Ullah KhanNoch keine Bewertungen
- Create A PivotTable Report 2007Dokument22 SeitenCreate A PivotTable Report 2007David RiveraNoch keine Bewertungen
- Introduction To Data Tables and Data Table Exercises: Tools For Excel ModellingDokument25 SeitenIntroduction To Data Tables and Data Table Exercises: Tools For Excel ModellingreddoxsterNoch keine Bewertungen
- Top Excel Interview Questions and Answers To Crack Job InterviewsDokument15 SeitenTop Excel Interview Questions and Answers To Crack Job InterviewsNeetirajsinh ChhasatiaNoch keine Bewertungen
- Unit IiDokument19 SeitenUnit IiAgness MachinjiliNoch keine Bewertungen
- Create a PivotTable to Analyze DataDokument23 SeitenCreate a PivotTable to Analyze DataRahul GuptaNoch keine Bewertungen
- Sum Data by Using A QueryDokument18 SeitenSum Data by Using A Querytelecomstuffs7931Noch keine Bewertungen
- Setting Up 3D CalculationsDokument13 SeitenSetting Up 3D Calculationsbkwrm24Noch keine Bewertungen
- Spreadsheet MLDokument2 SeitenSpreadsheet MLAl'bina TynybekovaNoch keine Bewertungen
- Excel Pivot in Excel 2007Dokument24 SeitenExcel Pivot in Excel 2007Anup SaravanNoch keine Bewertungen
- Excel StudentDokument6 SeitenExcel Studentapi-385528327Noch keine Bewertungen
- Excel 2007 Pivot Tables and ChartsDokument7 SeitenExcel 2007 Pivot Tables and ChartsTan Kah WoiNoch keine Bewertungen
- Power PivotDokument20 SeitenPower PivotBrajeshNoch keine Bewertungen
- Pivot Table Excel GuideDokument93 SeitenPivot Table Excel GuideNimish MadananNoch keine Bewertungen
- Pivot TableDokument25 SeitenPivot TableSamuel QuaigraineNoch keine Bewertungen
- Drugi PejstDokument12 SeitenDrugi PejstIrma VepNoch keine Bewertungen
- Fundamentals of Ms Excel: Lecturer: Fatima RustamovaDokument69 SeitenFundamentals of Ms Excel: Lecturer: Fatima RustamovaAzər ƏmiraslanNoch keine Bewertungen
- 23 How To Create Pivot Table Data Model in Excel 2013Dokument8 Seiten23 How To Create Pivot Table Data Model in Excel 2013majestyvayohNoch keine Bewertungen
- Excel tips for building modelsDokument17 SeitenExcel tips for building modelscoolmanzNoch keine Bewertungen
- Excel Tips and TricksDokument6 SeitenExcel Tips and TrickshariasNoch keine Bewertungen
- Using Excel For Problem Solving - Part II - Pivot Tables: Learning ObjectivesDokument5 SeitenUsing Excel For Problem Solving - Part II - Pivot Tables: Learning ObjectivesJakobNoch keine Bewertungen
- SpssDokument16 SeitenSpssSUMITNoch keine Bewertungen
- Excel Pivot TablesDokument10 SeitenExcel Pivot Tablesnuvvu_rojaNoch keine Bewertungen
- Tutorial - Import Data Into Excel, and Create A Data Model - Microsoft SupportDokument20 SeitenTutorial - Import Data Into Excel, and Create A Data Model - Microsoft SupportRodrigo PalominoNoch keine Bewertungen
- Introduction to Excel Data AnalyticsDokument7 SeitenIntroduction to Excel Data AnalyticsAtul ParasharNoch keine Bewertungen
- Everything about Data Sources in TableauDokument17 SeitenEverything about Data Sources in Tableaupalanisamy744Noch keine Bewertungen
- Microsoft Office Excel: What's New in Excel 2007Dokument18 SeitenMicrosoft Office Excel: What's New in Excel 2007Bella Caireena CedavaNoch keine Bewertungen
- Software For Engineer DesignDokument30 SeitenSoftware For Engineer DesignBayar JargalNoch keine Bewertungen
- Introduction To Tableau - Pre-ReadDokument12 SeitenIntroduction To Tableau - Pre-ReadBadazz doodNoch keine Bewertungen
- Excel 2010 Pivot Tables GuideDokument14 SeitenExcel 2010 Pivot Tables GuideAceel FitchNoch keine Bewertungen
- Analysis Toolpack Excel PDFDokument26 SeitenAnalysis Toolpack Excel PDFComan Dan MariusNoch keine Bewertungen
- Pivot Table Source Data Checklist Excel Campus PDFDokument4 SeitenPivot Table Source Data Checklist Excel Campus PDFprs75Noch keine Bewertungen
- SpreadSheets - Conditional FormattingDokument67 SeitenSpreadSheets - Conditional FormattingRonex KandunaNoch keine Bewertungen
- Excel: Design & Audit TipsDokument15 SeitenExcel: Design & Audit TipsChâu TheSheepNoch keine Bewertungen
- Excel 2016 Tables & Pivottables: Benefits of Using TablesDokument30 SeitenExcel 2016 Tables & Pivottables: Benefits of Using TablesHattari AyoubNoch keine Bewertungen
- About Tables (Valeria UTM-Design)Dokument4 SeitenAbout Tables (Valeria UTM-Design)Andrei KnobbNoch keine Bewertungen
- Microsoft Office Excel: What's New in Excel 2007Dokument18 SeitenMicrosoft Office Excel: What's New in Excel 2007shekharincredibleNoch keine Bewertungen
- Excel Part 4 - Pivot TablesDokument20 SeitenExcel Part 4 - Pivot TablesAndrews FrimpongNoch keine Bewertungen
- Data VisualizationDokument76 SeitenData VisualizationM MohanNoch keine Bewertungen
- How To Create A PivotTable To Analyze Worksheet DataDokument23 SeitenHow To Create A PivotTable To Analyze Worksheet DataAhsin Khan100% (1)
- Mba Unit5Dokument19 SeitenMba Unit5balrampal500Noch keine Bewertungen
- MS ExcelDokument9 SeitenMS Excelsasaugat2442Noch keine Bewertungen
- Introduction To Information System ReportDokument4 SeitenIntroduction To Information System Reportarid zeusNoch keine Bewertungen
- Tutorial - Extend Data Model Relationships Using Excel, Power Pivot, and DAX - Microsoft SupportDokument25 SeitenTutorial - Extend Data Model Relationships Using Excel, Power Pivot, and DAX - Microsoft SupportRodrigo PalominoNoch keine Bewertungen
- Excel document analysis and subtotalsDokument6 SeitenExcel document analysis and subtotalsPashutza MalaiNoch keine Bewertungen
- Use Excel CONCATENATE function to join textDokument35 SeitenUse Excel CONCATENATE function to join textMaria Luisa Solomon AdsuaraNoch keine Bewertungen
- Preparing Excel Files For Analysis - Tableau SoftwareDokument11 SeitenPreparing Excel Files For Analysis - Tableau SoftwarejazzloveyNoch keine Bewertungen
- Otm 214Dokument30 SeitenOtm 214Fidelis Godwin100% (1)
- Using Excell in SpssDokument14 SeitenUsing Excell in SpssZaraQartikaNoch keine Bewertungen
- Recover An Earlier Version of An Office File: More About PivottablesDokument9 SeitenRecover An Earlier Version of An Office File: More About Pivottablestob06Noch keine Bewertungen
- Spreadsheets Are GridDokument38 SeitenSpreadsheets Are GridA.SivasankariNoch keine Bewertungen
- Advanced Data Analysis What-If Analysis With Data Tables PDFDokument7 SeitenAdvanced Data Analysis What-If Analysis With Data Tables PDFRahul GNoch keine Bewertungen
- OPC-LI-5Dokument66 SeitenOPC-LI-5eshet chafNoch keine Bewertungen
- Excel IntermediateDokument252 SeitenExcel IntermediateRAMZI BIN A RAHMANNoch keine Bewertungen
- The SQL Tutorial For Data Analysis v2Dokument103 SeitenThe SQL Tutorial For Data Analysis v2Madalin ElekNoch keine Bewertungen
- Excel 2019 PivotTables: Easy Excel Essentials 2019, #1Von EverandExcel 2019 PivotTables: Easy Excel Essentials 2019, #1Bewertung: 5 von 5 Sternen5/5 (1)
- ReadingDokument6 SeitenReadingakhyar sanchiaNoch keine Bewertungen
- Chapter 5Dokument11 SeitenChapter 5XDXDXDNoch keine Bewertungen
- Ajwin Handbuch enDokument84 SeitenAjwin Handbuch enEnzo AguilarNoch keine Bewertungen
- Mediclaim - ChecklistDokument4 SeitenMediclaim - ChecklistKarthi KeyanNoch keine Bewertungen
- Investigation Report on Engine Room Fire on Ferry BerlinDokument63 SeitenInvestigation Report on Engine Room Fire on Ferry Berlin卓文翔Noch keine Bewertungen
- DrainHoles - InspectionDokument14 SeitenDrainHoles - Inspectionohm3011Noch keine Bewertungen
- Ecma L1221BR3 PD02 05172016Dokument2 SeitenEcma L1221BR3 PD02 05172016Anil JindalNoch keine Bewertungen
- Ôn tập và kiểm tra học kì Tiếng anh 6 ĐÁP ÁNDokument143 SeitenÔn tập và kiểm tra học kì Tiếng anh 6 ĐÁP ÁNThùy TinaNoch keine Bewertungen
- Sustainability 15 06202Dokument28 SeitenSustainability 15 06202Somesh AgrawalNoch keine Bewertungen
- Boat DesignDokument8 SeitenBoat DesignporkovanNoch keine Bewertungen
- DesignWS P1 PDFDokument673 SeitenDesignWS P1 PDFcaubehamchoi6328Noch keine Bewertungen
- Sles-55605 C071D4C1Dokument3 SeitenSles-55605 C071D4C1rgyasuylmhwkhqckrzNoch keine Bewertungen
- REVISION OF INTEREST RATES ON DEPOSITS IN SANGAREDDYDokument3 SeitenREVISION OF INTEREST RATES ON DEPOSITS IN SANGAREDDYSRINIVASARAO JONNALANoch keine Bewertungen
- Creature Loot PDF - GM BinderDokument97 SeitenCreature Loot PDF - GM BinderAlec0% (1)
- On-Chip ESD Protection Design For IcsDokument14 SeitenOn-Chip ESD Protection Design For IcsMK BricksNoch keine Bewertungen
- Arts and Culture An Introduction To The Humanities Combined Volume 4th Edition Benton Test Bank Full Chapter PDFDokument22 SeitenArts and Culture An Introduction To The Humanities Combined Volume 4th Edition Benton Test Bank Full Chapter PDFoutscoutumbellar.2e8na100% (15)
- 3 5 3Dokument4 Seiten3 5 3Amr Mohamed RedaNoch keine Bewertungen
- Biometric SecurityDokument495 SeitenBiometric SecurityPlay100% (1)
- Fundamental of Computer MCQ: 1. A. 2. A. 3. A. 4. A. 5. A. 6. ADokument17 SeitenFundamental of Computer MCQ: 1. A. 2. A. 3. A. 4. A. 5. A. 6. AacercNoch keine Bewertungen
- Vestax VCI-380 Midi Mapping v3.4Dokument23 SeitenVestax VCI-380 Midi Mapping v3.4Matthieu TabNoch keine Bewertungen
- Ut ProcedureDokument2 SeitenUt ProcedureJJ WeldingNoch keine Bewertungen
- Neuroimaging - Methods PDFDokument372 SeitenNeuroimaging - Methods PDFliliana lilianaNoch keine Bewertungen
- Or Medallist Results WorldSkills Scale and 100 ScaleDokument39 SeitenOr Medallist Results WorldSkills Scale and 100 ScaleJoseNoch keine Bewertungen
- How To Retract BPS Data Back To R3 When There Is No Standard RetractorDokument3 SeitenHow To Retract BPS Data Back To R3 When There Is No Standard Retractorraphavega2010Noch keine Bewertungen
- ACCA P1 Governance, Risk, and Ethics - Revision QuestionsDokument2 SeitenACCA P1 Governance, Risk, and Ethics - Revision QuestionsChan Tsu ChongNoch keine Bewertungen
- Chiller Carrier - 30gn-9siDokument28 SeitenChiller Carrier - 30gn-9siZJ Limited (ZJLimited)Noch keine Bewertungen
- GTA Max Profit Bunker Locations Update v1.4Dokument1 SeiteGTA Max Profit Bunker Locations Update v1.4Sam FarrelNoch keine Bewertungen
- A Study On Consumer Buying Behaviour Towards ColgateDokument15 SeitenA Study On Consumer Buying Behaviour Towards Colgatebbhaya427Noch keine Bewertungen
- Instruction Manual PC Interface RSM 100: TOSHIBA Corporation 1999 All Rights ReservedDokument173 SeitenInstruction Manual PC Interface RSM 100: TOSHIBA Corporation 1999 All Rights ReservedFarid HakikiNoch keine Bewertungen