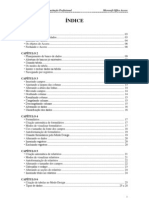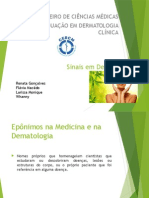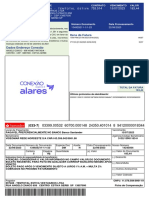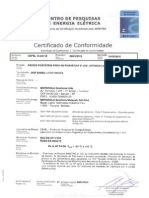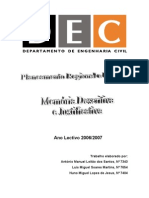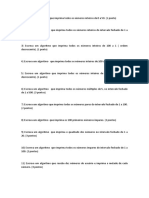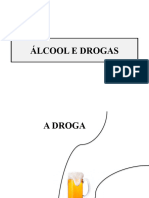Beruflich Dokumente
Kultur Dokumente
Apostila Do Microsoft Excel 2007
Hochgeladen von
Jon SiqueiraCopyright
Verfügbare Formate
Dieses Dokument teilen
Dokument teilen oder einbetten
Stufen Sie dieses Dokument als nützlich ein?
Sind diese Inhalte unangemessen?
Dieses Dokument meldenCopyright:
Verfügbare Formate
Apostila Do Microsoft Excel 2007
Hochgeladen von
Jon SiqueiraCopyright:
Verfügbare Formate
Softway Informtica - Capacitao Profissional
Microsoft Office Excel
NDICE
CAPTULO 1 Iniciando o Excel .......................................................................................................04 Conhecendo a tela do Excel ...................................................................................... 04 Faixa de Opes ........................................................................................................05 Guias .......................................................................................................................... 05 Menu.......................................................................................................................... 06 Movimentando na planilha ........................................................................................ 07 Fechando o programa ................................................................................................ 07 Adicionando dados a sua planilha .............................................................................07 Alterando os dados ....................................................................................................07 Apagando os dados ....................................................................................................08 Tipos de dados ...........................................................................................................08 Fazendo clculos com os endereos ..........................................................................08 Salvando o arquivo ....................................................................................................08 Fechando o arquivo ...................................................................................................09 Abrindo o arquivo .....................................................................................................09 CAPTULO 2 Selecionando a planilha ............................................................................................. 11 Efeito Negrito ............................................................................................................11 Formatando os nmeros ............................................................................................ 12 Autoajuste das colunas .............................................................................................. 12 Arrastando e copiando ............................................................................................... 12 Mesclando as clulas .................................................................................................12 CAPTULO 3 Mudando a moeda .....................................................................................................14 Colorindo as clulas ..................................................................................................14 Colorindo as letras .....................................................................................................15 Bordas ........................................................................................................................ 15 Autoformatao .........................................................................................................15 CAPTULO 4 Ocultando e inserindo ................................................................................................ 17 Inserindo linhas .........................................................................................................17 Copiando o formato ...................................................................................................17 Criando uma seqncia de preenchimento personalizada .........................................17 Ocultando as colunas .................................................................................................18 Exibindo colunas .......................................................................................................18 Acrescentando colunas .............................................................................................. 18 Ajustando a clula .....................................................................................................19 Referncia fixa ..........................................................................................................19
Softway Informtica - Capacitao Profissional
Microsoft Office Excel 2007
CAPTULO 5 Trabalhando com grficos ......................................................................................... 21 Alterando o tamanho do grfico ................................................................................ 22 Alterando o estilo do grfico ..................................................................................... 22 Criando um grfico de pizza ..................................................................................... 23 Alterando o estilo do grfico de pizza .......................................................................23 CAPTULO 6 Adicionando desenho ................................................................................................ 26 Imagens ..................................................................................................................... 26 Movendo e redimensionando .................................................................................... 26 Ajustando e aplicando um estilo ............................................................................... 26 WordArt..................................................................................................................... 27 Aplicando efeitos ao WordArt .................................................................................. 27 Media Gallery ............................................................................................................28 Formas ....................................................................................................................... 29 Duplicando ................................................................................................................ 29 Preenchimento e efeito .............................................................................................. 30 Agrupando ................................................................................................................. 30 Converter em Forma livre ......................................................................................... 30 CAPTULO 7 Funes ...................................................................................................................... 33 Quebra automtica de texto ....................................................................................... 33 AutoSoma .................................................................................................................. 34 Mximo ..................................................................................................................... 34 Mnimo ...................................................................................................................... 34 Mdia ........................................................................................................................ 35 Destacando as clulas ................................................................................................ 35 Linhas de grade .........................................................................................................36 CAPTULO 8 Imprimindo ................................................................................................................ 37 Visualizando a impresso .......................................................................................... 37 Aproximando .............................................................................................................38 Trocando de nome .....................................................................................................38 Cabealhos e rodaps ................................................................................................ 38 Alinhando na pgina ..................................................................................................39 Opes da caixa de impresso ................................................................................... 39
Softway Informtica - Capacitao Profissional
Microsoft Office Excel 2007
Captulo 1 - Iniciando o Excel
O programa Microsoft Excel 2007 um programa voltado para construo de Tabelas simples at as mais complexas. Trabalhando com o Excel, o usurio ser capaz de criar tabelas, grficos e funes. A nova verso do Excel 2007 tem uma nova interface do usurio orientada a resultados que facilita o trabalho no Microsoft Office Excel. Os comandos e os recursos que eram normalmente colocados em barras de ferramentas e menus complexos agora esto mais fceis de serem localizados nas guias orientadas a tarefas que contm grupos de comandos e recursos.
Conhecendo a tela do Excel
1) Clique no boto INICIAR. 2) Arraste o ponteiro do mouse at a opo Todos os programas. 3) Arraste o ponteiro para o submenu que surgiu e depois leve o ponteiro at a opo Microsoft Office. 4) Arraste o ponteiro at Microsoft Office Excel 2007 e d um clique. Em alguns segundos a tela do Excel ativada j com um arquivo aberto...
O nome do arquivo provisrio no Excel chamado de Pasta, nesta pasta de trabalho voc tem disponveis trs planilhas. As planilhas so formadas por colunas e linhas onde as colunas so identificadas por letras e as linhas por nmeros. O cruzamento de uma coluna com uma linha forma um quadro chamado de clula. Faixa de Opes A Faixa de Opes consiste de guias organizadas ao redor de situaes ou objetos especficos. Ela foi criada para uma fcil navegao. Os controles em cada guia so
Softway Informtica - Capacitao Profissional
Microsoft Office Excel 2007
organizados em diversos grupos. A Faixa de Opes hospeda um contedo rico que inclui botes, galerias e caixas de dilogo. Em vez de ter cerca de 30 barras de ferramentas no exibidas e comandos escondidos em menus, voc tem uma central de controle a Faixa de Opes, que rene os itens essenciais e os torna bastante visuais. Veja figura abaixo:
Guias Botes de comando
Grupos
Guias Foram criadas para serem orientadas por tarefas. Alm do conjunto padro de guias exibido na Faixa de Opes sempre que voc inicia o Office Excel 2007, existem outros dois tipos de guias, que aparecem na interface somente quando forem teis para o tipo de tarefa que voc estiver executando no momento. Ferramentas contextuais - As Ferramentas contextuais permitem que voc trabalhe com um objeto selecionado na pgina, como tabela, imagem ou desenho. Ao clicar no objeto, o conjunto pertinente de guias contextuais aparece com uma cor de destaque ao lado das guias padro. Veja exemplo na figura abaixo:
Nome da ferramenta
Guias do programa - As guias do programa substituem o conjunto padro de guias quando voc alterna para determinados modos de criao ou de exibio, incluindo a Visualizao de impresso. Veja figura abaixo:
Guia do programa
Menu
Softway Informtica - Capacitao Profissional
Microsoft Office Excel 2007
Alm das guias, grupos e comandos, o Office Excel 2007 usa outros elementos que tambm fornecem caminhos para realizao das tarefas como o Boto Office, a Barra de ferramentas de acesso rpido e os Iniciadores de caixa de dilogo. Boto Office - Esse boto est localizado no canto superior esquerdo da janela do Excel. Veja figura abaixo:
Boto Office
Barra de ferramenta de acesso rpido - A Barra de ferramenta de Acesso Rpido est localizada, por padro, na parte superior da janela do Word e fornece acesso rpido s ferramentas que voc usa freqentemente. possvel personalizar a Barra de ferramenta de Acesso Rpido adicionando comandos a ela. Veja figura abaixo:
Barra de ferramentas de acesso rpido
Iniciadores de caixa de dilogo - Os Iniciadores de Caixa de Dilogo so pequenos cones que aparecem em alguns grupos. Ao clicar em um Iniciador de Caixa de Dilogo uma caixa de dilogo ou painel de tarefas relacionado abre, fornecendo mais opes relacionadas a esse grupo. Veja exemplo mostrado na figura abaixo:
Iniciador de caixa de dilogo
Movimentando na planilha Cada clula possui um endereo formado por uma letra (coluna) e um nmero (linha). Para mover-se entre clulas em uma planilha, clique em qualquer clula ou use as teclas de direo. Quando voc vai para uma clula, ela se torna a clula ativa. Para mostrar uma rea diferente da planilha, use as barras de rolagem. Siga o exerccio:
5
Softway Informtica - Capacitao Profissional
Microsoft Office Excel 2007
1) Clique no cruzamento da coluna C com a linha 3. Observe que o endereo da clula aparece acima da coluna A. 2) Utilizando as setas do teclado mova-se para a clula D5. 3) Tecle HOME. Voc ir retornar a coluna A da linha onde est a clula selecionada. O novo endereo ser A5 (coluna A e linha 5). 4) Tecle CTRL + SETA DIREITA para ir para a ltima coluna. O endereo ser XFD5 (coluna XFD e linha 5). 5) Tecle CTRL + SETA PARA BAIXO para ir para a ltima linha, voc estar no endereo XFD1048576 (coluna XFD e linha 1048576). 6) Tecle CTRL + SETA PARA CIMA para ir para a primeira linha, ou seja, para o endereo XFD1 (coluna XFD linha 1). 7) Tecle CTRL + SETA PARA ESQUERDA para ir para a primeira clula da planilha, o endereo ser A1 (coluna A linha 1).
Fechando o programa
1) Clique no boto FECHAR da janela do programa.
Adicionando dados a sua planilha
Ao digitar os dados, no se preocupe se ficarem escondidas algumas letras. Isso acontece quando o espao da clula pequeno para a quantidade de letras. Depois voc ver como aumentar a largura de uma coluna. Agora digite os dados de acordo com os itens abaixo: 1) Abra o programa Excel. 2) Clique na clula A1. Digite Autor e tecle ENTER. 3) Na A2 digite Jos de Alencar, na A3 Rachel de Queiroz e na A4 Graciliano Ramos. 4) Na clula B1 digite Livro. 5) Na B2 digite Iracema, na B3 O Quinze e na B4 Vidas Secas. 6) Digite Livros vendidos na clula C1. 7) Digite na C2 20000, na C3 18000 e na C4 16000. 8) Na clula B6 digite Total e tecle ENTER.
Alterando os dados
1) Clique na clula B6. 2) Tecle a tecla de funo F2 que fica na parte superior do teclado. O cursor aparece na clula, permitindo a edio. 3) Logo aps a palavra Total digite de vendas e tecle ENTER.
Apagando os dados
1) Clique sobre a clula B6 e aperte a tecla DELETE. 2) Aps apagar , digite Total de livros vendidos e tecle ENTER.
6
Softway Informtica - Capacitao Profissional
Microsoft Office Excel 2007
Softway Informtica - Capacitao Profissional
Microsoft Office Excel 2007
Tipos de dados
Basicamente, o Excel trabalha com quatro tipos de dados. Vejamos a seguir: Texto Sempre que uma palavra digitada, ela ficar alinhada esquerda da clula. O alinhamento pode ser alterado depois. Nmero Os nmeros quando digitados, so alinhados a direita da clula e podem receber vrios formatos, tais como: porcentual, decimal, moeda etc. Data O Microsoft Excel considera as datas e horas como nmeros. O modo de exibio de uma data ou hora em uma planilha depende do formato de nmero aplicado clula. Frmula Voc pode criar uma grande variedade de frmulas no Microsoft Excel, desde frmulas que efetuam uma operao aritmtica simples a frmulas que analisam um modelo de frmulas complexo. Ex: Adio =5+5 Subtrao =2-1 Multiplicao =5*2 Diviso =6/2
Fazendo clculos com os endereos
1) Na clula C6 de sua planilha, digite =C2+C3+C4 e tecle ENTER. O Excel calcular a quantidade dos livros vendidos. Aps ter criado a frmula mude o valor da clula C2 ou C3 ou C4 e veja o resultado na clula C6.
Salvando o arquivo
Voc pode salvar um arquivo em uma pasta na unidade de disco rgido, em um local de rede, em um disco, em um CD, na rea de trabalho ou em outro local de armazenamento. O Excel j oferece, por padro, a pasta Meus Documentos para que seu aquivo seja salvo nela. Vamos exercitar com os itens abaixo: 1) Clique no boto SALVAR, na Barra de ferramentas de acesso rpido. Veja indicao na figura abaixo.
Boto Salvar 8
Softway Informtica - Capacitao Profissional
Microsoft Office Excel 2007
2) Aps surgir a caixa de dilogo Salvar como digite na caixa Nome do arquivo o nome Arq1Excel. 3) Observe se na caixa de listagem Salvar em: est aparecendo a pasta Meus documentos (veja detalhe em vermelho na figura abaixo). Caso no esteja clique na opo Meus documentos na lateral esquerda desta janela. 4) Pra finalizar, clique no boto SALVAR. Quando um arquivo salvo, o nome dele aparece na parte superior central da janela do documento.
Fechando um arquivo
Um arquivo pode ser fechado sem ser necessrio fechar completamente o programa. Pois muitas vezes, precisamos fazer sucessivos arquivos e seria incmodo ter que reiniciar o programa repetidas vezes. Pratique com o item abaixo. 1) Clique no BOTO OFFICE. 2) Desa o ponteiro do mouse at a opo Fechar e d um clique.
Abrindo um arquivo
Quando voc abre um arquivo no Microsoft Office, vrias opes estaro disponveis dependendo do modo como o arquivo for aberto. Voc pode abrir o arquivo original para edio, abrir uma cpia do arquivo ou abrir o arquivo como somente leitura, o que o impedir de salv-lo, a menos que voc salve o arquivo com outro nome. 1) Clique sobre o BOTO OFFICE. 2) Desa o ponteiro do mouse at a opo Abrir e d um clique. 3) Localize e d um clique no seu arquivo para selecion-lo. 4) Clique no boto ABRIR.
Softway Informtica - Capacitao Profissional
Microsoft Office Excel 2007
EXERCCIO DE REVISO
Faa o exerccio abaixo tirando suas dvidas nas pginas desta lio. Caso no consiga resolver sozinho(a), chame seu Professor.
01- Digite a planilha abaixo:
02- Salve o arquivo com o nome Exerccio 1 na pasta Meus documentos. 03- Na clula E2, digite do trimestre logo aps a palavra Total. 04- Substitua a palavra Janeiro por Abril, Fevereiro por Maio e Maro por Junho. 05- Na coluna E, some a produo de cada fruta nos trs meses. 06- Mude o valor da clula B3 e, aps teclar ENTER, observe a alterao na clula E3. 07- Na clula B11 calcule a produo do ms de abril. 08- Na clula C11 calcule a produo do ms de Maio. 09- Feche o seu arquivo e salve as alteraes feitas. 10- Abra o seu arquivo. 11- Feche o programa.
.
10
Softway Informtica - Capacitao Profissional
Microsoft Office Excel 2007
Captulo 2 - Selecionando a planilha
Na planilha, possvel selecionar clulas, intervalos, linhas ou colunas. possvel tambm posicionar uma clula no modo de edio e selecionar todo o seu contedo ou parte dele. Para exercitarmos, vamos criar uma planilha com os passos a seguir: 1) Na clula A1 digite Loja de Brinquedos e tecle ENTER. 2) Digite Brinquedos na clula A2. 3) Na A3 digite Boneca, na A4 Carro e na A5 Bicicleta. 4) Digite Preo na clula B2, na B3 digite 20, na B4 10 e na B5 70. 5) Na clula C2 digite Quantidade, na C3 100, na C4 200 e na C5 20. 6) Na clula A7 digite Total. 7) Clique na clula B7 e some os endereos da clula B3 at B5. 8) Salve sua planilha com o nome Arq2Excel. Veja abaixo quatro exemplos de seleo e, aps ler, pratique. 1- Clula Para selecionar uma clula clique sobre ela. 2 - Linha Para selecionar uma linha clique no nmero localizado no lado esquerdo da linha. 3 - Coluna Para selecionar uma coluna clique na letra localizada na parte superior da coluna. Para selecionar colunas intercalas faa o seguinte: 1) Clique na clula A1 e arraste o mouse at a clula A5, 2) Mantenha pressionada a tecla CTRL, clique na clula C1 e arraste at a clula C5. 4 - Faixa ou intervalo Para selecionar uma faixa ou um intervalo de clulas clique na clula que deseja iniciar e arraste o mouse at atingir a ltima clula desejada. Ex: Clique na clula B2 e com o boto do mouse pressionado arraste at B5.
Efeito Negrito
O Microsoft Office Excel fornece vrios estilos predefinidos de tabela (ou estilos rpidos) que podem ser usados para formatar rapidamente uma tabela. Se esses estilos predefinidos no atenderem s suas necessidades, voc poder criar e aplicar um estilo de tabela personalizado. De incio vamos fazer uma formatao manual para conhecer alguns comandos da Faixa de Opes. Vamos exercitar: 1) Na planilha Loja de Brinquedos, selecione da clula A2 at C2. 2) Estando na guia Incio, d um clique no boto NEGRITO que est no grupo Fonte.
11
Softway Informtica - Capacitao Profissional
Microsoft Office Excel 2007
Formatando os nmeros
1) Selecione o intervalo de clulas de B3 at B5. 2) Clique na setinha da caixa Formato de Nmero que est no grupo Nmero. 3) Desa o ponteiro do mouse at a opo Nmero e d um clique.
Autoajuste das colunas
1) Selecione da clula A1 at C7. 2) D um clique no boto FORMATAR que est no grupo Clulas. 3) Desa o ponteiro do mouse at a opo AutoAjuste da Largura da Coluna e d um clique.
Arrastando e copiando
Voc pode copiar frmulas para clulas vizinhas, usando a ala de preenchimento que um quadrado preto no canto da seleo (veja detalhe na figura ao lado). Quando voc posiciona o ponteiro sobre a ala de preenchimento, o ponteiro se transforma em uma cruz preta. Arrastando a ala de preenchimento voc copiar o contedo para clulas vizinhas, ou para preencher uma seqncia como, por exemplo, datas. 1) Clique na clula B7. 2) Posicione o ponteiro do mouse no canto inferior direito da clula B7. 3) D um clique e mantenha o boto do mouse pressionado. Arraste o ponteiro at a clula C7 e solte o boto. O Excel copiar a frmula existente na clula B7 e calcular o resultado final da coluna Quantidade.
Mesclando as clulas
Quando voc mescla duas ou mais clulas horizontais ou verticais adjacentes, as clulas se tornam uma grande clula que exibida em vrias colunas e linhas. O contedo de uma das clulas aparece no centro da clula. Voc pode dividir uma clula mesclada em clulas separadas novamente, mas no pode dividir uma nica clula que no tenha sido mesclada. 1) Selecione da clula A1 at C1. 2) Clique no boto MESCLAR E CENTRALIZAR que est no grupo Alinhamento.
12
Softway Informtica - Capacitao Profissional
Microsoft Office Excel 2007
EXERCCIO DE REVISO
Faa o exerccio abaixo tirando suas dvidas nas pginas desta lio. Caso no consiga resolver sozinho(a), chame seu Professor.
01- Digite a planilha abaixo:
02- Salve o seu arquivo com o nome Exerccio 2 . 03- Aplique o efeito Negrito na primeira clula. 04- Selecione da clula A1 at D1 e clique no boto Mesclar e centralizar. 05- Selecione a segunda linha e clique no boto Centralizar. 06- Selecione a clula A1 e substitua seu contedo por Relatrio de despesas. 07- Selecione a linha 7, apague o seu contedo e preencha com os seguintes dados: Energia, 46, 49, 52. 08- Na clula B9, calcule o total de despesas do ms de Janeiro. 09- Copie a frmula para as clulas C9 e D9. 10- Selecione toda a sua planilha e aplique o autoajuste de colunas. 11- Salve as alteraes feitas em sua planilha.
13
Softway Informtica - Capacitao Profissional
Microsoft Office Excel 2007
Captulo 3 - Mudando a moeda
Voc pode especificar uma fonte, tamanho de fonte e cor de fonte, clicando nos botes na Faixa de Opes. Se uma pequena quantidade de dados no estiver visvel em uma clula, voc poder diminuir o texto para ajust-lo na clula; se voc ajustar posteriormente a largura da coluna, o Microsoft Excel ajustar automaticamente o tamanho do texto. Atravs da caixa de dilogo Formatar Clulas, voc poder tambm riscar ou tachar o texto selecionado ou formatar o texto como caracteres sobrescritos ou subscritos. 1) Faa uma planilha com as informaes mostradas abaixo:
2) Salve sua planilha com o nome Arq3Excel. 3) Clique na clula A3 e arraste o mouse at a clula D3. Aplique o efeito Centralizado e depois o Negrito. 4) Selecione da clula B4 a D7 e clique no boto FORMATO DE NMERO DE CONTABILIZAO que est no grupo Nmero.
Mudando a moeda
1) Selecione da clula B4 at D7. 2) D um clique na setinha ao lado do boto FORMATO DE NMERO DE CONTABILIZAO. 3) Como exemplo, d um clique na opo Euro. Voc pode encontrar outras opes de moeda clicando na opo Mais Formatos Contbil... que est no boto Formato de Nmero de Contabilizao.
Colorindo as clulas
1) Selecione da clula A1 at a D2 e depois clique na setinha do boto COR DE PREENCHIMENTO. 2) Desa o ponteiro do mouse at a cor que voc deseja e d um clique. A cor que voc escolheu s aparecer aps retirar a seleo das clulas. 3) Selecione os intervalos B3 at B7 e, mantendo a tecla CTRL pressionada, selecione de D3 at D7.
14
Softway Informtica - Capacitao Profissional
Microsoft Office Excel 2007
4) Escolha uma outra cor de preenchimento.
Colorindo as letras
1) Selecione a linha 3 e clique na setinha do boto COR DA FONTE. 2) Clique na cor que voc desejar.
Bordas
As bordas tanto tm utilidade a nvel de organizao quanto a de embelezar uma planilha. 1) Selecione da clula A1 at D7 e clique na setinha do boto BORDAS. 2) Na lista que aparece, desa o ponteiro do mouse at a opo Todas as bordas e d um clique. Alterando as bordas 1) Com a planilha selecionada, clique na setinha do boto BORDAS. 2) Depois d um clique na opo Mais Bordas.... 3) No dilogo que surge, escolha uma cor no campo Cor e escolha um dos estilos no campo Estilo. 4) Clique no boto CONTORNO e depois no boto INTERNA. 5) Pra finalizar, clique no boto OK.
Autoformatao
Para formatar uma sequncia de linhas de planilha que contm dados relacionados como, por exemplo, um banco de dados de pedidos ou um conjunto de nomes de clientes e nmeros de telefone, voc pode aplicar uma estrutura de tabela interna, denominada autoformato, ou seja, uma coleo definida de formatos como, por exemplo, tamanho de fonte, padres e alinhamento que voc pode aplicar rapidamente a um intervalo de dados. O Microsoft Excel determina os nveis de resumo e detalhe no intervalo selecionado e aplica os formatos de maneira adequada. Vejamos: 1) Selecione toda a sua planilha. 2) Estando na guia Incio, clique no boto FORMATAR COMO TABELA que est no grupo Estilo. 3) Surge uma tela com vrios quadrinhos, como mostra a figura ao lado. D um clique no estilo que voc achar mais interessante.
15
Softway Informtica - Capacitao Profissional
Microsoft Office Excel 2007
EXERCCIO DE REVISO
Faa o exerccio abaixo tirando suas dvidas nas pginas desta lio. Caso no consiga resolver sozinho(a), chame seu Professor. 01- Digite a planilha abaixo:
02- Salve o seu arquivo com o nome Exerccio 3. 03- Na coluna D, calcule o valor total de cada mercadoria sendo paga em 3 parcelas. 04- Na coluna F, calcule o valor total de cada mercadoria sendo paga em 6 parcelas. 05- Selecione o intervalo de clulas que vai de B3 a F6 e formate os valores para que fiquem no formato de moeda. 06- Altere o formato da moeda de Real (R$) para Euro. 07- Selecione o intervalo de clulas: A2 a A6, C2 a C6, E2 a E6 e aplique a cor de preenchimento Verde, 40%. 08- Selecione o intervalo de clulas: B2 a B6, D2 a D6, F2 a F6 e aplique a cor de preenchimento Verde, 60%. 09- Selecione a primeira linha e aplique, ao texto, a cor Vermelho. 10- Selecione toda a planilha e aplique no contorno uma borda do tipo dupla e de cor Vermelho-escuro e uma borda interna pontilhada, tambm de cor Vermelhoescuro. 11- Selecione toda a planilha e aplique um dos estilos j existentes no Excel. 12- Salve as alteraes feitas no seu arquivo.
16
Softway Informtica - Capacitao Profissional
Microsoft Office Excel 2007
Captulo 4 - Ocultando e inserindo
Muitas vezes, aps concluda uma planilha, se faz necessrio acrescentar ou remover dados. nessa hora, que pode ser necessrio inserir ou excluir linhas e colunas Para exercitarmos, vamos primeiro criar uma planilha seguindo as instrues abaixo: 1) Na clula A1 digite Supermercado. 2) Digite na clula A3 Produto. 3) Na clula A4 digite Arroz, na A5 Acar, na A6 Caf e na A7 Feijo. 4) Digite Total em R$ na clula B3. 5) Na clula A9 digite Total/Kg. 6) Clique no boto da linha 1. Utilizando a barra de ferramentas Formatao aplique o efeito Negrito, tamanho da fonte 14. 7) Salve seu arquivo com o nome Arq4Excel.
Inserindo linhas
1) Clique na clula A2. 2) Estando na guia Incio, clique na setinha do boto INSERIR que est no grupo Clulas. 3) Desa o ponteiro do mouse at a opo Inserir Linhas na Planilha e d um clique. 4) Na clula A2 digite o nome do supermercado: Barato. 5) Aplique a cor Vermelho no texto da clula A2.
Copiando o formato
Para copiar a formatao contida na clula ou no intervalo selecionado para diversos locais, utilizamos a ferramenta Pincel. Para sair do Pincel, basta clicar novamente nele. Siga os passos abaixo: 1) Selecione a clula A2. 2) Clique no boto PINCEL. 3) Clique na clula A1 para pegar o formato da clula A2.
Criando uma seqncia de preenchimento personalizada
Voc pode criar uma seqncia de preenchimento a partir de itens j existentes, listados por voc em uma planilha, ou pode digitar a lista desde o incio. Vamos l: 1) Apague o contedo do intervalo de clulas que vai de A5 at A8. 2) Clique no BOTO OFFICE, desa o ponteiro at o boto OPES DO EXCEL e d um clique. 3) Clique no boto EDITAR LISTAS PERSONALIZADAS.
17
Softway Informtica - Capacitao Profissional
Microsoft Office Excel 2007
4) Digite na caixa Entradas da lista as palavras a seguir dando um ENTER aps cada uma delas: Arroz, Acar, Farinha, Feijo. 5) Quando a lista estiver pronta, clique em ADICIONAR. 6) Para finalizar, clique no boto OK. 7) Agora, vamos aplicar a seqncia que voc acabou de criar. Primeiro clique na clula A5 e digite a palavra Arroz. 8) Clique na ala de preenchimento que fica no canto inferior direito da clula e mantenha pressionado o boto do mouse. 9) Arraste o mouse at a clula A8.
O Excel ir preencher as clulas selecionadas com o contedo da seqncia de preenchimento que voc acabou de criar.
Ocultando colunas
Ao ocultar uma coluna ou uma linha mostrada uma linha grossa em sua planilha para indicar que existem colunas ou linhas ocultas. 1) Clique com o boto direito do mouse na cabea da coluna B. 2) Desa o ponteiro do mouse at a opo Ocultar e d um clique.
Exibindo colunas
1) Clique na coluna A e, mantendo o boto do mouse pressionado, arraste o ponteiro do mouse at a coluna C. 2) Clique com o boto direito do mouse na cabea da coluna C. 3) No menu de atalho que surge, desa o ponteiro do mouse at a opo Reexibir e d um clique.
Acrescentando colunas
1) Selecione a coluna B e depois d um clique no boto INSERIR que est localizado no grupo Clulas. 2) Na clula B4 digite Quantidade em Kg e tecle ENTER. 3) Digite na clula B5 150, na B6 100, na B7 80, e na clula B8 200. 4) Digite na clula B3 Valor do Kg e na C3 digite o nmero 2. 5) Selecione o intervalo de clula que vai de C3 at C8 e clique no boto FORMATO DE NMERO DE CONTABILIZAO. 6) Para finalizar, clique na clula B10 e some os valores das clulas B5 a B8.
Ajustando a clula
Se deseja que o texto aparea em vrias linhas na clula, possvel format-la de forma que o texto seja quebrado automaticamente. Para exercitar, faa os itens da pgina seguinte.
18
Softway Informtica - Capacitao Profissional
Microsoft Office Excel 2007
1) D um clique na linha 4 para selecion-la. 2) Agora clique no boto QUEBRAR TEXTO AUTOMATICAMENTE que est no grupo Alinhamento. Os dados na clula so quebrados para encaixar na largura da coluna. Ao alterar a largura da coluna, a quebra de dados ser ajustada automaticamente.
Referncia fixa
As referncias fixas so utilizadas quando vrias clulas precisam utilizar um mesmo valor, independente de sua posio. Para tornar uma clula fixa usa-se o sinal $ (cifro) na frente daquilo que se quer fixar. O cifro pode ser digitado ou acionado pela tecla de funes F4 que fica na parte superior do seu teclado. Observe as situaes descritas abaixo: =A2 =$A$2 =A$6 =$A6 Varia coluna e linha Fixa coluna e linha Varia coluna e fixa a linha Fixa a coluna e varia a linha
Utilizando Referncia fixa 1) Na clula C5 digite =B5*C3 e tecle ENTER. 2) D um clique na clula C5. Clique no ponto inferior direito da clula e com o boto do mouse pressionado arraste at a clula C8 para copiar a frmula. 3) D um clique duplo na clula onde est a frmula, a clula C5. 4) Dentro da frmula, d um clique prximo a referncia C3 e em seguida, pressione uma vez a tecla de funo F4. 5) Tecle ENTER e copie novamente a frmula para as clulas abaixo. Dessa forma o resultado ficar correto.
19
Softway Informtica - Capacitao Profissional
Microsoft Office Excel 2007
EXERCCIO DE REVISO
Faa o exerccio abaixo tirando suas dvidas nas pginas desta lio. Caso no consiga resolver sozinho(a), chame seu Professor.
01- Copie a tabela/exemplo que est logo abaixo:
02- Salve o seu arquivo com o nome Exerccio 4. 03- Selecione a terceira linha e aplique o alinhamento Centralizar. 04- Aplique o efeito Negrito da primeira a terceira linha. 05- Selecione da clula A4 a A9 e aplique os efeitos Itlico e Negrito. 06- Na clula C4, calcule o valor total multiplicando Quantidade pelo Valor unitrio. 07- Ainda na clula C4, transforme a referncia D2 em Referncia fixa. 08- Copie a frmula para as clulas abaixo. 09- Selecione o intervalo de clulas C4 a C9 e aplique o formato R$ (Real). 10- Salve novamente o seu arquivo.
20
Softway Informtica - Capacitao Profissional
Microsoft Office Excel 2007
Captulo 5 - Trabalhando com grficos
Voc pode exibir graficamente os dados do Microsoft Excel em um grfico. Os grficos so vinculados aos dados da planilha na qual foram criados e atualizados quando voc altera os dados da planilha. Voc pode criar grficos a partir de clulas ou intervalos que no esto prximos uns aos outros. 1) Digite a seguinte planilha:
2) Salve seu trabalho com o nome Arq5Excel 3) Selecione da clula A3 at D7. 4) Clique na guia Inserir e depois no boto COLUNAS. 5) Desa o ponteiro do mouse at a primeira opo de nome Colunas Agrupadas e d um clique (veja detalhe na figura ao lado). Em alguns segundos, surge seu grfico na tela.
21
Softway Informtica - Capacitao Profissional
Microsoft Office Excel 2007
Alterando tamanho do grfico Quando um grfico est selecionado, aparecem em volta alguns pontinhos (alas), quer servem para alterar seu tamanho. Observe indicao na figura ao lado. Vamos exercitar: 1) Posicione o ponteiro do mouse em um dos cantos do grfico, onde se encontram as alas. 2) Quando o ponteiro se transformar em uma seta de duas pontas, d um clique e mantenha o boto do mouse pressionado. 3) Arraste o ponteiro para dentro do grfico e quando estiver do tamanho que voc deseja solte o boto. Desa forma, seu grfico ficar em um tamanho menor. Para aumentar, basta repetir o mesmo processo s que movendo o ponteiro do mouse para fora do grfico. Alterando o estilo do grfico 1) Estando na guia Design e com o seu grfico selecionado, clique no boto ALTERAR TIPO DE GRFICO que est no grupo Tipo. 2) Aps surgir uma caixa de dilogo, localize o grfico do tipo Colunas 3D Agrupadas e d um clique. 3) Clique no boto OK. 4) Para alterar o estilo de cores, leve o ponteiro do mouse at o grupo Estilos de Grfico e d um clique em um dos quadrinhos de estilo. 5) Para inserir um ttulo, leve o ponteiro do mouse at o primeiro quadrinho do grupo Layout de Grfico (o Layout 1) e d um clique. 6) D um clique em Ttulo do Grfico que surgiu na rea do seu grfico. 7) Digite: Vendas de Cabeas de 2006 a 2008 e depois tecle ENTER. 8) Clique na borda do seu grfico para deix-lo todo selecionado. 9) D um clique na guia Formatar e depois no boto PREENCHIMENTO DA FORMA. 10) Nas opes que surgem, d um clique no quadrinho de cor Amarelo. 11) Clique na setinha ao lado do boto PREENCHIMENTO DE TEXTO que est no grupo Estilos de WordArt. 12) Aps surgir as opes de cores, clique no quadrinho de cor Vermelho. Seu grfico ficar semelhante a figura mostrada abaixo.
Se desejar, modifique seu grfico deixando no formato e cor desejada. Voc pode adicionar texturas, gradao e tambm escolher estilos j predefinidos pelo Excel.
22
Softway Informtica - Capacitao Profissional
Microsoft Office Excel 2007
Criando um grfico de Pizza
Um grfico de pizza mostra o tamanho proporcional de itens que compem uma seqncia de dados soma dos itens. Ele sempre mostra apenas uma seqncia de dados e til quando voc deseja enfatizar um elemento importante. Para facilitar a visualizao de pequenas fatias, voc pode agrup-las como um item em um grfico de pizza e, em seguida, quebrar aquele item em um grfico de pizza ou de barras menor, prximo ao grfico principal. 1) Selecione o intervalo de clulas A3 a B7. 2) Clique na guia Inserir e depois no boto PIZZA. 3) Desa o ponteiro do mouse at o primeiro quadrinho de nome Pizza e d um clique.
Observe que no grfico de pizza no mostra os valores numricos, apenas a legenda. Para isso, necessrio utilizar a guia Layout de Grfico. Veja como fazer com o item abaixo. 1) Estando na guia Design d um clique no segundo boto da guia Layout de Grfico ( o Layout 2). Esse tipo de Layout altera a posio da legenda e inseri o valor de cada item da pizza em forma de porcentagem. A guia Layout de Grfico tambm apresenta outros layouts quando voc utilizar o boto MAIS. Alterando o estilo do grfico de pizza A Rotao 3D uma das opes interessantes para ser aplicada a um grfico. Ela altera a orientao e a perspectiva de um elemento de grfico selecionado. Os eixos X e Y definem a orientao (rotao) e a posio da cmera (exibio) que est exibindo o grfico. X o eixo horizontal; Y o eixo vertical. No exerccio abaixo, alm de mudar a rotao, iremos fazer algumas alteraes no nosso grfico de pizza. 1) Com o grfico selecionado, clique no boto ALTERAR TIPO DE GRFICO. 2) Clique no quadrinho de nome PIZZA 3D e depois no boto OK.
23
Softway Informtica - Capacitao Profissional
Microsoft Office Excel 2007
3) Clique na guia Layout e depois no boto ROTAO 3D. 4) Aps surgir a caixa de dilogo, altere o valor do campo do eixo X para 50 e do eixo Y para 30. 5) Clique no boto FECHAR. Seu grfico ficar semelhante a figura mostrada abaixo.
6) Vamos alterar a cor de uma das fatias, para isso: d um clique em uma das fatias da pizza. Todas as fatias ficaro selecionadas. 7) Clique na fatia maior, para deixar apenas esse pedao selecionado. 8) Clique na guia Formatar e depois no boto PREENCHIMENTO DA FORMA. 9) Aps surgir as opes de cores, clique no quadrinho de cor Amarelo. 10) Para dar um destaque ao pedao maior da pizza, vamos afast-lo dos outros pedaos, para isso faa o seguinte: clique no pedao maior e com o boto do mouse pressionado arraste um pouco para a esquerda e depois solte o boto do mouse. 11) Para finalizar, clique no ttulo do grfico e digite Vendas de 2006.
24
Softway Informtica - Capacitao Profissional
Microsoft Office Excel 2007
EXERCCIO DE REVISO
Faa o exerccio abaixo tirando suas dvidas nas pginas desta lio. Caso no consiga resolver sozinho(a), chame seu Professor.
01- Crie uma planilha que registre os votos de sete candidatos em cinco estados brasileiros. Coloque como ttulo: Votao dos candidatos a Presidente: 02- Salve o seu arquivo com o nome Exerccio 5. 03- Crie um grfico de colunas que registre os votos dos candidatos nos cinco estados. 04- Transforme o seu grfico em um Grfico de colunas 3-d. 05- Retorne o seu grfico para um Grfico de colunas. 06- Altere a cor da borda e da rea de uma das colunas do seu grfico. 07- Some o total de votos de cada candidato. 8) Crie um grfico do tipo Pizza com os candidatos e o total de votos. O ttulo do grfico ser: Total de votos dos candidatos. No grfico, dever aparecer o total de votos. 9) Transforme o seu grfico em um grfico do tipo Pizza 3D. 10) Altere a cor do pedao maior e afaste-o dos outros. 11) Salve as alteraes feitas em seu arquivo.
25
Softway Informtica - Capacitao Profissional
Microsoft Office Excel 2007
Captulo 6 - Adicionando desenho
Alm das figuras do Mdia Gallery, o Excel oferece ferramentas de desenho onde voc poder criar seus prprios desenhos utilizando as formas e tambm inserir um WordArt ou imagens a partir de um arquivo. A guia Inserir apresenta vrias ferramentas que iro facilitar o seu trabalho.
Imagens
As imagens podem ser inseridas ou copiadas em um documento de muitas fontes diferentes, incluindo baixando de um site provedor de clip art, copiando de uma pgina da Web ou inserindo a partir de um arquivo onde voc salva as imagens. No nosso exemplo, iremos inserir uma imagem existente no computador. 1) Clique na guia Inserir. 2) Clique no boto IMAGEM que est no grupo Ilustraes. 3) Surgir uma janela com a pasta Amostra de imagens. Caso no esteja aparecendo, clique na setinha da caixa Examinar: e d um clique em Minhas Imagens. 4) D um clique duplo na pasta Amostra de imagens. 5) Aps surgir as imagens, d um clique duplo na imagem Ninfias. Movendo e redimensionando Observe que a imagem surge com alas de dimensionamento e rotao. As alas localizadas na borda da imagem so utilizadas para aumentar ou diminuir e o ponto verde utilizado pra girar a imagem para esquerda ou para direita. 1) Posicione o ponteiro do mouse na ala superior esquerda. 2) Quando o ponteiro se transformar em uma seta de duas pontas, mantenha o boto do mouse pressionado, arraste o ponteiro do mouse para o centro da imagem e depois solte o boto. 3) Para mover a imagem, posicione a ponteiro dentro da imagem e arraste para parte superior de sua planilha at que aparea por completo. Se for necessrio ter uma imagem em um tamanho exato, basta utilizar as caixas de altura e largura do grupo Tamanho da guia Formatar. Veja como fcil. 1) Estando com a imagem selecionada, clique no campo da caixa Altura:, digite o nmero 9 e tecle Enter. Observe que a largura alterada automaticamente. Ajustando e aplicando um estilo Voc pode ajustar a iluminao relativa de uma imagem (brilho) ou a diferena entre as reas mais escuras e as mais claras (contraste) usando os controles existentes no grupo Ajustar. Tambm poder aplicar Estilos rpidos que so combinaes de diferentes opes de formatao e so exibidos em uma miniatura nas diversas galerias de Estilos rpidos. Quando voc coloca o ponteiro do mouse sobre uma miniatura de Estilo rpido, pode ver como o estilo afeta seu elemento grfico.
26
Softway Informtica - Capacitao Profissional
Microsoft Office Excel 2007
1) Clique no boto BRILHO que est no grupo Ajustar. 2) Desa o ponteiro do mouse at a opo +30% e d um clique. 3) Clique no boto MAIS do grupo Estilos de Imagem. Veja indicao mostrada na figura abaixo.
Boto Mais
4) Aps surgirem as opes, clique na opo Girado, Branco. Depois voc poder experimentar combinaes diferentes de estilos e cores at encontrar um que esteja de acordo com a mensagem que voc quer transmitir.
WordArt
O WordArt uma galeria de estilos de texto que voc pode adicionar aos seus trabalhos para criar efeitos decorativos, como texto sombreado ou espelhado (refletido). Voc pode alterar texto de WordArt como pode faz-lo com qualquer outro texto em uma forma. 1) Clique na guia Inserir. 2) Clique no boto WORDART e, aps surgir as opes, leve o ponteiro do mouse at a ltima fileira e clique na terceira opo (nfase 2, Bisel Fosco). Veja destaque na figura ao lado. 3) Aps surgir a caixa de texto, digite Descobertas da Natureza. 4) Para alterar o tamanho, primeiro clique na borda tracejada da caixa de texto para selecionar. 5) Clique na guia Incio e depois na setinha ao lado do boto TAMANHO DA FONTE que est no grupo Fonte. 6) D um clique no nmero 44. Aplicando efeitos ao WordArt Um WordArt rodeado por uma borda tracejada que utilizada para mover e assim como as imagens tambm possui alas de redimensionamento e rotao. 1) Posicione o ponteiro do mouse na ala direita central, clique e mantenha o boto do mouse pressionado e depois arraste para esquerda at que o ponteiro do mouse fique entre o D e o A do da, depois solte o boto. Seu texto ficar como mostra a figura ao lado. 2) Posicione o ponteiro do mouse na borda da caixa de texto onde no tenha ala. Quando o ponteiro do mouse se transformar em duas setas cruzadas, d um clique e mantenha o boto do mouse pressionado. 3) Arraste a caixa de texto para que fique em cima da imagem Ninfias.
27
Softway Informtica - Capacitao Profissional
Microsoft Office Excel 2007
4) Para girar, posicione o ponteiro do mouse sobre a ala verde da caixa, quando se transformar em uma seta circular, clique e mantendo o boto do mouse pressionado, arraste um pouco para direita. 5) Clique na guia Formatar e depois no boto EFEITOS DE TEXTO. 6) Aps surgir as opes, posicione o ponteiro do mouse em Transformao. 7) Nas opes de encurvamento, localize a Ondulado 2 e d um clique. Sua imagem ficar semelhante a figura mostrada abaixo.
Media Gallery
O Media Gallery classifica os arquivos de mdia em quatro tipos de colees: Minhas colees e Colees do Office, que sempre aparecem na lista de colees, e duas outras colees que aparecem apenas em determinadas circunstncias. No nosso exerccio vamos aprender a inserir uma imagem da coleo do Office. 1) Clique na guia Inserir e depois no boto CLIP-ART que est no grupo Ilustraes. 2) No painel que surge a direita de seu vdeo, clique em Organizar clipes... 3) Aps surgir o Media Gallery, d dois cliques na pasta Colees do Office. 4) D um clique na pasta Cincias. 5) Posicione o ponteiro na terceira imagem e depois d um clique na setinha que surgiu ao lado. 6) Clique na opo Copiar e depois no boto FECHAR dessa janela. 7) Leia a mensagem que surge na tela e depois clique no boto SIM. 8) Clique na guia Incio e depois no boto COLAR. 9) Clique na figura que voc colou e, com o boto do mouse pressionado, arraste para
28
Softway Informtica - Capacitao Profissional
Microsoft Office Excel 2007
que fique como mostra a figura abaixo. 10) Observe que a figura ficou cobrindo o texto. Para trazer o texto para frente, clique no texto e depois clique na guia Formatar. 11) Para finalizar, clique no boto TRAZER PARA A FRENTE.
Formas
Voc pode adicionar uma forma ao seu documento ou combinar vrias formas para fazer um desenho ou uma forma mais complexa. As formas disponveis incluem linhas, formas geomtricas bsicas, setas, formas de equao, formas de fluxograma, estrelas, faixas e textos explicativos. 1) Clique na guia Inserir e depois no boto FORMAS que est no grupo Ilustraes. 2) Localize a figura de um retngulo e d um clique. 3) Clique em qualquer parte da sua planilha para inserir o retngulo. A imagem ser inserida em um tamanho e cor padro. Outra maneira de inserir o objeto no seu documento aps clicar manter o boto do mouse pressionado e arrastar at que o desenho fique do tamanho que voc deseja. Ai s soltar o boto do mouse. Duplicando A rea de transferncia do Microsoft Office permite que voc copie diversos itens de texto e grfico dos documentos do Office ou de outros programas e os cole em outro documento do Office, podendo assim repedir uma imagem com a mesma formatao, sem ser necessrio criar uma nova. No nosso exerccio vamos aproveitar o retngulo que voc j inseriu. 1) Estando com o retngulo selecionado clique na guia Incio. 2) Clique no boto COPIAR que est no grupo rea de Transferncia. 3) Agora clique no boto COLAR. Preenchimento e Efeito Voc pode alterar a aparncia de uma forma alterando seu preenchimento e contorno ou adicionando efeitos como sombras, brilhos, reflexos, bordas suaves, bisel e rotaes tridimensionais (3D) a ela. Vamos exercitar com os passos abaixo. 1) Com um dos retngulos selecionados, clique na guia Formatar e depois no boto PREENCHIMENTO DA FORMA. 2) Posicione o ponteiro do mouse no quadrinho da cor que voc achar mais interessante e d um clique. 3) Clique no boto EFEITOS DA FORMA, leve o ponteiro do mouse at a opo Bisel. 4) Posicione o ponteiro do mouse no quadrinho de nome Inclinao e d um clique. 5) Clique no boto EFEITOS DA FORMA novamente, leve o ponteiro do mouse at a opo Rotao 3D. 6) Posicione o ponteiro do mouse no quadrinho de nome Fora do Eixo 2 Acima e d um clique. A sua forma
29
Softway Informtica - Capacitao Profissional
Microsoft Office Excel 2007
ficar semelhante a mostrada na figura ao lado. De uma simples forma geomtrica, voc poder transformar em uma forma super interessante. Para exercitar mais, voc pode conhecer os outros efeitos como sombra, brilho e reflexo. Agrupando Agrupar uma figura tornar todos os objetos do seu desenho unidos. Dessa forma voc poder aplicar efeitos aos dois objetos ao mesmo tempo ou evitar de espedaar o seu desenho na hora de moviment-lo. Vamos exercitar: 1) Antes de tudo, clique no retngulo que voc aplicou efeitos e arraste um pouco para direita para ficar ao lado do outro retngulo. 2) Mantendo a tecla SHIFT pressionada, d um clique no outro retngulo. 3) Clique no boto AGRUPAR. 4) Desa o ponteiro do mouse at a opo Agrupar e d um clique. 5) Para testar o agrupamento, mova umas das formas e voc ver que as duas se movero ao mesmo tempo. Caso voc deseje fazer alguma alterao em uma das formas isoladamente, ser necessrio antes desagrupar clicando no boto AGRUPAR e depois na opo Desagrupar. Converter em Forma Livre Qualquer forma simples poder ser convertida em uma figura de forma livre, com o objetivo de redesenhar ou ajustar a forma. Para ajustar uma figura de forma livre para torn-la mais suave voc ir utilizar os vrtices. Um vrtice o ponto, indicado por um ponto preto, em que a curva termina ou o ponto em que dois segmentos de linha se encontram em uma figura de forma livre. 1) Vamos aproveitar as figuras que j tempos, mas primeiro clique no boto AGRUPAR e depois na opo Desagrupar para que voc possa trabalhar apenas com uma figura. 2) Retire a seleo dos objetos clicando em qualquer parte da sua rea de trabalho. 3) Clique no retngulo que no foi aplicado efeitos. 4) Clique no boto EDITAR FORMA que est no grupo Inserir Formas. 5) Desa o ponteiro at a opo Converter em Forma Livre e d um clique. 6) Clique novamente no boto EDITAR FORMA e depois na opo Editar Pontos. 7) Posicione o ponteiro do mouse no vrtice inferior direito (observe indicao na figura ao lado). 8) Quando o ponteiro se transformar em um smbolo igual ao mostrado na figura ao lado, mantenha o boto do mouse pressionado e arraste na diagonal deixando semelhante a figura mostrada abaixo.
30
Softway Informtica - Capacitao Profissional
Microsoft Office Excel 2007
31
Softway Informtica - Capacitao Profissional
Microsoft Office Excel 2007
Surgiram mais dois quadrinhos brancos entre os vrtices. atravs deles que voc poder redesenhar ou suavizar uma forma.
9) Clique no quadrinho branco inferior e arraste para baixo deixando como mostra a figura ao lado. Sempre que voc clicar em um vrtice, surgiro mais dois quadrinhos brancos servindo de alas para ajustar a forma. Voc pode exercitar mais clicando nos outros vrtices e redesenhar a forma movendo as alas que surgem.
32
Softway Informtica - Capacitao Profissional
Microsoft Office Excel 2007
EXERCCIO DE REVISO
Faa o exerccio abaixo tirando suas dvidas nas pginas desta lio. Caso no consiga resolver sozinho(a), chame seu Professor. 01- Insira a imagem Pr-do-sol que est na pasta Amostras de imagens. 02- Salve o seu arquivo com o nome Exerccio 6. 03- Altere a altura de sua imagem para 5cm. 04- Mova sua imagem para que fique no centro da tela. 05- Atravs das alas de dimensionamento aumente um pouco a sua imagem. 06- Altere o brilho de sua imagem para -20%. 07- Atravs do grupo Estilos de Imagens aplique um dos estilos na sua imagem. 08- Insira um WordArt com o nome Pr-do-sol. 09- Aplique um dos efeitos de Transformao no seu WordArt. 10- Insira dois cliparts do Media Gallery. 11- Mova o segundo clipart para que fique cobrindo o primeiro. 12- Envie o segundo clipart para trs do primeiro. 13- Insira uma forma do tipo Estrela como mostra a figura ao lado. 14 - Crie uma cpia da estrela. 15 - Clique na primeira estrela e aplique um efeito de forma Bisel do tipo Malha. 16 - Agrupe as duas estrelas e mova para uma outra posio de sua tela. 17 - Desagrupe as estrelas e deixe selecionada apenas a estrela que est sem efeito. 18 - Converta a estrela em uma figura de Forma Livre e atravs dos vrtices transforme em um trevo (veja figura ao lado). 19 - Ponha uma cor Verde no preenchimento do trevo.
33
Softway Informtica - Capacitao Profissional
Microsoft Office Excel 2007
Captulo 7 - Funes
O Microsoft Excel contm muitas frmulas predefinidas ou internas conhecidas como funes. As funes podem ser usadas para efetuar clculos simples ou complexos. A funo mais comum em planilhas a funo SOMA, que usada para adicionar intervalos de clulas. Embora voc possa criar uma frmula para calcular o valor total de algumas clulas que contm valores, a funo de planilha SOMA calcular diversos intervalos de clulas. As frmulas so fundamentais, pois agilizam e facilitam o manuseio de informaes na planilha. 1) Digite sua planilha como mostra a figura abaixo, sem se preocupar com a formatao.
2) Salve seu trabalho com o nome Arq7Excel.
Quebra automtica de texto
Antes de comear a utilizar as funes, vamos aprender como criar uma quebra de texto. Se voc deseja que o texto aparea em vrias linhas na clula, possvel format-la de forma que o texto seja quebrado automaticamente ou voc pode inserir uma quebra de linha manual. Os dados na clula so quebrados para encaixar na largura da coluna. Ao alterar a largura da coluna, a quebra de dados ser ajustada automaticamente. Se todo o texto quebrado no estiver visvel, possvel que a linha esteja configurada para uma altura especfica. 1) Selecione da clula B3 at D3. 2) Estando na guia Incio, clique no boto QUEBRAR AUTOMATICAMENTE que est no grupo Alinhamento. TEXTO
34
Softway Informtica - Capacitao Profissional
Microsoft Office Excel 2007
Aplicando as funes
AutoSoma Voc pode inserir automaticamente a soma de um intervalo de clulas, usando a AutoSoma. Quando voc clica no boto Soma, o Microsoft Excel sugere uma frmula. 1) Clique na clula B9. 2) D um clique no boto SOMA que est no grupo Edio. 3) Logo aps aparecer a funo, aperte a tecla ENTER. Voc ver o resultado da soma da clula B4 at B7. 3) Para copiar a funo para as clulas vizinhas, d um clique no ponto inferior direito da clula B9 e arraste para as clulas C9 e D9. Na clula ir aparecer o resultado e, na barra de frmulas, que fica no alto da tela, aparecer a frmula. Veja abaixo a Barra de frmulas.
Mximo() A funo Mximo retorna o valor mximo de um conjunto de valores. O nosso exerccio ser para identificar qual o objeto mais vendido em cada loja. Observe que o intervalo de clulas a ser calculado de B4 at a B7. 1) Clique na clula B11. 2) D um clique na setinha do boto SOMA. 3) No menu que aparece, clique na opo Mx. 4) Na Barra de frmulas apague os valores que esto entre parnteses (B9:B10) e digite B4:B7. 5) Tecle ENTER para mostrar o resultado. 6) D um clique no ponto inferior direito da clula B11 e arraste para as clulas C11 e D11 para copiar a frmula. Mnimo() Retorna o menor nmero em uma lista de clulas. Agora, iremos identificar qual o objeto de menor venda. Nesse exerccio, o intervalo de clulas o mesmo: B4:B7. 1) Clique na clula B12. 2) D um clique na setinha do boto SOMA. 3) No menu que aparece, clique na opo Mn. 4) Na Barra de frmulas apague os valores que esto entre parnteses e digite B4:B7. 5) D um clique no ponto inferior direito da clula B12 e arraste para as clulas C12 e D12 para copiar a frmula.
35
Softway Informtica - Capacitao Profissional
Microsoft Office Excel 2007
Mdia() Retorna a mdia aritmtica das clulas listadas. Para testar a funo Mdia, iremos calcular qual a mdia de venda das lojas do shopping. Nesse caso, o intervalo de clulas desejado de B9 at o D9. 1) Clique na clula B13. 2) D um clique na setinha do boto SOMA. 3) No menu que aparece, clique na opo Mdia. 4) Na Barra de frmulas apague os valores que esto entre parnteses e digite B9:D9.
Destacando as clulas
Para chamar a ateno nos valores principais use destaques atravs das formas existentes na guia Inserir. As formas disponveis incluem linhas, formas geomtricas bsicas, setas, formas de equao, formas de fluxograma, estrelas, faixas e textos explicativos. 1) Clique na guia Inserir. 2) D um clique no boto FORMAS. 3) Desa o ponteiro at a opo Retngulos e d um clique na ferramenta Retngulo de cantos arredondados. 4) Posicione o ponteiro do mouse no incio da clula B9, mantenha o boto do mouse pressionado e arraste at o final da clula D9. 5) Clique no boto PREENCHIMENTO DA FORMA e depois na opo Sem preenchimento. 6) Com o desenho selecionado, clique no boto CONTORNO DA FORMA e depois clique na cor que voc achar mais interessante. 7) Clique novamente no boto CONTORNO DA FORMA, desa o ponteiro do mouse at a opo Traos e depois d um clique na segunda opo (Ponto redondo). As clulas ficaro destacadas como mostra a figura abaixo.
Linhas de grade
As linhas de grade da planilha confundem a visualizao do resultado final de sua planilha. Para evitar isso procure ocult-las. 1) Clique na guia Exibio. 2) D um clique no quadrinho ao lado da opo Linhas de Grade que est no grupo Mostrar\Ocultar.
36
Softway Informtica - Capacitao Profissional
Microsoft Office Excel 2007
EXERCCIO DE REVISO
Faa o exerccio abaixo tirando suas dvidas nas pginas desta lio. Caso no consiga resolver sozinho(a), chame seu Professor.
01- Faa a planilha mostrada abaixo:
02- Salve o seu arquivo com o nome Exerccio 7. 03- Na coluna F, atravs do boto Soma, some as notas de cada disciplina. 04- Atravs da funo Mximo, descubra em que disciplina o aluno obteve maior nota no ms de Maro. 05- Atravs da funo Mnimo, descubra em que disciplina o aluno obteve menor nota no ms de Maro. 06- Na coluna G, calcule a mdia do aluno em cada disciplina. 07- Atravs do boto Formas, aplique a figura de uma estrela na maior nota de cada disciplina. 08- Selecione as estrelas e aplique cor de linha Azul. 09- Aplique uma estrela na menor nota de cada disciplina. 10- Com as estrelas selecionadas, aplique cor de linha Vermelho. 11- Salve as alteraes feitas em seu arquivo.
37
Softway Informtica - Capacitao Profissional
Microsoft Office Excel 2007
Captulo 8 - Imprimindo
Para se ter uma boa impresso de um documento necessrio fazer certos ajustes para evitar que o documento saia de forma no desejada e, em conseqncia disso, termos perda de papel, tinta e tempo. Para comear, faa o que se pede abaixo. 1) Abra o arquivo Arq7Excel, que foi criado na lio anterior.
Visualizando a impresso
Atravs do modo de visualizao de impresso, podemos ver exatamente como um trabalho vai sair no papel. 1) Estando com o Arq7Excel aberto, clique no BOTO OFFICE. 2) Desa o ponteiro do mouse at a opo Imprimir. 3) Arraste o ponteiro at Visualizao de Impresso e d um clique. Na figura abaixo voc pode ver como sua planilha apresentada no modo de visualizao de impresso.
38
Softway Informtica - Capacitao Profissional
Microsoft Office Excel 2007
Aproximando
No modo de visualizao, a planilha mostrada com as letras pequenas. Para ter uma visualizao da planilha aproximada, faa o exerccio a seguir. 1) Arraste o ponteiro do mouse para cima de sua planilha. 2) D um clique para aproximar. 3) Para afastar, clique novamente.
Trocando de nome
1) Para sair do modo de visualizao clique no boto FECHAR VISUALIZAO DE IMPRESSO. 2) Clique duas vezes sobre a guia Plan1 (veja figura mostrada abaixo) que fica na parte inferior esquerda do seu programa.
3) Digite sobre Plan1 o novo nome Venda diria e tecle ENTER.
Cabealhos e rodaps
Um cabealho ou rodap consiste em texto ou elementos grficos - como um nmero de pgina, a data ou um logotipo da empresa - que geralmente so impressos na parte superior ou inferior de cada pgina de um documento. O cabealho impresso na margem superior; o rodap impresso na margem inferior. Personalizando o cabealho 1) Entre no modo de visualizar impresso atravs do BOTO OFFICE. 2) Clique no boto CONFIGURAR PGINA que est no alto da tela. 3) No dilogo que aparece clique na guia Cabealho/rodap e depois no boto PERSONALIZAR CABEALHO. 4) Surge um dilogo dividido em trs partes que representam o lado esquerdo, centro e direito da pgina. Clique no primeiro campo Seo esquerda e digite Feira Shopping. 5) Selecione o texto digitado e clique no boto FORMATAR TEXTO. 6) Na caixa de dilogo que surge formate o seu texto escolhendo o tamanho 12 e o Estilo da fonte Arial Black. Clique no boto OK da caixa Fonte. 7) Clique no boto OK da caixa Cabealho. 8) Para concluir, clique no boto OK. No alto da pgina, no lado esquerdo, voc visualizar seu cabealho Personalizando o rodap 1) Clique novamente no boto CONFIGURAR no alto da tela. 2) Agora, clique no boto PERSONALIZAR RODAP. 3) Clique no campo Seo esquerda, d um clique no boto INSERIR DATA.
39
Softway Informtica - Capacitao Profissional
Microsoft Office Excel 2007
4) Clique na Seo central e clique no boto INSERIR HORA. 5) Na Seo direita insira o nmero da pgina clicando no boto INSERIR NMERO DA PGINA. 6) Selecione o texto da seo esquerda e clique na ferramenta FORMATAR TEXTO. 7) Formate o seu texto escolhendo o tamanho 11 e o estilo da fonte Arial. Clique OK. 8) Aplique a mesma formatao nas outras sees e depois clique no boto OK. 9) Clique no boto OK da caixa Rodap. 10) Clique no boto OK para finalizar. Na parte inferior da pgina, voc visualizar o seu rodap
Alinhando na pgina
1) Clique no boto CONFIGURAR PGINA. 2) Clique na guia Margens. Surge uma tela como mostrada abaixo.
3) Na parte inferior, onde tem Centralizar na pgina, clique no quadrinho da caixa de verificao Horizontal. No desenho da pgina que est no centro da janela voc ver o resultado. 4) Clique tambm no quadrinho da caixa de verificao Vertical. 5) Clique no boto OK.
Opes da caixa de impresso
possvel imprimir uma pasta de trabalho ou planilha inteira ou parcialmente, uma de cada vez, ou vrias ao mesmo tempo. E, se os dados que deseja imprimir esto em uma tabela do Microsoft Office Excel, voc pode imprimir somente essa tabela. Tambm possvel imprimir uma pasta de trabalho em um arquivo ao invs de uma impressora. Isso ser til quando for preciso imprimir a pasta de trabalho em um tipo de impressora diferente da que voc originalmente usou para imprim-la.
40
Softway Informtica - Capacitao Profissional
Microsoft Office Excel 2007
41
Softway Informtica - Capacitao Profissional
Microsoft Office Excel 2007
1) Estando no modo de visualizar impresso clique no boto IMPRIMIR. Surge a tela de impresso (veja figura abaixo).
Veja a seguir como usar os itens existentes na caixa Imprimir. A caixa Impressora Na lista Impressora, voc ir escolher em qual impressora o documento ser impresso. A caixa Intervalo de impresso Especifique se ir imprimir todo o documento ou parte dele. Se deixar marcado Tudo o documento ser impresso completo. Se clicar em Pgina(s), voc dever inserir o intervalo de pgina que deseja incluir. Por exemplo: Para imprimir apenas a primeira pgina coloque de: 1 at: 1 . A caixa Imprimir Na caixa Imprimir, voc escolhe se vai imprimir sua planilha completa ou apenas parte dela. Na caixa Cpias Insira o nmero de cpias que voc deseja imprimir. Para imprimir uma cpia completa do documento antes da primeira pgina da prxima cpia ser impressa, marque a caixa de seleo Agrupar. Se preferir imprimir todas as cpias da primeira pgina e, em seguida, imprimir todas as cpias das pginas subseqentes, desmarque a caixa de seleo.
42
Softway Informtica - Capacitao Profissional
Microsoft Office Excel 2007
EXERCCIO DE REVISO
Faa o exerccio abaixo tirando suas dvidas nas pginas desta lio. Caso no consiga resolver sozinho(a), chame seu Professor. 01- Abra o seu arquivo de nome Exerccio 7: 02- Visualize a impresso do seu arquivo. 03- Mostre sua planilha na visualizao ampliada. 04- Saia do modo de Visualizar Impresso e altere o nome de sua planilha para Boletim de notas. 05- No cabealho do seu trabalho faa o que se pede abaixo: Na Seo Esquerda: digite o nome: Escola do Futuro; Na Seo Direita: insira o comando de Data. 06- Formate o seu cabealho para fique na fonte Arial Black e tamanho 18. 07- Faa com que no rodap do seu exerccio aparea na Seo Central o comando de hora e na Seo Direita o nmero da pgina. 08- Configure a sua planilha para que fique centralizada na pgina na horizontal e vertical. 09- Simule a impresso de duas cpias de seu arquivo. 10- Salve novamente o seu arquivo.
43
Softway Informtica - Capacitao Profissional
Microsoft Office Excel 2007
PLANEJAMENTO DE UMA VIAGEM
O Planejamento de uma viagem ir efetuar clculos que estaro relacionados aos gastos, porm ser um controle pessoal que o viajante controlar suas despesas...
Comeamos a encontrar os resultados do TOTAL POR MS que sero obtidos quando somarmos os valores da alimentao, gasolina, hotel e outros de cada ms. Faa como no exemplo: =SOMA(B5:E5). O TOTAL POR ITEM ser encontrado quando somarmos os valores que esto na coluna de cada item, contendo os meses de JAN a JUN, da seguinte forma: =SOMA(B5:B10). Dessa forma faremos com os outros itens (gasolina, hotel e outros). O TOTAL GERAL ser obtido quando somarmos os valores dos itens como no exemplo: =SOMA(F5:F10). A PORCENTAGEM ser encontrada quando dividirmos um total por item pelo total geral, faa como no exemplo: =B14/B19. OBS.: O total das porcentagens 100%, ou seja, quando somarmos todos os valores obtidos nas porcentagens dos itens. Tambm ser a confirmao de estar realmente correto.
44
Softway Informtica - Capacitao Profissional
Microsoft Office Excel 2007
CLCULO ABS
O Clculo ABS ser um clculo que nos ajudar a encontrar a quantidade de dias, horas, minutos, segundos, inclusive a quantidade de anos que a pessoa tem... Veja o exemplo abaixo:
A Data de Nascimento ser inserida normalmente... Exemplo - 04/08/1982 J a Data Atual ser aplicada a formula adequada que ser =HOJE() Para encontrar o Total de Dias, usaremos uma formula para subtrair a data atual pela data de nascimento, que ser assim =ABS(B4-C4), ABS significa absoluto. O Total de Horas, ser encontrado com a frmula de multiplicao, multiplicaremos o Total de dias pela quantidade de horas que tem um dia 24 veja o exemplo. =D4*24 O Total de Minutos ser encontrado com a multiplicao do Total de Horas pela quantidade de minutos existentes em uma hora 60 veja o exemplo. =E4*60 O Total de Segundos encontrado com a multiplicao do Total de Minutos pela quantidade de segundos existentes em um minuto 60 veja o exemplo. =F4*60 O Total de Anos ser encontrado com a diviso do Total de Dias pela quantidade de dias que tem em um ano 365, veja o exemplo. =D4/365
45
Softway Informtica - Capacitao Profissional
Microsoft Office Excel 2007
RELATRIO DE VENDAS
O Relatrio de Vendas serve para se ter um controle de mercadorias que so retiradas da empresa alem disso pode-se ter um controle com relao ao vendedor se o quadro das vendas est indo bem ou no. Alem das estatsticas de cada regio.
O Primeiro clculo a ser feito ser o do Total por Regio que ser somado os resultados das vendas de cada regio atravs dos meses, veja o exemplo. =SOMA(B6:D6) O Total por Ms ser encontrado quando somarmos os resultados de cada ms atravs de cada regio como no exemplo. =SOMA(B6:B9) O Total Geral e a soma dos trs resultados do Total por Ms de cada ms veja o exemplo. =SOMA(B11:D11) As Porcentagens sero encontradas quando fizermos a diviso do Total Por Regio pelo Total Geral, faa como no exemplo. =E6/B13 Depois de encontrar as porcentagens devemos somar os resultados das porcentagens e o resultado dever consistir em 100% a formula vocs j sabem =soma(seleciona os resultados e enter. A venda mxima ser encontrada com a formula =MXIMO(B11:D11) A venda mdia ser encontrada com a formula =MDIA(B11:D11)
46
Softway Informtica - Capacitao Profissional
Microsoft Office Excel 2007
A venda mnima ser encontrada com a formula =MNIMO(B11:D11) Estes trs resultados estaro relacionados aos resultados do Total por Ms.
PEDIDO DE COMPRA
Esta ser uma aula destinada ao informativo de uma relao de produtos adquiridos por um cliente por uma determinada empresa... Esta nota foi extrada de uma empresa.
Comeamos a trabalhar nas formulas pelo Total, onde o Vendedor ter que calcular, ou seja, multiplicar a quantidade de produtos comprados pelo seu valor unitrio. Como no exemplo: =G10*A10 O Subtotal ser encontrado com a soma dos resultados da coluna do total como no exemplo: =SOMA(H10:H14) O ICMS um imposto cobrado em cima do valor do pedido, dependendo do valor o imposto poder tornar-se mais alto ou mais barato, e tudo isso era feito atravs de uma formula de multiplicao sendo multiplicado o valor do Subtotal pela porcentagem do ICMS padronizada pelo governo. Faa como no exemplo: =H16*G17 O Total do Pedido uma frmula muito fcil porem s somar o Subtotal com o valor do ICMS que ser encontrado o resultado. Faa como no exemplo: =SOMA(H16:H17) Frmulas adicionais:
47
Softway Informtica - Capacitao Profissional
Microsoft Office Excel 2007
Compra Mxima: =Mximo(h10:h14) Compra Media: =Mdia(h10:h14) Compra Mnima: =Mnimo(h10:h14) OBS: Os valores a serem selecionados sero os da coluna Total... Faa com ateno.
BOLETIM ESCOLAR
O Boletim Escolar ter o objetivo de mostrar o quadro de avaliao do aluno, sendo com suas caractersticas de notas ento se sabe se ele estar aprovado ou reprovado na respectiva matria.
Depois de montar a planilha devemos comear fazendo o calculo de Total de Pontos Por Matria, que ser encontrado com a soma dos pontos de cada matria sendo todos os meses de maro a novembro. Como no exemplo: =SOMA(B9:B16). O Prximo passo ser encontrar a Mdia de pontos de cada matria, para isso dividimos o Total de Pontos por Matria pela quantidade de Meses, faa como no exemplo: =B18/8. A Situao um clculo que nos mostra um resultado de aprovao ou reprovao do aluno na matria, faa a frmula como no exemplo: temos que tirar a Situao da Mdia do aluno: =SE(B20>=7;"Aprovado";"Reprovado").
48
Softway Informtica - Capacitao Profissional
Microsoft Office Excel 2007
Faa tudo com ateno e no esquea de ler em casa... Lembre-se quem muito l muito sabe, quem l pouco, pouco sabe,... e quem no l nada, nada sabe... no fique nesta ltima colocao...
QUADRO DE RENDIMENTO DO ALUNO
Esta aula tambm ter o mesmo objetivo de mostrar a situao do aluno quanto a sua aprovao final... Faa com ateno.
Para incluir nomes um abaixo do outro em uma mesma clulas, devemos fazer o seguinte procedimento 1 Abra um espao entre as linhas, clicando sobre o intervalo delas. 2 - Digite o nome duplo na clula e depois selecione a clula. 3 Na Guia Inicio selecione Fonte 4 - Em seguida Alinhamento 5 Quebrar texto automaticamente 6 Em seguida Ok
49
Softway Informtica - Capacitao Profissional
Microsoft Office Excel 2007
Comeamos pela Mdia dos Bimestres que ser somado os resultados dos bimestres de cada matria e divido pela quantidade de bimestres 4, como no exemplo: =SOMA(B4:E4)/4. A Avaliao Conclusiva Anual uma nota que o professor dar ao aluno pelo seu comportamento e participao nas aulas. Fica a critrio do professor a questo da nota. A Mdia Anual ser encontrada quando somarmos os resultados da Mdia dos Bimestres com a Avaliao Conclusiva Anual e dividirmos essa soma por dois 2 faa como no exemplo: =(F4+G4)/2. Quanto a Situao do aluno!!! Se ele no ficou com mdia inferior em nenhuma matria colocamos Aprovao Direta, se tirou nota inferior, colocamos Recuperao.
PESQUISA PRESIDENCIAL
A pesquisa presidencial servir para o quadro demonstrativo dos dados dos candidatos relativos pesquisa dos meses de julho, agosto e setembro... Para saber o candidato se o povo est querendo eleg-lo, e assim fazer uma demonstrao grfica dos dados.
Est aula est destina para o lado da organizao da planilha, portanto as frmulas sero bem resumidas, ou melhor, s teremos a aplicao de uma frmula que ser o TOTAL DE PESSOAS ENTREVISTADAS, Faa como no exemplo: =SOMA(B3:B6).
50
Softway Informtica - Capacitao Profissional
Microsoft Office Excel 2007
ESTATSTICA CEMAR
Veja uma demonstrao grfica dos resultados de gastos de kilowatts/horas e, o clculo exato, incluindo a taxa de iluminao pblica.
O valor do kW/h de R$ 0,38 centavos e, a taxa de iluminao pblica representada pela porcentagem de 19%, a quantidade de consumo os valores em kw/h, gastos em uma lista de meses ou em cada ms. A frmula para encontra o valor em reais incluindo a taxa de iluminao : =A5*B7+B8
CHAMADA ESCOLAR
Uma aula usada apenas para se ter uma noo de como organizar uma folha de presena de alunos, sendo que os nmeros do ms devem estar corretos.
51
Softway Informtica - Capacitao Profissional
Microsoft Office Excel 2007
OBS: Nesta planilha no h frmulas basta observar a digitao para organizar aps o trmino. Logo que terminar s colocar todas as bordas.
ORAMENTO DE MATERIAIS PARA CONSTRUO
Uma demonstrao usada para se ter um balano e controle de gastos de uma construo, com relao aos materiais e a mo de obra.
A frmula do preo total apenas a multiplicao da quantidade pelo preo unitrio, faa como no exemplo: =D5*E5 O subtotal a soma de todos os preos totais: =soma(F5:F17) O horas/dias a multiplicao da quantidade de horas do dia pelo valor da hora dia: =D22*C23. A horas/semana a multiplicao do total de horas da semana pelo valor da hora: =E22*C23. A horas/ms a multiplicao do total de horas do ms pelo valor da hora: =F22*C23. O total geral a soma do gasto com materiais e a despesa com a mo de obra do pedreiro e do ajudante: =soma(F19;F23;24).
52
Softway Informtica - Capacitao Profissional
Microsoft Office Excel 2007
ORAMENTO DOMSTICO
Uma aula que contem dados estatsticos de gastos de uma residncia, sendo feita subtrao do ganho pelo gasto pode se dizer que temos uma estatstica do oramento.
No total por item devemos somar tanto nas despesas quanto nos ganhos. A frmula a ser utilizada : =soma(B4:G4) O gasto por ms a soma das despesas: =soma(B4:B8). O ganho por ms tambm ser utilizado uma soma: =soma(B14:B16). O saldo por ms uma subtrao, o ganho menos o gasto: =B18-B10. O saldo semestral a soma do saldo de cada ms: =soma(B20:G20).
FOLHA DE PAGAMENTO DE FUNCIONRIOS
Esta aula ser para fins de empresas que tem que fazer uma folha de pagamentos de funcionrios devido a grande demanda de funcionrios na empresa.
Para encontrar o valor do imposto s multiplicar o salrio do funcionrio pelo imposto cobrado, faa como no exemplo: =C4*F4. O valor a receber ser uma frmula de subtrair, portanto subtrair o salrio do funcionrio pelo imposto que ele ter que pagar como no exemplo: =C4-G4. Ao final Coloque Grades e cores em sua planilha para ficar apresentvel.
53
Das könnte Ihnen auch gefallen
- 003 HQ - Metodos de Producao - WebDokument4 Seiten003 HQ - Metodos de Producao - WebJon SiqueiraNoch keine Bewertungen
- 004 HQ - Texto - ImpressaoDokument8 Seiten004 HQ - Texto - ImpressaoJon SiqueiraNoch keine Bewertungen
- Uma breve história das HQs: da pré-história à era de ouroDokument22 SeitenUma breve história das HQs: da pré-história à era de ouroJon Siqueira100% (4)
- Copywriter Bolso Cheio 1Dokument47 SeitenCopywriter Bolso Cheio 1Jon SiqueiraNoch keine Bewertungen
- 004 HQ - Texto - WebDokument8 Seiten004 HQ - Texto - WebJon SiqueiraNoch keine Bewertungen
- Apostila Do Microsoft Access 2007Dokument72 SeitenApostila Do Microsoft Access 2007Jon SiqueiraNoch keine Bewertungen
- Teste de Avaliação WordDokument1 SeiteTeste de Avaliação WordJon SiqueiraNoch keine Bewertungen
- Sinais Dermatológicos EponímicosDokument72 SeitenSinais Dermatológicos EponímicosRenata Gonçalves100% (1)
- Técnicas de identificação de perigos e análise de riscosDokument67 SeitenTécnicas de identificação de perigos e análise de riscosCarlos RechNoch keine Bewertungen
- História Da Previdência Ilustrada - Rafael LewinDokument12 SeitenHistória Da Previdência Ilustrada - Rafael LewinrafaellewinNoch keine Bewertungen
- Combustão do acetilenoDokument12 SeitenCombustão do acetileno8918 RodriguesNoch keine Bewertungen
- CERRADO Matas de GaleriaDokument178 SeitenCERRADO Matas de GaleriaMurilo HenriqueNoch keine Bewertungen
- Terapia de Vidas PassadasDokument8 SeitenTerapia de Vidas PassadasSilvo PereiNoch keine Bewertungen
- Wild 7 Alnico - Spirit PickupsDokument1 SeiteWild 7 Alnico - Spirit PickupsheraldoNoch keine Bewertungen
- Aula 1Dokument41 SeitenAula 1Artur Junior100% (1)
- A Dendrocronologia e o Manejo Florestal Sustentável em Florestas TropicaisDokument37 SeitenA Dendrocronologia e o Manejo Florestal Sustentável em Florestas TropicaisJardel RodriguesNoch keine Bewertungen
- Gestão de inscrições e certificações no SIGODokument27 SeitenGestão de inscrições e certificações no SIGOMiguel RibeiroNoch keine Bewertungen
- Sentindo As Pernas Pesadas - Pesquisa GoogleDokument1 SeiteSentindo As Pernas Pesadas - Pesquisa GoogleClaudemir ValeNoch keine Bewertungen
- FARIA - Acordes Arpejos e EscalasDokument82 SeitenFARIA - Acordes Arpejos e EscalasFelipe Eugenio VinhalNoch keine Bewertungen
- Aviso Aos Acionistas: Vamos Locação de Caminhões, Máquinas E Equipamentos S.ADokument4 SeitenAviso Aos Acionistas: Vamos Locação de Caminhões, Máquinas E Equipamentos S.ARenan Dantas SantosNoch keine Bewertungen
- Viagem Cultural pelo Mundo do EsporteDokument16 SeitenViagem Cultural pelo Mundo do EsporteEscola Antonio JoaquimNoch keine Bewertungen
- Exercicio Do TCC - 1 - FichamentoDokument2 SeitenExercicio Do TCC - 1 - FichamentoCauã RomãoNoch keine Bewertungen
- Microrganismos na mineraçãoDokument49 SeitenMicrorganismos na mineraçãoLeonardo Paiva BarbosaNoch keine Bewertungen
- Bomba KSB - Ama Drainer N 302 SEDokument24 SeitenBomba KSB - Ama Drainer N 302 SEAlexAntonioPradoNoch keine Bewertungen
- Manual Diagrama Da TartarugaDokument4 SeitenManual Diagrama Da TartarugaGabrielle MarquesNoch keine Bewertungen
- Ciencias Humanas - Ficha 97Dokument4 SeitenCiencias Humanas - Ficha 97flavioclemente218Noch keine Bewertungen
- Ponto Cantado Do Espaço Poético-Político Do Terreiro de Umbanda em Espaço de EducaçãoDokument15 SeitenPonto Cantado Do Espaço Poético-Político Do Terreiro de Umbanda em Espaço de EducaçãoDiegoNoch keine Bewertungen
- CadernoExercicios (CircuitosI)Dokument59 SeitenCadernoExercicios (CircuitosI)Rodrigo ArrudaNoch keine Bewertungen
- Estiva - ConexãoDokument3 SeitenEstiva - ConexãoTI Tem total FabrilNoch keine Bewertungen
- Certificado de Conformidade para Rádios Portáteis Intrinsecamente SegurosDokument5 SeitenCertificado de Conformidade para Rádios Portáteis Intrinsecamente SegurosBarbara DancaiNoch keine Bewertungen
- Estratégias competitivas das distribuidoras de GLP no CearáDokument137 SeitenEstratégias competitivas das distribuidoras de GLP no Cearáedilma_silva_2Noch keine Bewertungen
- Memoria Descritiva (Com Imagens)Dokument31 SeitenMemoria Descritiva (Com Imagens)Sergio RochaNoch keine Bewertungen
- ComparDokument1 SeiteComparelivelton souzaNoch keine Bewertungen
- Orcamento Espaco Imperial pdf211268670849Dokument12 SeitenOrcamento Espaco Imperial pdf211268670849Débora Marinho FernandesNoch keine Bewertungen
- Lista 1Dokument6 SeitenLista 1Igor Rocha AlvesNoch keine Bewertungen
- Alcool DrogasDokument71 SeitenAlcool DrogasGilmaraAraujoNoch keine Bewertungen
- Bolo de Cenoura Yämmi - Receitas - ContinenteDokument1 SeiteBolo de Cenoura Yämmi - Receitas - ContinenteJorge SantosNoch keine Bewertungen