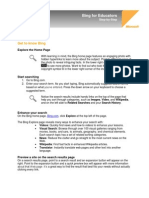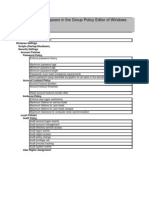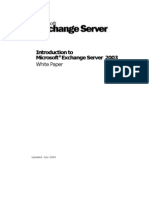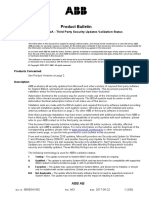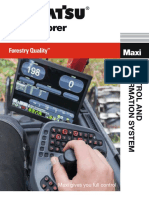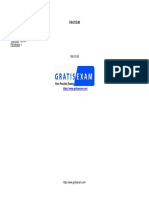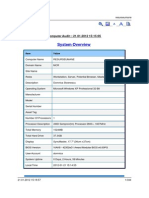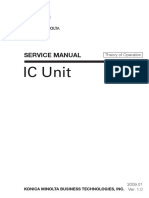Beruflich Dokumente
Kultur Dokumente
Enable Manage Addons
Hochgeladen von
Mithilesh PandeyOriginalbeschreibung:
Copyright
Verfügbare Formate
Dieses Dokument teilen
Dokument teilen oder einbetten
Stufen Sie dieses Dokument als nützlich ein?
Sind diese Inhalte unangemessen?
Dieses Dokument meldenCopyright:
Verfügbare Formate
Enable Manage Addons
Hochgeladen von
Mithilesh PandeyCopyright:
Verfügbare Formate
Using the Manage Add-ons feature
To change the status of an add-on or to update an add-on, follow these steps:
1. Start Internet Explorer.
2. On the Tools menu, click Manage Add-ons.
3. Click the name of the add-on.
4. Use one of the following methods:
o Click Update ActiveX to replace the add-on with the current version. This option is
not available for all add-ons.
o To enable an add-on, click Enable, and then click OK.
o To disable an add-on, click Disable, and then click OK.
You may have to restart Internet Explorer for the changes to take effect after you enable or disable
an add-on.
Back to the top
Troubleshooting add-ons
It is frequently acceptable to use add-ons from trusted sources. But sometimes add-ons cause
Internet Explorer to quit unexpectedly. Internet Explorer may quit unexpectedly if the add-on was
poorly designed or if the add-on was created for an earlier version of Internet Explorer. When
Internet Explorer quits unexpectedly, you may be prompted to disable the add-on. If Internet
Explorer quits unexpectedly, try one or more of the following:
• Try to update the add-on.
• Disable the add-on, and then visit the same Web site. Verify that you have to have the add-
on for the Web site.
• If the features of the add-on are needed for a Web site, or if the features of the add-on
enhance your browsing experience, enable the add-on.
When an add-on is blocked from installation because the publisher is blocked, the Manage Add-ons
interface displays an additional category for add-ons that are blocked. When you visit a Web site,
and that Web site uses an add-on that is blocked, you receive a notification in the status bar. The
notification may indicate that some content cannot be displayed because one or more add-ons that
are required are blocked. Or, the notification may indicate that an add-on that is required is
disabled. You can enable a blocked add-on in the Manage Add-ons dialog box or in the notification
in the status bar.
For more information about publishers that are blocked, follow these steps:
1. In Internet Explorer, click Help, and then click Contents and Index.
2. In the Help dialog box, click the Search tab, type blocked publisher, and then click List
Topics.
You can use the Manage Add-ons feature to help troubleshoot other Internet Explorer issues that
are frequently caused by third-party components. Add the Manage Add-ons feature to your
troubleshooting practices.
Back to the top
Troubleshooting the Manage Add-ons feature
If you experience a problem when you use the Manage Add-ons feature, try the following:
• Log on to the computer as a different user, and then repeat the task. The configuration of
disabled add-ons is stored on a per-user basis.
• Examine the following registry subkey for add-ons that are blocked:
HKEY_CURRENT_USER\Software\Microsoft\Windows\CurrentVersion\Ext\Settings
Each add-on that is blocked or disabled is represented by a subkey that has the class
identifier (CLSID) of the add-on that is blocked. You can search for the CLSID in the
HKEY_CLASSES_ROOT registry key to determine the add-on that each key represents.
Note The Settings registry subkey is not created until at least one add-on is blocked or
disabled.
Managing add-ons by using registry entries and Group Policy
Important This section, method, or task contains steps that tell you how to modify the registry.
However, serious problems might occur if you modify the registry incorrectly. Therefore, make sure
that you follow these steps carefully. For added protection, back up the registry before you modify
it. Then, you can restore the registry if a problem occurs. For more information about how to back
up and restore the registry, click the following article number to view the article in the Microsoft
Knowledge Base:
322756 How to back up and restore the registry in Windows
As an administrator, you can use Group Policy to predefine the controls that users can enable or
disable. Use the Group Policy Object Editor to change the policy settings.
1. Click Start, click Run, type gpedit.msc, and then click OK.
2. Expand Computer Configuration or User Configuration, expand Administrative
Templates, expand Windows Components, expand Internet Explorer, expand
Security Features, and then click Add-on Management.
The following policy settings are available:
• Deny all add-ons unless specifically allowed in the Add-on List
• Add-on List
• Process List
• All Processes
Deny all add-ons unless specifically allowed in the Add-on List
You can configure each client to deny all the add-ons that are not included in the Add-on List
policy setting by enabling the following policy setting:
Deny all add-ons unless specifically allowed in the Add-on List
This policy setting prevents add-ons from being installed or from being used. This restriction also
prevents the user from managing add-on policy settings individually. If you do not configure this
policy setting, users can manage add-ons that are not already defined in the Add-on List.
Add-on List
You specify individual add-ons by using the CLSID in the Add-on List policy setting. The Value
Name part of the policy setting must be the CLSID of the add-on, and the CLSID must include the
braces that enclose the rest of the CLSID. The Value part of the policy setting must contain one of
three possible values:
• 0 - The add-on is disabled, and users cannot manage the add-on from the user interface.
• 1 - The add-on is enabled, and users cannot manage the add-on from the user interface.
• 2 - The add-on is enabled, and users can manage the add-on from the user interface.
The list of add-ons that are contained in the Add-on List policy setting are stored in one of the
following registry subkeys:
• HKEY_CURRENT_USER\Software\Microsoft\Windows\CurrentVersion\Policies\Ext\CLSID
• HKEY_LOCAL_MACHINE\Software\Microsoft\Windows\CurrentVersion\Policies\Ext\CLSID
The subkey contains the CLSIDs of the individual add-ons as strings with the data.
Disabling all access to add-on management
To turn off the Disable option and the Enable option for all add-ons, follow these steps:
1. Click Start, click Run, type regedit, and then click OK.
2. Locate the following registry subkey:
HKEY_CURRENT_USER\Software\Policies\Microsoft\Internet Explorer\Restrictions
Note This registry subkey is available only in a domain environment where access to add-
on management is disabled through a group policy by an administrator.
3. On the Edit menu, point to New, and then click DWORD Value.
4. Type NoExtensionManagement.
5. Double-click NoExtensionManagement, and then type 1.
The following are the values that you can specify:
o 0 - The user can enable or disable the add-ons.
o 1 - The user cannot change the status of any add-ons.
6. Click OK, and then quit Registry Editor.
To set this registry entry as part of Group Policy, follow these steps:
1. In the Group Policy Object Editor, expand Computer Configuration or User
Configuration.
2. Expand Administrative Templates, expand Windows Components, expand Internet
Explorer, and then double-click the following policy setting:
Do not allow users to enable or disable add-ons
Das könnte Ihnen auch gefallen
- The Subtle Art of Not Giving a F*ck: A Counterintuitive Approach to Living a Good LifeVon EverandThe Subtle Art of Not Giving a F*ck: A Counterintuitive Approach to Living a Good LifeBewertung: 4 von 5 Sternen4/5 (5794)
- The Gifts of Imperfection: Let Go of Who You Think You're Supposed to Be and Embrace Who You AreVon EverandThe Gifts of Imperfection: Let Go of Who You Think You're Supposed to Be and Embrace Who You AreBewertung: 4 von 5 Sternen4/5 (1090)
- Never Split the Difference: Negotiating As If Your Life Depended On ItVon EverandNever Split the Difference: Negotiating As If Your Life Depended On ItBewertung: 4.5 von 5 Sternen4.5/5 (838)
- Hidden Figures: The American Dream and the Untold Story of the Black Women Mathematicians Who Helped Win the Space RaceVon EverandHidden Figures: The American Dream and the Untold Story of the Black Women Mathematicians Who Helped Win the Space RaceBewertung: 4 von 5 Sternen4/5 (895)
- Grit: The Power of Passion and PerseveranceVon EverandGrit: The Power of Passion and PerseveranceBewertung: 4 von 5 Sternen4/5 (588)
- Shoe Dog: A Memoir by the Creator of NikeVon EverandShoe Dog: A Memoir by the Creator of NikeBewertung: 4.5 von 5 Sternen4.5/5 (537)
- The Hard Thing About Hard Things: Building a Business When There Are No Easy AnswersVon EverandThe Hard Thing About Hard Things: Building a Business When There Are No Easy AnswersBewertung: 4.5 von 5 Sternen4.5/5 (345)
- Elon Musk: Tesla, SpaceX, and the Quest for a Fantastic FutureVon EverandElon Musk: Tesla, SpaceX, and the Quest for a Fantastic FutureBewertung: 4.5 von 5 Sternen4.5/5 (474)
- Her Body and Other Parties: StoriesVon EverandHer Body and Other Parties: StoriesBewertung: 4 von 5 Sternen4/5 (821)
- The Sympathizer: A Novel (Pulitzer Prize for Fiction)Von EverandThe Sympathizer: A Novel (Pulitzer Prize for Fiction)Bewertung: 4.5 von 5 Sternen4.5/5 (121)
- The Emperor of All Maladies: A Biography of CancerVon EverandThe Emperor of All Maladies: A Biography of CancerBewertung: 4.5 von 5 Sternen4.5/5 (271)
- The Little Book of Hygge: Danish Secrets to Happy LivingVon EverandThe Little Book of Hygge: Danish Secrets to Happy LivingBewertung: 3.5 von 5 Sternen3.5/5 (400)
- The World Is Flat 3.0: A Brief History of the Twenty-first CenturyVon EverandThe World Is Flat 3.0: A Brief History of the Twenty-first CenturyBewertung: 3.5 von 5 Sternen3.5/5 (2259)
- The Yellow House: A Memoir (2019 National Book Award Winner)Von EverandThe Yellow House: A Memoir (2019 National Book Award Winner)Bewertung: 4 von 5 Sternen4/5 (98)
- Devil in the Grove: Thurgood Marshall, the Groveland Boys, and the Dawn of a New AmericaVon EverandDevil in the Grove: Thurgood Marshall, the Groveland Boys, and the Dawn of a New AmericaBewertung: 4.5 von 5 Sternen4.5/5 (266)
- A Heartbreaking Work Of Staggering Genius: A Memoir Based on a True StoryVon EverandA Heartbreaking Work Of Staggering Genius: A Memoir Based on a True StoryBewertung: 3.5 von 5 Sternen3.5/5 (231)
- Team of Rivals: The Political Genius of Abraham LincolnVon EverandTeam of Rivals: The Political Genius of Abraham LincolnBewertung: 4.5 von 5 Sternen4.5/5 (234)
- Quiz 1 Automation AnywhereDokument49 SeitenQuiz 1 Automation Anywhereikadelsolar200985% (13)
- On Fire: The (Burning) Case for a Green New DealVon EverandOn Fire: The (Burning) Case for a Green New DealBewertung: 4 von 5 Sternen4/5 (74)
- The Unwinding: An Inner History of the New AmericaVon EverandThe Unwinding: An Inner History of the New AmericaBewertung: 4 von 5 Sternen4/5 (45)
- ePANS - Usermanua SINGAPOIRE LDokument31 SeitenePANS - Usermanua SINGAPOIRE LBenedict90100% (1)
- Windows Problems & SolutionsDokument35 SeitenWindows Problems & SolutionsRahul JonwalNoch keine Bewertungen
- System Requirements For The IBM Lotus Notes and DominoDokument7 SeitenSystem Requirements For The IBM Lotus Notes and DominojanakagNoch keine Bewertungen
- Airline Reservation System Project Report in ASP NetDokument55 SeitenAirline Reservation System Project Report in ASP NetFHIT ChikkabanavaraNoch keine Bewertungen
- RWD Uperform Client 4.10.0 Release NotesDokument10 SeitenRWD Uperform Client 4.10.0 Release NotesgusmagNoch keine Bewertungen
- AutoTime 7 Installation Guide For JBoss On Windows-OldDokument47 SeitenAutoTime 7 Installation Guide For JBoss On Windows-OlddennisNoch keine Bewertungen
- Deploy Qlik Sense Enterprise On KubernetesDokument45 SeitenDeploy Qlik Sense Enterprise On Kubernetesstubadub99Noch keine Bewertungen
- Bing Step by StepDokument9 SeitenBing Step by StepLaura CosteiuNoch keine Bewertungen
- AssetGen Connect Tech Support FAQDokument2 SeitenAssetGen Connect Tech Support FAQsuperlogonNoch keine Bewertungen
- Windows Default Security and Services ConfigurationDokument66 SeitenWindows Default Security and Services ConfigurationRaj DixitNoch keine Bewertungen
- Introduction To Microsoft Exchange Server 2003: White PaperDokument25 SeitenIntroduction To Microsoft Exchange Server 2003: White PaperSandesh GaudaNoch keine Bewertungen
- TmlogDokument6 SeitenTmlogSrinivasulu PothedarNoch keine Bewertungen
- Very Useful Commands For Registry EditorDokument29 SeitenVery Useful Commands For Registry EditorDheeraj100% (1)
- Info About AMCASDokument20 SeitenInfo About AMCASsachinjoomlanairNoch keine Bewertungen
- Automation Framework - Evaluation CriteriaDokument5 SeitenAutomation Framework - Evaluation CriteriaShinu AroraNoch keine Bewertungen
- E-Commerce Testing: The Test ProcessDokument14 SeitenE-Commerce Testing: The Test ProcessCP Krunal100% (1)
- 3BSE041902 MO en System 800xa - Third Party Security Updates Validation ...Dokument200 Seiten3BSE041902 MO en System 800xa - Third Party Security Updates Validation ...AUTIOT ENGGNoch keine Bewertungen
- Unit - 2 World Wide WebDokument18 SeitenUnit - 2 World Wide WebPreeti AggarwalNoch keine Bewertungen
- WinCC V7 2008Dokument78 SeitenWinCC V7 2008NgườiLkNoch keine Bewertungen
- Kmaxi B GBDokument16 SeitenKmaxi B GBtystar_21Noch keine Bewertungen
- Red Hat Enterprise Virtualization 3.4 User Guide en USDokument119 SeitenRed Hat Enterprise Virtualization 3.4 User Guide en USwar_ningNoch keine Bewertungen
- Opentext Release Notes: ™ Content Suite PlatformDokument39 SeitenOpentext Release Notes: ™ Content Suite Platformrezente doutel sarmento moraisNoch keine Bewertungen
- Diagnostic ReportDokument3 SeitenDiagnostic ReportFeri SanangNoch keine Bewertungen
- Number: 156-215.80 Passing Score: 800 Time Limit: 120 Min File Version: 1Dokument68 SeitenNumber: 156-215.80 Passing Score: 800 Time Limit: 120 Min File Version: 1soldelesteNoch keine Bewertungen
- RESURSEUMANE DomnicaDokument344 SeitenRESURSEUMANE DomnicaMarius DanilaNoch keine Bewertungen
- JavaScript - Wikipedia, The Free EncyclopediaDokument15 SeitenJavaScript - Wikipedia, The Free Encyclopediabeta2009Noch keine Bewertungen
- Windows Server 2008 and Vista CookbookDokument78 SeitenWindows Server 2008 and Vista CookbookRodrigoNoch keine Bewertungen
- HP Enterprise Seeburger BIS LINK PLUS Installation Guide - POLLINGDokument16 SeitenHP Enterprise Seeburger BIS LINK PLUS Installation Guide - POLLINGTyas IdeNoch keine Bewertungen
- Bizhub PRO 950 Service Manual - IC UnitDokument18 SeitenBizhub PRO 950 Service Manual - IC UnitJesus MendozaNoch keine Bewertungen