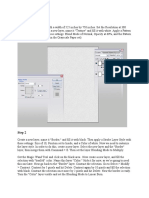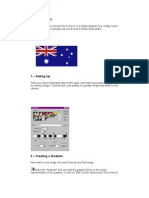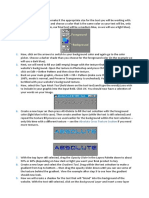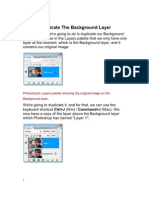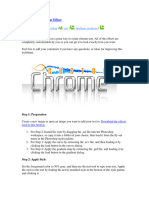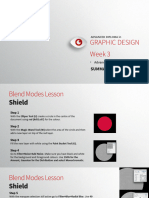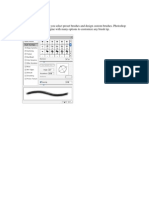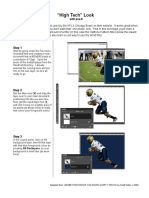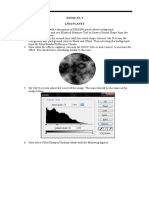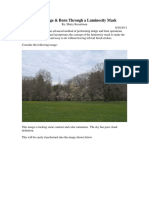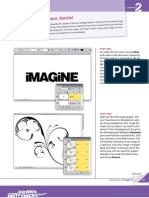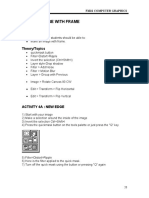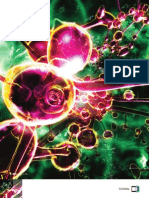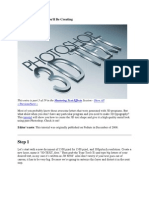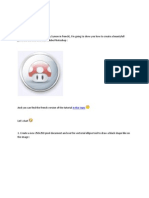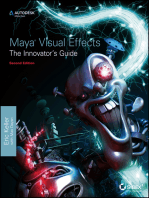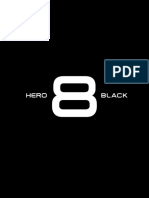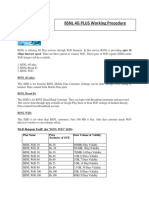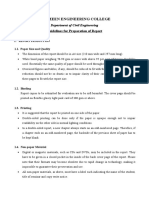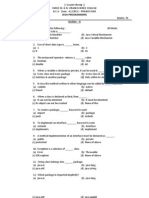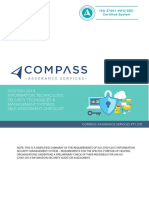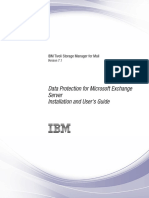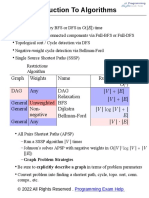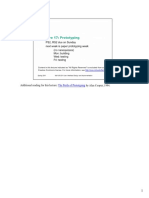Beruflich Dokumente
Kultur Dokumente
Creating A 1inch Battlemap With GIMP
Hochgeladen von
meskebaOriginaltitel
Copyright
Verfügbare Formate
Dieses Dokument teilen
Dokument teilen oder einbetten
Stufen Sie dieses Dokument als nützlich ein?
Sind diese Inhalte unangemessen?
Dieses Dokument meldenCopyright:
Verfügbare Formate
Creating A 1inch Battlemap With GIMP
Hochgeladen von
meskebaCopyright:
Verfügbare Formate
Creating a 1 Grid Battlemap with GIMP.
By Richard Mouton
This tutorial creates a template that can be used to create Battlemaps for tabletop gaming with a 1 gridded overlay. I am using GIMP v2.6.3 running on Windows XP.
Create a new image with a dpi of 100. Change the Image Size to inches and input the dimensions of your battlemap. Click on the Advanced Options to change the dpi.
Turn on the visual grid and ruler. This will help make sure that everything is keeping in line. Image-> Configure Image Grid. Set the Spacing to 100x100pixels or 1in. Changing the Foreground color to something other than black will help it stand out from the actual drawn grid lines.
Create 3 new layers and set to Opacity of each as follows: Grid-Highlight (40), Grid-Shadow (40), Grid-Black (70). If the Layer dialog box is not on use Ctrl-L to open it. Click the New Layer icon or go to Layer->New Layer pulldown. Click Transparency on Layer Fill Type. After the layer is created select is in the Layers dialog and slide the Opacity bar to the desired setting. It doesnt matter if it is exact.
To get an idea of how to grid is progressing click on the Background layer and use the Bucket Fill Tool to fill it with the slate pattern.
To place the grids use the grid filter. With the layer Grid-Black current, Go to Filters->Render->Pattern->Grid to open the dialog box. Set the Width to 1, the Spacing to 1 inch, and to Offset to 0. Use black as the color.
To quickly recall filters last used key in Shift+Ctrl+F or go to Filters pulldown.
Next make the Grid-Shadow layer current and reopen the grid command. For this grid only change the Offset to 99.
Now select the Grid-Highlight layer and re-open the grid dialog box. Change the offset to 1 and change the color to white.
Turn off the red visual grid and the image should look something like this.
You now have a grid overlay that will apply a 3d chiseled look over the map background. To allow for options make another layer that combines the 3 grid layers. To do this turn off the Background layer by picking the icon, then right click in the Layers dialog and pick New from Visible This will create a new layer called Visible. Rename the layer by right clicking it and picking Edit Layer Attributes. There are now 4 layers for controlling how a grid appears in the image. Only turn on the combined Grid layer or turn off the combined and turn on the 3 separate Grid layers. The reason to keep them separate is for better flexibility. Depending on the background image, the black grid may be too harsh a contrast. Gray, Brown, or other colors or adjusting the layer Opacity may achieve better results.
Here are a couple of examples.
Das könnte Ihnen auch gefallen
- Step 1Dokument25 SeitenStep 1Dinesh ScorpNoch keine Bewertungen
- Adobe Photoshop Tutorial 3Dokument63 SeitenAdobe Photoshop Tutorial 3Vedran MaksumicNoch keine Bewertungen
- ဒီဇိုင်း ပြုလုပ်နည်းDokument34 Seitenဒီဇိုင်း ပြုလုပ်နည်းoutstation valueNoch keine Bewertungen
- Create glowing 3D text effect in PhotoshopDokument44 SeitenCreate glowing 3D text effect in PhotoshopDBPrasNoch keine Bewertungen
- 3D Floating Logo TutorialDokument23 Seiten3D Floating Logo TutorialHali Ab GhaniNoch keine Bewertungen
- Turning A Photo Into An Ink Drawing or A Pencil SketchDokument24 SeitenTurning A Photo Into An Ink Drawing or A Pencil Sketchcrni3255Noch keine Bewertungen
- Gambor Cam Filem JgaDokument21 SeitenGambor Cam Filem JgaImm MieNoch keine Bewertungen
- Text EffectDokument132 SeitenText EffectjoNoch keine Bewertungen
- Creating A Layered Threshold Effect in Photoshop: Step 1Dokument8 SeitenCreating A Layered Threshold Effect in Photoshop: Step 1Hijrin FithroniNoch keine Bewertungen
- AGD-Week 3-Summary NotesDokument13 SeitenAGD-Week 3-Summary NotesbernbilazonNoch keine Bewertungen
- Photoshop 2Dokument29 SeitenPhotoshop 2t1029Noch keine Bewertungen
- Layers and BrushDokument28 SeitenLayers and BrushimadprNoch keine Bewertungen
- Hightechlook Pse8Dokument6 SeitenHightechlook Pse8api-308450045Noch keine Bewertungen
- Jobsheet 1Dokument43 SeitenJobsheet 1Clara SakeraNoch keine Bewertungen
- Photoshop TutorialDokument5 SeitenPhotoshop Tutoriallynwright100% (6)
- Step 1: Create A New Document That Is 1024 X 645 PXDokument58 SeitenStep 1: Create A New Document That Is 1024 X 645 PXPattrick LintagNoch keine Bewertungen
- Simple Mountains in GIMPDokument16 SeitenSimple Mountains in GIMPFrank Turfler Jr.100% (1)
- Photo-Realistic Forests in GIMP PDFDokument6 SeitenPhoto-Realistic Forests in GIMP PDFЖиваяЯвляетсяСтрадаютNoch keine Bewertungen
- Ascension Atlas StyleDokument28 SeitenAscension Atlas StyleXue_DobaNoch keine Bewertungen
- Phoyo - Rain DropsDokument28 SeitenPhoyo - Rain DropsCocoloco tropicalNoch keine Bewertungen
- Create a Lava Planet in PhotoshopDokument6 SeitenCreate a Lava Planet in PhotoshopDarwin FerrerNoch keine Bewertungen
- Using Dodge & Burn Through A Luminosity MaskDokument6 SeitenUsing Dodge & Burn Through A Luminosity Mask65paulosalesNoch keine Bewertungen
- Adobe Photoshop ShortcutsDokument10 SeitenAdobe Photoshop ShortcutsFrank99% (78)
- GIMP Surreal ArtDokument10 SeitenGIMP Surreal ArtPasinda PiyumalNoch keine Bewertungen
- JHS Q3 Techno-Gimp WK1Dokument21 SeitenJHS Q3 Techno-Gimp WK1Jaylord LegacionNoch keine Bewertungen
- (Ebook PDF) - Graphic Design - Advanced Photoshop TechniquesDokument115 Seiten(Ebook PDF) - Graphic Design - Advanced Photoshop TechniquesLisaNoch keine Bewertungen
- Simulate X-Ray Photos in PhotoshopDokument10 SeitenSimulate X-Ray Photos in PhotoshopIvana KrsticNoch keine Bewertungen
- Ah, Those Darn Swirls!: Step OneDokument7 SeitenAh, Those Darn Swirls!: Step OneFabrice de BoerNoch keine Bewertungen
- Map Borders in GIMP - A Cartography TutorialDokument8 SeitenMap Borders in GIMP - A Cartography TutorialJonathan DainNoch keine Bewertungen
- Photoshop CS - Kreiranje CD-ADokument7 SeitenPhotoshop CS - Kreiranje CD-ABojan JevticNoch keine Bewertungen
- Lab 4: Image With Frame: ObjectivesDokument5 SeitenLab 4: Image With Frame: Objectives818590Noch keine Bewertungen
- Tutorial Photoshop Space Dust Texture LETRAS CON TEXTURADokument38 SeitenTutorial Photoshop Space Dust Texture LETRAS CON TEXTURAHernan HerreraNoch keine Bewertungen
- LAYER UP TO ACHIEVE AN AMAZINGLY COMPLEX ABSTRACT GLOW EFFECTDokument4 SeitenLAYER UP TO ACHIEVE AN AMAZINGLY COMPLEX ABSTRACT GLOW EFFECTKALFERNoch keine Bewertungen
- Step 1: Final Product What You'll Be CreatingDokument28 SeitenStep 1: Final Product What You'll Be CreatingDuWayne HolidayNoch keine Bewertungen
- In This TopicDokument13 SeitenIn This TopicZain Ul AbidinNoch keine Bewertungen
- Lab 10: Lighting: ObjectivesDokument4 SeitenLab 10: Lighting: Objectives818590Noch keine Bewertungen
- PSD Tutorial Linked 20Dokument23 SeitenPSD Tutorial Linked 20Msd TrpkovićNoch keine Bewertungen
- Q1:-Differentiate Layer Masks and Vector Masks? Ans 1 LayerDokument9 SeitenQ1:-Differentiate Layer Masks and Vector Masks? Ans 1 LayerAnkur SinghNoch keine Bewertungen
- How To Make A Split-Flap Text Display in PhotoshopDokument18 SeitenHow To Make A Split-Flap Text Display in PhotoshopRhezza RNoch keine Bewertungen
- Westwood High School Digital Media GRADE 12 & 13Dokument14 SeitenWestwood High School Digital Media GRADE 12 & 13Abygayle IveyNoch keine Bewertungen
- Antique Style Maps in PhotoShopDokument31 SeitenAntique Style Maps in PhotoShopdangerdog15Noch keine Bewertungen
- Wooden Cup 3DDokument39 SeitenWooden Cup 3DVirgilNoch keine Bewertungen
- Step 1: Duplicate The Background LayerDokument35 SeitenStep 1: Duplicate The Background Layerarsal700Noch keine Bewertungen
- Step 1: Museo SansDokument24 SeitenStep 1: Museo SansLorayne PulidoNoch keine Bewertungen
- How To Create A Dark Photo Effect Action For Beginners in Adobe PhotoshopDokument62 SeitenHow To Create A Dark Photo Effect Action For Beginners in Adobe PhotoshopAnonymous Rng5Sv0FONoch keine Bewertungen
- Fresh Glossy Text EffectDokument16 SeitenFresh Glossy Text EffectJefferson GaboteroNoch keine Bewertungen
- GIMP - Making A Balanced Texture - v2-70Dokument11 SeitenGIMP - Making A Balanced Texture - v2-70tumbNoch keine Bewertungen
- ART159 Tut Pshop2Dokument3 SeitenART159 Tut Pshop2beradcNoch keine Bewertungen
- How to Create an Ice Text Effect in PhotoshopDokument18 SeitenHow to Create an Ice Text Effect in PhotoshopLuis AngelNoch keine Bewertungen
- PSD Tutorial Linked 24Dokument29 SeitenPSD Tutorial Linked 24Miroslav TrpkovicNoch keine Bewertungen
- DSC 0200Dokument24 SeitenDSC 0200kzkhanNoch keine Bewertungen
- Photo Shop Practical Notes: 40+ Techniques for Fire Text, Water Drops, Movie Strips & MoreDokument10 SeitenPhoto Shop Practical Notes: 40+ Techniques for Fire Text, Water Drops, Movie Strips & MoreYash Raj100% (1)
- How to Create Fog and Add a Fantasy Character in Photoshop (Under 40Dokument16 SeitenHow to Create Fog and Add a Fantasy Character in Photoshop (Under 40LeenadidaNoch keine Bewertungen
- About Layers: Displaying The Layers Palette Choose Window Layers. Using The Layers Palette Menu Click The TriangleDokument14 SeitenAbout Layers: Displaying The Layers Palette Choose Window Layers. Using The Layers Palette Menu Click The TriangleRamana ReddyNoch keine Bewertungen
- Create A Layered Glowing Text EffectDokument15 SeitenCreate A Layered Glowing Text EffectNguyễn Sĩ Phước HoàngNoch keine Bewertungen
- AutoCAD 2010 Tutorial Series: Drawing Dimensions, Elevations and SectionsVon EverandAutoCAD 2010 Tutorial Series: Drawing Dimensions, Elevations and SectionsNoch keine Bewertungen
- Maya Visual Effects The Innovator's Guide: Autodesk Official PressVon EverandMaya Visual Effects The Innovator's Guide: Autodesk Official PressNoch keine Bewertungen
- Bestiary v1.3Dokument176 SeitenBestiary v1.3meskeba100% (1)
- Shadowrun SlangDokument33 SeitenShadowrun SlangmeskebaNoch keine Bewertungen
- Meskeba's Books - UPDATEDDokument5 SeitenMeskeba's Books - UPDATEDmeskebaNoch keine Bewertungen
- Mavic Air 2 User Manual v1.2 en PDFDokument54 SeitenMavic Air 2 User Manual v1.2 en PDFrumumNoch keine Bewertungen
- Dogs of The Walking Dead RulesDokument3 SeitenDogs of The Walking Dead RulesmeskebaNoch keine Bewertungen
- HERO8Black UM ENG REVBDokument70 SeitenHERO8Black UM ENG REVBNyshea GaleNoch keine Bewertungen
- Vertical Vegetable Gardening A Living Free GuideDokument290 SeitenVertical Vegetable Gardening A Living Free Guidemeskeba100% (5)
- Dogs of War - Rules FreeDokument49 SeitenDogs of War - Rules FreemeskebaNoch keine Bewertungen
- SEEBURGER Business Integration Suite (BIS) Brochure - Solution Overview Brochure - EnglishDokument8 SeitenSEEBURGER Business Integration Suite (BIS) Brochure - Solution Overview Brochure - EnglishAshokNoch keine Bewertungen
- Types of LayoutDokument8 SeitenTypes of LayoutWidya YuliartiNoch keine Bewertungen
- BSNL 4G Plus Work ProcessDokument23 SeitenBSNL 4G Plus Work ProcessDipankar MandalNoch keine Bewertungen
- Apple Products TNCDokument80 SeitenApple Products TNCabhijit khaladkarNoch keine Bewertungen
- Import JavaDokument9 SeitenImport JavayararayanNoch keine Bewertungen
- Huawei B310s 927 Quick Start GuideDokument20 SeitenHuawei B310s 927 Quick Start Guideco_stel817842100% (1)
- Panasonic KW1M HDokument11 SeitenPanasonic KW1M Hbole90Noch keine Bewertungen
- Instructions in Locating Earth FaultsDokument3 SeitenInstructions in Locating Earth Faultsraghav4life8724Noch keine Bewertungen
- VP Human Resources Director Operations in New York NY Resume Melanese MoodyDokument2 SeitenVP Human Resources Director Operations in New York NY Resume Melanese MoodyMelaneseMoodyNoch keine Bewertungen
- Civil Engineering Report GuidelinesDokument14 SeitenCivil Engineering Report GuidelinesjinshadNoch keine Bewertungen
- Tactical Buyer - SpanishDokument4 SeitenTactical Buyer - SpanishCata VarticNoch keine Bewertungen
- Java Programming Exam QuestionsDokument3 SeitenJava Programming Exam QuestionswishpondNoch keine Bewertungen
- Class quiz answer sheet templateDokument1 SeiteClass quiz answer sheet templateNenbon NatividadNoch keine Bewertungen
- Source Code Student Admission FormDokument74 SeitenSource Code Student Admission FormRahul Vasant SawantNoch keine Bewertungen
- C 680 - 03 Qzy4mc0wmwDokument16 SeitenC 680 - 03 Qzy4mc0wmwB rgNoch keine Bewertungen
- ReadmeDokument2 SeitenReadmeridhoahluNoch keine Bewertungen
- Dwnload Full Marketing 13th Edition Kerin Solutions Manual PDFDokument35 SeitenDwnload Full Marketing 13th Edition Kerin Solutions Manual PDFdalikifukiauj100% (11)
- Bosses Build Business Credit 2022 Edition 2Dokument13 SeitenBosses Build Business Credit 2022 Edition 2Philip JenyoNoch keine Bewertungen
- White Paper - 2021 Data Engineering SurveyDokument10 SeitenWhite Paper - 2021 Data Engineering SurveyLuis MaldonadoNoch keine Bewertungen
- ISO27001:2013 Information Technology, Security Techniques & Management Systems Self Assessment ChecklistDokument23 SeitenISO27001:2013 Information Technology, Security Techniques & Management Systems Self Assessment Checklistmilind2100675% (4)
- Department of Computer ScienceDokument2 SeitenDepartment of Computer ScienceAnonymous XZZ6j8NONoch keine Bewertungen
- Tax Invoice for boAt HeadphonesDokument1 SeiteTax Invoice for boAt HeadphonesKuldeep GuptaNoch keine Bewertungen
- ITSI Sandbox Guidebook: Splunk ITSI Core ConceptsDokument37 SeitenITSI Sandbox Guidebook: Splunk ITSI Core ConceptsDodo winyNoch keine Bewertungen
- Amazon: Exam Questions AWS-Certified-Developer-AssociateDokument6 SeitenAmazon: Exam Questions AWS-Certified-Developer-AssociateAmit JainNoch keine Bewertungen
- B DP Mail Exc Guide WinDokument254 SeitenB DP Mail Exc Guide WinvamsiNoch keine Bewertungen
- Algorithm Exam HelpDokument6 SeitenAlgorithm Exam HelpProgramming Exam HelpNoch keine Bewertungen
- Parametric Cost Estimating Model For Conceptual Cost Estimating of Building Construction ProjectsDokument24 SeitenParametric Cost Estimating Model For Conceptual Cost Estimating of Building Construction ProjectsmrvictormrrrNoch keine Bewertungen
- Jeannette Tsuei ResumeDokument1 SeiteJeannette Tsuei Resumeapi-282614171Noch keine Bewertungen
- Create Geo Model from Live HANA Calculation ViewDokument10 SeitenCreate Geo Model from Live HANA Calculation Viewpurnima100Noch keine Bewertungen
- Prototyping Benefits of Paper PrototypesDokument34 SeitenPrototyping Benefits of Paper PrototypesDiman IonutNoch keine Bewertungen