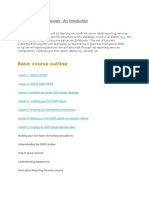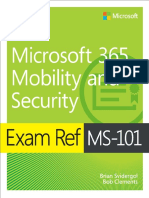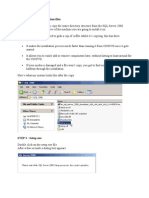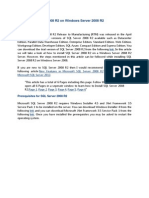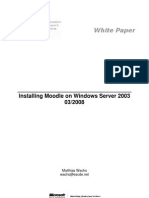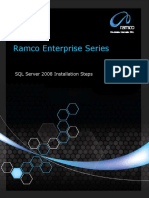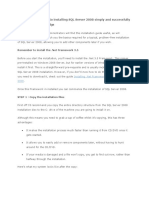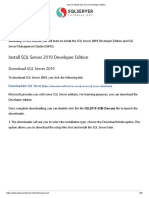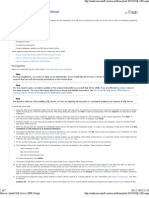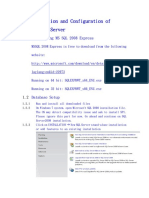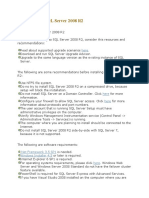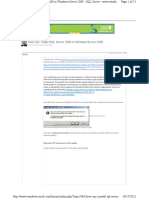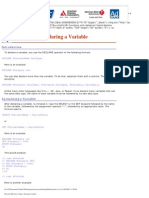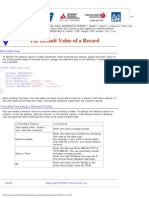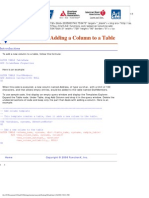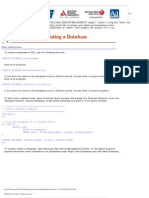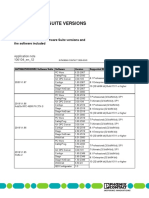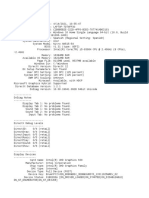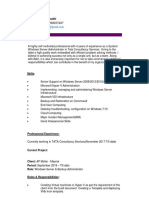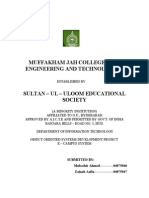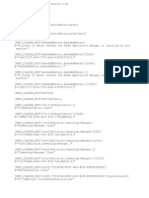Beruflich Dokumente
Kultur Dokumente
Introduction To Microsoft SQL Server
Hochgeladen von
Michael NdaviOriginaltitel
Copyright
Verfügbare Formate
Dieses Dokument teilen
Dokument teilen oder einbetten
Stufen Sie dieses Dokument als nützlich ein?
Sind diese Inhalte unangemessen?
Dieses Dokument meldenCopyright:
Verfügbare Formate
Introduction To Microsoft SQL Server
Hochgeladen von
Michael NdaviCopyright:
Verfügbare Formate
SQL Server - Lesson 01: Introduction to Microsoft SQL Server
<a
href="http://c.casalemedia.com/c?s=56757&f=2&id=2054964757.4887695" target="_blank"><img src="http://as. casalemedia.com/s?s=56757&u=http%3A//functionx.com/sqlserver/Lesson01. htm&f=2&id=2054964757.4887695&if=0" width="728" height="90" border="0"></a>
Introduction to Microsoft SQL Server
Microsoft SQL Server Setup
Introduction
Microsoft SQL Server is an application used to create computer databases for the Microsoft Windows family of server operating systems. It provides an environment used to generate databases that can be accessed from workstations, the web, or other media such as a personal digital assistant (PDA). On this site, we provide lessons and other topics on how to use Microsoft SQL Server 2005. Before installing Microsoft SQL Server 2005, make sure you have installed all service packs on your operating system. Also install IIS:
Getting Microsoft SQL Server
In order to follow the lessons on this site, you must have access to a computer in which Microsoft SQL Server is installed. To start, you must have a computer that runs an appropriate operating system. If you are just learning, which is assumed for all lessons on this site, you can use a Microsoft Windows XP Professional (in this case, you must install Microsoft SQL Server 2005 Developer Edition) or Windows Server 2003. To make it possible for you and other students to study databases and SQL, Microsoft made available a trial version of Microsoft SQL Server 2005. This full version is available from the Microsoft web site. This is something beneficial because most companies would not give such a long trial version of an important software product: for 120 days, you should be able to learn as must as possible and be able to move on, such as finding a job or starting a business.
file:///C|/Documents%20and%20Settings/michael.musyoki/Desktop/SS/Lesson01.htm (1 of 16)11/27/2008 8:02:14 AM
SQL Server - Lesson 01: Introduction to Microsoft SQL Server
To get the trial edition of Microsoft SQL Server, go to the Microsoft web site, do a search on "trial software" (normally, there is usually a Trial Software link on the home page), and follow the links to locate the trial edition of Microsoft SQL Server 2005 Enterprise Edition (this is a very big file: 890.9 MB - 1050.0 MB).
Installation Steps
Introduction
If you purchased Microsoft Visual Studio 2005 Professional, it may have come with the SQL Server 2005 Developer Edition DVD. To install it, put the DVD in the drive. A white window with links will come up. You can click the link under x86 to install. If you are downloading, click the X86 Executable link. When a dialog box comes up, click Save, locate a folder on your computer where to save the file and click OK. The download will start. Depending on your connection speed and your computer, this may take a while. When the download is over, click Open
On the dialog box, click Next
The InstallShield Wizard will start copying files to your hard drive. When it has finished, click Finish. After the files have been copied, click Open. If you have a DVD burner, from inside the SQLEVAL folder, create a DVD that contains the Servers folder, the Tools folder, and
file:///C|/Documents%20and%20Settings/michael.musyoki/Desktop/SS/Lesson01.htm (2 of 16)11/27/2008 8:02:14 AM
SQL Server - Lesson 01: Introduction to Microsoft SQL Server
the autorun.inf file.
Practical Learning: Installing MS SQL Server
1. Start your computer or server if necessary. If you are using the Microsoft SQL Server 2005 DVD, put it the drive.
If you had downloaded the Microsoft SQL Server 2005 Trial Software and created a DVD of it, put it in 2. If you are using the DVD, click the link that leads to type of processor your computer is using, such as x86-based operating system:
file:///C|/Documents%20and%20Settings/michael.musyoki/Desktop/SS/Lesson01.htm (3 of 16)11/27/2008 8:02:14 AM
SQL Server - Lesson 01: Introduction to Microsoft SQL Server
Under the Install section, click Server Components:
file:///C|/Documents%20and%20Settings/michael.musyoki/Desktop/SS/Lesson01.htm (4 of 16)11/27/2008 8:02:14 AM
SQL Server - Lesson 01: Introduction to Microsoft SQL Server
3. A message box with the End User License Agreement will be presented to you. Read it. If you don't agree with the license, click Cancel. Otherwise, click the I Accept check box and click Next:
4. On the first page of the Welcome wizard, click Next 5. Read the Installing Prerequisites page of the wizard and click Install:
6. When this phase is over, click Next:
file:///C|/Documents%20and%20Settings/michael.musyoki/Desktop/SS/Lesson01.htm (5 of 16)11/27/2008 8:02:14 AM
SQL Server - Lesson 01: Introduction to Microsoft SQL Server
7. In the next dialog box, click Next
8. The next page of the wizard will check the availability of the various options that Microsoft SQL Server will need or will communicate with. When this phase is over, click Next:
file:///C|/Documents%20and%20Settings/michael.musyoki/Desktop/SS/Lesson01.htm (6 of 16)11/27/2008 8:02:14 AM
SQL Server - Lesson 01: Introduction to Microsoft SQL Server
9. In the next page, change or accept the pieces of information: Name (this name will not be the login name; it's just a name) and Company. Click Next
file:///C|/Documents%20and%20Settings/michael.musyoki/Desktop/SS/Lesson01.htm (7 of 16)11/27/2008 8:02:14 AM
SQL Server - Lesson 01: Introduction to Microsoft SQL Server
10. Accept not to install any options or select the options you want and click Next
11. In the next page, accept the default instance or specify one. Then click Next
file:///C|/Documents%20and%20Settings/michael.musyoki/Desktop/SS/Lesson01.htm (8 of 16)11/27/2008 8:02:14 AM
SQL Server - Lesson 01: Introduction to Microsoft SQL Server
12. The next step allows you to specify who is doing the installation. If you are an administrator, specify the account's password. If you have an account that can perform an installation on the server, enter its username, its password, and the domain it belongs to:
Otherwise, you can click the Use The Built-In System Account radio button 13. Click Next 14. On the next step, you can accept to exclusively use Windows Authentication Mode with the first radio button. Otherwise, you
file:///C|/Documents%20and%20Settings/michael.musyoki/Desktop/SS/Lesson01.htm (9 of 16)11/27/2008 8:02:14 AM
SQL Server - Lesson 01: Introduction to Microsoft SQL Server
can and should use this opportunity to allow different persons to log in to this SQL Server. In this case, you can select the second radio button and create a password for the SQL Server Authentication, which would create and setup the sa account:
15. Click Next
16. Accept the options in the next page of the wizard and click Next
file:///C|/Documents%20and%20Settings/michael.musyoki/Desktop/SS/Lesson01.htm (10 of 16)11/27/2008 8:02:14 AM
SQL Server - Lesson 01: Introduction to Microsoft SQL Server
If you click Details, a dialog box would presented to you, showing how the server could be contacted from a browser:
17. To configure the server, accept or click the Install The Default Configuration radio button and click Next
file:///C|/Documents%20and%20Settings/michael.musyoki/Desktop/SS/Lesson01.htm (11 of 16)11/27/2008 8:02:14 AM
SQL Server - Lesson 01: Introduction to Microsoft SQL Server
18. The next page of the wizard allows you to specify whether to keep in touch Microsoft. After making your selections, click Next
19. Once Setup has enough information, on the last wizard page, click Install. The wizard will start installing all the selected components
file:///C|/Documents%20and%20Settings/michael.musyoki/Desktop/SS/Lesson01.htm (12 of 16)11/27/2008 8:02:14 AM
SQL Server - Lesson 01: Introduction to Microsoft SQL Server
20. Once the components have been installed, click Next
file:///C|/Documents%20and%20Settings/michael.musyoki/Desktop/SS/Lesson01.htm (13 of 16)11/27/2008 8:02:14 AM
SQL Server - Lesson 01: Introduction to Microsoft SQL Server
21. On the last page, click Finish
SQL Server Startup
To use SQL Server, it must start as a service. You have two options. You can start it every time you want to use. You can also make it start whenever the computer comes up from booting:
file:///C|/Documents%20and%20Settings/michael.musyoki/Desktop/SS/Lesson01.htm (14 of 16)11/27/2008 8:02:14 AM
SQL Server - Lesson 01: Introduction to Microsoft SQL Server
Connecting to a Microsoft SQL Server
q
After installing Microsoft SQL Server, you can use. To perform an operation on a database server, you must establish a connection to it. To do this, you have to log on to the server. You have two options:
You can start Microsoft SQL Server Management Studio and a Connect To Server dialog box would come If you had clicked Cancel on the Connect To Server dialog box, to establish a connection, in the Object Explorer, click Connect -> Database Engine... If you had already established a connection to one server but you want to create a connection to another server, in the Object Explorer, you can click Connect -> Database Engine...
The Connect To Server dialog box allows you to identify yourself (or the account you will use) to establish a connection with a server that is running Microsoft SQL Server. You must provide the necessary credentials. You can uss Windows Authentication. Here is an example:
Alternatively, you can use an existing SQL Server account. To do this, select SQL Server Authentication from the Authentication combo box. Enter a username in the Login combo box and enter a password in the corresponding text box:
Once you are ready, click Connect.
file:///C|/Documents%20and%20Settings/michael.musyoki/Desktop/SS/Lesson01.htm (15 of 16)11/27/2008 8:02:14 AM
SQL Server - Lesson 01: Introduction to Microsoft SQL Server
Lesson Summary
Concept Learned
q
Define Microsoft SQL Server? What are the different ways you can get Microsoft SQL Server? What s the current version of Microsoft SQL Server? How do you connect to the server?
Exercise: Using the Command Prompt
1. Check the Microsoft SQL Server help (Books Online) and look for the command that is used to connect to the server from the Command Prompt 2. Practice connecting to the server from the Command Prompt 3. Exit the Command Prompt
Home > >
Copyright 2007-2008 FunctionX, Inc.
Next
file:///C|/Documents%20and%20Settings/michael.musyoki/Desktop/SS/Lesson01.htm (16 of 16)11/27/2008 8:02:14 AM
Das könnte Ihnen auch gefallen
- SQL Server QuestionsDokument223 SeitenSQL Server Questionsjbk111100% (1)
- SSRS Tutorials - An Introduction to SQL Server Reporting ServicesDokument130 SeitenSSRS Tutorials - An Introduction to SQL Server Reporting ServicesAbdul GhaffarNoch keine Bewertungen
- Installing Windows Server Update Services On Windows Server 2012 R2 EssentialsDokument22 SeitenInstalling Windows Server Update Services On Windows Server 2012 R2 EssentialstomontechNoch keine Bewertungen
- MS SQL Server Is A Relational Database Management SystemDokument125 SeitenMS SQL Server Is A Relational Database Management SystemSridhar RayakamNoch keine Bewertungen
- Microsoft SQL Server ExplainedDokument223 SeitenMicrosoft SQL Server Explainedjbk111Noch keine Bewertungen
- Brian Svidergol - Bob Clements - Exam Ref MS-101 Microsoft 365 Mobility and Security-Microsoft Press (2019)Dokument511 SeitenBrian Svidergol - Bob Clements - Exam Ref MS-101 Microsoft 365 Mobility and Security-Microsoft Press (2019)Naved KhanNoch keine Bewertungen
- What is SSRS? Introduction to SQL Server Reporting ServicesDokument192 SeitenWhat is SSRS? Introduction to SQL Server Reporting Servicesnha100% (2)
- Step by Step Install SQL Server 2016 Standalone On Windows 2016 PDFDokument15 SeitenStep by Step Install SQL Server 2016 Standalone On Windows 2016 PDFMarinaZarifiNoch keine Bewertungen
- ProSteel V8i AutoCAD Engineering Fundamentals TRN015720-1-0003 PDFDokument402 SeitenProSteel V8i AutoCAD Engineering Fundamentals TRN015720-1-0003 PDFercabamaNoch keine Bewertungen
- Step by Step InstallationDokument28 SeitenStep by Step InstallationIvy AckabahNoch keine Bewertungen
- PingCastle v2.9.0Dokument39 SeitenPingCastle v2.9.0axtype22Noch keine Bewertungen
- Automate contractor computer configurationsDokument206 SeitenAutomate contractor computer configurationsAlejandro Tonelli100% (1)
- 5239 Appendix BDokument6 Seiten5239 Appendix Bildiko_91Noch keine Bewertungen
- Basit's SQL Server Tips: Get Your Own BlogDokument12 SeitenBasit's SQL Server Tips: Get Your Own Blogjitendra_dausaNoch keine Bewertungen
- SQL Server 2012 InstallationDokument37 SeitenSQL Server 2012 Installationmanuelcastro2009Noch keine Bewertungen
- MS SQL Server - InstallationDokument11 SeitenMS SQL Server - InstallationTere WadilNoch keine Bewertungen
- Steps To Install Sqlserver2k8r2 On Server2k8r2Dokument20 SeitenSteps To Install Sqlserver2k8r2 On Server2k8r2sandeep_48Noch keine Bewertungen
- Installing Moodle On Windows Server 2003 - UpdatedDokument14 SeitenInstalling Moodle On Windows Server 2003 - UpdatedDoCo BankNoch keine Bewertungen
- SQL Server 2008 Installation Steps v10Dokument28 SeitenSQL Server 2008 Installation Steps v10Ponsubbiah ShivaNoch keine Bewertungen
- Set Up SQL 2019Dokument12 SeitenSet Up SQL 2019tivip.003Noch keine Bewertungen
- A Step by Step Guide To Installing SQL Server 2008 Simply and Successfully With No Prior KnowledgeDokument30 SeitenA Step by Step Guide To Installing SQL Server 2008 Simply and Successfully With No Prior Knowledgeadarsh1234Noch keine Bewertungen
- How To Install SQL Server Developer EditionDokument20 SeitenHow To Install SQL Server Developer EditionBiju Manuel IntauraNoch keine Bewertungen
- User ManualDokument60 SeitenUser ManualFaisal IqbalNoch keine Bewertungen
- SQLInstructionsDokument5 SeitenSQLInstructionsshirazovNoch keine Bewertungen
- SQLDokument25 SeitenSQLDarshan0% (1)
- Steps To Install SQL Server 2008 - SQL Server PerformanceDokument16 SeitenSteps To Install SQL Server 2008 - SQL Server Performanceदेवेन्द्र सिंह सेंगरNoch keine Bewertungen
- Install SQL Server 2008 Step-by-Step GuideDokument28 SeitenInstall SQL Server 2008 Step-by-Step Guidemeeramishra91Noch keine Bewertungen
- How To Install SQL Server 2019Dokument16 SeitenHow To Install SQL Server 2019Free AccNoch keine Bewertungen
- Querying Using SELECT - Installation InstructionsDokument21 SeitenQuerying Using SELECT - Installation Instructionsriteshjain12345Noch keine Bewertungen
- Basic Structured Queru LanguageDokument35 SeitenBasic Structured Queru Languagemelkamu endaleNoch keine Bewertungen
- SQL Server Installation Fails If The Setup Account Does Not Have Certain User RightsDokument4 SeitenSQL Server Installation Fails If The Setup Account Does Not Have Certain User RightsJason RogersNoch keine Bewertungen
- Microsoft SQL Server ExplainedDokument35 SeitenMicrosoft SQL Server Explainedjbk111Noch keine Bewertungen
- How To - Install SQL Server 2008 (Setup)Dokument5 SeitenHow To - Install SQL Server 2008 (Setup)Sanat Kumar NayakNoch keine Bewertungen
- Assignmt3 (522) Wajid SirDokument27 SeitenAssignmt3 (522) Wajid SirDil NawazNoch keine Bewertungen
- Basic Structured Queru Language TvetDokument32 SeitenBasic Structured Queru Language Tvetmohammed ahmed100% (1)
- Windows Server 2012 Failover ClusterDokument13 SeitenWindows Server 2012 Failover ClusterDüşler MutluNoch keine Bewertungen
- Basic Structured Queru LanguageDokument32 SeitenBasic Structured Queru LanguageYanet EratiNoch keine Bewertungen
- Getting Started With DAT201xDokument11 SeitenGetting Started With DAT201xAndjelka IlicNoch keine Bewertungen
- Install Project Server 2003 StepsDokument51 SeitenInstall Project Server 2003 StepsCan dien tu Thai Binh DuongNoch keine Bewertungen
- Plataforma Install DVR 3gDokument22 SeitenPlataforma Install DVR 3gJuan DuqueNoch keine Bewertungen
- Install and Configure SQL Server 2008 ExpressDokument7 SeitenInstall and Configure SQL Server 2008 ExpressslashmxNoch keine Bewertungen
- How To Install SQL Server 2008 R2Dokument31 SeitenHow To Install SQL Server 2008 R2tietzjdNoch keine Bewertungen
- MVA Setup GuideDokument11 SeitenMVA Setup GuideQuescionNoch keine Bewertungen
- Murach SQL Server 2008 Examples Installation GuideDokument4 SeitenMurach SQL Server 2008 Examples Installation Guidegeko1Noch keine Bewertungen
- SQL Server QuestionsDokument223 SeitenSQL Server QuestionspnitinmNoch keine Bewertungen
- Install SQL Server Management Studio in 12 Easy StepsDokument14 SeitenInstall SQL Server Management Studio in 12 Easy StepsZanoni SilvaNoch keine Bewertungen
- How To Download Microsoft SQL ServerDokument8 SeitenHow To Download Microsoft SQL Servermohacoorg09Noch keine Bewertungen
- Get Started with T-SQL Querying on Azure SQL DatabaseDokument11 SeitenGet Started with T-SQL Querying on Azure SQL DatabaseAndres Felipe CastroNoch keine Bewertungen
- Case-Study-02 On My SQL Installation: Practical No 2: Part ADokument22 SeitenCase-Study-02 On My SQL Installation: Practical No 2: Part AkhushiNoch keine Bewertungen
- Lab Setup Guide 98 367Dokument9 SeitenLab Setup Guide 98 367Morfeo MunitaNoch keine Bewertungen
- Steps To Install MYSQLDokument21 SeitenSteps To Install MYSQLAkshay VaradeNoch keine Bewertungen
- Data Connect Using XLReporter With Microsoft SQL ServerDokument12 SeitenData Connect Using XLReporter With Microsoft SQL Servermuhamad.badar9285Noch keine Bewertungen
- SSL Explorer SetupDokument13 SeitenSSL Explorer SetupvlimbadiNoch keine Bewertungen
- Dam Lab Journal NewDokument10 SeitenDam Lab Journal NewUsama SaqlainNoch keine Bewertungen
- SQL Server 2005 Basics: Ramkumar Lakshminarayanan Rajaram Computers Mahadanapuram, IndiaDokument27 SeitenSQL Server 2005 Basics: Ramkumar Lakshminarayanan Rajaram Computers Mahadanapuram, IndiaRASHMI_HRNoch keine Bewertungen
- SqlinstallationguideDokument4 SeitenSqlinstallationguideKomi David ABOTSITSENoch keine Bewertungen
- From Home SQL Server TutorialsDokument31 SeitenFrom Home SQL Server Tutorialshnery-042Noch keine Bewertungen
- Install SQL Server2008 For SCCMDokument23 SeitenInstall SQL Server2008 For SCCMBakul PakLeNoch keine Bewertungen
- Steps To Install SQL Server 2008Dokument19 SeitenSteps To Install SQL Server 2008sushmitha426Noch keine Bewertungen
- Develop SQL Databases with Azure and SQL ServerDokument11 SeitenDevelop SQL Databases with Azure and SQL Serverfif.oluNoch keine Bewertungen
- SQL Server 2008R2 InstallationDokument10 SeitenSQL Server 2008R2 InstallationsweetsonNoch keine Bewertungen
- Developing SQL Databases: Getting StartedDokument11 SeitenDeveloping SQL Databases: Getting StartedAdnan RaiNoch keine Bewertungen
- Introduction To SQLDokument24 SeitenIntroduction To SQLMichael NdaviNoch keine Bewertungen
- A Review of Built-FunctionsDokument34 SeitenA Review of Built-FunctionsMichael NdaviNoch keine Bewertungen
- Create TriggerDokument7 SeitenCreate TriggerMichael NdaviNoch keine Bewertungen
- SQL WildcardsDokument41 SeitenSQL WildcardsMichael NdaviNoch keine Bewertungen
- DeclareDokument4 SeitenDeclareMichael NdaviNoch keine Bewertungen
- SQL Operations: The Microsoft SQL Server Management StudioDokument17 SeitenSQL Operations: The Microsoft SQL Server Management StudioMichael NdaviNoch keine Bewertungen
- A Review of Built-FunctionsDokument35 SeitenA Review of Built-FunctionsMichael NdaviNoch keine Bewertungen
- Kitchen Floor Plan PDFDokument1 SeiteKitchen Floor Plan PDFMichael NdaviNoch keine Bewertungen
- The Tables of A DatabaseDokument16 SeitenThe Tables of A DatabaseMichael NdaviNoch keine Bewertungen
- Transact-SQL Expressions: IS: If @side Is NullDokument3 SeitenTransact-SQL Expressions: IS: If @side Is NullMichael NdaviNoch keine Bewertungen
- Lesson 4Dokument15 SeitenLesson 4Michael NdaviNoch keine Bewertungen
- Creating A Function: ReturnsDokument4 SeitenCreating A Function: ReturnsMichael NdaviNoch keine Bewertungen
- Lesson 2Dokument10 SeitenLesson 2Michael NdaviNoch keine Bewertungen
- MS SQL Server - Transact-SQL Topics: IF: IF A Condition Is TrueDokument3 SeitenMS SQL Server - Transact-SQL Topics: IF: IF A Condition Is TrueMichael NdaviNoch keine Bewertungen
- The Default Value of A Record: Default 'NSW', DEFAULT '2000', DEFAULT 'Australia'Dokument1 SeiteThe Default Value of A Record: Default 'NSW', DEFAULT '2000', DEFAULT 'Australia'Michael NdaviNoch keine Bewertungen
- DeclareDokument4 SeitenDeclareMichael NdaviNoch keine Bewertungen
- Microsoft SQL Server Topics: BEGIN... END: Keyword ExpressionDokument1 SeiteMicrosoft SQL Server Topics: BEGIN... END: Keyword ExpressionMichael NdaviNoch keine Bewertungen
- Database RecordsDokument20 SeitenDatabase RecordsMichael NdaviNoch keine Bewertungen
- Transact-SQL: Adding A Column To A TableDokument1 SeiteTransact-SQL: Adding A Column To A TableMichael NdaviNoch keine Bewertungen
- Microsoft SQL Server Operators: CASE... When... ThenDokument4 SeitenMicrosoft SQL Server Operators: CASE... When... ThenMichael NdaviNoch keine Bewertungen
- Create TableDokument3 SeitenCreate TableMichael NdaviNoch keine Bewertungen
- Transact-SQL: Deleting A ColumnDokument1 SeiteTransact-SQL: Deleting A ColumnMichael NdaviNoch keine Bewertungen
- Crimping Network Cables: Tools and Materials You Will NeedDokument4 SeitenCrimping Network Cables: Tools and Materials You Will NeedpriankushNoch keine Bewertungen
- DAS16 User's Manual PDFDokument32 SeitenDAS16 User's Manual PDFleninweblbNoch keine Bewertungen
- Technologies Cheat SheetDokument28 SeitenTechnologies Cheat SheetGuar GumNoch keine Bewertungen
- Design, Productivity and Security, All-In-OneDokument4 SeitenDesign, Productivity and Security, All-In-OneAxel CastroNoch keine Bewertungen
- VSE v8.8.0 Patch 13 Release Notes - En-UsDokument7 SeitenVSE v8.8.0 Patch 13 Release Notes - En-UsAnisyah NANoch keine Bewertungen
- Earth Imager 2 D Manual 2Dokument139 SeitenEarth Imager 2 D Manual 2Ricardo ChiuNoch keine Bewertungen
- Ah en Ax Software Suite Versions 106104 en 12Dokument8 SeitenAh en Ax Software Suite Versions 106104 en 12Francisco Pacheco DiazNoch keine Bewertungen
- GetdownDokument4 SeitenGetdownahmet999888Noch keine Bewertungen
- SOMAC Access ControlDokument140 SeitenSOMAC Access ControlAlvin LeeNoch keine Bewertungen
- Computer Technician Training CourseDokument8 SeitenComputer Technician Training CourseApnhs ApequeñoNoch keine Bewertungen
- Fujitsu EsprimoMobeile m9410Dokument6 SeitenFujitsu EsprimoMobeile m9410fernando_amaralNoch keine Bewertungen
- Dxdiag LumionDokument48 SeitenDxdiag Lumiondaniel santiago barrera moreraNoch keine Bewertungen
- Windows Server & Backup Admin with 4+ Years ExperienceDokument3 SeitenWindows Server & Backup Admin with 4+ Years ExperienceRahul SinghNoch keine Bewertungen
- E - CampusDokument38 SeitenE - CampusZainab AafiaNoch keine Bewertungen
- Ematic Ebook Reader 12Dokument16 SeitenEmatic Ebook Reader 12Mirko MartinovićNoch keine Bewertungen
- ISaGRAF Target 5 Technical ReferenceDokument111 SeitenISaGRAF Target 5 Technical ReferenceHarsha GNoch keine Bewertungen
- Ds4windows Log 20230716.1Dokument3 SeitenDs4windows Log 20230716.1Seba BembichNoch keine Bewertungen
- Engineering Equation Solver (EES)Dokument6 SeitenEngineering Equation Solver (EES)Asem AmairyhNoch keine Bewertungen
- Case Study On: Operating System/2Dokument13 SeitenCase Study On: Operating System/2PRASHANT PANDEYNoch keine Bewertungen
- Compaq Visual Fortran OVERVIEWDokument193 SeitenCompaq Visual Fortran OVERVIEWz100% (3)
- Guia de Laboratorio XenMobileDokument181 SeitenGuia de Laboratorio XenMobileAlienígena MaryNoch keine Bewertungen
- Manual de Servico Positivo z85 Clevo 6 71 m74s0 D05a Ou w76xs 6 7p M74sa 001Dokument94 SeitenManual de Servico Positivo z85 Clevo 6 71 m74s0 D05a Ou w76xs 6 7p M74sa 001Paulo AlcarasNoch keine Bewertungen
- Resume Venkat 05july2020Dokument9 SeitenResume Venkat 05july2020Raj Gowtham0% (1)
- CC 20150622 165343Dokument5 SeitenCC 20150622 165343raymondNoch keine Bewertungen
- Parts DescriptionDokument2 SeitenParts Descriptionprecious2lojaNoch keine Bewertungen
- VirusScan Enterprise 8.5i Student Workbook 09062006Dokument208 SeitenVirusScan Enterprise 8.5i Student Workbook 09062006João Almeidasilv100% (1)
- 6.2 BA - ASDO - E Software Ott Parsivel 2 Disdrometro Manual FabricaDokument28 Seiten6.2 BA - ASDO - E Software Ott Parsivel 2 Disdrometro Manual Fabricadaniel alejandro vergara castroNoch keine Bewertungen