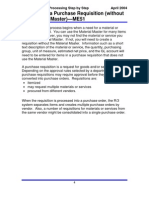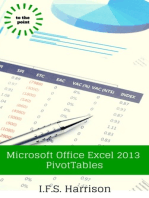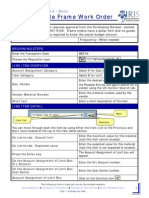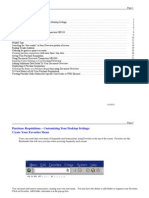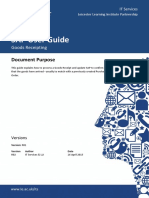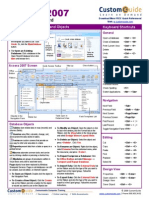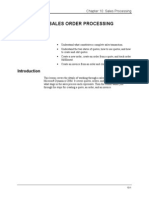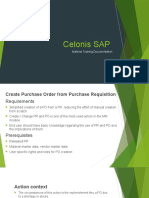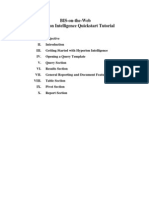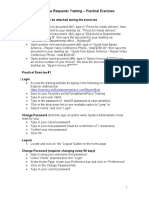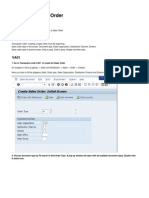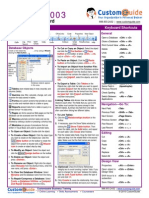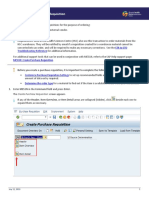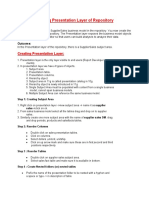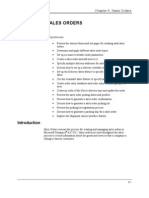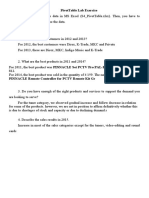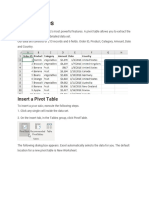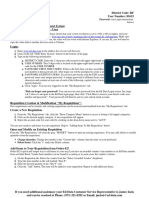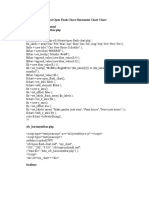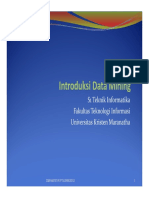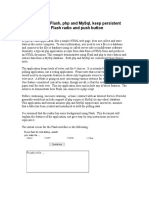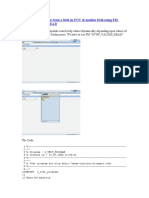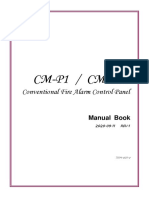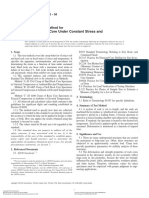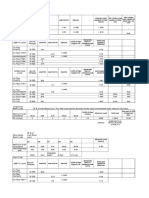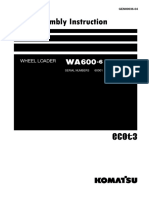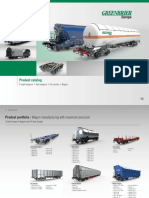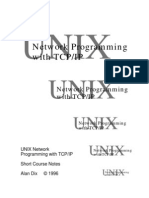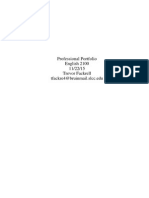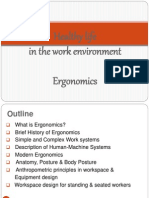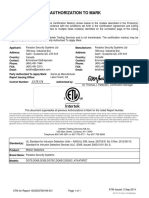Beruflich Dokumente
Kultur Dokumente
Create Advance Purchase Requisition - ME51N: Steps Screen Displayed Procedures
Hochgeladen von
Subandi WahyudiOriginaltitel
Copyright
Verfügbare Formate
Dieses Dokument teilen
Dokument teilen oder einbetten
Stufen Sie dieses Dokument als nützlich ein?
Sind diese Inhalte unangemessen?
Dieses Dokument meldenCopyright:
Verfügbare Formate
Create Advance Purchase Requisition - ME51N: Steps Screen Displayed Procedures
Hochgeladen von
Subandi WahyudiCopyright:
Verfügbare Formate
Create Advance Purchase Requisition ME51N
Steps Screen Displayed Procedures
On the SAP Easy Access Menu screen: Type ME52N in the command box Press Enter OR Click the Expand icon to the left of PCSB Menu > Purchasing> Requisition Double-click Create Purchase Requisition NOTE: Refer to the Initial Setup of Purchase Requisition Default value screen.doc located in Outlook Public folders for the initial default screen setup. Click the Default values The Default values serve the same function as the Create Purchase Requisition Initial screen in SAP v4.5. The Item Default values screen is displayed Document Type: Type your 4-digit School/Department location number Purchasing Group: Type the Purchasing group if known or Click the search icon and select the group in the drop down list Acct. Assign. Cat.: Type K for Cost center Date: Type the date that the Purchase Order ends (usually the last day of the fiscal year) Plant: Type 9420 in the Plant field Storage Location: Leave Blank Material Group: Type the Material group if known or select using search icon (instructions on page 2, step 3 5) Requisitioner: Type Your name Tracking Number Type a Tracking Number (optional) Supplying Plant: Leave Blank Source determination: Click the Check box Click the Save icon Continue to Page 4, Step 7
Created by Polk County Schools Updated: 8/27/2007
Help Desk: 519-8042 or 51586
Create Advance Purchase Requisition ME51N
Steps Screen Displayed Procedures
To Search for a Material Group: 3 Click in the Material Group box to display the Search help icon Click the Search help icon
Click the Restrict Values icon
Click in the No restriction box to show all possible entries Click the Green check or press Enter
Click the Binoculars icon (search help)
Created by Polk County Schools Updated: 8/27/2007
Help Desk: 519-8042 or 51586
Create Advance Purchase Requisition ME51N
Steps Screen Displayed Procedures
Type a partial description of the Material group your searching for (sometimes less is better)
Press Enter or click the Binocular icon
Click anywhere in the yellow highlighted area on the row that matches your search
Double-click anywhere in the row with the Material group selected
Refer back to Page 2, Step 2, to continue inputting the defaults
Created by Polk County Schools Updated: 8/27/2007
Help Desk: 519-8042 or 51586
Create Advance Purchase Requisition ME51N
Steps Screen Displayed Procedures
On the Create Purchase Requisition screen: Click box under Short Text Type Advance Purchase Order7/01/01-6/30/02 (Beginning and Ending date)
Type the Quantity
IMPORTANT: Quantity will be the same as
the dollar amount that you want to make the requisition for an Advanced Purchase Example: Quantity 2500= $2500.00 dollars Units: Will always be ea (each) for Advance Purchase Orders
Type ea in Unit of Measure
Type the price per unit in Val. price column
IMPORTANT: The dollar amount will always be a one on Advance Purchase Orders. Type a one (1) in the Val. Price box Type the Des. Vendor number if known, go to Step 11 OR To search for the Vendor number follow directions below: Click in the Des. Vendor column, then click the Search help icon
Created by Polk County Schools Updated: 8/27/2007
Help Desk: 519-8042 or 51586
Create Advance Purchase Requisition ME51N
Steps Screen Displayed Procedures
Use the 1:Active Vendors (Creditors) Purchasing to search for vendors. Click the List box icon to display Available Searches
Click 1:Active Vendors (Creditors) Purchasing
10
Type the Vendor name, or a portion of a Vendor name with an asterisk
Example: Stap* =Staples The system will display all Vendors beginning with the criteria that you have entered (sometimes less is better). Click the No restriction button Click the Green check Double-click anywhere in the row the vendor is located
The Des. Vendor field is populated. Press the Enter key
Created by Polk County Schools Updated: 8/27/2007
Help Desk: 519-8042 or 51586
Create Advance Purchase Requisition ME51N
Steps Screen Displayed Procedures
11
Account assignment for K Cost Center: Type the GL Account Number Type the Cost Center Type the Recipient (the name of person receiving item(s)
This name will be printed on the Purchase Order To determine the GL and Cost Center to use refer to the Expenditure Guide SAP Budget Accounts.doc located in Outlook Public folders. Press Enter or click the Green check NOTE: Enterprise v4.7 is designed for use with the screen resolution set at 1024 x 768. If you are not using those settings you will have to use scroll bars located on the right side and bottom of your screens. To enter text for the line Click the List box icon to add text to a line item Click Texts Click in the Text box 1. Type a Description of the Items to be purchased with some examples. 2. Type Beginning and Ending Dates for the Purchase Order if not enter in the Short Text box. 3. Type Name(s) of the Staff Authorized to Purchase against the P.O.
12
If the Purchase is to be returned to School/Department: Click Material PO Text Click in the Text box Type Return Purchase Order to Department/School (Name) and the Individuals Name
Created by Polk County Schools Updated: 8/27/2007
Help Desk: 519-8042 or 51586
Create Advance Purchase Requisition ME51N
Steps Screen Displayed Procedures
13
Delivery Address: Click the List box icon located to the right of the folder tabs Click Delivery address Click in the Address box Type the Delivery address number if known OR Click the search help icon
Click on the Folder L: Country, region, sort field, name, City, Street Type your School or Department number with an asterisk in the Search term B field Type ME01 in the Address group field Press Enter or click the Green check
14
Double-click anywhere in the row with the address
Press the Enter key (this refreshes the information)
Click Yes or press Enter
Created by Polk County Schools Updated: 8/27/2007
Help Desk: 519-8042 or 51586
Create Advance Purchase Requisition ME51N
Steps Screen Displayed Procedures
15
Click Repeat address on
Click the Green check to acknowledge this Information box
Note: Enterprise v4.7 has a new feature, which displays Total cost per line item and displays the Grand total, scroll down to display the grand total.
16
Click the Save icon
The system saves the Requisition, generates a Requisition number, and returns you to a blank Requisition page with the Requisition number displayed on the lower left status bar. To return to the SAP Easy Access Menu: Click the Green Back arrow
Created by Polk County Schools Updated: 8/27/2007
Help Desk: 519-8042 or 51586
Das könnte Ihnen auch gefallen
- Iprocurement User TrainingDokument49 SeitenIprocurement User TrainingVictor MillanNoch keine Bewertungen
- New Create A Purchase Requisition (Without The Material Master) - ME51Dokument11 SeitenNew Create A Purchase Requisition (Without The Material Master) - ME51fmtzu21Noch keine Bewertungen
- QRC ME51N Frame Work OrderDokument2 SeitenQRC ME51N Frame Work OrdergenfinNoch keine Bewertungen
- SAP MM - Purchase Requisition Training ManualDokument34 SeitenSAP MM - Purchase Requisition Training ManualLuis SámanoNoch keine Bewertungen
- Amos Onboard User Guide For AbanDokument82 SeitenAmos Onboard User Guide For AbanFarshid NorooziNoch keine Bewertungen
- Financial Modeling in Excel For DummiesVon EverandFinancial Modeling in Excel For DummiesBewertung: 4 von 5 Sternen4/5 (2)
- Word 2007: Forms: Learning GuideDokument13 SeitenWord 2007: Forms: Learning GuideAngeloKamplesNoch keine Bewertungen
- Assignment No 1Dokument15 SeitenAssignment No 1Aamir SayyedNoch keine Bewertungen
- Access 2007 Help CardDokument2 SeitenAccess 2007 Help CardDiana-K-GNoch keine Bewertungen
- Access 2007: Tables: Learning GuideDokument23 SeitenAccess 2007: Tables: Learning GuideVladan AndjicNoch keine Bewertungen
- UoL ITS Goods Receipting R02Dokument9 SeitenUoL ITS Goods Receipting R02Jose Luis Becerril BurgosNoch keine Bewertungen
- Access2007 Quick Refefence GuideDokument0 SeitenAccess2007 Quick Refefence Guideflor22672266Noch keine Bewertungen
- Chapter 10: Sales Order Processing: ObjectivesDokument18 SeitenChapter 10: Sales Order Processing: ObjectiveszubairpamNoch keine Bewertungen
- Celonis SAP: Material Training DocumentationDokument13 SeitenCelonis SAP: Material Training DocumentationAlexandra MarinescuNoch keine Bewertungen
- Hyperion Tutorial PDFDokument26 SeitenHyperion Tutorial PDFsmruti_2012Noch keine Bewertungen
- MFMP New Requester Training - Practical Exercises: Create Documents To Be Attached During The ExercisesDokument15 SeitenMFMP New Requester Training - Practical Exercises: Create Documents To Be Attached During The Exercisesk1Noch keine Bewertungen
- Examen 1-2Dokument13 SeitenExamen 1-2sara diaz100% (1)
- ME51N CustomizeDokument6 SeitenME51N CustomizeNguyễn Quang LinhNoch keine Bewertungen
- Data Handling: Task 4: Key SkillsDokument9 SeitenData Handling: Task 4: Key SkillsjthsNoch keine Bewertungen
- Creating A Sales Order in SDDokument5 SeitenCreating A Sales Order in SDVlad MNoch keine Bewertungen
- Formation of A CompanyDokument40 SeitenFormation of A Companykasozi martinNoch keine Bewertungen
- Sap NotesDokument13 SeitenSap NotesDennisBrionesNoch keine Bewertungen
- Section 7: Purchase RequisitionsDokument13 SeitenSection 7: Purchase Requisitionsdudhmogre23Noch keine Bewertungen
- Access Quick Reference 2003Dokument0 SeitenAccess Quick Reference 2003sohail2006Noch keine Bewertungen
- ME51NDokument15 SeitenME51NMedi Srikanth NethaNoch keine Bewertungen
- UoL ITS Create Purchase Order R02Dokument16 SeitenUoL ITS Create Purchase Order R02Sergio MorenoNoch keine Bewertungen
- DW Journal For StatsDokument37 SeitenDW Journal For StatsAbhijeet PatilNoch keine Bewertungen
- Quick Tips - RequisitionsDokument4 SeitenQuick Tips - RequisitionsHacene LamraouiNoch keine Bewertungen
- Introduction To Pivot Tables and Dashboards: - Data Warehousing and Data Mining Lab Manual # 1Dokument4 SeitenIntroduction To Pivot Tables and Dashboards: - Data Warehousing and Data Mining Lab Manual # 1pakizaamin436Noch keine Bewertungen
- Oracle Iprocurement Test Scripts: Client Name Project Name DateDokument6 SeitenOracle Iprocurement Test Scripts: Client Name Project Name DateTahir TofaNoch keine Bewertungen
- Excel Pivot Tables Step by StepDokument7 SeitenExcel Pivot Tables Step by StepAin Zulaikha AzmanNoch keine Bewertungen
- Microsoft Access 2013: Querying A DatabaseDokument58 SeitenMicrosoft Access 2013: Querying A DatabaseKaartiikBenNoch keine Bewertungen
- ME51N-Create A Purchase Requisition For ServicesDokument6 SeitenME51N-Create A Purchase Requisition For ServicesAndrea EllisNoch keine Bewertungen
- Database Practice Project: Supermarket Stock Control SystemDokument7 SeitenDatabase Practice Project: Supermarket Stock Control SystemRadhakrishnan VgNoch keine Bewertungen
- Session 4Dokument14 SeitenSession 4Prachi AgarwalNoch keine Bewertungen
- Chapter 4: Purchase Orders: ObjectivesDokument60 SeitenChapter 4: Purchase Orders: ObjectivesEric CaldwellNoch keine Bewertungen
- 1.parts Cash Sales From StockDokument10 Seiten1.parts Cash Sales From StockjaideeprajawatNoch keine Bewertungen
- Ernext SellingDokument14 SeitenErnext SellingLawes ChanNoch keine Bewertungen
- SAP Chapter 4 - Purchasing ProcessDokument47 SeitenSAP Chapter 4 - Purchasing ProcessmsjoyceroxaneNoch keine Bewertungen
- Tutorial 4 - Business AnalyticsDokument14 SeitenTutorial 4 - Business AnalyticsRobin RichardsonNoch keine Bewertungen
- Iproc Guide PDFDokument17 SeitenIproc Guide PDFvkcl2014Noch keine Bewertungen
- Building Presentation Layer of RepositoryDokument2 SeitenBuilding Presentation Layer of RepositoryNavdeep SharmaNoch keine Bewertungen
- Easy POS User's ManualDokument18 SeitenEasy POS User's ManualRandy Joseph PajeNoch keine Bewertungen
- Chapter 6: Sales Orders: ObjectivesDokument74 SeitenChapter 6: Sales Orders: ObjectivesEric CaldwellNoch keine Bewertungen
- Pivottable Lab ExerciseDokument12 SeitenPivottable Lab Exercisemuhammed shadNoch keine Bewertungen
- Access PracticeDokument4 SeitenAccess Practicemark1matthewsNoch keine Bewertungen
- Pivot Tables: Insert A Pivot TableDokument27 SeitenPivot Tables: Insert A Pivot TableNimish MadananNoch keine Bewertungen
- ME22N Change Purchase Order - Add Line ItemDokument6 SeitenME22N Change Purchase Order - Add Line ItemcyberabadNoch keine Bewertungen
- Opencart Ecommerce User Guide Manual PDFDokument16 SeitenOpencart Ecommerce User Guide Manual PDFandrew22100% (1)
- M01 ExcercisesDokument6 SeitenM01 Excercisesfkjh ijwrNoch keine Bewertungen
- Lesson 3 - Exercise 3.1Dokument3 SeitenLesson 3 - Exercise 3.1MoHiT chaudharyNoch keine Bewertungen
- Applies To:: in This DocumentDokument26 SeitenApplies To:: in This Documentfarooqs21Noch keine Bewertungen
- Ed Data InstructionsDokument3 SeitenEd Data InstructionsJonNoch keine Bewertungen
- Лаб 7Dokument6 SeitenЛаб 7jackwild868Noch keine Bewertungen
- SAP SD Step by Step End User ManualDokument52 SeitenSAP SD Step by Step End User ManualRamar Boopathi SNoch keine Bewertungen
- Tutorial Open Flash Chart Horizontal Chart ChartDokument6 SeitenTutorial Open Flash Chart Horizontal Chart ChartSubandi WahyudiNoch keine Bewertungen
- Tutorial Open Flash Chart Line ChartDokument12 SeitenTutorial Open Flash Chart Line ChartSubandi WahyudiNoch keine Bewertungen
- S1 Teknik Informatika S1 Teknik Informatika Fakultas Teknologi Informasi Universitas Kristen MaranathaDokument17 SeitenS1 Teknik Informatika S1 Teknik Informatika Fakultas Teknologi Informasi Universitas Kristen MaranathaSubandi WahyudiNoch keine Bewertungen
- Tutorial: Using Flash, PHP and Mysql, Keep Persistent Information Flash Radio and Push Button ComponentsDokument9 SeitenTutorial: Using Flash, PHP and Mysql, Keep Persistent Information Flash Radio and Push Button ComponentsSubandi WahyudiNoch keine Bewertungen
- Tutorial: Using Flash, PHP and Mysql, Keep Persistent Information Flash Radio and Push Button ComponentsDokument9 SeitenTutorial: Using Flash, PHP and Mysql, Keep Persistent Information Flash Radio and Push Button ComponentsSubandi WahyudiNoch keine Bewertungen
- Persona PDFDokument112 SeitenPersona PDFSubandi WahyudiNoch keine Bewertungen
- Tutorial Open Flash Chart Bar ChartDokument11 SeitenTutorial Open Flash Chart Bar ChartSubandi WahyudiNoch keine Bewertungen
- SAP - Praktikum 5: Human Resources Management ManagementDokument20 SeitenSAP - Praktikum 5: Human Resources Management ManagementSubandi WahyudiNoch keine Bewertungen
- Aplikasi Penggunaan Metode Promethee Dalam Sistem Pendukung Keputusan Untuk Penentuan Media Promosi Studi Kasus: STMIK IndonesiaDokument8 SeitenAplikasi Penggunaan Metode Promethee Dalam Sistem Pendukung Keputusan Untuk Penentuan Media Promosi Studi Kasus: STMIK IndonesiaSubandi WahyudiNoch keine Bewertungen
- AHP and Group Decision Making For Access Network Selection in Multi-Homed Mobile TerminalsDokument10 SeitenAHP and Group Decision Making For Access Network Selection in Multi-Homed Mobile TerminalsSubandi WahyudiNoch keine Bewertungen
- Data Staging NorthwindDokument4 SeitenData Staging NorthwindSubandi Wahyudi100% (1)
- Get The Entered Value From A Field On POV of Another Field Using FM DYNPDokument3 SeitenGet The Entered Value From A Field On POV of Another Field Using FM DYNPSubandi WahyudiNoch keine Bewertungen
- Manual Multisim 2001 (Ingles)Dokument72 SeitenManual Multisim 2001 (Ingles)Anonymous W1QQcbA4sWNoch keine Bewertungen
- Android Notes by KillerDokument6 SeitenAndroid Notes by KillerRavi RanjanNoch keine Bewertungen
- How Does A Blueprint Work?Dokument5 SeitenHow Does A Blueprint Work?Eumieh Jane AlfonsoNoch keine Bewertungen
- SnapDrive 6.1.1 For Windows Installation and Admin Sit Ration GuideDokument208 SeitenSnapDrive 6.1.1 For Windows Installation and Admin Sit Ration Guideurtv666Noch keine Bewertungen
- Architectural Drawing and Design PHS Syllabus 0910Dokument4 SeitenArchitectural Drawing and Design PHS Syllabus 0910nourhanNoch keine Bewertungen
- Ihs Kingdom Hot Keys ReferenceDokument1 SeiteIhs Kingdom Hot Keys ReferenceMuhammad Jahangir100% (1)
- CM P1CM EP1 Operation ManualDokument24 SeitenCM P1CM EP1 Operation Manualnguyen vuNoch keine Bewertungen
- CDMA APPLICATION FOR Child Name Inclusion-Before 1 Year PDFDokument2 SeitenCDMA APPLICATION FOR Child Name Inclusion-Before 1 Year PDFAnonymous C0pl6hNoch keine Bewertungen
- Astm D 7070-04Dokument6 SeitenAstm D 7070-04Pamela SanabriaNoch keine Bewertungen
- Worksheet # 7 - Free Body DiagramDokument2 SeitenWorksheet # 7 - Free Body DiagramyabalabahiyaNoch keine Bewertungen
- Minimum Load For Empty Minimum Load For OperatingDokument6 SeitenMinimum Load For Empty Minimum Load For OperatingjitendraNoch keine Bewertungen
- College ManagementDokument58 SeitenCollege Managementforum502Noch keine Bewertungen
- Creeping Flow Near A Rotating Sphere PDFDokument10 SeitenCreeping Flow Near A Rotating Sphere PDFne gerek var anonimNoch keine Bewertungen
- 14HDokument2 Seiten14HWiliam Vega Farias100% (2)
- lfb10 Call PointDokument1 Seitelfb10 Call PointOmar AhmedNoch keine Bewertungen
- Radome Moisture TesterDokument13 SeitenRadome Moisture TesterInterogator5100% (1)
- Valbart: API 6D & 6A Trunnion Mounted Ball ValvesDokument36 SeitenValbart: API 6D & 6A Trunnion Mounted Ball Valvesbabis1980Noch keine Bewertungen
- Gen00036-04 Wa600-6 Wheel LoaderDokument98 SeitenGen00036-04 Wa600-6 Wheel LoaderJuan Araya BarrazaNoch keine Bewertungen
- Greenbrier Europe Freight Wagon Catalogue (2018)Dokument188 SeitenGreenbrier Europe Freight Wagon Catalogue (2018)Aaron Hore100% (2)
- WWW - Manaresults.Co - In: Set No. 1Dokument4 SeitenWWW - Manaresults.Co - In: Set No. 1Chanumolu DushyanthNoch keine Bewertungen
- Intelligent Control LED Integrated Light Source: Features and BenefitsDokument6 SeitenIntelligent Control LED Integrated Light Source: Features and BenefitsRazvy StoianNoch keine Bewertungen
- TCP IP CompleteDokument167 SeitenTCP IP Completereddyhell99Noch keine Bewertungen
- Project 3 FinalDokument15 SeitenProject 3 Finalapi-285419046Noch keine Bewertungen
- I - Introduction To ErgoDokument39 SeitenI - Introduction To ErgoNeknek Diwa De GuzmanNoch keine Bewertungen
- Issue 1 MMNR Short DumpDokument6 SeitenIssue 1 MMNR Short DumppookusmasNoch keine Bewertungen
- Paradox Pir 476 Dg55 Dg55c Dg65 Dg65c Dg75 Dg75c 476 476pet Atm EtlDokument1 SeiteParadox Pir 476 Dg55 Dg55c Dg65 Dg65c Dg75 Dg75c 476 476pet Atm EtlTech StarNoch keine Bewertungen
- Pentex Gas OvenDokument5 SeitenPentex Gas OvenRahman PashariNoch keine Bewertungen
- Basic Signal Procesing For Vibration Data CollecitonDokument9 SeitenBasic Signal Procesing For Vibration Data CollecitonMohd Asiren Mohd Sharif100% (1)
- Gopakumar 2002Dokument9 SeitenGopakumar 2002mihaela_myky14Noch keine Bewertungen