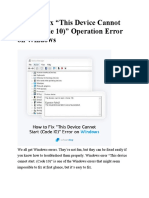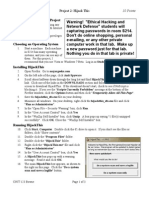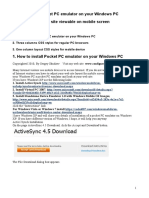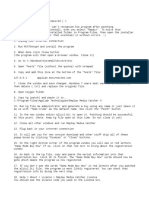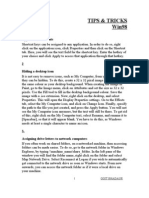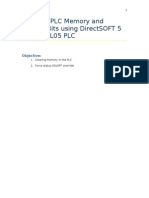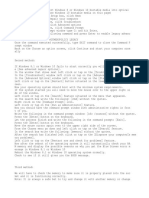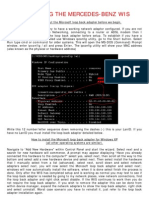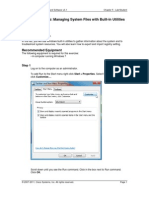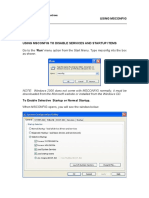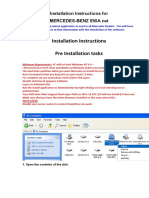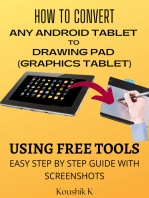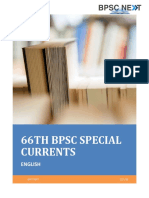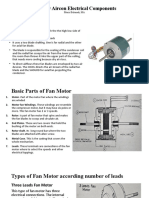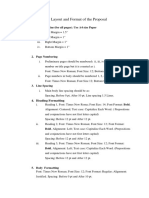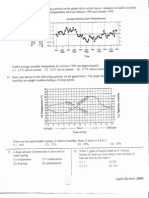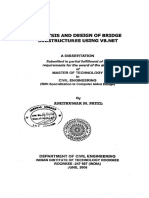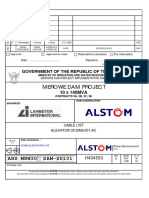Beruflich Dokumente
Kultur Dokumente
Installing iTALC For Windows 7
Hochgeladen von
Pablo Olivares MuñozOriginalbeschreibung:
Originaltitel
Copyright
Verfügbare Formate
Dieses Dokument teilen
Dokument teilen oder einbetten
Stufen Sie dieses Dokument als nützlich ein?
Sind diese Inhalte unangemessen?
Dieses Dokument meldenCopyright:
Verfügbare Formate
Installing iTALC For Windows 7
Hochgeladen von
Pablo Olivares MuñozCopyright:
Verfügbare Formate
Installing iTALC (free monitoring software) for Windows 7 on a Master Computer (not a student one).
Important Note: You can only monitor your students from one computer, the one you install the italc software to and designate as the master computer. You must install the software on the master computer first, create a key, then install the software on the student computers and import that key, so the computers can communicate. 1. Go to http://sourceforge.net/projects/italc/files/italc2/release-candidate-1/ and download/save the program to your desktop. Also save a copy of it to a flash drive as well or move it to your flash drive as soon as youve finished installing the program. (See direction below.)
2. Double click on the setup icon on your desktop. 3. Click on Next. 4. Click on I Agree. 5. Click on Next. 6. Click on Yes to create the directory. 7. Make sure theres a checkmark next to iTALC Master and click on Next. 8. Uncheck I want to install Babylon unless you actually want this translation software. 9. Click on Install. 10. Put a check next to Run iTALC Management Console Now. 11. Click on Authentication on the left. 12. Click on Launch Key File Assistant in the middle. 13. Click Next. 14. Select Import key. Download or save this key to a flash drive along with the iTALC program to take to the student computers for installation.
Installing iTALC on Student (client) Computers with Windows 7. 1. Log in to a computer as Generic. See your CTM for generic login. 2. Insert flash drive and drag iTALC setup file and import key to the desktop. 3. Remove flash drive. 4. Double click on iTALC setup file. 5. Click on Next. 6. Click on I agree. 7. Click on Next. 8. Uncheck iTALC Master and click Next. This step is VERY important. 9. Uncheck I want to install Babylon unless you want this translation program installed. 10. Click on Install. 11. Click on finish. 12. Click on Authentication on the left. 13. Click on Launch Key File Assistant in the middle. 14. Click on Next. 15. Select Important Public Key and Next. 16. Click on Next again. 17. Click on the picture of the disk at the top right. 18. Select desktop. 19. Select the Import Key.
20. Click on Next. Click on Finish. Click on OK. 21. Drag the import key and program on the desk top to the recycle bin and delete the contents of the recycle bin. 22. Record the PIN number from the computer and the physical address for that particular computer. (I made a map of my computers and recorded these two items as well as the number I assigned to that particular computer.) To find the physical address, do the following: a. b. c. d. Right click on the picture of the monitor in the lower right-hand corner of the screen. Click on Open Network and Sharing Area. Click on Local Area Connection. Click on details and copy the 12 digit code (letters and numbers) next to physical address. You will enter this into the iTALC program on your computer, so your computer can monitor the student computer, so if you dont record these numbers and letters correctly, it wont work.
Adding Student Computers to Your iTALC Display 1. 2. 3. 4. 5. 6. 7. 8. 9. 10. 11. 12. Open up iTALC on your Computer. Click on the small picture of a monitor with a magnifying glass in front of it on the left. Right click in the big white box that appears in the left and click on Add Classroom. Type in the word Library and click on OK. Right click under the word Library and click on Add Computer. In the IP/Hostname box, type AISD+PIN of the student computer you wish to add to your list (i.e. AISD 1119456). There should be no spaces. In the Name box, type in your personal name or number for that particular student computer. In the MAC Address box, type in the physical address of that particular student computer with a colon between every two digits instead of a hyphen. Example: 00:23:24:1e:36:81 Click on OK. It should now appear under the word Library. If it doesnt, click on the word Library. Double click on the name or number of the computer in your list to get it to show up. Now it should automatically appear when you open up iTALC. Repeat steps 3-11 above to add each of your student computers to your list.
Functions in iTALC 1. If you click on the autoview button at the top, the student computers are all displayed as the same size. 2. You can left click on the picture of a student computer monitor to make the display of it slightly larger. If you double click on it, it will fill up your screen. You can close it by clicking on the X in the upper right-hand corner on the screen. 3. The rest of the buttons at the top are pretty self-explanatory. You also have more functions displayed if you right click on a monitor. Then you can log off that particular student or shut down his or her computer.
Trouble Shooting 1. Click on the Start menu at the bottom of your screen while iTALC is closed. 2. Select iTALC Management Console. 3. Click on the sections on the left and make sure that the screens that open up look like the screenshots below.
iTALC Management Console Setting Screenshots
Das könnte Ihnen auch gefallen
- Diagbox InstallDokument27 SeitenDiagbox InstallJuan Diaz100% (1)
- Build-Master 2009: 1. InstallationDokument4 SeitenBuild-Master 2009: 1. InstallationGiridhari ChandrabansiNoch keine Bewertungen
- HyperChem 8 Install InstructionsDokument2 SeitenHyperChem 8 Install InstructionsmyprettybedNoch keine Bewertungen
- Adamson University College of Engineering Electronics Engineering DepartmentDokument6 SeitenAdamson University College of Engineering Electronics Engineering DepartmentMark Allan CalubNoch keine Bewertungen
- Coreldraw Graphics ResourcesDokument3 SeitenCoreldraw Graphics ResourcesAbdul KhaderNoch keine Bewertungen
- Activation InstructionsDokument2 SeitenActivation InstructionssagarsbhNoch keine Bewertungen
- Activation Instructions For AdoveDokument4 SeitenActivation Instructions For Adoveelson lopezNoch keine Bewertungen
- Aladdin Family Programmer User GuideDokument6 SeitenAladdin Family Programmer User Guiderazzak77Noch keine Bewertungen
- How To Fix "This Device Cannot Start (Code 10) " Operation Error On WindowsDokument14 SeitenHow To Fix "This Device Cannot Start (Code 10) " Operation Error On WindowsWahyu SamdinaNoch keine Bewertungen
- How To Use This Manual: Package ContentsDokument12 SeitenHow To Use This Manual: Package ContentsTom GarciaNoch keine Bewertungen
- p02 HijackThisDokument3 Seitenp02 HijackThispmullapudishaNoch keine Bewertungen
- CSS Template For WebDokument27 SeitenCSS Template For WebSergey SkudaevNoch keine Bewertungen
- 124 Projects Sum 09Dokument133 Seiten124 Projects Sum 09andrewiles88Noch keine Bewertungen
- Experiment 1Dokument11 SeitenExperiment 1Yash PatelNoch keine Bewertungen
- Embedded System Design: LAB Manual 19RA601Dokument7 SeitenEmbedded System Design: LAB Manual 19RA601vigneshNoch keine Bewertungen
- How To Install The Microsoft Loopback Adapter in Windows XP: Manual InstallationDokument5 SeitenHow To Install The Microsoft Loopback Adapter in Windows XP: Manual InstallationramkahaniNoch keine Bewertungen
- Install InstructionsDokument2 SeitenInstall InstructionsSerkan SancakNoch keine Bewertungen
- Tutorial On InTouch SCADADokument25 SeitenTutorial On InTouch SCADADAYARNAB BAIDYANoch keine Bewertungen
- Tips & Tricks Win98: 1 Application ShortcutsDokument32 SeitenTips & Tricks Win98: 1 Application ShortcutsHarvinder DhimanNoch keine Bewertungen
- Orcad Notes 2010Dokument9 SeitenOrcad Notes 2010Edwin Andrés Villar RojasNoch keine Bewertungen
- Lab - Manage The Startup FolderDokument2 SeitenLab - Manage The Startup FolderTinesha BarrettNoch keine Bewertungen
- Clearing PLC Memory and Forcing Bits Using DirectSOFT 5 For The DL05 PLCDokument17 SeitenClearing PLC Memory and Forcing Bits Using DirectSOFT 5 For The DL05 PLCJustine FullsNoch keine Bewertungen
- Appendix: Setting Up Your Development Environment: A.1. Visual Studio Community 2019Dokument14 SeitenAppendix: Setting Up Your Development Environment: A.1. Visual Studio Community 2019Suresh Reddy PolinatiNoch keine Bewertungen
- Giáo Trình LabviewDokument54 SeitenGiáo Trình LabviewXuan Chiem0% (1)
- EWA-net EPC WIS Installation Instructions PDFDokument10 SeitenEWA-net EPC WIS Installation Instructions PDFMarcos AntonioNoch keine Bewertungen
- PLTW Installation GuideDokument22 SeitenPLTW Installation GuideArbaoui MohamedNoch keine Bewertungen
- To Install and Configure ShoreTel Communicator-Revised Software CTRDokument10 SeitenTo Install and Configure ShoreTel Communicator-Revised Software CTRBladimilPujOlsChalasNoch keine Bewertungen
- Flashing Instructions in English PDFDokument7 SeitenFlashing Instructions in English PDFPedro Landa Acurio100% (1)
- Touch Panel Designer - Manual v1.0.6.0Dokument14 SeitenTouch Panel Designer - Manual v1.0.6.0Hoang HaNoch keine Bewertungen
- Kernel Security Check FailureDokument2 SeitenKernel Security Check FailureTứ MộcNoch keine Bewertungen
- Troubleshooting Common Computer ProblemsDokument26 SeitenTroubleshooting Common Computer ProblemsSherwin Jay A. AguilarNoch keine Bewertungen
- Adobe DC Activation InstructionsDokument3 SeitenAdobe DC Activation Instructionsaunghtoo1100% (1)
- Installing The Mercedes-Benz WisDokument4 SeitenInstalling The Mercedes-Benz WisArif Zaidi Jusoh100% (1)
- ElsaWin Installation ManualDokument8 SeitenElsaWin Installation ManualFercalo AndreiNoch keine Bewertungen
- Crack InstructionDokument2 SeitenCrack Instructionfansforever9125Noch keine Bewertungen
- 5.4.8 Lab Managing System Files in 7Dokument12 Seiten5.4.8 Lab Managing System Files in 7Brian MirendaNoch keine Bewertungen
- PC Safeguard: Control Policies - Applocker. Right Click On One of The Options (Executables, InstallersDokument13 SeitenPC Safeguard: Control Policies - Applocker. Right Click On One of The Options (Executables, InstallersAsit KumarNoch keine Bewertungen
- Bio TimeDokument16 SeitenBio TimeCrina.DobreNoch keine Bewertungen
- Install InstructionDokument2 SeitenInstall InstructionJP Caballero JaoNoch keine Bewertungen
- Prelims Lab Exercise #4 - M1U4Dokument17 SeitenPrelims Lab Exercise #4 - M1U4Nimuel Vincent ReyesNoch keine Bewertungen
- Smartphone Development Tutorial: CS 160, March 7, 2006Dokument5 SeitenSmartphone Development Tutorial: CS 160, March 7, 2006elvenfriendNoch keine Bewertungen
- Codeblock GuidDokument8 SeitenCodeblock Guidchhuonnara002Noch keine Bewertungen
- MPLAB TutorialDokument13 SeitenMPLAB TutorialMohamad HasnanNoch keine Bewertungen
- 07 Sprinter VB Service Manual Instructions V2Dokument20 Seiten07 Sprinter VB Service Manual Instructions V2SprinterDudeNoch keine Bewertungen
- How To Activate Adobe Acrobat 2020Dokument2 SeitenHow To Activate Adobe Acrobat 2020Rozalia PengoNoch keine Bewertungen
- Using MSCONFIG To Alter Startup ItemsDokument4 SeitenUsing MSCONFIG To Alter Startup ItemsCeasarNoch keine Bewertungen
- Winxp TipsDokument10 SeitenWinxp TipsaparajitbanikNoch keine Bewertungen
- Introduction To Visual C++ 2010 ExpressDokument7 SeitenIntroduction To Visual C++ 2010 ExpressNaeem NasserNoch keine Bewertungen
- MPLAB Tutorial (v6.62)Dokument18 SeitenMPLAB Tutorial (v6.62)sweedweeeNoch keine Bewertungen
- Computer Skills (Windows 10) : Lab Instructor: Amal Haqas Shatha Al-SafiDokument16 SeitenComputer Skills (Windows 10) : Lab Instructor: Amal Haqas Shatha Al-SafiKhaled AbdulazizNoch keine Bewertungen
- Project 3-1: Configure Data Execution Prevention (DEP)Dokument13 SeitenProject 3-1: Configure Data Execution Prevention (DEP)gtreicoNoch keine Bewertungen
- 15 Best Windows7 TipsDokument5 Seiten15 Best Windows7 TipsJupiter JonesNoch keine Bewertungen
- VB 6.0 Intallation Guidelines PDFDokument25 SeitenVB 6.0 Intallation Guidelines PDFneojohn05Noch keine Bewertungen
- Lab 1: Managing The Start ScreenDokument6 SeitenLab 1: Managing The Start ScreenSahil JainNoch keine Bewertungen
- Blog Windows Article .Dokument40 SeitenBlog Windows Article .RaajmuthuNoch keine Bewertungen
- Troubleshooting Common Computer ProblemsDokument25 SeitenTroubleshooting Common Computer Problemsysiad123Noch keine Bewertungen
- Installation Instructions For WIS EPC Nov 2011Dokument23 SeitenInstallation Instructions For WIS EPC Nov 2011Francisco AraújoNoch keine Bewertungen
- How to Convert Any Android Tablet to Drawing Pad (Graphics Tablet) Using Free Tools: Step by Step Guide with ScreenshotsVon EverandHow to Convert Any Android Tablet to Drawing Pad (Graphics Tablet) Using Free Tools: Step by Step Guide with ScreenshotsNoch keine Bewertungen
- Electrical Design Checklist v1.2Dokument39 SeitenElectrical Design Checklist v1.2huangjlNoch keine Bewertungen
- Rigmaster 304 Stainless Steel Fluorescent LuminairesDokument2 SeitenRigmaster 304 Stainless Steel Fluorescent LuminairesErikaGaitanGonzalezNoch keine Bewertungen
- DC and AC InterferenceDokument40 SeitenDC and AC InterferenceREJI JOY ThoppilNoch keine Bewertungen
- Xpulse200t Manual de PartesDokument92 SeitenXpulse200t Manual de PartesAthiq Nehman100% (2)
- KBC Nano in English PDFDokument57 SeitenKBC Nano in English PDFBHUKKAD BOX100% (1)
- Fan Motor Basic PartsDokument7 SeitenFan Motor Basic PartsMARIO BULANADINoch keine Bewertungen
- Guidelines For Layout and Format of The Proposal: 1. Page Margins (For All Pages) - Use A4 Size PaperDokument3 SeitenGuidelines For Layout and Format of The Proposal: 1. Page Margins (For All Pages) - Use A4 Size PaperAummy CreationNoch keine Bewertungen
- MK7850NDokument6 SeitenMK7850NkherrimanNoch keine Bewertungen
- How02 - Z11 - Mec503 - C01 - Oss Piping Matr Class SpecDokument31 SeitenHow02 - Z11 - Mec503 - C01 - Oss Piping Matr Class Speckristian100% (1)
- Realizing Higher Productivity by Implementing Air Drilling Tech For Drilling Hard Top Hole Sections in Vindhyan FieldsDokument7 SeitenRealizing Higher Productivity by Implementing Air Drilling Tech For Drilling Hard Top Hole Sections in Vindhyan FieldsLok Bahadur RanaNoch keine Bewertungen
- Scan 1111111111Dokument1 SeiteScan 1111111111angela1178Noch keine Bewertungen
- Vacuum WordDokument31 SeitenVacuum Wordion cristian OnofreiNoch keine Bewertungen
- Fundamentals of ElectronicsDokument2 SeitenFundamentals of ElectronicsatulzendeNoch keine Bewertungen
- TSPrintDokument9 SeitenTSPrintapi-3734769Noch keine Bewertungen
- Design and Estimation of Dry DockDokument78 SeitenDesign and Estimation of Dry DockPrem Kumar100% (4)
- 103096-CG9-20AD IIDokument30 Seiten103096-CG9-20AD IICristian Eduardo Chavez GallardoNoch keine Bewertungen
- Sangfor NGAF Introduction 8.0.5 FinalDokument24 SeitenSangfor NGAF Introduction 8.0.5 FinalAlbarn Paul AlicanteNoch keine Bewertungen
- Analysis and Design of Bridge Substructures PDFDokument195 SeitenAnalysis and Design of Bridge Substructures PDFsuheilbugs100% (1)
- Swot Analysis of PTCLDokument5 SeitenSwot Analysis of PTCLM Aqeel Akhtar JajjaNoch keine Bewertungen
- Na Edifact Desadv SpecificationsDokument17 SeitenNa Edifact Desadv Specificationsrajendra2505Noch keine Bewertungen
- PPG en-US P162.OutputDokument4 SeitenPPG en-US P162.OutputChemical EngineerNoch keine Bewertungen
- Online Assignment - Aritificial LiftDokument10 SeitenOnline Assignment - Aritificial LiftfatenamiraNoch keine Bewertungen
- Ahsmrw30dam SD101Dokument48 SeitenAhsmrw30dam SD101ibrahimNoch keine Bewertungen
- American Woodworker 163 2012-2013 PDFDokument76 SeitenAmerican Woodworker 163 2012-2013 PDFkaskdos100% (1)
- PrePeg XC110 210g 450gDokument3 SeitenPrePeg XC110 210g 450gPrakashChouhanNoch keine Bewertungen
- Chip Tuning Remaping Book Engine Fuel Map DesignDokument13 SeitenChip Tuning Remaping Book Engine Fuel Map Designopenjavier5208100% (10)
- Unit 9 Computer NetworksDokument8 SeitenUnit 9 Computer NetworksDaniel BellNoch keine Bewertungen
- TOR of The Feasibility Study of Crop RecommendationDokument6 SeitenTOR of The Feasibility Study of Crop RecommendationGangadhar ChaudharyNoch keine Bewertungen
- Shailendra - Yadav - R.F Design and Optimization Engineer - 5.10 - Yrs ExpDokument7 SeitenShailendra - Yadav - R.F Design and Optimization Engineer - 5.10 - Yrs ExpGaurav TiwariNoch keine Bewertungen