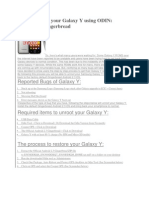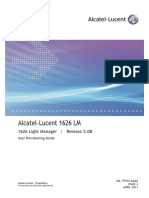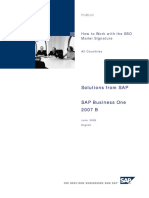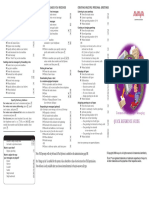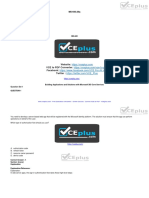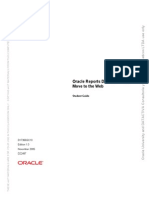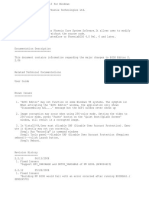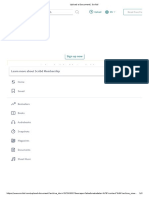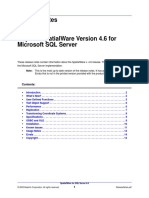Beruflich Dokumente
Kultur Dokumente
tdt1 - Task 3 Multimedia
Hochgeladen von
api-216035434Originalbeschreibung:
Originaltitel
Copyright
Verfügbare Formate
Dieses Dokument teilen
Dokument teilen oder einbetten
Stufen Sie dieses Dokument als nützlich ein?
Sind diese Inhalte unangemessen?
Dieses Dokument meldenCopyright:
Verfügbare Formate
tdt1 - Task 3 Multimedia
Hochgeladen von
api-216035434Copyright:
Verfügbare Formate
Running Head: Technology Design Process
Master of Arts in Learning and Technology Technology Design Portfolio Assessment Code: TDT1 Task 3 Mentor: Dr. Shrader Pamela Darling-Facio Student ID: 000291013 April 18, 2013
A Written Project Presented to the Faculty of the Teachers College of Western Governors University
Running Head: Technology Design Process Table of Contents Introduction ............................................................................................................................3 Audience for the Multimedia Product....................................................................................3 Purpose of Multimedia Product .............................................................................................4 Software Chosen to Create Multimedia Project.....................................................................4 Rationale for Choice ..............................................................................................................4 Process Followed to Create the Multimedia Product .............................................................5 How the Conceptual Framework Helped in the Design Process ...........................................13 Appendix Flow Map ...........................................................................................................14 Appendix Storyboard .........................................................................................................15
Running Head: Technology Design Process Introduction This document will describe the multimedia project created for Task 3 of TDT1 and the audience it is intended for. It will also include a description of the software utilized to create the multimedia product, Camtasia Studio 8, and a rationale for using this program. A conceptual framework is also provided as an appendix to this document. The conceptual framework will include a narrative and the screen shots used in the multimedia product. This document and the conceptual framework are saved in a portable document format (PDF) and have been added as links to the web site. Audience for the Multimedia Product The audience for this instructional unit consists of students in Business Administration and Computer Studies certificate programs at Santa Rosa Junior College. The majority of the population is Caucasian, approximately 57%. Hispanic/Latinos make up the next largest group at just over 18%. The population is split almost in half by gender with 54% female and 44% male. The largest majority (41%) of the students are 20-29 years of age, with 20% under the age of 20; 13% are ages 30-39; 9% are ages 40-49; and 16% are ages 50 and over. Leaners complete their coursework, for an occupational certificate, with a course in job seeking skills. Learners come from a variety of occupational certificates ranging from computer programming and graphic design, to bookkeeping and accounting. Learners are computer literate and have completed 12-46 college level units. Learners have successfully completed courses in the traditional classroom and in an online classroom, utilizing email, message boards and electronic drop-boxes.
Running Head: Technology Design Process Purpose of Multimedia Product The project was created to show job seekers how to create a profile in LinkedIn. LinkedIn is the most popular business related social media web site. Recent statistics show that a majority of employers are using social media to locate job candidates. Todays job seekers need to not only be Internet savvy, but they also need to know how to use social media to facilitate their job search. The multimedia project is one component in a unit of instruction on the use of social media skills in a job search. Software Chosen to Create Multimedia Project TechSmiths Camtasia Studio 8 was chosen to create this multimedia project because it is an excellent tool for capturing a series of screenshots while recording audio content. The screenshots appear as if they are a real time video and can be used to demonstrate numerous computer actions non-stop. Camtasia Studio can capture PowerPoint presentations as well as web pages. Camtasia Studio records the users screen, along with any narrative audio. It also tracks both keyboard and mouse movements. Camtasia studio also includes an editor that can be used to splice videos, cut out unwanted sections, and add highlights and callout to important areas of your video. Rationale for Choice Camtasia Studio was the software of choice because it includes all of the components necessary to complete the multimedia project. The director of the multimedia project was utilizing both web pages and a PowerPoint presentation to create the project. Camtasia Studio will allow a user to capture both types of media and combine them into one file. Any time spent moving between programs can be edited out. Camtasia Studio also captures audio content. 4
Running Head: Technology Design Process Camtasia Studio can be used by one person and does not require a second person to video a lesson. Camtasia Studio 8 is a desktop program and relatively inexpensive. The developer also offers a free 30-day trial of the program for download. Process Followed to Create the Multimedia Product Camtasia Studio 8 is a fairly easy program to use and it does not require any prior video development experience. The steps below will demonstrate how to create and edit a screen capture video with audio content.
Step 1
Open any web pages, programs or PowerPoint videos before you begin recording with Camtasia. It is fairly easy to edit out pauses in the video but the more set up you can do ahead of time, the better off you will be. Be sure your PowerPoint works well and your web pages are accurate. Start Camtasia Studio. Start a new project by clicking the File menu and then click New.
Running Head: Technology Design Process
Step 2
When you are ready to begin recording, click the Record the Screen button. This particular multimedia project includes both web page screen shots and a PowerPoint presentation.
Step 3
A record box will pop up. You have the choice of recording the full screen, or a custom size screen. You can also turn any web cams on or off. Audio is options and there is an audio button, along with volume control. Once you have the settings established, click the big red rec (record) button.
Step 4
A countdown will appear so you will have a few seconds before you actually begin. Begin recording your audio and screen captures. Dont worry if you mess up or spend time moving from one area to the next; it is easy to spice and edit out as you go along. When you are done, hit the F10 key to stop the recording.
Running Head: Technology Design Process
Step 5
Once you end the recording phase, a preview screen will open where you can preview your video. If the video is on that you think will work with editing, click Save and Edit. If it is not a workable video, you can delete it and start over.
Be sure you choose an appropriate file name and location. Camtasia Studio will choose the file type.
Running Head: Technology Design Process
Step 6
The video will open in the Camtasia Studio. There are a few important areas to the window. The preview area (red arrow) is where you will see your video as it plays. The clip bin will show any available videos (yellow arrow). You can use the clip bin to combine videos if necessary. The timeline (green arrow) will show each video and audio in separate tracks. You can use this area to cut out unwanted parts of the video. You can also move videos to combine them into one.
Step 7
To add a clip to a project you will need to add it to the Clip Bin. To add a clip to the Clip Bin click the Import Media button (red circle). You will need to navigate to the location of your saved video files. Once you locate your video file double click it to add it to the Clip Bin. When the clip is in the Clip Bin, you can click and drag it to the timeline. You should add new clips to the end of existing clips or they will overlap and the audio will conflict.
Running Head: Technology Design Process
Step 8
To cut an unwanted section of the video you will need to play the video to find the location you want to remove. Drop the Start and Stop indicators (red circle) so you have the section you want to remove highlighted. Click the Cut (red arrow) icon on the toolbar. Using the Cut tool will remove the selected section from the audio and video portion of the project.
Step 9
Any clips listed in the Clip Bin will be part of the same multimedia project. To remove an entire clip from the project select the clip in the timeline and click the Cut button on the toolbar. Once the clip has been removed from the timeline you can remove the clip from the Clip Bin by selecting it and hitting the Delete key.
Running Head: Technology Design Process
Step 10
You can add callouts to your video to highlight a particular area. To add a callout navigate to the area of the video where you want the callout to appear. Click the Callouts button below the Clip Bin. You will see the different callouts available to you. You can use circle, rectangles or arrows. In the example below, an arrow was used. Click the type of callout you would like to add and then click Add callout (red arrow). You can change the border and fill color using the buttons below the callouts (red circle). The callout will appear in the preview window (blue circle). Once the callout is in the preview window you can adjust the size and location using the circular sizing handles.
The callouts will appear on their own track. You can adjust the amount of time a callout is on the screen by changing their length in the track (yellow arrow). You can also move a callout using the icon in the track.
10
Running Head: Technology Design Process
Step 11
You can add cursor effects such as a highlight or magnification to the cursor. To add a cursor effect, select the video segment you want to add the effect to in the timeline. Click Cursor Effects below the Clip Bin. Choose your Highlight Effect (red circle) using the drop-down arrow. You can also make the cursor invisible as well by using this window.
It is not appropriate to use the highlight effect on all segments of your video so you will want to add only where appropriate.
11
Running Head: Technology Design Process
Step 12
Once your video has been edited, it is time to save and produce it. You should save your project using the Save Project option in the File menu. After you save the project you will want to produce and share it. To produce and share your project, click the Produce and Share button. You can choose to share with Screencast.com, which is a web site managed by TechSmith, or you can share to YouTube. This project was shared using Screencast. From the drop down arrow in the Produce and Share button, Share to Screencast.com was chosen. If you do not have an existing Screencast.com account you will need to click Sign Up for a Free Screencast.com Account. If you do have an account, sign in with your email and password and click Next. You can type a title for your video and click Finish. Depending on the length of your video, it may take a few minutes to render the video into a readable file format. Once the video has rendered, Camtasia Studio will provide you with a URL you can use to copy and paste a link for the video. You can also copy and paste HTML code to embed the video in a web page. After you copy the link or the HTML code, click Finish.
12
Running Head: Technology Design Process How the Conceptual Framework Helped in the Design Process The conceptual framework created for this project was in the form of a storyboard. The storyboard used to create the project is included in the Appendix of this document. The storyboard was very helpful in organizing the project. The storyboard provided the narration used in the multimedia project. The storyboard acted as a draft for the final project. The storyboard also helped the director establish the timeline for the project. With the use of the storyboard the director was able to establish a reasonable timeline and stay within the constraints provided. The director used the storyboard to rehearse the project before using the screen capture software.
The final version of the storyboard shows there were five slides in total. The first draft of the storyboard included nine slides. After a practice run-through, the director realized that nine slides would not fit within the 2 minute limit. The storyboard helped to maintain the integrity of the projects scope and helped fine-tuning the project so it would fit within the prescribed timeline.
13
Running Head: Technology Design Process Appendix Flow Map
Introduce topic Step 1 Social Media with LinkedIn Create a Profile
Step 2
Step 3
Professional Information
Step 4
LinkedIn Version
Step 5
Employment History
Step 6
Education History
Step 7
Upload Image
Step 8
Additional Skills
Step 9
Save Profile and Share with Contacts
14
Running Head: Technology Design Process Appendix Storyboard Welcome Screen: Hello, my name is Pamela Darling-Facio and I will be spending the next few minutes showing you how to create a profile in LinkedIn. Social media networking is a must in todays job and LinkedIn is a great social media tool. It is a good idea to have a copy of your resume in front of you when you create your profile. Your resume will provide employment and educational information.
Capture Video: You will start at the main LinkedIn web page. The first thing you need to do is create an account. To do so, enter your first name, last name, and email address; be sure the email address is one you check often. Finally, create a password and then click the Join Now button.
The next screen will ask for your professional information. LinkedIn can automatically import the contacts from your email program and search for matches between your email contacts and LinkedIn members. You can opt to skip this step.
LinkedIn is free but you can subscribe to a premium version for a fee. The basic version is adequate for most users.
15
Running Head: Technology Design Process Capture Video: You can begin to enter information. On the right side of the screen there is a list of the various categories of information gathered by LinkedIn. You can as much or as little information as you like. Entering employment information will trigger contacts in LinkedIn.
You can also upload a picture of yourself. Keep in mind that this is a business social media site so be sure your image is professional. You would not necessarily use the same image in Facebook and LinkedIn. You can add skills as well. This can include any licenses and designations you hold.
Capture Video: The final screen will ask you to approve your profile. If you want to make additional changes or add to your profile, click Continue. If you are happy with your progress, click Done. There is also a link below your image that you can use to connect with others. This link will take others directly to your LinkedIn page.
End Slide: I hope this short demo has helped you see how easy it is to set up a profile in LinkedIn. The benefits of using a social media site such as LinkedIn in your job search will open new doors for you.
16
Das könnte Ihnen auch gefallen
- The Yellow House: A Memoir (2019 National Book Award Winner)Von EverandThe Yellow House: A Memoir (2019 National Book Award Winner)Bewertung: 4 von 5 Sternen4/5 (98)
- The Subtle Art of Not Giving a F*ck: A Counterintuitive Approach to Living a Good LifeVon EverandThe Subtle Art of Not Giving a F*ck: A Counterintuitive Approach to Living a Good LifeBewertung: 4 von 5 Sternen4/5 (5795)
- Shoe Dog: A Memoir by the Creator of NikeVon EverandShoe Dog: A Memoir by the Creator of NikeBewertung: 4.5 von 5 Sternen4.5/5 (537)
- Elon Musk: Tesla, SpaceX, and the Quest for a Fantastic FutureVon EverandElon Musk: Tesla, SpaceX, and the Quest for a Fantastic FutureBewertung: 4.5 von 5 Sternen4.5/5 (474)
- Grit: The Power of Passion and PerseveranceVon EverandGrit: The Power of Passion and PerseveranceBewertung: 4 von 5 Sternen4/5 (588)
- On Fire: The (Burning) Case for a Green New DealVon EverandOn Fire: The (Burning) Case for a Green New DealBewertung: 4 von 5 Sternen4/5 (74)
- A Heartbreaking Work Of Staggering Genius: A Memoir Based on a True StoryVon EverandA Heartbreaking Work Of Staggering Genius: A Memoir Based on a True StoryBewertung: 3.5 von 5 Sternen3.5/5 (231)
- Hidden Figures: The American Dream and the Untold Story of the Black Women Mathematicians Who Helped Win the Space RaceVon EverandHidden Figures: The American Dream and the Untold Story of the Black Women Mathematicians Who Helped Win the Space RaceBewertung: 4 von 5 Sternen4/5 (895)
- Never Split the Difference: Negotiating As If Your Life Depended On ItVon EverandNever Split the Difference: Negotiating As If Your Life Depended On ItBewertung: 4.5 von 5 Sternen4.5/5 (838)
- The Little Book of Hygge: Danish Secrets to Happy LivingVon EverandThe Little Book of Hygge: Danish Secrets to Happy LivingBewertung: 3.5 von 5 Sternen3.5/5 (400)
- The Hard Thing About Hard Things: Building a Business When There Are No Easy AnswersVon EverandThe Hard Thing About Hard Things: Building a Business When There Are No Easy AnswersBewertung: 4.5 von 5 Sternen4.5/5 (345)
- The Unwinding: An Inner History of the New AmericaVon EverandThe Unwinding: An Inner History of the New AmericaBewertung: 4 von 5 Sternen4/5 (45)
- Team of Rivals: The Political Genius of Abraham LincolnVon EverandTeam of Rivals: The Political Genius of Abraham LincolnBewertung: 4.5 von 5 Sternen4.5/5 (234)
- The World Is Flat 3.0: A Brief History of the Twenty-first CenturyVon EverandThe World Is Flat 3.0: A Brief History of the Twenty-first CenturyBewertung: 3.5 von 5 Sternen3.5/5 (2259)
- Devil in the Grove: Thurgood Marshall, the Groveland Boys, and the Dawn of a New AmericaVon EverandDevil in the Grove: Thurgood Marshall, the Groveland Boys, and the Dawn of a New AmericaBewertung: 4.5 von 5 Sternen4.5/5 (266)
- The Emperor of All Maladies: A Biography of CancerVon EverandThe Emperor of All Maladies: A Biography of CancerBewertung: 4.5 von 5 Sternen4.5/5 (271)
- The Gifts of Imperfection: Let Go of Who You Think You're Supposed to Be and Embrace Who You AreVon EverandThe Gifts of Imperfection: Let Go of Who You Think You're Supposed to Be and Embrace Who You AreBewertung: 4 von 5 Sternen4/5 (1090)
- The Sympathizer: A Novel (Pulitzer Prize for Fiction)Von EverandThe Sympathizer: A Novel (Pulitzer Prize for Fiction)Bewertung: 4.5 von 5 Sternen4.5/5 (121)
- Her Body and Other Parties: StoriesVon EverandHer Body and Other Parties: StoriesBewertung: 4 von 5 Sternen4/5 (821)
- 20740A Setupguide PDFDokument23 Seiten20740A Setupguide PDFrmendoza85Noch keine Bewertungen
- MongoDB MMSDokument135 SeitenMongoDB MMSsnickers124578Noch keine Bewertungen
- WT R13 Lab Manual PDFDokument119 SeitenWT R13 Lab Manual PDFsiddarth rpNoch keine Bewertungen
- Unroot and Fix Your Galaxy Y Using ODINDokument4 SeitenUnroot and Fix Your Galaxy Y Using ODINShiejay GumalalNoch keine Bewertungen
- Introduction To Word 2016Dokument8 SeitenIntroduction To Word 2016Jovelle ParaderoNoch keine Bewertungen
- Siebel 1Dokument17 SeitenSiebel 1eric_ericNoch keine Bewertungen
- ChaitanyaDokument2 SeitenChaitanyakrisch93Noch keine Bewertungen
- 1626 Light Manager Release 5.0b User Provisioning GuideDokument516 Seiten1626 Light Manager Release 5.0b User Provisioning GuideayheytNoch keine Bewertungen
- Setup A Laravel Storage Driver With Google Drive API GitHubDokument26 SeitenSetup A Laravel Storage Driver With Google Drive API GitHubMichael LTRNoch keine Bewertungen
- SanDiskSecureAccess QuickStartGuide WinDokument12 SeitenSanDiskSecureAccess QuickStartGuide WinTesfahun TekleNoch keine Bewertungen
- b1 2007 B Sbo MailerDokument5 Seitenb1 2007 B Sbo MailerKingDragon91Noch keine Bewertungen
- CV Dragos UrucuDokument3 SeitenCV Dragos UrucuDanny BNoch keine Bewertungen
- Types of ComputerDokument41 SeitenTypes of ComputerAngelita CapagalanNoch keine Bewertungen
- Criar Certificado Autoassinado LetsencriptDokument18 SeitenCriar Certificado Autoassinado LetsencriptCésar NovoaNoch keine Bewertungen
- EIR Practical 3Dokument4 SeitenEIR Practical 3Unkown LykeNoch keine Bewertungen
- Web3js NotesDokument201 SeitenWeb3js NotesKennedy SiboeNoch keine Bewertungen
- Offline SCN CodingDokument1 SeiteOffline SCN CodingStephenson100% (2)
- Guia Rapida Avaya Communication MessagingDokument2 SeitenGuia Rapida Avaya Communication MessagingDaniel SepulvedaNoch keine Bewertungen
- Microsoft Kin FailedDokument7 SeitenMicrosoft Kin FailedPratik RedkarNoch keine Bewertungen
- Storage DevicesDokument20 SeitenStorage DevicesMuhammad Asif IdreesNoch keine Bewertungen
- Number: MS-600 Passing Score: 800 Time Limit: 120 Min: Website: VCE To PDF Converter: Facebook: TwitterDokument38 SeitenNumber: MS-600 Passing Score: 800 Time Limit: 120 Min: Website: VCE To PDF Converter: Facebook: Twittertestipconfig testNoch keine Bewertungen
- D17366GC10 - SG OracleDokument284 SeitenD17366GC10 - SG OraclegcarreongNoch keine Bewertungen
- Web Services and ArchitectureDokument12 SeitenWeb Services and ArchitecturembhangaleNoch keine Bewertungen
- Enable WMI On WindowsXP 2003 2008Dokument3 SeitenEnable WMI On WindowsXP 2003 2008HildaMontoyaNoch keine Bewertungen
- Rel NotejhgnuDokument9 SeitenRel NotejhgnuTylerNoch keine Bewertungen
- 13-System TestingDokument21 Seiten13-System Testingsandeep_parameshwarNoch keine Bewertungen
- Brent Braun Position Impossible (PDF) : You've Uploaded 1 of The 5 Required DocumentsDokument2 SeitenBrent Braun Position Impossible (PDF) : You've Uploaded 1 of The 5 Required DocumentsqwfhjskhfskalcnskladjhNoch keine Bewertungen
- Dave SandhuDokument1 SeiteDave SandhuDavejot SandhuNoch keine Bewertungen
- Mapinfo Spatial Ware For Microsoft ServerDokument16 SeitenMapinfo Spatial Ware For Microsoft ServerDavid GarciaNoch keine Bewertungen
- Cloud Computing - Comparison Between IaaS, PaaS, SaaS, CaaS With Examples - Assignment No.3 - Waleed Ahmed - BSEF17E05Dokument9 SeitenCloud Computing - Comparison Between IaaS, PaaS, SaaS, CaaS With Examples - Assignment No.3 - Waleed Ahmed - BSEF17E05Aqsa FahimNoch keine Bewertungen