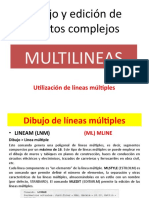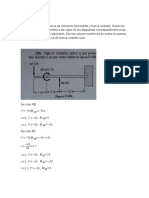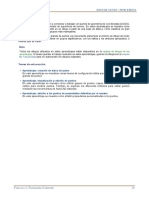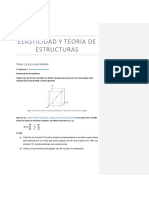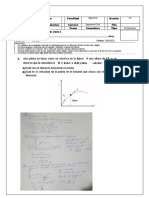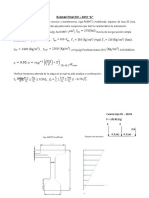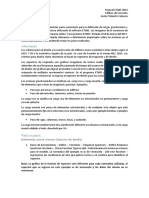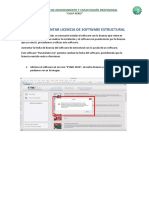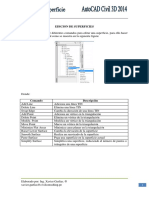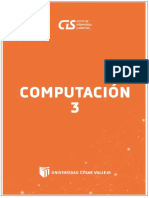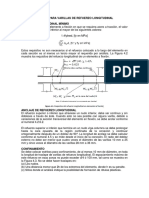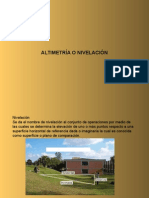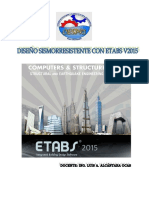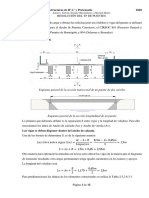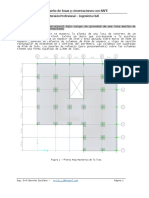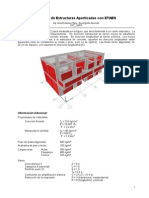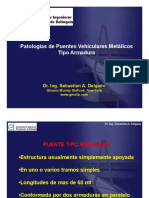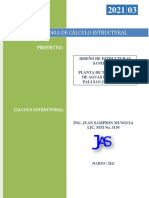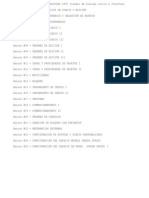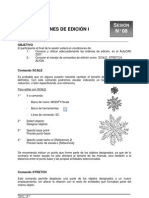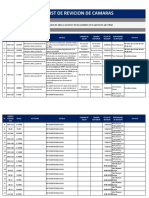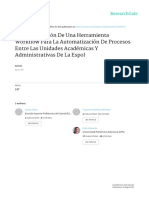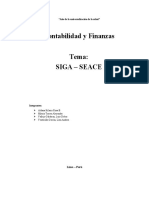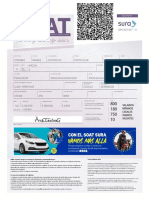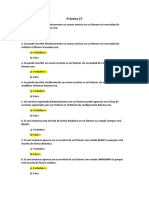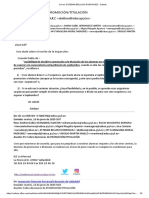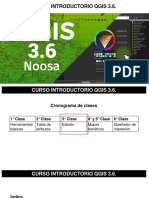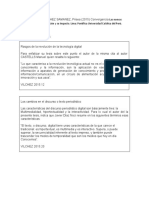Beruflich Dokumente
Kultur Dokumente
11 - Capas y Propiedades de Objetos 1ra Parte
Hochgeladen von
Joseph MendozaOriginaltitel
Copyright
Verfügbare Formate
Dieses Dokument teilen
Dokument teilen oder einbetten
Stufen Sie dieses Dokument als nützlich ein?
Sind diese Inhalte unangemessen?
Dieses Dokument meldenCopyright:
Verfügbare Formate
11 - Capas y Propiedades de Objetos 1ra Parte
Hochgeladen von
Joseph MendozaCopyright:
Verfügbare Formate
CAPAS Y PROPIEDADES DE OBJETOS I
SESIN N 11
OBJETIVO
El participante al final de la sesin estar en condiciones de: 1.-Configurar capas y tipos de lnea para su aplicacin en la representacin de un dibujo arquitectnico.
CAPAS
Las capas deben ser consideradas como papeles transparentes sobrepuestos entre si. AutoCAD permite trabajar con un nmero ilimitado de capas, donde cada una de ellas poseer un nombre, un color, un tipo de lnea, un grosor y un estilo de trazado por defecto, es decir, si no se asignan estas propiedades, las entidades que se creen en una capa tendrn las caractersticas predefinidas por la misma. La ventaja principal de trabajar con capas, es la posibilidad de visualizar aquellas que quiera el usuario, pudiendo de esta forma, no tener que repetir elementos que deberan aparecer en cada una de ellas. La organizacin de los objetos en capas facilita el manejo de la informacin en los dibujos. En la barra de herramientas siempre se le informar de la capa en la cual se est trabajando.
AutoCAD al iniciar una sesin de dibujo posee tan slo una capa denominada 0, la cual debemos entender como capa madre. Es decir, se nos ofrece de alguna forma para que no tengamos que incomodarnos cuando el dibujo no presenta capas adicionales.
Pgina 1 de 7 SESIN 11
Antes de configurar las capas en AutoCAD hay que tener una idea sobre el tipo de trabajo que se realizar, de acuerdo a ello se crearn los estilos de las capas. Para configurar CAPAS (LAYERS): 1 Ir a comando: Barra de men: FORMAT/Layer Barra de herramientas: Lnea de comando: LA
Aparecer el cuadro de dilogo LAYER PROPERTIES MANAGER (administrador de propiedades de capas):
En este cuadro se puede definir una capa como actual, aadir capas nuevas a la lista de nombres de capa y renombrar una capa existente. Tambin puede activar y desactivar capas, inutilizarlas y reutilizarlas, bloquearlas y desbloquearlas, cargarse definiciones de tipo de lnea, propiedades de color, etc.
Para crear una nueva capa elegir: O digitar ENTER.
Se activara una fila que llevar un nombre por defecto: Layer1 (capa1), con todos sus atributos similares a la capa madre 0: NAME Muestra el nombre de la capa resaltada para que pueda editarse un nombre de capa, puede tener una longitud de hasta 31caracteres. Los nombres de capas pueden contener letras, cifras y los caracteres especiales de dlar ($), guin (-) y subrayado (_).
Pgina 2 de 7 SESIN 11
ON Con esta opcin se puede controlar la visibilidad, es decir, podremos en todo momento indicar que capas queremos ver y cuales no, en el rea grfica. En la lista, las capas activadas se muestran en la columna de estado, con un grfico de una bombilla encendida de color amarillo, mientras que si estn desactivadas aparecer una bombilla apagada de color gris. Capa activada: Capa desactivada: Si convierte las capas visibles en invisibles frecuentemente, es preferible desactivar las capas en vez de inutilizarlas. Al desactivar las capas para convertir sus objetos en invisibles, se evita la regeneracin del dibujo cada vez que se restituye la visibilidad.
FREEZE Inutiliza las capas designadas en todas las ventanas grficas, es decir, al congelar las capas quedarn inutilizadas, ya no se podr actualizar y no permitir realizar cualquier tipo de trazo en el rea grfica hasta que se descongelen. En la lista, se podr identificar un copo de nieve si est congelado y si se vuelve a activar se mostrar un sol. Capa no congelada: Capa congelada:
LOCK El propsito de esta opcin es el de impedir que se modifiquen las entidades existentes en la misma. Ser posible no obstante crear nuevos objetos mediante los comandos propios del dibujo, o bien con las rdenes de importacin de ficheros, as como insertar bloques, emplear rdenes de consulta, e incluso modificar las caractersticas de de la capa. Capa desbloqueada: Capa bloqueada: COLOR Muestra una lista de colores disponible para aplicar a la capa designada actualmente.
Index Color: Son los colores normales usados en AutoCAD. Cada color se identifica por un nmero ACI, un entero de 1 255.
Pgina 3 de 7 SESIN 11
Se recomienda utilizar esta cartilla en la configuracin de capas. Esta cartilla muestra 255 colores separados en tres grupos. Cartilla de 240 colores:
Cartilla de 9 colores: Cartilla de 6 colores:
True Color: Usa definiciones de color de 24 bits para desplegar mas de 16 millones de colores. Al especificar colores verdaderos, puede usar un modelo de color RGB o HSL. Con el modelo de color RGB se puede especificar los componentes de color: rojo, verde y azul.
Con el modelo de color HSL puede especificar el color, saturacin y aspectos de iluminacin de color.
Color Books: Son los talonarios de color. AutoCAD incluye varios talonarios de color Pantone Standar.
Pgina 4 de 7 SESIN 11
LINETYPE Muestra los tipos de lnea que se pueden aplicar a la capa designada actualmente. Para cargar tipos de lnea adicionales, hacer clic en Continuous de la capa sealada y aparecer un cuadro de dilogo en el que se mostrarn aquellos tipos de lnea previamente cargados en el dibujo actual.
Al elegir Load, se mostrar una lista con todos los tipos de lnea que ofrece AutoCAD. Carga un tipo de lnea cuya definicin existe en un archivo de biblioteca de tipos de lnea. El archivo acad.lin contiene los tipos de lnea estndar.
LINEWEIGHTS Si quiere que los
Pgina 5 de 7 SESIN 11
objetos que se dibujen en
la capa que se est editando tenga por defecto un grosor, hacer clic en Default (predeterminado) de la capa sealada y aparecer un cuadro de dilogo en el que se mostrarn los grosores de lnea de AutoCAD.
AutoCAD muestra espesores de lnea desde 0.00 mm. 2.11 mm., incluyendo el Default que tiene un valor por defecto de 0.25 mm. Todos estos valores de lnea han sido diseados para expresar distintos esquemas, modelos, diseos arquitectnicos, diseo de ingeniera, diseo industrial, y cualquier simbologa que se defina dentro de la expresin grfica.
PLOT STYLE Si bien en versiones anteriores debamos recurrir al empleo de colores para posteriormente controlar las propiedades del trazado de una capa, gracias a las nuevas versiones a partir de AutoCAD 2000 2007 ser posible determinar el modo en que se imprimir cada una de las capas que componen nuestro dibujo.
PLOT Esta celda se activa si no se quiere imprimir la capa seleccionada. Resulta de gran utilidad cuando precisa visualizarla en pantalla, pero no quiere que quede reflejada en el papel. No obstante tambin podr omitir la impresin de una capa, desactivndola o inutilizndola. Las capas que tengan activada esta caracterstica se identificaran por tener una seal de prohibicin encima del icono de la impresora. Capa a imprimir: Capa a no imprimir:
Para anular una capa elegir: Elimina la capa o capas seleccionadas, sin solicitar ningn tipo de conformidad. Las capas especiales 0 y Defpoints no pueden ser eliminadas, como tampoco es posible suprimir la capa actual, ni una capa utilizada en cualquier entidad de dibujo.
Para actualizar una capa elegir:
Pgina 6 de 7 SESIN 11
Si desea establecer otra capa cono actual, deber designar la capa elegida en la lista de capas y posteriormente seleccionar el icono de actualizar. El nombre de la capa es almacenado en la variable Current layer.
Para establecer una capa como actual a partir de un objeto: Existe la posibilidad de establecer como actual la capa en la que se haya dibujado el objeto que se designe. Para ello bastar con sealar el primer icono de la derecha de la barra de herramientas Layer Properties Manager. En la ventana de mensajes se presentar la siguiente solicitud: Select object whose layer will become current: Designe el objeto cuya capa pasar a ser actual:
Para actualizar una capa anterior: Si desea visualizar la capa anterior en la barra de herramientas Layer Properties Manager. En la ventana de mensajes se presentar el siguiente mensaje: Restored previous layer status. Recuperado estado de capa anterior.
Partes de la barra de herramientas Layer Properties Manager:
Pgina 7 de 7 SESIN 11
Das könnte Ihnen auch gefallen
- 14 - BloquesDokument4 Seiten14 - BloquesJoseph MendozaNoch keine Bewertungen
- Manual Imprimir Planos Usando Civil 3dDokument19 SeitenManual Imprimir Planos Usando Civil 3dchristianNoch keine Bewertungen
- Carreteras en Eagle PointDokument36 SeitenCarreteras en Eagle PointregarcialNoch keine Bewertungen
- MULTILINEASDokument31 SeitenMULTILINEASAlex Callan RamosNoch keine Bewertungen
- Monografia de Predimensionamiento en Edificios de Concreto ArmadoDokument9 SeitenMonografia de Predimensionamiento en Edificios de Concreto ArmadoANDREA GAMARRA HUAYCOCHEANoch keine Bewertungen
- Manual Autocad UcvDokument146 SeitenManual Autocad UcvpedromantillaNoch keine Bewertungen
- Ejercicio 426Dokument2 SeitenEjercicio 426Mega NetNoch keine Bewertungen
- Puntos Civil3DDokument25 SeitenPuntos Civil3DMarioFernándezNoch keine Bewertungen
- Análisis y Diseño Portico SAP2000Dokument32 SeitenAnálisis y Diseño Portico SAP2000JORGE LUIS MOLLUNI BALCONANoch keine Bewertungen
- Paneles IcfDokument42 SeitenPaneles IcftropaambuNoch keine Bewertungen
- Ejercicios de PrácticasDokument29 SeitenEjercicios de PrácticasJuliana Ramirez LopezNoch keine Bewertungen
- Procedimiento de Muro PantallaDokument25 SeitenProcedimiento de Muro PantallaFili ChafloqueNoch keine Bewertungen
- Evaluacion T1-DINAMICA - 2022-1Dokument2 SeitenEvaluacion T1-DINAMICA - 2022-1FIORELLA MORALES CASTILLONoch keine Bewertungen
- Resistencia de Materiales Trabajo DomiciliarioDokument3 SeitenResistencia de Materiales Trabajo DomiciliarioLuis SilvaNoch keine Bewertungen
- Ejercicio PuentesDokument7 SeitenEjercicio PuentesJorge Fernando Soraide Yugar100% (1)
- Manual Etabs Definicion de Cargas Gravitacionales y SismicasDokument7 SeitenManual Etabs Definicion de Cargas Gravitacionales y SismicasRobertoValenciaNoch keine Bewertungen
- Mendoza 1Dokument10 SeitenMendoza 1Keitel RaederNoch keine Bewertungen
- AutoLISP Programacion Parte 1Dokument2 SeitenAutoLISP Programacion Parte 1Enrique TaviraNoch keine Bewertungen
- Instalacion de Sap2000Dokument7 SeitenInstalacion de Sap2000Alan Pablo HuimanNoch keine Bewertungen
- 5.-Memoria Descriptiva Instalaciones Sanitarias y DrenajeDokument5 Seiten5.-Memoria Descriptiva Instalaciones Sanitarias y DrenajeAbel CamachoNoch keine Bewertungen
- Corte Directo y Angulo de ReposoDokument4 SeitenCorte Directo y Angulo de ReposoSergio Muñoz RiquelmeNoch keine Bewertungen
- Civil 3D 03 - Edicion - de - SuperficieDokument7 SeitenCivil 3D 03 - Edicion - de - SuperficieGilber Peña BacaNoch keine Bewertungen
- Sap2000 Bas01Dokument24 SeitenSap2000 Bas01DavyLlanosSanchezNoch keine Bewertungen
- Manual ETABS 9 EspañolDokument242 SeitenManual ETABS 9 EspañolSegundo Julio Castro OrunaNoch keine Bewertungen
- Informe de Investigación - VbaDokument15 SeitenInforme de Investigación - VbaRodi SánchezNoch keine Bewertungen
- Analisis Estático y Dinámico de Colegio 5 PisosDokument52 SeitenAnalisis Estático y Dinámico de Colegio 5 PisosGiancarlo OrtizNoch keine Bewertungen
- Project 2016Dokument28 SeitenProject 2016jflcarrieta02Noch keine Bewertungen
- CINTAC2Dokument66 SeitenCINTAC2jomella@surnet.clNoch keine Bewertungen
- Catalogo de Comandos Autocad 2019Dokument14 SeitenCatalogo de Comandos Autocad 2019RAUL RIVERANoch keine Bewertungen
- Informe Trabajo Final AutocadDokument27 SeitenInforme Trabajo Final AutocadWilfredo Jose CortezNoch keine Bewertungen
- Solucionario PC 1 Ci 73Dokument11 SeitenSolucionario PC 1 Ci 73christian rodasNoch keine Bewertungen
- Encofrado de CimientosDokument24 SeitenEncofrado de CimientosCarlos Joaquin Condori AguilarNoch keine Bewertungen
- TEMA 01B-Registro Del Cuerpo Del Presupuesto-S10Dokument12 SeitenTEMA 01B-Registro Del Cuerpo Del Presupuesto-S10Aydee Asto PeñaNoch keine Bewertungen
- Examen Parcial Pavimentos 2022-2 V1SAENZ SACHA MDokument17 SeitenExamen Parcial Pavimentos 2022-2 V1SAENZ SACHA MMijail Wester Saenz SachaNoch keine Bewertungen
- VBA Autocad ResumenDokument15 SeitenVBA Autocad Resumenar_frankNoch keine Bewertungen
- Normas para Varillas de Refuerzo LongitudinalDokument7 SeitenNormas para Varillas de Refuerzo Longitudinalsppbryan100% (1)
- Examen-Parcial-Dinamica 2017 1 Solucionario JuevesbDokument3 SeitenExamen-Parcial-Dinamica 2017 1 Solucionario JuevesbCristian Castro100% (1)
- ESTÁTICA - Mecánica de Fluidos AvanzadoDokument24 SeitenESTÁTICA - Mecánica de Fluidos AvanzadoJunior Galarza100% (1)
- TOPO2 Nivelacion CTDokument35 SeitenTOPO2 Nivelacion CTazulestiritanNoch keine Bewertungen
- Unidad 6 Procesos Constructivo de Recubrimientos y AcabadosDokument38 SeitenUnidad 6 Procesos Constructivo de Recubrimientos y AcabadoseduardoNoch keine Bewertungen
- Columnas Esbeltas ConcretoDokument15 SeitenColumnas Esbeltas ConcretoAna KarinaNoch keine Bewertungen
- Configuración Del Edificio Con Diagrama de RígidoDokument10 SeitenConfiguración Del Edificio Con Diagrama de RígidoLuis OtinianoNoch keine Bewertungen
- Importar DWG A Sap2000Dokument6 SeitenImportar DWG A Sap2000Milton René Molina Páez100% (1)
- Instalacion Del ETABS 9Dokument19 SeitenInstalacion Del ETABS 9javierNoch keine Bewertungen
- Etabs 2015 - Basico Sesion 02 Cespri PDFDokument22 SeitenEtabs 2015 - Basico Sesion 02 Cespri PDFKennetzhito VelasqezNoch keine Bewertungen
- Guía para Resolución Del TP4 (Puentes)Dokument15 SeitenGuía para Resolución Del TP4 (Puentes)Changui IbarraNoch keine Bewertungen
- 1er Examen Concreto Armado 01Dokument1 Seite1er Examen Concreto Armado 01kevin brayanNoch keine Bewertungen
- Safe - Clase 1Dokument16 SeitenSafe - Clase 1Antonio Del CampoNoch keine Bewertungen
- ETABS BásicoDokument11 SeitenETABS BásicoJhonathan MaytaNoch keine Bewertungen
- E Slide F1 Diseño de Zapatas Aisladas Con SafeDokument39 SeitenE Slide F1 Diseño de Zapatas Aisladas Con SafeMario GutiérrezNoch keine Bewertungen
- Instalaciones Sanitarias-DesagueDokument17 SeitenInstalaciones Sanitarias-Desaguefernando torres chinchayNoch keine Bewertungen
- Colas Circulares LolDokument4 SeitenColas Circulares LolAlejandra MoralesNoch keine Bewertungen
- Ejercicio 16, Autocad 2DDokument67 SeitenEjercicio 16, Autocad 2DJose Antonio Torres del RioNoch keine Bewertungen
- Problemas Propuestos Nivelacion 1Dokument2 SeitenProblemas Propuestos Nivelacion 1Kane WrestlemaniaNoch keine Bewertungen
- Autocad Intermedio Unidad 01 - CAPASDokument7 SeitenAutocad Intermedio Unidad 01 - CAPASsally adamary ugaz alvarezNoch keine Bewertungen
- S02 Entidades 1Dokument37 SeitenS02 Entidades 1JuanRayGarzònPèrezNoch keine Bewertungen
- Capas AutocadDokument4 SeitenCapas Autocadeddy_maxNoch keine Bewertungen
- Como Crear Layers en AutocadDokument6 SeitenComo Crear Layers en AutocadxcasianoxNoch keine Bewertungen
- Segunda Actividad Electiva IiDokument8 SeitenSegunda Actividad Electiva IiJoseGregorioMolinaNoch keine Bewertungen
- CapasDokument11 SeitenCapasblasyobani2Noch keine Bewertungen
- Clasificación de Suelos para Propósitos de Ingeniería (ASTM - D 2487-00)Dokument19 SeitenClasificación de Suelos para Propósitos de Ingeniería (ASTM - D 2487-00)Joseph MendozaNoch keine Bewertungen
- Patologias de Puentes Tipo Armadura - DR Sebastian DelgadoDokument188 SeitenPatologias de Puentes Tipo Armadura - DR Sebastian DelgadoJoseph MendozaNoch keine Bewertungen
- Managua Nicaragua Earthquake of DecemberDokument546 SeitenManagua Nicaragua Earthquake of DecemberJoseph MendozaNoch keine Bewertungen
- Manual de Pavimentos Industriales - IECADokument287 SeitenManual de Pavimentos Industriales - IECAJoseph Mendoza100% (1)
- Mem PTAR Pali San Juan Del SurDokument10 SeitenMem PTAR Pali San Juan Del SurJoseph MendozaNoch keine Bewertungen
- Entrega Memoria de Calculo Apartamentos J.Hernandez 12 2 18Dokument36 SeitenEntrega Memoria de Calculo Apartamentos J.Hernandez 12 2 18Joseph MendozaNoch keine Bewertungen
- Inesatech Api Csi MatlabDokument15 SeitenInesatech Api Csi MatlabJoseph MendozaNoch keine Bewertungen
- La Construccion Con Tierra en Nicaragua Arq Dulce Maria GuilDokument67 SeitenLa Construccion Con Tierra en Nicaragua Arq Dulce Maria GuilJoseph MendozaNoch keine Bewertungen
- Indice de SesionesDokument1 SeiteIndice de SesionesJoseph Mendoza100% (1)
- Informe Ejemplo 5.4.1 AISC EBFDokument24 SeitenInforme Ejemplo 5.4.1 AISC EBFJoseph MendozaNoch keine Bewertungen
- 24 - Configuracion Del Espacio ModeloDokument5 Seiten24 - Configuracion Del Espacio ModeloJoseph MendozaNoch keine Bewertungen
- 25-Configuración Del Espacio Papel (Paper Space)Dokument5 Seiten25-Configuración Del Espacio Papel (Paper Space)Joseph MendozaNoch keine Bewertungen
- 18 - Dimensionamiento 1ra ParteDokument16 Seiten18 - Dimensionamiento 1ra ParteJoseph MendozaNoch keine Bewertungen
- 23-Configuración de AutoCAD y Dibujo PersonalizadoDokument5 Seiten23-Configuración de AutoCAD y Dibujo PersonalizadoJoseph MendozaNoch keine Bewertungen
- 08 - Ordenes de Edicion IDokument3 Seiten08 - Ordenes de Edicion IJoseph Mendoza0% (1)
- Teclado Y Mouse Inalámbricos de Diseño Delgado Manual Del UsuarioDokument7 SeitenTeclado Y Mouse Inalámbricos de Diseño Delgado Manual Del Usuarioliziblue2410Noch keine Bewertungen
- UCP-ANS-Tarea 02-Elías-MartíDokument5 SeitenUCP-ANS-Tarea 02-Elías-MartíElias MartíNoch keine Bewertungen
- Tarea 3 - Alfredo - TorresDokument52 SeitenTarea 3 - Alfredo - TorresAlfred R. TorresNoch keine Bewertungen
- Mario BrosDokument2 SeitenMario BrosDanny Pariguaman100% (1)
- Check List de Revision de Camaras Salon-Posterior CDS AGOSTO 2022Dokument2 SeitenCheck List de Revision de Camaras Salon-Posterior CDS AGOSTO 2022Alex Mamani QuispeNoch keine Bewertungen
- PerúEducaDokument21 SeitenPerúEducaMilagros MoralesNoch keine Bewertungen
- Formato B Solicitud de Servicio de Acceso Cuauhtemoc-La JuntaDokument1 SeiteFormato B Solicitud de Servicio de Acceso Cuauhtemoc-La JuntaJuan Andrés Sarmiento VillanuevaNoch keine Bewertungen
- Preguntas de Tipo TestDokument7 SeitenPreguntas de Tipo Testjuan godoyNoch keine Bewertungen
- Contrato de Prestación de Servicios de Audio Y Video Por Suscripción Directv Ecuador C. Ltda. Primera: Comparecientes.Dokument11 SeitenContrato de Prestación de Servicios de Audio Y Video Por Suscripción Directv Ecuador C. Ltda. Primera: Comparecientes.Dario ManobandaNoch keine Bewertungen
- 6 - 3 - Android Studio - Herramientas de La Paleta - IDokument17 Seiten6 - 3 - Android Studio - Herramientas de La Paleta - IRAHENDA56Noch keine Bewertungen
- 5615 PDFDokument279 Seiten5615 PDFJohanaNoch keine Bewertungen
- Primera Evaluacion Senati Competencias Digitales para La IndustriaDokument3 SeitenPrimera Evaluacion Senati Competencias Digitales para La IndustriaVictor DamazoNoch keine Bewertungen
- GSV 1595 Impresora MX722 Mb2546-Ivda SRL 02-08-2022Dokument3 SeitenGSV 1595 Impresora MX722 Mb2546-Ivda SRL 02-08-2022Basil GelsoNoch keine Bewertungen
- Sétima Práctica de Laboratorio 2023 - César Alejandro Garay BedregalDokument16 SeitenSétima Práctica de Laboratorio 2023 - César Alejandro Garay BedregalBORIS GIOVANNI ANCASI CARLOSNoch keine Bewertungen
- Siga y SeaceDokument19 SeitenSiga y SeaceAlex Hilario TorresNoch keine Bewertungen
- Consulta-Tu-Soat 23 8 2022Dokument1 SeiteConsulta-Tu-Soat 23 8 2022Paula Andrea Zuluaga RestrepoNoch keine Bewertungen
- Criterios Recepcion Evaluacion ActividadesDokument19 SeitenCriterios Recepcion Evaluacion ActividadesdataNoch keine Bewertungen
- Infografia WanDokument1 SeiteInfografia WanDAVID ALONSO MAGDALENONoch keine Bewertungen
- Practica 17Dokument3 SeitenPractica 17Isabel HernandezNoch keine Bewertungen
- Titulación Promocion - Fin de Curso - Correo Inspección PDFDokument2 SeitenTitulación Promocion - Fin de Curso - Correo Inspección PDFestebanb2010Noch keine Bewertungen
- Curso Introductorio QGIS3.6Dokument21 SeitenCurso Introductorio QGIS3.6joseNoch keine Bewertungen
- Evidencia 1Dokument12 SeitenEvidencia 1Manuel CardenasNoch keine Bewertungen
- Informe Gerlis Vanessa SalasDokument5 SeitenInforme Gerlis Vanessa SalasCarlos FrancisNoch keine Bewertungen
- Bim y Vdc°Dokument62 SeitenBim y Vdc°DonarNoch keine Bewertungen
- Informe 019 - Jgma-CldDokument3 SeitenInforme 019 - Jgma-CldJeanSimonsInfanteReyesNoch keine Bewertungen
- Guia Rapida Del Terminal VoIP CISCO 7942 7962Dokument2 SeitenGuia Rapida Del Terminal VoIP CISCO 7942 7962luisNoch keine Bewertungen
- Balanza de ComprobacionDokument51 SeitenBalanza de ComprobacionMaurï PérezNoch keine Bewertungen
- Lineamientos RNTDokument32 SeitenLineamientos RNTHerman MedinaNoch keine Bewertungen
- Fichas Textuales de Resumen y Mixtas Sobre La Tesis de Vilchez SamanezDokument4 SeitenFichas Textuales de Resumen y Mixtas Sobre La Tesis de Vilchez SamanezEldian MoralesNoch keine Bewertungen
- Segunda Entrega Sistemas Operacionales Sergio MendozaDokument25 SeitenSegunda Entrega Sistemas Operacionales Sergio MendozaSergio Mendoza100% (1)