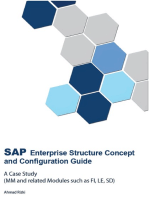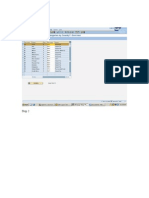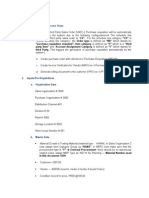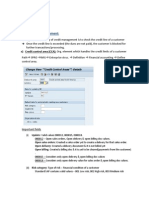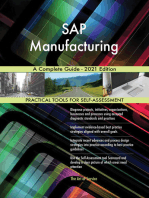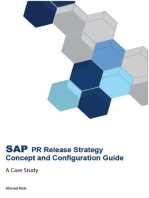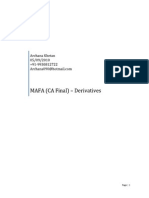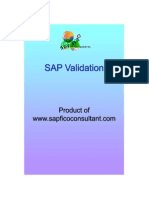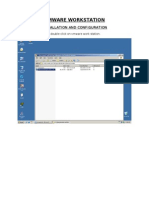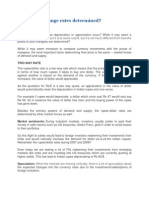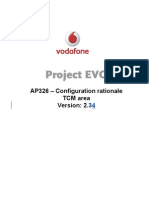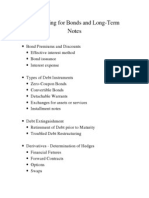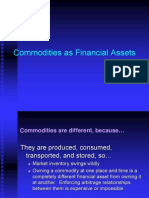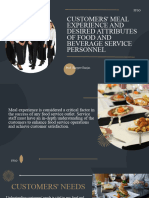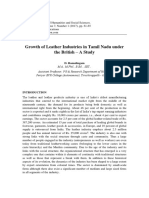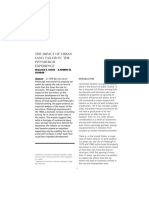Beruflich Dokumente
Kultur Dokumente
Sap SD End User Manual Step by Step
Hochgeladen von
sapfico2k8Originaltitel
Copyright
Verfügbare Formate
Dieses Dokument teilen
Dokument teilen oder einbetten
Stufen Sie dieses Dokument als nützlich ein?
Sind diese Inhalte unangemessen?
Dieses Dokument meldenCopyright:
Verfügbare Formate
Sap SD End User Manual Step by Step
Hochgeladen von
sapfico2k8Copyright:
Verfügbare Formate
SAP USER MANUAL C&F / CSA
Index
1. Sales Order Creation - Sales Invoice - Sales return Saleable goods - Sales return Breakage / Expiry Packing Slip against Sales Order - Creation of Outbound delivery - Printing of Packing list - Post Goods Issue - L.R. Entry Invoice Creation - Creation - Print Tax Invoice Enter Cheque Information Goods Receipt Note against Purchase Order - Creation - Printing - Cancellation Stock Transfer and Print Delivery Challan - Creation of Stock Transfer Note against Purchase order - Printing of Delivery Challan
2.
3.
4. 5.
6.
SALES ORDER CREATION
Title Transaction T-Code
Responsibility:
USER MANUAL
Sales order Creation VA01,VA02,VA03
C&F, CSA and Head Office Version 1.0 Page : 1 of 7
1.0
PURPOSE To describe the method for creation of sale order (Saleable goods, Sale return & expiry/breakage).
2.0
SCOPE This procedure applies to all Medreich Lifecare C&F & CSA.
3.0
RESPONSIBILITY C&F, CSA & Head Office
4.0
ACCOUNTABILITY Miedreich Lifecare C&F, CSA and Head office.
4.1 4.1.1 4.1.2
CREATION OF SALES ORDER. Logon on to the SAP system. Type /NVA01 in the command line of SAP easy access screen, press the enter key (Refer below captured screen shot).
Title Transaction T-Code
Responsibility:
USER MANUAL
Sales order Creation VA01,VA02,VA03
C&F, CSA and Head Office Version 1.0 Page : 2 of 7
Following screen would appear on pressing enter.
4.1.3
Click on order type field, press F4, select suitable order type for the current order. Select ZO40 for Sales Ord- Lifecare - (Sales Order) Select ZO41 for Sales Ret-Lifecare (Sales Return saleable goods) Select ZO42 for Exp/Brk Ret-Lifecare. (Expiry and Breakage return) Click on sales organisation field, press F4 and select 5100 Medreich Lifecare as your Sales organisation. Click on distribution channel Agent/C&F Sales from the list. field, press F4. Select option 20
4.1.4
4.1.5
4.1.6
Click on division field, press F4. Select option 21 for Lifecare Common. Select option 22 for Mom & Kid. Select option 23 for All Care. Select option 24 for Novus. Press Enter.
Title Transaction T-Code
Responsibility:
USER MANUAL
Sales order Creation VA01,VA02,VA03
C&F, CSA and Head Office Version 1.0 Page : 3 of 7
Following screen would appear on pressing enter.
4.1.7
Click on Sold-to-party field and press F4, in the popup window, Choose S: Customers per sales group tab in the window. In the window, enter the sales organisation as 5100, distribution channel as 20. Click the tick mark provided towards to the bottom of the window (Refer below captured screen shot).
Title Transaction T-Code
Responsibility:
USER MANUAL
Sales order Creation VA01,VA02,VA03
C&F, CSA and Head Office Version 1.0 Page : 4 of 7
4.1.8 Scroll down the list and select the required customer (Refer below captured screen shot).
Title Transaction T-Code
Responsibility:
USER MANUAL
Sales order Creation VA01,VA02,VA03
C&F, CSA and Head Office Version 1.0 Page : 5 of 7
4.1.9
Click on ship-to-party field, repeat the process mentioned at step no. 4.1.7 and 4.1.8 and select the required consignee Click on PO Number field and enter the customer purchase order number, click on PO date field, enter the purchase order date, press the enter key on the key board (Refer below captured screen shot).
4.1.10 Scroll down to All Items box. Enter material code, order quantity and plant code in the respective columns. Press ENTER. (Refer below captured screen shot)
Title Transaction T-Code
Responsibility:
USER MANUAL
Sales order Creation VA01,VA02,VA03
C&F, CSA and Head Office Version 1.0 Page : 6 of 7
4.1.11 Repeat the step to add more items to the job order. (Refer below captured screen shot)
4.1.12 After entering the material codes in order to save the sales order press the save button on the located on the SAP Standard toolbar.
Title Transaction T-Code
Responsibility:
USER MANUAL
Sales order Creation VA01,VA02,VA03
C&F, CSA and Head Office Version 1.0 Page : 7 of 7
4.1.13 On pressing the save button, Sales order number would appear on the right bottom of the window. Note the generated sales order number. Refer to the figure below.
SALES ORDER NUMBER
END OF DOCUMENT
PACKING SLIP (OUTBOUND DELIVERY) AGAINST SALES ORDER
Title Transaction T-Code
Responsibility:
USER MANUAL
Packing slip (Outbound Delivery) against Sales order VL01N, VL02N, VL03N
C&F, CSA and Head Office Version 1.0 Page : 1 of 8
1.0
PURPOSE To describe the method to create, print and post packing slip against Sales order.
2.0
SCOPE This procedure applies to all Medreich Lifecare C&F & CSA.
3.0
RESPONSIBILITY C&F, CSA & Head Office
4.0
ACCOUNTABILITY Miedreich Lifecare C&F, CSA and Head office.
4.1
Delivery Creation
4.1.1 Logon on to SAP system. 4.1.2 Type /NVL01N in the command line of SAP easy access screen and press the enter key (Refer below captured screen shot).
Title Transaction T-Code
Responsibility:
USER MANUAL
Packing slip (Outbound Delivery) against Sales order VL01N, VL02N, VL03N
C&F, CSA and Head Office Version 1.0 Page : 2 of 8
4.1.3 Give the following mandatory inputs in the below screen and press the enter key. (Refer below captured screen shot). Shipping Point Selection Date Order No. Click Enter. : Enter your Depot Number (SAP PLANT CODE). : As in Sales order. : Put the Sales order number generated during Sales Order creation.
4.1.4 SAP would auto propose the batch number for shipping based on First expiry First Out. Check the Quantity, Batch Number, save the transaction and note down the docket number (Refer below captured screen shot).
Title Transaction T-Code
Responsibility:
USER MANUAL
Packing slip (Outbound Delivery) against Sales order VL01N, VL02N, VL03N
C&F, CSA and Head Office Version 1.0 Page : 3 of 8
4.1.5 If any change in required in auto proposed Batch no., select the line item and press Batch Split button. (Refer below captured screen shot).
. Enter the required Batch no. , Storage Location (FG01) and Quantity.
Title Transaction T-Code
Responsibility:
USER MANUAL
Packing slip (Outbound Delivery) against Sales order VL01N, VL02N, VL03N
C&F, CSA and Head Office Version 1.0 Page : 4 of 8
Batch number for the product can also be selected by pressing F4 (using Search help) from the batch field.
Choose the required batch number from the list.
Title Transaction T-Code
Responsibility:
USER MANUAL
Packing slip (Outbound Delivery) against Sales order VL01N, VL02N, VL03N
C&F, CSA and Head Office Version 1.0 Page : 5 of 8
Delivery is complete. Press save to generate Packing slip.
After clicking save button a Packing slip number is generated at the left bottom of the screen. Note down the number for Invoice purpose. (Refer the screen shot below)
Title Transaction T-Code
Responsibility:
USER MANUAL
Packing slip (Outbound Delivery) against Sales order VL01N, VL02N, VL03N
C&F, CSA and Head Office Version 1.0 Page : 6 of 8
5.0
PRINTING PACKING SLIP
5.1.1 To take printout of packing slip type /NVL02N or /NVL03N in the command line of SAP easy access screen and press the enter key. Enter the Packet slip number generated during the previous step in Outbound delivery field.
5.1.2 Click menu->Outbound Delivery-> Issue Delivery Output.
Title Transaction T-Code
Responsibility:
USER MANUAL
Packing slip (Outbound Delivery) against Sales order VL01N, VL02N, VL03N
C&F, CSA and Head Office Version 1.0 Page : 7 of 8
Select the message type asZLD1 if printer is dot matrix and ZLD2 if the printer is laser printer and click Print icon 6 6.1.1 6.1.2 6.1.3 CONFIRM PACKING SLIP (POST GOOD ISSUE) AND CREATING LR ENTRY Type /NVL02N in the command line of SAP easy access screen and press the enter key. Enter the Packet slip number generated during the previous step in outbound delivery field and press Enter. Click on the Transport details tab and enter the Transport and Pack details.
Title Transaction T-Code
Responsibility:
USER MANUAL
Packing slip (Outbound Delivery) against Sales order VL01N, VL02N, VL03N
C&F, CSA and Head Office Version 1.0 Page : 8 of 8
6.1.4
Once details are entered. Click and verify Post Goods issue. Now Packing list is confirmed and stock is reduced from inventory.
INVOICE CREATION
Title Transaction T-Code
Responsibility:
USER MANUAL
Invoice creation VF01, VF02, VF03
C&F, CSA and Head Office Version 1.0 Page : 1 of 5
1.0
PURPOSE To create Tax Invoice for Customer / Transporter.
2.0
SCOPE This procedure applies to all Medreich Lifecare C&F & CSA.
3.0
RESPONSIBILITY C&F and CSA.
4.0
ACCOUNTABILITY Miedreich Lifecare C&F& CSA.
4.1
INVOICE CREATION
4.1.1 Type /NVF01 in the command line of SAP easy access screen and press the enter key.
Title Transaction T-Code
Responsibility:
USER MANUAL
Invoice creation VF01, VF02, VF03
C&F, CSA and Head Office Version 1.0 Page : 2 of 5
4.1.2 Enter the Packet slip number in Document text in Docs to be processed tab. Press enter.
4.1.3 Check the price and quantity for correctness, click the SAVE button to save the transaction note down the invoice number.
Title Transaction T-Code
Responsibility:
USER MANUAL
Invoice creation VF01, VF02, VF03
C&F, CSA and Head Office Version 1.0 Page : 3 of 5
Pricing Conditions (Screenshot)
Note down the document number generated at the bottom left of the screen.
Title Transaction T-Code
Responsibility:
USER MANUAL
Invoice creation VF01, VF02, VF03
C&F, CSA and Head Office Version 1.0 Page : 4 of 5
5.0
PRINTING OF INVOICE.
5.1.1 To take the print out of the invoice generated above. Type /NVF02 or /NVF03 in the command line of SAP easy access screen and press the enter key.
5.1.2 Click menu->Billing document-> Issue Output To.
Title Transaction T-Code
Responsibility:
USER MANUAL
Invoice creation VF01, VF02, VF03
C&F, CSA and Head Office Version 1.0 Page : 5 of 5
Select the output as ZIL1 if the printer is dot matrix and ZIL2 if the printer is laser printer.
END OF DOCUMENT
ENTER CHEQUE INFORMATION
Title Transaction T-Code
Responsibility:
USER MANUAL
Enter Cheque Information and Print YF49
C&F, CSA and Head Office Version 1.0 Page : 1 of 5
1.0
PURPOSE To describe the method to enter current dated cheque and post dated cheque.
2.0
SCOPE This procedure applies to all Medreich Lifecare C&F & CSA.
3.0
RESPONSIBILITY C&F, CSA & Head Office
4.0
ACCOUNTABILITY Miedreich Lifecare C&F, CSA and Head office.
4.1
ENTER CHEQUE INFORMATION
4.1.1 Logon on to SAP system. 4.1.2 Type /NYF49 in the command line of SAP easy access screen and press the enter key (Refer below captured screen shot).
Title Transaction T-Code
Responsibility:
USER MANUAL
Enter Cheque Information and Print YF49
C&F, CSA and Head Office Version 1.0 Page : 2 of 5
Following screen would appear
4.1.3
Select the radio button Post Cheque for entering cheque information. . Following
Enter SAP customer no, Company Code and Plant and click Execute Button screen would appear.
Title Transaction T-Code
Responsibility:
USER MANUAL
Enter Cheque Information and Print YF49
C&F, CSA and Head Office Version 1.0 Page : 3 of 5
4.1.4 Pending invoices for the customer are displayed on the right side. Select the invoices for which payment is to be done. 4.1.5 Click sum to get total automatically in the sum text box. 4.1.6 Enter the following details in the respective boxes as these fields are mandatory: Document Date (Cheque Date), Amount and Cheque No.. 4.1.7 Verify the details and press POST to post the cheque against one or more invoices. 4.1.8 If you want to enter a cheque without referencing to any invoice/s you can do so by following these steps: Enter Cheque Date as Document Date. Enter the Cheque Amount in the Amount field. Enter the Cheque No. and without selecting any invoice present on the left side of the screen, press POST. Following message will appear.
Press Yes to post the cheque without any reference invoices.
4.1.9 After entering the information click POST button. 4.1.10 Note down the document number generated at the bottom left of the screen.
Title Transaction T-Code
Responsibility:
USER MANUAL
Enter Cheque Information and Print YF49
C&F, CSA and Head Office Version 1.0 Page : 4 of 5
5.0 5.1.1
Print Cheques Posted for a period. To print posted cheque from initial Screen of YF49.
5.1.2 5.1.3
Choose Print Posted Cheque and enter the Customer (Customer no.), Company code, Plant and Cheque Posting Date. Click Execute. A screen would appear with the list of noted items created between the dates specified above.
Title Transaction T-Code
Responsibility:
USER MANUAL
Enter Cheque Information and Print YF49
C&F, CSA and Head Office Version 1.0 Page : 5 of 5
5.1.4
Click on the Print button to take the print out.
END OF DOCUMENT
GOODS RECEIPT NOTE AGAINST PURCHASE ORDER
Title Transaction T-Code
Responsibility:
USER MANUAL
Goods Receipt Note against Purchase order MIGO
C&F, CSA and Head Office Version 1.0 Page : 1 of 9
1.0
PURPOSE To describe the method of Goods Receipt Note against Purchase Order
2.0
SCOPE This procedure applies to all Medreich Lifecare C&F & CSA.
3.0
RESPONSIBILITY C&F, CSA & Head Office
4.0
ACCOUNTABILITY Miedreich Lifecare C&F, CSA and Head office.
5.0 5.1
PROCEDURE In warding material received against released purchase order. 5.1.1 Logon on to the SAP system 5.1.2 Type /NMIGO in the command line of SAP easy access screen, press the enter key and proceed with step no. 5.1.3 (Refer below captured screen shot).
5.1.3
Select GOODS RECEIPT and PURCHASE ORDER then enter the purchase order number as mentioned in the Invoice or Delivery challan, press enter key and proceed with step no. 5.1.4 (Refer below captured screen shot).
Title Transaction T-Code
Responsibility:
USER MANUAL
Goods Receipt Note against Purchase order MIGO
C&F, CSA and Head Office Version 1.0 Page : 2 of 9
5.1.4 Click on GENERAL tab Enter DC Number / Invoice number in D.C. No. field and proceed with step no. 5.1.5 (Refer below captured screen shot).
Title Transaction T-Code
Responsibility:
USER MANUAL
Goods Receipt Note against Purchase order MIGO
C&F, CSA and Head Office Version 1.0 Page : 3 of 9
5.1.5 Click on SUPPLIER DETAILS tab enter D.C. Date in D.C. Date filed, commercial invoice number in Comm. Inv No. field, commercial invoice date in Comm. Inv Date field, Click on QUANTITY tab, enter the received quantity in Qty in Delivery Note field, in case partial quantity is received then the quantity in Qty in Unit of entry and proceed with step no. 5.1.6 (Refer below captured screen shot).
Title Transaction T-Code
Responsibility:
USER MANUAL
Goods Receipt Note against Purchase order MIGO
C&F, CSA and Head Office Version 1.0 Page : 4 of 9
5.1.6 Click on WHERE tab, enter material in warding personnel name in GOODS RECIPIENT field, enter UNLOADING POINT, enter the physical condition of the consignment in TEXT field and proceed with step no. 5.1.7 (Refer below captured screen shot).
Title Transaction T-Code
Responsibility:
USER MANUAL
Goods Receipt Note against Purchase order MIGO
C&F, CSA and Head Office Version 1.0 Page : 5 of 9
5.1.7 Click on PACKING DETAILS tab, enter the pack size in PACK DETAILS field, number of containers in CONTAINER field, tick on ITEM OK check box and Click on Post to SAVE the material document and proceed with step no. 5.2 for printing (Refer below captured screen shot).
Title Transaction T-Code
Responsibility:
USER MANUAL
Goods Receipt Note against Purchase order MIGO
C&F, CSA and Head Office Version 1.0 Page : 6 of 9
5.2
Printing Goods Receipt Note. 5.2.1 Logon on to the SAP system. 5.2.2 Type /NMB90 in the command line of SAP easy access screen, press the enter key and proceed with step no. 5.2.3 (Refer below captured screen shot).
5.2.3 Enter the GRN number in MATERIAL DOCUMENT field, click on EXCUTE icon and proceed with step no. 5.2.4 (Refer below captured screen shot).
5.2.4 Tick the GRN number to be printed, click print preview icon, check the correctness of the GRN, check for the availability of the inventory lot no., inspection lot no., click the back button, click PRINT icon and collect the print out of the GRN, in case of incorrect details and GRN has to be cancelled then proceed with step no. 5.4.
Title Transaction T-Code
Responsibility:
USER MANUAL
Goods Receipt Note against Purchase order MIGO
C&F, CSA and Head Office Version 1.0 Page : 7 of 9
Title Transaction T-Code
Responsibility:
USER MANUAL
Goods Receipt Note against Purchase order MIGO
C&F, CSA and Head Office Version 1.0 Page : 8 of 9
5.3
Cancellation of GRN. 5.3.1 Logon on to the SAP system. 5.3.2 Type /NMIGO in the command line of SAP easy access screen, press the enter key and proceed with step no. 5.3.3 (Refer below captured screen shot).
5.3.3 Select cancellation option, enter the GRN number, press enter key and proceed with step no. 5.3.4 (Refer below captured screen shot).
Title Transaction T-Code
Responsibility:
USER MANUAL
Goods Receipt Note against Purchase order MIGO
C&F, CSA and Head Office Version 1.0 Page : 9 of 9
5.3.4 Tick ITEM OK in the check box, click on CHECK button, click POST button for cancellation (Refer below captured screen shot).
END OF DOCUMENT
STOCK TRANSFER AND PRINTING OF DELIVERY CHALLAN
Title Transaction T-Code
Responsibility:
USER MANUAL
Stock Transfer and Print Delivery Challan MB1B, ZDCGP
C&F, CSA and Head Office Version 1.0 Page : 1 of 5
1.0
PURPOSE To describe the method to Create and Print Stock Transfer Note (Delivery Challan).
2.0
SCOPE This procedure applies to all Medreich Lifecare C&F and CSA
3.0
RESPONSIBILITY C&F and CSA
4.0
ACCOUNTABILITY Miedreich Lifecare C&F, CSA and Head office.
5.0
TRANSFER THE MATERIAL WITH RESPECT TO PURCHASE ORDER.
5.1.1 Logon on to SAP system. 5.1.2 Type /NMB1B in the command line of SAP easy access screen and press the enter key. After executing the T.code following screen will appear
Title Transaction T-Code
Responsibility:
USER MANUAL
Stock Transfer and Print Delivery Challan MB1B, ZDCGP
C&F, CSA and Head Office Version 1.0 Page : 2 of 5
5.1.3 Enter the movement type (351), plant and storage location then press Enter. Following screen will appear
5.1.4 Enter the Stock Transfer Purchase order. And press Enter.
Title Transaction T-Code
Responsibility:
USER MANUAL
Stock Transfer and Print Delivery Challan MB1B, ZDCGP
C&F, CSA and Head Office Version 1.0 Page : 3 of 5
Enter the Sending Batch Number and click save button. On status bar following message will appear. Document xxxxxxxxxx posted.
Note down the Delievery challan number displayed at the bottom right of the screen.
Title Transaction T-Code
Responsibility:
USER MANUAL
Stock Transfer and Print Delivery Challan MB1B, ZDCGP
C&F, CSA and Head Office Version 1.0 Page : 4 of 5
6.0
PRINTING DELEIVERY CHALLAN
6.1.1 Type /NZDCGP in the command line of SAP easy access screen and press the enter key. After executing the T.code following screen will appear
6.1.2 Enter the Plant, Movement type, Posting date and Delivery challan number generated in the above step. 6.1.3 Click on the execute button.
Title Transaction T-Code
Responsibility:
USER MANUAL
Stock Transfer and Print Delivery Challan MB1B, ZDCGP
C&F, CSA and Head Office Version 1.0 Page : 5 of 5
Following screen will appear. Choose printer type as LP02. Click on print button.
NOTE: Delivery Challan can only be printed with DOT Matrix.
Das könnte Ihnen auch gefallen
- SAP Enterprise Structure Concept and Configuration Guide: A Case StudyVon EverandSAP Enterprise Structure Concept and Configuration Guide: A Case StudyBewertung: 5 von 5 Sternen5/5 (3)
- Tax ConfigurationDokument12 SeitenTax Configurationsoodipto100% (1)
- Intercompany Billing For STOsDokument10 SeitenIntercompany Billing For STOsMalith Tharaka Perera75% (4)
- SD BBPDokument101 SeitenSD BBPSubhash Reddy100% (3)
- SD1014 SD Copy ControlsDokument29 SeitenSD1014 SD Copy ControlsLaura Sonea100% (2)
- Accounting Entries For MMDokument5 SeitenAccounting Entries For MMJim D'souza25% (4)
- Sap MM - ASAPDokument7 SeitenSap MM - ASAPraoraj78100% (1)
- Sample SD BBPDokument30 SeitenSample SD BBProlsonlewisNoch keine Bewertungen
- SAP SD BillingDokument37 SeitenSAP SD BillingRam Mani100% (2)
- Sap MM BBPDokument25 SeitenSap MM BBPAvinash Mishra100% (1)
- Inter-Company STO With SD Delivery, Billing & LIV - SAP BlogsDokument33 SeitenInter-Company STO With SD Delivery, Billing & LIV - SAP BlogsNikhil RaviNoch keine Bewertungen
- Lockbox File ProcessingDokument23 SeitenLockbox File Processingprasad tatikonda100% (1)
- Stock Transfer Plant To PlantDokument36 SeitenStock Transfer Plant To Plantbalu4indians100% (1)
- FI MM SDintegration PDFDokument25 SeitenFI MM SDintegration PDFGopa Kambagiri SwamyNoch keine Bewertungen
- Standard Third Party Sales ProcessDokument18 SeitenStandard Third Party Sales ProcessRam KLNoch keine Bewertungen
- SD User Exit SAPDokument19 SeitenSD User Exit SAPvittoriojay123Noch keine Bewertungen
- Sap SDDokument87 SeitenSap SDSatya Bulusu100% (2)
- Stock Transfer From A Plant To Another Plant in SAPDokument13 SeitenStock Transfer From A Plant To Another Plant in SAPAndrea Ellis100% (4)
- SAP PP Integration Guide: Key Interfaces and ProcessesDokument1 SeiteSAP PP Integration Guide: Key Interfaces and ProcessesVivek Malik100% (4)
- Session: Credit Management:: SAP SD - My NotesDokument25 SeitenSession: Credit Management:: SAP SD - My Notesiammahi2511100% (1)
- Sap BlueprintDokument12 SeitenSap BlueprintTony SiddamNoch keine Bewertungen
- Material Ledger-Basic Settings PDFDokument14 SeitenMaterial Ledger-Basic Settings PDFsachin3931Noch keine Bewertungen
- Step Step Configuration Guide Dunning in Sap PDFDokument43 SeitenStep Step Configuration Guide Dunning in Sap PDFSreeram Sreeram50% (2)
- Batch Management ConfigurationDokument71 SeitenBatch Management Configurationabhirup_ghosh89% (9)
- SAP SD User ManualDokument28 SeitenSAP SD User ManualSamad Farooq100% (1)
- ABC Textile India LTDDokument207 SeitenABC Textile India LTDShamik ChowdhuryNoch keine Bewertungen
- SAP MM Module OverviewDokument15 SeitenSAP MM Module OverviewAmit Kumar100% (1)
- FI-MM Integration ConfigurationDokument20 SeitenFI-MM Integration ConfigurationKashif IhsanNoch keine Bewertungen
- The Up & Away Advisors’ Guide to Implementing and Executing Sap’s Vehicle Management SystemVon EverandThe Up & Away Advisors’ Guide to Implementing and Executing Sap’s Vehicle Management SystemNoch keine Bewertungen
- SAP MDG Customer A Complete Guide - 2020 EditionVon EverandSAP MDG Customer A Complete Guide - 2020 EditionBewertung: 2 von 5 Sternen2/5 (1)
- SAPCOOKBOOK Training Tutorials: SAP MM Inventory ManagementVon EverandSAPCOOKBOOK Training Tutorials: SAP MM Inventory ManagementBewertung: 4 von 5 Sternen4/5 (13)
- Implementing Integrated Business Planning: A Guide Exemplified With Process Context and SAP IBP Use CasesVon EverandImplementing Integrated Business Planning: A Guide Exemplified With Process Context and SAP IBP Use CasesNoch keine Bewertungen
- Mysap Fi Fieldbook: Fi Fieldbuch Auf Der Systeme Anwendungen Und Produkte in Der DatenverarbeitungVon EverandMysap Fi Fieldbook: Fi Fieldbuch Auf Der Systeme Anwendungen Und Produkte in Der DatenverarbeitungBewertung: 4 von 5 Sternen4/5 (1)
- Implementing SAP S/4HANA: A Framework for Planning and Executing SAP S/4HANA ProjectsVon EverandImplementing SAP S/4HANA: A Framework for Planning and Executing SAP S/4HANA ProjectsNoch keine Bewertungen
- SAP PR Release Strategy Concept and Configuration Guide: A Case StudyVon EverandSAP PR Release Strategy Concept and Configuration Guide: A Case StudyBewertung: 4 von 5 Sternen4/5 (6)
- SAP Variant Configuration: Your Successful Guide to ModelingVon EverandSAP Variant Configuration: Your Successful Guide to ModelingBewertung: 5 von 5 Sternen5/5 (2)
- SAP IS-Retail Interview Questions, Answers, and ExplanationsVon EverandSAP IS-Retail Interview Questions, Answers, and ExplanationsBewertung: 3 von 5 Sternen3/5 (11)
- SAP Service Management: Advanced ConfigurationVon EverandSAP Service Management: Advanced ConfigurationBewertung: 4.5 von 5 Sternen4.5/5 (3)
- SAP FICO Standard ReportsDokument41 SeitenSAP FICO Standard Reportssapfico2k8100% (2)
- How To Face Common Proficiency Test ?Dokument44 SeitenHow To Face Common Proficiency Test ?sapfico2k8100% (1)
- CreateReportSAPTreas Risk MGTDokument159 SeitenCreateReportSAPTreas Risk MGTDevendra HajareNoch keine Bewertungen
- New GL Configuration in Sap Ecc6Dokument29 SeitenNew GL Configuration in Sap Ecc6Tani ShabNoch keine Bewertungen
- TRM Template Desc en deDokument4 SeitenTRM Template Desc en deSam KuNoch keine Bewertungen
- Activate Windows 8 Pro in under 15 stepsDokument4 SeitenActivate Windows 8 Pro in under 15 stepssapfico2k867% (6)
- TRM Template Desc en deDokument4 SeitenTRM Template Desc en deSam KuNoch keine Bewertungen
- Mafa DerivativesDokument10 SeitenMafa Derivativessapfico2k8Noch keine Bewertungen
- A Beginners Guide Sap Smart FormsDokument61 SeitenA Beginners Guide Sap Smart Formssapfico2k8Noch keine Bewertungen
- Commodities Trading in IndiaDokument67 SeitenCommodities Trading in IndiaPawan PunethaNoch keine Bewertungen
- SAP ValidationDokument47 SeitenSAP Validationsapfico2k8Noch keine Bewertungen
- HedgingDokument31 SeitenHedgingsapfico2k80% (1)
- HedgingDokument31 SeitenHedgingsapfico2k80% (1)
- Business Partner CreationDokument21 SeitenBusiness Partner Creationgagan06101984Noch keine Bewertungen
- FICO Reconciliation ToolDokument21 SeitenFICO Reconciliation ToolChandrababu Naidu BoyapatiNoch keine Bewertungen
- Vmware InstallationDokument30 SeitenVmware InstallationPihu SarmaNoch keine Bewertungen
- Gift DeedDokument1 SeiteGift DeedPrasanna kumar subudhiNoch keine Bewertungen
- How Are Exchange Rates DeterminedDokument2 SeitenHow Are Exchange Rates Determinedsapfico2k8Noch keine Bewertungen
- Config - Rationale FSCM IHCDokument202 SeitenConfig - Rationale FSCM IHCsapfico2k883% (6)
- Accounting For Bonds and Long-Term NotesDokument14 SeitenAccounting For Bonds and Long-Term NotesLeon MushiNoch keine Bewertungen
- SAP In-House CashDokument28 SeitenSAP In-House CashVenkat Emani100% (2)
- Configuration of FSCM Dispute ManagementDokument36 SeitenConfiguration of FSCM Dispute Managementsapfico2k875% (4)
- Hedge Accounting FXDokument9 SeitenHedge Accounting FXsapfico2k8Noch keine Bewertungen
- Hindalco - FY00Dokument116 SeitenHindalco - FY00Sandeep BaidNoch keine Bewertungen
- SAP BI Configuration GuideDokument22 SeitenSAP BI Configuration GuideUday RedekarNoch keine Bewertungen
- Business Partner CreationDokument21 SeitenBusiness Partner Creationgagan06101984Noch keine Bewertungen
- Closing Cockpit Configuration Version 1.0Dokument12 SeitenClosing Cockpit Configuration Version 1.0sapfico2k8100% (1)
- Commodity Curve PDFDokument50 SeitenCommodity Curve PDFsapfico2k8Noch keine Bewertungen
- Contents-SAP FSCM Configuration and User GuideDokument3 SeitenContents-SAP FSCM Configuration and User Guidesapfico2k8Noch keine Bewertungen
- Sap Hana DT WhitepaperDokument20 SeitenSap Hana DT Whitepapersapfico2k8Noch keine Bewertungen
- PFRS 16 Leases Overview and Key ImpactsDokument5 SeitenPFRS 16 Leases Overview and Key Impactssino akoNoch keine Bewertungen
- (Prelim 3RD Lesson) Customers' Meal Experience and Desired Attributes of Food and Beverage Service PersonnelDokument26 Seiten(Prelim 3RD Lesson) Customers' Meal Experience and Desired Attributes of Food and Beverage Service PersonnelLiza MaryNoch keine Bewertungen
- LK Asr 1H21Dokument115 SeitenLK Asr 1H21Mahendra TrianandaNoch keine Bewertungen
- DHgate - Diane Linkedin Article From Accenture ReportDokument2 SeitenDHgate - Diane Linkedin Article From Accenture ReportAnshumali SaxenaNoch keine Bewertungen
- Leather Industry in Tamil NaduDokument6 SeitenLeather Industry in Tamil Nadukbk dmNoch keine Bewertungen
- Vechicle Rental ModulesDokument3 SeitenVechicle Rental ModulesKeerthi Vasan LNoch keine Bewertungen
- Problem Set 1: BE 510 Business Economics 1 - Autumn 2021Dokument2 SeitenProblem Set 1: BE 510 Business Economics 1 - Autumn 2021Creative Work21stNoch keine Bewertungen
- KaizenDokument13 SeitenKaizenVlado RadicNoch keine Bewertungen
- Rumus AntrianDokument10 SeitenRumus AntrianVenyflo Sarang Burung Walet SurabayaNoch keine Bewertungen
- GM 1927 36 Group A ElementsDokument129 SeitenGM 1927 36 Group A ElementsVanessa GurrolaNoch keine Bewertungen
- The Bidii Plumbing and Electronics TradersDokument41 SeitenThe Bidii Plumbing and Electronics TraderstajiricyberNoch keine Bewertungen
- APQP by Rajeev For Beginners Existing Professionals 1687347193Dokument15 SeitenAPQP by Rajeev For Beginners Existing Professionals 1687347193Saroj KumarNoch keine Bewertungen
- Ebook (ThekillerTechnuique) RecognizedDokument27 SeitenEbook (ThekillerTechnuique) RecognizedSagar BhandariNoch keine Bewertungen
- Cover Sheet: Company NameDokument4 SeitenCover Sheet: Company NamePeter MallorcaNoch keine Bewertungen
- DipaDokument6 SeitenDipaSuresh ChyNoch keine Bewertungen
- Chattisgarh Stamp ActDokument31 SeitenChattisgarh Stamp ActASHUTOSH MISHRANoch keine Bewertungen
- U.N. Approved Boxes For DGR PackagingDokument8 SeitenU.N. Approved Boxes For DGR PackagingMr. Abid KhanNoch keine Bewertungen
- Livestock in Bangladesh: Distribution, Growth and PotentialDokument27 SeitenLivestock in Bangladesh: Distribution, Growth and PotentialPranoy ChakrabortyNoch keine Bewertungen
- Chapter 12 Suggestions For Case Analysis: Strategic Management & Business Policy, 13e (Wheelen/Hunger)Dokument21 SeitenChapter 12 Suggestions For Case Analysis: Strategic Management & Business Policy, 13e (Wheelen/Hunger)Bayan HasanNoch keine Bewertungen
- Your Marketing PresentationDokument25 SeitenYour Marketing PresentationrachanaNoch keine Bewertungen
- Cooking RubricsDokument3 SeitenCooking RubricsAndrea Mae ArtiendaNoch keine Bewertungen
- Coaccon Midterms QuizzerDokument4 SeitenCoaccon Midterms Quizzerrandel10caneteNoch keine Bewertungen
- EntrepreneurshipDokument191 SeitenEntrepreneurshipWacks Venzon50% (2)
- The Impact of Urban Land Taxation: The Pittsburgh ExperienceDokument22 SeitenThe Impact of Urban Land Taxation: The Pittsburgh ExperienceFrancisco RodríguezNoch keine Bewertungen
- Tesla Riverbend Report Cover Letter Final Ver W Signature 5-29-20Dokument3 SeitenTesla Riverbend Report Cover Letter Final Ver W Signature 5-29-20WGRZ-TVNoch keine Bewertungen
- Bar Code: Open Rubric Open RubricDokument203 SeitenBar Code: Open Rubric Open RubricQuinnCham Mia GiftNoch keine Bewertungen
- Upendra Son Tirkey: Mail: inDokument3 SeitenUpendra Son Tirkey: Mail: inTriptiNoch keine Bewertungen
- Koraput CoffeeDokument23 SeitenKoraput CoffeeRupam PratikshyaNoch keine Bewertungen
- Postpaid Bill Anchal Jul 2022-1Dokument1 SeitePostpaid Bill Anchal Jul 2022-1Mandhir BudhirajaNoch keine Bewertungen
- Ebook PDF Comparative International Accounting 14th Edition PDFDokument41 SeitenEbook PDF Comparative International Accounting 14th Edition PDFrubin.smith411100% (27)