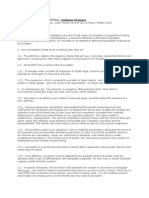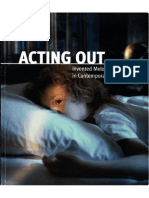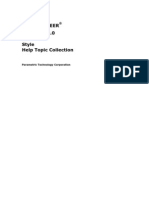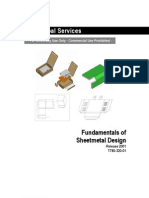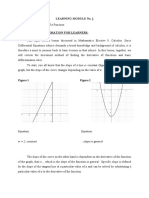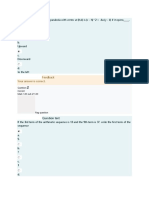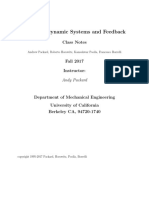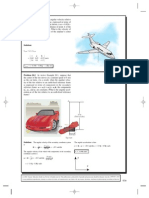Beruflich Dokumente
Kultur Dokumente
Designing With Surfaces 2001
Hochgeladen von
Ioana Cazan-TufescuCopyright
Verfügbare Formate
Dieses Dokument teilen
Dokument teilen oder einbetten
Stufen Sie dieses Dokument als nützlich ein?
Sind diese Inhalte unangemessen?
Dieses Dokument meldenCopyright:
Verfügbare Formate
Designing With Surfaces 2001
Hochgeladen von
Ioana Cazan-TufescuCopyright:
Verfügbare Formate
PTC Global Services
D
D
e
e
s
s
i
i
g
g
n
n
i
i
n
n
g
g
W
W
i
i
t
t
h
h
S
S
u
u
r
r
f
f
a
a
c
c
e
e
s
s
Release 2001
T868-320-01
Training Agenda
Designing With Surfaces
Day 1
Introduction to Surfacing
Initial Surfaces
Geometry for Surfaces: Points and Curves
Manipulating Surfaces
Modifying Solid Surfaces Using Quilts
Day 2
Creating Solids Using Quilts
Boundary Surfaces
Variable Section Sweeps
Swept Blends
Day 3
Surface Information and Analysis
Surfaces Continuities
Additional Advance Surfacing Tools
Working with Imported Surfaces
Table of Contents
Designing With Surfaces
INTRODUCTION TO SURFACING 1-1
DESIGNING WITH SURFACES...................................................................................... 1-2
Using Surfacing..................................................................................................................1-2
SURFACE FUNDAMENTALS ........................................................................................ 1-3
Surface Patches...................................................................................................................1-4
Quilts ..................................................................................................................................1-4
Surface Display ..................................................................................................................1-5
SURFACE ATTRIBUTES ................................................................................................ 1-5
Surface Normals .................................................................................................................1-5
Sides of a Surface ...............................................................................................................1-6
Curvature............................................................................................................................1-7
Surface Continuities ...........................................................................................................1-8
CREATING SURFACES .................................................................................................. 1-8
Surface Creation Techniques..............................................................................................1-9
USING SURFACES ........................................................................................................ 1-10
Creating Solid Features from Surfaces.............................................................................1-10
Manipulating Solid Surfaces ............................................................................................1-11
Removing Material from a Solid......................................................................................1-11
ANALYZING SURFACES............................................................................................. 1-11
MODULE SUMMERY.................................................................................................... 1-13
INITIAL SURFACES 2-1
CREATING SURFACES .................................................................................................. 2-2
Creating an Enclosed Volume ............................................................................................2-2
EXTRUDED SURFACES................................................................................................. 2-3
REVOLVED SURFACES................................................................................................. 2-4
BLENDED SURFACES.................................................................................................... 2-4
Attributes............................................................................................................................2-4
Orienting the Sections ........................................................................................................2-4
Additional Blended Surface Properties ..............................................................................2-6
Swept Surfaces ...................................................................................................................2-8
Attributes of Swept Surfaces ..............................................................................................2-9
FLAT SURFACES...........................................................................................................2-10
USING SURFACES TO CREATE ADDITIONAL SURFACES ...................................2-11
Copying Surfaces ............................................................................................................. 2-11
Offset Surfaces................................................................................................................. 2-12
LABORATORY PRACTICAL........................................................................................2-13
EXERCISE 1: Creating the Handle and Top of a Plastic Bottle...................................... 2-13
MODULE SUMMARY....................................................................................................2-28
GEOMETRY FOR SURFACES: POINTS & CURVES 3-1
DATUM POINTS...............................................................................................................3-2
Creating Datum Points ....................................................................................................... 3-2
DATUM CURVES.............................................................................................................3-4
Creating Datum Curves...................................................................................................... 3-4
Sketching Splines and Conics ............................................................................................ 3-5
Defining Curves through the Points................................................................................... 3-9
Creating Curves from Files .............................................................................................. 3-11
Composite Datum Curves ................................................................................................ 3-12
Projected Curves .............................................................................................................. 3-13
Formed Curves................................................................................................................. 3-14
From Equation ................................................................................................................. 3-14
From Boundary................................................................................................................ 3-15
Offset from Surface.......................................................................................................... 3-15
LABORATORY PRACTICAL........................................................................................3-16
EXERCISE 1: Creating Datum Curves............................................................................ 3-17
EXERCISE 2: Creating Curves to Build Surfaces........................................................... 3-25
MODULE SUMMARY....................................................................................................3-35
MANIPULATING SURFACES 4-1
Extending Surfaces ............................................................................................................ 4-2
Specifying the Surface Extension Distance ....................................................................... 4-4
Extending Edges ................................................................................................................ 4-5
Trimming Surfaces............................................................................................................. 4-6
Transforming Surfaces....................................................................................................... 4-7
Merging Surfaces ............................................................................................................... 4-8
LABORATORY PRACTICAL........................................................................................4-10
EXERCISE 1: Manipulating Surfaces ............................................................................. 4-10
MODULE SUMMARY....................................................................................................4-19
MODIFYING SOLID SURFACES USING QUILTS 5-1
USING QUILTS TO MANIPULATE SOLIDS ................................................................ 5-2
REPLACING SURFACES ................................................................................................ 5-2
PATCHING........................................................................................................................ 5-3
USING QUILTS TO CUT SOLIDS .................................................................................. 5-4
LABORATORY PRACTICAL ......................................................................................... 5-5
EXERCISE 1: Creating a Stiffener and a Rib for Fuselage................................................5-6
EXERCISE 2: Creating Cuts Using Surfaces...................................................................5-16
MODULE SUMMARY................................................................................................... 5-21
CREATING SOLIDS USING QUILTS 6-1
USING QUILTS TO GENERATE SOLID FEATURES.................................................. 6-2
Creating a Thin Feature......................................................................................................6-2
Protruding a Solid Feature..................................................................................................6-2
Combining an Intersecting Quilt ........................................................................................6-3
OFFSETTING SURFACES............................................................................................... 6-4
Offset Methods ...................................................................................................................6-4
LABORATORY PRACTICAL ......................................................................................... 6-9
EXERCISE 1: Creating a Solid Part of a Car Hood.........................................................6-10
EXERCISE 2: Using Offset Surfaces for Shelling...........................................................6-15
MODULE SUMMARY................................................................................................... 6-20
BOUNDARY SURFACES 7-1
CREATING SURFACES USING BOUNDARIES........................................................... 7-2
BLENDED SURFACES.................................................................................................... 7-2
Blended Surface with Approximate Curves .......................................................................7-5
CONIC SURFACES .......................................................................................................... 7-7
N-SIDED SURFACES....................................................................................................... 7-8
RIBBON SURFACES........................................................................................................ 7-8
LABORATORY PRACTICAL ....................................................................................... 7-10
EXERCISE 1: Blending Surfaces.....................................................................................7-11
EXERCISE 2: Changing Blend Control Points................................................................7-29
MODULE SUMMARY................................................................................................... 7-37
VARIABLE SECTION SWEEP 8-1
THE VARIABLE SECTION SWEEP............................................................................... 8-2
Defining Trajectories..........................................................................................................8-2
Specifying Section Orientation...........................................................................................8-2
Adding Control: Using Relations in Variable Section Sweeps ..........................................8-5
Restrictions on Variable Section Sweeps........................................................................... 8-7
LABORATORY PRACTICAL..........................................................................................8-8
EXERCISE 1: Using Variable Section Sweeps to Design the Plastic Bottle..................... 8-9
EXERCISE 2: Creating a Wavy Washer ......................................................................... 8-22
MODULE SUMMARY....................................................................................................8-25
SWEPT BLENDS 9-1
INTRODUCTION..............................................................................................................9-2
Defining the Origin Trajectory........................................................................................... 9-2
Creating Sections ............................................................................................................... 9-2
Additional Controls to Modify the Swept Blend Feature................................................... 9-4
Restrictions on Swept Blends............................................................................................. 9-6
LABORATORY PRACTICAL..........................................................................................9-7
EXERCISE 1: Creating a Manifold ................................................................................... 9-8
MODULE SUMMARY....................................................................................................9-17
SURFACE INFORMATION & ANALYSIS 10-1
ANALYZING GEOMETRY............................................................................................10-2
Gaussian Curvature.......................................................................................................... 10-3
Section Curvature............................................................................................................. 10-4
Slope ................................................................................................................................ 10-5
Porcupine ......................................................................................................................... 10-5
Normals............................................................................................................................ 10-6
Draft Check...................................................................................................................... 10-6
Reflection Curves............................................................................................................. 10-6
Radius .............................................................................................................................. 10-7
Offset Mesh...................................................................................................................... 10-7
Deviation.......................................................................................................................... 10-8
Highlight Curves.............................................................................................................. 10-8
Information at a Certain Point.......................................................................................... 10-8
Dihedral Angle................................................................................................................. 10-9
LABORATORY PRACTICAL......................................................................................10-10
EXERCISE 1: Analyzing Surfaces ................................................................................ 10-11
MODULE SUMMARY..................................................................................................10-23
SURFACE CONTINUITIES 11-1
THE CURVATURE.........................................................................................................11-2
CONTINUITY BETWEEN GEOMETRIC ENTITIES...................................................11-3
USING CURVATURE CONTINUOUS SURFACES.....................................................11-4
Creating Curvature Continuous Surfaces .........................................................................11-4
Analyzing Curvature Continuous Surfaces ......................................................................11-5
LABORATORY PRACTICAL ....................................................................................... 11-6
EXERCISE 1: Creating Blended Transitions ...................................................................11-7
MODULE SUMMARY................................................................................................. 11-16
ADDITIONAL ADVANCE SURFACING TOOLS 12-1
USING ADDITIONAL SURFACING OPTIONS .......................................................... 12-2
SECTION TO SURFACE................................................................................................ 12-2
TANGENT TO SURFACE.............................................................................................. 12-3
SURFACE TO SURFACE............................................................................................... 12-4
FREE-FORM SURFACE FEATURES ........................................................................... 12-5
Using Freeform.................................................................................................................12-5
Defining Manipulate Options ...........................................................................................12-6
Using Dynamic Diagnostics .............................................................................................12-7
LABORATORY PRACTICAL ....................................................................................... 12-8
EXERCISE 1: Creating Draft Surfaces of a Boss ............................................................12-9
EXERCISE 2: Free Form Manipulation.........................................................................12-14
MODULE SUMMARY................................................................................................. 12-20
WORKING WITH IMPORTED SURFACES 13-1
WORKING WITH IMPORTED SURFACES................................................................. 13-2
Working Method ..............................................................................................................13-3
WORKING WITH PROBLEM SURFACES.................................................................. 13-3
Identifying Problematic Surfaces .....................................................................................13-4
Repairing Problems during Import ...................................................................................13-5
Repairing the Imported Geometry....................................................................................13-6
Deleting Imported Geometry..........................................................................................13-13
Excluding Surfaces.........................................................................................................13-14
LABORATORY PRACTICAL ..................................................................................... 13-15
EXERCISE 1: Fixing Imported Surface Boundaries......................................................13-15
MODULE SUMMARY................................................................................................. 13-30
ADDITIONAL EXERCISES A-1
LABORATORY PRACTICAL ........................................................................................ A-2
EXERCISE 1: Creating a Gear Sector .............................................................................. A-2
EXERCISE 2: Creating a Helical Cut ............................................................................. A-14
EXERCISE 3: Creating Difficult Rounds ....................................................................... A-20
USING PTC HELP B-1
PTC HELP OVERVIEW................................................................................................... B-2
PTC Help Features............................................................................................................ B-2
USING THE Pro/ENGINEER HELP SYSTEM............................................................... B-2
Launching Help: Four Methods ........................................................................................ B-2
PTC HELP MODULE LIST.............................................................................................. B-7
PTC GLOBAL SERVICES: TECHNICAL SUPPORT C-1
FINDING THE TECHNICAL SUPPORT WEB PAGE................................................... C-2
OPENING TECHNICAL SUPPORT CALLS.................................................................. C-2
Opening Technical Support Calls via E-mail.....................................................................C-2
Opening Technical Support Calls via Telephone...............................................................C-3
Opening Technical Support Calls via the Web ..................................................................C-3
Sending Data Files to PTC Technical Support...................................................................C-3
Routing Your Technical Support Calls ..............................................................................C-4
Assigning Technical Support Call Priorities......................................................................C-5
Software Performance Report Priorities ............................................................................C-5
REGISTERING FOR ON-LINE SUPPORT..................................................................... C-5
ONLINE SERVICES......................................................................................................... C-6
FINDING SOLUTIONS IN THE KNOWLEDGE BASE................................................ C-6
Terminology used by Technical Support ...........................................................................C-7
GETTING UP-TO-DATE INFORMATION .................................................................... C-8
CONTACT INFORMATION............................................................................................ C-9
PTC Technical Support Worldwide Electronic Services. ..................................................C-9
Telephone.........................................................................................................................C-10
ELECTRONIC SERVICES............................................................................................. C-14
INDEX
Page 1-1
Module
Introduction to Surfacing
In this module you learn the fundamentals of Pro/ENGINEER
surfacing, including the surfacing concepts for defining complex
shapes and fixing imported surfaces.
Objectives
After completing this module, you will be able to:
Define the advantages of the Pro/ENGINEER surfacing features.
Conceptualize complex designs.
Page 1-2 Desi gni ng wi t h Surf aces
NOTES
DESIGNING WITH SURFACES
You can use surfaces to build intelligence and provide flexibility in a
design. Surfaces are used to generate the entire contour of a design. They
can be manipulated later in the design process to generate the solid
components. Surfaces can be used to define a volume to contain a design.
The designer/engineer can use this definition to conceptualize a
component or a subsystem, or to create complex cuts.
Using Surfacing
You can use surfaces to build intelligence into a design without creating
solid geometry, for example, a map, skeleton, or envelope. When building
intelligence into a complex model, multiple surfaces can be defined and
then merged together to generate a final solid feature. This enables you to
generate a significant amount of information without the creation of
several solid features. You can develop a concise design using surfacing
techniques.
The more typical generation of geometry is through curves, surfaces, and
quilts, for example, complex models such as turbine blades.
You use surfaces to define complex shapes in a Pro/ENGINEER model. In
addition, you use surfacing:
If the geometry is defined through edges, surface definitions, or
sectional information only.
If the mathematical definitions, such as tangency, are important.
If there are no obvious methods using traditional solid features to
create the geometry.
Int roduct i on t o Surf aci ng Page 1-3
NOTES
SURFACE FUNDAMENTALS
Surfaces are infinitely thin, non-solid features used to aid in the design of
highly complex and irregular shapes.
Figure 1: The Non-Solid Surface Feature
In Pro/ENGINEER, the term surface can be correctly applied while
referencing any of the following:
Quilts Consists of one or a patchwork of connected surface features.
Solid Surface The face of a solid feature, as shown in the following
figure.
Datum Planes Infinite planar surfaces that can be used as
references.
Solid Surface
Datum planes are
infinite flat
surfaces
Figure 2
Page 1-4 Desi gni ng wi t h Surf aces
NOTES
Surface Patches
If you create boundary surface from several segments, the surface is
created with multiple patches. The system determines the relative position
of a vertex, then connects it with a vertex on the opposite boundary at the
same relative position.
Boundary made
of multiple curve
segments
Surface patches
Figure 3: Model with Surface Patches
Quilts
A quilt can consist of a single surface or a collection of surfaces. A quilt
represents a patchwork of connected non-solid surfaces. A multi-surface
quilt contains information describing all the geometry: and how the
surfaces are joined or intersected. To create a quilt made from many
surfaces, you can merge multiple surfaces that share at least one common
boundary.
Multiple connected
surfaces
Figure 4: A Quilt
Int roduct i on t o Surf aci ng Page 1-5
NOTES
Surface Display
While working with surfaces, it is important to understand the display
characteristics. The one-sided outer edges of a surface feature are
displayed in yellow. The two-sided inner edges are displayed in magenta.
Pro/ENGINEER displays the surfaces in the Model Tree with the name of
the surface and a unique ID number. It also displays icons to denote
different types of surfaces.
Figure 5: Displaying Surfaces in Model Tree
SURFACE ATTRIBUTES
Surface Normals
Surfaces/quilts vectors are normal to the surface at a given point on the
surface. The surface normals are displayed in U and V directions. You can
control the visual display of normals using the controls provided in the
SURFACE ANALYSIS dialog box.
Page 1-6 Desi gni ng wi t h Surf aces
NOTES
Figure 6: Surface Normal Vectors
Sides of a Surface
Every surface or quilt has two sides, often referred to as the outside and
the inside of a surface. The surface normals point outward from the
outside of a surface. The direction of a surface is an important attribute.
For example, the direction influences the assigning of colors and
determines which side to machine.
A collection of surfaces can have surfaces with normals in different
directions. This is undesirable for many a reasons. When you merge
surfaces to create a quilt, Pro/ENGINEER changes the direction of the
surface that has different direction than the parent surface/quilt.
Merging the surfaces changes
the surface direction
Figure 7: Surface Normals
Int roduct i on t o Surf aci ng Page 1-7
NOTES
Curvature
Curvature measures the local bending of a surface. Curvature can be
calculated as the reciprocal of the radius (1/radius) at any surface point, as
shown in the following figure.
In general, it signifies how much a curve or surface bends at a particular
location on the curve or surface, for example:
If a circle has constant curvature.
If a straight line has zero curvature.
Figure 8: The Concept of Curvature
Figure 9: Surface Curvature Displayed in U and V Direction
Page 1-8 Desi gni ng wi t h Surf aces
NOTES
Surface Continuities
To join the surfaces smoothly, you need to define the continuity between
adjacent surfaces. There are two types of continuity that you can define.
Tangent Continuity Joins two surfaces that have the same tangent
at every point along the boundary.
Curvature Continuity Joins two surfaces that have the same
curvature from each surface at each point along the boundary.
Figure 10: Tangent and Curvature Continuous Surfaces
CREATING SURFACES
Surface creation in Pro/ENGINNER requires a different approach than the
solids creation. You need to develop reference entities, such as points in a
curve, in order to create surfaces. It is recommended that you plan the
model before you start to create the surface models. Your design intent
determines the tool that you use to create a particular surface. To create
surfaces, you use a number of tools that can be classified in following two
categories:
Simple or Basic Surface creation methods that are similar to the
solid creation tools. Some of the basic surface creation tools are
Extrusion, Sweep and Blend.
Advanced Surfacing tools that allow you to create complex shapes
and to control the surface design through complex parameters.
Int roduct i on t o Surf aci ng Page 1-9
NOTES
Surface Creation Techniques
Datum points and curves are the underlying structures to build the
surfaces. For example, they are required to define boundaries or to define
trajectories.
Pro/ENGINEER provides several methods for creation of models from
surface.
Curve Network
A set of datum curves, or curve network, can be used as the surface
framework. The curve network can be constructed to represent the surface
boundaries on the final model. This method is often used to create the
irregular surfaces.
Figure 11: Using a Curve Network to Create Surface
Overbuilt Surfaces
Overbuilt or overlapping surfaces can be used to create surface models.
These surfaces can be merged together using various methods to
determine the final shape. This method is used mainly for surfaces with
simple geometric shapes.
Page 1-10 Desi gni ng wi t h Surf aces
NOTES
Figure 12: Overbuilt Technique
You can combine both the approaches while defining the surface models.
You can use overbuilt surfaces to initialize the model, and then add a
curve network to finish the surface models.
USING SURFACES
You can use surfaces to:
Create solids.
Manipulate solid surfaces.
Create cuts.
Shell a solid model.
Creating Solid Features from Surfaces
You can create a solid feature from a surface using the Protrusion, Use
Quilt option.
Thin Feature Provides thickness to an open quilt.
Solid Feature Creates a solid out of a closed quilt.
Int roduct i on t o Surf aci ng Page 1-11
NOTES
Figure 13: A Thin Solid Feature
Manipulating Solid Surfaces
You can use quilts to change the shape of a solid surface using the
following Tweak options:
Replace
Patch
Free Form
Removing Material from a Solid
You can use quilts to change the shape of solids, for example:
Cuts Uses quilts to remove material.
Shell Uses quilts to shell a solid model that has complex surfaces
and standard shell command is not able to generate the desired results.
ANALYZING SURFACES
Pro/ENGINEER offers a number of tools to analyze various aspects of
surfaces. In order to achieve smooth and complex surfaces, you need to
analyze the surfaces using various tools. You can evaluate surfaces to:
Find out the continuities (smoothness) of the surfaces.
Determine the surface quality of imported surfaces.
Determine the aesthetic attributes of a design.
Page 1-12 Desi gni ng wi t h Surf aces
NOTES
Figure 14: Checking Continuity of a Surface Using a Gaussian Tool
Figure 15: Checking the Drafts
Int roduct i on t o Surf aci ng Page 1-13
NOTES
MODULE SUMMERY
In this module, you have learned that:
You can use surfaces to define complex shapes.
In Pro/ENGINEER, the term surface can be referred to a quilt, solid
surface and a datum plane.
Working with surface modeling requires a different approach than
solids modeling.
In order to achieve smooth and quality surfaces, you need to analyze
the surfaces.
Page 2-1
Module
Initial Surfaces
In this module you learn to create basic surface features.
Objectives
After completing this module, you will be able to:
Define and create initial surfaces.
Define the attributes that are unique to the surfaces.
Page 2-2 Desi gni ng wi t h Surf aces
NOTES
CREATING SURFACES
Surface features extend the functionality of Pro/ENGINEER. Though
most of the initial surfaces are created using the tools that are similar to
solid protrusions, there are subtle differences, such as specifying tangent
boundary conditions.
You can use following surfacing methods to create simple surface
features:
Extrude
Revolve
Sweep
Blend
Flat
Offset
Copy
Fillet
You can create complex surfaces using following advance surfacing
methods:
Variable Section Sweep
Swept Blend
Helical Sweeps
Boundaries
Section To Surfaces
Surfaces to Surfaces
From File
Tangent To Surfaces
Free Form
Creating an Enclosed Volume
If a cross-section is closed looped when you are creating extruded,
revolved, swept, or blended surfaces, you can use the Capped Ends
option to automatically create flat surfaces that close off the ends of the
feature. The system automatically merges two flat surfaces with the other
surfaces to form a closed volume, as shown in the following figure.
Figure 1: Open and Capped Ends
Ini t i al Surf aces Page 2-3
NOTES
EXTRUDED SURFACES
You can create a surface by extruding a sketched section to a specified
depth in the direction normal to the sketching plane.
Figure 2: Extruded surface with an Open Section
Extruding a surface is similar to extruding a solid thin feature using the
Solid, Protrusion, Thin command. You can sketch an open or closed
section to extrude.
Defining Depth
You can define the depth of an extruded surface using the following
options:
Blind
Up to Point or Vertex
Up to Curve
Up to Surface
Page 2-4 Desi gni ng wi t h Surf aces
NOTES
REVOLVED SURFACES
You can create a surface feature by rotating a sketched section around the
first sketched centerline.
Defining Angle of Rotation
You can specify the angle of rotation using the following options:
Variable
Standard Angles
Up to Point or Vertex
Up to Plane
BLENDED SURFACES
You can create a blended surface feature by connecting a series of
sketched sections. You need at least two sections to create a blended
surface. Also, you need to specify the distance between the sections.
Attributes
While creating a blended surface you can define the transition between the
sections using following options:
Smooth Creates a smooth blend by connecting vertices of different
sections with smooth curves. Edges of the sections are connected with
spline surfaces.
Straight Creates a straight blend by connecting vertices of the
different sections with straight lines. Edges of the sections are
connected with ruled surfaces.
Orienting the Sections
You can choose one of the following options to orient the sections.
Parallel
Rotational
General
Ini t i al Surf aces Page 2-5
NOTES
Parallel Blends
You create a parallel blend by sketching sections that remain parallel to
the sketching plane. You can define the distance between the planes.
Figure 3: Straight & Smooth Blend
Rotational Blends
Sections can be rotated about the Y-axis of a sketcher coordinate system
up to a maximum of 120 degrees. You need to define a coordinate system
in order to specify the rotation.
Figure 4: Rotational Blend
General Blends
Sections can be rotated about and translated along the X, Y, and Z-axes.
You need to specify a coordinate system in order to align the sections.
This enables parametric control of a twisted blend.
Page 2-6 Desi gni ng wi t h Surf aces
NOTES
Figure 5: General Blend
Additional Blended Surface Properties
Starting Point of a Section
To create blended surfaces, the system connects the start points of the
sections and continues to connect the vertices of the sections in a
clockwise manner. You line up the start points in order to create
parametrically controllable surfaces, as shown in the following figure.
Figure 6: Aligned Start Points
Ini t i al Surf aces Page 2-7
NOTES
If the start points do not line up, the surface twists, as shown in the
following figure.
Figure 7: Unaligned Start Points Produce a Twisted Surface
Specifying Tangent Surfaces
You can make a blended surface tangential to the adjacent surfaces as
shown in the following figure.
Blended surface
tangent to the
meshed surface
Figure 8
Blend Vertex
The each section of a blend must always contain the same number of
entities. If the sections do not have enough entities, you can add blend
vertices. Each blend vertex adds one entity to the section. The following
figure shows the smooth blending between two squares and a triangle.
Page 2-8 Desi gni ng wi t h Surf aces
NOTES
Figure 9: Adding a Blend Vertex
Swept Surfaces
You can create a swept surface by sweeping a sketched section along a
sketched or a selected trajectory.
Section Orientation
The sketching plane of the section orients itself normal to the trajectory, as
shown in the following figure.
Section
Trajectory
Figure 10: Section Swept along a Trajectory
Figure 11: The Resultant Swept Surface
Ini t i al Surf aces Page 2-9
NOTES
Defining a Trajectory
You can define a trajectory by sketching it or by selecting datum curves or
the edges. As a general rule, the trajectory must have adjacent reference
surfaces or be planar. You can sketch or select a trajectory that has:
Open curves or edges.
Closed curves or edges.
Non-tangent segments.
Figure 12: A Swept Surface with Non-Tangent Trajectory
Attributes of Swept Surfaces
Adding Inner Faces
You can add inner faces while sweeping an open section along a closed
trajectory.
Figure 13: Sweeping an Open Section along a Closed Trajectory
Figure 14: Resultant Swept Feature without Inner Faces
Page 2-10 Desi gni ng wi t h Surf aces
NOTES
Figure 15: Resultant Swept Feature with Inner Faces
Attached or Unattached Surfaces
When you create a swept surface along an edge or a curve that is created
using the edge, you may join the swept surface to the referenced quilt.
FLAT SURFACES
You can create a planar surface by sketching closed boundaries. The
boundaries may contain tangent or non-tangent segments.
Figure 16: Flat Surface
Ini t i al Surf aces Page 2-11
NOTES
USING SURFACES TO CREATE ADDITIONAL
SURFACES
Copying Surfaces
You can create a surface feature by copying the selected surfaces. The
copied surfaces lies directly on top of the selected surfaces.
Selecting Surfaces
You can use following options to select the surfaces:
Indiv Surfs allows you to select individual surfaces.
Surf & Bnd allows you to define a seed surface and bounding
surfaces in order to select the surfaces.
Loop Surfs allows you to select the surfaces by defining loop
surfaces.
Quilt Srfs allows you to select a quilt.
Solid Surfs allows you to select all the surfaces of a solid part or
assembly component.
Copying the solid surfaces of the
protruded solid to make a quilt
Resultant copied surface feature
Method 1: Selecting the
Individual surfaces
Seed Surface
Bounding
Surface
Method 2: Selecting the surfaces using
Srf & Bnd option
Figure 17: Copying Surfaces Using Different Options
Page 2-12 Desi gni ng wi t h Surf aces
NOTES
Selection Options
Excluding the Loops you can exclude loops from the surfaces that
you are copying using the Excld Loops option.
Excluding the left
surface using Excld
Loops option
Cut feature
Figure 18: Copying Surfaces Using Excld Loops Option
Filling the Loops you can include the filled contours of the loops
from the surfaces that you are copying using the Fill Loops option.
Selecting a loop
in order to select
the entire surface
A solid surface
selected by
default
Figure 19: Copying Surfaces Using Fill Loops Option
Offset Surfaces
You can create an offset surface of a solid surface or a quilt using
following options.
Normal to Surface
Auto Fit
Controlled Fit
Offset features are discussed in detail in another module.
Ini t i al Surf aces Page 2-13
NOTES
LABORATORY PRACTICAL
Goal
In this exercise you create different types of simple surfaces.
Method
You complete a bottle model in which the middle portion is pre-
constructed. You create the top and bottom portions using extruded, flat
and blended surfaces. You use the swept option to finish the handle
portion.
Tools
Icon Description
Saved View List
Use Edge
Done
EXERCISE 1: Creating the Handle and Top of a
Plastic Bottle
Figure 20: Start Part and Complete Part
Page 2-14 Desi gni ng wi t h Surf aces
NOTES
Task 1. Open the partially built bottle and create a flat surface to close it
from the bottom.
1. Open the BOTTLE_BASE.PRT and notice that the middle portion of
the bottle is completed.
Figure 21: Start Part for Further Creation of the Surfaces
2. Click Insert > Surface > Flat.
3. Select the TOP datum plane to select the sketching plane. Confirm
the default direction and click Okay.
4. Click Right, then select the FRONT datum plane to select the
reference plane.
5. Click Close to accept default sketcher references.
6. Click > Default.
7. Define a closed planar section to create a flat surface. Click
Sketch> Edge> Use > Chain, then select two bottom edges as
shown in the following figure. Click Next until you see all edges
highlighted in blue, then click Accept.
Figure 22: Creating a Flat Bottom Surface
Ini t i al Surf aces Page 2-15
NOTES
8. Finish the sketch and surface creation. Click > OK.
9. Observe the new surface, rotate the model and notice the new flat
surface.
Figure 23: The Flat Surface
Task 2. Build the top portion of the bottle using a two-section blend.
1. Create a parallel blend for the top of the bottle using the existing
geometry. Click Insert> Surface > Blend > Done. Retain the
defaults Parallel, Regular Sec, Sketch Sec and click Done.
2. Specify the attributes. Retain the defaults Straight and Open Ends
and click Done.
3. Specify the sketching plane. Click Make Datum > Through. Select
the edge shown in the following figure and click Done. If
necessary, flip the feature creation arrow so that it points upward
and click Okay.
Figure 24: Specifying the Sketching Plane
4. Specify the reference plane. Click Top and select FRONT as the
reference plane.
Page 2-16 Desi gni ng wi t h Surf aces
NOTES
5. Close the REFERENCES dialog box and click Yes to continue
sketching.
6. Click View > Default Orientation.
7. Sketch the first section. Click Sketch > Edge > Use > Chain.
Select the two edges as shown in the following figure.
Figure 25
8. Specify the chain of edges. Click Next until all edges are
highlighted in blue. Click Accept to select all edges.
Figure 26: Specifying the Chain of Edges
Ti ps & Techni ques:
To use the Chain option, you must select two edges
simultaneously (edge of surface versus a datum curve).
9. Note the start point and toggle to the next section. Click Sketch >
Feature Tools > Toggle Section. Note and confirm that the cyan
section is now gray.
Ini t i al Surf aces Page 2-17
NOTES
10. Create the second section. Click Sketch > Edge > Offset. Click
Chain, then select the same two edges used while sketching the
first section.
11. To specify the chain of edges, click Next until you see all the
edges highlighted in blue, then click Accept.
12. Specify the offset distance. Note the red arrow indicating the
positive direction. To make the second section larger than the first,
type [-0.50] and click .
13. Note the start point. If the two start points do not line up, select the
correct vertex and click Sketch > Feature Tools > Start Point.
Figure 27: Aligned Start Points
14. Finish the sketch creation. Click .
15. Specify the depth. Retain the default selection Blind and click
Done. Type [0.375] then click .
16. Finish the surface creation. Click OK.
Figure 28: Blend Surface
Page 2-18 Desi gni ng wi t h Surf aces
NOTES
Task 3. You may continue to build the next surface using the Blend
option, but for this exercise use the Extrude option to build the next
surface.
1. Click Insert > Surface > Extrude.
2. Retain the defaults One Side and Open Ends and click Done.
3. Create a sketching plane. Click Make Datum > Through. Select
the edge of the blended surface and click Done.
4. Specify the view direction. If necessary, flip the feature creation
arrow so that it points upward and click Okay.
Figure 29
5. Specify the reference plane. Click Right, then select FRONT.
6. Change the view. Click > Default.
7. Close the REFERENCES dialog box and click Yes to continue
sketching.
8. Use the edge of the blended surface to define the section to
extrude. Click >Chain. Select two adjacent edges and click
Next until all the top edges are highlighted in blue. Click Accept.
Ini t i al Surf aces Page 2-19
NOTES
Figure 30
9. Finish the sketch. Click .
10. Specify the feature depth. Retain the default Blind and click Done.
11. Define the height of the extruded surface. Type [1], then click .
12. Finish the surface creation. Click OK.
Figure 31: Bottle after Adding Surface Extrude Feature
Task 4. Create the next surface using parallel blend. For the first
section, use the same edge that you used to create the surface extend
feature. Make the second section circular.
1. Create a parallel blend. Click Insert > Surface > Blend.
Page 2-20 Desi gni ng wi t h Surf aces
NOTES
2. Specify the options. Retain the defaults Parallel, Regular Sec, and
Sketch Sec and click Done.
3. Specify the attributes. Retain the defaults Straight and Open Ends
and click Done.
4. Specify the sketching plane. Click Make Datum > Through, select
one of the longer edges on top of the bottle and click Done. Using
Flip, change the arrow direction so that it points upward and click
Okay.
Figure 32: Specify the Sketching Plane
5. Specify the reference plane. Click Bottom and select FRONT as
the reference plane.
6. Specify the sketcher references. Select FRONT and then RIGHT.
Close the dialog box.
7. Change to the default view.
8. Sketch the first section. Click > Chain, then select two adjacent
edges of the extruded surface.
Ini t i al Surf aces Page 2-21
NOTES
Figure 33: First Section of Blend Feature
9. Click Next until all edges are highlighted in blue, then click
Accept.
10. Note the start point and notice that the section has four segments.
11. Toggle to the next section and create the section. Click Sketch >
Feature Tools > Toggle Section, then confirm that the cyan
section is now gray.
Task 5. Sketch the second section as a circular section and split it in
four segments.
1. If you have not already done so, click View > Sketch Orientation
to return to the 2-D orientation.
2. Sketch a circle of 2.75 diameter.
3. Sketch two centerlines passing through the center of the circle, as
shown in the following figure.
4. Using the centerlines, divide the circle in four segments. Click Edit
> Trim > Divide and select on the circle at each of the four circle-
centerline intersections.
5. Make sure the start points line up correctly.
Page 2-22 Desi gni ng wi t h Surf aces
NOTES
Figure 34: Sketch of Second Section
6. Finish the sketch. Click .
7. Define the depth. Retain the depth option Blind and click Done.
Type [1.00], then click .
8. Finish the surface creation. Click OK.
Figure 35: Final Shape after Creating Second Blend Feature
Task 6. Create a cylindrical neck of the bottle.
1. Extrude a cylindrical surface from the opening of the previous
blend with a blind height of 0.5. Click Insert > Surface >
Extrude.
Ini t i al Surf aces Page 2-23
NOTES
2. Retain the default attributes One Side and Open Ends, then click
Done.
3. Specify the sketching plane. Click Make Datum > Through, select
the top circle of the bottle, and click Done.
4. Specify the upward viewing direction and click Okay.
5. To specify the reference plane, click Bottom and select FRONT.
6. To specify the sketcher references, select RIGHT and FRONT.
7. Close the dialog box.
8. Change to the default view.
9. Sketch the section. Click . Copy the existing edges of the circle.
10. Finish the sketch and specify the blind depth. Type [0.5] and click
. The finished surface should look similar to the one shown in
the following figure.
Figure 36: Finished Top Portion of the Bottle
Task 7. Build the handle of the bottle, using Sweep. Before creating the
sweep, create datum points to define the trajectory.
1. Create a datum point on the surface. Click Insert > Datum > Point
> On Surface.
Page 2-24 Desi gni ng wi t h Surf aces
NOTES
2. Specify the surface and references. Select the meshed surface
shown in the following figure. Click Done Sel.
3. Specify the two placement planes/edges for the dimensions. Select
FRONT and TOP. Type [0.0] for the FRONT reference and type
[11.25] for the TOP reference.
4. Finish the point creation and click Done.
Figure 37: Creating the Datum Points for Handle
Task 8. Create a datum curve by using the datum points and define the
start and end tangency condition.
1. Create a datum curve through points. Click Insert > Datum >
Curve > Thru Points > Done.
2. Specify the curve points. Retain the defaults Spline, Whole Array,
and Add Point. Select the top datum point that you created, then
select the PNT1 and click Done.
3. Define tangency conditions at the endpoints. Click Tangency >
Define in the dialog box.
4. Create the curve tangent to an axis passing it through the upper
point and perpendicular to the surface. Retain the defaults Start
and Tangent, then click Create Axis > Pnt on Surf.
5. Define the point. Select PNT2, then click Done Sel > Done.
6. Specify the tangency direction, as shown in the following figure.
Click Okay.
Ini t i al Surf aces Page 2-25
NOTES
Figure 38
7. Make the end of the curve as tangent to the lower surface. Retain
the defaults End and Tangent, then click Surface. Select the
lower surface below the datum point PNT1, shown as meshed in
the following figure.
8. Finish creating the datum curve. Click Done/Return > OK.
Figure 39
Note
It is good practice to create a datum curve as the trajectory of a
sweep because you can abort the creation of the sweep and still
have the curve available
Page 2-26 Desi gni ng wi t h Surf aces
NOTES
Task 9. Build the bottle handle using the Sweep option. Use the curve
that you created as the trajectory.
1. Create a swept surface. Click Insert > Surface > Sweep > Select
Traj.
2. To specify the trajectory, retain the defaults One By One and
Select. Select the datum curve that you created previously, then
click Done Sel and Done.
3. Accept the default direction and click Okay.
4. To specify the attributes, retain Open Ends and click Done.
5. Accept the default sketcher references and close the dialog box.
6. Sketch the section as shown in the following figure. You may need
to use a sketched point to line up the sketch to the start point of the
trajectory.
Figure 40: Section of the Handle
7. Finish the sketch and the feature creation. Click > OK.
Ini t i al Surf aces Page 2-27
NOTES
Figure 41: The Completed Bottle
8. Save the model, close all windows and click File > Erase > Not
Displayed > OK.
Page 2-28 Desi gni ng wi t h Surf aces
NOTES
MODULE SUMMARY
In this module, you have learned that:
Pro/ENGINEER creates simple surfaces similar to the way solids are
created.
Unlike solid features, surface features allow the user to add tangency
and curvature constraints.
Multiple surfaces can be joined to create larger complete surfaces.
You can copy solid surfaces to create a surface feature.
Page 3-1
Module
Geometry for Surfaces: Points & Curves
Datum points and datum curves are the building blocks of surface
features. In this module you learn to create points and datum curves.
Objectives
After completing this module, you will be able to:
Define and create datum points using various options.
Define and create datum curves using various options.
Define and create sketched splines and conics.
Page 3-2 Desi gni ng wi t h Surf aces
NOTES
DATUM POINTS
Datum points are used to specify loads for mesh generation, attach datum
targets and notes, create coordinate systems and pipe trajectories. While
creating surfaces, you use datum points to:
Create datum curves.
Locate coordinate systems, datum planes, and datum axes.
Define variable radius rounds.
Specify the position of a sweep cross-section along a trajectory.
Creating Datum Points
To create datum points, you can use all of following options:
On Surface
Offset Surf
Curve X Srf
On Vertex
Offset Sys
Three Srf
At Center
On Curve
Crv X Crv
Offset point
Field Point
Sketch
On Curve
You can create points on a curve or an edge using one of the following
options to locate the point on the curve:
Offset Dimensions the point to a planar surface.
Figure 1: Point on Curve Offset from a Planar Surface
Geomet ry f or Surf aces: Poi nt s and Curves Page 3-3
NOTES
Length Ratio Expresses the distance from the point to the curve
vertex as a ratio of the total length of the curve, shown in the following
figure as a fraction in decimal form.
Figure 2: Point on Curve as Length Ratio
Actual Length Dimensions the point by measuring a specific
distance from the vertex of the curve.
On Surface
You can create points on a surface by dimensioning it with respect to two
datum planes or edges.
Figure 3: Points on Surface Dimensioned to Two Datum Planes
On Vertex
You can create points on the vertex of a part edge, surface feature edge,
and ends of a datum curve.
Figure 4: Points on Vertex
Page 3-4 Desi gni ng wi t h Surf aces
NOTES
Note
When creating surfaces from points and curves, you should
always consider the level of complexity. If you create a surface
from curves through points, those original points subsequently
control and dimension the surface, which could make it
difficult to change later.
DATUM CURVES
Datum curves play an important role while creating surfaces. You can use
them to define:
Trajectories for sweeps or blends
Boundaries of blended surfaces
Creating Datum Curves
To create datum curves, you can use the following options:
Sketch
Intr. Surfs
Thru Points
From File
Composite
UseXsec
Projected
Formed
Split
OffsetFromSrf
From Curve
From
Boundary
Offset Curve
2 Projections
From Equation
Sketched Datum Curves
You can create planar curves using the sketcher. Sketched curves can
consist of one or more sketched segments and of one or more open or
closed loops. As you sketch the datum curves, Pro/ENGINEER creates a
single composite datum curve on top of discrete sketched datum curve
segments.
Geomet ry f or Surf aces: Poi nt s and Curves Page 3-5
NOTES
Sketching Splines and Conics
While creating free form or style surfaces, you are often required to sketch
splines and conic curves.
Sketched Splines
A spline consists of a series of points through which a smooth curve
passes.
Figure 5: Spline through a Series of Points
Defining Tangency
A spline can be sketched free form or its endpoints can be defined tangent
to existing geometry. You can apply tangency constraint or provide a
specific angle to define end point tangency, as shown in the following
figure.
Figure 6: End-Point Tangency
Page 3-6 Desi gni ng wi t h Surf aces
NOTES
Dimensioning Splines
You can use tangent vector angles to dimension a spline. You can
define the vector angles for the end points and the intermediate points.
Figure 7
You can define the linear dimensions to locate the endpoints or any
intermediate points, as shown in the following figure.
Figure 8
To define the tangency at the endpoints, you can specify the radius of
tangency. To control the curvature of a tangent, you can change the
radius of curvature, as shown in the following figure.
Figure 9
Geomet ry f or Surf aces: Poi nt s and Curves Page 3-7
NOTES
Modifying Spline Shapes
To modify the shape of a spline, you can:
Move internal points.
Display the curvature plot.
Add or delete points.
Figure 10: Modifying an Existing Spline
Enable control points in order.
Figure 11: Enabling Control Points
Reduce number of points using the Sparse option.
Smooth the shape using the Smooth option.
Page 3-8 Desi gni ng wi t h Surf aces
NOTES
Sketched Conics
You can sketch a conic entity with three points, two endpoints and an
intermediate point. The shape of a conic is controlled by the shape factor
rho, as shown in the following figures. If you increase the value of rho,
the peak of a conic becomes sharper.
The values of rho are:
Ellipse 0.05 < rho < 0.5
Parabola rho = 0.5
Hyperbola 0.5 < rho < 0.95
Figure 12: Rho Value Defines a Conic
Figure 13: Sharper Peak with Higher Value of rho
Geomet ry f or Surf aces: Poi nt s and Curves Page 3-9
NOTES
Defining Curves through the Points
You can create a curve through a series of datum points. You can also use
edge vertices and the end of the curves as the through points.
The system offers three choices to create a curve through the selected
points:
Spline Creates a 3D spline passing through the points.
Single Radius Creates a curve using the same radius through all the
bends.
Multiple Radius Creates a curve by specifying a radius for each
bend.
Defining End Conditions
When you create a curve using the Thru Points option, you can make it
normal or continuous to the edge, curve, surface or an axis on which the
point is lying.
The Thru Points option is a very useful in creating boundaries of blended
surfaces, as shown in the following figure.
Figure 14: Blended Surface Boundaries
Attaching Curves to a Surface
When you create a Thru Points curve, you can modify its attribute to
make it lie on a surface, as shown in the following figure.
Page 3-10 Desi gni ng wi t h Surf aces
NOTES
Figure 15: A Thru Points Curve attached to a Surface
Modifying the Shape of the Curve
You can modify the shape of the curve by manipulating it in a 3D space or
on a specific surface. While modifying the curve a number of curve
analysis tools are also available to you. If you tweak a curve, the system
maintains the tangency conditions that you assigned at the ends of the
curve, as shown in the following figure.
Figure 16: Tangency Conditions
Geomet ry f or Surf aces: Poi nt s and Curves Page 3-11
NOTES
Creating Curves from Files
You can import datum curves from a special ASCII file with a .IBL file
extension, or from an IGES file using a coordinate system as a reference.
Pro/ENGINEER treats the curve as one feature, however, for practical
purposes, you can select the datum curves separately (for example, for
blending surface features). Two points in a section define a straight line,
whereas more than two define a spline.
open
arclength
begin section ! 1
begin curve
1 20 30 40
2 40 50 70
3 30 60 80
begin section !
begin curve
1 30 60 80
2 40 70 40
Indicates creation of an open ended curve.
[closed] would appear for a loop curve,
with first and last points coincident.
Indicates method of internal referencing as
section arc length. [pointwise] appears for
pointwise referencing; such sections must all have
the same number of points.
Each section defines one
entity within the datum
curve feature.
Note that last and first
points of adjacent
entities are coincident,
providing feature
continuity.
Figure 17: Sample: IBL File and File Terminology
Page 3-12 Desi gni ng wi t h Surf aces
NOTES
Redefining the From File Curves
Pro/ENGINEER allows you to redefine the curves that are read from a
file. You can use following options to redefine them:
Edit file Allows you to manually edit the points.
Create Adds additional curves.
Spline Pnts As an alternative to manually changing the curves with
the Edit File option, assists the adjustment process.
Sparse Reduces the number of points.
Smooth Makes the spline smoother.
Add Adds points to increase the control.
Remove Allows you to remove points individually.
Move Allows you to move spline points.
Show Displays the points along a spline.
Blank Turns off the display of points along a spline.
Adjust Adjusts two curves so that they intersect.
Trim/Extend Trims or extends a curve up to a surface.
Split Splits one curve into two curves.
Merge Merges two curves into one.
Delete Deletes curves from the feature.
Measure Accesses the INFO CURVE menu for calculations.
Composite Datum Curves
You can combine datum curves using part edges and surface feature edges
to create a composite curve.
Use composite curves to:
Remove small surfaces from the design
Create a single surface with continuous curvature
Attain better surface aesthetics.
Geomet ry f or Surf aces: Poi nt s and Curves Page 3-13
NOTES
Figure 18: A Boundary Surface with Multiple Curves
Figure 19: A Boundary Surface with Composite Curves
Type of Composite Curves
Exact Creates a composite curve that exactly follows the original
curves and edges.
Approximate Creates a composite curve that approximates a chain
of tangent (C1 continuous) curves by a single continuous curvature
(C2 continuous) spline.
Projected Curves
You create datum curves by sketching a section, or selecting an existing
datum curve, and then projecting it onto one or more surfaces.
You can project datum curves onto solid surfaces, a set of non-solid
surfaces, quilts, or datum planes.
Page 3-14 Desi gni ng wi t h Surf aces
NOTES
Formed Curves
A formed datum is a projected curve that preserves the length of the
original curve. To understand the concept of a formed curve, consider
your curve to be a piece of thread. If you drop the thread on a non-planar
surface, it will reflect the shape of the surface, but its length will not
change.
You project the sketched or selected curve normal to the surface or along a
direction.
Figure 20: Projected Versus Formed Datum Curve
From Equation
You can create a datum curve from an equation. You need to define the
following parameters while creating a curve from an equation.
Coordinate System (Csys)
Coordinate System Type (Csys Type) Specify the type of the
coordinate system specify the type of the coordinate system. The
options are Cartesian, Cylindrical, and Spherical
Equation Enter an equation in an editor. The equation is specified in
terms of parameter T, which varies from 0 to 1, and three coordinate
system parameters: X, Y, and Z for Cartesian, r for Theta, Z for
Cylindrical, and phi for Spherical.
Geomet ry f or Surf aces: Poi nt s and Curves Page 3-15
NOTES
From Boundary
You can create a datum curve that is offset from a surface boundary. You
can select an edge and define the offset distance from the end points of the
edge. You can specify the offset distance either normal to the boundary or
along the edge.
Figure 21: Datum Curve Offset from Boundary
Offset from Surface
You can create an offset curve from a curve that is lying on a surface. The
shape and the distance of the offset curve are controlled by a graph.
Figure 22: Curve Offset from Surface
Page 3-16 Desi gni ng wi t h Surf aces
NOTES
LABORATORY PRACTICAL
Goal
In this laboratory you create datum points and curves that are useful in
defining surface features.
Method
In the first exercise, you create a datum curve using the From Equation
option. You create a surface using the curve, then additional datum curves
using the surface.
In the second exercise, you create the network of splines and conics
needed to create blended surfaces of remote entry housing.
Tools
Icon Description
Saved View List
Create Spline through points
Select
Mirror Entities
Insert Datum Curve
Orient the Sketching Plane Parallel to Screen
Insert Datum Point
Create a Conic Arc
Done
Geomet ry f or Surf aces: Poi nt s and Curves Page 3-17
NOTES
EXERCISE 1: Creating Datum Curves
Task 1. Create a new part and create a datum curve using an equation. .
1. Click File > New, then type [DATUM_CURVES] as the name and
click OK.
2. Click Insert > Datum > Curve > From Equation > Done. Select
the PRT_CSYS_DEF coordinate system, then click Cartesian.
3. Input the equation. Notice that the editor opens to enter the
equations. Type the following lines in the text editor window at the
bottom of the file.
x = t * 10
y = 3 * sin(t * 360)
z = 0
Figure 23: Text Editor
4. In the NOTEPAD window, click File > Exit.
5. Click Yes to save and exit.
6. Finish the curve creation and click OK.
Page 3-18 Desi gni ng wi t h Surf aces
NOTES
Figure 24
Task 2. Create a swept surface first, then create a datum curve from its
boundary.
1. Click Insert > Surface > Sweep > Select Traj.
2. Retain the defaults One by One and Select. Select the curve, then
click Done Sel >Done.
3. Click Okay to accept the default direction of the reference plane.
4. Define the ATTRIBUTES. Accept the default Open Ends and
click Done.
5. Accept the default Sketcher references and close the dialog box.
6. Sketch a single vertical line, as shown in the following figure.
Figure 25
Geomet ry f or Surf aces: Poi nt s and Curves Page 3-19
NOTES
7. Click > OK to finish the sketch and surface creation.
8. Change to the default view.
Figure 26: The Swept Surface
9. To create a boundary datum curve, click > From Bndry >
Done.
10. Select the boundary. Retain the defaults One By One and Select.
Select the front sine wave-shaped edge of the swept surface, then
click Done Sel > Done.
Ti ps & Techni ques:
If you select the wrong edge, you can use Unselect.
11. Specify the left vertex offset:
Retain the default Sel Pnt/Vert and select the left vertex to
specify its offset.
Retain the options Specify Dist and Norm to Bnd. Click
Accept.
Type [2.0], then click .
12. Specify the right vertex offset.
Retain the default Sel Pnt/Vert and select the right vertex.
Retain the options Specify Dist and Norm to Bnd. Click
Accept.
Type [0.5], then click .
Page 3-20 Desi gni ng wi t h Surf aces
NOTES
13. Complete the feature. Click Done/Return>Done Extend.
Figure 27
Task 3. Create a datum curve that is offset from the surface. Also, create
a graph to control the offset distance.
1. Click Insert > Datum > Graph. Type [OFFSET] and click .
2. Sketch the section, as shown in the following figure. Remember to
add the Sketcher coordinate system.
Center lines
Sketched coordinate system
Single Line section
Figure 28
3. Finish the graph creation. Click .
Geomet ry f or Surf aces: Poi nt s and Curves Page 3-21
NOTES
4. Click > OffsetFromSrf > Done.
5. Select the curve from which to offset. Select the boundary datum
curve that you just created in the previous task.
6. Specify the start point at the left side of the curve, and then click
Okay.
7. Select the swept surface to specify the surface from which to
offset.
8. Define the direction, as shown in the following figure, then click
Okay.
Figure 29
9. Specify a datum graph for the offset value. Click Sel By Menu. In
the SELECTION TOOLS dialog box, select OFFSET. Click Select.
10. Specify the scale. Type [1.0], then click .
11. Observe the Offset curve in the FRONT view. Click > FRONT.
Figure 30: Offset from Surface Datum Curve
Page 3-22 Desi gni ng wi t h Surf aces
NOTES
12. Change to the default view.
Task 4. Create a datum curve by projecting it onto the surface that you
created earlier. Also, form a datum curve onto the surface and compare the
results.
1. Click > Projected > Done > Sketch > Done.
2. Set up a sketching plane. Click Make Datum > Offset. Select
TOP.
3. Define the offset value. Click Enter Value. Type [5], then click
> Done.
4. Click Okay to accept the default viewing direction.
5. Make sure that the arrow, showing direction for projecting the
sketch, points towards the surface, and then click Okay.
6. Click RIGHT and select RIGHT as the reference plane.
7. Accept the default sketch references and close the REFERENCES
dialog box.
8. Sketch a circle, as shown in the following figure.
Figure 31
9. Click to finish the sketch creation.
10. Return to the default view.
Geomet ry f or Surf aces: Poi nt s and Curves Page 3-23
NOTES
11. Specify the projection surface. Retain the defaults Surfaces >
Include > Indiv Surfs. Select the surface, then click Done Sel
>Done.
12. Specify the projection type. Click Norm to Sket > Done.
Note:
The second option, Norm to Surf, projects the sketch normal
to the selected surface.
13. Click OK from the dialog box to finish the curve creation.
Figure 32: Projected Curve
Task 5. Create a datum curve by forming it onto the surface that you
created earlier.
1. Click Insert > Datum > Curve > Formed > Done. Click Quilt
Surfs to form the sketch on a surface feature.
2. Specify the sketching and reference plane. Click Use Prev so that
the system uses the previously selected sketching references.
3. Click Okay to accept the default viewing direction.
4. Confirm that the arrow showing direction of feature creation points
towards the surface, and then click Okay.
5. Accept the default sketcher references and close the dialog box.
Page 3-24 Desi gni ng wi t h Surf aces
NOTES
6. Sketch the section, as shown in the following figure. Be sure to
include the Sketcher coordinate system in the center of the circle;
this coordinate system is required for a formed curve.
Figure 33
7. Click to finish the curve creation.
Figure 34: Result of Formed and Projected Datum Curve
Task 6. (Optional) Measure the perimeter of the formed curve to
confirm that it is equal to 2r, the circumference of the projected circle.
1. Measure the curve length of half of the formed circle. Click
Analysis > Measure. If necessary, click Curve Length from the
TYPE drop-down list in the MEASURE dialog box.
2. Select one-half of the formed datum curve. Note that the length
indicated in the RESULTS area of the dialog box is pi. Close the
dialog box.
3. Save the model and erase it from memory.
Geomet ry f or Surf aces: Poi nt s and Curves Page 3-25
NOTES
EXERCISE 2: Creating Curves to Build Surfaces
Figure 35: Completed Model Based On Curves
Task 1. Create a new part and begin curve creation.
1. Click File > New, then type [remote_entry] as the name and
click .
2. Click > Sketch > Done.
3. Select TOP as the sketching plane. Click Okay to accept the
default direction.
4. Click Bottom, then select the FRONT datum plane.
5. Click Close to accept the default sketcher references.
6. Sketch a vertical centerline through the RIGHT datum plane, and
zoom in to approximately four grid squares
7. Click to sketch spline. Select the first point on the centerline.
Select the second point so that the curve is approximately
perpendicular to the centerline. Continue to select the points.
Create a shape, as shown in the following figure. Middle-click to
finish the spline.
Page 3-26 Desi gni ng wi t h Surf aces
NOTES
Figure 36: Initial Spline
8. Dimension the end points, as shown in the following figure.
Figure 37
9. To modify the shape of the spline, click , then select the spline.
Right click Modify. This opens the MODIFY SPLINE dialog box.
10. To move the points, click a point, drag it to the desired location
and click again.
11. Add and delete the points as necessary.
12. Close the dialog box when finished.
13. Click , select the spline. Click , select the centerline to mirror
the existing spline.
Figure 38
Geomet ry f or Surf aces: Poi nt s and Curves Page 3-27
NOTES
Ti ps & Techni ques
While working with spline create as few points as possible to
define the desired shape.
Task 2. Create another spline.
1. Click . Start a new spline at left endpoint of the existing spline.
Figure 39
2. Constrain it as tangent to the first spline.
3. Click , and double-click the spline. Move the points to refine
the shape.
4. Click . Start a new spline at the endpoint of the previous spline.
Select the second point so that it is tangent to the previous spline.
5. Dimension the end point so that it is normal to the centerline, as
shown in the following figure.
Page 3-28 Desi gni ng wi t h Surf aces
NOTES
Figure 40: Spline Creation
6. Click , and double-click the spline. In the MODIFY SPLINE
dialog box, click Display Curvature spline.
7. In the Scale textbox, enter [100].
8. Click Move and refine the shape of the spline, as shown in the
following figure. Close the dialog box when finished.
Figure 41: Spline with Curvature Display
9. Click , press and hold <SHIFT> and select the last two splines
created.
10. Click , and select the centerline. The curve should look similar
to that shown in the following figure.
Geomet ry f or Surf aces: Poi nt s and Curves Page 3-29
NOTES
Figure 42: Final Sketch
11. To finish the sketch, click > OK.
Figure 43: Finished Curve.
Task 3. Create another datum curve perpendicular to the TOP datum
plane to allow creation of the top surface of the remote housing.
1. Click > Sketch > Done.
2. Select FRONT as the sketching plane. Click Okay to accept the
default direction.
3. Click Top and then select the TOP datum plane.
Page 3-30 Desi gni ng wi t h Surf aces
NOTES
4. In the REFERENCES dialog box, select F2 (TOP) and click
Delete.
5. Rotate the model to the default orientation, and select the portions
of the existing curve that intersects FRONT, as shown in the
following figure. Close the REFERENCES dialog box when
finished.
Figure 44: Selecting References
6. Click to return to the sketch view.
7. Create a centerline through RIGHT.
8. Sketch a horizontal line offset from the curve, and symmetric
about the centerline.
Figure 45: Horizontal Symmetric Line
Geomet ry f or Surf aces: Poi nt s and Curves Page 3-31
NOTES
9. From the ARC fly-out icons, click . Create two conics starting
on the datum curve and tangent to the end points of the horizontal
line, as shown in the following figure.
Figure 46: Creating Conics Tangent to Line
10. Finish the sketch by clicking > OK.
Task 4. The second datum curves will be created perpendicular to the
TOP datum using datum points.
4. Click > On Vertex > Query Sel. Select at the approximate
intersection of the uppermost splines, as shown in the following
figure. When highlighted, click Accept > Done Sel.
Figure 47: Modifying Spline Shape
5. Click On Vertex > Query Sel. Select the opposite vertex of the
splines. When highlighted, click Accept > Done Sel > Done
>Done. You should see two points, as shown in the following
figure.
Figure 48: Point Creation
Page 3-32 Desi gni ng wi t h Surf aces
NOTES
6. Click > Thru Points > Done.
7. Select the two points. Click Done.
8. Click Tangency > Define > Surface > Normal. Select the TOP
datum plane and click Okay.
9. Click Surface > Normal. Select the TOP datum plane.
10. Click Flip > Okay > Done/Return> OK.
Figure 49: Second Curve
Task 5. Build the final curve by creating a datum that passes through the
vertices of the splines.
1. Click > Sketch > Done >Make Datum > Through. Click all
the options except Point/Vertex so that they are not highlighted.
2. Click Query Sel. Select the vertex of the lower spines. Click
Accept.
3. Click Through, then click all the options except Point/Vertex so
that they are not highlighted. Click Query Sel, select the opposite
spline vertex, and click Accept.
4. Click Parallel, select the FRONT datum plane and click Done.
Accept the default viewing direction, click Okay.
Geomet ry f or Surf aces: Poi nt s and Curves Page 3-33
NOTES
Figure 50
5. Click Top, then select the TOP datum plane.
6. Reorient the model to the default orientation, and select the datum
curve endpoints as additional references. Close the REFERENCES
dialog box.
7. Click to return to the sketch view.
8. Click . Start a new spline starting and ending on the vertices
selected as references. Sketch the spline slightly smaller than the
previous curves, as shown in the following figure.
Figure 51: Third Spline
9. Click , and double-click the spline. In the MODIFY SPLINE
dialog box, click Control Points. Drag the white control points to
define a shape similar to that shown in the following figure. Close
the MODIFY SPLINE dialog box.
Page 3-34 Desi gni ng wi t h Surf aces
NOTES
Figure 52: Spline with Control Points
10. To finish the sketch, click > OK.
Task 6. Mirror the curves.
1. Click Feature > Copy > Mirror > Dependent > Done.
2. Select the three uppermost datum curves. Click Done Sel > Done.
3. Select TOP as the mirror plane, and click Done.
4. You should have a curve network similar to that shown in
following figure.
Figure 53: Final Curve Network
5. Save the model and erase it from memory.
Geomet ry f or Surf aces: Poi nt s and Curves Page 3-35
NOTES
MODULE SUMMARY
In this module, you have learned that:
You can create datum curves using various options.
Splines can be modified in using several methods.
Datum points are useful to define and create datum curves.
You can create datum curves and splines using different options that
are particularly useful while creating surfaces.
Page 4-1
Module
Manipulating Surfaces
In this module you learn to manipulate and join surfaces to create a
quilt.
Objectives
After completing this module, you will be able to:
Merge surfaces.
Manipulate the surfaces using the Extend and Trim options.
Manipulate the location of a surface using the Transform and
Move options.
Create a copy of a surface.
Page 4-2 Desi gni ng wi t h Surf aces
NOTES
Pro/ENGINEER enables you to manipulate the surfaces by:
Extending the surfaces.
Trimming the surfaces.
Transforming the surfaces.
Merging the surfaces.
Extending Surfaces
You can extend the surfaces on a model to avoid gouging a part during
manufacturing, or to successfully merge surfaces. You create new surfaces
by extending the one-sided edges of existing surface features.
Using the following options, you can create the extend feature of a surface
or an approximate surface along a specified direction, or tangent to its
parent surface:
Same Srf Creates the extend feature using the same surface being
extended, continuing the original surface past its original edge by a
specified distance.
Figure 1: Extending Surfaces using the Same Srf Option
Approx Srf Creates an extension as a boundary blend. This method
is useful for extending the surface up to a vertex that does not lie along
a straight edge, or for extending imported surfaces that may have been
poorly created in other systems (for example, when surfaces have high
curvature or bad vertices).
Mani pul at i ng Surf aces Page 4-3
NOTES
Along Dir Extends the surface edge in a direction normal to a
specified terminating plane (valid only if used with the Up To Plane
option).
Figure 2: Extending Surface with the Along Dir Option
Tangent Srf Creates the extended surface feature tangent to its
parent surface.
Figure 3: Extending Surface with Tangent Srf Option
Page 4-4 Desi gni ng wi t h Surf aces
NOTES
Specifying the Surface Extension Distance
You can specify the surface extension distance as:
Single making the distance the same for all selected edges.
Variable by specifying different extension distances for selected
vertices or datum points on the edge. You can measure the surface
extension along the cord surface being extended, normal from a
selected plane or datum plane to the extension surface, or up to a
specified terminating plane (any planar surface).
Figure 4: Specifying Surface Extension Distances
Note:
You can only measure the surface extension up to a specified
plane if you use both Up To Plane and Along Dir.
Mani pul at i ng Surf aces Page 4-5
NOTES
Extending Edges
To extend an edge, you use the following options:
Extending the Side Edge A side edge is created as an extension of
the surfaces side edge.
The extended surface
Side edge
Side edge
These edges are
extension of the side
edges
Figure 5: Extending Side Edges
Normal to Boundary A side edge is extended normal to the
boundary.
Boundary
These edges
are normal to
the boundary
Figure 6: Extending Side Edge Normal to Boundary
Page 4-6 Desi gni ng wi t h Surf aces
NOTES
Trimming Surfaces
You use the trim feature to remove portions of an existing surface feature.
A trim feature is similar to a solid cut. You can trim a surface or a quilt
using any of the following feature creation options:
Extrude, Revolve, Sweep, and Blend Cuts a piece from an existing
surface feature by creating a sketch and using one of these forms.
Use Quilts Cuts a piece from a surface using an intersecting quilt.
Pro/ENGINEER consumes the quilt that is used to trim a surface and
allows you to keep either or both sides of the trimmed surface, as
shown in following figures.
Trimming Quilt
Figure 7: Trimming a Spherical Surface with a Quilt
Figure 8: Two Possible Results of Trimming
Mani pul at i ng Surf aces Page 4-7
NOTES
Use Curves Trims a surface using selected curves and edges.
Vertex Round Trims a surface by rounding or filleting selected
vertices.
Figure 9: Rounding Selected Vertices
Silhouette Trims a surface at its silhouette edge from a specified
direction.
Advanced Trims a selected surface using boundaries, swept blends,
etc.
Transforming Surfaces
You use the Transform option on datum curves, surfaces, and merged
surfaces to:
Translate
Rotate
Mirror
Flip the Normals of a Surface
Copy vs. Transform
While moving (translating or rotating) or mirroring an entity, you have the
option to create a copy of the selected entity. Instead of transforming the
geometry, you can copy it and make the copied geometry independent of
the original.
In contrast, you cannot make transformed geometry independent of the
original, but the duplicated transformed geometry does not regenerate,
which offers you the advantage of decreased regeneration time.
Page 4-8 Desi gni ng wi t h Surf aces
NOTES
Select
Translate and
Copy
Select this
surface
Select this coordinate
Figure 10: Transform Option with Translate and Copy
Merging Surfaces
You can merge two adjacent or intersecting quilts. The resulting quilt is a
separate feature, coincident with the two original quilts. There are two
options you can use to merge the quilts:
Intersect Attaches the two intersecting quilts.
Join Merges two adjacent quilts by aligning the edges of one quilt to
the surfaces of the other.
Join Intersect
Resultant Merge
Figure 11: Using Merge Join and Merge Intersect
Mani pul at i ng Surf aces Page 4-9
NOTES
While merging the intersecting surfaces, you can specify which portion of
the quilt to include in the merge feature by selecting Side 1 or Side 2 for
each of the quilts.
Figure 12: Four Options to Merge Two Intersecting Surfaces
Parental Hierarchy of Quilts
When you merge two or more quilts, you can define the parental hierarchy
of the quilts. The primary quilt becomes the parent quilt. The additional
quilt is merged with the primary quilt.
The parental hierarchy determines how the quilts are controlled by the
Redefine and Delete options.
Page 4-10 Desi gni ng wi t h Surf aces
NOTES
LABORATORY PRACTICAL
Goal
In this laboratory you extend, trim, and transform model features in
order to complete the model. You merge the model surfaces to create a
single quilt.
Method
In this exercise, you complete a mouse model. The initial style surfaces of
this model are created using another program and are incomplete. You
manipulate the imported surfaces to complete the model using various
surface manipulation tools.
Tools
Icon Description
Saved View List
Done
EXERCISE 1: Manipulating Surfaces
Figure 13: Model at Start and Finish
Mani pul at i ng Surf aces Page 4-11
NOTES
Task 1. Open and examine the mouse model.
1. Open MOUSE.PRT.
2. Observe the model. Rotate the model to notice it is incomplete and
the surfaces do not intersect each other. Also, notice there are three
imported surfaces. Examine the Model Tree.
3. Click > View2 to change the view.
Figure 14: The Incomplete Surfaces
Task 2. Extend the top cover surface tangentially.
1. Click Insert > Surface Operation > Extend. Retain the default
Variable and Dist On Srf, and click Tangent Surf > Done.
2. Select the edge shown in the following figure, and then click
Done.
Figure 15
3. Retain the default Sel Pnt/Vert, and then select the first vertex, as
shown in the following figure.
Page 4-12 Desi gni ng wi t h Surf aces
NOTES
Figure 16
4. Retain the defaults Specify Dist and Norm to Bnd, and then click
Accept. Type [10] and click .
5. Retain the default Sel Pnt/Vert, then select the second vertex.
6. Retain the defaults Specify Dist and Norm to Bnd, and then click
Accept. Type [2] and click .
7. To complete the action, click Done Sel > Done Return.
8. To specify the side edge direction, accept the default ExtSideEdge
and click Done.
9. To specify the second side edge direction, accept the default
ExtSideEdge and click Done.
10. Click Done Extend to complete the surface extension.
Figure 17: Completing Surface Extension
11. Observe the extended surface and notice that the extended surface
is another surface patch.
Mani pul at i ng Surf aces Page 4-13
NOTES
Task 3. In order to extend the side-wall, merge the two surfaces patches
and make it a quilt.
1. Click Insert > Surface Operation > Merge > Join. Select any one
of the surface patches, shown as meshed in the following figure,
and then select the second surface patch. Click .
Figure 18
2. Observe the merged surfaces. Notice that the common edge has
turned magenta, signifying that the surfaces have merged.
Task 4. Extend the merged quilt using the Same Srf option.
1. Click Insert > Surface Operation > Extend. Retain the Same Srf
and Dist on Srf options, and then click Single Dist > Done.
Figure 19: Extending Merged Quilt
2. Click Tangent Chain, and then select the edge, as shown in the
preceding figure. Click Done.
3. Select the same edge to measure the distance from. Type [10] and
click .
4. Specify the extension attributes of the first edge, retain the default
Ext Side Edge, and click Done.
Page 4-14 Desi gni ng wi t h Surf aces
NOTES
5. Specify the extension attributes of the other edge, retain the default
Ext Side Edge, and click Done.
6. Complete the surface extension. Click Done Extend.
Figure 20
7. Observe the model. Notice that the Same Srf option does not
create a separate patch while extending a surface.
Task 5. To accommodate a design change in the internal packaging,
move the side wall surface away from the mid-plane.
1. Move the surface. Click Insert > Surface Operation > Transform
> Move > No Copy > Done. Select the side wall surface, and then
click Done Sel.
2. Click Translate, and then select the TOP datum plane.
Figure 21
3. Click Okay to accept the default direction, as shown in the
preceding figure.
4. Define the translation value. Type [3], and then click .
5. Click Done Move to finish the translation.
Mani pul at i ng Surf aces Page 4-15
NOTES
6. Observe the model to notice the gap generated because of
translation.
Figure 22
Task 6. Extend the side wall edges to the mid- plane so that there is no
gap when you mirror the model.
1. Extend the first edge of the surface. Click Insert > Surface
Operation > Extend > Along Dir > Done. Select the edge shown
in the following figure, and then click Done Sel > Done.
Figure 23
2. Select the TOP datum plane, and then click Done Extend to define
the plane.
3. Extend the other edge using the method outlined in previous steps.
- For University Use Only - Commercial Use Prohibited -
Page 4-16 Desi gni ng wi t h Surf aces
NOTES
Figure 24
Task 7. Now that the top cover surface and the side wall quilt intersect,
merge them to make a single quilt.
1. Click Insert > Surface Operation > Merge > Intersect. Select the
top quilt, and then select the side wall quilt.
Figure 25: Merging Top and Side Wall Quilts
2. Select the quilt sides to retain. If not already selected, click Side 1
for both the primary and additional quilt. The model should display
as shown in the preceding figure.
3. To finish merging click .
Task 8. For mold release, trim away the portion of the side-wall that is
bending towards inside and then extend the surface normal to the FRONT
datum plane.
1. Observe the model in shaded mode to notice the bending-in
portion.
Mani pul at i ng Surf aces Page 4-17
NOTES
Figure 26:
2. Trim away the bending-in portion. Click Insert > Surface Trim >
Silhouette > Done.
3. Select the side-wall quilt.
4. To define the viewing plane, select the FRONT datum plane.
Figure 27
5. Click Side1 > Done to select the side to retain.
6. Click Preview to see how the surface is being trimmed, and then
click OK to finish creating the feature.
7. Extend the trimmed edge up to the FRONT datum plane using the
method outlined in the previous steps.
Figure 28
Page 4-18 Desi gni ng wi t h Surf aces
NOTES
Task 9. (Optional) Complete the top cover of the mouse model by
making a mirror copy and merging the quilts.
1. Using Transform > Mirror Copy, mirror the quilt about the TOP
datum plane.
2. Merge the quilts.
3. Create a fillet to round off the top intersecting edge.
Figure 29: The Final Quilt
4. Save and erase the model from the memory.
Mani pul at i ng Surf aces Page 4-19
NOTES
MODULE SUMMARY
In this module, you have learned that:
You can extend or trim Pro/ENGINNER surface features or imported
surfaces in order to manipulate their size and shape.
You can translate or rotate a surface feature using the Transform
option.
You can mirror a surface feature about plane using the Mirror option.
While you transform a surface, you can transform the base geometry
itself or create a copy of it.
You can merge adjacent or intersecting surfaces to create a quilt.
Page 5-1
Module
Modifying Solid Surfaces Using Quilts
In this module you learn how to use quilts in order to manipulate
and define the complex shapes of the solid features.
Objectives
After completing this module, you will be able to:
Define and create Surface Replace features.
Define Surface Patch features.
Define and create a cut in a solid object using a quilt.
Page 5-2 Desi gni ng wi t h Surf aces
NOTES
USING QUILTS TO MANIPULATE SOLIDS
There are many ways you can use quilts to manipulate the solid geometry.
You can:
Replace a solid surface with a quilt.
Create a Patch feature.
Create Cuts using quilts.
REPLACING SURFACES
You can replace a solid surface with a datum plane or a quilt.
Figure 1: Replacing A Solid Surface with a Quilt
Keeping the Quilt
By default, when you replace a solid surface by a quilt, the quilt is
consumed. If you want to retain the quilt, you can select Keep Quilt.
Restrictions and Requirements of Replace
If surface replacement adds material in some places and removes it in
others, then the replacing quilt must consist of one surface only.
It is not recommended to create two replacement features on top of
each other. It is a good practice to delete one replacement quilt before
creating a new one, or to redefine the existing replace feature so it
replaces a different surface or uses a different quilt.
Modi f yi ng Sol i d Surf aces Usi ng Qui l t s Page 5-3
NOTES
For correct surface replacement, make sure the quilt extends to or
beyond the part boundaries. If this requirement is not met,
Pro/ENGINEER will attempt to extend the quilt to intersect the part
boundaries as shown in the following figure.
Figure 2
PATCHING
With patching, you can replace a portion of a surface or multiple surfaces
with a single quilt, as shown in the following figure. The Patch option
allows you to add and remove material in a single operation. To create a
patch feature, all the boundaries of the replacement quilt must lie on the
surfaces being patched.
Solid
A surface lying on the
three solid surfaces
Resulting solid from the Patch
operation
Figure 3
Page 5-4 Desi gni ng wi t h Surf aces
NOTES
USING QUILTS TO CUT SOLIDS
You can create cuts using the commands Cut, Use Quilt. This is useful
when creating the complex shaped cuts that you cannot achieve by using
the other standard options available for the Cut feature.
Resultant Solid - If the
top portion is retained
Resultant Solid - If the
bottom portion is retained
Figure 4
Comparing Replacing and Cutting
While defining complex shapes of solids, you will come across certain
situations where you can either use the Cut tool or use the Surface
Replace. While making the selection for the appropriate tool, you may
keep following in mind:
Surface Replace allows you to retain the quilt if necessary.
To cut the solids that are not completely intersecting the cutting quilt,
you first need to add the material in the solid and then use the Cut tool.
Whereas Surface Replace would add and subtract the material in one
operation as shown in the following figure.
Solid part with surface
feature
Cut created
using the
surface feature
Surface
replacement
Figure 5: Replacement versus Surface Cut
Modi f yi ng Sol i d Surf aces Usi ng Qui l t s Page 5-5
NOTES
LABORATORY PRACTICAL
Goal
In this laboratory, you will manipulate the shape of the solid features
using the Replace and Cut features.
Method
In the first exercise, you use the replace functionality to force a stiffener to
follow a complicated fuselage shape. You also use the replace
functionality to create a rib feature that follows the shape of the surface
features.
In the second exercise, you create a quilt then cut the solid using the quilt.
Tools
Icon Description
Saved View List
Build Feature
Done
Page 5-6 Desi gni ng wi t h Surf aces
NOTES
EXERCISE 1: Creating a Stiffener and a Rib for
Fuselage
Task 1. Open and observe the model.
1. Open STIFFENER PART.
2. Notice the complex fuselage surfaces of the upper and the lower
sections.
Figure 6: The Fuselage Sections
3. To resume the solid stiffener, click Feature > Resume > All >
Done.
4. Observe the model. Notice the pre-constructed solid stiffener that
is approximately created.
Figure 7: The Stiffener for the Upper Section
Modi f yi ng Sol i d Surf aces Usi ng Qui l t s Page 5-7
NOTES
Task 2. Copy and offset the top-most solid surface of the upper section
to create a quilt. Use it to replace the stiffener surfaces.
1. Click Insert > Surface > Offset.
2. Select the top-most surface of the fuselage, as shown in the
following figure.
Figure 8
3. To specify the offset distance, in the Offset text box, type [1.0]
and click .
Figure 9: Offset Surface
Task 3. Replace the top surfaces of the stiffener with the offset surface
that you have created.
1. To replace the first surface, click Insert > Advanced > Replace
Surface.
2. Select the surface to replace shown as meshed in the following
figure.
Page 5-8 Desi gni ng wi t h Surf aces
NOTES
Figure 10
3. Select the offset surface as the replacement surface.
4. To retain the quilt to replace the next surface, click Keep Quilt >
Define > Yes > Done.
5. To complete the feature, click OK.
6. Observe the model. Note that the solid surface follows the fuselage
shape by a 1-inch offset.
Figure 11
7. To replace the second surface, click Insert > Advanced >
Replace Surface.
8. Select the surface shown as meshed in the following figure.
Figure 12
Modi f yi ng Sol i d Surf aces Usi ng Qui l t s Page 5-9
NOTES
9. Select the offset surface as the replacement surface.
10. You no longer need the offset surface feature, therefore, finish the
surface replacement. Click OK.
Task 4. Replace the stiffener bottom surface, which is underneath the
fuselage with the copy of the inside surface of the upper section.
1. Click > View1.
2. To copy the surface, click Insert > Surface > Copy.
3. Select the surface shown as meshed in the following figure while
retaining the defaults Include and Indiv Surfs. Click Done Sel >
Done > OK.
Figure 13
4. Click Insert > Advanced >Replace Surface.
5. Select the surface shown as meshed in the following figure.
Figure 14
6. Select the copied surface as the replacement surface and click OK.
Page 5-10 Desi gni ng wi t h Surf aces
NOTES
Figure 15
Task 5. Using Replace, match the stiffener front surface to the fuselage
front surface.
1. Change to the default view.
2. To copy the fuselage front surface, click Insert > Surface > Copy.
3. Select the surface shown as meshed in the following figure.
Figure 16
4. Retain the defaults Include and Indiv Surfs. Click Done Sel >
Done > OK.
5. To replace the front surface of the stiffener, click Insert >
Advanced > Replace Surface.
6. Select the surface shown as meshed in the following figure.
Modi f yi ng Sol i d Surf aces Usi ng Qui l t s Page 5-11
NOTES
Figure 17
7. Select the copied surface as the replacement quilt and click OK.
Figure 18
Task 6. Create surface replacements for the back vertical stiffener
surface the same way you created those for the front.
1. Change the view so you can view the back of the stiffener.
2. Create a copy of the width of the upper section. Follow the steps
mentioned in the previous task.
3. Replace the back surface of the stiffener with the new copy
surface. Follow the steps mentioned in the previous task.
Figure 19: Final Result of the Replacement Operations
Page 5-12 Desi gni ng wi t h Surf aces
NOTES
Task 7. To create a rib between the upper and the lower section, first
create a rectangular block then replace its top and bottom surfaces with the
copy of the inner surfaces of the upper and lower section of the fuselage.
1. To create a copy of the inner surface of the upper section, click
Insert > Surface > Copy.
2. Select the surface shown as meshed in the following figure.
3. Click Done Sel > Done > OK.
Figure 20
4. Change the view to see the inner surface of the lower section.
5. To create a copy of the inner surface of the lower section, click
Insert > Surface > Copy.
Figure 21 Selecting Inner Surfaces
6. Click Done Sel > Done > OK.
Modi f yi ng Sol i d Surf aces Usi ng Qui l t s Page 5-13
NOTES
Task 8. Create the rib by building a solid protrusion in the middle of the
two sections.
1. Click Insert > Protrusion > Extrude > One Side > Done.
2. Select the FRONT datum as the sketching plane. Accept the
default direction and click Okay.
3. Click Right and select the RIGHT datum as the reference plane.
4. Sketch the section shown in the following figure.
Figure 22
5. To finish the sketch, click .
6. Retain Blind and click Done. Type [10] and click > OK.
Figure 23
Page 5-14 Desi gni ng wi t h Surf aces
NOTES
Task 9. To modify the upper and lower solid surfaces of the rib block,
replace them with the copied quilts of the upper and the lower sections.
1. Click Insert > Advanced > Replace Surface.
2. Select the top flat surface of the rectangular solid.
3. Select the copied quilt of the upper section and click OK.
4. Repeat the steps for the bottom surface of the rib block. Use the
copied quilt of the lower section.
Figure 24
Task 10. (Optional) Remove the additional material from the rib block.
Shell the block.
1. Click Insert > Shell.
2. Retain the default Add and select the solid surfaces shown as
meshed in the following figure. Click Done Sel and Done Refs.
Figure 25
Modi f yi ng Sol i d Surf aces Usi ng Qui l t s Page 5-15
NOTES
3. Type [0.5] and then click > OK.
Figure 26
4. Save and erase the part from memory.
Page 5-16 Desi gni ng wi t h Surf aces
NOTES
EXERCISE 2: Creating Cuts Using Surfaces
Task 1. Open the model and create a quilt to cut the pre-constructed
solid.
1. Open SURF_CUT.PRT.
Figure 27: Model at Start
2. Click Insert > Surface > Extrude. Retain One Side, Open Ends
and click Done.
3. Select the side-wall as the sketching plane, as shown in the
following figure.
4. Choose the feature direction, as shown in the following figure,
click Okay.
Select this surface as
the sketching plane
Select this
surface as the
Top reference
plane
Feature direction
Figure 28
Modi f yi ng Sol i d Surf aces Usi ng Qui l t s Page 5-17
NOTES
5. Click Top and select the top surface, as shown in the preceding
figure.
6. Sketch the section, as shown in the following figure; the sketch
consists of two lines.
Figure 29: Section
7. Click to finish the sketch.
8. Click UpTo Surface > Done, then select the opposite side surface,
as shown in the following figure.
9. Click OK to complete the feature creation.
Extrude up to
this surface
Figure 30
Task 2. Extrude a surface from the top surface of the solid in order to
define the profile of the cut. Extrude it up to the surface that is parallel to
the sketching plane.
1. Click Insert > Surface > Extrude. Retain One Side and Open
Ends, then click Done.
Page 5-18 Desi gni ng wi t h Surf aces
NOTES
2. Define the sketching plane and the feature direction, as shown in
the figure, then click Okay.
Select this surface
as the reference
plane
Select this top
surface as the
sketching
plane
Feature
direction
Figure 31: Defining Feature Direction
3. Click Top and select the back face as the reference plane, as shown
in the preceding figure.
4. Select two edges to specify additional references, as shown in the
following figure.
5. Sketch the section with the dimensioning scheme shown in the
following figure. Click to finish the sketch.
Select these
for reference
Centerline
Figure 32: Dimensioning Scheme
Modi f yi ng Sol i d Surf aces Usi ng Qui l t s Page 5-19
NOTES
6. Click UpTo Surface > Done, then select the planar portion of the
first surface that is parallel to the sketching plane.
7. Click OK to complete the surface creation.
Figure 33
Task 3. Create a single surface quilt by merging the two quilts that you
just created.
1. Click Insert > Surface Operation > Merge > Intersect.
2. Select the first quilt that you created then select the second.
Pro/ENGINEER highlights the resulting. If necessary, click Side 1
to retain the portions shown in the following figure.
Figure 34: Merging Two Quilts
3. To finish merging the surfaces, click .
Page 5-20 Desi gni ng wi t h Surf aces
NOTES
Task 4. Use the merged quilt to remove the material from the solid.
1. Click Insert Cut > Use Quilt.
2. Select the merged quilt. To select the area to be removed, in the
CUT dialog box, click Side 2.
Figure 35
3. To complete the feature, click . The final part should look like
the one shown in the following figure.
Figure 36: Finished Part
4. Save and erase the part from memory.
Modi f yi ng Sol i d Surf aces Usi ng Qui l t s Page 5-21
NOTES
MODULE SUMMARY
In this module, you have learned that:
You can create complex solid surfaces using quilts.
You can use Surface Replace, Patch and Cut to accomplish this.
Surface Replace allows you to replace a solid surface with a quilt.
Patch allows you to replace a portion of a surface or multiple surfaces
with a single quilt.
To create a patch feature, all the boundaries of the replacement quilt
must lie on the surfaces being patched.
While using a quilt to cut a solid, the quilt must intersect the solid.
Page 6-1
Module
Creating Solids Using Quilts
In this module you learn how to create solids from surfaces or quilts.
Objectives
After completing this module, you will be able to:
Create a thin feature using open quilts.
Create a solid feature using closed quilts.
Create a solid feature using open quilts that intersect with solids.
Create offset features using different options.
Page 6-2 Desi gni ng wi t h Surf aces
NOTES
USING QUILTS TO GENERATE SOLID FEATURES
Creating a Thin Feature
You provide thickness to a surface or a quilt using the Protrusion, Use Quilt,
Thin option.
Figure 1: Creating Thin Features
The maximum thickness you provide to a quilt depends on the minimum radii of
the side that you want to protrude. If you provide thickness greater than the
minimum radius, the surfaces can self-intersect and the feature may fail. To
avoid this problem, Pro/ENGINEER offers different methods of offsetting while
calculating the protrusion.
Protruding a Solid Feature
You create a solid part from an enclosed surface or a quilt using the Protrusion,
Use Quilt, Solid option.
Figure 2: Creating a Solid Protrusion from Enclosed Quilt
Creat i ng Sol i ds Usi ng Qui l t s Page 6-3
NOTES
Combining an Intersecting Quilt
Surfaces or quilts that are not enclosed but intersect with a solid feature are
aligned with the solid feature. You use them to create a solid part that is merged
with the intersecting solid.
Extruded, mirrored
and copied surfaces
on base solid
Solid protrusion
Merge intersect
Figure 3: An Intersecting Quilt Feature
Solids Features on Surfaces
You can use solid feature options such as Draft and Rounds on surface
features. You add drafts to surface geometry using the same method you use to
create drafts in a solid part. You can also add round features to a surface model
that automatically merge with the surface geometry.
Page 6-4 Desi gni ng wi t h Surf aces
NOTES
OFFSETTING SURFACES
You create a surface offset feature from a quilt or a solid surface. The offset
surface remains linked to the reference surface.
Offset Methods
You offset a surface using one of the following three options:
Normal to Surface
Auto Fit
Controlled Fit
Using the Normal to Surface Option
The Normal to Surface option creates an offset feature that is normal to the
reference surface. It is the default option.
This option is suitable when you create an offset feature that is less than or
equal to the minimum radius of the reference surface. If you provide the offset
value that is greater than the minimum radius of the quilt, the feature would fail,
since it would intersect with itself.
The following figure displays the result of offsetting a surface that has
minimum radius of 1.158.
Min Inside Radius
of the outside
surface = 1.158
Collapsing point
at offset > 1.158
Offset = 1.15
Figure 4: Normal to the Base Surface
Creat i ng Sol i ds Usi ng Qui l t s Page 6-5
NOTES
Using the Auto Fit Option
The Auto Fit option offsets the surface by scaling the new surface to a system-
defined coordinate system. The following figure displays the offset feature
using the Auto Fit option with an offset distance greater than the minimum
radius.
Offset = 0.2
Figure 5: Using Auto Fit Option
Using the Controlled Fit Option
The Controlled Fit option offsets the surface by creating a best-fit offset that is
scaled with respect to a selected coordinate system. It allows you to define the
axis for translation (X, Y, and/or Z).
The following figure displays an offset feature using the Controlled Fit option
with the offset value of 0.2. In this example, the translation was allowed in all
axes.
Offset = 0.2
Figure 6: Using the Controlled Fit Option
Page 6-6 Desi gni ng wi t h Surf aces
NOTES
Using the Special Handlings Option
While offsetting the surfaces, the OFFSET dialog box to leave out the surfaces
that you do not want to offset, as shown in the following figure.
Figure 7: Using the Special Handlings Option
Using Offset Surfaces for Shelling
When you remove material from intricately shaped models using the solid Shell
option, undesirable results can occur, as shown in the following figure.
Figure 8: Removing Material Using Solid Shell Option
Creat i ng Sol i ds Usi ng Qui l t s Page 6-7
NOTES
The following steps illustrate using surfaces to remove material from the solid
model.
Step 1 Copy the surface and offset the copy.
Step 2 Create an additional surface to join the two surfaces.
Step 3 Copy the base and offset the surface.
Page 6-8 Desi gni ng wi t h Surf aces
NOTES
Step 4 Merge the surfaces to create a single quilt.
Step 5 Use the quilt to cut the solid.
Creat i ng Sol i ds Usi ng Qui l t s Page 6-9
NOTES
LABORATORY PRACTICAL
Goal
In this laboratory you create a solid thin feature from a quilt using different
offset options. You also remove material from a solid using a quilt.
Method
In the first exercise, you create a solid part from the quilt of a car hood. You
learn to use different offset options in order to create thickness that is greater
than the minimum radius of the quilt.
In the second exercise, you remove material from the cap of projector. You use
an offset quilt to remove the material.
Tools
Icon Description
Saved View List
Build Feature
Preview Feature
View Repaint
Done
Page 6-10 Desi gni ng wi t h Surf aces
NOTES
EXERCISE 1: Creating a Solid Part of a Car Hood
Task 1. Create a thin protrusion.
1. Open CAR_HOOD.PRT.
Figure 9: Model at Start
2. To create a thin protrusion, click Insert > Thin Protrusion > Use Quilt.
3. Select the main quilt.
4. To define the direction, click Side 2 in the PROTRUSION dialog box.
5. To define the thickness, type [0.18]. Click to finish creating the
feature.
6. Observe the model and notice that the thickness is provided evenly and
properly around the model.
Task 2. Modify the thickness so it is greater than the minimum radius of a
quilt.
1. Measure the minimum radius. Click Analysis > Surface Analysis. In
the SURFACE ANALYSIS dialog box, select Radius from the TYPE list.
2. Select Surface from the DEFINITION list. In the housing, the minimum
radius is most likely to be at the radius. Select the two fillet surfaces, as
shown the following figure. Click Compute.
Creat i ng Sol i ds Usi ng Qui l t s Page 6-11
NOTES
Figure 10
3. Notice that the minimum inside radius is -0.1859.
4. Close the SURFACE ANALYSIS dialog box.
5. Modify the thickness of the part. In the PART menu, click Modify, then
select the model. Change the part thickness to [0.25].
6. Click Regenerate.
7. Notice that the regeneration fails and the FAILURE DIAGNOSTICS
dialog box displays the message Could not construct feature geometry.
This is a result of the thickness of the model exceeding the minimum
radius 0.1859.
Task 3. Fix the model by redefining the part leaving out the problem surfaces.
1. From the Menu Manager, click Quick Fix > Redefine > Confirm.
2. To access the DEFINE SPECIAL HANDLING dialog box, click Next.
3. Notice the highlighted fillet edges.
4. In the DEFINE SPECIAL HANDLING dialog box, click Yes. This will
automatically add four surfaces to the dialog box. Notice that the
surfaces highlight in the model as you drag over the list of surfaces in
the dialog box.
5. Click [Preview Feature], then click .
6. Click Yes to exit the Resolve mode.
Page 6-12 Desi gni ng wi t h Surf aces
NOTES
Task 4. Using pre-defined sections, view the protrusion around the failed
fillets.
1. Notice the open round surfaces that are not protruded.
2. To view the pre-defined sections, click X-Section > Show > A, in the
PART menu.
3. View the section and notice that the rounds portions did not protrude, as
shown in the following figure.
4. When finished click Done/Return.
Figure 11: Section A Detail
Task 5. Make a protrusion that is greater than the minimum radius using the
Auto Fit option.
1. To change the offset type, redefine the protrusion. Click Feature >
Redefine and select the protrusion.
2. From the OFFSET TYPE area of the dialog box, click Auto Fit.
3. Finish the feature creation. Click OK to accept the warning message,
then click .
4. Study the model in Wireframe display mode. Notice that there are no
open surfaces.
Creat i ng Sol i ds Usi ng Qui l t s Page 6-13
NOTES
5. Display the predefined section again. Return to the PART menu. Click
Done, then click X-section > Show > A to view the section.
6. Notice that the thickness has been applied to all surface patches, but the
protrusion is not normal to the surface along the edges. Click
Done/Return.
Figure 12: Section A Detail
Task 6. Redefine the feature again and change the offset type to Controlled
Fit.
1. To redefine the protrusion. Click Feature > Redefine and select the
protrusion
2. To change the OFFSET TYPE, click Controlled Fit.
3. To define the offset options, click Next.
4. To define the coordinate system, select the CSO, as shown in the
following figure.
Page 6-14 Desi gni ng wi t h Surf aces
NOTES
Figure 13
5. To offset only in Z direction, clear the X-AXIS and Y-AXIS check boxes.
6. Click in the PROTRUSION dialog box to complete the feature.
Click Done.
7. Display the SECTION A again.
8. Examine the SECTION A and the model. Rotate and zoom the model.
Notice that the part is protruded normal to the surface around the edge,
as shown in the following figure.
Figure 14: Part Protrudes Normal to Surface Around the Edge
9. Save the model and erase it out of the memory.
Creat i ng Sol i ds Usi ng Qui l t s Page 6-15
NOTES
EXERCISE 2: Using Offset Surfaces for Shelling
Task 1. Remove material from the cap.
1. Open CAP.PRT.
Remove bottom
surface
Figure 15: Model at Start
2. To remove material, click Insert > Shell. Select the flat bottom surface,
then click Done Sel > Done Refs.
3. Specify the thickness. Type [.33] and click .
4. To finish the feature creation, click OK.
5. Examine the model. Rotate and zoom the model and notice the shelled
solid around the round portion.
Figure 16
Page 6-16 Desi gni ng wi t h Surf aces
NOTES
6. To examine the predefined Section A, click X-Section > Show > A.
Notice the undesirable section, as shown in the following figure.
Figure 17
7. In the CROSS SEC menu, click Done/Return.
Task 2. Create a quilt, then cut the solid with the quilt.
1. Delete the shell from the previous task. Select the shell feature from the
Model Tree. Click Edit > Delete. Click OK in the warning window.
1. Copy the surfaces. Click Insert > Surface > Copy.
2. To copy the surfaces, click Surf & Bnd.
3. To specify the seed surface, select the meshed surface, as shown in the
following figure.
Figure 18
Creat i ng Sol i ds Usi ng Qui l t s Page 6-17
NOTES
4. To specify the boundary surface, select the meshed surface, as shown in
the following figure.
Figure 19
5. Click Done Sel > Done.
6. To confirm the selection, click Show > Mesh. Click before
continuing.
7. To exclude a surface from copying, click Exclude > Indiv Surfs from
the SURF SELECT menu and select the round surfaces, as shown in the
following figure.
Exclude these
surfaces
Figure 20
8. Finish the copy. Click Done Sel > Done > OK.
Task 3. Offset the surface created in the previous step.
1. Offset the surfaces. Click Insert > Surface > Offset, then select the
copied quilt
2. To define the direction, click SIDE 2.
3. Define the offset value and finish the feature creation. In the OFFSET
text box, type [0.33] and click .
Page 6-18 Desi gni ng wi t h Surf aces
NOTES
Task 4. Create a new surface and merge it with the existing surfaces.
1. Create a new surface. Click Insert > Surface > Revolve. Accept the
defaults and click Done.
2. Setup the sketching plane. Select FRONT and click Okay. To orient,
click Top and select the TOP datum plane.
Sketch these
three entities.
Figure 21
3. Add the existing surfaces as references. Sketch in the two lines, a
tangent arc and a centerline. Modify the radius of the arc to [0.25].
4. Finish defining the sketch. Click .
5. Specify the rotation. Click 360 > Done. Click OK to create the new
revolved surface.
Task 5. Merge the surfaces together and cut solid using the quilt.
1. Click Insert > Surface Operation > Merge > Join.
7. Select the quilts created in the previous task. (Select the larger surface).
To finish the operation, click .
8. Click Insert > Cut >Use Quilt.
9. Select the merged quilt. Accept the default as SIDE 1. Click .
10. Observe the Section A again.
Creat i ng Sol i ds Usi ng Qui l t s Page 6-19
NOTES
Figure 22
11. Save the model and erase it out of the memory.
Page 6-20 Desi gni ng wi t h Surf aces
NOTES
MODULE SUMMARY
In this module, you have learned that:
To create a solid part, you can add thickness to an open quilt or fill a closed
quilt.
By default, you add thickness to an open quilt that is less than its minimum
radius.
You use the Auto Fit and Controlled Fit offset options to provide thickness
that is greater than the minimum radius.
You also use quilts to remove material from a solid part in order to provide
the desired shape to the inside/outside surfaces and thickness of a shell.
Page 7-1
Module
Boundary Surfaces
In this module, you learn to create different types of boundary
surfaces.
Objectives
After completing this module, you will be able to:
Create boundary surfaces using part edges and datum curves.
Define tangency conditions of boundary surfaces.
Define different types of boundary surfaces.
Page 7-2 Desi gni ng wi t h Surf aces
NOTES
CREATING SURFACES USING BOUNDARIES
You can create a surface by defining its boundaries. Boundaries can be
defined using part edges and other surfaces along with datum curves and
datum points. The following types of surfaces can be created:
Blended
Conic
N-sided surfaces
BLENDED SURFACES
To create a blended surface, you use boundary curves to define the surface
in one or two directions. The system creates a blended surface between the
reference entities. Therefore, the order that you select the boundary curves
is important.
Blending in a Single Direction
You can define surfaces from boundary curves using curves in one
direction only, as shown in the following figure.
Select these
curves
Figure 1: Blended Surface Created from Curves in One Direction
Boundary Surf aces Page 7-3
NOTES
Blending in Two Directions
You can select entities in other directions to further control the shape of
the surface, as shown in the following figure.
Select for first
direction
Select for
second direction
Figure 2: Blended Surface Created from Curves in Two Directions
Note:
For blended surfaces defined in two directions, the outer
boundaries must form a closed loop.
Controlling the Boundary Conditions
You can control the boundary conditions of the blended surface using the
following options:
Free
Tangent
Normal
Curvature Continuous
Continuous
Curvature
Tangent
Free Normal
Figure 3: Boundary Conditions Shown with Porcupine Surface Analysis
Page 7-4 Desi gni ng wi t h Surf aces
NOTES
Blending the Control Points
When you create blended surfaces from boundary curves, Pro/ENGINEER
may create small patches that cause geometry check errors, undesirable
twisting, and stretching of the surfaces, as shown in the following figure.
Small patches that
cause geometry
check error
Figure 4: Small Patches Created from Surfaces by Boundaries
When you specify corresponding blend control points (either vertices or
datum points) on each of the curves/edges in the same direction, the
system connects them point by point and blends the corresponding
portions (normalizing from 0 to 100 percent) between the points piece by
piece.
Boundary Influence
You can manipulate the boundaries of adjacent surfaces by defining the
boundary influence.
Edges with
boundary
influence
Figure 5: Boundary Influence
Boundary Surf aces Page 7-5
NOTES
Blended Surface with Approximate Curves
Pro/ENGINEER allows you to create a blended surface feature using
curve definitions that approximate the surface. You might generate this
type of curve using laser-scanning techniques, where machine
inaccuracies or electronic noise can distort the data. Pro/ENGINEER
accepts as data the curves defining the boundary of the surface and any
number of additional curves, in any direction that you want to use to
define it.
Figure 6: Blended Surface With and Without Approximate Curves
Note:
The restrictions that apply to blended surfaces in two
directions also apply to approximate surfaces in two directions.
You can define following two attributes while defining a blended surface
using curves in approximate directions:
Smoothness
Number of Patches
Page 7-6 Desi gni ng wi t h Surf aces
NOTES
Smoothness of an Approximate Blended Surface
The smoothness parameter specifies how many points of the given curves
the system should use. The range of smoothness is 0 to 1, with 1 being the
smoothest (that is, it uses the fewest number of points).
Figure 7: Low and High Smoothness
Defining Number of Patches
The more patches you use, the closer the surface will fit the curve data.
The fewer patches you use, the smoother the surface will be.
Figure 8: Less and More Patches
Boundary Surf aces Page 7-7
NOTES
CONIC SURFACES
You can create a conic surface by selecting two opposite boundary curves
and one control curve, which can be a shoulder or tangent curve.
Shoulder
Curve
Figure 9: Conic Surface Using Shoulder Curve
Tangent
Curve
Figure 10: Conic Surface using Tangent Curve
Cross-section of a Conic Surface
Cross-sections of a conic surface can be hyperbola, parabola, or elliptical.
It is controlled by the Conic Factor (rho).
Tangency of a Conic Surface
Pro/ENGINEER automatically defines the tangency conditions at the edge
of the conic surface based on the shoulder/tangent curve and the rho value.
Page 7-8 Desi gni ng wi t h Surf aces
NOTES
N-SIDED SURFACES
You can create blended surfaces from more than four bounding curves or
edges using the N-Sided option, as shown in the following figure.
Figure 11: N-Sided Surfaces
RIBBON SURFACES
The Ribbon surface is a datum feature that is defined using a base curve
and the reference curves. You can create a ribbon surface of a specified
width along a base curve. The ribbon surface remains tangential to the
reference curves.
Figure 12: Base Curve and Reference Curves
Ribbon surfaces are useful in following situations:
When the reference curves are intersecting and do not allow you to
make boundary surfaces.
Boundary Surf aces Page 7-9
NOTES
When the defining curves do not form a closed and do not allow you to
make boundary surfaces.
Figure 13: Ribbon Surface
Using Ribbon Surfaces
You can use a Ribbon surface to impose tangency conditions between two
surface features. With the Ribbon surface you can define the patch
structure so that adjacent surfaces can be made tangent to each other
without using one of them as a tangent reference.
Figure 14: Two Surfaces Tangential to a Ribbon Feature
Page 7-10 Desi gni ng wi t h Surf aces
NOTES
LABORATORY PRACTICAL
Goal
In this laboratory, you create blended surfaces using datum curves and
edges. You also manipulate the boundary conditions and the blend
control points of blended surfaces.
Method
In the first exercise you create blended surfaces to join four cylindrical
surface features together. The blended surfaces are created using
tangential datum curves between the cylindrical surfaces. To join the
surfaces smoothly, you define the boundary conditions to be tangent.
In the second exercise, you create a blended surface then redefine the
surfaces to remove the small patches using the blend control points option.
Tools
Icon Description
Saved View List
Build Feature
View Repaint
Make selected layers Shown
Make selected layers Blanked
Build and repeat the feature
Insert Datum Curve
Insert Datum points
Quality
Show/Hide
Datum Points On/Off
Done
Boundary Surf aces Page 7-11
NOTES
EXERCISE 1: Blending Surfaces
Figure 15: Full model of the Tennis Racquet
Task 1. Open and examine the model.
1. Open TENNIS_RACQUET.PRT.
2. Examine the model. Notice the pre-constructed geometry.
Figure 16
3. For an uncluttered view, hide the datum planes and points display.
4. To have a closer look of the area you need to work on, click >
View 1.
Page 7-12 Desi gni ng wi t h Surf aces
NOTES
Figure 17
5. Examine the model. Notice the intersection of the two tubes. You
are going to blend the tubes, as shown in the following figure.
Figure 18: Final Blended Surfaces
Task 2. To create a blend between the two tubes, the tubes are trimmed
so that they are they are divided in three portions, A, B and C. Hide the
trimmed surfaces and the unwanted geometry.
1. Click View > Layers. In the LAYERS dialog box, select HANDLE,
DATUM_PLANES and EXTRA_GEOMETRY. Click .
2. To show the names of the trimmed portions, select TUBES_NAME.
Click > > Close.
Figure 19
Boundary Surf aces Page 7-13
NOTES
Task 3. Create a curve, tangential to the tube A and B.
1. Click > Thru Points > Done. Retain the defaults, Spline,
Whole Array and Add Point. Select the vertex as shown in the
following figure.
Figure 20
2. Select the second vertex shown in the following figure.
Figure 21
3. Click Done Sel > Done.
4. To define the tangency, click Tangency > Define.
5. To define the tangency of the start point, retain the defaults and
select the edge shown in the following figure. Click Okay.
Figure 22
Page 7-14 Desi gni ng wi t h Surf aces
NOTES
6. To define the tangency of the end point, retain the defaults and
select the edge shown in the following figure.
Figure 23
7. If necessary, using Flip, change the arrow direction, as shown in
the previous figure. Click Okay.
8. To finish curve creation, click Done Return > OK.
Figure 24
Task 4. Create points to create second curve.
1. Turn on the datum points display.
2. Click > On Curve > Length Ratio. Select the edge of the
tube A, at the location shown in the following figure.
Boundary Surf aces Page 7-15
NOTES
Figure 25
3. Click Done Sel. Type [0.63] and click .
4. To create another point, click On Curve > Length Ratio. Select
the edge of the tube B, at the location shown in the following
figure.
Figure 26
5. Click Done Sel. Type [0.37] and click .
6. To finish creating points, click Done.
Figure 27
Page 7-16 Desi gni ng wi t h Surf aces
NOTES
Task 5. Cerate a curve tangential to the tube A and B.
1. Using the method outlined in the previous task, create a curve
through the points, PNT21 and PNT22.
Figure 28
2. To define curve tangency, click Tangency > Define.
3. To define the tangency of the start point, click Srf Nrm Edge.
Select the tube A, then select the edge shown in the following
figure.
Figure 29
4. If necessary, using Flip, change the arrow direction, as shown in
the previous figure. Click Okay.
5. To define the tangency of the end point, click Srf Nrm Edge.
Select the tube B, and then select the edge shown in the following
figure.
Boundary Surf aces Page 7-17
NOTES
Figure 30
6. If necessary, using Flip, change the arrow direction, as shown in
the previous figure. Click Okay.
7. To finish defining the curve, click Done Return > OK.
Figure 31
Task 6. Create a boundary surface, tangential to the tubes A and B.
1. Click Insert > Surface > From Boundaries > Blended Surf >
Done.
2. Select first direction curves shown in the following figure, and
then click Done Sel.
Figure 32
Page 7-18 Desi gni ng wi t h Surf aces
NOTES
3. To define second direction curves, click Second Dir.
4. Define the edge of the tube A as the first boundary in the second
direction. Click Chain > Bndry Chain.
5. Select tube A then click From-To. Select the points shown in the
following figure. Click Next until the correct edge (on which PNT
21 is lying) is highlighted, then click Accept.
Figure 33
6. To form a closed loop, trim the edge, in the Chain menu, click
Trim/Extend. Click Next until the point shown in the following
figure is highlighted. Click Accept > Trim At > Point. Select the
point PNT21, then click Done.
Figure 34
7. Define the edge of the tube B as the second boundary in the second
direction. Using the method outlined in the previous step, first
select the suitable boundary chain the tube B, and then trim the
edge to form a closed loop.
8. Click Done > Done Curves.
Boundary Surf aces Page 7-19
NOTES
9. To define the boundary conditions, click Bndry Conds > Define
from the SURFACE: BLENDED dialog box.
10. In the BOUNDARY dialog box, move the cursor over the boundary
list until the edge lying on tube A is highlighted. Click Boundary
# > Tangent > Done > OK.
11. Using the same method, define the tangency of the boundary lying
on tube B.
12. To define the surface as normal to the TOP datum plane, move the
cursor over the boundary list until the curve shown in the
following figure is highlighted. Click Boundary # > Normal >
Done.
Figure 35
13. Select the TOP datum plane and click Done > OK.
14. To finish defining the boundary conditions and the surface, click
Done > OK.
Task 7. The next surface between the tubes A and C is created for you.
It is kept hidden in a layer. Display the pre-constructed geometry.
1. Click View > Layers > Ready_Geometry > > > Close.
Figure 36
Page 7-20 Desi gni ng wi t h Surf aces
NOTES
Task 8. In order to create the next surface, create a curve that is
tangential to tube B and C.
1. Click > Thru Points > Done. Retain the defaults, Spline,
Whole Array, and Add Point. Select PNT 22, then select PNT 20.
Click Done.
Figure 37
2. To define the tangency, click Tangency > Define.
3. To make curve tangential to the first boundary surface, click Srf
Nrm Edge. Select the meshed surface then select the edge shown
in the following figure.
Figure 38
4. If necessary, using Flip, change the arrow direction, as shown in
the previous figure. Click Okay.
5. To define the tangency of the end point, click Srf Nrm Edge.
Select the meshed surface then select the edge shown in the
following figure.
Boundary Surf aces Page 7-21
NOTES
Figure 39
6. Click Done Return > OK.
Task 9. Create a boundary surface, tangential to the two adjacent
surfaces and to the tube A.
1. Click Insert > Surface > From Boundaries > Blended Surf >
Done.
2. Select first direction curves shown in the following figure, and
then click Done Sel.
Figure 40
3. To define second direction curves, click Second Dir.
4. Select the curve joining PNT 22 and PNT20 as the first boundary
in the second direction.
5. Define the edge lying on the tube A as the second boundary in the
second direction. Click Chain > Bndry Chain.
6. Select tube A then click From-To. Select the points shown in the
following figure. Click Next until the correct edge is highlighted,
then click Accept.
Page 7-22 Desi gni ng wi t h Surf aces
NOTES
Figure 41
7. Trim the edge using the method outlined in previous steps. The
trimmed boundary should lie between points PNT17 and PNT21.
8. Click Done > Done Curves.
9. Using the method outlined in the previous steps, define the
boundary conditions so that the surface is tangential to the adjacent
boundary surfaces and the tube A.
10. Finish defining the boundary conditions and the surface.
Figure 42
Task 10. In order to make the last surface, create a curve joining the
tubes B and C.
1. Click > Thru Points > Done. Retain the defaults, Spline,
Whole Array, and Add Point. Select the vertices shown in the
following figure.
Boundary Surf aces Page 7-23
NOTES
Figure 43
2. Make the curve tangential to the tube B and C, using Srf Nrm
Edge option.
Figure 44
3. Finish defining the tangency. Do not exit the CURVE: THROUGH
POINTS dialog box.
Task 11. To create a good resulting surface, refine the curve shape using
the Tweak option.
1. Change to the TOP view.
2. In the CURVE: THROUGH POINTS dialog box, click Tweak >
Define.
3. In the MODIFY dialog box, click Diagnostics to expand the dialog
box.
4. From the list, select Curvature, then click .
5. In the Diagnostics area, click Settings button. In the text box, type
[0.1] and click OK.
6. To increase the resolution quality, click Computation button.
Click and move the slider to the right. Click OK.
Page 7-24 Desi gni ng wi t h Surf aces
NOTES
Figure 45
7. Drag the internal points so that final shape of the curve is as shown
in the following figure.
Figure 46
8. Click to close the MODIFY CURVE dialog box.
9. Click OK to finish creating the curve.
Task 12. To create the another boundary of the last surface, create a
curve, project it on to the surface, and then trim the surface using the
projected curve.
1. Using the method outlined in the previous steps, create a curve
through the points PNT 20 and PNT 22, as shown in the following
figure.
Boundary Surf aces Page 7-25
NOTES
Figure 47
2. Make the curve tangential to the tube B and C, using Srf Nrm
Edge option.
Figure 48
3. Refine the curve shape using Tweak option. The final shape of the
curve is shown in the following figure.
Figure 49
4. Finish defining the curve.
Page 7-26 Desi gni ng wi t h Surf aces
NOTES
Task 13. Project the curve that you have just created, on to the last
surface and then trim the surface using the projected curve.
1. Click > Projected > Done > Select >Done.
2. Select the curve shown in the following figure.
Figure 50
3. Select the meshed surface shown in the previous figure.
4. Click Along Dir > Done. Select the TOP datum plane. Using Flip,
change the arrow direction as shown in the following figure. Click
Okay.
Figure 51
5. To finish defining the curve, click OK.
6. To trim the surface, click Insert > Surface Trim > Use Curves.
7. Select the meshed surface, and then select the projected curve
shown in the following figure. Click Done.
Boundary Surf aces Page 7-27
NOTES
Figure 52
8. To define the side to keep, click Side 1 > Done > OK.
Figure 53
Task 14. Create the closing surface.
1. Click Insert > Surface > From Boundaries > Blended Surf >
Done.
2. Select first direction curves shown in the following figure, click
Done Sel.
Figure 54
Page 7-28 Desi gni ng wi t h Surf aces
NOTES
3. Define the boundary edges of the tubes B and C as the second
direction curves. Use the method already outlined to trim the
edges.
Figure 55
4. Define the boundary conditions so that the surface is tangential to
all the adjacent surfaces and normal to the TOP datum plane.
5. Finish creating the surface.
Figure 56
6. Save the model and erase it from memory.
Boundary Surf aces Page 7-29
NOTES
EXERCISE 2: Changing Blend Control Points
Figure 57: The Complete Part
Task 1. Open the Planter model and observe the pre-constructed data
then blank the layer that contains it.
1. Open PLANTER.PRT.
Figure 58: The Start Model
2. Observe the pre-constructed surfaces of the top part of the planter
and the curves to create the bottom part.
3. Blank the Surf layer. Click View > Layers > SURFACES > >
> Close.
Page 7-30 Desi gni ng wi t h Surf aces
NOTES
4. To change the view click > View1.
Task 2. Create a surface-by-boundaries using datum curves.
1. Create a blended surface. Click Insert > Surface > From
Boundaries > Blended Surf >Done.
Figure 59: First Direction Curves
2. To define the curves in the first direction, retain the defaults First
Dir, Add Item, and Curve. Select the curves shown in the
preceding figure. Click Done Sel.
3. To define the curves in the second direction, click Second Dir.
Retain the defaults Add Item and Curve and select the two larger
curves. Click Done Sel.
4. Finish defining the curves and preview the surface. Click Done
Curves then click Preview.
Figure 60: Previewing Curves
Boundary Surf aces Page 7-31
NOTES
Task 3. You will mirror the half model to create the other side of the
model. In order to achieve continuity with the mirrored half, make the
surfaces normal to the RIGHT datum plane.
1. Define boundary conditions for the surface. In SURFACE:
BLENDED dialog box, click Bndry Conds > Define.
2. Select the first boundary. To identify the correct boundary, move
the mouse over the boundary list until one of the boundaries shown
in the following figure is highlighted.
Figure 61
3. Change the boundary condition. Click Normal > Done > OK.
4. Select the second boundary. Move the mouse over the boundary
list until the next boundary is highlighted. Click Boundary #.
5. Change the boundary condition. Click Normal > Done > OK.
6. Finish defining the boundary conditions and complete the surface
feature. Click Done > OK.
7. Observe the model in wireframe mode and notice narrow patches
between the tangent edges.
Task 4. Redefine the surface to use control points to remove unwanted
small surface patches.
1. Select the surface you just create and right-click Redefine.
2. To add blend control points, click Control Points > Define.
Page 7-32 Desi gni ng wi t h Surf aces
NOTES
3. Set up control points in the first direction. Retain the defaults First
Dir and Add Set, then select the three vertices, one after another,
in the order shown in the following figure.
Select this as
first vertex
Select this as
next vertex
Select this as
last vertex
Figure 62: Selecting Vertices in the First Direction
4. Set up control points in the second direction. Click Second Dir.
Select the vertex of the top curve, and then select second vertex of
the bottom curve, as shown in the following figure.
First select
this vertex
Then select
this vertex
Figure 63: Selecting Vertices in the Second Direction
5. Continue selecting the next vertices on the top and bottom curves.
(Do not select the red vertices at the ends of the surface- you must
select four sets of control points).
6. Finish selecting the vertices. Click Done Sel > Done.
7. Finish creating the surface. Click OK.
Boundary Surf aces Page 7-33
NOTES
Figure 64: Finished Surface
Task 5. Create the other half of the model.
1. Click Insert > Surface Operation > Transform > Mirror > Copy
>Done.
2. Select the surface, and then click Done Sel.
3. Specify the plane. Select the RIGHT datum plane.
Figure 65: Mirroring Created Surface
4. To merge the surfaces, click Insert > Surface Operation > Merge
> Join, then select the surfaces. Click .
Task 6. (Optional) Build the rest of the model by merging the pre-
constructed top portion and adding the rounds.
1. Show the Surface layer. Click View > Layers > SURFACES >
> > Close.
Page 7-34 Desi gni ng wi t h Surf aces
NOTES
2. Merge the surfaces. Click Insert > Surface Operation > Merge >
Join. Select the quilt that you have merged, then select the pre-
constructed surface, as shown in the following figure.
3. Specify the portion of the quilt to retain. Click Side1 or Side 2 to
display the model as shown in the following figure.
Figure 66: Retaining Certain Quilt Portions
4. Continue merging the surfaces. Click , then select the flat
surface. Click Side 1 or Side 2 to display the model as shown in
the following figure.
Figure 67: Merging Surfaces
5. Finish merging the surfaces. Click .
6. Create a simple round where the boundarys surface meets the
extruded surface. Click Insert >Round > Simple > Done.
7. Retain the defaults Constant and Edge Chain, then click Done.
Boundary Surf aces Page 7-35
NOTES
8. Select the edge. Retain the default Tangent Chain, select the edge
shown in the following figure. Click Done.
Figure 68
9. Type [0.5] as the radius value and click .
10. Finish creating the round. Click OK.
Figure 69
11. Create a round where the flat surface joins the side surfaces. Click
Create > Solid > Round > Simple > Done.
12. Retain the defaults Constant and Edge Chain, and click Done.
13. Retain the default Tangent Chain, select the edge shown in the
following figure. Click Done.
Page 7-36 Desi gni ng wi t h Surf aces
NOTES
Figure 70
14. Type [0.75] as the radius value and click .
15. Finish creating the round. Click OK.
Figure 71
16. Save the model and erase it from memory.
Boundary Surf aces Page 7-37
NOTES
MODULE SUMMARY
In this module, you have learned that:
You can create Blended, Conic, and N-Sided surfaces using
boundaries.
You can make boundary surfaces tangential to the adjacent surfaces by
redefining the boundary conditions.
You can make smooth, large surface patches by manipulating the
blend control points.
Page 8-1
Module
Variable Section Sweep
In this module, you learn to create variable section sweeps to capture
the design intent of complex shapes.
Objectives
After completing this module you will be able to:
Define different types of trajectories in order to control the shape
of a variable section sweep.
Manipulate the shape of a variable section sweep using various
options to orient the cross section.
Define the tangent conditions to create a continuous variable
section sweep.
Define limitations on a variable section sweep.
Page 8-2 Desi gni ng wi t h Surf aces
NOTES
THE VARIABLE SECTION SWEEP
Variable section sweeps capture the design intent of complex shapes. To
create a variable section sweep feature, you sweep a single sketched
section along one or more trajectories. The size and shape of the section
varies as the section moves along the sweep trajectories. You select the
trajectories from datum curves or sketch them during feature creation.
Defining Trajectories
Origin Trajectory The one spine trajectory necessary in every
variable section sweep.
X-Trajectory Defines the sections horizontal vector. In the
Sketcher, the origin of the section (indicated by the two centerlines) is
always located on the Origin Trajectory with the X-trajectory always
located in the positive x direction.
Other Trajectories Defines other trajectories to control the shape of
the surface feature.
Ti ps & Techni ques:
You build flexibility into your model by selecting datum
curves to create the sweep trajectories instead of sketching
them.
Specifying Section Orientation
The variable section sweep feature enables you to control how the system
sweeps the cross section to the origin trajectory. You define the feature by
specifying the orientation of the cross section with the following options:
Normal to Origin Trajectory
You sweep the section along the origin trajectory with a constant normal
trajectory. The origin trajectory curve defines a perpendicular for the
section as it sweeps along the trajectory.
Vari abl e Sect i on Sweep Page 8-3
NOTES
Origin trajectory
Figure 1: Normal to Origin Trajectory
Normal to Trajectory
You sweep the cross section sweep normal to a selected curve other than
the origin trajectory, as shown in the following figure.
Origin Trajectory
Other Trajectory
Figure 2: Normal to Selected Trajectory
Pivot Direction
You specify a reference (datum plane, curve, or axis) so that the cross
section remains normal to that reference, as shown in the following figure.
If you select a curve that is not linear, then you select a datum point along
the curve to make tangent and the system determines the perpendicular.
Normal to
Front datum
plane
Figure 3: Normal to Pivot Plane
Page 8-4 Desi gni ng wi t h Surf aces
NOTES
Creating a Normal to origin Trajectory Variable Section
Sweep
When creating a normal to origin trajectory variable section sweep, you
define at least one additional trajectorythe X-trajectory. The system uses
this trajectory to orient the section during the sweep. The section plane is
always normal to the origin trajectory at their intersection, as shown in the
following figure.
Resulting feature twists due
to change in horizontal
determined by x-trajectory
Origin trajectory
x-trajectory
X-trajectory sets
up horizontal for
Sketcher
Figure 4: Result of X-Vector
Using Additional Trajectories to Define the Shape
Once you have defined the origin trajectory and x-trajectory (when
needed), you select or sketch additional trajectories to define the shape of
the swept section, as shown in the following figure. Pro/ENGINEER
automatically add a Sketcher point at the intersection of any additional
trajectory and the sketching plane of the section. As the system sweeps the
section plane along the trajectories, its intersection with the curves
(trajectories) represents known points for section dimension and
alignment. When you dimension or align section vertices to the x-
trajectory and additional trajectories, these curves represent the trajectory
of the section vertex.
Vari abl e Sect i on Sweep Page 8-5
NOTES
Origin trajectory using pivot
direction option
Additional
trajectories
Figure 5: Using Multiple Trajectories
Defining Tangent Geometry
You select a tangent trajectory to define a tangent centerline in the section
that you sketch for the variable section sweep. If you reference this
centerline for tangency, the section remains tangent at all points along the
sweep.
Tangent
centerlines
Note transition to
surface is smooth
Figure 6: Using a Tangent Trajectory
Adding Control: Using Relations in Variable
Section Sweeps
When the system regenerates a variable section sweep, it automatically
evaluates an internal parameter called a trajpar (trajectory parameter). This
parameter has a normalized value between 0 and 1, representing the
percentage length of the swept feature. The value of trajpar is 0 at the
beginning and 1 at the end. You utilize this value by adding relations to
control the section.
Page 8-6 Desi gni ng wi t h Surf aces
NOTES
Sketcher
dimension
No relations
Added relation
sd4 = trajpar + 1
Added relation
Sd4 = sin (trajpar *360) + 1.5
Figure 7: Using Trajpar to Drive the Section
Note:
The system only evaluates trajpar when it regenerates the
feature. You can only use this parameter in a feature relation.
The trajpar parameter is one of the most powerful functions of the variable
section sweep, as shown in the following figure. You can drive the
surfaces to 0 anywhere along the trajectory by using complex relations to
drive the section or by evaluating a datum graph feature, known as an
evalgraph.
Figure 8: Driving a Surface to Zero
Vari abl e Sect i on Sweep Page 8-7
NOTES
Restrictions on Variable Section Sweeps
A variable section sweep cannot be the first feature in a model, so you use
the default datum planes first. When you create a variable section sweep:
The origin trajectory curve must consist of only tangent entities.
The x-trajectory cannot cross the origin trajectory. However, either
end point can intersect the origin trajectory.
All additional trajectories intersect the sweeps sketching plane, but do
not have to be the same length as the origin trajectory. The system
makes the sweep feature as long as the shortest trajectory (origin
trajectory, x-vector, or optional trajectory).
The sweep features sketching plane can intersect any trajectory only
once at any given location along the sweep.
If the sweep features sketching plane cannot intersect all trajectories
at the sweeps start point, you can use a datum point (on the origin
trajectory) to define the start point.
Page 8-8 Desi gni ng wi t h Surf aces
NOTES
LABORATORY PRACTICAL
Goal
In this laboratory you create surface features using variable section
sweeps. You also control the shape of the swept surface using graph and
trajectory parameters.
Method
In the first exercise, you create the middle portion of a plastic bottle. To
build the complex shape of the bottle, you use variable section sweep with
different options. You also modify the shape of the bottle using a graph.
In the second exercise, you create a compression washer using variable
section sweep option. You use the trajectory parameter to create a
sinusoidal shape of the washer.
Tools
Icon Description
Insert Datum Curve
Done
Vari abl e Sect i on Sweep Page 8-9
NOTES
EXERCISE 1: Using Variable Section Sweeps to
Design the Plastic Bottle
Figure 9: Model Start to Finish
Task 1. Open a model and review the pre-constructed geometry.
Figure 10: Reviewing Geometry
1. Open BOTTLE_MID_PORTION.PRT and review the pre-
constructed geometry. The model contains the initial curves to
define the trajectories for the sweep.
2. Examine the current features of the bottle part. Click Info >
Feature List, or use the Model Tree.
Page 8-10 Desi gni ng wi t h Surf aces
NOTES
3. Note the datum graph feature named CONIC. You use this later to
control a variable section sweep.
4. When you have finished reviewing the model, close all information
windows.
Task 2. Construct the front side of the bottle using a variable section
sweep.
1. Turn off the datum plane display to see the curves properly.
2. Create a variable section sweep surface. Click Insert > Surface >
Variable Section Sweep > NrmToOriginTraj > Done.
3. To specify the origin trajectory, click Select Traj. Retain the
defaults One By One and Select. Select the straight datum curve,
then click Done Sel.
4. Confirm that the start point of the sweep is at the bottom, as shown
in the following figure. If necessary, change the location of the
start point using the Start Point option.
Figure 11
5. Click Done to finish defining the origin trajectory.
Task 3. Specify the x-trajectory to orient the cross section.
1. Click Select Traj > Curve Chain.
2. Select the left datum curve, ID 12, then click Select All.
3. Click Done to finish defining the x-trajectory.
Vari abl e Sect i on Sweep Page 8-11
NOTES
Task 4. Add an additional trajectory to further control the shape of the
feature and then finish defining the trajectories.
1. Specify an additional trajectory. Click Select Traj > Curve Chain.
Select the right datum curve, then click Select All.
2. To finish defining the trajectories, click Done > Done.
3. Retain Open Ends and click Done.
Task 5. Create the cross section of the sweep
1. Accept the default Sketcher references and sketch the cross
section, as shown in the following figure. Use only one arc with
one dimension.
Figure 12
2. Click > OK to finish the sketch and the feature creation.
3. Change to the default view.
Page 8-12 Desi gni ng wi t h Surf aces
NOTES
Figure 13
Task 6. Mirror the surface to create the back portion of the bottle.
1. Click Insert > Surface Operation > Transform > Mirror > Copy
> Done.
2. Select the quilt that you just created, click Done Sel.
3. To specify the mirror plane, select FRONT.
Figure 14: Front and Back of Bottle
Task 7. To create the left side of the bottle as a boundary surface, build
datum curves.
1. Create a datum curve using the top two vertices of the two surfaces
that you have created. Click > Thru Points > Done. Retain the
defaults Spline, Whole Array, and Add Point.
Vari abl e Sect i on Sweep Page 8-13
NOTES
2. Select the top vertices of the two surfaces, as shown in the
following figure, then click Done.
Figure 15: Selecting Top Vertices
3. To define the tangency, click Tangency > Define in the CURVE:
THROUGH POINTS dialog box.
4. To define the start tangency, retain the defaults Start,
Crv/Edge/Axis, and Tangent, then select the edge shown in the
following figure.
Figure 16: Direction of Tangency
5. Using Flip, specify the correct tangency direction, as shown in the
previous figure, then click Okay.
6. Define tangency for the endpoint. Retain the defaults End,
Crv/Edge/Axis, and Tangent, then select the edge shown in the
following figure.
Page 8-14 Desi gni ng wi t h Surf aces
NOTES
Figure 17: Direction of Tangency
4. Using Flip, specify the correct tangency direction, as shown in the
preceding figure, then click Okay.
5. Click Done/Return to finish defining the tangency.
6. Click OK to finish defining the curve.
7. Change the view so you see the bottom vertices, as shown in the
following figure.
Figure 18
8. Using the procedure outlined in the previous steps, create another
datum curve through the vertices shown in the preceding figure.
9. Define the tangency using the procedure outlined in the previous
steps. The final curves should display as shown in the following
figure.
Vari abl e Sect i on Sweep Page 8-15
NOTES
Figure 19
Ti ps & Techni ques:
If you specified the direction incorrectly, or, you cannot
remember which one was the start point, you can redefine the
tangency by clicking Start or End, selecting the
corresponding edge once more, and clicking Flip and OK.
Task 8. Create a surface by boundaries. Make it tangential to the
adjacent surfaces.
1. Click Insert > Surface > From Boundaries > Blended Surf >
Done to create a blended surface by boundaries.
2. Specify the curves in the first direction. Retain the defaults First
Dir, Add Item, and Curve, then select the two datum curves.
3. Define the first curve of the second direction. Click Second Dir
and retain the default Add Item, then click Chain > Tangent
Chain > Select. Select the edge of one of the surface, then click
Done.
Ti ps & Techni que:
It is always good practice to use the edge of the adjacent
surface instead of that surfaces defining curves.
Page 8-16 Desi gni ng wi t h Surf aces
NOTES
4. Select the second surface edge as the second curve of the second
direction. Click Tangent Chain, then select the edge of the other
surface, then click Done.
5. Click Done Curves to finish defining the boundary curves.
Figure 20
6. To define the boundary conditions, in the SURFACE: BLENDED
dialog box, click Bndry Conds > Define.
7. Identify the first correct boundary. Move the mouse cursor over the
boundary list and note each of the boundaries as the screen
highlights them.
8. Select the boundary that highlights one of the larger edges of the
variable section sweep surface, BOUNDARY #3.
9. Change the boundary condition. Click Tangent > Done > OK.
10. Identify the second correct boundary. Select the boundary that
highlights the other larger edge of the variable section sweep
surface (BOUNDARY #4).
11. Change the boundary condition. Click Tangent > Done > OK.
12. To finish defining the boundary condition and the surface, click
Done > OK.
Vari abl e Sect i on Sweep Page 8-17
NOTES
Figure 21
Task 9. Build the right side of the bottle by creating a variable section
sweep using a conic to allow for tangent geometry conditions.
1. Create a variable section swept surface using the pivot direction
option to orient the section. Click Insert > Surface > Variable
Section Sweep > Pivot Dir > Done.
Note:
The pivot direction variable section sweep requires a reference
so that the cross section remains normal to that reference.
2. Specify the pivot direction reference. Retain the default Plane.
Select RIGHT as the pivot direction plane and click Okay to accept
the default direction.
3. Specify the origin trajectory using tangency. Click Sel Tan Traj >
Tangnt Chain. Select one of the two edge chains as the origin
trajectory, as shown in the following figure.
Page 8-18 Desi gni ng wi t h Surf aces
NOTES
Figure 22
4. Specify the start of the trajectory. Confirm that the start point of
the sweep is at the bottom, as shown in the following figure. If
necessary, click Start Point > Next to change the location, then
click Accept.
Figure 23
5. Click Done to finish defining the origin trajectory.
6. To define highlighted surface as tangent, click Accept.
7. Click Join > Done to merge the new surface with the existing
surface.
Vari abl e Sect i on Sweep Page 8-19
NOTES
Task 10. Specify the additional trajectory and the cross section.
1. Specify an additional tangent trajectory. Click Sel Tan Traj >
Tangnt Chain. Select the other edge chain and click Done.
2. Specify the surface for tangency. Click Accept.
3. Click Join > Done to merge the new surface with the existing one.
4. Click Done to finish selecting the trajectories.
5. Retain Open Ends. Click Done to specify the attributes.
6. Create the cross section. Accept the default Sketcher references
and sketch the section as a Conic.
7. Change the angular dimensions to 180 and type [0.35] as the RHO
value.
Figure 24: Specifying the Right Side of the Bottle
8. Click to finish the sketch.
9. Click OK from the dialog box to finish the surface creation.
Page 8-20 Desi gni ng wi t h Surf aces
NOTES
Figure 25
Task 11. Redefine the surface that you just created in order to control the
shape of the cross section using the trajpar parameter and a graph.
1. Select the surface that you just created and right-click Redefine.
2. To add relation in the conic parameter, click Section > Define >
Sketch in the SURFACE: VARIABLE SECTION SWEEP dialog
box.
Figure 26: Predefined Conic Graph
3. To drive the RHO value from the graph, click Sketch > Relations
> Add.
4. Note that the sketch now shows the symbolic dimension
information. Type the relation [sd# = evalgraph (CONIC,
trajpar * 10) / 10], where SD# is the symbol for the RHO
dimension
Vari abl e Sect i on Sweep Page 8-21
NOTES
5. Click > to finish entering the relation.
6. To finish the sketch and the feature, Click > OK.
7. Notice the change in the shape of the surface after specifying the
relation.
Figure 27
8. Save the model and erase it from memory.
Page 8-22 Desi gni ng wi t h Surf aces
NOTES
EXERCISE 2: Creating a Wavy Washer
Figure 28: Finished Wavy Washer
Task 1. Create a new part and a datum curve to use it as the trajectory
for a variable section sweep.
1. Create a new part named WAVY_WASHER.
2. To create a datum curve, click > Sketch > Done.
3. Specify the sketching plane. Select TOP, then click Okay to accept
the default viewing direction.
4. Click Bottom, then select FRONT as the reference plane.
5. Accept the default Sketcher references and close the REFERENCES
dialog box.
6. Sketch the circular datum curve, as shown in the following figure.
Define the diameter as 1.00.
Vari abl e Sect i on Sweep Page 8-23
NOTES
Figure 29
7. Click > OK to finish the sketch and the feature creation.
Task 2. Create a sinusoidal surface using a variable section sweep and
trajpar in a relation.
1. Click Insert > Surface > Variable Section Sweep > Pivot Dir >
Done.
2. Specify the pivot direction reference plane. Retain the default
plane. Select TOP as the pivot direction plane. Click Okay to
accept the default direction.
3. Specify the origin trajectory. Click Select Traj > Curve Chain.
Select the circular datum curve. Click Select All.
4. Click Done > Done to finish defining the origin trajectory.
5. Create the cross section. Accept the default Sketcher references
and sketch a single straight line. Use the dimension scheme shown
in the following figure.
Ti ps & Techni ques:
You do not need to specify the vertical dimension because you
use it in a relation.
Page 8-24 Desi gni ng wi t h Surf aces
NOTES
Figure 30
6. To add a relation click Sketch > Relation > Add. Type the
relation [sd# = sin(trajpar*360*6)/20], where SD# is the
vertical dimension.
7. Click > to finish entering the relation.
8. Click to complete the sketch.
9. Click OK to complete the feature.
10. Save the model and erase it from memory.
Vari abl e Sect i on Sweep Page 8-25
NOTES
MODULE SUMMARY
In this module, you have learned that:
The variable section sweeps allow you to create complex geometry
with tight control.
You control the shape of a section using a graph.
You control the shape of the resultant geometry using a trajectory
parameter known as trajpar.
Page 9-1
Module
Swept Blends
In this module you learn to create surfaces using the Swept Blend
tool.
Objectives
After completing this module, you will be able to:
Create surfaces using the Swept Blend tool.
Manipulate the shape of swept blend surfaces using different
techniques.
Define and control the relation between sections and the trajectory.
Define limitations on the swept blend surfaces.
Page 9-2 Desi gni ng wi t h Surf aces
NOTES
INTRODUCTION
To create a swept blend feature, you blend several cross sections along a
single trajectory spine called the origin trajectory, as shown in the
following figure. Pro/ENGINEER automatically creates a smooth
transitional surface between the cross sections in the model. The shapes of
the trajectory, as well as the selected sections, define the shape of the
surface.
Cross-sections
Origin Trajectory
Figure 1: Swept Blend
Defining the Origin Trajectory
The origin trajectory can be an open or closed loop. To define a trajectory,
you can sketch it, select a datum curve (or a part edge), or import curve
geometry.
Creating Sections
After defining the origin trajectory, you define the cross sections by
selecting them or sketching them at specified segment vertices or datum
points located on the curve. Pro/ENGINEER automatically generates a
coordinate system at each sketching location so that you can rotate each
cross section about the Z-axis.
Orienting the Sections
Both the swept blend and variable section sweep feature enables you to
control how the system sweeps the cross section with the origin trajectory.
You specify the orientation of the cross section in the following ways:
Swept Bl ends Page 9-3
NOTES
Normal to the Origin Trajectory Sweeps the section or sections
along the origin trajectory normal to the trajectory at all times. The
origin trajectory curve defines a perpendicular for the section, as it
sweeps along the trajectory, as shown in the following figure.
Trajectory
Figure 2: Normal to the Origin Trajectory
Normal to Trajectory Sweeps the cross section normal to a selected
trajectory other than the origin trajectory, as shown in the following
figure.
Origin trajectory
Other
trajectory
Figure 3: Normal to Selected Trajectory
Pivot Direction Establishes a reference (datum plane, curve, or axis)
so that the cross section remains normal to the curve, as shown in the
following figure. If you select a curve that is not linear, you must
select a datum point along that curve to make tangent, from which
Pro/ENGINEER determines a perpendicular.
Normal to the
FRONT plane
Figure 4: Normal to Pivot Plane
Page 9-4 Desi gni ng wi t h Surf aces
NOTES
Additional Controls to Modify the Swept Blend
Feature
Defining Tangency
You specify tangent conditions to the end sections of a swept blend
surface.
Swept blend
surface tangent to
the adjacent
surface
Swept blend
surface
High dihedral
showing lack
of tangency
Figure 5
Controlling the Shape between the Sections: Blend Control
The Blend Control feature enables you select a method for controlling the
shape of the swept blend between its sections with the following options:
Set Perimeter Controls the shape of the feature by controlling its
perimeter between the sections. If two consecutive sections have equal
perimeters, the system attempts to maintain the same cross section
perimeter between these sections. For sections that have different
perimeters, the system uses smooth interpolation along each curve of
the trajectory to define the perimeter of the feature between its
sections.
Center Crv Shows a curve connecting the centroids of the
cross sections. This option is available only with the Set
Perimeter option.
Curve
connecting
the centroids
Figure 6: Using the Center Crv Option
Swept Bl ends Page 9-5
NOTES
Note:
You cannot specify both perimeter control and tangency
conditions for the swept blend. Only one of these conditions is
allowed.
Area Graph Controls the cross sectional area of the swept blend
feature at any point along the trajectorywithout adding more
sections.
Figure 7: Modifying the Shape Using Graph Feature
Page 9-6 Desi gni ng wi t h Surf aces
NOTES
Restrictions on Swept Blends
To create a swept blend, all sections must intersect the trajectory with the
following restrictions:
To create a closed trajectory, you use two sections: one sketched at the
start point and the other sketched at any other location.
To create an open trajectory, you use a section at the start points and
endpoints.
You cannot select composite datum curves to define sections of a
swept blend. Instead, you use the underlying curve segments or edges
from the composite curve.
Swept Bl ends Page 9-7
NOTES
LABORATORY PRACTICAL
Goal
In this laboratory you create a swept blend surface feature and modify
the shape using a graph.
Method
In this exercise you create a MANIFOLD part using pre-constructed
trajectory and a rectangle section. To create the swept blend surface, you
define the other section as a circle, locate the points where you want to
change the section area, then modify the area using a graph.
Tools
Icon Description
Saved View List
Insert Datum Curve
Select Geometry
Insert a Feature
Select Primary Items
Build Feature
Done
Page 9-8 Desi gni ng wi t h Surf aces
NOTES
EXERCISE 1: Creating a Manifold
Task 1. Open MANIFOLD.PRT and review its pre-constructed
geometry.
1. Observe the model. Notice the curve lying on the TOP datum plane
that defines the trajectory. Also, notice the four datum curves that
define the first rectangular cross section of the swept surface.
Trajectory
Datum curves to
define the first
section
Figure 8
Task 2. To create the swept blend surface, create the second cross
section by sketching a circle. Since the first section (rectangle) is
composed of four entities, break up the circle into four entities.
1. Click Insert > Datum > Curve > Sketch > Done to create the
second cross section at the other end of the trajectory curve.
2. To specify the sketching plane, select the RIGHT datum plane.
3. Click Okay to accept the default viewing direction.
4. Click Top, then select TOP as the reference plane.
5. Accept the default references and close the dialog box.
6. Sketch the curve, as shown in the following figure. Use the
centerlines to intersect and break the circle into a four-arc segment.
Swept Bl ends Page 9-9
NOTES
Figure 9
7. Click > OK to finish the sketch and the curve creation
Task 3. Construct the manifold surface using a normal to origin
trajectory.
1. Click Insert > Surface > Swept Blend. In BLENDS OPTS menu,
click Select Sec > NrmToOriginTraj > Done.
2. Specify the origin trajectory. Click Select Traj > Curve Chain.
Select the trajectory shown in the following figure, then click
Select All.
3. Confirm that the start point is at the end close to the rectangle
section, as shown in the following figure. Otherwise, change the
location of the start point. Click Done.
Select this
curve as
trajectory
Start point
Figure 10
Page 9-10 Desi gni ng wi t h Surf aces
NOTES
4. To specify the attributes, click Open Ends > Done.
5. To specify the first cross section, retain the default Pick Curve and
click Sel Loop. Select the rectangular datum curve as the first
section. Click Done Sel > Done/Return.
6. Note the location of the start point.
7. Click Done to finish defining the first cross section.
8. Specify the circular curve for the second cross section. Retain Pick
Curve as the default. Click Sel Loop.
9. Select the circular datum curve as the second section, then click
Done Sel > Done/Return.
10. To avoid twisting, if necessary, change the start point. Click Start
Point, then select the correct vertex on the circular cross section.
Click Done.
11. Finish creating the swept blend. When the system prompts you to
specify another section, click NO, then click OK from the dialog
box.
Figure 11
Task 4. Create a flat surface to start the definition of the mounting
flange for the manifold
1. Click Insert > Surface > Flat > Done to create a flat surface.
2. To specify the sketching plane, click Make Datum > Through,
then select one of the long edges at the rectangular start of the
swept blend.
Swept Bl ends Page 9-11
NOTES
3. Click Through again. Select the other long edge at the rectangular
start cross section, then click Done.
4. Click OK to accept the default viewing direction.
5. To specify the reference plane, click Right, then select the RIGHT
datum plane.
6. Define the Sketcher references, then close the REFRENCES dialog
box.
7. To change the view, click > Default.
8. Define the section using the rectangular section. Click Sketch >
Edge > Offset > Loop. Select the rectangular section.
9. To specify the offset distance. Type [-0.40], then click Close.
10. Click > OK to finish the sketch and the surface creation.
Figure 12
Task 5. Merge the flat surface to the swept blend surface to create an
opening in the manifold.
1. Click Insert > Surface Operation > Merge > Intersect. Select
the swept blend surface, then select the flat surface.
2. From the dialog box, select SIDE 2 for the additional quilt. The
model should display as shown in the following figure.
Page 9-12 Desi gni ng wi t h Surf aces
NOTES
Figure 13
3. Finish merging the surfaces. Click .
Task 6. Add simple edge rounds along the four edges of the swept blend
with a radius of 0.5.
1. Click . Press and hold <SHIFT> and select the four edges shown
in the following figure.
2. Right-click and select ROUND EDGES.
Select these four edges
Figure 14
3. Double-click the radius dimension and type [0.5] as the radius
value.
4. Regenerate the model.
Swept Bl ends Page 9-13
NOTES
Figure 15
Task 7. To control the cross section using an area graph, create datum
points on the trajectory. Insert the datum points before the swept blend
feature.
1. In the MODEL TREE, drag [Inset Here] between PNT0 and A_1
to create the new datum point.
2. Create the datum points along the curve. Click Insert > Datum >
Point > On Curve > Length Ratio.
3. Select the two locations for the points, as shown in the following
figure. Confirm that the entire curve highlights for each point, not
just a single curve segment, then click Done Sel.
4. Specify the dimensions as percentages. Type [0.35] for the first
point. Type [0.75] for the second point.
5. Click Done to finish creating points.
Figure 16: Additional Datum Points
Page 9-14 Desi gni ng wi t h Surf aces
NOTES
6. To resume all suppressed features, drag [Insert Here] to the
bottom of the Model Tree.
Task 8. Use area graph to control the shape of the cross section at the
location where you have created the points. Redefine the swept blend
feature.
1. Click and select the swept blend from the model. Click Edit >
Definition.
2. Define the blend control. Click Blend Control > Define > Area
Graph > Done/Return. The system will open a second window
displaying the existing area of the current model.
Ti ps & Techni ques:
You can also use Set Perimeter to vary the perimeter of the
cross sections.
Figure 17: Existing Area Graph of the Swept Blend
3. Add the first datum point to the graph. Retain the defaults Define,
Add Point, and Select Point. Select the datum point PNT1 closest
to the rectangular end.
4. Define the new area value. Type [3.00] and click . Observe the
change in the graph.
5. Modify area at the second point. Select the datum point PNT2
closest to the circular end. Type [2.25] and click .
Swept Bl ends Page 9-15
NOTES
6. Click Done Sel > Done/Return > Done/Return > Done > OK to
finish the changes to the area graph and the complete the feature
creation.
Figure 18: Changes Resulting from Different Area Graph
Task 9. Modify the area graph dimension again.
1. Click Modify and select the swept blend. Click All.
2. Modify the dimensions 3.00 to 5.00 and 2.25 to 3.00, as
shown in the following figure.
Figure 19
3. Regenerate the model and observe the change.
Page 9-16 Desi gni ng wi t h Surf aces
NOTES
Figure 20: Modified Manifold
4. Save the model and erase it from memory.
Swept Bl ends Page 9-17
NOTES
MODULE SUMMARY
In this module, you have learned that:
A swept blend is defined by sweeping many sections (at least two),
over a trajectory.
To create a swept blend feature, you must have the same number of
entities in each section.
You manipulate the area of a specified cross section using a graph,
without having to introduce a specific section.
Page 10-1
Module
Surface Information & Analysis
In this module, you learn how to use surface analysis tools.
Objectives
After completing this module, you will be able to:
Define the need to analyze surfaces.
Analyze surfaces using different tools.
Page 10-2 Desi gni ng wi t h Surf aces
NOTES
ANALYZING GEOMETRY
Obtaining information on surface geometry during the design process
helps you to analyze:
Surface quality of imported surfaces.
Surface continuities.
Reasons for failure of some surface operations.
Aesthetic qualities of a design.
The wireframe and shaded model may not provide accurate information
about the surfaces. Pro/ENGINEER offers a number of tools to analyze
and obtain the information about the model geometry.
Fringe Plot Analysis
For some types of analysis, you use fringe plots on the model to shade
selected surfaces in colors to represent values in a color range.
Fringe Plot Colors Hot colors of the spectrum represent large positive
values, whereas the cool colors, such as blue, represent highly negative
values.
Using fringe plot analysis, you can extract information and analyze a
surface by using any of the following tools:
Gaussian Curvature
Section Curvature
Slope
Draft Angle
Other Surface Analysis Tools
The following tools are not as graphics-intensive as the fringe plot; they
provide plots or numerical results:
Porcupine
Normals
Deviation
Reflection Curves
Radius
Offset Mesh
Highlight Curves
Information at a Point
Dihedral Angle
Surf ace Inf ormat i on and Anal ysi s Page 10-3
NOTES
Gaussian Curvature
Pro/ENGINEER determines the Gaussian curvature as the product of the
smallest and largest normal curvature for every point on the surface. This
produces positive values (ridges), negative values (saddles), and zero
values (e.g., cylinders and planes). You use the Gaussian curvature tool to:
Display surface curvature in order to validate the design intent.
Check surface continuities.
Detect unwanted high curvature areas in a surface that can present
problems in manufacturing.
Point of
maximum
curvature
Point of
minimum
curvature
Figure 1: The Gaussian Curvature Tool
Using Gaussian Curvature to Check Surface Continuity
You detect discontinuities in the surface based on the discontinuities that
appear in the fringe plot.
Discontinuity in
pattern
Figure 2: Discontinuity Shown by Gaussian Curvature
Page 10-4 Desi gni ng wi t h Surf aces
NOTES
Section Curvature
When you perform section curvature analysis, Pro/ENGINEER creates the
curvature fringe plot of cross-section cuts parallel to a reference plane.
When you select a datum plane or planar surface, the system calculates the
surface curvature parallel to the selected plane.
Gaussian curvature analysis depicts the distortion of a surface in two
directions. Section curvature analysis enables you to examine specific
areas in one direction at a time.
Surface selected
for analysis
Front surface
6LGHVXUIDFH
Figure 3: Section Curvature Analysis
Figure 4: Section Curvature Using Front Reference
Figure 5: Section Curvature Using Side Reference
Surf ace Inf ormat i on and Anal ysi s Page 10-5
NOTES
Slope
You use the slope analysis tool to visualize the way a surface slopes away
from a selected plane. The system renders the slope of a surface relative to
a reference plane by calculating the sin of the angle. sin( ). with results
ranging from 1 to +1. For example, a 45-degree angle to a reference
plane results in a 0.707 slope.
Has zero Slope
(normal to
selected plane)
Selected reference
and direction
Selected
reference
(No slope)
Zero slope
Figure 6: Using Slope Analysis
Porcupine
Using the Porcupine option, you graphically display the normal curvature
of a surface using isolines (equally spaced lines that display the contour of
the surface in one direction) and line segments normal to the isolines. The
normal line segments are equally spaced along the isolines, and their
length is proportional to the surfaces normal curvature in the isolines
direction at that point. You display the isolines on the surface in either or
both of the two directions. The porcupine is an effective tool for analyzing
discontinuities in surface curvature.
Porcupine displaying
discontinuity in curvature
between two arc surfaces
Porcupine displaying
continuity
Figure 7
Page 10-6 Desi gni ng wi t h Surf aces
NOTES
Normals
Using the Normals option in the pull-down menu, you display vectors
normal to a selected surface in green.
Figure 8: Surface Normals
Draft Check
Using the draft check tool, you check the draft angle on the surfaces of the
solid model by setting up a plane to define the direction of pull for the
mold. This enables you to identify possible areas that could become
problematic when the part is pulled from a mold during manufacturing
Reflection Curves
Using the Reflection Curves option, you simulate the reflection of light
from a linear source on a surface when viewed from a particular direction.
You show the reflecting curves that pass through selected points within a
specified range of visibility, or within the entire range of visibility from a
selected viewing direction.
Axis of light
source
Plane of light
sources
Plane setting
view direction
Discontinuity in
the reflection
Figure 9: Reflection Curves
Surf ace Inf ormat i on and Anal ysi s Page 10-7
NOTES
Radius
Using the Radius option, you determine the minimum and maximum
radius of a surface.
Point of outside
minimum radius
Figure 10: Determining the Minimum Radius
Offset Mesh
Using the Offset Mesh option, you create a mesh offset from a selected
surface, which is useful for exaggerating slight changes to check the
quality of the surface. Visible cusps in the offset mesh show a radius of
curvature smaller than the offset distance. This tool is useful for
interrogating geometry that fails when creating thin protrusions or shells.
Figure 11: Creating an Offset Mesh
Page 10-8 Desi gni ng wi t h Surf aces
NOTES
Deviation
Using the Deviation option, you analyze the deviation between different
entities and the model surface using surface normals. This tool provides
the maximum and minimum distance between the selected references. You
can enter a tolerance value to identify where the surface is out of tolerance
to the selected entity. You select datum curves, datum points (a single one
or point array) and scan curves. This tool can be helpful when you are
using imported data to create geometry, such as imported curves or points.
Highlight Curves
Using the Highlight Curves option, you create curves on a surface with
certain values of slope to a selected planar reference. You select points
manually on the surface or enter incremental degree values.
If you select the points manually, the system creates curves through the
surface at locations with the same slope as the selected point. If you enter
angular increments, it creates highlight lines for each angular increment.
This tool is useful for illustrating how a surface is contoured.
Selected reference using
5-degree increments
Figure 12: Using Highlight Curves Tool
Information at a Certain Point
Using the Info at Point option, you extract information that provides the
coordinates, the unit normal and the unit direction vectors in a coordinate
system; the signed principal curvatures at a point on a surface; the
principal radii of curvature; and the product of the curvatures. This
information can be useful when the design requires you to know exact
information at a specified point. You can save the analysis for future use.
Surf ace Inf ormat i on and Anal ysi s Page 10-9
NOTES
Dihedral Angle
The Dihedral Angle option measures the angles between the tangents of
the adjoining surfaces along the common edge. This tool is useful for
determining if two surfaces are tangent (G1) or not, or the extent to which
they are not tangent.
Selected
edge
Point of
maximum
dihedral angle
Point of minimum
dihedral angle
Figure 13
Page 10-10 Desi gni ng wi t h Surf aces
NOTES
LABORATORY PRACTICAL
Goal
In this laboratory, you learn how to use the most common surface and
curve analysis tools.
Method
In this exercise, you apply different analysis tools on two non-tangential
generic surfaces. You save the analysis, modify the surface properties, and
then study the changes in the analysis.
Tools
Icon Description
Saved View List
Show/Blank selected analysis
Preview feature geometry
Cancel feature creation
Quality
Number of points
Surf ace Inf ormat i on and Anal ysi s Page 10-11
NOTES
EXERCISE 1: Analyzing Surfaces
Task 1. Retrieve the model and review the two surfaces, A and B.
1. Open TWO_SURFACES.PRT.
Figure 14: Start Model
2. Review the model surfaces. Notice that the surface A has varied
curvatures in both positive and negative directions. Surface B has
less varying curvatures only in one direction. Also notice that the
two surfaces are not continuous.
Task 2. Mesh the surfaces and review the geometry.
1. Click View > Model Setup >Mesh Surface, then select the two
surfaces.
Figure 15
2. Observe the model. Notice that the meshed surfaces give you
better clarity about the surface contours.
3. Close the MESH dialog box.
4. Repaint the screen.
Page 10-12 Desi gni ng wi t h Surf aces
NOTES
Task 3. View the surface curvature of both the surfaces using the
Gaussian Curvature tool.
1. To display Gaussian curvature of both the surfaces, click Analysis
> Surface Analysis. Select GAUSS CURVATURE from the TYPE
drop-down list.
2. Select surfaces A and B, then click Done Sel.
Figure 16
3. Observe the curvature display. Notice that the surface A displays
the curvature range from magenta (highest positive) to dark blue
(highest negative). The surface B displays the color range from
green to orange (mid positive ranges). Also notice the break in the
continuity of the pattern between surfaces A and B, signifying no
continuity between the surfaces.
Task 4. Measure the minimum and maximum radii values of surface A.
1. Measure the radii of surface A. Select RADIUS from the TYPE
drop-down list. Select SURFACE. Select Surface A, then click
Done Sel.
2. Observe the maximum and minimum radii values in the RESULTS
window of the dialog box.
3. To notice the location of the minimum and the maximum radii,
change the display of the radii vectors. Click Display; type the
new value [10], then click OK.
Surf ace Inf ormat i on and Anal ysi s Page 10-13
NOTES
Figure 17
Task 5. Using offset mesh, evaluate the surface behavior for protrusion
or offset.
1. To display the offset mesh of the surface A, select OFFSET MESH
from the TYPE drop-down list.
2. Define the offset distance that is less than the minimum outside
radius. Type [0.3] as the offset distance.
3. Select the surface A, then click Done Sel.
4. Observe the model. Rotate and zoom the model to carefully view
the offset mesh. Notice that the mesh is even and not self-
intersecting anywhere.
5. Change the offset distance so that it is more than the minimum
outside radius and display the mesh again. Type [0.5], then click
Compute.
6. Observe the model. Notice that the mesh is not proper and is self-
intersecting, as shown in the following figure. This indicates that
the surface created with this offset distance would fail.
Self-intersecting
portion
Figure 18
7. Change to the default view.
Page 10-14 Desi gni ng wi t h Surf aces
NOTES
Task 6. To study the reflections off the surface, display the reflection
curves.
1. To display the pre-constructed features defining the light source
plane and the light source axis, open the REFLECT layer.
2. To display reflection curves, select REFLECTION CURVES from
the TYPE drop-down list.
3. Select SURFACE. Select surfaces A and B, then click Done Sel.
4. Select a plane to set up the viewing direction. Select PLANE from
the DIRECTION drop-down menu. Select the PLANE datum, as
shown in the following figure. If necessary, use Flip Direction to
change the arrow direction towards the surfaces.
5. Select the light source plane. Select LIGHT SOURCE PLANE from
the dialog box. Select the LIGHT_SOURCE datum plane, as shown
in the following figure.
6. Select the light source axis. Select LIGHT SOURCE AXIS from the
dialog box and select AXIS L1, as shown in the following figure.
Figure 19
7. Use a range of light sources to the left and right of AXIS L1 at a
specified distance:
Click Range from the dialog box.
Type [3] for distance between lines.
Type [10] as the number of lines for # on left.
Type [10] as the value for # on right.
Surf ace Inf ormat i on and Anal ysi s Page 10-15
NOTES
8. Click Compute to calculate the results.
Figure 20: Reflection Curves
Task 7. Display the highlight curves.
1. To display Highlight Curves, select HIGHLIGHT CURVES from the
TYPE drop-down list.
2. Select SURFACE. Select surfaces A and B and click Done Sel.
3. Select a plane to set up the viewing direction. Select the FRONT
datum plane. If necessary, use Flip Direction to change the arrow
direction, as shown in the following figure.
Figure 21
4. Define the slope angle option. Click Increment, keep the default
spacing, 5 degrees.
5. Calculate the results. Click Compute.
Page 10-16 Desi gni ng wi t h Surf aces
NOTES
Figure 22: Highlight Curves
Task 8. Save the analysis results for reference.
1. Click Saved Analyses from the SURFACE ANALYSIS dialog box
to expand the area. Type [HIGHLIGHT1] as the name, then
click .
2. Turn off the saved analysis display. Click HIGHLIGHT1, then click
.
3. Close the dialog box.
Task 9. Measure the dihedral angle between the surfaces A and B along
the common edge.
1. Check the dihedral angle between the two surfaces. Click Analysis
> Curve Analysis, then select DIHEDRAL ANGLE from the TYPE
drop-down list.
2. Select the common edge between the two surfaces, then click
Done Sel.
Figure 23
Surf ace Inf ormat i on and Anal ysi s Page 10-17
NOTES
3. Observe the results. Notice the numerical results, the maximum
and minimum dihedral angles in the CURVE ANALYSIS dialog
box. Also notice the plot that displays the dispersion of the
dihedral angle.
4. Close the CURVE ANALYSIS dialog box.
Task 10. Redefine the surface A to make it tangent to surface B, then
measure the dihedral angle again and view the saved analysis.
1. Click Feature > Redefine, then select surface A.
2. To define the tangency, click Tangency > Define.
3. To specify the tangency condition at the first edge, click Yes.
4. To specify the tangent surface, select surface B.
5. To specify the tangency condition at the second edge, click No.
6. To complete redefining the surface, click OK.
7. To check the dihedral angle, click Analysis > Curve Analysis >
Dihedral Angle. Select the same edge as you did previously, then
click Done Sel.
8. Observe the numerical results in the CURVE ANALYSIS dialog
box. Notice that the maximum and minimum values are zero.
9. Close the CURVE ANALYSIS dialog box.
10. To retrieve the saved analysis, click View > Model Setup >
Analysis Display.
11. Click HIGHLIGHT1, then click . Note that the highlight
curves have a smooth transition.
Page 10-18 Desi gni ng wi t h Surf aces
NOTES
Notice the smooth
blending curves
Highlights before modifying
the tangency
Highlights after modifying
the tangency
Figure 24: The Change in Highlight Curves
12. To hide the saved analysis and close the dialog box, click
> Close.
Task 11. Measure the minimum radius of surface B, then provide a
thickness that is less than the minimum radius.
1. Measure minimum radii of surface B. Click Analysis > Surface
Analysis. Select RADIUS from the TYPE drop-down list. Select
surface B then click Done Sel.
2. Observe the radii values. Notice that the minimum inside radius is
2.7 and minimum outside radius is 5.6.
3. Close the SURFACE ANALYSIS dialog box.
4. Create a thin protrusion. Click Insert > Thin Protrusion > Use
Quilt. Select surface B.
5. Click Side 1 to protrude it in the outside direction.
6. To specify the thickness less than minimum outside radius, type
[5].
7. To preview the protrusion, click . Notice that the protrusion is
not created.
8. To reduce the thickness, type [1].
9. To preview the geometry, click . Notice that the protrusion is
still not created.
Surf ace Inf ormat i on and Anal ysi s Page 10-19
NOTES
10. Click to cancel the feature creation. To confirm the action,
click Yes.
Task 12. To understand the reason of protrusion failure, carry out a
detailed surface analysis.
1. To display the Gaussian curvature of surface B, click Analysis >
Surface Analysis. Select GAUSS CURVATURE from the TYPE
drop-down list.
2. Select the SURFACE. Select surface B, then click Done Sel.
3. To modify the settings, click Computation Settings in SURFACE
ANALYSIS dialog box to expand it. Click Dynamic Update.
4. To modify the quality, click (if necessary) then drag the
slider to somewhere in the center of the bar length.
Sharp change in the
curvature
Figure 25
5. Observe the results. Notice the sharp change in curvature is
displayed in the middle of the surface.
Task 13. Analyze surface B further using porcupines.
1. Select PORCUPINE from the TYPE drop-down list.
2. Select the surface B, then click Done Sel.
3. To modify the display, click Display, then click Dynamic Update.
Rotate the buttons to reduce the height of the display.
Page 10-20 Desi gni ng wi t h Surf aces
NOTES
Figure 26
4. Observe the results. Notice that the surface curvatures are smooth
in the magenta direction but the cyan direction displays
irregularity.
5. For better clarity, reduce the magenta curvature display to zero, as
shown in the following figure.
Figure 27: Porcupine-Display Settings Dialog Box
6. Close the DISPLAY SETTINGS dialog box and click OK.
7. Modify the computation settings. Click Computation Settings to
expand the box, then click Dynamic Update.
8. To modify the number of points, click from the Resolution
container, then type [75] as the 2nd Direction value.
9. To modify the number of lines, click from the Spacing
container, then type [5] as the 2nd Direction value.
Surf ace Inf ormat i on and Anal ysi s Page 10-21
NOTES
Figure 28
10. Observe the results. Notice the sharp undesirable changes in the
curvature.
11. Close the SURFACE ANALYSIS dialog box; click Close.
Task 14. Further investigate the problem; analyze the curves.
1. To analyze all the curves of the surface B, click Analysis > Curve
Analysis.
2. Select CURVATURE from the TYPE drop-down list.
3. Select the three curves, then click Compute.
4. Increase the Resolution quality. Click Computation Settings to
expand the box. Click Dynamic Update. Click , then drag the
slider bar to the right extreme.
Figure 29
Page 10-22 Desi gni ng wi t h Surf aces
NOTES
5. Observe the results. Notice that the second and the third curves are
improper and have very sharp change in curvature.
6. Close the CURVE ANALYSIS dialog box; click Close.
7. Erase the model from the memory.
Note
You can redefine and modify the curves to improve the surface
quality, but for the scope of this module, you can end the
exercise here.
Surf ace Inf ormat i on and Anal ysi s Page 10-23
NOTES
MODULE SUMMARY
In this module, you have learned that:
You can use a combination of surface or curve analysis tools to get the
desired feedback.
Surface tangency can be visualized using many tools like Gaussian
curvature, Section Curvature, Porcupines, Highlight Curves etc.
Gaussian Curvature and Porcupines are particularly useful in
determining curvature continuity.
You can use Dihedral Angle to obtain mathematical feedback about
tangency of two surfaces.
You can use Reflection Curves to determine the aesthetic quality of a
surface.
Page 11-1
Module
Surface Continuities
In this module you learn to create curvature continuous surfaces.
Objectives
After completing this module, you will be able to:
Define fundamentals of curvature.
Define the possible surface continuities.
Define and create curvature continuous surfaces.
Page 11-2 Desi gni ng wi t h Surf aces
NOTES
THE CURVATURE
A curvature is defined as a portion of a surface that is proportional to 1/r at
any given point on a curve. The smaller the radius value, the greater the
curvature will be. To detect changes in curvature, you can use a
combination of surface information tools available with Pro/ENGINEER.
Figure 1: Varying Curvature of a Spline
When designing surfaces with curvature, keep in mind the following:
A straight line has a zero curvature since 1/ = zero.
A true arc has constant curvature at all points along the curve, based
on its radius.
Splines, in general, have constantly changing curvature.
Geometry can contain inflection points, where the curvature switches
from one side of the surface to the other.
Surf ace Cont i nui t i es Page 11-3
NOTES
CONTINUITY BETWEEN GEOMETRIC ENTITIES
When geometry is joined at a common boundary, the surfaces can meet at
three different levels of continuity:
G0 The geometry shares a common boundary. It is discontinuous in
both tangency (slope) and curvature continuity (change in slope).
Figure 2: G0 Continuity
G1 (Tangent Continuous) The geometry is both joined and tangent
(continuous in slope), as well as discontinuous in curvature.
Figure 3: G1 Continuity
G2 (Curvature Continuous) The geometry is joined, tangent, and
continuous in curvature.
Figure 4: Curvature Continuity
Page 11-4 Desi gni ng wi t h Surf aces
NOTES
USING CURVATURE CONTINUOUS SURFACES
To attain a higher degree of smoothness between the surface patches, you
define the continuity as curvature continuous (G2). You can create G2
surfaces for aesthetic or engineering design such as:
Exterior panels of products, for example: automobiles with shiny and
glossy surface finishes that are painted, chrome-plated, or glass (Class
A surfaces).
Products that require smooth surfaces to improve fluid-dynamic (or
aerodynamic) properties, for example: valves and flow meters.
Creating Curvature Continuous Surfaces
Creating curvature continuous surfaces in a given model is dependent on
the existing features that are referenced to create the surfaces. There are
limitations to consider when creating curvature continuous surfaces.
Limitations in Creating Curvature Continuous Surfaces
To create the curvature continuous surfaces, the references, such as
curves or edges, must have curvature continuity.
A boundary surface can only be curvature continuous in one direction,
as shown in the following figure.
Tangent in the First Direction
Tangent in the
First Direction
Curvature
Continuous in the
Second Direction
Curvature Continuous in
the Second Direction
Figure 5: Curvature Continuous Boundary Condition
A surface created between existing curves (edges) in two directions
can not be defined to have a boundary condition of tangent or
curvature continuous, unless all the referenced curves are tangent or
curvature continuous with the adjoining surfaces.
Surf ace Cont i nui t i es Page 11-5
NOTES
Analyzing Curvature Continuous Surfaces
It is a good practice to analyze the results when you create curvature
continuous surfaces. You can use the Gaussian Curvature or Porcupine
tools to analyze the curvature continuity, as shown in the following figure.
Curvature continuous
surfaces generate
continuous porcupines
Gaussian Curvature blends
smoothly across the
patches for Curvature
Continuous surfaces
Figure 6: Using Gaussian and Porcupine to Analyze Curvature Continuity
Page 11-6 Desi gni ng wi t h Surf aces
NOTES
LABORATORY PRACTICAL
Goal
In this laboratory, you create and analyze curvature continuous blended
transitions between the surfaces.
Method
In this exercise you finish the shape of a mouse by creating blended
transitions. You create the transitions so that they are curvature continuous
with the adjacent surfaces.
Tools
Icon Description
Done
Repaint the screen
Make selected layers shown
Create an offset entity from an edge
Impose Sketcher constraints
Create same points or collinear constraint
Surf ace Cont i nui t i es Page 11-7
NOTES
EXERCISE 1: Creating Blended Transitions
Task 1. Open the model and show the curves layer.
Blended
Transitions
Figure 7: Model at Beginning and End
1. Open G2_MOUSE.PRT.
2. Show the CONSTRUCTION_CURVES layer. Click View > Layers.
Select CONSTRUCTION_CURVES. Click > > Close.
3. Observe the datum curves in the model. These curves are used to
create the existing surfaces. These curves will be referenced to
create additional blended surfaces.
Task 2. Create the first projected datum curve.
1. Create a projected datum curve. Click Insert > Datum > Curve >
Projected >Done > Sketch > Done. Select the RIGHT datum
plane for the sketching plane.
2. Using Flip, make the viewing direction, as shown in the following
figure then click Okay. Click Okay for the direction of feature
creation.
Page 11-8 Desi gni ng wi t h Surf aces
NOTES
Figure 8
3. Define the Sketcher horizontal reference. Click Top and select the
TOP datum plane.
4. Delete the Sketcher references. In the REFERENCES dialog box,
select F2, press <SHIFT> and select F3. Click Delete > Close. In
the MISSING REFERENCES dialog box, click Yes.
5. Create a curve using Offset Edge. Click . Select the datum
curve, as shown in the following picture.
Align this point and
this edge.
Align this point
to this edge.
Figure 9: Offset Edge for First Curve
6. Type [0.2] as the offset value. If the arrow for the offset direction
is pointing up; enter a negative value. Click Close.
7. Align an end point of the offset curve. Click > . Select
one of the end points and edges, as shown in the previous figure. In
the RESOLVE SKETCH dialog box, select the COINCIDE
constraint, then click Delete.
8. Align the second end point using the method outlined in the
previous step.
Surf ace Cont i nui t i es Page 11-9
NOTES
9. Finish defining the feature. Click to finish the section. Select
the surface shown in the following picture as the surface for
projection. Click Done Sel > Done > Norm to Sket > Done >
OK.
Figure 10: Surface for Projection.
Task 3. Create the second projected datum curve.
1. Click Insert > Datum > Curve > Projected >Done > Sketch >
Done. Select TOP for the sketching plane.
2. Using Flip, make the viewing direction, as shown in the following
figure, then click Okay. Click Okay again for the direction of
feature creation.
Figure 11
3. Define the Sketcher horizontal reference. Click Bottom, then
select the RIGHT datum plane.
4. Delete the Sketcher references. Close the REFERENCES dialog
box. In the MISSING REFERENCES dialog box, click Yes.
Page 11-10 Desi gni ng wi t h Surf aces
NOTES
5. Click . Select the datum curve, as shown in the following
figure.
6. Type [0.2] as the offset value. If the arrow for the offset direction
is pointing down; enter a negative value. Click Close.
Align this end
point to this
edge.
Align this
end point
and this
edge.
Figure 12: Offset Edge for Second Curve
7. Align the end points of the offset curve using the method outlined
in the previous task.
8. Finish defining the feature. Click to finish the section. Select
the large top surface shown in the following figure, as the surface
for projection. Click Done Sel > Done > Norm to Sket > Done >
OK.
Figure 13: Surface for Projection
Task 4. Create two datum curves that are tangent and continuous with
the adjacent surfaces.
1. Create the first THRU POINTS datum curve. Click Insert > Datum
> Curve > Thru Points > Done.
Surf ace Cont i nui t i es Page 11-11
NOTES
2. Select the two end points of the curves, as shown in the following
figure. Click Done.
End vertex tangent to edge
Start vertex
tangent to
edge
Figure 14: First Thru Point Curve
3. Define the tangency at the start of the datum curve. Click
Tangency > Define. Retain the menu defaults Start >
Crv/Edge/Axis > Tangent. Select the edge for the start vertex, as
shown in the preceding figure. If necessary, flip the arrow to point
in the direction shown in the preceding figure. Click Okay.
4. Define the tangency at the end of the datum curve. Retain the
defaults End > Crv/Edge/Axis > Tangent. Select the edge for the
end vertex, as shown in the preceding figure. If necessary, Flip the
arrow to point in the direction shown in the preceding figure.
Click Okay.
5. Define the curvature at the start vertex. Check Curvature.
6. Define the curvature at the end vertex. Click End. Check
Curvature. Click Done/Return > OK to finish the feature.
7. Create the second THRU POINTS datum curve using the method
described in the preceding tasks. Create the datum curve through
the points and tangent to the edges, as shown in the following
figure. Define the curvature at the start and end vertex.
Start vertex tangent to edge
End vertex
tangent to
edge
Figure 15: Second Thru Point Curve
Page 11-12 Desi gni ng wi t h Surf aces
NOTES
Task 5. Create a blended surface with continuous boundaries.
1. Click Insert > Surface > From Boundaries > Blended Surf >
Done. Keep the defaults and select only the curves for the
boundaries in the first direction, as shown in the following figure.
First Direction Curve 1
First Direction Curve 2
Second
Direction
Curve 1
Second Direction Curve 2
Figure 16: Blended Surface
2. Define the curves in the second direction. Click Second Dir, then
select the curves shown in the preceding figure. Click Done
Curves.
3. Define the boundary conditions. Click Bndry Conds > Define >
Boundary # 1 > Crvtr Cont > Done > OK. Click Boundary #2 >
Crvtr Cont > Done > OK.
4. Finish the feature. Click Done > OK.
Figure 17
Surf ace Cont i nui t i es Page 11-13
NOTES
Task 6. Create another blended surface using two pre-constructed
curves and two curves that you create.
1. Show the BLEND_CURVES layer. Notice the two datum curves
that appear.
Figure 18
2. Create the first THRU POINTS datum curve. Click Insert > Datum
> Curve > Thru Points > Done.
3. Select the two end points of the curves, as shown in the following
figure. Click Done.
Start vertex tangent to edge
End vertex tangent to edge
Figure 19: First Thru Point Curve
4. Click Tangency > Define. Keep the menu defaults Start >
Crv/Edge/Axis > Tangent. Select the edge for the start vertex, as
shown in the preceding figure. If necessary, flip the arrow, as
shown in the figure. Click Okay.
5. Keep the defaults End > Crv/Edge/Axis > Tangent. Select the
edge for the end vertex, as shown in the previous figure. If
necessary, flip the arrow to point in the same direction. Click
Okay.
Page 11-14 Desi gni ng wi t h Surf aces
NOTES
6. Define the curvature at the start vertex. Check Curvature.
7. Define the curvature at the end vertex. Click End. Check
Curvature. Click Done/Return > OK to finish the feature.
8. Create the second THRU POINT datum curve. Create the datum
curve through the points and tangent to the edges, as shown in the
following figure. Define the curvature at the start and end vertex.
End vertex
tangent to edge
Start vertex tangent to edge
Figure 20: Second Thru Point Curve
Task 7. Create a blended surface.
1. Click Insert > Surface > From Boundaries > Blended Surf >
Done. Keep the defaults and select the curves for the boundaries
in the first direction, as shown in the following figure.
First Direction Curve 1
First Direction Curve 2
Second
Direction
Curve 1
Second
Direction
Curve 2
Figure 21: Second Blended Surface
2. Define the curves in the second direction. Click Second Dir and
select the curves, shown in the preceding figure. Click Done
Curves.
3. Define the boundary conditions. Click Bndry Conds > Define >
Boundary # 1 > Crvtr Cont > Done > OK.
4. Click Boundary #2 > Crvtr Cont > Done > OK.
Surf ace Cont i nui t i es Page 11-15
NOTES
5. Finish the feature. Click Done > OK.
Task 8. Merge all of the surfaces together and analyze the curvature of
the mouse.
1. Merge the first blended surface with the mouse quilt, and then
merge the second blended surface with the quilt.
2. Click Analysis > Surface Analysis. Select GAUSS CURVATURE
as the type. Select the all of the surfaces across the top of the
mouse, then click Done Sel.
Figure 22: Gaussian Surface Analysis
3. Notice the curvature pattern. Notice that the transition surfaces
display a continuous pattern the adjacent surfaces signifying the
curvature continuity.
4. Save the model and erase it from the memory.
Page 11-16 Desi gni ng wi t h Surf aces
NOTES
MODULE SUMMARY
In this module, you have learned that:
By providing curvature continuity, the surfaces join smoothly.
Creating curvature continuous surfaces is dependent on the boundaries
used to create the surfaces.
You only need to provide curvature continuity when specific design
intent is required.
Page 12-1
Module
Additional Advanced Surfacing Tools
In this module you learn how to use additional advanced surfacing
tools.
Objectives
After completing this module, you will be able to:
Define additional advanced surfacing options.
Create a draft surface using the Tangent-to-Surface option.
Create free form features.
Page 12-2 Desi gni ng wi t h Surf aces
NOTES
USING ADDITIONAL SURFACING OPTIONS
The following advance surfacing options enable you to capture specific
design intents such as:
Section to Surface
Surface to Surface
Tangent to Surface
Free Form
SECTION TO SURFACE
The Section to Surface option enables you to create a transitional surface
between a set of tangent surfaces and a sketched contour. To use the
Section to Surface option:
The set of surfaces selected for the tangent boundary must be closed.
The sketched section or the selected edges must be closed.
Step 1 Step 2
Step 3 Step 4
Tangent Surface
Section
Figure 1: Using the Section-To-Surface Option
Some More Surf aci ng Tool s Page 12-3
NOTES
TANGENT TO SURFACE
The TangentToSrf option enables you to create a quilt tangent to a
surface and originating from a draft line. To use TangentToSrf option,
you define:
A draft line, using an edge or a datum curve.
The pull direction, using a planar surface or datum plane.
A tangency point.
Select this curve to
define draft line
Select this surface to
define pull direction
Select this surface to
define tangency point
Resultant draft surface
Figure 2: Using the Tangent-To-Surface Option
Page 12-4 Desi gni ng wi t h Surf aces
NOTES
SURFACE TO SURFACE
The Surface to Surface option enables you to create a smooth transition
between two surfaces, as shown in the following figures. To use the
Surface to Surface option:
The surfaces must be inclined toward each other by at least a 30
angle.
The surfaces must have matching tangency points for each point on
their surfaces.
Figure 3: Using the Surface to Surface Option
Some More Surf aci ng Tool s Page 12-5
NOTES
FREE-FORM SURFACE FEATURES
Using the Free Form option, you can dynamically manipulate a surface.
You can push or pull on a surfaceinteractively changing its shape to
create a new surface feature or modify a solid or quilt. Whenever the
underlying surface changes shape, the free-form feature also changes
shape proportionally. While creating a free-form feature, you can select an
entire surface or sketch a region.
Figure 4: Manipulating the Entire Surface
Figure 5: Manipulating the Sketched Regions
Using Freeform
To create a Free Form feature, you need to define the:
Base Surface
Grid
Manipulate Options
Figure 6: Dense or Sparse Grids
Page 12-6 Desi gni ng wi t h Surf aces
NOTES
Defining Manipulate Options
The Manipulate option in the Free Form dialog box, enables you to drag
the control points in order to manipulate the shape of the surface. You can
control the movement of the points by defining the following options in
the MODIFY SURFACE dialog box:
Movement Plane
You can drag the points with reference to one of the following planes:
Dynamic Plane The movement plane is a tangent plane that passes
through the selected point. The dynamic movement plane follows the
selected point.
Defined Plane Select a datum plane to be the movement plane.
Original Plane The movement plane is a tangent plane that passes
through the original location of the selected point.
Movement Direction
You can specify the following directions for the point movement:
First
Second
Normal
Region
While moving the points you can define the Poly Motion region using
following options:
Smooth
Linear
Constant
Some More Surf aci ng Tool s Page 12-7
NOTES
Using Dynamic Diagnostics
While modifying the shape of a surface, you can turn on or off the
dynamic display of analyses and diagnostic tools. The dynamic display
changes as you change geometry.
You can use the following diagnostics options:
Slope
Section Curvature
Cosmetic Shading
Normal
Porcupines
Mesh
Figure 7: Using Porcupines to Diagnose
Figure 8: Using Mesh to Diagnose
Page 12-8 Desi gni ng wi t h Surf aces
NOTES
LABORATORY PRACTICAL
Goal
In this laboratory, you use additional surfacing options to create and
manipulate surfaces.
Method
In the first exercise you create a draft surface using the Tangent to
Surface option. To define the surface, you use a sketched curve and an
edge round.
In the second exercise, you change the shape of the top cover of a mobile
phone using the Free Form option. You modify the base surface to create
another free form surface feature, then replace the base surface with the
modified surface.
Tools
Icon Description
Build Feature
Show/Blank selected areas
Create an offset entity from an edge
Insert a feature here
Done
Quality
Number of points
Some More Surf aci ng Tool s Page 12-9
NOTES
EXERCISE 1: Creating Draft Surfaces of a Boss
Task 1. Open model and observe the features.
1. Open DRAFT.PRT.
Rib
Boss
Figure 9: The Flange Part
2. Observe the model. A rib has already been added to the boss and
patterned rotationally. Notice that the ribs and the boss have
already been rounded.
3. Observe the Model Tree. Expand the pattern in the Model Tree.
Expand the first group in the pattern. The first rib was created and
then a round was applied to the edges of the rib. These two
features were then grouped together and patterned.
Task 2. Attempt to draft the boss and ribs.
1. To create a draft for the boss and ribs, click Insert > Draft >
Neutral Pln > Done > Tweak > No Split > Constant > Done.
2. To select the draft surfaces, click Loop Surfs. Select the surface,
and then select the edge, as shown in the following figure. Click
Done.
Page 12-10 Desi gni ng wi t h Surf aces
NOTES
Select this surface
Select this edge
Figure 10: Attempted Draft
3. Select the same surface shown in the preceding figure for the
neutral plane. Click Use Neut Pln. Type [5] for the draft angle.
Click Preview.
4. Notice the draft was aborted. Cancel the draft feature. Click
Cancel > Yes.
Note:
The rounds on the model caused the draft to fail. Draft should
usually be applied before the rounds are added to the model.
As an alternative to inserting the draft before the rounds, the
surfaces can be used to provide draft to a model that has
already been rounded.
Task 3. Create a datum curve to represent the draft line.
1. Click Insert > Datum > Curve > Sketch > Done.
Figure 11
Some More Surf aci ng Tool s Page 12-11
NOTES
2. Select the surface shown in the preceding figure for the sketch
plane. Click Okay > Bottom. Select DTM3 as the reference plane.
3. Delete the references from the REFERENCES dialog box.
4. Click > Yes. Click Loop and select the surface shown in the
previous figure. Click Next until the edges of the boss are
highlighted. Click Accept and type [2] as the offset distance.
5. Sketch a circle on top of the offset entities, as shown in following
figure.
Sketch a circle here.
Figure 12: Sketching a Datum Curve
6. Finish the curve. Click > OK.
Task 4. Create a draft on the boss and ribs using surface features.
1. To create a surface, click Insert > Surface > Blend Tangent To
Surfaces.
2. Click One By One > Query Sel. Select the circle. Toggle through
the QUERY BIN until only the circle is highlighted. Click Accept
> Done Sel > Done.
Page 12-12 Desi gni ng wi t h Surf aces
NOTES
Select this surface for
the pull direction
Select this surface to be tangent
Figure 13
3. To define the pull direction, select the surface shown in the
preceding figure. Click OK to accept the default direction.
4. Define the approximate tangent location. Click Options > Define
> Full Tangency > Done. Select the round surface for the
approximate tangent location, as shown in the preceding figure.
5. Click OK to finish the surface creation.
Select these
curve segments
Figure 14
6. Create the draft surface for the right rib. Click New > Advanced >
Done > TangentToSrf > Done.
7. Click One By One. Select the segments of the offset datum curve,
as shown in the preceding figure. Click Done Sel > Done.
8. Select the surface for the pull direction. Click OK to accept the
default direction, as shown in the following figure.
Some More Surf aci ng Tool s Page 12-13
NOTES
9. Define the approximate tangent location. Click Options > Define
> Full Tangency > Done. Select the round surface for the
approximate tangent location, as shown in the preceding figure .
Select round
surface
Figure 15
10. Click OK to finish the surface creation.
11. Repeat the procedure outlined in the previous steps to create the
draft surfaces on the other two ribs.
Figure 16: Model after Draft Remaining Ribs
12. Save the model and erase it from memory.
Page 12-14 Desi gni ng wi t h Surf aces
NOTES
EXERCISE 2: Free Form Manipulation
Task 1. Open the model. Create a freeform feature and start to
manipulate the shape.
1. Open PHONE_TOP_COVER.PRT.
Figure 17: The Original Shape
2. In the Model Tree, drag [Insert Here] between PROTRUSION ID
2062 and CURVE ID 297 in the Model Tree.
Figure 18: Protrusion Feature
Some More Surf aci ng Tool s Page 12-15
NOTES
3. To create a free form feature of the base surface, click Insert >
Surface > Freeform.
4. Define the base surface for modification. Select the top surface of
the protrusion.
Figure 19: Modifying Base Surface
5. Type [7] for the number of control curves in the first direction.
6. Type [7] for the number of control curves in the second direction.
Task 2. Turn on the diagnostics to view the porcupines and mesh while
modifying the surface.
1. In the MODIFY SURFACE dialog box, click Diagnostics to
expand the dialog box.
2. Click Porcupine > .
3. Change the display options of the porcupine. In the DIAGNOSTICS
area, click Computation. In the COMPUTATION dialog box, select
the Dynamic update check box.
4. To change the resolution, in the RESOLUTION area, click .
Move the first and second direction sliders to the right to increase
the quality.
Page 12-16 Desi gni ng wi t h Surf aces
NOTES
5. In the SPACING area, click . Modify the number of lines to 7
in both directions.
6. Click OK to close the COMPUTATION dialog box.
7. To change display settings, in the DIAGNOSTICS area, click
Setting.
8. In the DISPLAY SETTINGS dialog box, select the Dynamic
Update check box.
9. Change the value to 2 in both the directions, then click OK.
Figure 20
10. To display mesh, in the DIAGNOSTICS area, click Mesh >
.
Task 3. Move the points to modify the shape of the top-cover.
1. To define the movement plane, select Defined Plane from the
MOVEMENT PLANE list. Select the TOP plane.
2. To define the movement direction, select the Normal check box
and clear other check boxes.
Some More Surf aci ng Tool s Page 12-17
NOTES
Raise the points around
this zone
Lower the points around this zone
Figure 21: Modifying Shape
3. Drag the points in order to modify the shape of the model. Depress
the surface slightly in the keypad area and raise the surface around
display area, as shown in the preceding figure. Use porcupines to
control the change in the shape. If necessary, rotate the model
while modifying the shape.
4. To finish modifying the free form feature, click > OK.
Figure 22: Final Shape
Page 12-18 Desi gni ng wi t h Surf aces
NOTES
Task 4. Create an offset feature of the free form quilt then replace the
outside and the inside solid surfaces with the quilt and the offset quilt.
1. To offset the free form quilt, click Insert > Surface > Offset.
Select the quilt then type the offset thickness [3]. Create the offset
surface towards inside, as shown in the following figure.
Figure 23: Direction of Quilt Offset
2. Click to finish the offset creation.
3. To replace the outside solid surface, click Insert > Advanced >
Replace Surfaces. Select the outside surface to replace.
4. Select the freeform quilt (outside) as the replacement quilt.
5. Click OK to finish replacing.
6. Using the same method, replace the inside solid surface with offset
quilt.
Task 5. Resume the suppressed features.
1. Click Feature > Insert Mode > Cancel, then click Yes. Wait until
the model regenerates.
Some More Surf aci ng Tool s Page 12-19
NOTES
Figure 24: Model with Features Unsuppressed
2. Save the model and erase it out of the memory.
Note
You can also accomplish this exercise with the Tweak, Free
Form tool. The Tweak tools do not create a new feature but
enable you to modify the solid surfaces. In this case, it is not
necessary to replace the model surfaces as you did in the
exercise. Also the Tweak, Free Form enables you to select
more than one surface to modify.
Page 12-20 Desi gni ng wi t h Surf aces
NOTES
MODULE SUMMARY
In this module, you have learned that:
To create a tangent surface between a curved surface/surfaces and a
sketched section, you can use the Section-to-Surface option.
To create a draft surface between a draft line and a curved surface, you
can use the Tangent-to-Surface option.
To create a smooth transition between two surfaces, you can use the
Surface-to-Surface option.
To dynamically push or pull on a surface and interactively change its
shape, you can use the Free Form option.
Page 13-1
Module
Working with Imported Surfaces
In this module, you learn how to use import surfaces.
Objectives
After completing this module, you will be able to:
Define the use of the imported surfaces.
Define the methods to work with imported surfaces.
Fix the problem surfaces.
Page 13-2 Desi gni ng wi t h Surf aces
NOTES
WORKING WITH IMPORTED SURFACES
You can import various surface data including:
Standard library parts, such as surface data from another CAD system.
Surface geometry created by another department or company.
You can use the imported surfaces to:
Create a solid model.
Replace a solid surface.
Replace an imported surface.
Creating a Solid Model from Surface Data
You can convert imported surface data into a solid model using the
following methods.
If the individual quilts are merged as a single closed volume, you use
Protrusion, Use Quilts and Solid to create the solid feature.
If the system displays the imported feature as an open quilt that cannot
enclose a single volume, you use Protrusion, Use Quilts, and Thin to
create a thin solid.
Replacing a Single Solid Surface with an Imported Quilt
If you import a styled surface into a working model, you can use the
surface to define solid geometry. Using Tweak and Replace, you can add
material and remove material simultaneously. This enables you to replace
a single solid surface with a complex surface quilt.
Replacing & Updating Imported Surfaces
You can replace an imported surface feature with a new import file
without a one-to-one correspondence between existing entities and the
replacement entities. The system prompts you to pair all entities of the
import feature referenced by any other features, both internal and external
to the part. Using the following options, you can replace all types of
imported geometry, such as wireframe, surfaces, edges, quilts, and datum
points.
Worki ng wi t h Import ed Surf aces Page 13-3
NOTES
You can:
Replace the entire feature with the new import file using the Replace
All option.
Replace selected parts of the feature with a new import file using the
Replace option.
Add or append the new geometry to the existing surface geometry
using the Add option.
Working Method
You can use an imported 3-D wireframe, 3-D surface, or a combination of
these data types to check a solid feature.
To use imported data in Pro/ENGINEER, you can use the following basic
methods:
Use the geometry as imported. If the geometry comes from a
standard library of parts or from another department or company, then
you may want to use the feature without changing it.
Modify geometry non-parametrically. If the geometry is modified
occasionally, you can modify the imported entities non-
parametrically; for example, change the bend angle of a wireframe
bracket or move a snap mount on a surface model.
Create/recreate only the important geometry. If certain sections
of the geometry need to be modified frequently, you can re-create only
those sections. For example, a part used as a housing for electronics
may need to attach to many different versions of the product.
Re-create an entire model parametrically. If the imported
geometry is altered extensively, it may be more efficient to re-create
the entire part, so that you can benefit from all of the advantages of
associativity by capturing the design intent and using a feature-based
design.
WORKING WITH PROBLEM SURFACES
Occasionally, imported geometry contains inconsistencies in topology or
discontinuities in geometric entities. Pro/ENGINEER offers a set of tools
to repair these problems. You can repair these problems:
During import of the surfaces.
After import of the surfaces.
Page 13-4 Desi gni ng wi t h Surf aces
NOTES
Identifying Problematic Surfaces
When you import surface geometry from another system, Pro/ENGINEER
creates both joined and untrimmed surfaces. The system displays the
boundaries of imported surface geometry in two colors:
Yellow Represents the old or existing edge of a surface that you
repair.
Orange Represents the edge of the surface that you are actually
repairing by editing, modifying, or creating new orange edges.
These orange edges are modified,
leaving a yellow edge behind
Figure 1: Orange and Yellow Edges
Worki ng wi t h Import ed Surf aces Page 13-5
NOTES
Repairing Problems during Import
By setting the following CONFIGURATION FILE options, you can instruct
Pro/ENGINEER to repair the problematic boundaries of imported surfaces
during the import process:
fix_boundaries_on_import When set to yes, the system
automatically attempts to fix the boundaries of imported surfaces as it
is reading them in.
intf3d_in_close_open_boundaries When set to yes, the
system attempts to close open trimming boundaries of imported
surfaces by connecting the endpoints across the gaps, adding edges.
Using the Geometry Check Tool after Import
Pro/ENGINEER checks for geometry errors during import and, if
necessary, automatically activates the Geometry Check tool to identify
problems with features. Before you repair imported surface geometry, you
can use this information tool to view problematic features in the
Pro/ENGINEER Main Window and review their definitions.
The GEOMETRY CHECKS dialog box lists the problematic features,
provides the feature information, indicates the cause of the problem, and
offers possible solutions. By selecting the entity name in the dialog box,
you can highlight the problematic entities in the GRAPHICS window. If
necessary, you can then create a note with arrows inside the Main Window
to identify the problem.
Page 13-6 Desi gni ng wi t h Surf aces
NOTES
Figure 2: Geometry Check Tool
Repairing the Imported Geometry
As an initial step, you can join surfaces using the Zip Gaps tool to close
gaps between surfaces automatically. If, after zipping the gaps, the
Geometry Check information tool identifies remaining problems with the
surface geometry, you can redefine the boundaries in various ways, as
well as exclude, delete, or create additional geometry, if necessary.
The following figure depicts the entire process to successfully repair
problematic surface geometry after import. Throughout the redefinition
process, however, you should repeatedly check your progress using the
Geometry Check and Zip Gaps tools.
Worki ng wi t h Import ed Surf aces Page 13-7
NOTES
Figure 3: Process for Repairing Problematic Surfaces
Using the Zip Gap Tool
After you import surfaces, the system may display some surfaces in the
model as one-sided surface edges (edges that are not shared by another
surface) in yellow. Using the Zip Gap and Auto Select options, you can
automatically match yellow edges and join surfaces together.
Pro/ENGINEER automatically selects and highlights all of the pairs of
edge chains that fall within the tolerance of MaxGapDist. It then matches
the surfaces along those chains and enables you to preview the new
surfaces.
You can add additional edges manually using Sel Chain, Single, or
Chain. However, if you are not satisfied with the results of the automatic
search, you can reset the selection criteria and use Auto Select again. By
increasing the maximum value of the selection range, you can force the
system to include larger gaps in the selection.
Page 13-8 Desi gni ng wi t h Surf aces
NOTES
Ti ps & Techni ques:
When setting the value of MaxGapDist, use the accuracy
level of another system, since the gap is probably smaller than
that value. Occasionally, the system measures the largest gap
in the selected edges that it cannot fix, then suggests a value
that is slightly larger. The best practice is to accept the fixed
geometry for as many boundaries as possible at a given value,
raise the value if you cannot fix some selected edges (or some
problem edges are not selected), then use Auto Select again.
Redefining Surface Boundaries
After you use the Zip Gap tool, you may still need to repair some
imported surface boundaries manually. Using the Fix Bndries option in
the REDEF IMPT menu, you can alter the trimming boundaries of a
surface. You can:
Manually alter the trimming boundary of a surface.
Automatically repair some internal quilt vertices, manually repair all
incorrect vertices that the system does not automatically repair, and
move vertices in a set for better alignment.
Convert a multi-segment quilt boundary to a single edge.
Check surfaces tangent along selected edges, improving the quilt
continuity.
Also, you can modify a selected chain of edges, combine two chains of
edges into one, delete an edge from a chain, or create a new chain of edges
on the surface.
Ti ps & Techni ques:
The Fix Bndries procedure is non-parametric and, therefore,
irreversible. To undo your changes, save your file frequently,
re-import the entire file, or re-import only a portion of the
geometry.
Modifying an Existing Chain of Edges
When editing an existing boundary, you should always try to modify the
existing chain of edges before re-creating a new chain of edges. Using
various options, you can make the following changes:
Worki ng wi t h Import ed Surf aces Page 13-9
NOTES
Move the vertex You can place a vertex of the chain at a new
reference point. The system then straightens the edges at the vertex
and removes any preexisting tangency conditions at that vertex.
Straighten an edge You can replace a chain of edges with a simple
two-point edge.
Merge edges You can merge the chain of edges into one continuous
edge.
Set the tangency condition You can set or change tangency
conditions for the edge. The system marks the start and endpoints of
the edge with corresponding arrows. You can make the edge tangent to
a reference at the selected end, normal to a reference at the selected
end, or remove the requirement for the edge to be tangent or normal to
a reference at the selected end.
Split the edge You can divide the edge into two edges at a selected
point. There are no tangency conditions between the two new sub-
chains at that point.
Note:
You must replace a single open chain with a single open chain,
or a single closed loop with a single closed loop before you
exit the EDIT BNDRY menu; otherwise the system aborts the
current edit boundary procedure.
Move the vertex to
new location
Figure 4: Moving a Vertex
Page 13-10 Desi gni ng wi t h Surf aces
NOTES
Straighten edge
Figure 5: Straightening an Edge
Remove additional points
Figure 6: Merging Edges
Fixing Quilt Vertices
Using the Fix Vertices option, you can require the system to inspect all
points on the imported part at which purple or yellow edges meet and
identify those areas that may cause problems later. In addition to
informing you of where the problems may occur, it also attempts to move
vertices together to achieve better alignment.
Fixing Quilt Boundaries
Instead of searching for misaligned edges, you can automatically find quilt
boundaries (chains of one-sided edges, colored yellow) composed of
multiple segments that are almost tangential and nearly an isoline. You
can fix all of the fragmentations and inaccuracies in the yellow edges by
automatically replacing them with surface isolines.
Worki ng wi t h Import ed Surf aces Page 13-11
NOTES
Additional
vertex is
removed
Figure 7: Fixing Quilt Boundary
Fixing Tangency
You can improve the tangency of imported data by making surfaces
tangent along selected edges. The angle at which surfaces join is referred
to as the dihedral angle. If the surfaces are meant to be tangent, the angle
is very small or zero.
You can apply tangency only to small dihedral angles (that is, those that
are less than 10 degrees). The system automatically selects the edges that
are within the tolerance MaxDihedral and highlights them in blue.
You can add more edges manually using Sel Chain, Single, or Chain. If
you are not satisfied with the results of the automatic search, you can reset
the selection criteria and use Auto Select again. By increasing the
maximum value of the selection range, the system will include larger
dihedral angles in the selection.
Note:
The Fix Bndries tool automatically selects all problem
boundaries based on the value of MaxDihedral. The system
does not automatically select boundaries that have gaps. You
should use this method to repair a quilt that is completely
zipped and has fixed vertices.
Tips & Techniques for Editing Boundaries
When editing boundaries, follow these practices:
Remember that the Fix Bndries procedure is nonparametric. This
procedure is not reversible. To undo your changes, re-import the file.
Save the part often. You cannot undo changes after you exit the EDIT
BNDRY menu.
Select accurately. Use Query Select to select the appropriate entities.
Page 13-12 Desi gni ng wi t h Surf aces
NOTES
Modify whenever possible. Use the Modify option in the EDIT
BNDRY menu to change the existing edges rather than create new
ones.
Always project edges onto the surface. You cannot create or modify
edges so that they are off of the surface. All new edges that you create
and old edges that you modify should always project onto the surface.
Exclude surfaces, if necessary. If you cannot repair a boundary or
vertex using Fix Bndries, exclude the incorrect imported surfaces and
blank them on a layer. Recreate new surfaces in Pro/ENGINEER and
merge them into the imported quilt.
Fix edges manually, if necessary. If the Geometry Check information
is not available for a particular problem, isolate the problem area by
fixing edges one at a time manually. With remaining problem edges,
use the preceding techniques.
Use available tools to investigate problems. Use the analysis tools
provided by Pro/ENGINEER to investigate any problem geometry:
Mesh surfaces to improve viewing. Cosmetic meshes can be helpful in
improving your view of surfaces that you need to edit.
Creating a New Chain of Edges
If you cannot modify an existing boundary, you can create a new chain of
edges by using any of the following methods:
Projecting a curve or a chain of edges onto the surface.
Connecting two or more points.
Creating an isoline through a reference point.
Intersecting the selected surface with another surface.
Worki ng wi t h Import ed Surf aces Page 13-13
NOTES
Project these
edges onto the
problem surface
with orange
edges
Figure 8: Projecting
Connect two or
more points
Figure 9: Connecting
Deleting Imported Geometry
Because of variances in the way other systems create geometry, coincident
surfaces are a common problem with imported data. Often, surfaces lie
directly on top of each other, which prevents them from joining correctly.
When you redefine the imported geometry, you can delete points, datum
planes, curves, or surfaces.
Note:
If you delete an entity from the imported geometry, the system
permanently removes this entity and you cannot undo the
operation.
Page 13-14 Desi gni ng wi t h Surf aces
NOTES
Excluding Surfaces
Instead of using delete to remove a problematic imported surface, you can
simply exclude the surface. Since you do not permanently remove the
surface from the model, you can use it again in the future, if necessary.
This method is particularly useful for resolving situations in which two
surfaces lie directly on top of each other, preventing them from joining the
rest of the quilt correctly. Pro/ENGINEER joins all other surfaces in the
area, with the exception of the one that you excluded.
Worki ng wi t h Import ed Surf aces Page 13-15
NOTES
LABORATORY PRACTICAL
Goal
In this laboratory, you repair a problematic IGES surface and convert it
into a solid protrusion.
Method
In this exercise, you import an IGES file that is problematic then close the
gaps using automatic selection of the imprecise surfaces. You manually
correct the boundaries of rest of the surfaces that are not corrected by auto
selection.
Tools
Icon Description
Build feature
EXERCISE 1: Fixing Imported Surface Boundaries
Task 1. Create a new model using the ZIP.IGS file.
1. Click File > New. Type [zip_gaps] as the name, then click OK.
2. Click Insert > Data from File. Locate and select the ZIP.IGS file
from the OPEN dialog box, then click Open.
3. Retain the default co-ordinate system and click OK in the
CHOOSE SOLID OPTIONS AND PLACEMENT dialog box.
4. Review the INFORMATION WINDOW and close the window.
5. Observe the model in the wireframe mode. Notice that the model
contains a number of unstitched surfaces having open (yellow)
edges.
Page 13-16 Desi gni ng wi t h Surf aces
NOTES
Figure 10: The Imported Geometry
Task 2. Activate the Geometry Check to explore the information tools
and review the recommendations.
1. Click Info > Geometry Checks, then click Item #1. Read the
message displayed in the dialog box.
Figure 11: The Message in the GEOMETRY CHECKS Dialog Box
2. View the note associated with the problem. In the GEOMETRY
CHECKS dialog box, click Show Note. The system displays a
note attached to the area of problem.
3. Close the GEOMETRY CHECKS dialog box. Click Close.
Ti ps & Techni ques:
You can also use the Item Info icon to read the same message
in a separate window.
Worki ng wi t h Import ed Surf aces Page 13-17
NOTES
Task 3. Repair the quilt following the recommended action; first
remove the Join Surfs attribute and close all of the small gaps in the
surfaces.
4. Redefine the import feature. Click Feature > Redefine; then select
anywhere on the quilt.
5. Click Attributes, clear the Join Surfs option, and then click
Done/Return.
6. Close the gaps. Click Heal Geometry > Manual > Zip Gaps >
Auto Select. Accept the selection. Click Zip Gaps.
Note:
When you use the Auto Select option, the system
automatically selects all problematic boundaries based on the
value of MaxGapDist. Once it has completed the selection, it
highlights the edges in blue. You can then add more edges
manually using Sel Chain, Single, or Chain.
7. Use the geometry check tool to view the new warnings:
Click Geometry Checks from the Info pull-down menu.
In the GEOMETRY CHECKS dialog box, select Item #1
and read the message in the dialog box.
Similarly, select Item #2, Item #3, and Item #4 one after
another and read the messages.
Close the GEOMETRY CHECKS dialog box. Click Close.
8. Accept the changes and finish closing the gaps. Click Accept >
Return > Done/Return.
9. Click Attributes, then select the Join Surfs check box, and then
click Done/Return to reselect the Join Surfs attribute.
10. Click Done to finish correcting the surfaces.
11. Save the model.
Task 4. Examine the model that is corrected.
1. Examine the model. Notice that the some of the surfaces, shown as
meshed in the following figure, still have open edges and have not
Page 13-18 Desi gni ng wi t h Surf aces
NOTES
been stitched to the main quilt. Zoom in to view the open surfaces
closely, if necessary. Use mesh to visualize the problem better.
Figure 12: Open Surfaces Unstitched to Quilt
Task 5. Start to repair the first surface. Create new boundaries of the
extended surface to match with the quilt using the intersect tool.
1. Redefine the import feature. Click Feature > Redefine, then select
the imported geometry.
2. Edit the boundaries of the curved surface. Click Heal Geometry >
Manual > Edit Bndry. Select the surface, shown as meshed in the
following figure.
Worki ng wi t h Import ed Surf aces Page 13-19
NOTES
Figure 13
3. Click Sel Contour > Select All to select the contours.
4. Create an intersect boundary with the front vertical surface. Retain
the default Create in the EDIT BNDRY menu and click Intersect
from the CREATE menu. Select the front vertical, as shown in the
following figure.
Select this surface
Figure 14
5. Create another intersect boundary, but use the back vertical
surface. Click Intersect and select the hidden rear vertical surface,
as shown in the following figure.
Page 13-20 Desi gni ng wi t h Surf aces
NOTES
Use query select to
select the back surface
Figure 15
6. Delete the original boundaries. Click Delete and select one of the
two original orange edges. Click Delete again and select the other
edge.
Delete these two original
orange edges (select the
outer orange edges)
Figure 16
7. Combine the resulting edges. Click Combine. Select one of the
new curves; then select one of the smaller curves at the end.
Combine these two
orange edges
Figure 17
Worki ng wi t h Import ed Surf aces Page 13-21
NOTES
8. Repeat this procedure to combine the edges shown in the following
figure.
Combine these two
orange edges
Figure 18
9. Combine the remaining edge, as shown in the following figure.
Combine this last edge to
the rest of combined edges
Figure 19
10. Click Preview to preview the resulting geometry. Notice that the
combined edges are highlighted in red color.
11. Accept the change; click Done > Done-Return > Done/Return >
Done.
12. Save the model.
Task 6. Repair the flat rectangular surface at the front by trimming the
surface correctly.
1. Redefine the Import feature.
Page 13-22 Desi gni ng wi t h Surf aces
NOTES
2. Edit the boundaries of the flat surface. Click Heal Geometry >
Manual > Edit Bndry. Select the surface, shown as meshed in the
following figure.
Figure 20
3. Click Sel Contour > Select All.
4. Reposition the vertices of the surface correctly: Click Modify >
Move Vertex. Select any one of the orange vertexes, then select
the yellow vertex closest to the first selection.
5. Observe the change. Notice that the orange edge updates to reflect
the new selection.
Move this orange
cross vertex to the
next yellow
vertex
Figure 21
Worki ng wi t h Import ed Surf aces Page 13-23
NOTES
6. Continue to reposition the other three vertices using the same
process.
7. Click Preview to preview the resulting geometry. Notice that the
combined edges are highlighted in red color.
8. Accept the change; click Done > Done-Return > Done/Return >
Done.
9. Save the model.
Task 7. Repair the flat triangle surfaces at the front by trimming them
correctly.
1. Redefine the import feature.
2. Edit the boundaries of the triangular surface. Click Heal Geometry
> Manual > Edit Bndry. Select the surface, shown as meshed in
the following figure.
Figure 22
3. Click Sel Contour > Select All.
4. Reposition the right vertex correctly. Click Modify > Move Vertex,
then select the lower right orange vertex and the yellow vertex
closest to the first selection.
Page 13-24 Desi gni ng wi t h Surf aces
NOTES
Select this vertex
Figure 23
5. Preview the result and accept it. Click Preview > Done.
Figure 24: Repositioned Vertex
6. Create a new boundary by projecting the boundary of the top
adjacent surface. Click Sel Surface, and then select the same
triangular surface again.
7. Click Sel Contour > Select All. Retain the default Create and
click Project.
8. Select the top yellow edge that is inside the orange loop, then click
Done Sel.
9. Repaint the screen. Note that Pro/ENGINEER creates the new
orange line along the selected yellow edge.
10. Delete the original boundary. Click Delete, and then select the
original lower orange edge, as shown in the following figure.
Worki ng wi t h Import ed Surf aces Page 13-25
NOTES
Select this edge to
delete
Figure 25
11. Combine the boundaries. Click Combine. Select the new orange
curve, and select one of the original curves.
12. Click Preview and notice that the combined edges are highlighted
in red color.
13. Accept the change; click Done > Done-Return > Done/Return >
Done.
14. Save the model.
Task 8. Repair another surface at the bottom right of the imported
geometry by straightening the edges.
1. Redefine the import feature.
2. Edit the boundaries. Click Heal Geometry > Manual > Edit
Bndry. Select the surface shown as meshed in the following figure.
Figure 26
Page 13-26 Desi gni ng wi t h Surf aces
NOTES
3. Click Sel Contour > Select All.
4. Zoom in to the problematic area. Note that this surface has edges
that are not straight.
Select these points
Figure 27
5. Straighten the right vertical edge. Click Modify > Straighten.
Select the orange point at the lower right corner of the surface and
the orange point at the upper right corner, as shown in the
preceding figure.
6. Check the edge between the selected points is highlighted in red,
and then click Accept. Note that the screen updates the orange
edge.
7. Straighten the left vertical edge using the procedure outlined in
above step.
8. Click Preview to preview the resulting geometry.
9. Accept the change; click Done > Done-Return > Done/Return >
Done.
10. Save the model.
Task 9. Repair the rectangular surface to the right of the model by
creating isolines rather than repositioning the vertices.
1. Redefine the import feature.
2. Edit the boundaries of the surface to the right. Click Heal
Geometry > Manual > Edit Bndry. Select the surface shown as
meshed in the following figure.
Worki ng wi t h Import ed Surf aces Page 13-27
NOTES
Figure 28
3. Click Sel Contour > Select All.
4. Create a new lower boundary. Retain the default Create and click
Make Isoline. Select the right bottom vertex, as shown in the
following figure.
5. Using Next, change the arrow direction, as shown in the following
figure. Click Accept.
Select this vertex
Figure 29
6. Create another isoline. Click Make Isoline , then select the vertex
shown in the following figure.
Page 13-28 Desi gni ng wi t h Surf aces
NOTES
Figure 30
7. Use the same method to create next two isolines lying on top of the
yellow edges.
Figure 31
8. Delete the original boundaries.
Figure 32
Worki ng wi t h Import ed Surf aces Page 13-29
NOTES
9. Combine all the isolines that you have created.
Figure 33
10. Accept the change; click Done > Done-Return > Done/Return.
Task 10. Use the Zip Gaps functionality to stitch the remaining yellow
boundaries. Create a solid out of the stitched quilt.
1. Use the Zip Gaps functionality to fix the remaining yellow
boundaries. Click Heal Geometry > Manual > Zip Gaps > Auto
Select > Zip Gaps > Accept > Return > Done/Return > Done.
2. Create a solid protrusion. Click Insert > Protrusion > Use Quilt.
Select anywhere on the quilt, and then click .
Figure 34: The Final Solid Model
3. Save the model and erase it out of the memory.
Page 13-30 Desi gni ng wi t h Surf aces
NOTES
MODULE SUMMARY
In this module, you have learned that:
You can use imported data to:
Create a solid model.
Replace a solid surface.
Replace an imported surface
You can use the following methods to work with imported data:
Use the geometry as imported.
Modify geometry non-parametrically.
Create/recreate important geometry only
Re-create an entire model parametrically.
Pro/ENGINEER checks for geometry errors during import and offers
possible solutions to fix the problems.
Pro/ENGINEER also offers possible solutions while you are fixing the
problems.
Pro/ENGINEER offers many tools to:
Close gaps.
Redefine surface boundaries.
Fix tangency.
Page A-1
Appendix
Additional Exercises
In this module, you practice with advanced surface design methods.
Objectives
After completing this module, you will be able to:
Create an involute surface using relations.
Create a gear sector using involute surfaces to cut the gear profile.
Create a helical cut using variable section sweep.
Create a complex round using surfaces.
Page A-2 Desi gni ng wi t h Surf aces
NOTES
LABORATORY PRACTICAL
EXERCISE 1: Creating a Gear Sector
Goal
In this exercise, you cut involute gear profiles in solid gear block.
Method
In this exercise, you create a surface with involute profile using variable
section sweep and relations, a gear tooth by cutting the solid from the
surfaces and then making the rest of the gear teeth by group pattern.
Task 1. Open the model and create a datum plane on an angle of 20
degrees to TOP datum plane.
1. Open INVOLUTE.PRT.
Figure 1: The Gear Sector without the Teeth
2. Create a datum plane. Click Insert > Datum > Plane > Through.
3. Select axis A_1, click Angle, select TOP, and then click Done.
4. Click Enter Value, type [20] as the number of degrees, and then
click .
Addi t i onal Exerci ses Page A-3
NOTES
Specify the back
surface to sketch the
variable section sweep
Figure 2
Task 2. To define the involute profile of the gear tooth, create an
involute surface using the variable section sweep tool.
1. Create a variable section sweep surface normal to the origin
trajectory. Click Insert > Surface > Variable Section Sweep >
Normal To Origin Traj > Done.
2. To sketch the origin trajectory, click Sketch Traj.
3. Specify the sketching plane; select the back surface, as shown in
the preceding figure.
4. Define the viewing direction as shown in the following figure, and
then click Okay. If necessary, use Flip to change the direction.
Figure 3
Page A-4 Desi gni ng wi t h Surf aces
NOTES
5. Specify the reference plane. Click Top and select DTM1 as the
reference plane.
6. Specify the Sketcher references; select DTM1 and A-1 axis.
7. Sketch a concentric 14-degree arc that starts 3 degrees from
DTM1. Use a centerline to dimension the 3-degree angle, as shown
in the following figure. Check that the start point is located on the
lower end of the arc.
Figure 4
8. Click to finish the sketch.
9. Click Sketch Traj to specify the x-trajectory.
10. Click > Default to return to the default view.
11. Specify the sketching plane. Select the front face as the sketching
plane, shown as meshed in the following figure, for the x-
trajectory.
12. Click Okay to accept the default viewing direction.
13. Click Top and select DTM1 to specify the reference plane.
Addi t i onal Exerci ses Page A-5
NOTES
Figure 5
14. Specify the Sketcher references; select DTM1 and A-1 axis.
15. Create the same sketch as created in the previous step.
Ti ps & Techni ques:
The second trajectory will have the same dimensions as the
first. Do not start your second sketch exactly on top of the
first; instead, allow the final modification of the dimensions to
cause them to coincide in the sketching view. To complete the
sketch, you may want to refer to the default view.
16. Click to finish the sketch.
17. Do not define another trajectory. Click Done.
18. Specify the attributes. Click Open Ends >Done.
Task 3. Sketch the cross section.
1. Define additional references select the edges, as shown in the
following figure.
Page A-6 Desi gni ng wi t h Surf aces
NOTES
Select these edges
Figure 6
2. Define the section. Sketch a horizontal line above the two Sketcher
points 68.00 from A_1. Align the ends to the faces of the disk.
Figure 7
Addi t i onal Exerci ses Page A-7
NOTES
3. While in Sketcher, add Sketcher relations. Click Sketch >
Relation > Add, then type the following:
rbase = 64.0
todeg = 180/pi
unwind = 0
solve
unwind * todeg - atan(unwind) = trajpar*14.0
for unwind
sd# = rbase * (1 + unwind^2)^.5
(Where SD# is the symbolic value of the 68.00 dimension)
4. Finish entering the relations; click .
5. When you have finished, click . The system snaps the SD# to
the base circle radius 64.0.
Figure 8: Sketch after Adding Relation
6. Click OK to finish creating the surface.
Page A-8 Desi gni ng wi t h Surf aces
NOTES
7. Return to the default view.
Figure 9
Task 4. Create a mirror copy of the involute surface.
1. Click Insert > Surface Operation > Transform > Mirror > Copy
> Done.
2. To specify the surface to mirror, select the involute surface, and
then click Done Sel.
3. To specify the mirror plane, select DTM1.
Figure 10
Addi t i onal Exerci ses Page A-9
NOTES
Task 5. Create a Thru All extruded solid cut. Use the new surfaces to
define the cross section in Sketcher using Use Edge.
1. Create the solid cut. Click Insert > Cut > Extrude > One Side >
Done.
2. To specify the sketching plane, select the front of the part as the
sketching plane. If necessary, flip the feature creation arrow to
point it to the other side of the part. Click Okay.
3. To specify the reference plane, click Top and select DTM1.
4. To specify the Sketcher references, select the DTM1 and RIGHT
datum planes. Select the involute surfaces as additional references.
5. Sketch the section for the cut as shown in the following figure.
Sketch an arc at a 67.0 radius between the two involute surfaces.
Use the Use Edge option on the boundary of both involute
surfaces.
Figure 11
6. Click to finish the sketch creation.
7. Specify the material to be removed. Using Flip, adjust the arrow
direction, as shown in the following figure, and then click Okay.
Page A-10 Desi gni ng wi t h Surf aces
NOTES
Figure 12
8. Define the depth and finish the feature creation; click Thru All >
Done > OK.
9. Review the changes in the default view.
Figure 13
Task 6. Round the edges of the new cut.
1. Create a single simple round. Select Insert > Round > Simple >
Done > Constant > Edge Chain > Done.
2. Specify the edges to round. Retain the default Tangnt Chain.
Select the edges, as shown in the following figure. Click Done.
Addi t i onal Exerci ses Page A-11
NOTES
Select these edges
Figure 14
3. Type [1.0] as the radius value, and then click .
4. Click OK to finish the round creation.
Figure 15
5. Change the angle of DTM1. Click Modify and select DTM1. Select
the specified dimension. Type [5] as the angle from TOP, and then
click .
6. Regenerate the feature.
Page A-12 Desi gni ng wi t h Surf aces
NOTES
Figure 16
Task 7. Create a local group of the two involute surfaces: the cut, and
the round features.
1. Specify the local group for the involute surface. Click Feature >
Group > Create > Local Group.
2. To specify a name for the local group, type [involute], and then
click .
3. Specify the geometry to include in the local group. Select all of the
features that you added to the initial part, including DTM1 through
to the round. Click Done Sel > Done.
4. Pattern the group. Click Pattern > Select > Sel By Menu. In the
SELECTION TOOLS dialog box, locate and select Involute, and
then click Select.
5. Specify the dimension to pattern. Increment the angle of DTM1
and select the 5.0-degree dimension:
6. To specify the increment, type [20], and then click > Done.
7. To specify the number of instance, type [5], and then click >
Done.
Addi t i onal Exerci ses Page A-13
NOTES
Figure 17
8. Exit the GROUP menu. Click Done/Return and Done.
Task 8. Blank the layers to hide the surfaces and the datum planes.
1. Blank LAYER 1.
Figure 18: Gear Teeth
2. Save the part and erase it from memory.
Page A-14 Desi gni ng wi t h Surf aces
NOTES
EXERCISE 2: Creating a Helical Cut
Goal
In this exercise you create a helical cut around a torus.
Method
In this exercise you use create a helical surface using variable section
sweep and relations; use this surface as a reference to create a helical cut
around a torus.
Task 1. Create a new part then create a datum curve.
1. Create a new part called TORUS.
2. Sketch a circular datum curve on TOP with a diameter of 20.00.
Figure 19
3. Sketch a second circular datum curve on TOP, concentric to the
first, with a diameter of 23.50.
Addi t i onal Exerci ses Page A-15
NOTES
Figure 20
4. Create a datum point. Using Curve X Srf, create a datum point
where the larger circular curve and FRONT cross, as shown in the
following figure.
Figure 21
Task 2. Create a solid protrusion.
1. To create a solid protrusion, click Insert > Protrusion > Sweep >
Select Traj > Curve Chain. Select the inner circular curve, and
then click Select All. Check that the start point is adjacent to the
datum point as shown in the following figure. Click Done > No
Inn Fcs > Done.
Page A-16 Desi gni ng wi t h Surf aces
NOTES
Start Point
Figure 22
2. Sketch the section as a circle. Use the datum point to align the
outer edge of the circle. You should not need to dimension it.
Figure 23
Addi t i onal Exerci ses Page A-17
NOTES
Task 3. Create a surface.
1. Create a surface using Variable Section Sweep and Nrm To
Origin Traj. Select the entire inner datum curve as the origin
trajectory and the larger circular curve as the x-vector.
Origin Trajectory
X-Trajectory
Figure 24
2. Begin the section by sketching a construction circle with the center
point of the circle on the origin trajectory and the radius of the
circle on the x-vector. Sketch a single line and dimension, as
shown in the following figure. You do not need to align it.
Figure 25
3. Write a relation to drive the angle as the system is sweeping the
surface, so that the surface makes eight revolutions [sd# =
trajpar * 360 * 8]. Delete the reference circle before
finishing the sketch.
Page A-18 Desi gni ng wi t h Surf aces
NOTES
Figure 26
Task 4. Create a solid cut.
1. Create a solid cut using the Sweep and Select Traj options.
Specify the trajectory. Click Tangnt Chain. Select the visible,
yellow edge of the spiral surface, then click Done.
Figure 27
2. Accept the default direction for the upward horizontal plane of the
sweep. Sketch the section with a diameter of 1.75, as shown in the
following figure. Remove the material from the center of the circle.
Addi t i onal Exerci ses Page A-19
NOTES
Figure 28
3. Return to the default view.
4. Blank the default curve and surface layers to view the solid cut.
Figure 29: Finished Part
5. Save the part and erase it from memory.
Page A-20 Desi gni ng wi t h Surf aces
NOTES
EXERCISE 3: Creating Difficult Rounds
Goal
In this exercise you create a complex round along the non-tangential
edges of a solid using surface features.
Method
In this exercise, you create a round on the chain of edges in a part, as
shown in the following figure. You use rounds to create a constant radius
along most of the edge. Then, you use a different method to create a
smooth, close approximation to a radius in the regions where a true radius
is mathematically impossible.
Upper chain of
edges
Lower chain
of edges
Troublesome area
Figure 30: Original Geometry before adding the Round Feature
Task 1. Retrieve the model and create a simple round along the edges.
1. Open SURF_ROUND.PRT.
2. Click Insert > Round > Simple > Done > Constant > Edge
Chain > Done.
3. Retain the default Tangnt Chain. Select the two edges, as shown
in the following figure, and then click Done.
Addi t i onal Exerci ses Page A-21
NOTES
Select these two
edges to round
Figure 31
4. Type [5.0] as the radius, and then click .
5. Click OK to finish creating the round.
Task 2. You have created the rounds; however, the shape is not as clean
as it could be. Investigate the problematic area.
1. Change the view to investigate the problematic area. Click > 1.
2. Note the area where the two rounds merge. This is the problematic
area that you are going to fix.
Figure 32: The Undesirable Portion of the Round
3. Return to the default view.
Page A-22 Desi gni ng wi t h Surf aces
NOTES
Task 3. Redefine the round to make it an advanced round. Modify the
first round set, and create a second round set that includes the bottom edge
chain.
1. Click Redefine and select the round that you just created. From
the dialog box, click Round Type > Define > Advanced > Done.
Note:
After you change a round type to Advanced, you cannot
return it to a simple round.
2. Click Round Sets > Define from the dialog box to break the
selected references into two round sets.
3. Redefine the first round set to remove the lower chain of edges.
Retain the default Redefine, and then click Rnd Set 1.
4. Click References > Define from the ROUND SET 1 dialog box.
5. Click Unselect and select only the lower chain of edges, then click
Done Sel.
6. Click Done > OK to finish the first round set and.
7. Click Add to add a second round set to include the lower chain of
edges.
8. Retain the defaults Constant and Edge Chain, and then click
Done.
9. Click Tangnt Chain, select the lower chain of edges again, and
then click Done.
10. Type [5.0] as the radius, and then click .
11. Click OK from the dialog box.
12. Click Done Sets to finish redefining the round sets. Do not close
the dialog box.
Addi t i onal Exerci ses Page A-23
NOTES
Task 4. Create a surface instead of a solid feature to clean up the
transition area between the two sets.
1. Change both the attachment type and transition between the sets to
a surface. Press <CTRL>, click Transitions and Attach Type from
the dialog box, then click Define.
2. Create stop transitions for both round sets. Click Add by Type >
Stop >Done.
3. Select one of the green ends of the two round sets where they meet,
as shown in the following figure, and then click Done.
4. Select the other green end, and then click Done > Done Trans.
Specify these two
green edges
Figure 33
5. Click Make Surface > Done to create a surface instead of a solid.
6. Click OK to finish redefining the round. The model should display
as shown in the following figure.
Figure 34
Page A-24 Desi gni ng wi t h Surf aces
NOTES
Task 5. Trim the surface back to the region of focus using the existing
edges of the round surfaces, as well as constructed datum curves or datum
planes.
1. Change the view to zoom in on the problematic area. Click > 1.
If necessary, you may want to zoom in further.
2. Create a datum plane to use to trim the existing surface. Click
Insert > Datum > Plane > Through. Select the left endpoint of the
lower chain of edges as shown in the following figure.
3. Click Normal. Select the lower edge, as shown in the following
figure, and then click Done.
Make a datum
plane through the
left endpoint of
this lower edge
Make the datum plane and
normal to this edge
Figure 35: Problematic Area
4. Click > Default to zoom-out and determine if the datum plane
intersects the upper part of the round surface.
5. Note that the datum plane does not intersect any other surface
feature or quilt, therefore, you can use it to trim the surface.
Task 6. Since you need to concentrate on the small area, redefine the
datum plane to fit the edge.
1. Click Feature > Redefine and select the datum plane that you just
created.
2. Click Attributes > Done > Fit Edge > Done.
3. Zoom in and select the same edge that you used for the normal
constraint to define the outline of the plane.
Addi t i onal Exerci ses Page A-25
NOTES
Task 7. Trim the lower round set to remove the unwanted material.
1. Click Insert > Surface Trim > Use Quilt.
Specify this quilt
to cut using the
datum plane
Figure 36
2. Select the lower set of round surfaces to specify the quilt to
intersect.
3. Select the datum plane that you just created.
4. Specify the side to retain. Click Side 1 > Done.
Figure 37
5. Click OK to finish trimming the quilt.
Task 8. Create a datum plane as the trimming plane for the upper round
set.
1. Click > 1 to zoom in.
Page A-26 Desi gni ng wi t h Surf aces
NOTES
2. Create a datum point on the upper edge chain to locate the datum
plane. Click Insert > Datum > Point > On Curve > Length Ratio.
Select the edge, as shown in the following figure, and then click
Done Sel.
Select this location for
the datum point
Figure 38
3. Type [0.25] as the curve length ratio, and then click .
4. Click Done to complete the point.
5. Create a datum plane. Click Insert > Datum > Plane > Through.
6. Select the datum point that you created previously.
7. Click Normal and select the edge, as shown in the following
figure. Click Done.
Make a datum
through the datum
point and normal to
this edge
Figure 39
8. Redefine the datum plane to fit the edge. Click Feature >
Redefine and select the datum plane that you just created.
9. Click Attributes > Done > Fit Edge > Done.
Addi t i onal Exerci ses Page A-27
NOTES
10. Zoom in and select the same edge that you used for the normal
constraint to define the outline of the plane.
Figure 40
Task 9. Trim the upper round set using the datum plane to remove the
unwanted material.
1. Click Insert > Surface Trim > Use Quilt.
Quilt to be trimmed
Figure 41
2. Select the upper set of round surfaces to specify the quilt to
intersect.
3. Select the datum plane that you just created.
4. Specify the side to retain. Click Side 2 > Done.
Page A-28 Desi gni ng wi t h Surf aces
NOTES
Figure 42
5. Click OK to finish trimming the quilt. The model should appear as
shown in the following figure.
Figure 43: Model after Trimming
Task 10. In order to create a blended surface, create the first boundary
curve joining the edges of the two trimmed round sets. Create a projected
curve that lies on the solid surface and is tangent to the edges.
1. Change to the default view.
2. Create a projected datum curve. Click Insert > Datum > Curve >
Projected > Done > Sketch > Done.
3. Select DTM2 as the sketching plane.
4. Click Okay to accept the default viewing direction.
5. Click Bottom and select DTM3 as the reference plane.
6. Assign additional references. Zoom in on the problematic area and
select the two edges of the round set, as shown in the following
figure.
Addi t i onal Exerci ses Page A-29
NOTES
7. Sketch a spline with tangent ends, using the end points to connect
the two surface patches, as shown in the following figure.
Select these
edges as the
additional
reference
Figure 44
8. Add tangency constraint to make the curve tangent to the edges.
Figure 45
9. Click to finish the sketch.
10. Change the view. Click > 1.
11. Specify the surface for projection. Retain the defaults Surface,
Include, and Indiv Surf. Select the large round surface, as shown
in the following figure.
Surface onto
which to project
the spline
Figure 46
12. Click Done Sel > Done > Norm to Sket > Done.
Page A-30 Desi gni ng wi t h Surf aces
NOTES
Note:
The second option, Norm to Surf, projects the sketch normal
to the selected surface.
13. Click OK to finish creating the projected datum curve.
Projected Curve
Figure 47
Task 11. Create another curve to define the second boundary of the
blended surface. Create a projected curve that lies on the solid surfaces
and that is tangent to the edges of the round set surfaces.
1. Click Insert > Datum > Curve > Projected > Done > Sketch,
and Done.
2. Select DTM3 as the sketching plane.
3. Click Okay to accept the default viewing direction.
4. Click Top and select DTM2 as the reference plane.
5. Define the additional Sketcher references. Select two edges, as
shown in the following figure.
Select these
two edges as
additional
reference
Figure 48
Addi t i onal Exerci ses Page A-31
NOTES
6. Sketch a spline that is tangential to the two edges that you selected
as the Sketcher reference, as shown in the following figure.
Constrain the
spline as tangent
to both the ends
Figure 49
7. Click to finish the sketch.
8. Specify the surfaces for projection. Retain the defaults Surface,
Include, and Indiv Surf. Select the two solid surfaces, as shown in
the following figure.
Surfaces to
project the spline
Figure 50
9. Click Done Sel > Done Norm to Sket > Done.
10. Click OK to finish the curve creation.
Page A-32 Desi gni ng wi t h Surf aces
NOTES
Figure 51
Task 12. Create a boundary surface using the curves that you created and
the edges of the round sets.
1. Click Insert > Surface > From Boundaries > Blended Surf >
Done.
2. Define the first direction curves. Retain the defaults First Dir, Add
Item, and Curve. Select the two projected datum curves then click
Done Sel.
3. Define the second direction curves. Click Second Dir. Retain the
default Add Item, then click Chain > One By One > Select.
Ti ps & Techni ques:
It is always good practice to use the edge of the adjacent
surface instead of that surfaces defining curves.
4. Define the first curve. Select the edge of the first round set as
shown in the following figure, then click Done Sel > Done.
Select these
edges
Figure 52
Addi t i onal Exerci ses Page A-33
NOTES
5. Define the second curve. Click One By One, select the edge of the
other round set, as shown in the preceding figure. Click Done Sel
> Done.
6. Click Done Curves to finish selecting the boundary curves.
Task 13. Define the boundary conditions of the surface to make it tangent
to the adjoining surfaces.
1. In SURFACE: BLENDED dialog box, click Bndry Conds >
Define from the dialog box.
2. Identify the first correct boundary. Move the mouse cursor over the
boundary list until one of the shorter edges of the round set is
highlighted.
3. Click Boundary # > Tangent > Done > OK.
4. Move the mouse cursor over the boundary list until the next shorter
edges of the round set are highlighted. Click Boundary # >
Tangent > Done > OK.
5. Identify the third correct boundary. Move the mouse cursor over
the boundary list until the upper larger curve is highlighted, as
shown in the following figure.
6. Click Boundary # > Tangent > Done > OK.
7. Click Done to finish defining the boundary conditions.
8. Click OK to finish creating the blended surface.
This edge should
be tangent to the
large round
surface
Figure 53
Page A-34 Desi gni ng wi t h Surf aces
NOTES
Task 14. Merge the round set surfaces and the blended surface that you
have created.
1. Click Insert > Surface Operation > Merge > Join. Select one of
the round surfaces, then select the blended surface.
2. Continue to join the surfaces. Click and select the other round
set of surfaces.
3. Click to finish merging the surfaces.
Task 15. Create a patch for the single merged quilt.
1. Click Insert > Advanced > Patch. Select the merged quilt.
2. Specify the arrow direction towards the resulting solid, as shown in
the following figure, and then click Okay.
Figure 54
3. Observe the model. Notice the improved round around the
problematic area.
Addi t i onal Exerci ses Page A-35
NOTES
Figure 55: The Improved Round
4. Save the model and erase it from memory.
Page B-1
Appendix
Using PTC Help
You can use PTC Help to quickly search for Pro/ENGINEER
information. PTC Help includes quick references and detailed
information on selected topics.
Objectives
After completing this module, you will be able to:
Start PTC Help.
Search for specific information about Pro/ENGINEER.
Obtain context-sensitive help while performing a task.
Page B-2 Appendi x B
NOTES
PTC HELP OVERVIEW
PTC Help is a fully functional help system that is integrated into
Pro/ENGINEER.
PTC Help Features
PTC Help offers:
A new help system with a table of contents, an index, and searching
capability
Context-sensitive help, allowing access to PTC Help with a click of
the mouse
Online Tutorials focussed on teaching different aspects of the software
Expanded help topics available as special dialog boxes
Please visit the PTC Technical Support Online Knowledge Database,
which features thousands of Suggested Techniques. For more
information, see the Technical Support Appendix.
USING THE Pro/ENGINEER HELP SYSTEM
Launching Help: Four Methods
There are four procedures for launching the help system.
1. From the Main Menu
This is the standard way of accessing the full-blown help system complete
with contents, index, and search capabilities. Depending on your system
speed, it may take a few seconds to launch the entire help system.
Click Help > Contents and Index from the main menu as shown in the
following figure.
Usi ng PTC Hel p Page B-3
NOTES
Figure 1 Starting PTC Help
The Pro/ENGINEER Online Help homepage appears in your web browser
window.
Figure 2: Contents and Index in PTC Help
In the left frame of the window, you see a list of topics arranged in a tree
structure. By clicking on each higher level topic, you can access sub-
topics, and by clicking the sub-topics you can access detailed instructions,
explanations, and tips.
Page B-4 Appendi x B
NOTES
2. Through Context-Sensitive Help
1. Click on the right end of the main toolbar.
2. Click on any icon or any part of the Pro/ENGINEER main window
about which you want an explanation.
3. A browser window opens that explains the topic.
4. In the following example, clicking on the model tree icon in the
toolbar launched a browser window that explained the icon
functionality.
Figure 3: Context-Sensitive Help
5. In addition, you will also notice at the lower left there is a See
Also link which on clicking provides a list of related topics that
may be of immediate interest.
Usi ng PTC Hel p Page B-5
NOTES
6. You may click on any topic you want to read additionally.
Figure 4: The See Also List of Topics
3. Through Pro/ENGINEER Menu Manager
1. Click on the right end of the main Pro/ENGINEER toolbar.
2. Click any menu command from the menu manager.
3. A TOPIC ROUTER browser window opens with a list of topic links
that explain the menu command.
4. Click the topic you want to read.
5. In the following example, clicking on X-Section in the menu
manager launched the TOPIC ROUTER browser window with a list
of two useful topics.
Page B-6 Appendi x B
NOTES
Figure 5: Launching Help through Menu Manager
4. By Right-Clicking on Vertical Menu Commands
1. Right-click and hold on a menu command until the GETHELP
window appears.
Figure 6: Right-Clicking in Menu Manager
Usi ng PTC Hel p Page B-7
NOTES
PTC HELP MODULE LIST
There are four main branches in the PTC Help table of contents:
Welcome, Pro/ENGINEER Foundation, Using Foundation Modules, and
Using Additional Modules.
Figure 7: Four Main Branches in Help System
Consult the following list to find a particular module in the table of
contents:
Figure 8: Foundation and Additional Modules in Help
- For University Use Only - Commercial Use Prohibited -
Das könnte Ihnen auch gefallen
- Shoe Dog: A Memoir by the Creator of NikeVon EverandShoe Dog: A Memoir by the Creator of NikeBewertung: 4.5 von 5 Sternen4.5/5 (537)
- Tractatus LogicoDokument5 SeitenTractatus LogicoIoana Cazan-TufescuNoch keine Bewertungen
- Grit: The Power of Passion and PerseveranceVon EverandGrit: The Power of Passion and PerseveranceBewertung: 4 von 5 Sternen4/5 (587)
- Thinking About Thinking Together - Anders KreugerDokument8 SeitenThinking About Thinking Together - Anders KreugerIoana Cazan-TufescuNoch keine Bewertungen
- Hidden Figures: The American Dream and the Untold Story of the Black Women Mathematicians Who Helped Win the Space RaceVon EverandHidden Figures: The American Dream and the Untold Story of the Black Women Mathematicians Who Helped Win the Space RaceBewertung: 4 von 5 Sternen4/5 (894)
- Acting Out - Kathleen A. EdwardsDokument62 SeitenActing Out - Kathleen A. EdwardsIoana Cazan-TufescuNoch keine Bewertungen
- The Yellow House: A Memoir (2019 National Book Award Winner)Von EverandThe Yellow House: A Memoir (2019 National Book Award Winner)Bewertung: 4 von 5 Sternen4/5 (98)
- Photography - Between Poetry and Politics - 2008Dokument113 SeitenPhotography - Between Poetry and Politics - 2008Ioana Cazan-Tufescu100% (2)
- The Little Book of Hygge: Danish Secrets to Happy LivingVon EverandThe Little Book of Hygge: Danish Secrets to Happy LivingBewertung: 3.5 von 5 Sternen3.5/5 (399)
- ProE 2.0 StyleDokument150 SeitenProE 2.0 StyleIoana Cazan-TufescuNoch keine Bewertungen
- On Fire: The (Burning) Case for a Green New DealVon EverandOn Fire: The (Burning) Case for a Green New DealBewertung: 4 von 5 Sternen4/5 (73)
- Chantal Mouffe - Every Form of Art Has A Political DimensionDokument28 SeitenChantal Mouffe - Every Form of Art Has A Political DimensionIoana Cazan-TufescuNoch keine Bewertungen
- The Subtle Art of Not Giving a F*ck: A Counterintuitive Approach to Living a Good LifeVon EverandThe Subtle Art of Not Giving a F*ck: A Counterintuitive Approach to Living a Good LifeBewertung: 4 von 5 Sternen4/5 (5794)
- Tarkovsky’s Humanist Interpretation of Lem’s SolarisDokument13 SeitenTarkovsky’s Humanist Interpretation of Lem’s Solarisaleahimietam100% (2)
- Never Split the Difference: Negotiating As If Your Life Depended On ItVon EverandNever Split the Difference: Negotiating As If Your Life Depended On ItBewertung: 4.5 von 5 Sternen4.5/5 (838)
- Sheetmetal Design 2001Dokument321 SeitenSheetmetal Design 2001Ioana Cazan-TufescuNoch keine Bewertungen
- Elon Musk: Tesla, SpaceX, and the Quest for a Fantastic FutureVon EverandElon Musk: Tesla, SpaceX, and the Quest for a Fantastic FutureBewertung: 4.5 von 5 Sternen4.5/5 (474)
- SystranDokument1 SeiteSystranIoana Cazan-TufescuNoch keine Bewertungen
- Composing and Recursively Defining FunctionsDokument10 SeitenComposing and Recursively Defining FunctionsAndrew WenNoch keine Bewertungen
- A Heartbreaking Work Of Staggering Genius: A Memoir Based on a True StoryVon EverandA Heartbreaking Work Of Staggering Genius: A Memoir Based on a True StoryBewertung: 3.5 von 5 Sternen3.5/5 (231)
- Holzer MethodDokument13 SeitenHolzer Methodmeadot getachewNoch keine Bewertungen
- Learning Module No. 1 TOPIC: The Derivative of A Function Background Information For LearnersDokument5 SeitenLearning Module No. 1 TOPIC: The Derivative of A Function Background Information For LearnersSam Ashley Dela CruzNoch keine Bewertungen
- The Emperor of All Maladies: A Biography of CancerVon EverandThe Emperor of All Maladies: A Biography of CancerBewertung: 4.5 von 5 Sternen4.5/5 (271)
- Calculator Activity Code with MethodsDokument22 SeitenCalculator Activity Code with MethodsGeorge Christopher PahlNoch keine Bewertungen
- The Gifts of Imperfection: Let Go of Who You Think You're Supposed to Be and Embrace Who You AreVon EverandThe Gifts of Imperfection: Let Go of Who You Think You're Supposed to Be and Embrace Who You AreBewertung: 4 von 5 Sternen4/5 (1090)
- The Art of Problem Solving Vol 2 SolutionsDokument188 SeitenThe Art of Problem Solving Vol 2 SolutionsRahulKumar100% (4)
- The World Is Flat 3.0: A Brief History of the Twenty-first CenturyVon EverandThe World Is Flat 3.0: A Brief History of the Twenty-first CenturyBewertung: 3.5 von 5 Sternen3.5/5 (2219)
- Math Department Unit 1: Absolute Value Worksheet #1 Name MYP Year 3 Teacher Dema Aljariri DateDokument4 SeitenMath Department Unit 1: Absolute Value Worksheet #1 Name MYP Year 3 Teacher Dema Aljariri Datedima alajririNoch keine Bewertungen
- Team of Rivals: The Political Genius of Abraham LincolnVon EverandTeam of Rivals: The Political Genius of Abraham LincolnBewertung: 4.5 von 5 Sternen4.5/5 (234)
- Equation of Parabola Opens DownwardDokument33 SeitenEquation of Parabola Opens DownwardJohn NavosNoch keine Bewertungen
- The Hard Thing About Hard Things: Building a Business When There Are No Easy AnswersVon EverandThe Hard Thing About Hard Things: Building a Business When There Are No Easy AnswersBewertung: 4.5 von 5 Sternen4.5/5 (344)
- Sample Lesson PlanDokument7 SeitenSample Lesson PlanMARILYN ANTONIO ONGKIKONoch keine Bewertungen
- Devil in the Grove: Thurgood Marshall, the Groveland Boys, and the Dawn of a New AmericaVon EverandDevil in the Grove: Thurgood Marshall, the Groveland Boys, and the Dawn of a New AmericaBewertung: 4.5 von 5 Sternen4.5/5 (265)
- 1st Year Physics All in One NotesDokument151 Seiten1st Year Physics All in One NotesNabeel Riasat Riasat Ali100% (3)
- NCERT Solutions For Class 11 Maths Chapter 8Dokument24 SeitenNCERT Solutions For Class 11 Maths Chapter 8Rajesh KhannaNoch keine Bewertungen
- Excel Topics Seminar 3Dokument17 SeitenExcel Topics Seminar 3Pramod VasudevNoch keine Bewertungen
- Orthogonal P-Wavelets On R: + Yu.A. FarkovDokument23 SeitenOrthogonal P-Wavelets On R: + Yu.A. FarkovukoszapavlinjeNoch keine Bewertungen
- MindTap - Chapter7-18Dokument7 SeitenMindTap - Chapter7-18Estefania FigueroaNoch keine Bewertungen
- Introduction To Controls: Chapter 1-5Dokument64 SeitenIntroduction To Controls: Chapter 1-5BillChayangkulTanNoch keine Bewertungen
- The Unwinding: An Inner History of the New AmericaVon EverandThe Unwinding: An Inner History of the New AmericaBewertung: 4 von 5 Sternen4/5 (45)
- Band Theory and Bloch Theorem in Solid State PhysicsDokument8 SeitenBand Theory and Bloch Theorem in Solid State PhysicsVicky VickyNoch keine Bewertungen
- Specialist Mathematics: Marking SummaryDokument7 SeitenSpecialist Mathematics: Marking SummaryPerson GainableNoch keine Bewertungen
- Foundation Unit 13 Topic TestDokument22 SeitenFoundation Unit 13 Topic Testeuh001Noch keine Bewertungen
- Efficient DFT CalculationDokument9 SeitenEfficient DFT Calculationapi-3695801100% (1)
- Differential Equations (MATH313) : Equations of Order OneDokument22 SeitenDifferential Equations (MATH313) : Equations of Order OnePaul Santos NonatNoch keine Bewertungen
- Computerweek 2016Dokument12 SeitenComputerweek 2016api-320497288Noch keine Bewertungen
- Chapter 20 Sol. Bedford DinamicaDokument88 SeitenChapter 20 Sol. Bedford DinamicaOrlando Chirinos50% (2)
- Design of A Digital Protection Scheme For Power Transformers Using Optimal State ObserversDokument7 SeitenDesign of A Digital Protection Scheme For Power Transformers Using Optimal State Observersjose_sa_3Noch keine Bewertungen
- The Sympathizer: A Novel (Pulitzer Prize for Fiction)Von EverandThe Sympathizer: A Novel (Pulitzer Prize for Fiction)Bewertung: 4.5 von 5 Sternen4.5/5 (119)
- Velez College Inc.: Course Outline Math in The Modern WorldDokument11 SeitenVelez College Inc.: Course Outline Math in The Modern WorldNoneNoch keine Bewertungen
- Q Miii NotesDokument63 SeitenQ Miii NotesJumar CadondonNoch keine Bewertungen
- Module 3 - Vector Calculus - QBDokument2 SeitenModule 3 - Vector Calculus - QBSaathvik BhatNoch keine Bewertungen
- Prof Ed 13 - Episode 3Dokument5 SeitenProf Ed 13 - Episode 3Apelacion L. VirgilynNoch keine Bewertungen
- Groups Questions and Answers - by TrockersDokument14 SeitenGroups Questions and Answers - by TrockersliamNoch keine Bewertungen
- Ma 1252Dokument25 SeitenMa 1252Nagalingaraja RnrNoch keine Bewertungen
- Section A: Sample/Pre-Board Paper 3 5 Class X Term 1 Exam Nov - Dec 2021 Mathematics (Standard) 041Dokument6 SeitenSection A: Sample/Pre-Board Paper 3 5 Class X Term 1 Exam Nov - Dec 2021 Mathematics (Standard) 041Ashwani PathakNoch keine Bewertungen
- Her Body and Other Parties: StoriesVon EverandHer Body and Other Parties: StoriesBewertung: 4 von 5 Sternen4/5 (821)