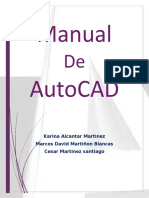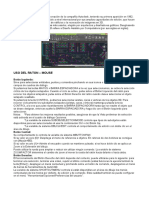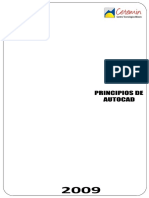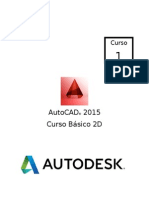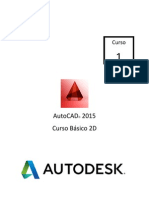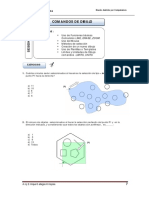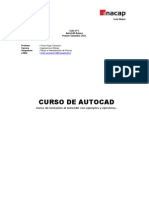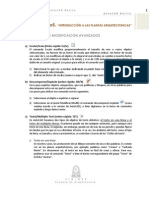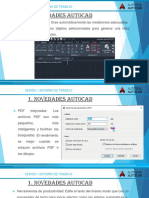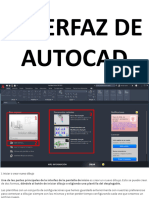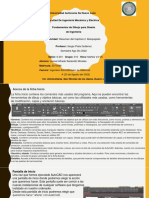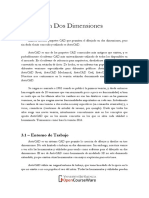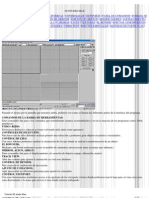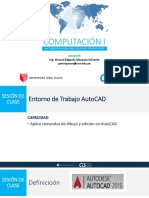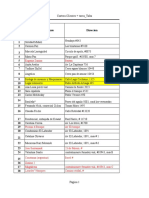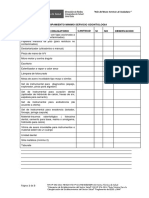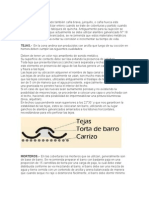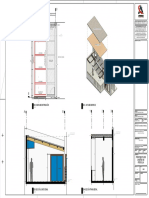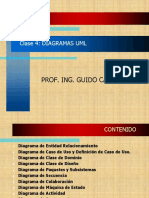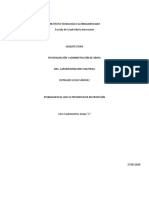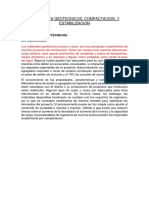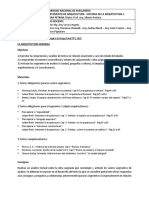Beruflich Dokumente
Kultur Dokumente
Guia 6 Autocad
Hochgeladen von
Vic MartinezCopyright
Verfügbare Formate
Dieses Dokument teilen
Dokument teilen oder einbetten
Stufen Sie dieses Dokument als nützlich ein?
Sind diese Inhalte unangemessen?
Dieses Dokument meldenCopyright:
Verfügbare Formate
Guia 6 Autocad
Hochgeladen von
Vic MartinezCopyright:
Verfügbare Formate
Laboratorio de AutoCAD Bsico Gua No 6
1
AutoCAD Bsico
GUIA 5: Plantas
arquitectnicas 2 niveles
INSTRUCCIONES: ELABORAR LAS PLANTAS ARQUITECTONICAS DE LA CLASE Y DE LA TAREA USANDO LOS COMANDOS APRENDIDOS ANTERIORMENTE. Ahora, ya conocemos los comandos bsicos de AutoCad, y como hemos observado, AutoCad posee una gran gama de comandos y opciones que lo caracterizan; es con el tiempo que iremos descubriendo cada una de las posibilidades que se nos presentan al trabajar en AutoCad. Recordemos, que a la hora de trabajar en AutoCad, tambin nos valemos de las funciones que nos presentan algunos dispositivos de entrada, como lo es el Mouse o Ratn. Estos son los siguientes.
COMANDOS EXTRAS: 1. MULTILINE (mline.-ml):
Dibuja lneas paralelas siguiendo los parmetros que usted defina. Este comando no posee icono, por lo cual no se encuentra en ninguna barra o Ribbons de la pantalla en AutoCad. Al activarlo nos presentara unos parmetros en la lnea de comandos
Nos define la alineacin que tendr la multilnea con respecto al eje que especifiquemos. (Izq., Centro, Derecho).
Define la distancia de separacin del eje que tendr la nueva o nuevas lneas.
Permite aplicarle un tipo de lnea
F I A U E S Escuela de Arquitectura.
Laboratorio de AutoCAD Bsico Gua No 6
2
AutoCAD Bsico
2. REGEN / REGENERA (RE-RG)
El comando REGEN nos permite que AutoCAD calcule de nuevo el plano con base en la vista que tenemos pues a veces sucede que al estar trabajando nos topamos con que nuestras curvas o circunferencias se aprecian como si fueran polgonos. No es que los objetos que realizamos hayan cambiado, solo sucede que AutoCAD los simplifica para poder dibujarlos ms rpidamente.
3. ZOOM
En mas de alguna ocasin nos hemos topado que al momento de dibujar en AutoCad, observamos nuestro objeto o muy pequeo o demasiado grande; esto ocurre debido a que nuestra visualizacin esta descontrolada; para ajustarle usamos el comando ZOOM. El comando Zoom ampla o reduce el rango del dibujo que se est visualizando (no cambia el tamao de estas en el plano, solo acerca o aleja la vista). [All/Center/Dynamic/Extents/Previous/Scale/Window/Object] <real time>: En las opciones tenemos que: All Muestra el contenido de los lmites del dibujo. Center Se realiza un zoom considerando un punto desde el cual se realizar ste y un factor de escalado. Dynamic Permite el ajuste por medio del mouse de la zona que se desea visualizar Extents Se realiza un zoom que abarque toda la extensin de los objetos visibles e invisibles que no se encuentren en una capa congelada, si no existen objetos se realizar un zoom a los lmites del dibujo. Previous Toma la vista de zoom realizada con antelacin. Scale Realiza el acercamiento o alejamiento en base a un factor de escalado o distancia entrada por mouse. Window Hace un ajuste de la vista sobre una ventana indicada por una ventana entrada con el mouse o teclado. Object Realiza un zoom para cuadrar la vista sobre un objeto determinado.
4. SELECTSIMILAR
Seleccin mltiple de estos, considerando sus propiedades, basta con seleccionar uno de los objetos y los dems igualmente quedan seleccionados. Es posible elegir ms de un tipo de objeto a la vez
5. OVERKILL
Borrar las duplicidades o lneas encimadas
F I A U E S Escuela de Arquitectura.
Laboratorio de AutoCAD Bsico Gua No 6
3
AutoCAD Bsico
EJERCICIO PARA LA CLASE
F I A U E S Escuela de Arquitectura.
Laboratorio de AutoCAD Bsico Gua No 6
4
AutoCAD Bsico
EJERCICIO DE TAREA
F I A U E S Escuela de Arquitectura.
Laboratorio de AutoCAD Bsico Gua No 6
5
AutoCAD Bsico
PASOS GENRALES PARA REALIZAR UNA PLANTA ARQUITECTONICA.
1. 2. Revisa las unidades con las que elaboraras tu dibujo Elabora tu cuadro de Layers que contengan las siguientes caractersticas LAYER Ejes Paredes Mobiliario Puertas y Ventanas Vegetacin Texto 3. COLOR Rojo Cyan Rojo Amarillo Verde Verde LINETYPE DASHDOT CONTINUOS CONTINUOS CONTINUOS CONTINUOS CONTINUOS LINEWEIGTH 0.00 0.35 0.00 0.15 0.00 0.00
Despus que hallas creado tus layers, inicia tu dibujo trazando los ejes. Usa el comando LINEA y observa en la copia las medidas que hay entre cada eje. 4. Ahora que ya tienes trazado todos los ejes ocupa el comando OFFSET para dar el grosor de las paredes, los bloques de concreto que usaremos para este dibujo es de 0.15 mts de grosor. Es decir que usaras un Offset de 0.075 para ambos lados. O en su defecto usa el comando MULTILINE. 5. Ahora hagamos los huecos de puertas y ventanas usando el comando TRIM. 6. Es hora de empezar a amueblar nuestra casa, pongmosle muebles utilizando DESING CENTER mantn presionado CRTL+2 y selecciona los bloques indicados en el dibujo. 7. Busca en Desing Center el bloque Door y Window y coloca las puertas y ventanas donde vallan. 8. Cuando insertes los bloques recuerda que tienes que adaptarlos a una medida que se adapte a tu dibujo, utiliza el comando SCALE. Utiliza una medida Reference para que te queden bien los muebles. Mira la pagina 3 de esta gua para que veas que medidas utiliza cada mueble. 9. Para finalizar coloca las cabezas de los ejes utilizando el comando CIRCLE y el comando TEXT. 10. Siempre utilizando el comando TEXT empieza a colocar la nomenclatura de cada espacio segn lo indicado en el plano. NOTA: NO coloques cotas, pero por lo dems tiene que quedarte similar al dibujo de la pgina anterior.
SIGUENOS: https://www.facebook.com/groups/118381271678535/?fref=ts
F I A U E S Escuela de Arquitectura.
Das könnte Ihnen auch gefallen
- Dibujo Y Diseño Industrial: Laboratorio 01Dokument8 SeitenDibujo Y Diseño Industrial: Laboratorio 01Diego HumpireNoch keine Bewertungen
- Permite El Acercamiento o Alejamiento Al Dibujo Mediante Las Diferentes Opciones de VisualizaciónDokument11 SeitenPermite El Acercamiento o Alejamiento Al Dibujo Mediante Las Diferentes Opciones de VisualizaciónCastro Talavera RonalNoch keine Bewertungen
- UA1 - ENTORNO DE TRABAJO - AprobadoDokument39 SeitenUA1 - ENTORNO DE TRABAJO - AprobadoNider VásquezNoch keine Bewertungen
- Autocad BasicoDokument47 SeitenAutocad Basicosantiago_alacNoch keine Bewertungen
- Tutorial Modelado CasaDokument11 SeitenTutorial Modelado CasaYully F Cardenaz PlataNoch keine Bewertungen
- Introduccion Del AutoCADDokument8 SeitenIntroduccion Del AutoCADkamero20Noch keine Bewertungen
- AutoCAD 2D - Sesión 1Dokument12 SeitenAutoCAD 2D - Sesión 1Octoniel Cruz MirandaNoch keine Bewertungen
- AutoCAD TutorialesDokument37 SeitenAutoCAD TutorialesAngel Daniel GarciajoyaNoch keine Bewertungen
- Manual Autocad I Ing Electrica PDFDokument48 SeitenManual Autocad I Ing Electrica PDFDavid UquicheNoch keine Bewertungen
- Manual AutocadDokument57 SeitenManual AutocadmarcosdavidNoch keine Bewertungen
- El Entorno AutocadDokument11 SeitenEl Entorno AutocadAndersson M RamosNoch keine Bewertungen
- Manual de Autocad Basico PDFDokument86 SeitenManual de Autocad Basico PDFKique AngelesNoch keine Bewertungen
- Manual AutoCAD 2D e IsometricoDokument91 SeitenManual AutoCAD 2D e IsometricofernandoNoch keine Bewertungen
- Unidad 1Dokument7 SeitenUnidad 1Gemma Toledo MartinezNoch keine Bewertungen
- Manual CAD TeamDokument181 SeitenManual CAD TeamVictor VicmanNoch keine Bewertungen
- Manual CAD TeamDokument175 SeitenManual CAD TeamVictor VicmanNoch keine Bewertungen
- Manual Curso Iniciacion AutoCADDokument25 SeitenManual Curso Iniciacion AutoCADArmando Mora JimenezNoch keine Bewertungen
- Parte - 2 Manual Curso Basico de AutoCADDokument25 SeitenParte - 2 Manual Curso Basico de AutoCADNicolas Galaz HormazabalNoch keine Bewertungen
- Autocad CursoDokument72 SeitenAutocad CursodiegoferreyranetNoch keine Bewertungen
- Layout AutocadDokument16 SeitenLayout AutocadJULIO TORRESNoch keine Bewertungen
- CATIAV5R21 Part DesignDokument40 SeitenCATIAV5R21 Part DesignEduardo TellezNoch keine Bewertungen
- Guia de Ejercicios Sesion 3Dokument4 SeitenGuia de Ejercicios Sesion 3Jean RiverosNoch keine Bewertungen
- Autocad 3dDokument79 SeitenAutocad 3dRichard LopezNoch keine Bewertungen
- Guia AutoCAD BasicoDokument8 SeitenGuia AutoCAD BasicoArnaldo BurgueñoNoch keine Bewertungen
- Manual Autocad 2D UCSCDokument119 SeitenManual Autocad 2D UCSCLlsst LlsstNoch keine Bewertungen
- Lay Out AutocadDokument5 SeitenLay Out AutocadlinuxubvNoch keine Bewertungen
- Manual de Auto CadDokument64 SeitenManual de Auto CadLadis I. Grullón S.Noch keine Bewertungen
- Guia 5 AutocadDokument8 SeitenGuia 5 AutocadVic MartinezNoch keine Bewertungen
- Sesion 1-Entorno de TrabajoDokument37 SeitenSesion 1-Entorno de TrabajoAnthony MeNdezNoch keine Bewertungen
- Práctica 01Dokument52 SeitenPráctica 01Juan Carlos Valdez LoaizaNoch keine Bewertungen
- Curso Basico de Autocad PDFDokument65 SeitenCurso Basico de Autocad PDFJesus AntonioNoch keine Bewertungen
- Curso de Autocad 14Dokument47 SeitenCurso de Autocad 14Daniel SantiagoNoch keine Bewertungen
- Comandos y MasDokument20 SeitenComandos y Mastonatiuh blandinoNoch keine Bewertungen
- Comandos Tratados en Esta LecciónDokument172 SeitenComandos Tratados en Esta LecciónWalter Jesus Rojas AlvaradoNoch keine Bewertungen
- Dibujo POR COMPUTADORADokument42 SeitenDibujo POR COMPUTADORAAriana Rivas OcandoNoch keine Bewertungen
- Libro1 (Recuperado Automáticamente) (Recuperado Automáticamente) (Recuperado Automáticamente)Dokument84 SeitenLibro1 (Recuperado Automáticamente) (Recuperado Automáticamente) (Recuperado Automáticamente)Libardo MorenoNoch keine Bewertungen
- Mvblog - cl-autoCAD 3D Tutorial 02 Modelado 3D Con Primitivas Templo GriegoDokument49 SeitenMvblog - cl-autoCAD 3D Tutorial 02 Modelado 3D Con Primitivas Templo GriegoArtemio Calderón PérezNoch keine Bewertungen
- Sesion 01Dokument39 SeitenSesion 01Smith SolanoNoch keine Bewertungen
- Aprender Autocad 2012 Avanzado con 100 ejercicios prácticosVon EverandAprender Autocad 2012 Avanzado con 100 ejercicios prácticosNoch keine Bewertungen
- Manual de Prácticas AutocadDokument47 SeitenManual de Prácticas AutocadrchiquinimedinaNoch keine Bewertungen
- Interfaz de AutocadDokument9 SeitenInterfaz de AutocadXóchitl Conde Colegio InglesNoch keine Bewertungen
- Intro Aplicaciones CADDokument9 SeitenIntro Aplicaciones CADKik24k ElizarrarasNoch keine Bewertungen
- Tutor InventorDokument191 SeitenTutor InventorRepositorio Mantenimiento100% (1)
- Leonel Alfredo - Recendiz Moralez - IASDokument9 SeitenLeonel Alfredo - Recendiz Moralez - IASLeonel ResendizNoch keine Bewertungen
- Curso de Autocad Básico e Intermedio PDFDokument38 SeitenCurso de Autocad Básico e Intermedio PDFEdson Alberto Pérez AmayaNoch keine Bewertungen
- Introducción Al AutoCADDokument30 SeitenIntroducción Al AutoCADAnthony DelgadoNoch keine Bewertungen
- Cartilla de Aprendizaje DraftSight 2017Dokument33 SeitenCartilla de Aprendizaje DraftSight 2017Daniel Francisco Chica MedranoNoch keine Bewertungen
- Dibujar en 2 Dimensiones de AUTOCADDokument50 SeitenDibujar en 2 Dimensiones de AUTOCADJose Guadalupe ZavalaNoch keine Bewertungen
- Manual AutoCAD BasicoDokument77 SeitenManual AutoCAD Basicothephoenix_25100% (1)
- Autocad CursoDokument72 SeitenAutocad CursodiegoferreyranetNoch keine Bewertungen
- Tutorial 3D Studio Max PDFDokument37 SeitenTutorial 3D Studio Max PDFTeresa ArellanoNoch keine Bewertungen
- Guía Manual Auto Cad 2 D2022Dokument111 SeitenGuía Manual Auto Cad 2 D2022Anonymous mrVJQkNoch keine Bewertungen
- Introduccion Al Dibujo Por Computadora 1Dokument8 SeitenIntroduccion Al Dibujo Por Computadora 1Ilyan Curiel100% (1)
- Clase de Autocad 2D Sesion 01Dokument30 SeitenClase de Autocad 2D Sesion 01Victor Timana SilvaNoch keine Bewertungen
- Manual AutoCad (Introducción)Dokument11 SeitenManual AutoCad (Introducción)Mar Guadalupe Namzug100% (1)
- Comandos Utiles en Topografia en AutoCADDokument25 SeitenComandos Utiles en Topografia en AutoCADdroda9329Noch keine Bewertungen
- Aprender AutoCAD 2015 Avanzado con 100 ejercicios prácticosVon EverandAprender AutoCAD 2015 Avanzado con 100 ejercicios prácticosNoch keine Bewertungen
- Aprender Autocad 2012 con 100 ejercicios prácticosVon EverandAprender Autocad 2012 con 100 ejercicios prácticosBewertung: 3 von 5 Sternen3/5 (1)
- Aprender Autocad 2009 con 100 ejercicios prácticosVon EverandAprender Autocad 2009 con 100 ejercicios prácticosBewertung: 5 von 5 Sternen5/5 (1)
- El Arte EgipcioDokument10 SeitenEl Arte Egipcioobeida parraNoch keine Bewertungen
- CableductosDokument9 SeitenCableductosThomas Manrique100% (1)
- Sem 19-Todas Las Actividades-2 GradoDokument2 SeitenSem 19-Todas Las Actividades-2 GradoL3g4Noch keine Bewertungen
- Como Clonar Direccion IpDokument1 SeiteComo Clonar Direccion IpJhonatan Huaroto EspinozaNoch keine Bewertungen
- Elaboración de Hormigón Con Cemento HolcimDokument8 SeitenElaboración de Hormigón Con Cemento HolcimDiegoHuaracaNoch keine Bewertungen
- BAUHAUS. El Mito de La ModernidadDokument39 SeitenBAUHAUS. El Mito de La ModernidadLeBouffartique910Noch keine Bewertungen
- Pergolas y Porches de MaderaDokument55 SeitenPergolas y Porches de MaderaLuis Antonio Fuentes F.100% (3)
- Dosificacion ConcretoDokument2 SeitenDosificacion ConcretoGustavo Adolfo Dubuc MorenoNoch keine Bewertungen
- Arquitectura NeoclásicaDokument30 SeitenArquitectura NeoclásicaAracely Nathaly IturriNoch keine Bewertungen
- Torre de ShangaiDokument19 SeitenTorre de ShangaiRakel Miranda Quiñonez50% (2)
- 2019.08.21 Cartera ClientesDokument24 Seiten2019.08.21 Cartera ClientesAnonymous N6N0RZrNoch keine Bewertungen
- Instrumentos Requeridos en ConsultaDokument4 SeitenInstrumentos Requeridos en ConsultaDarwin Reyes ParionaNoch keine Bewertungen
- Solucion Del Examen en Linea 2 - Neciosup Lopez - AlejandroDokument44 SeitenSolucion Del Examen en Linea 2 - Neciosup Lopez - AlejandroDavid emanuel Cruz neciosupNoch keine Bewertungen
- Rediseño de La Central de Esterilización Del Hospital S.M.Dokument43 SeitenRediseño de La Central de Esterilización Del Hospital S.M.Matias100% (1)
- Proceso Constructivo de Instalaciones San It AriasDokument53 SeitenProceso Constructivo de Instalaciones San It AriasAlfredo Canales GeldresNoch keine Bewertungen
- Poseidón y El Thiasos Marino en El Arte Mediterráneo - ThesisDokument296 SeitenPoseidón y El Thiasos Marino en El Arte Mediterráneo - ThesisJuan Antonio Valls FerrerNoch keine Bewertungen
- Carta SolarDokument6 SeitenCarta SolarLiz Lejabo AlcasNoch keine Bewertungen
- Car RizoDokument5 SeitenCar Rizocecili5113Noch keine Bewertungen
- Mètodos de Correcciòn o Detenciòn de ErroresDokument12 SeitenMètodos de Correcciòn o Detenciòn de ErroresDaniel BPNoch keine Bewertungen
- 001-Planta de Distribución 002 - Vista de Despiece: Propuesta de Diseño de PérgolaDokument1 Seite001-Planta de Distribución 002 - Vista de Despiece: Propuesta de Diseño de PérgolaIgnacio MenaNoch keine Bewertungen
- Diagramas UMLDokument17 SeitenDiagramas UMLPedro Alcides Tande ThompsonNoch keine Bewertungen
- PROBLEMATICASDokument4 SeitenPROBLEMATICASREYNALDO LUCAS SANCHEZNoch keine Bewertungen
- Materiales GeotecnicosDokument11 SeitenMateriales GeotecnicosEnrique Hernandez YauriNoch keine Bewertungen
- Instalacion Manual SQL Server 2008Dokument5 SeitenInstalacion Manual SQL Server 2008Jose Trinidad Gonzalez Godina0% (1)
- Diseño de Mezclas Metodo ACI Con Agregado GlobalDokument26 SeitenDiseño de Mezclas Metodo ACI Con Agregado GlobalIrwin Jeftee Condori GonzálesNoch keine Bewertungen
- Serie 50Dokument6 SeitenSerie 50Wilmar Albert Marin ZambranoNoch keine Bewertungen
- TP N1 - ROMA - Consignas Entrega TP Final 18-5Dokument3 SeitenTP N1 - ROMA - Consignas Entrega TP Final 18-5Damian viarnesNoch keine Bewertungen
- Investigación Histórica Antigua Iglesia San Francisco Ricardo ZabaletaDokument129 SeitenInvestigación Histórica Antigua Iglesia San Francisco Ricardo ZabaletaSEB ABRAHAMNoch keine Bewertungen
- Ficha Tecnica VX520Dokument1 SeiteFicha Tecnica VX520Isaac Jose Morin RiveraNoch keine Bewertungen
- ESTRUCTURA Las Redes Están Formadas Por Conexiones Entre Grupos de Computadoras y Dispositivos Asociados Que Permiten A Los Usuarios La Transferencia Electrónica de InformaciónDokument2 SeitenESTRUCTURA Las Redes Están Formadas Por Conexiones Entre Grupos de Computadoras y Dispositivos Asociados Que Permiten A Los Usuarios La Transferencia Electrónica de Información_karla_akire_Noch keine Bewertungen