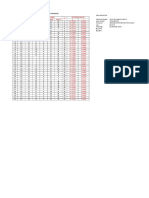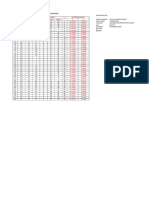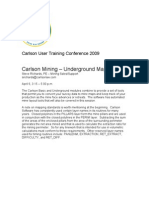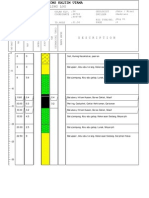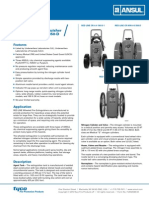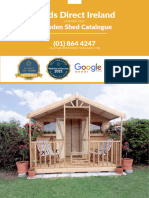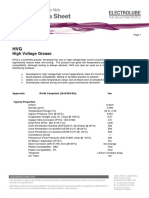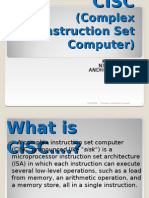Beruflich Dokumente
Kultur Dokumente
Geologic Block Modeling Enu
Hochgeladen von
Rizal FauziOriginaltitel
Copyright
Verfügbare Formate
Dieses Dokument teilen
Dokument teilen oder einbetten
Stufen Sie dieses Dokument als nützlich ein?
Sind diese Inhalte unangemessen?
Dieses Dokument meldenCopyright:
Verfügbare Formate
Geologic Block Modeling Enu
Hochgeladen von
Rizal FauziCopyright:
Verfügbare Formate
Carlson User Training Conference 2009
Carlson Geology: Block Modeling
Grant Wenker, PE Mining Sales and Support gwenker@carlsonsw.com April 07, 3:15 5:00 p.m. This class takes a set of drillholes and goes through the steps that create the block model. The different grades are defined in the Grade Parameter File. Blocks are drawn and viewed in 3D for analysis. Cross sections are cut and volumes by grade are calculated with reserves. The Optimized Pit Design is found with the Lerch-Grossman algorithm.
Grant Wenker joined Carlson Software in March, 1998. Grant has a M.S. from the South Dakota School of Mines & Technology and a B.S. from the University of North Dakota. He is a registered mining engineer. Prior to joining Carlson Software, Grant worked on abandoned mine reclamation in the Black Hills of SD, in seismic exploration for hydrocarbons on the North Slope of Alaska, and as a consulting engineer at various PRB mines in Wyoming.
Carlson Geology: Block Modeling
Drawing with Drillholes The first step is to import the drillholes and name the beds based on how the seams are to be modeled. This example is a limestone bed with a thin layer of overburden, so there are just two main stone types in the drilling, OB and LS are the bed names.
Drillholes in the Drawing Make Block Model This command is used to create the block model. The first selection is to choose the Bed Name to model, and then the quality or qualities.
Make Block Model The next window sets the block size and modeling method. There are two distinct methods for the blocks. They can be set to a fixed elevation and size, or can follow the top and bottom of the ore model from the drillholes. This creates almost a stratified block model where the elevations of the block follow the top or bottom of the ore elevations. Both methods work the same. If using the Elevations method, then the top and bottom of the model are entered, with the number of samples chosen to set the block height. This example will use Inverse Distance as the modeling method with a vertical factor of 1. Selecting OK builds all of the blocks and puts them in the BLK file.
Block Model Sizing Define Grade Parameter File This command defines the grade ranges of the ore. This is what defines the blocks for colors and position for cross sections and volumes. There is a Draw Legend button to put it on the map. The price per pound is also defined here for the cost model.
Define the Grade Parameters Block Model Viewer Now that the block model is built and the grade ranges are defined, the model can be inspected and viewed in 3D to make sure it is all correct. If the model is large, it is best to use an inclusion polyline to view just a subset of the entire model. In the Advanced Tab, there is a way to turn the blocks on and off like layers. Just click on the line to turn on or off and the blocks are removed or added from the screen. This allows 3D view to see what the quality is inside the middle of the blocks.
Full Block Model vs/ Partial Grades in View Draw Block Model This command will draw the blocks on screen in CAD as permanent nodes or dots. These nodes can then be brought into the 3D Viewer window and rendered the same as the Block Model 3D Viewer does. This option allows to have a top and bottom limiting surface to crop the blocks.
Draw Block Model
Block nodes in the drawing Define PreCalculated Grids This step is necessary to combine the block model with the surface topo and any top or bottom elevation grids that will make up the entire model. The procedure is to just add the elevation grids as normal, and then add the BLK block model file to the appropriate interval. Flat elevation grids can be used for this, if it isnt a stratified model that has roofs and floors, like many hard rock mines and quarries that arent.
PreCalc File with the Block Model attached Fence Diagram Now that the entire model is put together, the Fence Diagram can be drawn to see the blocks in section view. It has an option to Hatch by Block Model. This can be drawn in two ways. The initial section shows it on a 2D Grid, the second one can be seen in 3D where it draws and hatches the fence in 3D below the line.
Cross Section Fence Hatched by Block Model
3D Fence Diagrams and Drillholes
Surface Mine Reserves The last step is to get the volume and tons of the different grades with the Surface Mine Reserves. There is one check box to turn on that is Breakout Quantities by Attributes. This will not only give total tons of the granite, but also the tons in the various grades.
Breakout Quantites by Attributes Option Shown here is the report of the data dumped into Excel. Notice how the total Key tons match the individual grade tons added up in the yellow cell. This is a good check to make sure all grades are accounted for in the report.
Excel Report confirming the tons Prepare Value Block Model This command initially needs the parameters defined. Enter Economic Parameters brings up the next dialog where costing is entered.
Grade Parameters
Economic Parameters This writes the value block model, where each block now has a value assigned to it whether it is profitable or not. This file is named Value Block Model.BLK. Optimized Pit Design Now that the Value Block Model is written, the Optimized Pit Design is run to create the ultimate pit and create the ultimate pit block model. The Value Block Model is now the file to process. This creates an ultimate pit grid, block model and a report. The block model is just for calculation purposes and contains cost values.
Ultimate Pit Options
Ultimate Pit Grid in 3D The final report shows that most of the blocks are mineable. The lowest level, 5 is not mineable. The blocks that are not profitable are what is left in the above images. It is easy to make changes in the input parameters and run it again. The cost to mine or process the ore can be modified and the new cost model created to see how it affects the output.
Ultimate Pit Report
Das könnte Ihnen auch gefallen
- Shoe Dog: A Memoir by the Creator of NikeVon EverandShoe Dog: A Memoir by the Creator of NikeBewertung: 4.5 von 5 Sternen4.5/5 (537)
- Grit: The Power of Passion and PerseveranceVon EverandGrit: The Power of Passion and PerseveranceBewertung: 4 von 5 Sternen4/5 (587)
- NO Eastern Southern NO Converted Results Degree Minute Second Degree Minute Second X YDokument6 SeitenNO Eastern Southern NO Converted Results Degree Minute Second Degree Minute Second X YRizal FauziNoch keine Bewertungen
- Book1vvsghfjk FFFFFFDokument3 SeitenBook1vvsghfjk FFFFFFRizal FauziNoch keine Bewertungen
- NO Eastern Southern NO Converted Results Degree Minute Second Degree Minute Second X YDokument6 SeitenNO Eastern Southern NO Converted Results Degree Minute Second Degree Minute Second X YRizal FauziNoch keine Bewertungen
- TABLE DATA CONVERTED TO COORDINATESDokument6 SeitenTABLE DATA CONVERTED TO COORDINATESRizal FauziNoch keine Bewertungen
- Underground Mine MappingDokument22 SeitenUnderground Mine MappingRizal FauziNoch keine Bewertungen
- Book1vvsghfjk FFFFFFDokument3 SeitenBook1vvsghfjk FFFFFFRizal FauziNoch keine Bewertungen
- DH - 20 PDFDokument1 SeiteDH - 20 PDFRizal FauziNoch keine Bewertungen
- Surface Pit Design and Range DiagramsDokument11 SeitenSurface Pit Design and Range DiagramsRizal FauziNoch keine Bewertungen
- Drill HolesDokument12 SeitenDrill HolesRizal FauziNoch keine Bewertungen
- Hidden Figures: The American Dream and the Untold Story of the Black Women Mathematicians Who Helped Win the Space RaceVon EverandHidden Figures: The American Dream and the Untold Story of the Black Women Mathematicians Who Helped Win the Space RaceBewertung: 4 von 5 Sternen4/5 (890)
- The Yellow House: A Memoir (2019 National Book Award Winner)Von EverandThe Yellow House: A Memoir (2019 National Book Award Winner)Bewertung: 4 von 5 Sternen4/5 (98)
- The Little Book of Hygge: Danish Secrets to Happy LivingVon EverandThe Little Book of Hygge: Danish Secrets to Happy LivingBewertung: 3.5 von 5 Sternen3.5/5 (399)
- On Fire: The (Burning) Case for a Green New DealVon EverandOn Fire: The (Burning) Case for a Green New DealBewertung: 4 von 5 Sternen4/5 (73)
- The Subtle Art of Not Giving a F*ck: A Counterintuitive Approach to Living a Good LifeVon EverandThe Subtle Art of Not Giving a F*ck: A Counterintuitive Approach to Living a Good LifeBewertung: 4 von 5 Sternen4/5 (5794)
- Never Split the Difference: Negotiating As If Your Life Depended On ItVon EverandNever Split the Difference: Negotiating As If Your Life Depended On ItBewertung: 4.5 von 5 Sternen4.5/5 (838)
- Elon Musk: Tesla, SpaceX, and the Quest for a Fantastic FutureVon EverandElon Musk: Tesla, SpaceX, and the Quest for a Fantastic FutureBewertung: 4.5 von 5 Sternen4.5/5 (474)
- A Heartbreaking Work Of Staggering Genius: A Memoir Based on a True StoryVon EverandA Heartbreaking Work Of Staggering Genius: A Memoir Based on a True StoryBewertung: 3.5 von 5 Sternen3.5/5 (231)
- The Emperor of All Maladies: A Biography of CancerVon EverandThe Emperor of All Maladies: A Biography of CancerBewertung: 4.5 von 5 Sternen4.5/5 (271)
- The Gifts of Imperfection: Let Go of Who You Think You're Supposed to Be and Embrace Who You AreVon EverandThe Gifts of Imperfection: Let Go of Who You Think You're Supposed to Be and Embrace Who You AreBewertung: 4 von 5 Sternen4/5 (1090)
- The World Is Flat 3.0: A Brief History of the Twenty-first CenturyVon EverandThe World Is Flat 3.0: A Brief History of the Twenty-first CenturyBewertung: 3.5 von 5 Sternen3.5/5 (2219)
- Team of Rivals: The Political Genius of Abraham LincolnVon EverandTeam of Rivals: The Political Genius of Abraham LincolnBewertung: 4.5 von 5 Sternen4.5/5 (234)
- The Hard Thing About Hard Things: Building a Business When There Are No Easy AnswersVon EverandThe Hard Thing About Hard Things: Building a Business When There Are No Easy AnswersBewertung: 4.5 von 5 Sternen4.5/5 (344)
- Devil in the Grove: Thurgood Marshall, the Groveland Boys, and the Dawn of a New AmericaVon EverandDevil in the Grove: Thurgood Marshall, the Groveland Boys, and the Dawn of a New AmericaBewertung: 4.5 von 5 Sternen4.5/5 (265)
- The Unwinding: An Inner History of the New AmericaVon EverandThe Unwinding: An Inner History of the New AmericaBewertung: 4 von 5 Sternen4/5 (45)
- The Sympathizer: A Novel (Pulitzer Prize for Fiction)Von EverandThe Sympathizer: A Novel (Pulitzer Prize for Fiction)Bewertung: 4.5 von 5 Sternen4.5/5 (119)
- Her Body and Other Parties: StoriesVon EverandHer Body and Other Parties: StoriesBewertung: 4 von 5 Sternen4/5 (821)
- Electric Electronics BrochureDokument8 SeitenElectric Electronics BrochurejolualNoch keine Bewertungen
- Vienna ModernDokument85 SeitenVienna ModernZain ZulfiqarNoch keine Bewertungen
- PI Digital Panel Indicator - B0Dokument7 SeitenPI Digital Panel Indicator - B0dtoxidNoch keine Bewertungen
- Titanvene Lldpe-LctnDokument4 SeitenTitanvene Lldpe-LctnRifan HarfaniNoch keine Bewertungen
- Wrf736sdam14 - Tech - Sheet - W10811276 - Rev - B Otro Modelo de La Nevera de Oliva OcoaDokument5 SeitenWrf736sdam14 - Tech - Sheet - W10811276 - Rev - B Otro Modelo de La Nevera de Oliva OcoaEdison EspinalNoch keine Bewertungen
- Desizing of CottonDokument16 SeitenDesizing of CottonDeepali RastogiNoch keine Bewertungen
- EA 4b ArchiMate Views and Viewpoints PDFDokument41 SeitenEA 4b ArchiMate Views and Viewpoints PDFanon_834023132Noch keine Bewertungen
- Linthwaite: Conservatio N AreaDokument26 SeitenLinthwaite: Conservatio N Areabill baileyNoch keine Bewertungen
- Universal CNC Turning Center Maxxturn 65 G2Dokument13 SeitenUniversal CNC Turning Center Maxxturn 65 G2Vũ LêNoch keine Bewertungen
- Ansul Wheeled RedLine 150lb F-2002046Dokument4 SeitenAnsul Wheeled RedLine 150lb F-2002046German Duvan HernandezNoch keine Bewertungen
- YaskawaDokument375 SeitenYaskawaCristian IozsaNoch keine Bewertungen
- Sheds Direct Ireland's Wooden BrochureDokument12 SeitenSheds Direct Ireland's Wooden BrochureVictor Celestino Montañez CarranzaNoch keine Bewertungen
- Partitioned Data Set Extended Usage Guide Guide: Front CoverDokument364 SeitenPartitioned Data Set Extended Usage Guide Guide: Front CoverCsutka PocsNoch keine Bewertungen
- Emp2 Box Pressure TransmitterDokument8 SeitenEmp2 Box Pressure TransmitterAsif HameedNoch keine Bewertungen
- High Voltage Grease Reduces Wear and ArcingDokument2 SeitenHigh Voltage Grease Reduces Wear and ArcingtlnferreiraNoch keine Bewertungen
- Complex Instruction Set ComputerDokument17 SeitenComplex Instruction Set ComputerkangkanpaulNoch keine Bewertungen
- Vernier, Dial, and Electronic Digital Calipers: Session 3Dokument40 SeitenVernier, Dial, and Electronic Digital Calipers: Session 3Emman Bosito100% (1)
- c600 17lookinsideDokument6 Seitenc600 17lookinsideИван МинчевNoch keine Bewertungen
- ESD 18-91-067 - Instruction Manual and Parts List - Ed. 305Dokument208 SeitenESD 18-91-067 - Instruction Manual and Parts List - Ed. 305Centrifugal SeparatorNoch keine Bewertungen
- Checklist of Requirements in The Application For Mechanical Installation/s of Industrial FacilitiesDokument1 SeiteChecklist of Requirements in The Application For Mechanical Installation/s of Industrial FacilitiesoliciakimNoch keine Bewertungen
- Android Tutorial - Broadcast ReceiversDokument15 SeitenAndroid Tutorial - Broadcast ReceiversTrieu Ngo HuyNoch keine Bewertungen
- KALEKİMDokument18 SeitenKALEKİMqaisalkurdyNoch keine Bewertungen
- Corrosion in Oil and Gas Industry A Perspective On Corrosion InhibitorsDokument1 SeiteCorrosion in Oil and Gas Industry A Perspective On Corrosion InhibitorsAsma Sed100% (1)
- IIT-JEE-Physics-1997: Time: Three HourDokument9 SeitenIIT-JEE-Physics-1997: Time: Three HourAdarsh UdayanNoch keine Bewertungen
- Online Quiz System DocumentationDokument92 SeitenOnline Quiz System DocumentationSultan Aiman100% (1)
- Transmission ErrorDokument7 SeitenTransmission ErrorTapas JenaNoch keine Bewertungen
- Bottling Line Splitter DesignDokument189 SeitenBottling Line Splitter DesignIstván SzékelyNoch keine Bewertungen
- Preliminary Pin-out for 12 Cylinder Engine Control UnitDokument6 SeitenPreliminary Pin-out for 12 Cylinder Engine Control UnitSUELENNoch keine Bewertungen
- Hybrid or Standard?: Why The Urge To "Go Green"Dokument20 SeitenHybrid or Standard?: Why The Urge To "Go Green"Tyler McPhersonNoch keine Bewertungen
- CPU Vs vCPUDokument14 SeitenCPU Vs vCPUainseanNoch keine Bewertungen