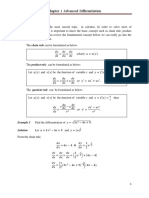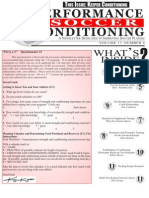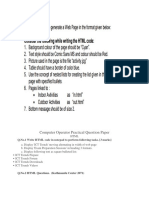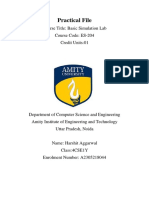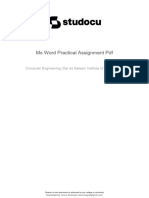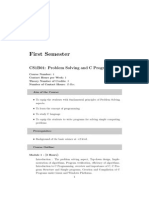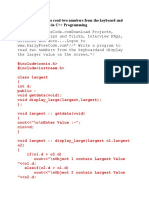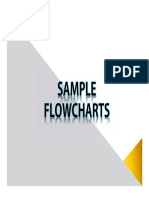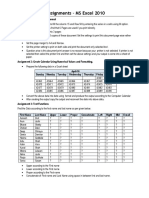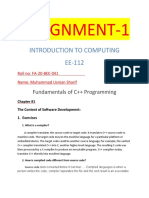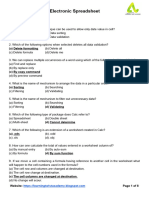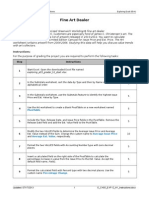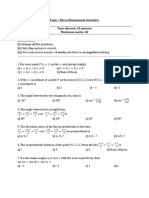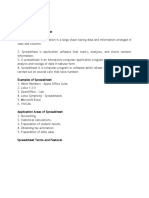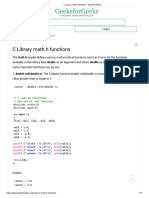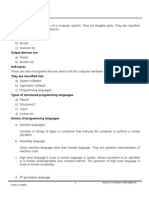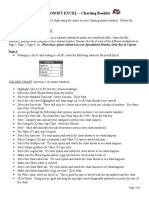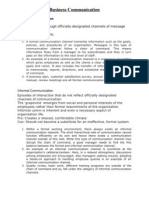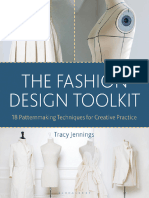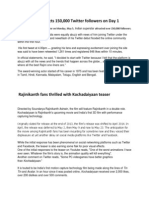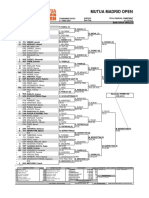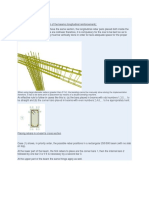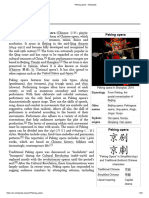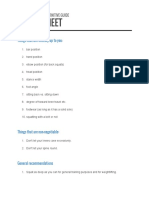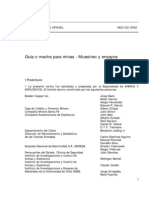Beruflich Dokumente
Kultur Dokumente
Lab Assignment 2 Ms Excel 2 Instructions
Hochgeladen von
sangeet7110 Bewertungen0% fanden dieses Dokument nützlich (0 Abstimmungen)
331 Ansichten2 SeitenThis document provides instructions for completing a Microsoft Excel assignment involving creating grade sheets, formulas, and charts. Students are asked to enter student names and grades, add formulas to calculate averages, maximums, and minimums, and create two charts - a column chart showing minimum test grades and a pie chart showing grade averages. The assignment involves using the Chart Wizard, formatting axis titles, selecting data ranges, and printing the sheets in landscape view so that all information fits on the required number of pages.
Originalbeschreibung:
Copyright
© Attribution Non-Commercial (BY-NC)
Verfügbare Formate
DOC, PDF, TXT oder online auf Scribd lesen
Dieses Dokument teilen
Dokument teilen oder einbetten
Stufen Sie dieses Dokument als nützlich ein?
Sind diese Inhalte unangemessen?
Dieses Dokument meldenThis document provides instructions for completing a Microsoft Excel assignment involving creating grade sheets, formulas, and charts. Students are asked to enter student names and grades, add formulas to calculate averages, maximums, and minimums, and create two charts - a column chart showing minimum test grades and a pie chart showing grade averages. The assignment involves using the Chart Wizard, formatting axis titles, selecting data ranges, and printing the sheets in landscape view so that all information fits on the required number of pages.
Copyright:
Attribution Non-Commercial (BY-NC)
Verfügbare Formate
Als DOC, PDF, TXT herunterladen oder online auf Scribd lesen
0 Bewertungen0% fanden dieses Dokument nützlich (0 Abstimmungen)
331 Ansichten2 SeitenLab Assignment 2 Ms Excel 2 Instructions
Hochgeladen von
sangeet711This document provides instructions for completing a Microsoft Excel assignment involving creating grade sheets, formulas, and charts. Students are asked to enter student names and grades, add formulas to calculate averages, maximums, and minimums, and create two charts - a column chart showing minimum test grades and a pie chart showing grade averages. The assignment involves using the Chart Wizard, formatting axis titles, selecting data ranges, and printing the sheets in landscape view so that all information fits on the required number of pages.
Copyright:
Attribution Non-Commercial (BY-NC)
Verfügbare Formate
Als DOC, PDF, TXT herunterladen oder online auf Scribd lesen
Sie sind auf Seite 1von 2
PAGE 23
MS EXCEL LAB ASSIGNMENT 2 PART 1 MICROSOFT EXCEL
GRADE SHEET (Complete the first Excel assignment before doing this to understand what you are to do here.) You are to use MS Excel to complete this assignment. MS Excel usually has an X on the icon or you can get to the program by using Start, clicking Programs, and finding the MS Excel program. 1. Key the following labels in the designated cells. Bold all of your labels. CELL LABEL TO ENTER CELL LABEL TO ENTER A1 NAME F1 ASSIGNMENT 2 B1 TEST 1 G1 ASSIGNMENT 3 C1 TEST 2 H1 AVERAGE D1 TEST 3 I1 TEST % E1 ASSIGNMENT 1 J1 ASSIGNMENT % 2. Key the following data underneath the labels. Start in cell A2. NAME TEST 1 TEST 2 TEST 3 ASSIGNMENT 1 Doe, John 80 75 88 93 Hall, Robert 100 95 98 98 French, Joy 72 65 78 78 Rutter, Keith 100 100 77 100 Boston, Mike 63 60 85 61 3. Key the following in the designated cells. Bold all of these labels. CELL LABEL TO ENTER A8 MAX SCORE A9 MIN SCORE A10 AVG SCORE 4. Enter formulas in designated cells. CELL ENTRY/FORMULA I2 .30 J2 .60 H2 Enter a formula to average all of the grades for each student. The formula will include an absolute reference to I2 for multiplying the average of the three tests by added to an absolute reference to J2 for multiplying the average of the three assignments by. Remember, absolute reference to a cell means to place a $ in front of the letter and a $ in front of the number (ex. $A$1). Its not hard, you just have to think about what you are doing. H3-H6 Copy the formula in H2 to these cells. B8 Enter a formula to get the maximum score for cells B2-B6. C8-G8 Copy the formula in B8 to these cells. B9 Enter a formula to get the minimum score for cells B2-B6. C9-G9 Copy the formula in B9 to these cells. B10 Enter a formula to get the average score for cells B2-B6. C10-G10 Copy the formula in B10 to these cells. 5. Enter the header: COMP1375 Computer Literacy in the center header section. To do so, click under the file menu option, page setup, header/footer tab, custom header. Once the information is entered, click OK. Remain in page setup for the next step. 6. Click on the custom footer button. Enter your name in the right footer section. If you closed the page setup button to get back to it, click under the file menu option, page setup, header/footer tab, custom footer. Remain in page setup for the next step. 7. Click on the page tab. Click landscape in the Orientation section. Click OK at the bottom. Save your work on the A: drive as Grades Summer I and your three initials. ASSIGNMENT 2 87 89 98 98 79 ASSIGNMENT 3 88 100 83 98 80
PAGE 24
MS EXCEL LAB ASSIGNMENT 2 PART 2 MICROSOFT EXCEL
You will create two charts in this lesson. The first chart will be a column chart, and the second one will be a pie chart. CHART 1 1. First, click to select B1. While holding Ctrl, click in cell B9. While holding Ctrl, click in cell C1. While holding Ctrl, click in cell C9. While holding Ctrl, click in cell D1. While holding Ctrl, click in cell D9. Release Ctrl. Cells B1, B9, C1, C9, D1, and D9 should be selected now. 2. While the above cells are selected, click on the Chart Wizard button on the standard toolbar. This button looks like a column chart. It brings up Step 1 of the Chart Wizard. 3. On the Standard Types tab under Chart Type on the left, select Column. On the same tab under Chart Sub-Type on the right, select the Clustered column with a 3-D visual effect. You will be able to determine if you have selected the proper chart sub-type by looking at the rectangle near the bottom of the Chart Wizard box above the Press and Hold to View Sample button. 4. Press Next. You should see your chart with three bars (one for each test). 5. Press Next. You should now be on Step 3 of the Chart Wizard. 6. Select the Titles tab if it is not already selected. In the Chart Title textbox, enter Minimum Test Grades without the quotes. 7. In the Category (X) axis textbox, enter Which Test without the quotes. 8. In the Value (Z) axis textbox, enter Grades without the quotes. 9. On the Legend tab, click the Show Legend checkbox in the upper left corner to remove the checkmark. 10. On the Data Labels tab under the Label Contains option, click the Values checkbox to add a checkmark. 11. Click Next. You should be on the last step, Step 4, of the Chart Wizard. 12. Click the As new sheet radio button to place the chart in a separate sheet. 13. Click Finish. You will be on Chart1. Right click on the Grades label on the chart. Select Format Axis Title. Click the Alignment tab. Under the Orientation section in the Degrees text box, type 90 without the quotes. You should see the word Text in the right rectangular box in the Orientation section change positions. You could have just clicked the position in that area to set the orientation of the label. Click OK. Now select the Sheet1 tab near the bottom of the screen. 14. Click in any unselected cell in Sheet1 to deselect the selected cells. CHART 2 1. First, click to select cell A2. Click and hold the left mouse button and drag from A2 through A6 to select all of the names. Release the left mouse button. While pressing and holding the Ctrl key, click and drag from H2 through H6. Release Ctrl. You should now have cells A2-A6 and H2 through H6 selected. 2. While the above cells are selected, click on the Chart Wizard button on the standard toolbar. This button looks like a column chart. It brings up Step 1 of the Chart Wizard. 3. On the Standard Types tab under Chart Type on the left, select Pie. On the same tab under Chart Sub-Type on the right, select the Exploded pie with a 3-D visual effect. You will be able to determine if you have selected the proper chart sub-type by looking at the rectangle near the bottom of the Chart Wizard box above the Press and Hold to View Sample button. 4. Press Next. You should see a pie chart with separate slices. 5. Press Next. You should now be on Step 3 of the Chart Wizard. 6. Select the Titles tab, if it is not already selected. In the Chart Title textbox, enter Grade Averages without the quotes. 7. Select the Data Labels tab. Under the Label Contains area, click Category Name and Value. This should place a checkmark in both checkboxes. 8. Press Next. You should be on the last step, Step 4, of the Chart Wizard. 9. Press Finish. While the pointer is on the right of Grade Averages on the chart, click and hold the left mouse button to select and drag the left edge of the chart to cell A11. Click the save button. You are to print your Excel assignment, the formulas, and the charts. One chart will be printed on the same page as the grades, and the other one will be printed on a page by itself. Make sure the assignment is printed in Landscape view and that the formulas are printed in Landscape view with the formulas showing. Make sure the assignment is on one page, the formula view is on one page, and the chart by itself is on one page. Points will be deducted if you turn in one of the sheets where the information falls over to more than one page. See information in the first Excel assignment to see how to print the formulas.
Das könnte Ihnen auch gefallen
- Black Gospel Music in SDA ChurchDokument4 SeitenBlack Gospel Music in SDA ChurchHeather Capps100% (3)
- English Basic GrammarDokument12 SeitenEnglish Basic GrammaribnuamungNoch keine Bewertungen
- Chapter 1 Advanced Differentiation: Example 1 SolutionDokument16 SeitenChapter 1 Advanced Differentiation: Example 1 SolutionNur amirahNoch keine Bewertungen
- Amanpulo FactsheetDokument6 SeitenAmanpulo FactsheetAlexNoch keine Bewertungen
- SR - 17-4 Soccer ConditionDokument16 SeitenSR - 17-4 Soccer Conditioncolmex93_701772704Noch keine Bewertungen
- The Top Five Glute ExercisesDokument19 SeitenThe Top Five Glute ExercisesGilberto Solares50% (2)
- Inequalities PDFDokument29 SeitenInequalities PDFIftikhar AhmedNoch keine Bewertungen
- MS Excel ExercisesDokument9 SeitenMS Excel ExercisesClaire BarbaNoch keine Bewertungen
- Microsoft Excel: Microsoft Excel User Interface, Excel Basics, Function, Database, Financial Analysis, Matrix, Statistical AnalysisVon EverandMicrosoft Excel: Microsoft Excel User Interface, Excel Basics, Function, Database, Financial Analysis, Matrix, Statistical AnalysisNoch keine Bewertungen
- Mis Mba Full NoteDokument41 SeitenMis Mba Full NoteShinu Joseph Kavalam83% (6)
- Ms Office NotesDokument44 SeitenMs Office Notesvenu143usNoch keine Bewertungen
- ACCOR - Overview EN 072022Dokument42 SeitenACCOR - Overview EN 072022Lorenzo MarangioneNoch keine Bewertungen
- Vintage Airplane - Nov 1996Dokument36 SeitenVintage Airplane - Nov 1996Aviation/Space History LibraryNoch keine Bewertungen
- Rural Marketing PepsiDokument30 SeitenRural Marketing Pepsiabhasa100% (3)
- Computer Operator Practical Question Paper: Q.No.1 Write HTML Code in Notepad To Perform Following Tasks. (3 Marks)Dokument7 SeitenComputer Operator Practical Question Paper: Q.No.1 Write HTML Code in Notepad To Perform Following Tasks. (3 Marks)Smriti SethiNoch keine Bewertungen
- Deceitful CharactersDokument2 SeitenDeceitful Characterslauren_alves_2Noch keine Bewertungen
- Barcoding For Beginners: Tutorial and FAQDokument15 SeitenBarcoding For Beginners: Tutorial and FAQsangeet711Noch keine Bewertungen
- Excel Excercise Practice - 1Dokument7 SeitenExcel Excercise Practice - 1Rajkumar BharathNoch keine Bewertungen
- MatLab Complete File PDFDokument54 SeitenMatLab Complete File PDFHardik GargNoch keine Bewertungen
- Ce40-2 - CW1Dokument2 SeitenCe40-2 - CW1Julya AndengNoch keine Bewertungen
- Ms Word Practical Assignment PDFDokument52 SeitenMs Word Practical Assignment PDFTanush MukherjeeNoch keine Bewertungen
- MODULE Excel MarksheetDokument19 SeitenMODULE Excel Marksheetshi3tingNoch keine Bewertungen
- Auto SumDokument65 SeitenAuto SumAnil BatraNoch keine Bewertungen
- Lab Exercise For C ProgrammingDokument51 SeitenLab Exercise For C ProgrammingAhmed NUR HUSIEN100% (1)
- C Programming Nov 2012Dokument4 SeitenC Programming Nov 2012harisummath5195Noch keine Bewertungen
- Programming in C For BCA BIT BEDokument0 SeitenProgramming in C For BCA BIT BEwww.bhawesh.com.npNoch keine Bewertungen
- Termwork QuestionsDokument9 SeitenTermwork QuestionsIshanNoch keine Bewertungen
- C++ ProgramsDokument5 SeitenC++ ProgramsJagjit KarvekarNoch keine Bewertungen
- Flowcharting PartDokument37 SeitenFlowcharting Part04502Noch keine Bewertungen
- COMP102 - Computer Programming Mini Projects: 1 Important DatesDokument4 SeitenCOMP102 - Computer Programming Mini Projects: 1 Important DatesJiwan HumagainNoch keine Bewertungen
- Sumita Arora Classes and Objects Long Answer QuestionsDokument10 SeitenSumita Arora Classes and Objects Long Answer Questionsvaibhavmaan75% (4)
- Laboratory Exercises MS WordDokument4 SeitenLaboratory Exercises MS WordESTHER LANCITANoch keine Bewertungen
- Bhavesh Krishan Garg Cse2b-g1-Dsa Pt-1Dokument6 SeitenBhavesh Krishan Garg Cse2b-g1-Dsa Pt-1Bhavesh GargNoch keine Bewertungen
- Algorithm and FlowchartDokument5 SeitenAlgorithm and Flowchartanish.t.pNoch keine Bewertungen
- C Programming LabDokument3 SeitenC Programming LabgdeepthiNoch keine Bewertungen
- Excel AssignmentDokument5 SeitenExcel AssignmentDevi Prasad UppalaNoch keine Bewertungen
- SortingDokument27 SeitenSortingFatima ShakeelNoch keine Bewertungen
- MSExcel Exercises Part 1Dokument8 SeitenMSExcel Exercises Part 1Katia LopezNoch keine Bewertungen
- Algorithm ManualDokument25 SeitenAlgorithm ManualHannah Margaret AlquirozNoch keine Bewertungen
- Bhavesh Krishan Garg Cse2b-G1 (Lab01)Dokument8 SeitenBhavesh Krishan Garg Cse2b-G1 (Lab01)Bhavesh GargNoch keine Bewertungen
- WS - AS - CBSE - VI - Computer Studies - Introduction To OpenOffice CalcDokument3 SeitenWS - AS - CBSE - VI - Computer Studies - Introduction To OpenOffice CalcAnand BankadNoch keine Bewertungen
- Unit 2 DOS and Windows AssignmentDokument3 SeitenUnit 2 DOS and Windows Assignmentjayesh_mandwani0% (2)
- C Program For Binary Search Tree TraversalDokument4 SeitenC Program For Binary Search Tree TraversalSaiyasodharan100% (3)
- Programming in C++ For BCA BIT BEDokument0 SeitenProgramming in C++ For BCA BIT BEwww.bhawesh.com.npNoch keine Bewertungen
- Function Practice QuestionsDokument6 SeitenFunction Practice QuestionsAyesha KhanNoch keine Bewertungen
- Assignment-1: Introduction To Computing EE-112Dokument20 SeitenAssignment-1: Introduction To Computing EE-112Khawaja UsmanNoch keine Bewertungen
- Unit 4 Class 9 - Electronic Spreadsheet Class 9Dokument8 SeitenUnit 4 Class 9 - Electronic Spreadsheet Class 9AntuNoch keine Bewertungen
- Characteristics of Computer GenerationsDokument19 SeitenCharacteristics of Computer GenerationsMohd RashidNoch keine Bewertungen
- DOS (Disk Operating System)Dokument19 SeitenDOS (Disk Operating System)Babu MazumderNoch keine Bewertungen
- E CH05 EXPV2 H1 InstructionsDokument2 SeitenE CH05 EXPV2 H1 InstructionsTrias MahmudionoNoch keine Bewertungen
- Level0 (Ex 4) PDFDokument9 SeitenLevel0 (Ex 4) PDFNirav DarjiNoch keine Bewertungen
- 3D MCQ TestDokument2 Seiten3D MCQ TestChetanNoch keine Bewertungen
- Automatic Traffic Signals in Smart CitiesDokument6 SeitenAutomatic Traffic Signals in Smart CitiesshazNoch keine Bewertungen
- SS2 Ict Week 3-5Dokument12 SeitenSS2 Ict Week 3-5LeoverseNoch keine Bewertungen
- C Library Math.h Functions - GeeksforGeeksDokument11 SeitenC Library Math.h Functions - GeeksforGeeksSoumadip Banerjee100% (1)
- Word Assignment PDFDokument2 SeitenWord Assignment PDFSomik Jain0% (1)
- 1A. Algorithms and FlowchartsDokument30 Seiten1A. Algorithms and FlowchartsSandeep KumarNoch keine Bewertungen
- JavaScript AssignmentsDokument10 SeitenJavaScript AssignmentsShahid MahmoodNoch keine Bewertungen
- Galle.: ResidenceDokument5 SeitenGalle.: ResidenceChathura Bookshop & CommunicationNoch keine Bewertungen
- Class-6 Chapter 7 Solutions To Lab Assignments and ExerciseDokument4 SeitenClass-6 Chapter 7 Solutions To Lab Assignments and Exercise7A04Aditya MayankNoch keine Bewertungen
- Basic Spreadsheet ExerciseDokument7 SeitenBasic Spreadsheet ExerciseNathan MacayananNoch keine Bewertungen
- Non Regular LanguageDokument25 SeitenNon Regular LanguageJibran ElahiNoch keine Bewertungen
- Practical/Project File Question Paper 2020-21 Class XDokument12 SeitenPractical/Project File Question Paper 2020-21 Class XMeena SharmaNoch keine Bewertungen
- Pascal NotesDokument50 SeitenPascal NotesdnlkabaNoch keine Bewertungen
- TDS Sample Question Paper Sep'21Dokument1 SeiteTDS Sample Question Paper Sep'21Nafis AlamNoch keine Bewertungen
- Introduction To C#Dokument46 SeitenIntroduction To C#bnsamyNoch keine Bewertungen
- Numerical+Analysis+Chapter+1 2Dokument13 SeitenNumerical+Analysis+Chapter+1 2Albert ChewNoch keine Bewertungen
- Spreadsheetbooklet 3Dokument4 SeitenSpreadsheetbooklet 3api-307110187Noch keine Bewertungen
- 10 2tree Inventory DirectionsDokument10 Seiten10 2tree Inventory Directionsharmanjot18022005Noch keine Bewertungen
- Functions: Exercise-1Dokument16 SeitenFunctions: Exercise-1agoyal5145Noch keine Bewertungen
- Introduction To Excel, Data Presentation and Descriptive StatisticsDokument8 SeitenIntroduction To Excel, Data Presentation and Descriptive StatisticsKavita ShahNoch keine Bewertungen
- Leader TypesDokument25 SeitenLeader Typesdaywalker100% (2)
- HTML Aserfwersignment 1Dokument2 SeitenHTML Aserfwersignment 1sangeet711Noch keine Bewertungen
- Azhar Project ReportDokument88 SeitenAzhar Project ReportAbdul ShayeshtNoch keine Bewertungen
- Formal InformalDokument10 SeitenFormal Informalsangeet711Noch keine Bewertungen
- Registration FormDokument1 SeiteRegistration Formsangeet711Noch keine Bewertungen
- ASSASSIN'S CREED UNITY 100% Complete Save Game PCDokument10 SeitenASSASSIN'S CREED UNITY 100% Complete Save Game PCunitysavegame0% (6)
- Burleigh, Harry Thacker-Negro Minstrel MelodiesDokument58 SeitenBurleigh, Harry Thacker-Negro Minstrel MelodiesKay Gould50% (2)
- Costume Jewellery in GermanyDokument3 SeitenCostume Jewellery in GermanyJustin CarewNoch keine Bewertungen
- Hes 386 Poster Breanna CrockettDokument2 SeitenHes 386 Poster Breanna CrockettManuel FerreiraNoch keine Bewertungen
- CP PT Fuma 2022Dokument26 SeitenCP PT Fuma 2022Radziel EngineeringNoch keine Bewertungen
- What Did You Do YesterdayDokument8 SeitenWhat Did You Do YesterdayBuanaMutyaraNoch keine Bewertungen
- SE125 ClassDokument125 SeitenSE125 ClassdanialsafianNoch keine Bewertungen
- Writing Unit Plan: Fractured Fairy TalesDokument16 SeitenWriting Unit Plan: Fractured Fairy TaleslinneaannetteNoch keine Bewertungen
- PARAMORE-Rose Color Boy Bass TabDokument1 SeitePARAMORE-Rose Color Boy Bass TabGerardo Herrera-BenavidesNoch keine Bewertungen
- The Fashion Design Toolkit 18 Patternmaking Techniques For CreativeDokument249 SeitenThe Fashion Design Toolkit 18 Patternmaking Techniques For CreativePRISCILA VANESSA GARCIA REMACHENoch keine Bewertungen
- Bariis LakeDokument10 SeitenBariis LakeAnna Lou CatamoraNoch keine Bewertungen
- Jazzwise 10Dokument1 SeiteJazzwise 10Mark KulobaNoch keine Bewertungen
- Comparatives Ans Superlatives Explanation and ExerciseDokument4 SeitenComparatives Ans Superlatives Explanation and ExerciseMaëlle BeckrichNoch keine Bewertungen
- ALDI Growth Announcment FINAL 2.8Dokument2 SeitenALDI Growth Announcment FINAL 2.8Shengulovski IvanNoch keine Bewertungen
- Crazy Gang PDFDokument3 SeitenCrazy Gang PDFstartrekgameNoch keine Bewertungen
- Rajinikanth Attracts 150,000 Twitter Followers On Day 1Dokument3 SeitenRajinikanth Attracts 150,000 Twitter Followers On Day 1Auliya SantNoch keine Bewertungen
- Art Farm Programming 2023Dokument3 SeitenArt Farm Programming 2023Sherri ScottNoch keine Bewertungen
- Mutua Madrid Open: City, Country Tournament Dates Surface Total Financial CommitmentDokument1 SeiteMutua Madrid Open: City, Country Tournament Dates Surface Total Financial CommitmentMarco Fiammata XBOXNoch keine Bewertungen
- Reinforcement PlacementDokument3 SeitenReinforcement PlacementRomani Noel S. Chavez Jr.Noch keine Bewertungen
- Peking Opera - WikipediaDokument20 SeitenPeking Opera - WikipedialindianNoch keine Bewertungen
- How To Squat Cheat SheetDokument4 SeitenHow To Squat Cheat SheetAngelNoch keine Bewertungen
- Pres CuraDokument13 SeitenPres CuraȘtefan NuicăNoch keine Bewertungen
- Nch-0122.of 1962Dokument0 SeitenNch-0122.of 1962llampechNoch keine Bewertungen