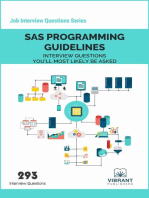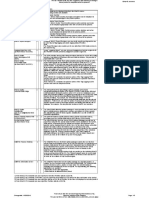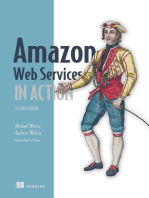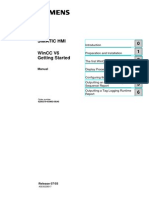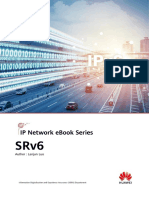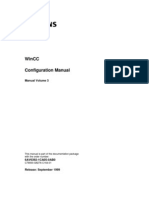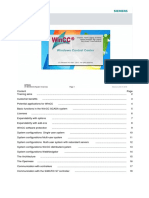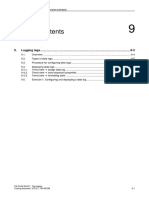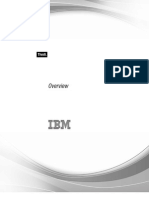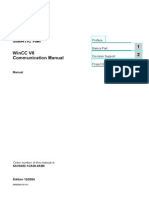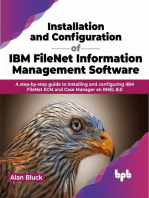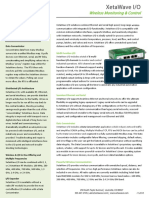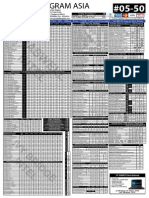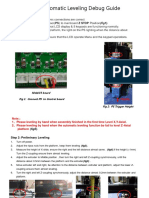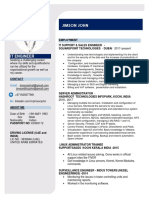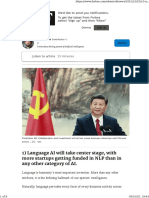Beruflich Dokumente
Kultur Dokumente
UAControl
Hochgeladen von
Faruk AlbayrakOriginalbeschreibung:
Copyright
Verfügbare Formate
Dieses Dokument teilen
Dokument teilen oder einbetten
Stufen Sie dieses Dokument als nützlich ein?
Sind diese Inhalte unangemessen?
Dieses Dokument meldenCopyright:
Verfügbare Formate
UAControl
Hochgeladen von
Faruk AlbayrakCopyright:
Verfügbare Formate
Siemens Industry Online Support - Automation Service, Automation Su...
https://support.automation.siemens.com/WW/llisapi.dll?func=ll&objId...
Automation Technology > Operator control and monitoring systems > HMI Software > SCADA system SIMATIC WinCC > SIMATIC WinCC > Tag Logging WinCC -- Configuring Tag Logging -- Configuring Archives How do you use the "Selected ID" property in the WinCC V7.0 control "WinCC User Archive"? How do you configure the size of Alarm Logging archives in SIMATIC WinCC? Why does SIMATIC WinCC save the backup files in the "Alternative destination path" even though a destination path is specified and the backup medium has sufficient memory space? Which license do the archive servers require? How are "Alarm Logging" and "Tag Logging" selected during client startup? What should you watch out for when doing a backup configuration in WinCC V6.0 and higher in combination with a redundant server pair? What is the meaning of the setting options "Time of the segment change" in the "Archive Configuration" dialog? How are backup files aligned in the target path and alternative target path?
How do you use the "Selected ID" property in the WinCC V7.0 control "WinCC User Archive"?
Introduction A new "WinCC UserArchiveControl" has been developed for WinCC version V7.0. Here, you can no longer select and define "Selected ID" as known from the old control under the option "Properties" > "Control Properties". Solution 1. As from WinCC V7.0 SP1, the "Selected ID" property is also included in the new "WinCC UserArchiveControl". You can download the Service Pack in Entry ID: 34896004. 2. You can continue to use the OCX of WinCC version V6.x under the designation "WinCC User Archive - Table Element (Classic)". For this, you add an element of the "Control" type from "Smart Objects" in the Object Palette. If OCX is not available for selection in the controls, you must register the OCX. For this, please proceed as instructed below. Registering the "WinCC User Archive - Table Element (Classic)" No. Procedure 1 Add/Remove "Control" Open the "Graphics Designer". Select the "Controls" tab in "Object Palette". Now right-click on the "ActiveX Controls" column and click on "Add/Remove..."
Fig. 01 2 "Register OCX..." Now click on the "Register OCX..." button.
1 -> 12
08.04.2013 17:56
Siemens Industry Online Support - Automation Service, Automation Su...
https://support.automation.siemens.com/WW/llisapi.dll?func=ll&objId...
Fig. 02 3 OCX path Select the path for the OCX. The path is: X:\Program Files\ Common Files\Siemens \bin\CCUACtls.ocx.
Fig. 03 Acknowledge with "Open". "WinCC User Archive - Table Element (Classic)" is now registered. The OCX is selected automatically with the registration. Acknowledge the subsequent selection
2 -> 12
08.04.2013 17:56
Siemens Industry Online Support - Automation Service, Automation Su...
https://support.automation.siemens.com/WW/llisapi.dll?func=ll&objId...
with "OK". 4 OCX inserted in Controls Now you have inserted the OCX in the Object Palette. You can locate it by selecting "Controls" > "ActiveX Controls".
Fig. 04
How do you configure the size of Alarm Logging archives in SIMATIC WinCC?
Archive configuration As from SIMATIC WinCC V6.0, you can configure the size of your Alarm Logging archives. For this, there is the "Archive Configuration" entry in the Alarm Logging Editor via which you can make the settings for your archives. Procedure For WinCC V6.0 up to and including SP2 For WinCC V6.0 as from SP3 Procedure for WinCC V6.0 up to and including SP2 The archive types that you can configure in the "Properties" dialog are displayed as subitems. For this you right-click on an archive type and then in the pop-up menu you select the "Properties" item.
3 -> 12
08.04.2013 17:56
Siemens Industry Online Support - Automation Service, Automation Su...
https://support.automation.siemens.com/WW/llisapi.dll?func=ll&objId...
Fig. 01 In this dialog, you can define the memory size of your long-term archive and the segment change times.
Fig. 02 In SIMATIC WinCC V6.0 onwards, you can export your Alarm Logging archives via the Backup Configuration. This dialog is also in the Properties of the long-term archive.
4 -> 12
08.04.2013 17:56
Siemens Industry Online Support - Automation Service, Automation Su...
https://support.automation.siemens.com/WW/llisapi.dll?func=ll&objId...
Fig. 03 In the short-term archive, you can configure the number of messages to be reloaded and displayed in the short-term archive window after power failure.
Fig. 04 Note A detailed description of the configurations described above is available in the WinCC Online Help. Procedure for WinCC V6.0 as from SP3 For configuration, you right-click on the "Message archive" and then in the pop-up menu you select the "Properties" item.
5 -> 12
08.04.2013 17:56
Siemens Industry Online Support - Automation Service, Automation Su...
https://support.automation.siemens.com/WW/llisapi.dll?func=ll&objId...
Fig. 05 In this dialog, you can define the memory size of your message archive and the segment change times.
Fig. 06 You can also export your Alarm Logging archives via the Backup Configuration. For this, you select the Backup Configuration tab.
6 -> 12
08.04.2013 17:56
Siemens Industry Online Support - Automation Service, Automation Su...
https://support.automation.siemens.com/WW/llisapi.dll?func=ll&objId...
Fig. 07 To configure the number of messages to be displayed again in Runtime after a power failure, you right-click on "Message archive" and then in the pop-up menu you select the "Reload after power failure" item.
Fig. 08 Note A detailed description of the configurations described above is available in the WinCC Online Help. Why does SIMATIC WinCC save the backup files in the "Alternative destination path" even though a destination path is specified and the backup medium has sufficient memory space?
7 -> 12
08.04.2013 17:56
Siemens Industry Online Support - Automation Service, Automation Su...
https://support.automation.siemens.com/WW/llisapi.dll?func=ll&objId...
Description: To execute the backup of both the Alarm Logging and the Tag Logging runtime data correctly, in WinCC you must specify an existing folder in the destination path. It is not enough just to state the drive name.
Fig. 1: Backup configuration Note: The folder for storing the backup files has to be created manually in advance, because WinCC cannot create it automatically. Which license do the archive servers require?
Configuration Notes: Different licenses are required for the different archive servers: Central archive server: WinCC RT 128 tags WinCC server license WinCC archive power pack (number of tags being archived, e.g. 30K, there are 512 archive tags in the basic license) Long-term archive server No WinCC license (WinCC isn't installed) The WinCC/Dat@Monitor or the WinCC/connectivity pack can be used to view the data. These licenses should be installed during use. File server:
8 -> 12
08.04.2013 17:56
Siemens Industry Online Support - Automation Service, Automation Su...
https://support.automation.siemens.com/WW/llisapi.dll?func=ll&objId...
No WinCC license How are "Alarm Logging" and "Tag Logging" selected during client startup?
Instructions: A client does not have its own alarm / tag-logging system. It is supplied with the data from the server - therefore, the entries for alarm / tag logging cannot be selected in the startup list either. In order to display the data from the server, the package only has to be generated under "Server Data" on the server. It contains the alarm / tag-logging information for the client and displays the data on the client.
What should you watch out for when doing a backup configuration in WinCC V6.0 and higher in combination with a redundant server pair?
Configuration Notes Automatic backup of the WinCC Runtime data is integrated in the standard WinCC as from WinCC V6.0. In the "Backup Configuration" tab you can make special settings in the archive configuration for the archives "TagLoggingFast", "TagLoggingSlow" and "Message archive". Click the "Help" button for a brief description of the setting options. You can define two paths, a "Destination path" and an "Alternative destination path", to which the archive segments of the archives "TagLoggingFast", "TagLoggingSlow" and "Message archive" are exported.
Fig. 01 The "Destination path" input field is for defining the path in which the archive backup files are to be stored. The "Alternative destination path" input field is for defining an alternative destination path. The "Alternative destination path" can be used if it is not possible to export to the regular destination path, for example, because there is not enough space on the backup medium or the network path is not available for the backup (network failure). Note: You should make sure that the destination path and the alternative destination path are not exclusively accessible via the network, because there is no data backup if there are network problems. If the alternative destination path is local and the "Backup on both paths" setting is disabled, then you only have to regularly move the alternative destination path to the destination path in the network. This ensures that there is always a data backup even if there are network problems. After duplicating or loading the WinCC project on the standby server, the archive configuration settings are then identical on the server and the standby server. You must not make any changes to the destination paths of the standby server. Depending on the version of WinCC V6.x, there are differences in the backup behavior with regard to the WinCC redundancy option.
9 -> 12
08.04.2013 17:56
Siemens Industry Online Support - Automation Service, Automation Su...
https://support.automation.siemens.com/WW/llisapi.dll?func=ll&objId...
No. WinCC version V6.x 1 Up to and including WinCC V6.0 SP2 The archive backup is made not only on the active server but also on the standby server. Both servers store their exported segments in the appropriately configured paths. There is no name conflict, because the name of the computer concerned (server name) prefixes the file name of the export segment in each case. As from WinCC V6.0 SP3 The archive backup is made only on the active server. No archive backup is made on the standby server. Important Only if the destination paths are identical on both servers will the data be complete in the backup directory concerned in each case. Note: If you are working with English as user interface language in WinCC, please note that the selection "signing off activated" is a translation error. It should read "signature activated". Fig. 01
What is the meaning of the setting options "Time of the segment change" in the "Archive Configuration" dialog?
Instructions You can set each cyclic storage separately (TagLoggingFast, TagLoggingSlow and AlarmArchive) with regard to size of the single elements and the size of all segments. Furthermore, you have the option of specifying when a segment is to be made. The following figure shows the mask for entering the archive configuration for the "TagLoggingFast" cyclic storage.
10 -> 12
08.04.2013 17:56
Siemens Industry Online Support - Automation Service, Automation Su...
https://support.automation.siemens.com/WW/llisapi.dll?func=ll&objId...
Figure 01 A description of the parameters to be set is given if you press the "Help" button in the Archive Configuration dialog. More information is available in the WinCC Online Help under: "WinCC Information System > Working with WinCC > Setting Up an Alarm System > Archiving Messages > Configuring Message Archiving > Configuring Message Archive" "WinCC Information System > Working with WinCC > Archiving Process Values > Configuration of Process Value Archiving > Configuring the Process Value Archive" "WinCC Information System > Working with WinCC > Archiving Process Values > Basics of Archiving Process Values > Swapping Out Process Values" This entry provides additional information on the meaning of the entries in the "Time of the segment change" group. Depending on the time base used for the "Time period covered by a single segment" inputs, not all of the default values of the "Time of the segment change" group effective. The only input values of the "Time of the segment change" group that are active at Runtime are those that cover a shorter period than the time base for the "Time period covered by a single segment" values. The table below helps to illustrate the interrelations. "Time period covered by a single segment" "Hour(s)" "Day(s)" "Week(s)" "Month(s)" "Year(s)" Examples If you specify the value "1 hour" for "Time period covered by a single segment", then only the "Minute" input field is active in the "Time of the segment change" group. Active inputs fields of the "Time of the segment change" group "Minute" "Hour", "Minute" "Weekday", "Hour", "Minute" "Day of the month", "Hour", "Minute" "Month", "Day of the month", "Hour", "Minute"
11 -> 12
08.04.2013 17:56
Siemens Industry Online Support - Automation Service, Automation Su...
https://support.automation.siemens.com/WW/llisapi.dll?func=ll&objId...
If you specify the value "8 hours" for "Time period covered by a single segment", then only the "Minute" input field is active in the "Time of the segment change" group. If you specify the value "1 month" for "Time period covered by a single segment", then only the "Day of the month", "Hour" and "Minute" input fields are active in the "Time of the segment change" group. Changes in the Archive Configuration dialog only become effective after the next segment change. More information on the topic of segment change is also available in Entry ID 22273427. How are backup files aligned in the target path and alternative target path?
Instructions: The target path and an alternative target path can be configured in the course of the backup configuration. If the target path is not available at the time of backup (export) (e.g. if the disk is full or the network drive is inaccessible), the data can be archived on an alternative target path. Once both paths are available again, WinCC doesn't automatically align the data in the target path and alternative target path. The corresponding archive backup files can be copied manually or by script to another path. Make sure that you transfer the two files belonging to an archive backup (*.LDF and *.MDF). Entry ID:29443389 Date:2011-03-07 My tags :
Siemens AG 2013 - Corporate Information - Privacy Policy - Terms of Use
Create new bookmark/tag
12 -> 12
08.04.2013 17:56
Das könnte Ihnen auch gefallen
- 1.3 - Game Engine Runtime ArchitectureDokument38 Seiten1.3 - Game Engine Runtime ArchitectureJoão AlmeidaNoch keine Bewertungen
- PLC Programming from Novice to Professional: Learn PLC Programming with Training VideosVon EverandPLC Programming from Novice to Professional: Learn PLC Programming with Training VideosBewertung: 5 von 5 Sternen5/5 (1)
- SAS Programming Guidelines Interview Questions You'll Most Likely Be AskedVon EverandSAS Programming Guidelines Interview Questions You'll Most Likely Be AskedNoch keine Bewertungen
- Securing Application Deployment with Obfuscation and Code Signing: How to Create 3 Layers of Protection for .NET Release BuildVon EverandSecuring Application Deployment with Obfuscation and Code Signing: How to Create 3 Layers of Protection for .NET Release BuildNoch keine Bewertungen
- WinCC TagLogging AlarmloggingDokument3 SeitenWinCC TagLogging AlarmloggingcbaliveNoch keine Bewertungen
- CMSV6 - User Manual-R201709081709565497268Dokument57 SeitenCMSV6 - User Manual-R201709081709565497268sangnmNoch keine Bewertungen
- WINCC FluxDokument21 SeitenWINCC Fluxnabeel050100% (1)
- SRS - How to build a Pen Test and Hacking PlatformVon EverandSRS - How to build a Pen Test and Hacking PlatformBewertung: 2 von 5 Sternen2/5 (1)
- Microsoft NAV Interview Questions: Unofficial Microsoft Navision Business Solution Certification ReviewVon EverandMicrosoft NAV Interview Questions: Unofficial Microsoft Navision Business Solution Certification ReviewBewertung: 1 von 5 Sternen1/5 (1)
- Simatic HMI WinCC BasicsDokument120 SeitenSimatic HMI WinCC BasicsArvind Kumar100% (1)
- Microsoft Windows Server 2008 R2 Administrator's Reference: The Administrator's Essential ReferenceVon EverandMicrosoft Windows Server 2008 R2 Administrator's Reference: The Administrator's Essential ReferenceBewertung: 4.5 von 5 Sternen4.5/5 (3)
- WinCC V5 Manual Part 1 - 2Dokument468 SeitenWinCC V5 Manual Part 1 - 2www.otomasyonegitimi.comNoch keine Bewertungen
- 0 1 2 3 4 5 6 Simatic Hmi: ManualDokument120 Seiten0 1 2 3 4 5 6 Simatic Hmi: Manualyukaokto2Noch keine Bewertungen
- Huawei SRv6Dokument97 SeitenHuawei SRv6Murali KrishnaNoch keine Bewertungen
- Win CCDokument52 SeitenWin CCAmmar IshaquiNoch keine Bewertungen
- WINCC User1Dokument468 SeitenWINCC User1Ngọc Nguyễn ThanhNoch keine Bewertungen
- ComputeDokument292 SeitenComputepen2trinity3200Noch keine Bewertungen
- Horn For Server Client PCS 7Dokument7 SeitenHorn For Server Client PCS 7DebajitDanNoch keine Bewertungen
- WinCC V6 Basic DocumentationDokument384 SeitenWinCC V6 Basic Documentationwww.otomasyonegitimi.comNoch keine Bewertungen
- WinCC V5 Configuration Manual 3 - 3Dokument242 SeitenWinCC V5 Configuration Manual 3 - 3www.otomasyonegitimi.com100% (1)
- Tag and Alarm Export ManualDokument46 SeitenTag and Alarm Export ManualscozansNoch keine Bewertungen
- 01 System Overview enDokument20 Seiten01 System Overview enjefri simamoraNoch keine Bewertungen
- Tia PortalDokument15 SeitenTia PortalEdison MalacaraNoch keine Bewertungen
- SSPC Inst Usr Guide-V11Dokument104 SeitenSSPC Inst Usr Guide-V11venkatrangan2003Noch keine Bewertungen
- WINCC StorageDokument150 SeitenWINCC StorageAyoub AyayNoch keine Bewertungen
- tk20 OviewDokument74 Seitentk20 Oviewrgb1380Noch keine Bewertungen
- 622 Programming Interface Codes - Msgs - ClientDokument328 Seiten622 Programming Interface Codes - Msgs - Clientbiker_chickNoch keine Bewertungen
- Micro ComputingDokument228 SeitenMicro Computingwww.otomasyonegitimi.comNoch keine Bewertungen
- HP StoreOnce Backup Software 3.13.1 Release NotesDokument22 SeitenHP StoreOnce Backup Software 3.13.1 Release NotesOageng Escobar BarutiNoch keine Bewertungen
- TS3200 Library GuideDokument343 SeitenTS3200 Library Guidebkosa53Noch keine Bewertungen
- Silo - Tips - The Intellimagic White Paper Storage Performance Analysis For An Ibm Storwize v7000Dokument21 SeitenSilo - Tips - The Intellimagic White Paper Storage Performance Analysis For An Ibm Storwize v7000Riza Akbar NurhadiNoch keine Bewertungen
- 1 2 Simatic: Preface, Contents Product Overview and Installation Getting StartedDokument38 Seiten1 2 Simatic: Preface, Contents Product Overview and Installation Getting StartedSeVictor Rudas CajaNoch keine Bewertungen
- 14Dokument550 Seiten14Raj Kumar AhmedNoch keine Bewertungen
- Bl8X0C I2: Overview, Setup, Troubleshooting, and Various Methods To Install OpenvmsDokument23 SeitenBl8X0C I2: Overview, Setup, Troubleshooting, and Various Methods To Install OpenvmsFabrizio GiordanoNoch keine Bewertungen
- Logging Tags 9-3: Simatic Tia Portal Wincc (Machine-Oriented)Dokument13 SeitenLogging Tags 9-3: Simatic Tia Portal Wincc (Machine-Oriented)Jasser Sotela BravoNoch keine Bewertungen
- Wincc v6 Sp2 enDokument4 SeitenWincc v6 Sp2 enwww.otomasyonegitimi.comNoch keine Bewertungen
- Manual CP600webDokument24 SeitenManual CP600webDaniel JimenezNoch keine Bewertungen
- G2070-91009 (Installing Chem Station For GC Systems)Dokument114 SeitenG2070-91009 (Installing Chem Station For GC Systems)Vero MasspecNoch keine Bewertungen
- Download and order WinCC V7.5 software releaseDokument4 SeitenDownload and order WinCC V7.5 software releasevinayNoch keine Bewertungen
- Migration V3 - V7: Configuration ManualDokument62 SeitenMigration V3 - V7: Configuration ManualmicahxNoch keine Bewertungen
- VMS Client English User ManualDokument49 SeitenVMS Client English User Manualhinews2Noch keine Bewertungen
- Hmi Wincc v7 0 Information System en-USDokument10 SeitenHmi Wincc v7 0 Information System en-USAmmar IshaquiNoch keine Bewertungen
- 1 2 3 4 5 6 Windows Logic Controller Winlc RTX Simatic: User ManualDokument154 Seiten1 2 3 4 5 6 Windows Logic Controller Winlc RTX Simatic: User ManualDavid MartinNoch keine Bewertungen
- 81058027EN Installation Guide - Vision Air ServerDokument65 Seiten81058027EN Installation Guide - Vision Air ServerNhi LeNoch keine Bewertungen
- IBM WebSphere Application Server Interview Questions You'll Most Likely Be Asked: Job Interview Questions SeriesVon EverandIBM WebSphere Application Server Interview Questions You'll Most Likely Be Asked: Job Interview Questions SeriesNoch keine Bewertungen
- Installation and Configuration of IBM FileNet Information Management Software: A step-by-step guide to installing and configuring IBM FileNet ECM and Case Manager on RHEL 8.0 (English Edition)Von EverandInstallation and Configuration of IBM FileNet Information Management Software: A step-by-step guide to installing and configuring IBM FileNet ECM and Case Manager on RHEL 8.0 (English Edition)Noch keine Bewertungen
- Micropolis Data Storage Primer: Micropolis HandbooksVon EverandMicropolis Data Storage Primer: Micropolis HandbooksNoch keine Bewertungen
- MICROSOFT AZURE ADMINISTRATOR EXAM PREP(AZ-104) Part-4: AZ 104 EXAM STUDY GUIDEVon EverandMICROSOFT AZURE ADMINISTRATOR EXAM PREP(AZ-104) Part-4: AZ 104 EXAM STUDY GUIDENoch keine Bewertungen
- MICROSOFT AZURE ADMINISTRATOR EXAM PREP(AZ-104) Part-3: AZ 104 EXAM STUDY GUIDEVon EverandMICROSOFT AZURE ADMINISTRATOR EXAM PREP(AZ-104) Part-3: AZ 104 EXAM STUDY GUIDENoch keine Bewertungen
- Unit 3 High Performance Risc Architecture-3Dokument97 SeitenUnit 3 High Performance Risc Architecture-3abhraneel roy0% (1)
- Wimupro Dossier enDokument30 SeitenWimupro Dossier enVadNoch keine Bewertungen
- WP SQL To Nosql Architectur Differences Considerations Migration 1+ (6) - 1641371845027Dokument13 SeitenWP SQL To Nosql Architectur Differences Considerations Migration 1+ (6) - 1641371845027KP SNoch keine Bewertungen
- SAP Material ManagementDokument3 SeitenSAP Material ManagementPavilionNoch keine Bewertungen
- FFT - Introduction To Fortinet Network Security Theory Presentation r3.01Dokument35 SeitenFFT - Introduction To Fortinet Network Security Theory Presentation r3.01FitrahNoch keine Bewertungen
- University of Computer Studies, Mandalay (UCSM)Dokument23 SeitenUniversity of Computer Studies, Mandalay (UCSM)Hsu Let Yee HninNoch keine Bewertungen
- Xetawave I/O: Key DifferentiatorsDokument3 SeitenXetawave I/O: Key DifferentiatorsCarlos MaciasNoch keine Bewertungen
- QualNet FamilyDokument4 SeitenQualNet FamilyBalachandra ChikkoppaNoch keine Bewertungen
- Jigsaw Daytradr64 Setup Log64Dokument40 SeitenJigsaw Daytradr64 Setup Log64Marcus ViniciusNoch keine Bewertungen
- December 22nd 2013 PricelistDokument4 SeitenDecember 22nd 2013 PricelistSimlim SqNoch keine Bewertungen
- Semantic Integrity Control in Distributed DBMSS: ReferencesDokument33 SeitenSemantic Integrity Control in Distributed DBMSS: ReferencesPro rusho100% (1)
- CF-19mk7 - Spec SheetDokument2 SeitenCF-19mk7 - Spec Sheetnms900fNoch keine Bewertungen
- X3A P802 Automatic Leveling Debug GuideDokument5 SeitenX3A P802 Automatic Leveling Debug GuideramblicasNoch keine Bewertungen
- Dist-Tncco007Dokument220 SeitenDist-Tncco007Hector.MoralesNoch keine Bewertungen
- F77 - Service ManualDokument120 SeitenF77 - Service ManualStas MNoch keine Bewertungen
- Barco INSIGHTS Specialist EN v2.1Dokument66 SeitenBarco INSIGHTS Specialist EN v2.1Siel de SchepperNoch keine Bewertungen
- Arihant Class 11 Term 2 Question Bank Computer Science 2022Dokument98 SeitenArihant Class 11 Term 2 Question Bank Computer Science 2022Raamsaran SamithNoch keine Bewertungen
- IT Support & Sales Engineer Seeking New ChallengeDokument2 SeitenIT Support & Sales Engineer Seeking New Challengemikesoni SNoch keine Bewertungen
- PRICING PROCEDURE STEPSDokument23 SeitenPRICING PROCEDURE STEPSPiyush PandeyNoch keine Bewertungen
- Guidelines For Using Foot Pedal On E2f DashboardDokument13 SeitenGuidelines For Using Foot Pedal On E2f DashboardKaty SandersNoch keine Bewertungen
- Thirumalai ResumeDokument4 SeitenThirumalai ResumeRadhakrishnan SivamoorthiNoch keine Bewertungen
- Unit Plan On Christmas Cake - VKDokument5 SeitenUnit Plan On Christmas Cake - VKJessa LinsanganNoch keine Bewertungen
- Automation Anywhere Certified Advanced RPA Professional (V11)Dokument11 SeitenAutomation Anywhere Certified Advanced RPA Professional (V11)srivishnu priya100% (1)
- Dspa 17ec751 M5Dokument34 SeitenDspa 17ec751 M5digital loveNoch keine Bewertungen
- DCM Technology en V6 0Dokument143 SeitenDCM Technology en V6 0ngamdanNoch keine Bewertungen
- 10 AI Predictions For 2022Dokument9 Seiten10 AI Predictions For 2022asasdNoch keine Bewertungen
- 1.2 Number System Student Lecture NotesDokument28 Seiten1.2 Number System Student Lecture NotesHAMSIAH BINTI BEN MoeNoch keine Bewertungen
- Self-Assessment Guide: Rev - No.00-03/01/17Dokument4 SeitenSelf-Assessment Guide: Rev - No.00-03/01/17Kindly LegarteNoch keine Bewertungen