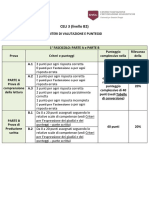Beruflich Dokumente
Kultur Dokumente
Piattaforma E-Learning Docebo - Integrazione TeleSkill
Hochgeladen von
Docebo E-Learning ItaliaOriginaltitel
Copyright
Verfügbare Formate
Dieses Dokument teilen
Dokument teilen oder einbetten
Stufen Sie dieses Dokument als nützlich ein?
Sind diese Inhalte unangemessen?
Dieses Dokument meldenCopyright:
Verfügbare Formate
Piattaforma E-Learning Docebo - Integrazione TeleSkill
Hochgeladen von
Docebo E-Learning ItaliaCopyright:
Verfügbare Formate
Questo breve manuale ha lo scopo di mostrare la procedura con la quale interfacciare la piattaforma di web conferencing Teleskill e la tua piattaforma
E-Learning Docebo. Questo interfacciamento consente agli utenti iscritti ad un corso di accedere ad una sessione di live training direttamente dallambiente del corso. Per utilizzare questa APP occorre avere un account Teleskill e rispettare i limiti di utilizzo previsti dal contratto stipulato.
Accedi alla tua piattaforma Docebo come amministratore e clicca APP. E disponibile una APP dedicata allinterfacciamento del tuo servizio Teleskill con la tua piattaforma Docebo.
Attiva la APP di Teleskill. Clicca su ATTIVA APP.
Leggi la descrizione del servizio e clicca su ATTIVA ORA.
Questa APP stata aggiunta alla lista Le mie APP.
Clicca su Configura per impostare correttamente il servizio.
Sarai reindirizzato alla pagina delle Impostazioni. Spunta la casella Enable e aggiungi le seguenti informazioni: Checkin Url, Client Code.
Tali informazioni ti sono state fornite durante lattivazione del tuo account Teleskill.
Stabilisci i limiti di utilizzo della web videoconferenza allinterno di Docebo: puoi definire un numero massimo di stanze per corso ed un numero massimo di stanze aperte complessivamente. Quando hai completato la compilazione clicca Salva Modifiche. Il bottone in alto a destra Read Manual ti porta alla pagina del sito web di Docebo dove presente la documentazione sullutilizzo delle APP.
Ora che hai attivato lAPP puoi creare una sessione di videoconferenza, chiamata Room - Stanza, allinterno di un corso in piattaforma. Ricorda che devi attivare il menu collaboration per il corso che ospiter la videoconferenza. Dalla voce di menu Collaborative Area, scegli Videoconferenza.
Clicca su Create new room per attivare una sessione di videoconferenza.
Inserisci tutte le informazioni richieste e clicca Salva modifiche.
La sessione stata creata. Sar attiva per lutente solo il giorno schedulato allorario che hai definito. Il sistema ti identifica in automatico come moderatore della room. Allinterno di Teleskill il moderatore classificato Host. Gli utenti/studenti saranno classificati come Partecipanti.
Hai a disposizione un menu per gestire la videoconferenza che hai creato:
Se vuoi apportare delle modifiche utilizza il pulsante blu a destra. Se vuoi archiviare la videoconferenza e spostarla nella tab History utilizza il pulsante azzurro. Se vuoi eliminare questa room utilizza il bottone rosso a destra.
Se si prova a creare una nuova stanza dopo aver raggiunto uno dei limiti stabiliti in fase di configurazione della APP, il sistema riporta un messaggio di errore e non possibile proseguire con loperazione. Sar possibile schedulare una nuova stanza di videoconferenza solo quando una di quelle gi attive sar stata chiusa.
Per accedere alla room clicca su Entra. Sarai collegato direttamente al sistema di web videconferencig Teleskill.
Gli utenti del corso vedranno la Room attiva allinterno del corso. Potranno accedervi, il giorno indicato, cliccando su Entra.
Teleskill ti riporta ad una pagina di Impostazioni, verificale e clicca Next.
Nellimmagine in basso puoi visualizzare la schermata di accesso a Teleskill:
Per ottenere il risultato appena descritto occorre effettuare due operazioni di personalizzazione del menu del corso che ospita la videoconferenza: Creare un menu che ospiti il modulo video conferenza Associare questo menu al corso desiderato
Per svolgere queste operazioni, assicurati di utilizzare linterfaccia avanzata. Accedi dunque allarea di amministrazione e clicca sul pulsante di modifica impostazioni.
Da questo menu scegli Gestisci menu
Il nostro scopo inserire allinterno di un menu la voce videoconferenza. Ci possibile modificando il menu gi presente Collaboration o creando un nuovo menu Custom.
Puoi editare secondo le tue esigenze i permessi di visualizzazione o creazione delle Room della videoconferenza.
In questo esempio lo studente pu accedere ad una Room, ma non pu crearla. La creazione riservata allAmministratore, al Docente ed al Tutor.
Il menu cos impostato deve essere associato al corso che ospita la videoconferenza. Dal pannella di Amministrazione scegli E-learning- Corsi.
Per assegnare un nuovo menu al corso clicca sullicona evidenziata
Dal menu a tendina scegli il menu che abbiamo modificato inserendo il modulo Videoconferenza e clicca Salva Modifiche.
Accedendo al corso selezionato, ora visibile la funzione Videoconferenza che consente allamministratore o al docente di creare una Room ed allo studente di accedervi.
Seguici su
Leggi il nostro Blog http://www.docebo.com/elearning/blog/
La piattaforma E-Learning Docebo non direttamente legata o promossa da alcun produttore di software di videoconferenza. Marchi e loghi sono registrati dai legittimi proprietari.
Das könnte Ihnen auch gefallen
- Riassunto Manuale Di Museologia MuseologiaDokument29 SeitenRiassunto Manuale Di Museologia MuseologiaANDREA INNOCENTE100% (1)
- Sniffing e Uso Di Tcpdump Ed EttercapDokument6 SeitenSniffing e Uso Di Tcpdump Ed EttercapBruno VitielloNoch keine Bewertungen
- ENEL DK5940 - Ed. - 2.2-2007 PDFDokument47 SeitenENEL DK5940 - Ed. - 2.2-2007 PDFst_calvoNoch keine Bewertungen
- Passaggio EnciDokument2 SeitenPassaggio EnciEnrico RuggieroNoch keine Bewertungen
- Celi 3 ValutazioneDokument5 SeitenCeli 3 ValutazioneAnonymous SNMR8ADNoch keine Bewertungen