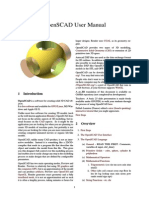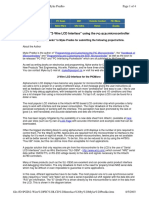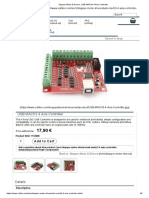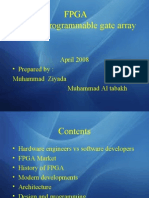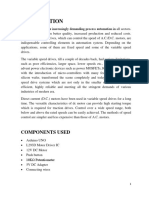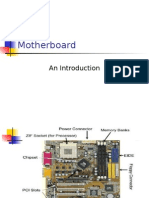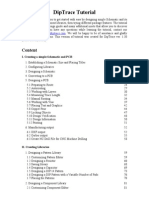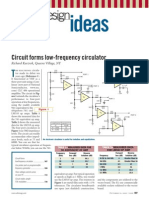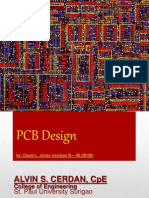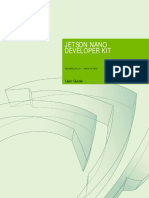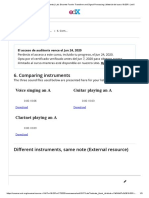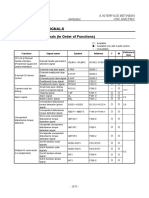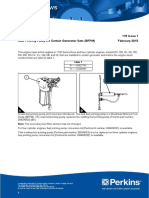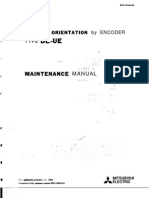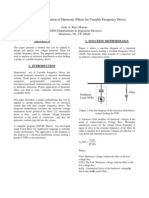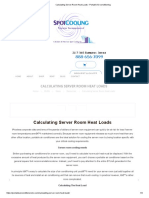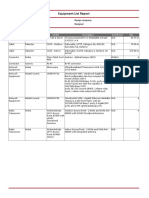Beruflich Dokumente
Kultur Dokumente
KiCAD Tutorial
Hochgeladen von
Joseph SmithCopyright
Verfügbare Formate
Dieses Dokument teilen
Dokument teilen oder einbetten
Stufen Sie dieses Dokument als nützlich ein?
Sind diese Inhalte unangemessen?
Dieses Dokument meldenCopyright:
Verfügbare Formate
KiCAD Tutorial
Hochgeladen von
Joseph SmithCopyright:
Verfügbare Formate
KiCAD Tutorial
Intro
The tutorial was adapted basing on the KiCAD tutorial from teho Labs (http://teholabs.com) with extra snapshots which can help students to easier carry out tasks. Students are still recommended to read the original tutorials from the following link http://teholabs.com/knowledge/kicad.html KiCAD is free, complete, has lots of footprints built in, and no restrictions on how you can use the designs you produce with it (even for commercial purposes). It integrates with a free to use very nice autorouter for parts of the circuit that arent signal critical. It is GPL so it will always be free. In this tutorial students will go through steps to produce layout of a given schematic. KiCAD has been installed on all computers in the lab. KiCAD is not a single tool alone but a suite of different software which takes care of different tasks in PCB design process: eeSchema - a schematic program CVpcb - a program linking schematics to footprints PCBnew - a PCB layout tool GerbView - a gerber viewer Bitmap2Component - a program for converting bitmaps for use on PCBs etc.
The tutorial contains detailed steps for each single process. Texts and snapshots should be followed in order to get the correct results.
Tutorial Steps
Part 1 Preparation and Schematic Capture
1. Create a folder name PCB lab on your Desktop 2. Inside PCB lab, create three sub folders libraries, modules and outputs 3. Launch KiCAD. We will see the main GUI of the program as following
4. Create a new project by selecting File -> New and give it a name breadPower 5. First we need to complete the schematic capture by selecting the first tool eeSchema
Hit OK to ignore the warning
6. Next we are starting to build the schematic. A PCB breadboard power supply circuit will be built
The circuit contains the following components: Component Barrel Jack Diode Capacitors 3.3V LDO Quantity 1 1 2 1 Type PJ-202A Generic diode Generic cap NCV551SN33T1G
7. For above components, we do not have an available part for the LDO hence we will create one. A very convenient way to create a box is use the online built in tool at the link. Open the link
http://kicad.rohrbacher.net/quicklib.php
8. Specify the component name (NCP511) and Layout Style (DIL -5) as shown in the following figure. Then press Assign Pins
More information about the LDO can be found in the datasheet as following http://www.onsemi.com/pub_link/Collateral/NCP551-D.PDF
9. Name pins accordingly to the datasheet and then set the types for these Pin Name 1 Vin 2 GND 3 En 4 N/C 5 Vout
10. Click Preview, a JPG image of how the box looks like will be generated. Review the file
11. Click Build Library Component and then save the component inside the folder PCB Lab/ libraries Note, you can later create more components and append these into the above library
12. Next is to add the customised library into the project. From KiCAD window click preference > library. Click on Add and browse to the library you just saved. The library should appear at the bottom of the library list. Then click OK and then choose to save the project
13. Now is time to place components on the workplace. Click place -> component, select by browser. Select the NCP551 that created, then press the Insert button
14. Place the component at the middle of the screen. Press Home key to fit the full view
Note You can use shortcut key a instead of selecting Placing components command (All tools have a set of shortcut keys). Use m key to move components 15. Add two capacitors using the same steps. Pick up CP1 for polarised capacitor
16. Add the component CONN_3 symbol for the barrel jack
17. Add the component CONN_2 symbol for the output
18. Add the component DIODE for the diode
19. Next is to add the ground symbol. Click place -> power <P>. (Or we can use shortcut p). Type in GND and then place two on the schematic
20. Move the components and arrange them as shown following
21. Complete the connections by clicking on place -> wire <W>. (Or we can use shortcut w)
In the above figure, we missed out two things: small X (indicate unconnected pin) and VDD net.
22. Click place -> no contact flag to add the X to the N/C pin 23. Click place -> label <L> to add labels. Type in VDD and then carefully place them on top of the net (If you still see the small square, that means the net is still left unconnected to the node of the circuit)
24. Add values for components Move the cursor over of two capacitors and then press v. Enter the capacitance value of 100uF
25. Add annotations to the schematic. Select Annotation button on the top bar and then press Annotation to accept default settings and then Close. Each component should have an unique label now
26. Save the schematic 27. Optional You can perform ERC check if required. Select ERC button from the top bar
Press Test Erc .With the above schematic, you should expect to see two following errors. They are due to the mismatch of signal direction, which are not so important in our case so we can ignore
28. Final step for schematic capture is to generate netlist. Click the Generate netlist button and then Netlist. Save the file
29. Close eeSchema
Part 2 Footprints Assignment
In this section, we will use another tool in KiCAD suite to assign footprints for components from the schematic 1. From the KiCAD window select the CvPcb tool
Ignore the warning. Press OK
2. The original window should look like following, where symbols are at the left and possible footprints at the right. Turn off the filter to display the full list
3. Assign footprints for all the components as following. To assign for one component, first select it from the left list and then pick up the suitable footprint from the right list, then double click to assign
Among these footprints, the footprint for the Barrel Jack is not available yet, for the time being we assign it to a normal 3-pin connector (SIL-3). In the next part, we are going to build a customised footprint for this component
Part 3 Footprints Generation
In this part we are going to create footprint for the barrel jack. Another tool from KiCAD suite will be used 1. Launch PCB editor
Ignore the warning message. Press OK
2. Open module editor from the top bar
3. Select New Module
Name the module barrelJack and then press OK
4. Select Add pads and then place 3 pads on the module
5. Change the unit from mm to inches from the left bar
If you are more comfortable with mm then ignore this step 6. Right click on the pad 1 and then click edit pad <E>. Then change the properties of the Pad as shown in the following figure
7. Change the properties of the other two pads following above steps with Pad 2 Pad 3 Pad drill 0.13 0.13 Shape size 0.16 0.16 Pos X -0.1 0.1 Pos Y 0.09 0 If everything is ok, We should expect to see the following module
Note the positions of pads are well described in datasheet For any component, please refer to its datasheet for pin layout 8. Add a line around the part
9. Move and rotate the labels to reasonable places
10. Save it to the new library. Click file -> save module to the new library. Save it inside the folder PCB lab/modules
In the future we can add other parts into this module 11. Close the Module Editor
Part 2-2 Update the footprint for Barrel Jack
1. Click Preference -> Libraries and add the new module library you just made. Click OK and then save the project
2. Open CvPcb again. Now you can assign footprint for the Barrel Jack from the list at the right
3. Save the netlist and then close the cvPcb. Till now we have done all the preparation steps for layout
Part 4 Layout Design
1. Open PCBnew from KiCAD window
2. Click on Read netlist button
Click on Read Current Netlist
And then click on Close 3. Select the footprint mode
4. Right click on the centre of the sheet and then select Glob Move and Place -> Move all modules. This will help to move all the footprints to the centre
5. Use m and r to move and rotate modules. Try to arrange components as following
6. Select the PCB_Edges layer and then line tool, and then draw a box around the layout
7. Next is to define some design rules. Click on design rules -> design rules
Default design rules can be seen like clearance, track width, via etc. If you have your own preferred design rules you can edit these accordingly.
8. In this lab, we assume that LDO is on different class where different design rules will be applied for this. Hence, select Add to create a new class, named it power
Change the track width from 0.008 to 0.024, and then add all the nets to this class using the arrows (except GND still belongs to Default class)
9. For this tutorial, we are going to build two layer board with the back plane only for GND. To connect GND from the front to back we need a via. Hence firstly we need to create this via a. Select the Front layer
b. Select Add tracks and vias
c. Draw a small line connected to pin 2 of NCP551 (GND pin)
d. Press v to change the layer from Front to back, then double click to finish. A via has been created (grey node)
From here you can manually connect all the pins together or use Auto-routing as well Autorouting 1. The autorouter used is a Java-based app developed separately with the suite. To launch the autorouter select Autorouting button from the top bar
2. A new window pops up as following. Click export a Spectra Design (*.dsn) File and then save the file
3. Next click Launch FreeRouter via Java Web start to start the software
4. Select Open Your Own Design
Press OK to allow the software run
and then browse to the DSN file saved earlier
The GUI of the software looks like following
5. Press Autorouter to start the auto routing. Since this is a simple design, we will receive the following result very quick
6. Click file export session and save it with the extension .ses
We dont need to save rules so press No in this case
7. Switch back to PCBnew window. Click on Import .ses button and then browse to the file earlier. Ignore all the warning boxes and close the autorouter box. The following results will be shown
8. Next we can add a zone to fill the back plane with GND layer. Select back as the layer and then choose the add filled zone tool
Click inside the PCB edges boundary, a dialog will pop up. Leave everything as default and select the node GND and then press OK Next is to draw a box and double click to finish at the corner we started in
9. Right click inside the zone and select Fill or Refill all Zones
10. Save and then export it as gerbers (layer) files. Click File -> Plot Your dialog box should look like this: 11. You are DONE! 12. You should review your gerbers with gerbv or gerbview but thats it. Zip the files and send them off to a PCB fab house.
End of the tutorial
Das könnte Ihnen auch gefallen
- Eagle TutorialDokument6 SeitenEagle Tutorialgenuinelycool100% (1)
- OpenSCAD User Manual Print Version GuideDokument108 SeitenOpenSCAD User Manual Print Version Guideqqwerty1982100% (2)
- GRBL Software InstructionsDokument17 SeitenGRBL Software InstructionsLuis Adolfo Hernandez LaraNoch keine Bewertungen
- OpenSCAD User Manual OverviewDokument3 SeitenOpenSCAD User Manual OverviewalarueNoch keine Bewertungen
- Antenna Magus Pro 5.2.0-Tutorial-Edited Links-By-Ahmed A. NaserDokument25 SeitenAntenna Magus Pro 5.2.0-Tutorial-Edited Links-By-Ahmed A. Naserengahm807043Noch keine Bewertungen
- 2-Wire LCD Interface For The PICMicroDokument4 Seiten2-Wire LCD Interface For The PICMicroGaurav Joshi100% (2)
- Basics How To Design Fabricate A PCB Using EAGLE PDFDokument10 SeitenBasics How To Design Fabricate A PCB Using EAGLE PDFGheorghe EneNoch keine Bewertungen
- Stepper Motor & Drivers - USB MACH3 4 Axis Controller - PENTING!Dokument6 SeitenStepper Motor & Drivers - USB MACH3 4 Axis Controller - PENTING!FalahNoch keine Bewertungen
- Mach3 Software Installation GuideDokument9 SeitenMach3 Software Installation Guidegabrieldromano1Noch keine Bewertungen
- TB6600 Stepper Motor Driver User Guide SEODokument11 SeitenTB6600 Stepper Motor Driver User Guide SEOAnonymous gdJiDHNoch keine Bewertungen
- Scientech 71: Best Choice For Your PCB LabDokument2 SeitenScientech 71: Best Choice For Your PCB LabSourabh HajraNoch keine Bewertungen
- CNC Drilling Machine For Printed Circuit BoardDokument4 SeitenCNC Drilling Machine For Printed Circuit BoardEditor IJTSRDNoch keine Bewertungen
- MicroPython Libraries For PyBoardDokument184 SeitenMicroPython Libraries For PyBoardonæssNoch keine Bewertungen
- Begining Tutorial To Eagle PCB Schematic Editor by Azhar JaffarDokument21 SeitenBegining Tutorial To Eagle PCB Schematic Editor by Azhar JaffarNazrul Ahmad KhalidNoch keine Bewertungen
- Arduino The Object WayDokument23 SeitenArduino The Object Wayopenjavier5208Noch keine Bewertungen
- OrCAD TutorialDokument44 SeitenOrCAD TutorialHoang Nguyen100% (1)
- Project Report 2012-13 Sob NiveditaDokument128 SeitenProject Report 2012-13 Sob Niveditashyam guptaNoch keine Bewertungen
- X86 AssemblyDokument123 SeitenX86 AssemblyVIV0411Noch keine Bewertungen
- FPGADokument33 SeitenFPGAmuhammad100% (5)
- Freenove Tutorial PDFDokument286 SeitenFreenove Tutorial PDFMarcus MacdonaldNoch keine Bewertungen
- PCB LabDokument26 SeitenPCB LabsunilsmNoch keine Bewertungen
- Altium Designer 19Dokument16 SeitenAltium Designer 19HemantkumarNoch keine Bewertungen
- Rectangular Waveguide Manual in HFSSDokument24 SeitenRectangular Waveguide Manual in HFSShadi_sezNoch keine Bewertungen
- Openscad Manual 8Dokument10 SeitenOpenscad Manual 8keeyanNoch keine Bewertungen
- Neopixel UberguideDokument69 SeitenNeopixel UberguidedulcesinestesiaNoch keine Bewertungen
- Compal AAL15 LA-D071P r1.0-1Dokument64 SeitenCompal AAL15 LA-D071P r1.0-1Manishkumar JethvaNoch keine Bewertungen
- 3D Printer Laser ModificationDokument31 Seiten3D Printer Laser ModificationvespoNoch keine Bewertungen
- Build a Variable Speed DC Motor Control System Using ArduinoDokument18 SeitenBuild a Variable Speed DC Motor Control System Using ArduinoPoonam GuptaNoch keine Bewertungen
- OpenSCAD Example Projects for Clocks, Displays and MoreDokument22 SeitenOpenSCAD Example Projects for Clocks, Displays and MoremarcelopipoNoch keine Bewertungen
- Designing A Simple PCB With EagleDokument16 SeitenDesigning A Simple PCB With EagleAnonymous 884B1cKNoch keine Bewertungen
- OrCAD Altium Migration Guide PDFDokument8 SeitenOrCAD Altium Migration Guide PDFElafanNoch keine Bewertungen
- BeagleBone BlackDokument117 SeitenBeagleBone Blackjupiter8053Noch keine Bewertungen
- Complete PCB Design Using NI Multisim, NI Ultiboard, LPKF CircuitCAM and BoardMasterDokument50 SeitenComplete PCB Design Using NI Multisim, NI Ultiboard, LPKF CircuitCAM and BoardMasterRonell SolijonNoch keine Bewertungen
- Motherboard Components... CSEDokument28 SeitenMotherboard Components... CSEAtulay Mahajan100% (1)
- What Is A Motherboard ?Dokument13 SeitenWhat Is A Motherboard ?Ian OffemariaNoch keine Bewertungen
- An Event-Driven Arduino QP-nanoDokument33 SeitenAn Event-Driven Arduino QP-nanoEldglay Da Silva DomingosNoch keine Bewertungen
- Lecture 9 USB To PIC Microcontroller InterfaceDokument8 SeitenLecture 9 USB To PIC Microcontroller Interfaceaaaa100% (1)
- Motherboard components and portsDokument32 SeitenMotherboard components and portsAnanduNoch keine Bewertungen
- DipTrace TutorialDokument134 SeitenDipTrace TutorialMetalloyNoch keine Bewertungen
- OpenSCAD User Guide STL Insert and VariablesDokument3 SeitenOpenSCAD User Guide STL Insert and VariablesJose SanchezNoch keine Bewertungen
- Simple FSKDokument6 SeitenSimple FSKFaten AliNoch keine Bewertungen
- Boot Loader Enable PIC Micro ControllersDokument8 SeitenBoot Loader Enable PIC Micro Controllersjoeccorrrea100% (2)
- X86 ArchitetureDokument17 SeitenX86 Architetureseety2Noch keine Bewertungen
- Welcome To Pico Sensor Kit Repository: Segment7.pyDokument7 SeitenWelcome To Pico Sensor Kit Repository: Segment7.pyDarwin VargasNoch keine Bewertungen
- Arduino Manual v7Dokument21 SeitenArduino Manual v7Isar Andrei100% (6)
- Mentor Graphics TutorialDokument18 SeitenMentor Graphics TutorialOmar SallamNoch keine Bewertungen
- Arduino CNC Shield InstructionsDokument7 SeitenArduino CNC Shield InstructionsГалин Вълков100% (1)
- IC Layout Design-SaadDokument51 SeitenIC Layout Design-SaadMuhammad SaadNoch keine Bewertungen
- Starting STM8 MicrocontrollersDokument126 SeitenStarting STM8 MicrocontrollersTushar Shenoy100% (1)
- Easy Start Guide LS Ic5 PDFDokument15 SeitenEasy Start Guide LS Ic5 PDFMarina Cecilia TorresNoch keine Bewertungen
- PCB DesignDokument30 SeitenPCB DesignACer DanNoch keine Bewertungen
- AVR TutorialDokument11 SeitenAVR Tutorialletanbaospkt06Noch keine Bewertungen
- CST Studio Suite 2011 BrochureDokument20 SeitenCST Studio Suite 2011 BrochureSanjay_Tadepal_9503Noch keine Bewertungen
- Operational Amplifiers and Linear IcsDokument32 SeitenOperational Amplifiers and Linear IcsSiri M.S0% (1)
- How To Convert A Laptop LCD Into An External MonitorDokument1 SeiteHow To Convert A Laptop LCD Into An External MonitorMomo PierreNoch keine Bewertungen
- Jetson Nano Developer Kit User GuideDokument24 SeitenJetson Nano Developer Kit User GuideTamires BernoNoch keine Bewertungen
- Raspberry Pi IoT Projects: Prototyping Experiments for MakersVon EverandRaspberry Pi IoT Projects: Prototyping Experiments for MakersNoch keine Bewertungen
- The Definitive Guide to How Computers Do Math: Featuring the Virtual DIY CalculatorVon EverandThe Definitive Guide to How Computers Do Math: Featuring the Virtual DIY CalculatorNoch keine Bewertungen
- RF - BB RF SYS: Top LevelDokument24 SeitenRF - BB RF SYS: Top LevelanjirponselNoch keine Bewertungen
- Comparing Instruments - Lab - Discrete Fourier Transform and Signal Processing - Material Del Curso 18.03Fx - EdxDokument3 SeitenComparing Instruments - Lab - Discrete Fourier Transform and Signal Processing - Material Del Curso 18.03Fx - EdxVictor CalderonNoch keine Bewertungen
- AC Mitigation Sample ReportDokument14 SeitenAC Mitigation Sample ReportebalideNoch keine Bewertungen
- Ee 310 SyllabusDokument2 SeitenEe 310 SyllabusAshwin K ShettyNoch keine Bewertungen
- 01 - PMC - SignalsDokument58 Seiten01 - PMC - Signalsregis.nx4100% (1)
- Diagram PLTA SLJDokument4 SeitenDiagram PLTA SLJMEi Cuiet Luph-LuPhNoch keine Bewertungen
- 1100 Series 115 Issue 1 New Priming Pump For Certain Generator Sets (BFPM) February 2015Dokument4 Seiten1100 Series 115 Issue 1 New Priming Pump For Certain Generator Sets (BFPM) February 2015Ayobami JubrilNoch keine Bewertungen
- BCN 15345 S2 PDFDokument26 SeitenBCN 15345 S2 PDFGiovani AlaskakiNoch keine Bewertungen
- DSPDF FormulaeDokument3 SeitenDSPDF FormulaeLulzim LumiNoch keine Bewertungen
- Datasheet A25-4102920-AMT02 (Rev 0)Dokument6 SeitenDatasheet A25-4102920-AMT02 (Rev 0)djebinNoch keine Bewertungen
- SRF Control Strategy based on STFIS Controllers For Single-Stage Four-Leg Transformerless InverterDokument7 SeitenSRF Control Strategy based on STFIS Controllers For Single-Stage Four-Leg Transformerless InverterHocine AbdelhakNoch keine Bewertungen
- 6T SRAM SimulationDokument9 Seiten6T SRAM SimulationAzza FaiadNoch keine Bewertungen
- Sinusoidal Response of Series Circuits - GATE Study Material in PDFDokument11 SeitenSinusoidal Response of Series Circuits - GATE Study Material in PDFSupriya Santre100% (1)
- Led Matrix Display SynopsisDokument3 SeitenLed Matrix Display SynopsisAkshay KaushikNoch keine Bewertungen
- EMDDokument23 SeitenEMDPrakash ArumugamNoch keine Bewertungen
- Datasheet BM14GDokument1 SeiteDatasheet BM14GShahryarNoch keine Bewertungen
- FischerDokument1 SeiteFischerJericho Morales0% (1)
- Samsung LN (32,40,46) A550p3r Chassis N43a SMDokument152 SeitenSamsung LN (32,40,46) A550p3r Chassis N43a SMAnthony GonzalesNoch keine Bewertungen
- P6 Limit SwitchDokument3 SeitenP6 Limit SwitchABCdude1Noch keine Bewertungen
- Hammond R100 Service Manual - Text VersionDokument135 SeitenHammond R100 Service Manual - Text VersionReggie MacPherson100% (1)
- Design and Specification of Harmonic Filters For Variable Frequency DrivesDokument8 SeitenDesign and Specification of Harmonic Filters For Variable Frequency DrivestatacpsNoch keine Bewertungen
- Types of Electrical Holders GuideDokument26 SeitenTypes of Electrical Holders GuidePrachiNoch keine Bewertungen
- Beyond CMOS Devices and ArchitecturesDokument93 SeitenBeyond CMOS Devices and ArchitecturesAadil Sh100% (1)
- Calculating Server Room Heat Loads - Portable Air ConditioningDokument4 SeitenCalculating Server Room Heat Loads - Portable Air ConditioningAdnan AttishNoch keine Bewertungen
- HD 61202Dokument5 SeitenHD 61202kalangeNoch keine Bewertungen
- NEW OS W1 L1 Introduction To OSDokument23 SeitenNEW OS W1 L1 Introduction To OSzeeraNoch keine Bewertungen
- Equipment List Report: Component Group: NoneDokument2 SeitenEquipment List Report: Component Group: NoneNuman AminNoch keine Bewertungen
- Digital Oscilloscope Mso5202dDokument78 SeitenDigital Oscilloscope Mso5202dNoorlida KamarudinNoch keine Bewertungen
- Air Cooled Screw Chiiler - APSaDokument190 SeitenAir Cooled Screw Chiiler - APSaKhaleel Butt100% (1)