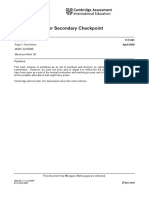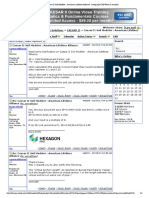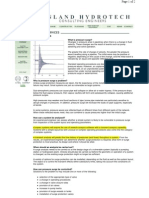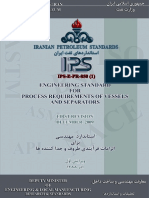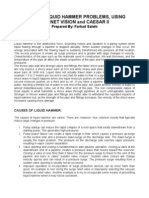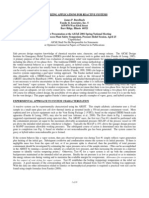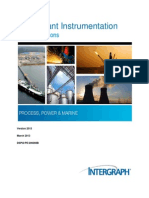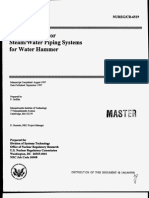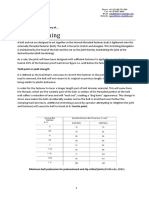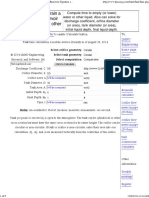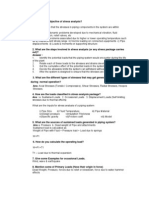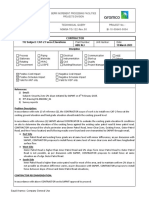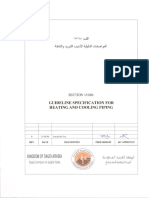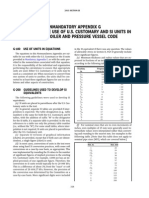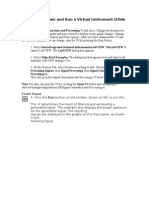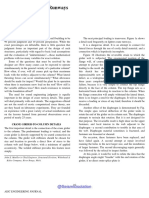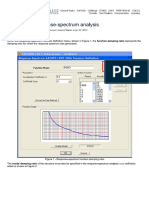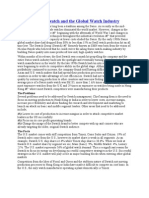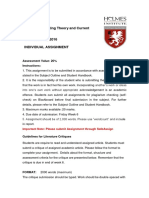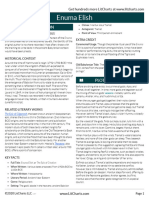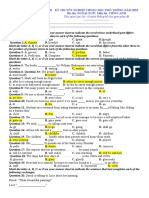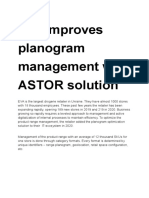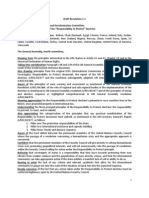Beruflich Dokumente
Kultur Dokumente
Beginner: Three Reservoir Problem (English Units)
Hochgeladen von
norgrentOriginalbeschreibung:
Originaltitel
Copyright
Verfügbare Formate
Dieses Dokument teilen
Dokument teilen oder einbetten
Stufen Sie dieses Dokument als nützlich ein?
Sind diese Inhalte unangemessen?
Dieses Dokument meldenCopyright:
Verfügbare Formate
Beginner: Three Reservoir Problem (English Units)
Hochgeladen von
norgrentCopyright:
Verfügbare Formate
Beginner: Three Reservoir Problem
Pgina 1 de 11
Beginner: Three Reservoir Problem (SI Units)
Beginner: Three Reservoir Problem (English Units)
Summary
This example is designed to give you the big picture of AFT Fathom's layout and structure. Some of the more basic concepts will be used to build a three-pipe, four-junction model to solve the classic three-reservoir problem.
Topics Covered
Drawing the system with Pipes and Junctions Entering Pipe and Junction Specifications Specifying System properties and Solution Control
Required Knowledge
This example assumes the user has not used AFT Fathom previously. It begins with the most basic elements of laying out the pipes and junctions and solving a hydraulic methodology.
Model File
Walkthru Three Reservoir.fth
Step 1. Start AFT Fathom
To start AFT Fathom , click Start on the Windows taskbar, choose Programs, then AFT Products, then AFT Fathom. (This refers to the standard menu items created by setup. You may have chosen to specify a different menu item during installation) When you start AFT Fathom, the Workspace window is always the active (large) window. The Workspace window is one of five primary windows. After AFT Fathom loads, you will notice four windows in the lower part of the AFT Fathom window; these represent four of the five primary windows that are currently minimized (see Figure 1). The AFT Fathom window acts as a container for the five primary windows. To ensure that your results are the same as those presented in this documentation, this example should be run using all default AFT Fathom settings, unless you are specifically instructed to do otherwise. The Workspace window The Workspace window is the primary vehicle for building your model. This window has two main areas: the Toolbox and the Workspace itself. The Toolbox is the bundle of tools on the far left. The Workspace takes up the rest of the window. See Chapter 4 for more detailed information on the Workspace. You will build your pipe flow model on the Workspace using the Toolbox tools. At the top of the Toolbox are a Shortcut button and four drawing tools. The Selection Drawing tool, on the upper left below the Shortcut button, is useful for selecting groups of objects on the Workspace for editing or moving. The Pipe Drawing tool, on the upper right below the Shortcut button, is used to draw new pipes on the Workspace. Below these two tools are the Zoom Select tool and the Annotation tool. The Zoom Select tool allows you to draw a box on the Workspace after which AFT Fathom will zoom into that area. The Annotation tool allows you to create annotations and auxiliary graphics. Below the four drawing tools are twenty-two icons that represent the different types of junctions available in AFT Fathom. Junctions are components that connect pipes and also influence the pressure or flow behavior of the pipe system. The twenty-two junction icons can be dragged from the Toolbox and dropped onto the Workspace. When you pass your mouse pointer over any of the Toolbox tools, a ToolTip identifies the tool's function.
Figure 1:
The Workspace window is where the model is built.
Step 2. Lay out the model
To lay out the classic three-reservoir model, you will place the three reservoir junctions and a branch junction on the Workspace. Then you will connect the junctions with pipes.
A. Place the first reservoir
To start, drag a reservoir junction from the Toolbox and drop it on the Workspace. Figure 2a shows the Workspace with one reservoir. Objects and ID numbers Items placed on the Workspace are called objects. All objects are derived directly or indirectly from the Toolbox. AFT Fathom uses three types of objects: pipes, junctions and annotations. All pipe and junction objects on the Workspace have an associated ID number. For junctions, this number is, by default, placed directly above the junction and prefixed with the letter "J". Pipe ID numbers are prefixed with the letter "P". You can optionally choose to display either or both the ID number and the name of a pipe or junction. You also can drag the ID number/name text to a different location to improve visibility. The reservoir you have created on the Workspace will take on the default ID number of 1. You can change this to any desired number greater than zero and up to 30,000. Editing on the Workspace Once on the Workspace, junction objects can be moved to new locations and edited with the features on the Edit menu. Cutting, copying, and pasting are all supported. A single
mk:@MSITStore:C:\AFT%20Products\AFT%20Fathom%207.0\Examples\FathomEx... 16/03/2013
Beginner: Three Reservoir Problem
Pgina 2 de 11
Once on the Workspace, junction objects can be moved to new locations and edited with the features on the Edit menu. Cutting, copying, and pasting are all supported. A single level of undo is available for all editing operations.
Figure 2a:
Walk Through Model with one reservoir placed.
B. Place the second and third reservoirs
The remaining two reservoirs can be created the same way as the first one or they can be derived from the existing reservoir. To create a second reservoir from the existing one, select junction J1 by clicking it with the mouse. A red outline will surround the junction. Choose Duplicate from the Edit menu and move the J2 junction to the right of J1. Your Workspace should appear similar to that shown in Figure 2b. If you like, you can Undo the Duplicate operation and then Redo it to see how these editing features work. To undo an operation, click on the undo button on the Toolbar or choose Undo from the Edit menu. To redo an operation, choose Redo from the Edit menu. To create the third junction, select one of the two reservoirs on the Workspace and once again choose Duplicate from the Edit menu. Arrange the three junctions, numbered J1, J2, and J3, as shown in Figure 2c.
Figure 2b:
Walk Through Model with two reservoirs placed.
mk:@MSITStore:C:\AFT%20Products\AFT%20Fathom%207.0\Examples\FathomEx... 16/03/2013
Beginner: Three Reservoir Problem
Pgina 3 de 11
Figure 2c:
Walk Through Model with three reservoirs placed.
C. Add a branch junction
To add a Branch junction, select a Branch from the Toolbox and place it on the Workspace as shown in Figure 2d. The Branch will be assigned the default number "J4". Note: The relative location of objects in AFT Fathom is not important. Distances and heights are defined through dialog boxes. The relative locations on the Workspace establish the connectivity of the objects, but have no bearing on the actual length or elevation relationships. Before continuing, save the work you have done so far. Choose Save As from the File menu and enter a file name (WalkThru, perhaps) and AFT Fathom will append the ".fth" extension to the file name.
Figure 2d:
Walk Through Model with all junctions placed.
D. Draw a pipe between J1 and J4
Now that you have four junctions, you need to connect them with pipes. To create a pipe, click the Pipe Drawing tool icon. The pointer will change to a crosshair when you move it over the Workspace. Draw a pipe above the junctions, similar to that shown in Figure 2e. The pipe object on the Workspace has an ID number (P1) shown near the center of the pipe. To place the pipe between J1 and J4, use the mouse to grab the pipe in the center, drag it so that its left endpoint falls within the J1 Reservoir icon, then drop it there (see Figure 2f). Next, grab the right endpoint of the pipe and stretch the pipe, dragging it until the endpoint terminates within the J4 Branch icon (see Figure 2g).
Figure 2e:
Walk Through Model with first pipe drawn.
mk:@MSITStore:C:\AFT%20Products\AFT%20Fathom%207.0\Examples\FathomEx... 16/03/2013
Beginner: Three Reservoir Problem
Pgina 4 de 11
Figure 2f:
Walk Through Model with first pipe inlet end connected.
Figure 2g:
Walk Through Model with first pipe connected.
Reference positive flow direction Located on the pipe is an arrow that indicates the reference positive flow direction for the pipe. AFT Fathom assigns a flow direction corresponding to the direction in which the pipe is drawn. You can reverse the reference positive flow direction by choosing Reverse Direction from the Arrange menu or selecting the reverse direction button on the Toolbar. In general, the reference positive flow direction indicates which direction is considered positive. However, when used with pumps and certain other junction types the pipes must be in the correct flow direction because that is how AFT Fathom determines which side is suction and which is discharge. If the reference positive direction is the opposite of that obtained by the Solver, the output will show the flow rate as a negative number.
E. Add the remaining pipes
A faster way to add a pipe is to draw it directly between the desired junctions. Activate the pipe drawing tool again. Position the cursor on the J4 Branch. Press and hold the left mouse button. Stretch the pipe to the J2 Reservoir then release the mouse button. Then draw a third pipe from the J3 Branch to the J4 Reservoir. Your model should now look similar to Figure 2h. In Figure 2h the junction icons for J2 and J3 have been rotated (using tools on the Arrange Menu) and the J3 label has been moved slightly to the left (using drag-and-drop) so it is more visible. At this point all the objects in the model are graphically connected. Save the model by selecting Save from the File menu or Toolbar. Note: It is generally desirable to lock your objects to the Workspace once they have been placed. This prevents accidental movement and disruption of the connections. You can lock all the objects by choosing Select All from the Edit menu, then selecting Lock Object from the Arrange menu. The lock button on the Toolbar will appear depressed indicating it is in an enabled state, and will remain so as long as any selected object is locked. Alternatively, you can use the grid feature enabled on the Workspace Preferences window and specify that the pipes and junctions snap to grid.
mk:@MSITStore:C:\AFT%20Products\AFT%20Fathom%207.0\Examples\FathomEx... 16/03/2013
Beginner: Three Reservoir Problem
Pgina 5 de 11
Figure 2h:
Walk Through Model with all objects connected.
Step 3. Complete the first three checklist requirements
Next, click the checkmark on the Toolbar that runs across the top of the AFT Fathom window. This opens the Checklist window (see Figure 3). The checklist contains five items (six if the optional XTS module is in use). Each item needs to be completed before AFT Fathom allows you to run the Solver. The Status Bar at the bottom of the AFT Fathom window also reflects the state of each Checklist item (see Figure 1). Once the Checklist is complete, the Model Status light in the lower left corner turns from red to green.
Figure 3:
The Checklist tracks the models status. You may or may not see a sixth Checklist item called Transient Control. This is only visible when the XTS Module is active.
A. Specify solution control
The first item, Specify Solution Control, is always checked when you start AFT Fathom because AFT Fathom assigns default solution control parameters. In general, you do not need to adjust Solution Control values. If necessary, you can make adjustments by opening the Solution Control window from the Analysis menu.
B. Specify output control
The second item on the Checklist is Specify Output Control. Like Solution Control, this item is always checked when you start AFT Fathom. Default Output Control parameters and a default title are assigned. You may want to add a descriptive title for the model. To do this, open the Output Control window (see Figure 4) and enter a title on the General tab. In addition, this window allows you to select the specific output parameters you want in your output. You also can choose the units for the output. Close the checklist and select Output Control from the Analysis menu. (Figure 4 shows the Output Control window). Click the General tab, enter a new title (if you like you can title this "Classic Three-Reservoir Problem"), then click OK to accept the title and other default data.
Figure 4:
The Output Control window lets you customize the output.
C. Specify system properties
The third item on the checklist is Specify System Properties. To complete this item, you must open the System Properties window (see Figure 5). This window allows you to specify your fluid properties (density, dynamic viscosity, and optional vapor pressure), viscosity model, gravitational acceleration and atmospheric pressure. For models with variable fluid properties, the values for density and viscosity are default fluid properties. You can then enter different property values, if desired, for any pipe in the Pipe Specifications window. Fluids that allow heat transfer can be modeled by choosing the Heat Transfer with Energy Balance option. In this case, you will be required to also enter heat transfer information for the pipes and temperature for some of the junctions. You can model the fluid properties in one of five ways. 1. 2. Unspecified fluid This fluid model allows you to directly type in the density, viscosity and vapor pressure. You cannot perform heat transfer analysis with an unspecified fluid. AFT Standard fluid This fluid model accesses fluid data from the AFT Standard database. These fluid properties are either temperature dependent or dependent on the solids concentration. You type in the desired condition (e.g., temperature), click the Calculate Properties button and the required properties are calculated. Users can add their own fluids to this database. This model supports heat transfer analysis if specific heat and thermal conductivity data is included. Custom fluids are created by opening the Fluid Database window from the AFT Fathom Database menu or by clicking the Edit Fluid List button in the System Properties window. Data from ASME Steam tables This fluid model obtains water data from the ASME Steam tables built into AFT Fathom. It also supports steam data, which can be used in AFT Fathom if incompressible. Chempak Fluid This fluid model allows you to select a single fluid from the Chempak database list. These fluid properties are pressure and temperature dependent, although some are temperature dependent only. This fluid model supports heat transfer analysis.
3. 4. 5.
Chempak Mixture This fluid model allows you to create a liquid mixture from among the Chempak database fluids. These fluid properties are pressure and temperature dependent. This fluid model supports heat transfer analysis. After selecting either Chempak option above, you must then select Liquid Properties or Gas Properties. Upon entering a pressure, AFT Fathom will display a temperature range applicable to liquid or gas, depending upon which was selected. Note: As heat transfer has a significant impact on compressible flow fluid properties and, since AFT Fathom calculates flow on an incompressible basis, heat transfer is disabled when Gas Properties are selected.
mk:@MSITStore:C:\AFT%20Products\AFT%20Fathom%207.0\Examples\FathomEx... 16/03/2013
Beginner: Three Reservoir Problem
Pgina 6 de 11
Select System Properties from the Analysis menu to open the System Properties window. For this example, select the AFT Standard fluid option, then choose "Water at 1 atm" from the list and click the Add to Model button. The properties for AFT Standard water are given only as a function of temperature. Enter 21 C in the temperature box, click the Calculate Properties button and click OK. Open the checklist once more or observe the Status Bar and you should now see the third item checked off.
Figure 5:
The System Properties window lets you enter physical properties.
D. Specify cost settings
In the standard AFT Fathom the Cost Settings window allows you to apply energy cost data to pumps. By default, energy cost calculations are not enabled and thus this fourth Checklist item is checked off. As we are not calculating energy costs here, there is no need for cost information and this item can be skipped. For information, the Cost Settings window allows application of other types of cost data when using the CST Module.
Step 4. Define the model components (checklist item #5)
The fifth item on the checklist, Define All Pipes and Junctions, is not as straightforward to satisfy as the first three. This item encompasses the proper input data and connectivity for all pipes and junctions. If the XTS Module is active, there will be a sixth Checklist item called Transient Control. If this is visible, you can skip this Checklist item for this example. Object status Every pipe and junction has an object status. The object status tells you whether the object is defined according to AFT Fathom's requirements. To see the status of the objects in your model, click the floodlight icon on the Toolbar (alternatively, you could choose Show Object Status from the View menu). Each time you click the floodlight, Show Object Status is toggled on or off. When Show Object Status is on, the ID numbers for all undefined pipes and junctions are displayed in red on the Workspace. Objects that are completely defined have their ID numbers displayed in black. (These colors are configurable through Workspace Preferences from the Options menu.) Because you have not yet defined the pipes and junctions in this sample problem, all the objects' ID numbers will change to red when you turn on Show Object Status. Undefined Objects window The Undefined Objects window lists all undefined pipes and junctions and further displays the items that are not yet defined.
A. Define Reservoir J1
To define the first reservoir, open the J1 Reservoir Specifications window (see Figure 6) by double-clicking the J1 icon. Enter a reservoir surface elevation of 90 meters. You can assign any unit of length found in the adjacent dropdown list box of units. Note: You can also open an object's Specifications window by selecting the object (clicking on it) and then either pressing the Enter key or clicking the Open Pipe/Jct Window icon on the Toolbar. Enter surface pressure of 1 atmosphere (atm) and leave the pipe depth as zero in the table on the Pipe Depth & Loss Coefficients tab. The Temperature option, which is only used when heat transfer is chosen in the System Properties window, is disabled. The Density option, which is not required for constant density models, is also disabled. Note: You can specify preferred units for many parameters (such as meters for length) in the Parameter & Unit Preferences window. You can give the component a name, if desired, by entering it in the Name field at the top of the window. In Figure 6, the name of this reservoir is Supply Tank A. By default the junctions name is the junction type. The name can be displayed on the Workspace, Visual Report or in the Output. Most junction types can be entered into a custom databaseallowing the junction to be used multiple times or shared between users. To select a junction from the custom database, choose the desired junction from the Database list. The current junction will get the properties from the database component. The Copy Data From Jct list will show all the junctions of the same type in the model. This will copy selected the parameters from an existing junction in the model to the current junction. The pipe table on the Pipe Depth & Loss Coefficients tab allows you to specify entrance and exit loss factors for each pipe connected to the reservoir (in this case there is one). You can enter standard losses by selecting the option buttons at the right. The default selection is the Custom option with loss factors specified as zero. To later change the loss factors, click within the pipe table and enter the loss. You can also specify a depth for the pipe. The Optional tab allows you to enter different types of optional data. You can select whether the junction number, name, or both are displayed on the Workspace. Some junction types also allow you to specify an initial pressure as well as other junction specific-data. The junction icon graphic can be changed, as can the size of the icon. Design factors can be entered for most junctions, which are applied to the pressure loss calculations for the junction in order to give additional safety margin to the model. Each junction has a tab for notes, allowing you to enter text describing the junction or documenting any assumptions. The highlight feature displays all the required information in the Specifications window in light blue. The highlight is on by default. You can toggle the highlight off and on by double-clicking anywhere in the window or by pressing the F2 key. The highlight feature can also be turned on or off by selecting it on the Options menu. Click OK. If Show Object Status is turned on, you should see the J1 ID number turn black again, telling you that J1 is now completely defined.
mk:@MSITStore:C:\AFT%20Products\AFT%20Fathom%207.0\Examples\FathomEx... 16/03/2013
Beginner: Three Reservoir Problem
Pgina 7 de 11
Figure 6:
Specifications window for Reservoir J1 (highlight on).
The Inspection feature You can check the input parameters for J1 quickly, in read-only fashion, by using the Inspection feature. Position the mouse pointer on J1 and hold down the right mouse button. An information box appears, as shown in Figure 7. Inspecting is a faster way of examining the input in an object than opening the Specifications window.
Figure 7:
Inspecting from the Workspace with right mouse button.
B. Define junctions J2, J3, and J4
Next, open the Specifications windows for Reservoir junctions J2 and J3 and enter surface elevations of 60 meters and 30 meters, respectively, and a surface pressure of 1 atm for both. Leave the pipe depth as zero for each. When you enter this data you should see the ID number of each junction on the Workspace turn black, because the status has changed to defined. The last remaining undefined junction is the J4 Branch junction. Open the J4 Branch Specifications window (see Figure 8). In this window, all three connecting pipes should be displayed in the pipe table area. You could associate loss factors with each pipe by clicking within the pipe table and entering the data. Enter an elevation of zero meters for the J4 Branch junction (an elevation must be defined for all junctions). You could also click the Optional tab then specify a flow source or sink at the junction; for now leave this as zero. Click OK. All the junctions have now been defined. Save the model again before proceeding.
mk:@MSITStore:C:\AFT%20Products\AFT%20Fathom%207.0\Examples\FathomEx... 16/03/2013
Beginner: Three Reservoir Problem
Pgina 8 de 11
Figure 8:
Specifications window for Branch J4
C. Define Pipe P1
Data for pipes and junctions can be entered in any order. In this example, we did the junctions first. The next step is to define all the pipes. To open the Pipe Specifications window, double-click the pipe object on the Workspace. First open the Pipe Specifications window for Pipe P1 (see Figure 9). For Pipe P1, enter a length of 300 meters, and select the Material as Steel with a nominal 8 inches (20.3 cm ID) size, schedule 40. Click OK. Pipe P1 is now defined. The Pipe Specifications window The Pipe Specifications window offers control over all important flow system parameters that are related to pipes. The Inspect feature also works within the Pipe Specifications window. To Inspect a connected junction, position the mouse pointer on the connected junction's ID number and hold down the right mouse button. This is helpful when you want to quickly check the properties of connecting objects. (You can also use this feature in junction Specifications windows for checking connected pipe properties.) By double-clicking the connected junction number, you can jump directly to the junction's Specifications window. Or you can click the Jump button to jump to any other part of your model.
Figure 9:
Specifications window for Pipe P1
D. Define Pipes P2 and P3
Open the Specifications window for Pipe 2 and enter a length of 610 meters. Select the material as Steel, nominal 8 inches (10.3 cm ID), schedule 40. In the Specifications window for Pipe 3, enter a length of 915 meters. Select the material as Steel, nominal 8 inches (10.3 cm ID), schedule 40. The checklist should now be complete. Everything is ready to submit to the Solver. Before running the model, save it to file one more time. It is also a good idea to review the input using the Model Data window.
E. Review input in the Model Data window
The Model Data window is shown in Figure 10. To change to this window, you can select it from the Window menu, the Toolbar, pressing Ctrl-M, clicking anywhere in the Model Data window if it has been restored or, if minimized, clicking on the minimized window at the bottom of the screen and restoring it. The Model Data window gives you a textbased perspective of your model. Selections can be copied to the clipboard and transferred into other Windows programs, saved to a formatted file, printed to an Adobe PDF, or printed out for review. Data is displayed in three general areas. The top is called the general area, the middle the pipe area and the bottom the junction area. The Model Data window allows access to all Specifications windows by double-clicking the appropriate ID number in the far left column of the table. You may want to try this right now.
mk:@MSITStore:C:\AFT%20Products\AFT%20Fathom%207.0\Examples\FathomEx... 16/03/2013
Beginner: Three Reservoir Problem
Pgina 9 de 11
Figure 10:
The Model Data window shows all input in text form.
Step 5. Run the Solver
Choose Run from the Analysis menu or click the arrow icon on the Toolbar. During execution, the Solution Progress window is displayed (see Figure 11). You can use this window to pause or cancel the Solver's activity. When the solution is complete, click the View Output button and the text-based Output window will appear (see Figure 12). The information in the Output window can be reviewed visually, saved to file, exported to a spreadsheet-ready format, copied to the clipboard, printed to an Adobe PDF file, and printed out on the printer.
Figure 11:
The Solution Progress window displays the convergence progress.
Step 6. Review the output
The Output window is similar in structure to the Model Data window. Three areas are shown, and you can enlarge each area by selecting the options from the Show list box on the Toolbar or from the View menu. The items displayed in the tables are those items you chose in the Output Control window (Checklist item # 2).
A. Modify the output format
If you selected the default AFT Fathom Output Control, the Pipe Results table will show volumetric flow rate in the second column (Figure 12) with units of m3/hr (meters cubed per minute). Select Output Control from the Analysis menu or Toolbar. On the right side of the Pipe tab is the list of selected output parameters. Click Volumetric Flow Rate and change the units by selecting m3/hr (meters cubed per hour) from the list at the bottom. Click OK and Yes to display changes to the current results. You should see the volumetric flow rate results, still in the second column, in units of gal/hr. Notice the Velocity results in the third column. Select Output Control from the Analysis menu one more time. Select the Pipe tab. The Reorder scroll bar on the far right allows you to reorder parameters in the list. Select the Velocity parameter and use the Reorder scroll bar to move it up to the top of the parameter list. Click OK to display the changes to the current results. You will see in the Pipe Results table that the first column now contains Velocity and the third column contains the volumetric flow rate. The Output Control window allows you to obtain the parameters, units and order you prefer in your output. This flexibility will help you work with AFT Fathom in the way that is most meaningful to you, reducing the possibility of errors. Lastly, double-click the column header Velocity in the Output window Pipe Results Table. This will open a window in which you can change the units again if you prefer. These changes are extended to the Output Control parameter data you have previously set.
mk:@MSITStore:C:\AFT%20Products\AFT%20Fathom%207.0\Examples\FathomEx... 16/03/2013
Beginner: Three Reservoir Problem
Pgina 10 de 11
Figure 12:
The Output window displays output in text form.
B. View the Visual Report
Change to the Visual Report window by choosing it from the Window menu, by pressing Ctrl-I, by clicking anywhere on the window if its been restored or, if minimized, by clicking on the minimized window at the bottom of the Workspace to restore it. This window allows you to integrate your text results with the graphic layout of your pipe network. Click the Visual Report Control button on the Toolbar (or View menu) and open the Visual Report Control window, shown in Figure 13. Select Volumetric Flow Rate in the Pipe Results area and Gradeline Hydraulic Inlet in the Junction Results area. Click the Show button. The Visual Report window graphic is generated (see Figure 14). It is common for the text in the Visual Report window to overlap when first generated. You can change this by selecting smaller fonts or by dragging the text to a new area to increase clarity (this has already been done in Figure 14). This window can be printed or copied to the clipboard for import into other Windows graphics programs, saved to a file, or printed to an Adobe PDF file.
Figure 13:
The Visual Report Control window selects content for the Visual Report window, which integrates results with model layout
Figure 14:
The Visual Report window displays output data on the input schematic. It also can operate in "Input Mode" where it displays input data.
C. Graph the results
Change to the Graph Results window by choosing it from the menu or clicking its icon. The Graph Results window offers full-featured Windows plot preparation. Click the Select Graph Data button to open the Select Graph Data window shown in Figure 15. From the tabs, select Profile Along a Flow Path. From the Graph Parameters list choose Static Pressure. In the Pipe and Junction selection area click on Pipe 1 and 2, then click the Show button. A graph appears showing the static pressure along the flow defined by pipes 1 and 2, Figure 16. You can use the other buttons in the Graph Results window to change the graph appearance and to save and import data for cross-plotting. The Graph Results window can be printed, saved to file, copied to the clipboard, or printed to an Adobe PDF file. The graphs x-y data can be exported to file or copied to the clipboard.
mk:@MSITStore:C:\AFT%20Products\AFT%20Fathom%207.0\Examples\FathomEx... 16/03/2013
Beginner: Three Reservoir Problem
Pgina 11 de 11
Figure 15:
The Select Data window controls the Graph Results content.
Figure 16:
The Graph Results window offers full-featured plot generation.
Conclusion
You have now used AFT Fathom's five Primary Windows to build a simple model. Review the rest of this Users Guide for more detailed information on each of the windows and functions.
mk:@MSITStore:C:\AFT%20Products\AFT%20Fathom%207.0\Examples\FathomEx... 16/03/2013
Das könnte Ihnen auch gefallen
- Cunningham S Book of Shadows PDFDokument258 SeitenCunningham S Book of Shadows PDFAngela C. Allen100% (10)
- Two Sides of Effective Oral CommunicationDokument17 SeitenTwo Sides of Effective Oral CommunicationSharath KumarNoch keine Bewertungen
- EDMU 520 Phonics Lesson ObservationDokument6 SeitenEDMU 520 Phonics Lesson ObservationElisa FloresNoch keine Bewertungen
- Cambridge Lower Secondary Checkpoint: English 1111/01Dokument11 SeitenCambridge Lower Secondary Checkpoint: English 1111/01Erling Kizito100% (1)
- Sizing A Pump (English Units)Dokument4 SeitenSizing A Pump (English Units)norgrentNoch keine Bewertungen
- Determining Back Pressure When Sizing For PRV - Relief Devices Forum - Cheresources - Com CommunityDokument5 SeitenDetermining Back Pressure When Sizing For PRV - Relief Devices Forum - Cheresources - Com CommunityKyriakos MichalakiNoch keine Bewertungen
- Principle of Pipe FlowDokument30 SeitenPrinciple of Pipe FlowLawal SherifNoch keine Bewertungen
- Process Industry Basket StrainersDokument27 SeitenProcess Industry Basket StrainersmartinnovelNoch keine Bewertungen
- Porous Sparger SizingDokument4 SeitenPorous Sparger Sizingprav.saradaNoch keine Bewertungen
- Evaluate Pressure Relief System Forces in Existing InstallationsDokument6 SeitenEvaluate Pressure Relief System Forces in Existing InstallationsNag RajNoch keine Bewertungen
- Pipeline Virtual AnchorDokument15 SeitenPipeline Virtual AnchormaninventorNoch keine Bewertungen
- Caesar II Soil Modeler - American Lifelines Alliance - Intergraph CADWorx - Analysis PDFDokument4 SeitenCaesar II Soil Modeler - American Lifelines Alliance - Intergraph CADWorx - Analysis PDFSharun SureshNoch keine Bewertungen
- Module 3 Pipeline Stress AnalysisDokument80 SeitenModule 3 Pipeline Stress Analysisjames emirNoch keine Bewertungen
- Ips G Pi 280Dokument23 SeitenIps G Pi 280MahdiNoch keine Bewertungen
- Impulse LoadingDokument14 SeitenImpulse LoadingAmr BadranNoch keine Bewertungen
- Failure Analysis of Storage TankDokument13 SeitenFailure Analysis of Storage TankDavid Rodrigues100% (1)
- Pipeline Size CalculationDokument6 SeitenPipeline Size CalculationharyjbiNoch keine Bewertungen
- Surge Analysis: What Is Pressure Surge?Dokument2 SeitenSurge Analysis: What Is Pressure Surge?Yang Gul Lee100% (1)
- Pipeline Anchor Length CalculationsDokument3 SeitenPipeline Anchor Length CalculationsAmr BadranNoch keine Bewertungen
- Ips e PR 850 PDFDokument73 SeitenIps e PR 850 PDFdeyanshu7Noch keine Bewertungen
- Piping Related FormulasDokument16 SeitenPiping Related Formulasnike_y2kNoch keine Bewertungen
- Solving Liquid Hammer Problems Using Pipenet Vision and Caesar IiDokument7 SeitenSolving Liquid Hammer Problems Using Pipenet Vision and Caesar IiGopal SinghNoch keine Bewertungen
- Cross Country Piping Stress AnalysisDokument8 SeitenCross Country Piping Stress Analysisprabu2001Noch keine Bewertungen
- 03 Ernstsen Jensen Slug Force PresentationDokument26 Seiten03 Ernstsen Jensen Slug Force Presentationsam_kamali85Noch keine Bewertungen
- Hot Tap/Stopple & Reinforcement Calculation Request: SECTION 1 (To Be Completed by The Initiating Engineer)Dokument2 SeitenHot Tap/Stopple & Reinforcement Calculation Request: SECTION 1 (To Be Completed by The Initiating Engineer)aqisNoch keine Bewertungen
- Applicable Version (S) : Flarenet Sonic Vel Check - HSC (100 K)Dokument2 SeitenApplicable Version (S) : Flarenet Sonic Vel Check - HSC (100 K)behnazrzNoch keine Bewertungen
- Vent Sizing Applications For Reactive SystemsDokument10 SeitenVent Sizing Applications For Reactive SystemsAritraDalalNoch keine Bewertungen
- Vertical Pressure Vessel Engineering EssayDokument17 SeitenVertical Pressure Vessel Engineering EssayÑůti Yė ÃbůNoch keine Bewertungen
- Orifice Plate Showing VenaDokument6 SeitenOrifice Plate Showing VenahugepotatoNoch keine Bewertungen
- SPI Sizing EquationsDokument61 SeitenSPI Sizing EquationsnwabukingzNoch keine Bewertungen
- Pipe Flow Friction Factor Calculations With Excel Spreadsheets 3 June 15 Final PDFDokument29 SeitenPipe Flow Friction Factor Calculations With Excel Spreadsheets 3 June 15 Final PDFFernando GarciaNoch keine Bewertungen
- Dimensions Reducing - Mss Sp97: Weldolet®Dokument2 SeitenDimensions Reducing - Mss Sp97: Weldolet®Emer Roy Castillo OlivosNoch keine Bewertungen
- Jet Mixing CalculationDokument3 SeitenJet Mixing CalculationRachel FloresNoch keine Bewertungen
- Dimensional Analysis of Pipe Flow PDFDokument34 SeitenDimensional Analysis of Pipe Flow PDFuzair shakeelNoch keine Bewertungen
- In Line MixingDokument4 SeitenIn Line MixingKemas Ganesha MahendraNoch keine Bewertungen
- Screening Reactor For Water HammerDokument49 SeitenScreening Reactor For Water HammerYu GanNoch keine Bewertungen
- Tank Vessel Overflow Line SizingDokument4 SeitenTank Vessel Overflow Line SizingAMITH OKNoch keine Bewertungen
- Engineered Engineered: Thermal Maintenance S Stems For Urea Systems For Urea Applications PPDokument31 SeitenEngineered Engineered: Thermal Maintenance S Stems For Urea Systems For Urea Applications PPdzungNoch keine Bewertungen
- Surge Tank Design for Water Hammer Pressure ReliefDokument26 SeitenSurge Tank Design for Water Hammer Pressure ReliefAmar WadoodNoch keine Bewertungen
- Examples Applying Fea Results With Caesar II Models Webinar PDFDokument36 SeitenExamples Applying Fea Results With Caesar II Models Webinar PDFkorbelNoch keine Bewertungen
- PSV Closed System ForceDokument6 SeitenPSV Closed System ForceSharun SureshNoch keine Bewertungen
- Summary of Bolt TensioningDokument16 SeitenSummary of Bolt Tensioningpedro ylarretaNoch keine Bewertungen
- Head Surface AeaDokument7 SeitenHead Surface AeaShashi Kant KumarNoch keine Bewertungen
- G Me 160 PDFDokument70 SeitenG Me 160 PDFHamid AbbasiNoch keine Bewertungen
- 5.00 A Conundrum The Difficulties of Pipe Stress Analysis For Cold PipesDokument17 Seiten5.00 A Conundrum The Difficulties of Pipe Stress Analysis For Cold Pipesprabu2001Noch keine Bewertungen
- Calculo Gas Motor Tank 3000 ADokument30 SeitenCalculo Gas Motor Tank 3000 AahmadhatakeNoch keine Bewertungen
- Compute Time To Drain or Empty A Tank, Pond, or ReservoirDokument5 SeitenCompute Time To Drain or Empty A Tank, Pond, or ReservoirJayakrishnan RadhakrishnanNoch keine Bewertungen
- Two Phase Slug ModelingDokument29 SeitenTwo Phase Slug ModelingAnonymous QSfDsVxjZNoch keine Bewertungen
- Stress QuizDokument8 SeitenStress QuizNagarjuna SeellaNoch keine Bewertungen
- Applicability of Caesar II For Stress Analysis of Lines Having DT Ratio More Than 100 PDFDokument2 SeitenApplicability of Caesar II For Stress Analysis of Lines Having DT Ratio More Than 100 PDFBogdan ChivulescuNoch keine Bewertungen
- NGMSA TQ Fence Levels 122Dokument2 SeitenNGMSA TQ Fence Levels 122Sehna SerajNoch keine Bewertungen
- Thrust Block Design Explained in 40 CharactersDokument3 SeitenThrust Block Design Explained in 40 CharactersRamzi BEN AHMEDNoch keine Bewertungen
- Tables For Pipe Support Spacin1Dokument11 SeitenTables For Pipe Support Spacin1Sharon LambertNoch keine Bewertungen
- SECTION 15180 Heating and Cooling Piping Rev 0Dokument34 SeitenSECTION 15180 Heating and Cooling Piping Rev 0mohamad damerlyNoch keine Bewertungen
- Modeling Spring Cans With FrictionDokument1 SeiteModeling Spring Cans With FrictionKirana SbNoch keine Bewertungen
- ES-20.14 Waste Heat PTT Public Co., LTD Recovery Units Engineering Standard REV: 02Dokument10 SeitenES-20.14 Waste Heat PTT Public Co., LTD Recovery Units Engineering Standard REV: 02Nikki RobertsNoch keine Bewertungen
- 2013 SECTION IX GUIDANCE FOR USING CUSTOMARY AND SI UNITSDokument3 Seiten2013 SECTION IX GUIDANCE FOR USING CUSTOMARY AND SI UNITSMohdBadruddinKarimNoch keine Bewertungen
- Flush Bottom ValvesDokument3 SeitenFlush Bottom ValvesErkan TakNoch keine Bewertungen
- Solving Liquid Hammer Problems Using Pipenet Vision and Caesar IIDokument6 SeitenSolving Liquid Hammer Problems Using Pipenet Vision and Caesar IIDino Dino100% (1)
- New Why To Use A Spring SupportDokument9 SeitenNew Why To Use A Spring SupportAmarKumarNoch keine Bewertungen
- Multisim 2010Dokument26 SeitenMultisim 2010John LeungNoch keine Bewertungen
- Part A: Selecting ComponentsDokument5 SeitenPart A: Selecting ComponentsMark Hizon BellosilloNoch keine Bewertungen
- Abaqus Tutorial 3d PDFDokument15 SeitenAbaqus Tutorial 3d PDFFredy PicaulyNoch keine Bewertungen
- All Exercises Six HoursDokument28 SeitenAll Exercises Six HoursvarunreddytrmlNoch keine Bewertungen
- Predimensionado de Pilares o Columnas de Acero Considerando El PandeoDokument8 SeitenPredimensionado de Pilares o Columnas de Acero Considerando El PandeonorgrentNoch keine Bewertungen
- 11.-ASCE 7 Hazard ToolDokument1 Seite11.-ASCE 7 Hazard ToolnorgrentNoch keine Bewertungen
- 02 1 016Dokument5 Seiten02 1 016SaeedNoch keine Bewertungen
- Wcee2012 2206Dokument6 SeitenWcee2012 2206mrnaeemNoch keine Bewertungen
- 10.-Damping in Response-Spectrum Analysis - ... Tures, Inc. - Technical Knowledge BaseDokument3 Seiten10.-Damping in Response-Spectrum Analysis - ... Tures, Inc. - Technical Knowledge BasenorgrentNoch keine Bewertungen
- Cartilla de Colores Jet Flooring System PDFDokument1 SeiteCartilla de Colores Jet Flooring System PDFnorgrentNoch keine Bewertungen
- Cartilla de Colores Jet Flooring System PDFDokument1 SeiteCartilla de Colores Jet Flooring System PDFnorgrentNoch keine Bewertungen
- Introduction To Logic Syllogisms-1: Class ExerciseDokument6 SeitenIntroduction To Logic Syllogisms-1: Class ExercisePriyanshu PrakashNoch keine Bewertungen
- NCERT Class 11 Complete Book of Home Science Human Ecology and Family Sciences Part 1 EngishDokument240 SeitenNCERT Class 11 Complete Book of Home Science Human Ecology and Family Sciences Part 1 EngishSwetha PriyaNoch keine Bewertungen
- English 7 1st Lesson Plan For 2nd QuarterDokument4 SeitenEnglish 7 1st Lesson Plan For 2nd QuarterDiane LeonesNoch keine Bewertungen
- Swatch Case AnalysisDokument3 SeitenSwatch Case Analysisgunjanbihani100% (1)
- November 2008Dokument14 SeitenNovember 2008Aldrin ThomasNoch keine Bewertungen
- Homework Solutions For Chapter 8Dokument6 SeitenHomework Solutions For Chapter 8api-234237296Noch keine Bewertungen
- Clinical Study of Incidence of Extraocular Foreign Bodies in Teritiary HospitalDokument5 SeitenClinical Study of Incidence of Extraocular Foreign Bodies in Teritiary HospitalIJAR JOURNALNoch keine Bewertungen
- HI6025 Assignment T3, 2016Dokument3 SeitenHI6025 Assignment T3, 2016Abeer ArifNoch keine Bewertungen
- File 1599385749210Dokument21 SeitenFile 1599385749210adel madanyNoch keine Bewertungen
- Enuma Elish LitChartDokument20 SeitenEnuma Elish LitChartsugarntea24Noch keine Bewertungen
- ĐỀ CHUẨN MINH HỌA SỐ 03Dokument17 SeitenĐỀ CHUẨN MINH HỌA SỐ 03Lê Thị Ngọc ÁnhNoch keine Bewertungen
- Treasures Book 1 Unit 1Dokument33 SeitenTreasures Book 1 Unit 1Janinne AbuegNoch keine Bewertungen
- Minutes: Motion Was Submitted For ResolutionDokument29 SeitenMinutes: Motion Was Submitted For Resolutionayen cusiNoch keine Bewertungen
- Training MaterialDokument151 SeitenTraining MaterialNarendrareddy RamireddyNoch keine Bewertungen
- Vodafone - Market Research ProposalDokument4 SeitenVodafone - Market Research ProposalNikita Sanghvi100% (2)
- Bobby Joe Public NoticeDokument3 SeitenBobby Joe Public NoticeUpscale International InvestmentsNoch keine Bewertungen
- Disirders of Synaptic Plasticity and Schizophrenia - J.smythiesDokument559 SeitenDisirders of Synaptic Plasticity and Schizophrenia - J.smythiesBrett CromptonNoch keine Bewertungen
- ChaseDream Business School Guide LBS - ZH-CN - enDokument27 SeitenChaseDream Business School Guide LBS - ZH-CN - enRafael LimaNoch keine Bewertungen
- Almeda v. CaDokument10 SeitenAlmeda v. CaRuss TuazonNoch keine Bewertungen
- How To Improve Planogram ManagementDokument5 SeitenHow To Improve Planogram ManagementАнтон ДроздовNoch keine Bewertungen
- Webquest Biotechnology RubricDokument2 SeitenWebquest Biotechnology Rubricapi-556285637Noch keine Bewertungen
- Draft Resolution 1.1 SPECPOL LUMUN 2013Dokument8 SeitenDraft Resolution 1.1 SPECPOL LUMUN 2013Hamza Hashim100% (1)
- Peta I Think Fizik t4Dokument18 SeitenPeta I Think Fizik t4Yk TayNoch keine Bewertungen
- Chapter04 PDFDokument36 SeitenChapter04 PDFBabuM ACC FIN ECONoch keine Bewertungen
- Atty. Represented Conflicting Interests in Property CaseDokument35 SeitenAtty. Represented Conflicting Interests in Property CaseStella C. AtienzaNoch keine Bewertungen
- Rancangan Pengajaran Harian Sepanjang PKPP Tahun 1Dokument13 SeitenRancangan Pengajaran Harian Sepanjang PKPP Tahun 1Jamuna BatumalaiNoch keine Bewertungen