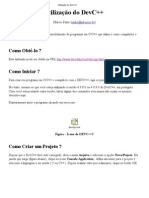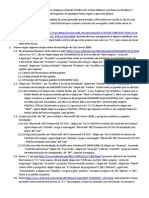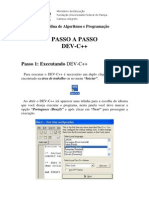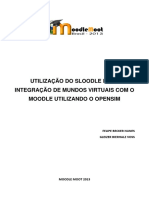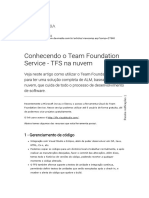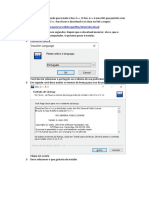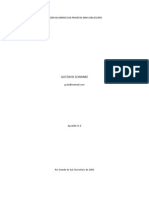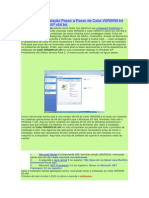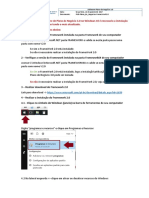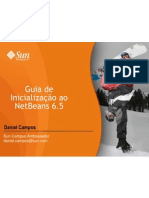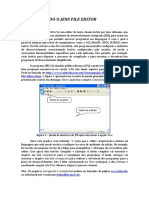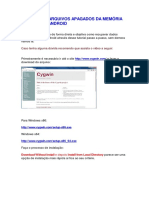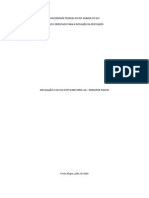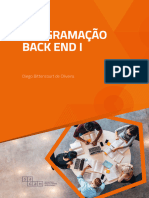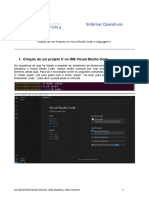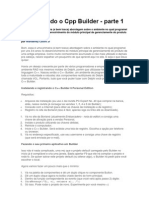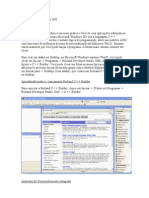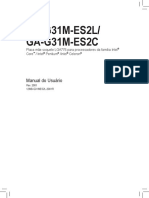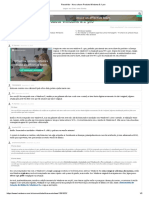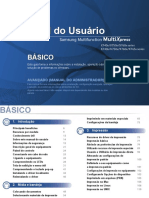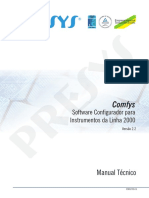Beruflich Dokumente
Kultur Dokumente
Escrevendo C / C++ No NetBeans 6.5 Com MinGW
Hochgeladen von
Thiago FestaCopyright
Verfügbare Formate
Dieses Dokument teilen
Dokument teilen oder einbetten
Stufen Sie dieses Dokument als nützlich ein?
Sind diese Inhalte unangemessen?
Dieses Dokument meldenCopyright:
Verfügbare Formate
Escrevendo C / C++ No NetBeans 6.5 Com MinGW
Hochgeladen von
Thiago FestaCopyright:
Verfügbare Formate
Escrevendo C/C++ no NetBeans 6.
5 com MinGW
Autor: Thiago Felipe Festa
E-mail: thiagofesta@gmail.com
Website: www.thiagofesta.com.br
Data: 28/03/2009
Neste tutorial será exibido como instalar e utilizar o compilador C / C++ MinGW,
juntamente com a poderosa IDE do NetBeans 6.5 no ambiente Windows.
1. Obtendo os arquivos
Partindo do pressuposto que você já possua o NetBeans instalado, podemos seguir com o
download e instalação dos programas necessários, sendo eles o MinGW e o MSYS.
MinGW: http://prdownloads.sourceforge.net/mingw/MinGW-3.1.0-1.exe?download
MSYS: http://downloads.sourceforge.net/mingw/MSYS-1.0.10.exe
2. Instalação do MinGW e MSYS
A instalação de ambos é extremamente simples, primeiramente instale o MinGW, a
instalação é extremamente simples, basta aeitar os termos e clicar em avançar (next) e instalar. Logo
após faça a instalação do MSYS, exatamente da mesma forma, porém em um momento será necessário
preencher algumas informações que ele irá pedir, na primeira digite “y”, na segunda também, na
terceira é para por o caminho de instalação do MinGW. (ver imagem 1).
Imagem 1. Perguntas e respostas da instalação do MSYS.
3. Configurando o NetBeans
Abra seu NetBeans, clique no menu “Ferramentas / Opções”, irá abrir uma janela, no menu
superior selecione, “C / C++”, clique sobre o botão “Adicionar”. Na janela que foi aberta clique em no
botão “Procurar”, selecione a pasta onde você instalou o seu MinGW, por padrão ele é instalado em:
“C:\MinGW”, acessado a pasta do MinGW, selecione a pasta “bin” (C:\MinGW\bin), provavelmente será
preenchido automaticamente os outros dois campos da tela. (ver imagem 2).
Esta obra está licenciada sob uma Licença Creative Commons.
Imagem 2. Adicionando caminho base do MinGW
Após na tela de personalização do C/C++, irá estar todos os caminhos dos compiladores e
dos comandos necessários. (ver imagem 3)
Imagem 3. Tela de opções do C/C++ com os campos completos.
Feito isso está tudo pronto para botarmos a mão na massa!
Esta obra está licenciada sob uma Licença Creative Commons.
4. Criando um programa para teste
Para garantir vamos criar um programa simples para testar se está tudo funcionando
normalmente. Precisamos criar um projeto, clique em “Arquivo / Novo Projeto“, selecione a categoria
“C/C++”, e selecione o projeto “Aplicativo de C/C++”, e clique em próximo, na opção “Nome do
projeto”, coloque “ProjetoTeste” e clique em finalizar.
Pronto, o projeto foi criado, agora vamos criar um arquivo para testar, para isso clique em
“Arquivo / Novo Arquivo”, selecione a categoria “Arquivos C++”, e selecione o tipo de arquivo “Arquivo
C++ principal”, clique em próximo, em “Nome do arquivo”, coloque como “teste” e clique no botão
“Finalizar”.
Agora já temos o projeto e o arquivo, basta compilar apertando “Shift + F11”, e para
executar é o “F6”, como o arquivo está vazio não irá acontecer nada, caso queira testar melhor e ver o
que ele irá gerar, utilize o exemplo abaixo. (ver imagem 4)
Imagem 4. Exemplo de programa em C para testar o compilador.
5. E agora?
Pronto, não foi simples?
Qualquer dúvida entre em contato através do meu website ou do meu e-mail.
Esta obra está licenciada sob uma Licença Creative Commons.
Das könnte Ihnen auch gefallen
- DevC++ guia rápidoDokument4 SeitenDevC++ guia rápidoEdnilson AraujoNoch keine Bewertungen
- INF II AULAs - DEV CDokument17 SeitenINF II AULAs - DEV CWiliam Armando HarissoneNoch keine Bewertungen
- Laboratório de Programação - RicardoproducaoDokument113 SeitenLaboratório de Programação - Ricardoproducaovictor100% (1)
- Tutorial CodeBlocks Projeto C++ e MPIDokument13 SeitenTutorial CodeBlocks Projeto C++ e MPImpalin100% (1)
- Tutorial CodeBlocksDokument11 SeitenTutorial CodeBlocksVandaSacupalicaNoch keine Bewertungen
- Tutorial Totvs NewDokument6 SeitenTutorial Totvs NewFelipe LouzadaNoch keine Bewertungen
- DevC++ IntroduçãoDokument10 SeitenDevC++ IntroduçãoPedro AlvesNoch keine Bewertungen
- Algoritmos e Estruturas de Dados 1 - Laboratório 1Dokument4 SeitenAlgoritmos e Estruturas de Dados 1 - Laboratório 1Marcelo LimaNoch keine Bewertungen
- DevC++ Passo a Passo: Introdução ao Desenvolvimento com CDokument4 SeitenDevC++ Passo a Passo: Introdução ao Desenvolvimento com Cmarcosp20075510Noch keine Bewertungen
- VSCode CDokument13 SeitenVSCode CValdomiro Morais100% (2)
- Passo A Passo para o Uso Do Devc++Dokument7 SeitenPasso A Passo para o Uso Do Devc++Guilherme IbargoyenNoch keine Bewertungen
- Tutorial Instalação Ctools Pentaho Windows.Dokument10 SeitenTutorial Instalação Ctools Pentaho Windows.Andrews Caetano AndradeNoch keine Bewertungen
- Como Programar em C - C++ No Ubuntu - DiolinuxDokument5 SeitenComo Programar em C - C++ No Ubuntu - DiolinuxLuizNoch keine Bewertungen
- Utilização Do Sloodle para Integração de Mundos Virtuais Com o Moodle Utilizando o Opensim Felipe Becker Nunes Gleizer Bierhalz VossDokument72 SeitenUtilização Do Sloodle para Integração de Mundos Virtuais Com o Moodle Utilizando o Opensim Felipe Becker Nunes Gleizer Bierhalz VossMarcos Pinheiro AtaideNoch keine Bewertungen
- Conhecendo o Team Foundation Service - TFS na nuvemDokument12 SeitenConhecendo o Team Foundation Service - TFS na nuvemMarcos Paulo da SilvaNoch keine Bewertungen
- 07 - Tutorial para Instalação Do Dev C++Dokument3 Seiten07 - Tutorial para Instalação Do Dev C++ARILSON RIBEIRO OLIVEIRANoch keine Bewertungen
- Interfaces Gráficas em CDokument32 SeitenInterfaces Gráficas em CkalazansAlanNoch keine Bewertungen
- 15 Atalhos Úteis para Windows 7Dokument6 Seiten15 Atalhos Úteis para Windows 7Pierre SantosNoch keine Bewertungen
- Manual MultiBIMDokument97 SeitenManual MultiBIMRosemeri BasilioNoch keine Bewertungen
- Eclipse ARMDokument64 SeitenEclipse ARMVinicius BernardiNoch keine Bewertungen
- Instalação Catia V6R2009 no Windows XP x64Dokument13 SeitenInstalação Catia V6R2009 no Windows XP x64kaprylscooll27Noch keine Bewertungen
- ChatGPT e Programação Aumente Sua Produtividade Aula 1 - Atividade 2 Preparando o Ambiente Instalações Alura - Cursos Online de TecnologiaDokument8 SeitenChatGPT e Programação Aumente Sua Produtividade Aula 1 - Atividade 2 Preparando o Ambiente Instalações Alura - Cursos Online de TecnologiaCarlinhos Queda D'águaNoch keine Bewertungen
- Erros 102 e 103 na instalação do ChromeDokument2 SeitenErros 102 e 103 na instalação do ChromeWilians AntunesNoch keine Bewertungen
- Como+instalar+o+FrameWork+2 0 PDFDokument3 SeitenComo+instalar+o+FrameWork+2 0 PDFernandesspNoch keine Bewertungen
- Manual Do Leitor de Cheques Integrado Com o GC+Dokument6 SeitenManual Do Leitor de Cheques Integrado Com o GC+guile82Noch keine Bewertungen
- Jfe PDFDokument3 SeitenJfe PDFkspdhirajNoch keine Bewertungen
- NetBeans 6.5 IDE GuiaDokument36 SeitenNetBeans 6.5 IDE GuiaWebertRLZNoch keine Bewertungen
- 520 Manual InstrucoesDokument18 Seiten520 Manual InstrucoescarlosvazNoch keine Bewertungen
- Multi Install 2.4.5Dokument9 SeitenMulti Install 2.4.5concaryNoch keine Bewertungen
- Simulação construção ArchiCADDokument6 SeitenSimulação construção ArchiCADericfgNoch keine Bewertungen
- Configurando O Jens File EditorDokument3 SeitenConfigurando O Jens File EditorMario NascimentoNoch keine Bewertungen
- Instalação de VPN e SABI Pela Perícia PDFDokument3 SeitenInstalação de VPN e SABI Pela Perícia PDFDante Vitoriano Locatelli100% (2)
- BD-PP Manual CmapToolsDokument27 SeitenBD-PP Manual CmapToolsMarco Antonio Vieira MoraisNoch keine Bewertungen
- Recuperar Arquivos Apagados Da Memória Interna Do AndroidDokument10 SeitenRecuperar Arquivos Apagados Da Memória Interna Do AndroidSilvo PereiNoch keine Bewertungen
- Ap1 Algoritmos e Lógica de ProgramaçãoDokument5 SeitenAp1 Algoritmos e Lógica de ProgramaçãoSandro Polizel LaurentinoNoch keine Bewertungen
- Tutorial Digitalizar Gerar PDFDokument17 SeitenTutorial Digitalizar Gerar PDFBENICIONoch keine Bewertungen
- Instalação e primeiros passos com o software Open LCADokument19 SeitenInstalação e primeiros passos com o software Open LCAmasamune87Noch keine Bewertungen
- Tutorial Safe Exam Browser V3 FinalDokument17 SeitenTutorial Safe Exam Browser V3 FinalAryel LopesNoch keine Bewertungen
- Scriptcase Esquema PublicacaoDokument13 SeitenScriptcase Esquema Publicacaomobt.ap2936Noch keine Bewertungen
- Iniciando Code::BlocksDokument11 SeitenIniciando Code::BlocksPhelipe CaetanoNoch keine Bewertungen
- Aula 04 - Descompactando e ProgramandoDokument14 SeitenAula 04 - Descompactando e ProgramandoLetícia CupaiolNoch keine Bewertungen
- Apostila C++Dokument66 SeitenApostila C++HaseoKiryuNoch keine Bewertungen
- LW - Eclipse2019-12, Configuração Do C e C++Dokument2 SeitenLW - Eclipse2019-12, Configuração Do C e C++YanNoch keine Bewertungen
- Instalação Do Cypecad 2017Dokument7 SeitenInstalação Do Cypecad 2017007gabrielbondNoch keine Bewertungen
- Lab1-Introd. Linguagem CDokument17 SeitenLab1-Introd. Linguagem CHenrique MoraisNoch keine Bewertungen
- Programação Back End I: Diego Bittencourt de OliveiraDokument18 SeitenProgramação Back End I: Diego Bittencourt de Oliveirafaheji3899Noch keine Bewertungen
- Tutorial CodeBlocks Como UsarDokument7 SeitenTutorial CodeBlocks Como UsarGregório HigashikawaNoch keine Bewertungen
- Configurando Facilmente o NetBeans para CDokument7 SeitenConfigurando Facilmente o NetBeans para CjorgetbastosNoch keine Bewertungen
- Linux AulaDokument14 SeitenLinux AulavascolusofonaNoch keine Bewertungen
- Testlink - Uma Ferramenta de Gerenciamento de Testes de Software. - by Luana Reis - MediumDokument19 SeitenTestlink - Uma Ferramenta de Gerenciamento de Testes de Software. - by Luana Reis - MediumpazarteNoch keine Bewertungen
- Krachamaker Leia MeDokument2 SeitenKrachamaker Leia Mes2 edivan santosNoch keine Bewertungen
- Conhecendo o CPP BuilderDokument10 SeitenConhecendo o CPP BuilderrochawqNoch keine Bewertungen
- Instalação Do Cobian BackupDokument5 SeitenInstalação Do Cobian BackupalbedisNoch keine Bewertungen
- C SharpDokument42 SeitenC Sharpjoao JuniorNoch keine Bewertungen
- Instalação Das Ferramentas Usadas Formação Unitel Code WebDokument12 SeitenInstalação Das Ferramentas Usadas Formação Unitel Code WebMuntinho SumboNoch keine Bewertungen
- Tutorial Objective CDokument105 SeitenTutorial Objective CRenato MendesNoch keine Bewertungen
- Tutorial Instalação EnviDokument7 SeitenTutorial Instalação EnviPaulo VictorNoch keine Bewertungen
- Borland C Builder ++Dokument9 SeitenBorland C Builder ++lost20Noch keine Bewertungen
- Tabela de Preços ManutencaoDokument8 SeitenTabela de Preços Manutencaoleonardo.clms71% (7)
- Manual Do Windows-10Dokument84 SeitenManual Do Windows-10Maitê Gonçalves100% (2)
- Vantagens e Desvanasdasd Asdtagens Do Terminal Service Como Servidor de Aplicações em Ambientes Windows e LinuxDokument10 SeitenVantagens e Desvanasdasd Asdtagens Do Terminal Service Como Servidor de Aplicações em Ambientes Windows e LinuxThales GalvãoNoch keine Bewertungen
- Como Bloquear CMDDokument2 SeitenComo Bloquear CMDshalessandroNoch keine Bewertungen
- Manual Apontamentos UfcdDokument39 SeitenManual Apontamentos UfcdryalvimcorreiaNoch keine Bewertungen
- Conhecendo o Teclado. Dicas para ConcursosDokument6 SeitenConhecendo o Teclado. Dicas para ConcursosAdao BragaNoch keine Bewertungen
- Como Ativar o Windows 8Dokument3 SeitenComo Ativar o Windows 8Edmilson JuniorNoch keine Bewertungen
- Instalação React NativeDokument18 SeitenInstalação React NativeHAUGI INCNoch keine Bewertungen
- Guia TiX Teclado Inteligente MultifuncionalDokument32 SeitenGuia TiX Teclado Inteligente MultifuncionalClaudio Paulo HipólitoNoch keine Bewertungen
- Questoes CNU CESGRANRIODokument11 SeitenQuestoes CNU CESGRANRIOmayaraportela91Noch keine Bewertungen
- Comdlg32 DLLDokument2 SeitenComdlg32 DLLdiogoduarte77Noch keine Bewertungen
- Manual Usuario WIN IPH2Dokument65 SeitenManual Usuario WIN IPH2Marcele ColferaiNoch keine Bewertungen
- Guia Passo A Passo Da Solução DFSDokument24 SeitenGuia Passo A Passo Da Solução DFSanderrodNoch keine Bewertungen
- Assalto a banco revela traição da esposaDokument15 SeitenAssalto a banco revela traição da esposaRomário FerreiraNoch keine Bewertungen
- Configurando Codecs No WindowsDokument23 SeitenConfigurando Codecs No WindowsAilton Soares da SilvaNoch keine Bewertungen
- Betarm 6.6Dokument54 SeitenBetarm 6.6AntoniumSalgadoNoch keine Bewertungen
- Instalando SQL Server 2014Dokument7 SeitenInstalando SQL Server 2014Antonio Junio FigueiredoNoch keine Bewertungen
- MB Manual Ga-G31m-Es2l (Es2c) 2.x BP PDFDokument88 SeitenMB Manual Ga-G31m-Es2l (Es2c) 2.x BP PDFRodrigo ChavesNoch keine Bewertungen
- TroubleShooting Básico para Cliente Do SCCMDokument6 SeitenTroubleShooting Básico para Cliente Do SCCMwellsudNoch keine Bewertungen
- Sistema Operacional Linux: conceitos e comandosDokument50 SeitenSistema Operacional Linux: conceitos e comandosprcfreireNoch keine Bewertungen
- Tutorial WinthorupgradeDokument15 SeitenTutorial WinthorupgradeRodrigo Soares GuimaraesNoch keine Bewertungen
- Manual Configuracao Dpr1260Dokument26 SeitenManual Configuracao Dpr1260leofriend100% (1)
- Configurar um Inner Rep para controle de pontoDokument248 SeitenConfigurar um Inner Rep para controle de pontozecaNoch keine Bewertungen
- Guia Do Usuário Impressora HP D110aDokument52 SeitenGuia Do Usuário Impressora HP D110aigor.bvc2243Noch keine Bewertungen
- O Gnuteca e o OpenBiblio PDFDokument17 SeitenO Gnuteca e o OpenBiblio PDFjonathanatriosNoch keine Bewertungen
- Medianav Plus V3.0: guia completo para instalação e recursosDokument6 SeitenMedianav Plus V3.0: guia completo para instalação e recursosjebenevenutoNoch keine Bewertungen
- Resolvido - Nova Chave Produto Windows 8.1 ProDokument2 SeitenResolvido - Nova Chave Produto Windows 8.1 ProConvençãoCimadebaNoch keine Bewertungen
- Manual Impressora Samsung K7500LX (DEQUI)Dokument454 SeitenManual Impressora Samsung K7500LX (DEQUI)alexbbastosNoch keine Bewertungen
- 01informe - GEHOP - 0001 - 2019 - Proativa - Digitalização e Envio Via Sistema CAIXA Aqui - 036Dokument11 Seiten01informe - GEHOP - 0001 - 2019 - Proativa - Digitalização e Envio Via Sistema CAIXA Aqui - 036Priscila TorreiroNoch keine Bewertungen
- Manual Presys COMFYSDokument18 SeitenManual Presys COMFYShenryvyperNoch keine Bewertungen